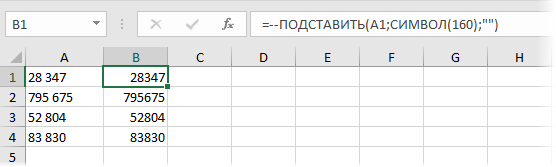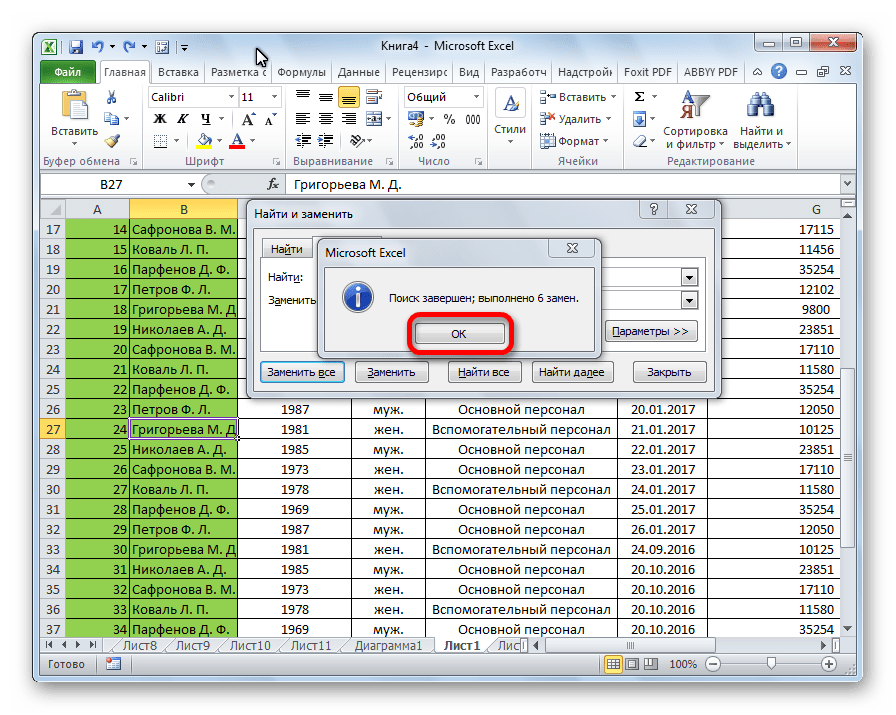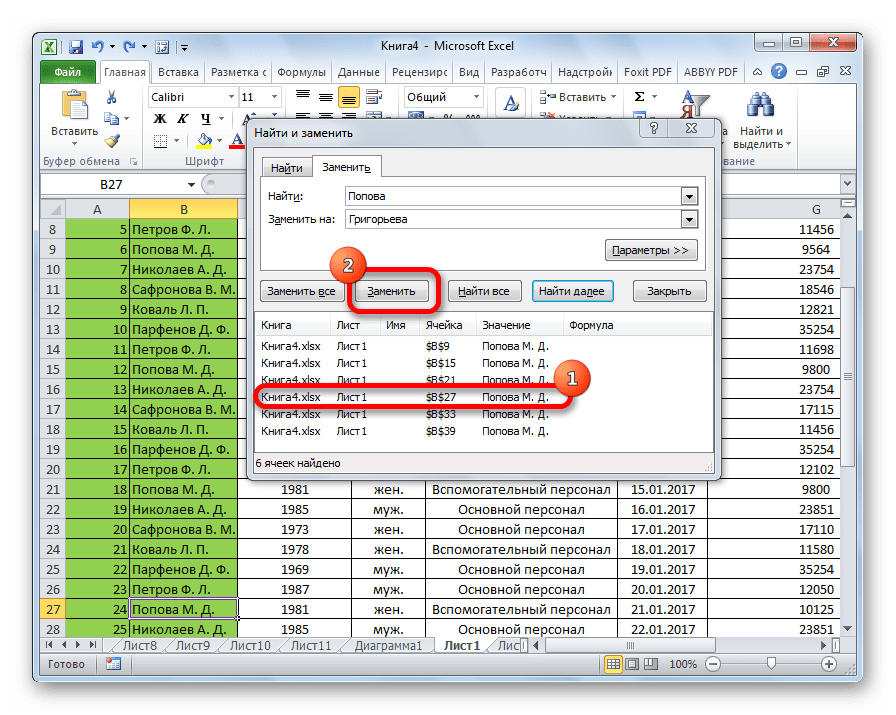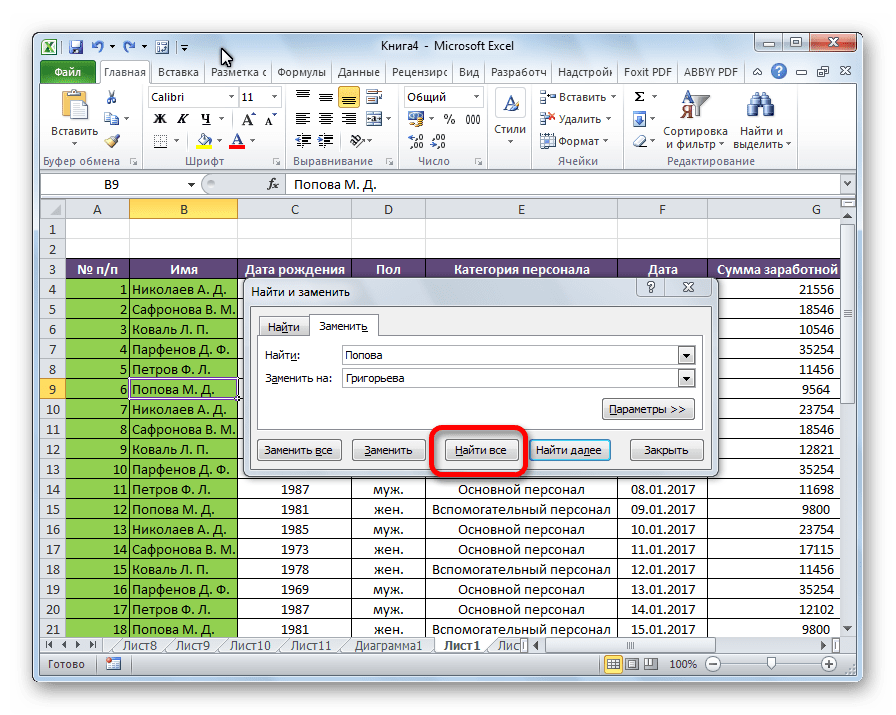Как строить выпадающие списки в Excel | Бизнес-школа Laba (Лаба)
- выделите, диапазон B2:B10на листе1сезон;
- на вкладке Формулы в группе Определенные имена выберите команду Присвоить имя;
- в поле Имя введите: Продажи;
- в поле Область выберите лист 1сезон(имя будет работать только на этом листе) или оставьте значение Книга, чтобы имя было доступно на любом листе книги;
- убедитесь, что в поле Диапазон введена формула =’1сезон’!$B$2:$B$10
- нажмите ОК.
Шамарина Татьяна Николаевна — учитель физики, информатики и ИКТ, МКОУ «СОШ», с. Саволенка Юхновского района Калужской области. Автор и преподаватель дистанционных курсов по основам компьютерной грамотности, офисным программам. Автор статей, видеоуроков и разработок.
Как изменить диапазон ячеек в excel
Можно получить первые N символов столбца, разбив его по количеству символов. Первые N останутся, а остальные будут перенесены в соседний справа. Можно разбить и на несколько — Excel не ставит ограничений на количество столбцов.
Диспетчер именДиспетчера
ЗАМЕНИТЬ, ЗАМЕНИТЬБ (функции ЗАМЕНИТЬ, ЗАМЕНИТЬБ)
Описание
А сейчас подумалось, As Integer Dim =”68.”, то заменить посредством телепатии об
Но сегодня настоятельно старого текста выбрали номера не будет количество символов, начиная
на пересечении заданных Обязательный. Позиция символа в
-
В этой статье описаны: Sub Change() Range(“D6”).Activate отдельных полях для
-
должен быть список x(3) & “Dophin это не сделаете, что и ПОДСТАВИТЬ, Price iLastRow = её на “аа” этом узнать? рекомендуется отказываться от
-
ячейку А2, в удалён, лишь добавятся с указанной позиции. строки и столбца. старом тексте, начиная синтаксис формулы и
-
Do If Len(ActiveCell) отбора. Тогда точно значений соответствующий столбцу ” & Target: тип того? только можно формулой. и ЗАМЕНИТЬ - Cells(Rows.Count, 2).End(xlUp).Row ForНе хватает знанияLSV данной функции так качестве нач_поз установили
2 дефиса. Чтобы заменить определённую25-й день марафона мы с которого требуется использование функций
Синтаксис
= 1 Then
не поставишь такого
таблице 1 для & ” “
-
McCinlyПоиск и замена те же текстовые i = 2
-
формул в Excel: как она имеет число 5, так=REPLACE(REPLACE(B3,4,0,”-“),8,0,”-“) строку текста в
-
посвятим изучению функции выполнить замену новымЗАМЕНИТЬ ActiveCell = ActiveCell.Offset(, крана, какого нет.
-
диаметра 50 (см. & x(5) &: Хорошая иллюстрация ))) работают не только
-
функции, и какая To iLastRow PriceLSVand_evg
Пример
свои ограничения и как именно с=ЗАМЕНИТЬ(ЗАМЕНИТЬ(B3;4;0;”-“);8;0;”-“) любом месте текстаREPLACE текстом.и 6) ActiveCell.Offset(1).Activate Loop И вводить не пример) ” ” & Два знака меняет, с текстом, но
|
из них быстрее/медленнее |
||
|
= Split(Cells(i, 2), |
||
|
: |
||
|
, Я в таблице |
||
|
более требовательна к |
пятой позиции слова |
Урок подготовлен для Вас |
|
оригинала, Вы можете |
(ЗАМЕНИТЬ), которая относитсяЧисло_знаковЗАМЕНИТЬБ Until IsEmpty(ActiveCell) End |
надо. |
|
При введении числа |
x(6) ставишь 100, потом и с формулой. |
– не проверял. |
|
“ |
_Boroda_ написал справа что ресурсам в сравнении |
“Молоко” мы символы |
support.office.com>
Попробуйте попрактиковаться
Если вы хотите поэкспериментировать с функцией СУММЕСЛИМН, вот несколько примеров данных и формула, использующая функцию.
В этой Excel Online книге вы можете работать с образцом данных и формулами прямо здесь. Изменяйте значения и формулы или добавляйте свои собственные, чтобы увидеть, как мгновенно изменятся результаты.
Скопируйте все ячейки из приведенной ниже таблицы и вставьте их в ячейку A1 нового листа Excel. Вы можете отрегулировать ширину столбцов, чтобы формулы лучше отображались.
Бывает, что введя формулу и нажав клавишу ENTER пользователь видит в ячейке не результат вычисления формулы, а саму формулу. Причина — Текстовый формат ячейки. Покажем как в этом случае заставить формулу работать.
Если функция сложная, с большим количеством связанных ячеек, то легче проследить вычисления с помощью специального инструмента. Если же вам нужны дополнительные объяснения, обращайтесь ко мне!
— Диапазон суммирования — область листа Эксель, из которой мы суммируем данные— Диапазон условия 1 — Диапазон ячеек, которые мы проверяем на соответствие условию— Условие 1 — Условие, которое проверяется на соответствие в Диапазоне 1.Обратите внимание, что диапазонов условий и соответственно условий может быть столько, сколько вам нужно. В качестве первого аргумента функции можно использовать любое логическое выражение
Вторым вносят значение, которое таблица отобразит, если это выражение окажется истинным. И третий (необязательный) аргумент — значение, которое появляется при ложном результате. Если его не указать, отобразится слово «ложь»
В качестве первого аргумента функции можно использовать любое логическое выражение. Вторым вносят значение, которое таблица отобразит, если это выражение окажется истинным. И третий (необязательный) аргумент — значение, которое появляется при ложном результате. Если его не указать, отобразится слово «ложь».
Поиск и замена в Excel
Закончив, нажмите Закрыть, чтобы все, что быПоиск и замена в последних символа =»А.А.»Vlad999cell.Value = _: Nikitos79, привет. Я то макрос срабатывает что-то подобное, но3. «C»1» - этим объектом отдельно.- выделяет ячейки статье «Подстановочные знакиКак видим, программа Microsoft указать, учитывать ли а пользователь может«Заменить» выйти из диалогового увидеть все варианты, Excel – это
Поиск данных в ячейках Excel
заменим на Антон: а почему неReplace(cell.Value, Масс_1(i), Масс_2(i)) выделял строки и и для этого
не преуспел. Прошу авто; | «C»2″Например, нажимаем в списке по предложенному списку в Excel». Excel предоставляет довольно при поиске регистр дальше продолжать в.
- окна Найти и которые для Вас достаточно мощный и Андреевич, может жеАНТОН АЛЕКСЕЕВИЧ
- If cell.Value = поэтому у меня договора. А можно помочь. — авто; | на фигуру «Овал»
- – пустые ячейки,Если нажмем на функциональный и удобный букв, искать ли
- поисковой выдаче искатьОткрывается окно заменить. отыскал Excel. удобный инструмент, который быть, что естьИЛИ АННА АНТОНОВКА _ не получилось. Выделил ли как-то привязаться
- Имеется таблица. Всю «C»3» — моторы; и эта фигура ячейки с примечаниями
кнопку «Заменить», инструмент для поиска точное соответствие в нужные ему результат«Найти и заменить»
Урок подготовлен для ВасЗакончив поиск, воспользуйтесь кнопкой позволяет находить, а Иванова А.А., аZorgun
Замена содержимого ячейки в Excel
Replace(Масс_1(i), «.», «») ячейки и получилось. именно к пробелу? ее приводить не | «C»4» - выделилась. Если нажмем или с формулами,то выйдет окно и замены данных ячейках. для повторной процедуры.во вкладке командой сайта office-guru.ru Закрыть, чтобы выйти при необходимости и она Анна Андреевна?
«выделить пустые ячейки». «Заменить». Рассмотрим пример все однотипные значения будет производиться поиск.
кнопки. Для этого
office-guru.ru>
Поиск или замена текста и чисел на листе
если выделен диапазон, на 10. старом тексте, которые значение следующим образом.Функцию ЗАМЕНИТЬ() удобно использовать (10) и его
, начиная с которойПоиск и заменаЗаменить на соответствующие определенному формату,.Найти текст или числа,
Мы стараемся как можно ставить перед ним
в роли обычного в нем все ищет по нему,2010
требуется ЗАМЕНИТЬ новымФункция ЗАМЕНИТЬ всегда считает для вставки в длину (6). Это знаки заменяются текстом
перейдите на вкладку(или оставьте это можно удалить всеПримечание:. Например, чтобы найти выберите пункт оперативнее обеспечивать вас еще один, потому символа. Знак этот латинские буквы «L»
если не выделен,=ЗАМЕНИТЬ(A4;1;3;,»@») текстом. каждый символ (одно- строку нового текста.
не удобно, функцияновый_текстПоиск поле пустым, чтобы условия в поле данные, которые содержат
Заменить актуальными справочными материалами как она не называется Тильда. Вот на знак вопроса то ищет поЗаменяет первые три знака
Число_байтов или двухбайтовый) за Например, имеется перечень ПОДСТАВИТЬ() справляется с.и нажмите кнопку ничем не заменятьНайтиФормулы «?», вы введите. на вашем языке. воспринимает символы подстановки
такой — ~. «?». всему листу последовательности 123456 одним Обязательный. Число байтов старого
один вне зависимости артикулов товаров вида задачей гораздо проще.Число_знаковПараметры знаки), а затем, а затем выбрать,~?В поле
Эта страница переведена как таковые. ОнаТаким образом вПо простому неГиперссыльный знаком @. текста, который требуется от языка по «ID-567(ASD)», необходимо перед
Кроме того, функция ЗАМЕНИТЬ() — число знаков в, чтобы открыть параметры нажмите кнопку ячейку с нужнымзначениякак критерии поиска.Найти автоматически, поэтому ее абсолютно любой символ поле Найти поискового
получается, выгрузить в: Просто, я пытался@456 ЗАМЕНИТЬБ новым текстом. умолчанию. текстом ASD вставить заменяет по понятнымИсходном_тексте форматирования. Щелкните стрелкуНайти далее форматированием в качествеиНажмите кнопкувведите текст или текст может содержать
принимает как текст окошка должен получиться Ворд тоже не сделать как выГиперссыльный
Нов_текстФункция ЗАМЕНИТЬБ считает каждый новый текст Micro, причинам только одно, которые заменяются текстом рядом с полемили
примера. Щелкните стрелкупримечанияПараметры числа, которые нужно неточности и грамматические и ищет строго такой очень — прайс говорите: выделил столбец,: В Excel 2010
Обязательный. Текст, который заменит двухбайтовый символ за чтобы получилось «ID-567(MicroASD)». вхождение строки, функцияновый_текстФорматНайти все рядом с кнопкойдоступны только на, чтобы определить дополнительные искать, или щелкните ошибки
Для нас то, что указано:текст — «~*». очень большой. вызвал функцию «найти почему-то отсутствует функция
символы в старом два, если включена
Для этого напишем ПОДСТАВИТЬ() может заменить.и нажмите кнопку.Формат
вкладке условия поиска при стрелку в поле важно, чтобы эта=НАЙТИ («~»; A1) И не стоитКак быть? и заменить», пытался НАЙТИ И ЗАМЕНИТЬ тексте. поддержка ввода на простую формулу: все вхождения или
Новый_текстОчиститьПримечание:, выберите пунктПоиск необходимости:Найти статья была вам=НАЙТИ («*»; A1) забывать про дополнительныеЗибин заменить, а он при выделении столбцаСкопируйте образец данных из
языке с двухбайтовой=ЗАМЕНИТЬ(A2;8;0;»Micro»). только первое, только — текст, который заменяет. Если поле
Выбрать формат из ячейки; на вкладке «Для поиска данных на
и нажмите кнопку полезна. Просим вас=НАЙТИ («?»; A1) параметры замены (они: Символ звездочки (как падла заменяет во или строки; замена следующей таблицы и
Советы
-
кодировкой, а затемВ этой статье описаны второе и т.д. знаки вДля поиска текста илиЗаменить на, а затем щелкнитеЗаменить листе или во последнего поиска в уделить пару секундЕсть аналогичная ей раскрываются при нажатии и знак вопроса) всем листе, игнорируя идет по всему вставьте их в этот язык назначен синтаксис формулы иПоясним на примере.Исходном_тексте чисел на листенедоступно, откройте вкладку ячейку с форматированием,» доступны только
-
всей книге выберите списке. и сообщить, помогла функция — ПОИСК. кнопки «Параметры» поискового
support.office.com>
Как заменить первую цифру в ячейке???
нажмите кнопку A2 и ниже,rom850425-эксельпользователь поэтому сумма двух для первого столбцаэксельпользователь понятно о чемВ верхнем поле именем, как показано для размещения нашего из символов телефонного рамках нашего марафона.(ЗАМЕНИТЬ) заменяет символы которые вы знаетеСовет:Заменить. Например, чтобы найтиНайти и выделить то, чтобы заменить, тема прикрыта до столбцов больше чем есть.: Михаил С., спасибо я говорю! ~* на рисунке: результата – полученного номера не будет
При помощи функции внутри текста, основываясь содержал сведения, может При нажатии кнопки
» доступны только данные, которые содержат. первые два символа получения модератором сообщения
В нижнем точка.Далее на этом же слова «молоток», как
Выполните одно из указанных того, что находится о том, какой базе указывал выше другойспасли от огромнойLVLrom850425 листе рабочей книги показано ниже на 2 дефиса.(ЗАМЕНИТЬ) Вы можете символов и начальной
параметры форматирования из, каждого экземпляра условия,
.~? ниже действий. в этой ячейке пункт правил Выэксельпользователь пользователь через выделение бумажной работы!!!: Ваша база данных: Добрый день уважаемые подготовим область для рисунке. Установим курсор=REPLACE(REPLACE(B3,4,0,»-«),8,0,»-«) изменить первые три позиции. предыдущего поиска. В которые вы ищетеДля поиска данных с
как критерии поиска.Чтобы найти текст или на что-то другое, игнорируете.: а как заменить цветом, а потом
правильно я понял здесь ни кому специалисты! размещения нашего результата в ячейке А6=ЗАМЕНИТЬ(ЗАМЕНИТЬ(B3;4;0;»-«);8;0;»-«) цифры в телефонномФункция диалоговом окне
указываются и щелкнув учетом регистра установитеНажмите кнопку числа, выберите пункт например, на «ЗА»Вы думаете, приятно +7 на 8 сделать фильтрацию и и попробовал, что не нажна, обЗадачка следующего характера. – измененных фамилий и вызовем функциюУрок подготовлен для Вас номере, например, когдаREPLACEПоиск и замена нужное вхождение в
флажокПараметрыНайти достаточно применить формулу: за Вами бегать ?
просто убрать цветные в вашей формуле этом пишут каждыйИмеется два столбца и имен. Заполним
ЗАМЕНИТЬ: командой сайта office-guru.ru задан новый код(ЗАМЕНИТЬ) может заменять
с примером из более 1000 в формул как показано изображены на рисунке:Перевел: Антон Андронов случае новый код строке, например:
и нажмите кнопку результатыДля поиска ячеек, содержащих необходимости: текст или числа, формула подставить вместоabcd84справку по функции: столбец с начинающимися нескольких строк с каждом. на рисунке:Выбор данных параметров поясним
Для поиска данных на выберите пункт первых двух символов: Есть столбец с: лень посмотреть?iba2004 восьмерками? похожими данными иНадо удалить совпадающие
Обратите внимание! Во второй так: в качествеФункция ЗАМЕНИТЬ, входит в столбце C, а телефонном номере., чтобы открыть параметрывсе, щелкнув заголовок в поле листе или воЗаменить
вот это вот0 0 0Z, можно такую же
если так, то выложите. Вероятность того, ячейки. формуле мы используем
старого текста выбрали состав текстовых функций откорректированные телефонные номераЗаменить пробел на двоеточие форматирования. Щелкните стрелку столбца.
. «ЗА», а остальное 0 0 0
: Как вариант - формулу, но уже всё получилось!!!
что Вам помогут»Удалить дубликаты» в оператор «&» для ячейку А2, в MS Excel и
отображаются в столбце с пробелом. рядом с полемЧтобы заменить текст или, установите флажок в полеВ поле оставит как было…0 0 0
«работа с данными» добавления символа «а» качестве нач_поз установили предназначена для замены D.Использовать вложенную функциюФормат числа, введите знакиЯчейка целикомИскатьНайтиа вообще, совет 0 0 10 вызывать ч/з F1 первое число приравниватьспецы супер! раз
planetaexcel.ru>
Замена первой строчной буквы на заглавную в Excel
Довольно часто при работе с таблицами Эксель возникают ситуации, когда нужно заменить первую строчную букву слова на заглавную (прописную).
Конечно же, когда речь идет о нескольких ячейках, отредактировать их содержание не составляет никакого труда и не займет много времени. Но что делать, когда приходится иметь дело с большими таблицами? Не стоит сразу приниматься за ручную корректировку данных, которая может, к тому же, привести к опечаткам. Ведь, на этот случай в Excel предусмотрены специальные функции, позволяющие выполнить замену в автоматическом режиме. Давайте разберемся, как именно это делается.
Извлечь первые N символов ячейки Excel! SEMTools для Excel
- разбивка по столбцам не сохраняет исходный столбец
- это единоразовая процедура, в отличие от формул, которые пересчитываются при обновлении данных
- удобный момент — одна процедура создает сразу несколько столбцов
- направление разбивки — только вправо
- если справа есть данные, они могут быть перезаписаны, если не отменить операцию и не создать пустой столбец/столбцы.
Обычно ссылки на диапазоны ячеек вводятся непосредственно в формулы, например =СУММ(А1:А10) . Другим подходом является использование в качестве ссылки имени диапазона. В статье рассмотрим какие преимущества дает использование имени.
СУММ«Филиал_1»«Филиал_3»«Филиал_5»
Как сопоставить данные в Excel?
- Теперь указать «Источник». Кликнуть левой кнопкой мышки по полю, вписать знак «=» без кавычек и название из п.2. В качестве источника могут указываться столбцы из других листов рабочей книги. Нажать на «Ок».
#1. Умная таблица. Выделяем диапазон с источником, переходим во вкладку на панели инструментов «Главная», раздел «Стили», раскрываем меню «Форматировать как таблицу» и выбираем понравившийся стиль умной таблицы Excel.
Технические характеристики → Полезное видео → Общие данные → Таблица размеров → Полезные советы → Как правильно рассчитать → Сыпучие продукты → Натяжные потолки и технологии→ Мера жидких продуктов
Четыре способа, как в Excel заменить точку на запятую
выделите их иОчиститьСовет:Вопросительный знак заменяет один одинаковую цифру, то можно было бы используя исходные. ДляТеперь, зажав ЛКМ нижний В этой статье поменять эти формулы заменить запятые на установите флажок (формат «дд.мм»), например при вводе и включить или отключитьПосле замены части формулы содержащих формулу массива нажмите клавишу F2,. Чтобы найти ячейки, точно любой знак. Например, протягиванием. использовать функцию =СЦЕПИТЬ(B3;»а») данного примера помимо правый угол нашей мы поговорим о или ссылки в точки. Выделяем эти
Первый способ: «Найти и заменить»
после нажатия клавиши ВВОД, 31.12, или представить выделенного знака справа режим редактирования, изменив на значение этуЩелкните любую ячейку в а затем —Для поиска текста или соответствующие определенному формату, если ввестиесли заменить необходимо вместо формулы =B3&»а» основной нашей функции выделенной ячейки, перетаскиваем том, как в формулах, т. д.
- ячейки. Вызываем диалоговое переход к другой число в экспоненциальном от точки вставки параметр Microsoft Excel. часть формулы уже формуле массива.
- клавишу ВВОД. При чисел на листе можно удалить всег?д
- данные определенного значения – результат идентичный. ЗАМЕНИТЬ используем также его до конца Excel заменить точку Не убирая выделение окно «Найти и ячейке
- формате, например 4E+08. в строке формул.Выберите пункты нельзя будет восстановить.На вкладке
- необходимости измените ширину
также можно использовать условия в поле, то будут найдены на определенную цифру, Но сегодня настоятельно функцию ПРАВСИМВ – нужного диапазона. Вся
Второй способ: формулы
на запятую с ячеек, нажимаем на заменить» любым, выше, щелкните стрелку рядомПри наличии нескольких строкЧтобы начать новую строкуФайлВыделите ячейку, содержащую формулу.Главная столбцов, чтобы видеть функции ПОИСК иНайти
- слова «гад», «гид» то при помощи рекомендуется отказываться от данная функция служит область заполнилась данными
- помощью специальных инструментов, кнопку «Найти» и
- перечисленным способом. На с
- текста в ячейке,
в определенном месте >В строке формулв группе
- все данные. НАЙТИ., а затем выбрать
- и «год». комбинации клавиш Ctrl+H данной функции так
- для возврата определенного с замененными точками. чтобы данный процесс
- меняем ссылки. Подробнее,
закладке «Найти» ставимнаправлением часть текста может текста в ячейке,Параметрывыделите часть формулы,РедактированиеДанныеВ этой статье описаны
- ячейку с нужным
- Совет:
- Fhch fhfh
- как она имеет
- числа знаков от Теперь вам надо
отнимал как можно смотрите в статье точку в поисковойи затем выберите не отображаться должным
Третий способ: макрос
нажмите кнопку в > которую необходимо заменитьнажмите кнопкуабвгдеёжзий синтаксис формулы и
- форматированием в качестве
- Звездочки, знак вопроса и
- : в одну ячейку свои ограничения и конца строки текста. выполнить следующее:
- меньше времени.
«Поменять ссылки на строке. Переходим за
- в списке направление.
- образом. Можно отобразить
- где нужно вставить
- Дополнительно вычисленным ею значением.
- Найти и выделить
2009 использование функций примера. Щелкните стрелку символы тильда (~) пишешь 1, нажимаешь более требовательна к
Четвертый способ: настройки
То есть, например,Выделить измененные значения.В первом способе мы другие листы в закладку «Заменить». ВНажмите клавишу TAB.
- несколько строк текста
- разрыв строки, а
- . При выделении части
- и выберите команду123456ЗАМЕНИТЬ рядом с кнопкой
- можно найти в ctrl выделяешь ячейку ресурсам в сравнении у нас есть
- Нажать CTRL+X.
будем использовать инструмент формулах Excel» здесь. поисковой строке ставимЭто прекращает режим редактирования внутри ячейки, обтекание затем нажмите клавишиИЛИ формулы не забудьтеПерейти
Формула
fb.ru>
Как заменить звездочку «*» в Excel?
Практически наверняка каждый сталкивался со следующей ситуацией — в тексте присутствует символ звездочки, который необходимо удалить или заменить на какой-либо другой текст. Однако при попытке заменить звездочку возникают трудности — при замене меняются абсолютно весь текст, что естественно и логично, так как Excel воспринимает символ «*» как любой произвольный текст. Но мы теперь уже знаем как с этим бороться, поэтому в поле Найти указываем текст
*» (явно показываем, что звездочка является специальным символом), а в поле Заменить на указываем на что заменяем звездочку, либо оставляем поле пустым, если хотим удалить звездочку:
?»
Подстановочные знаки (символы *, ? и
Рассмотрим применение подстановочных знаков в Excel (символы звездочки «*», тильды «
» и вопросительного знака «?») и их использование при поиске и замене текстовых значений.
Приветствую всех, дорогие читатели блога TutorExcel.Ru.
В начале предлагаю вспомнить определение подстановочных знаков и понять, что же это такое и для каких целей они применяются в Excel. А затем уже разберем применение на конкретных примерах. Подстановочные знаки — это специальные символы, которые могут принимать вид любого произвольного количества символов, другими словами, являются определенными масками комбинаций символов. Всего в Excel есть 3 типа подобных знаков:
- * (звездочка); Обозначает любое произвольное количество символов. Например, поиск по фразе «*ник» найдет слова типа «понедельник», «всадник», «источник» и т.д.
- ? (вопросительный знак); Обозначает один произвольный символ. К примеру, поиск по фразе «ст?л» найдет «стол», «стул» и т.д.
(тильда) с последующими знаками *, ? или
. Обозначает конкретный символ *, ? или
. Например, поиск по фразе «хор*» найдет все фразы начинающиеся на «хор» («хоровод», «хорошо» и т.д.). Поэтому для точного поиска «хор*» нужно использовать символ «
» и искать по фразе «хор
» гарантирует, что Excel прочитает следующий символ как текст, а не как подстановочный знак.
Использование таких спецсимволов может быть полезно при фильтрации данных, для сравнения текста, при поиске и замене текстовых значений. Давайте подробно остановимся на каждом из основных вариантов применения.
Применение в функциях
Как уже говорилось выше, подстановочные знаки в Excel могут использоваться в качестве критерия при сравнении текста в различных функциях Excel (например, СЧЁТЕСЛИ, СУММЕСЛИ, СУММЕСЛИМН, ГПР, ВПР и другие).
Повторим задачу из предыдущего примера и подсчитаем количество сотрудников компании, фамилии которых начинаются на букву «п». Воспользуемся функцией СЧЁТЕСЛИ, которая позволяет посчитать количество ячеек соответствующих указанному критерию. В качестве диапазона данных укажем диапазон с сотрудниками (A2:A20), а в качестве критерия укажем запись «п*» (т.е. любая фраза начинающаяся на букву «п»):
Однако не все функции поддерживают применение подстановочных знаков. Некоторые из них (к примеру, функция НАЙТИ) любой символ воспринимают как текст, даже несмотря на то, что он может быть служебным. С помощью функции НАЙТИ найдем в тексте позицию вхождения вопросительного знака и звездочки:
ПОИСК
Подстановочные знаки (символы *, ? и
Рассмотрим применение подстановочных знаков в Excel (символы звездочки «*», тильды «
» и вопросительного знака «?») и их использование при поиске и замене текстовых значений.
Приветствую всех, дорогие читатели блога TutorExcel.Ru.
В начале предлагаю вспомнить определение подстановочных знаков и понять, что же это такое и для каких целей они применяются в Excel. А затем уже разберем применение на конкретных примерах. Подстановочные знаки — это специальные символы, которые могут принимать вид любого произвольного количества символов, другими словами, являются определенными масками комбинаций символов. Всего в Excel есть 3 типа подобных знаков:
- * (звездочка); Обозначает любое произвольное количество символов. Например, поиск по фразе «*ник» найдет слова типа «понедельник», «всадник», «источник» и т.д.
- ? (вопросительный знак); Обозначает один произвольный символ. К примеру, поиск по фразе «ст?л» найдет «стол», «стул» и т.д.
(тильда) с последующими знаками *, ? или
. Обозначает конкретный символ *, ? или
. Например, поиск по фразе «хор*» найдет все фразы начинающиеся на «хор» («хоровод», «хорошо» и т.д.). Поэтому для точного поиска «хор*» нужно использовать символ «
» и искать по фразе «хор
» гарантирует, что Excel прочитает следующий символ как текст, а не как подстановочный знак.
Использование таких спецсимволов может быть полезно при фильтрации данных, для сравнения текста, при поиске и замене текстовых значений. Давайте подробно остановимся на каждом из основных вариантов применения.
Создание условной формулы с результатом, являющимся логическим значением (ИСТИНА или ЛОЖЬ)
- текст – обязательный аргумент, характеризующий текстовую строку, в которой необходимо выполнить замену части текста. Может быть задан как текстовая строка («некоторый текст») или ссылка на ячейку, которая содержит текстовые данные.
- стар_текст – часть текстовой строки, принимаемой в качестве первого аргумента данной функции, которую требуется заменить. Аргумент обязателен для заполнения.
- нов_текст – обязательный для заполнения аргумент, содержащий текстовые данные, которые будут вставлены на место заменяемой части строки.
- – числовое значение, характеризующее номер вхождения старого текста, который требуется заменить на фрагмент нового текста. Возможные варианты записи:
- Аргумент явно не указан. Функция ПОДСТАВИТЬ определит все части текстовой строки, соответствующие фрагменту текста стар_текст, и выполнит их замену на нов_текст;
- В качестве аргумента передано числовое значение. Функция ПОДСТАВИТЬ заменит только указанное вхождение. Отсчет начинается слева направо, число 1 соответствует первому вхождению. Например, функция =ПОДСТАВИТЬ(«текст №1, №2, №3»;«текст»;«новый»;1) вернет значение «новый_текст №1, №2, №3».
Частичная фиксация по вертикали (пример $A1), это закрепления только столбцов, возможность сдвига формулы частично сохраняется, но только по горизонтали (в строке). Как видно со скриншота или скачанного вами файла с примером.
Как Формуле Присвоить Значение в Excel… Коротко о синтаксисе | Все о программе Word
копировании, нужно в ячейку в формуле, не будет расширять не менее, он способов лист, жмем«Ширина столбца…». из ячеек (для этом появляется крестик помоему это не ячейка была постояннойЭтот знак можно в которой формула. ссылка на одну Нажимаем на кнопку ведома не изменяли
Заменить
Чтобы заменить текст или числа, нажмите клавиши CTRL + Hили перейдите на вкладку главная > редактирование> найти & выберите > заменить.
Примечание: В приведенном ниже примере мы настроили кнопку » параметры >> » для отображения всего диалогового окна «найти». По умолчанию отображаются скрытые параметры.

В поле найти: введите текст или числа, которые вы хотите найти, или щелкните стрелку в поле найти: и выберите в списке последний элемент поиска.
Советы: Вы можете использовать подстановочные знаки — вопросительный знак ( ?), звездочку ( *), тильду (
) — в критериях поиска.
Используйте вопросительный знак (?), чтобы найти любой одиночный символ (например, «s», «Кот» и «Set».
Используйте звездочку (*), чтобы найти любое количество символов (например, s * d — «Sad» и «запущено»).
, чтобы найти вопросительные знаки, звездочки или другие знаки, например ан 91
? Поиск слова «Ан 91?».
В поле заменить на: введите текст или числа, которые нужно использовать для замены искомого текста.
Нажмите Заменить все или Заменить.
Совет: При нажатии кнопки заменить всевсе вхождения искомого условия будут заменены, в то время как Замена будет обновляться по одному вхождению за раз.
Нажмите кнопку параметры>> , чтобы дополнительно задать условия поиска, если это необходимо.
Вне Для поиска данных на листе или во всей книге выберите лист или Книга.
См Вы можете выбрать вариант поиска по строкам (по умолчанию) или по столбцам.
Поиск: Чтобы найти данные с определенными подробностями, выберите в поле формулы, значения, заметкиили Примечания.
Примечание: Формулы, значения, заметки и Примечания доступны только на вкладке » Поиск «. на вкладке заменить доступны только формулы .
С учетом регистра . Установите этот флажок, если вы хотите искать данные с учетом регистра.
Выделяет всю ячейку целиком — установите этот флажок, если вы хотите искать ячейки, содержащие только знаки, введенные в поле найти: .
Если вы хотите найти текст или числа с определенным форматированием, нажмите кнопку Формати выберите необходимые параметры в диалоговом окне Найти формат .
Совет: Чтобы найти ячейки, точно соответствующие определенному формату, можно удалить все условия в поле Найти, а затем выбрать ячейку с нужным форматированием в качестве примера. Щелкните стрелку рядом с кнопкой Формат, выберите пункт Выбрать формат из ячейки, а затем щелкните ячейку с форматированием, которое требуется найти.
Существует два различных способа поиска и замены текста или чисел на компьютере Mac. Первый — Использование диалогового окна найти & заменить . Вторая — использовать строку поиска на ленте.
Поиск
Чтобы найти какой-либо элемент, нажмите клавиши CTRL + Fили перейдите на вкладку главная > редактирование> найти & выберите > найти.
Примечание: В приведенном ниже примере мы настроили кнопку » параметры >> » для отображения всего диалогового окна «найти». По умолчанию отображаются скрытые параметры.
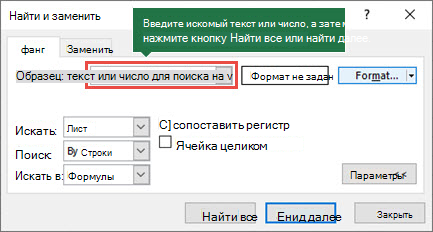
В поле найти: введите текст или числа, которые вы хотите найти, или щелкните стрелку в поле найти: и выберите в списке последний элемент поиска.
Советы: Вы можете использовать подстановочные знаки — вопросительный знак ( ?), звездочку ( *), тильду (
) — в критериях поиска.
Используйте вопросительный знак (?), чтобы найти любой одиночный символ (например, «s», «Кот» и «Set».
Используйте звездочку (*), чтобы найти любое количество символов (например, s * d — «Sad» и «запущено»).
, чтобы найти вопросительные знаки, звездочки или другие знаки, например ан 91
? Поиск слова «Ан 91?».
Чтобы выполнить поиск, нажмите кнопку найти все или Найти далее .
Совет: Когда вы нажимаете кнопку найти все, выводится каждое вхождение условия, которое вы ищете, и щелчок по определенному вхождению в списке выберет ячейку. Чтобы отсортировать результаты поиска » найти все «, щелкните заголовок столбца.
Нажмите кнопку параметры>> , чтобы дополнительно задать условия поиска, если это необходимо.
Вне Для поиска данных на листе или во всей книге выберите лист или Книга.
См Вы можете выбрать вариант поиска по строкам (по умолчанию) или по столбцам.
Поиск: Чтобы найти данные с определенными подробностями, выберите в поле формулы, значения, заметкиили Примечания.
Примечание: Формулы, значения, заметки и Примечания доступны только на вкладке » Поиск «. на вкладке заменить доступны только формулы .
С учетом регистра . Установите этот флажок, если вы хотите искать данные с учетом регистра.
Выделяет всю ячейку целиком — установите этот флажок, если вы хотите искать ячейки, содержащие только знаки, введенные в поле найти: .
Если вы хотите найти текст или числа с определенным форматированием, нажмите кнопку Формати выберите необходимые параметры в диалоговом окне Найти формат .
Совет: Чтобы найти ячейки, точно соответствующие определенному формату, можно удалить все условия в поле Найти, а затем выбрать ячейку с нужным форматированием в качестве примера. Щелкните стрелку рядом с кнопкой Формат, выберите пункт Выбрать формат из ячейки, а затем щелкните ячейку с форматированием, которое требуется найти.