Смешанные ссылки в Excel
Смешанные ссылки используют, когда необходимо закрепить адрес ячейки только по строке или только по столбцу. Смешанные ссылки могут быть абсолютными по столбцу и относительными по строке (например, $A1), или относительными по столбцу и абсолютными по строке (например, A$1).
Как вы помните, абсолютная ссылка в Excel содержит 2 знака доллара ($), которые блокируют как столбец, так и строку. В смешанной ссылке фиксируется только одна координата (абсолютная), а другая (относительная) изменяется в зависимости от относительного положения строки или столбца:
- Абсолютный столбец и относительная строка, например $A1. Когда формула со смешанной ссылкой копируется в другие ячейки, знак $ перед буквой столбца блокирует ссылку на указанный столбец, чтобы он никогда не менялся. Ссылка относительной строки, без знака доллара, изменяется в зависимости от строки, в которую копируется формула.
- Относительный столбец и абсолютная строка, например A$1. В этой смешанной ссылке ссылка на строку не изменится, а ссылка на столбец будет меняться.
Абсолютные и относительные ссылки в Excel – Смешанные ссылки
Ниже вы представлен пример использования обоих типов смешанных ссылок.
Пример смешанных ссылок в Excel
Если нам нужно узнать какая будет стоимость с учетом 10%, 25% и 30% скидки, то в ячейку Е3 вводим формулу =$D3*(1-E$2), фиксируя таким образом столбец D (стоимость) и строку 2 (скидку). В данной формуле используются две смешанные ссылки:
$D3 — Абсолютный столбец и относительная строка
E$2 — Относительный столбец и абсолютная строка
Абсолютные и относительные ссылки в Excel – Пример использования смешанных ссылок
Заполняем ячейки по столбцам и по строкам. В режиме формул расчеты со смешанными ссылками будут выглядеть так:
Абсолютные и относительные ссылки в Excel – Пример использования смешанных ссылок (режим формул)
При заполнении диапазона E3:G6 такая формула со смешанными ссылками дает соответствующие значения в каждой ячейке.
Таким образом, абсолютная ссылка на ячейку при копировании или перемещении формулы не изменяется, а относительная ссылка автоматически перенастраивается на новую ячейку. В смешанной ссылке адрес ячейки закрепляют только либо по строке, либо по столбцу. Надеюсь, теперь вы в полной мере разобрались, что такое относительные и абсолютные ссылки на ячейки, а формула Excel с знаками $ больше не является для вас загадкой.
Абсолютные и относительные ссылки в excel
Microsoft Office Excel позволяет заносить в таблицу различные данные: текст, числа, уравнения, даты, время и другое. Также редактор обладает большим набором функций для работы с информацией.
Некоторые формулы содержат в своей структуре сложные математические законы и алгоритмы. Чтобы пользоваться такими возможностями, необходимо задействовать различные ячейки таблицы и проводить с ними математические операции.
Сегодня в статье разберемся, как сделать абсолютные и относительные ссылки в excel.
Относительные ссылки
Используются по умолчанию при работе с таблицей. Суть заключается в том, что ячейка с формулой определяет положение ячеек из формулы по строке и столбцу относительно себя.
Отсюда следует название. При копировании ссылки автоматически изменяются, что позволяет за один раз провести расчеты для всей таблицы. Рассмотрим пример.
Есть список фруктов, проданных за день, необходимо посчитать выручку.
Для этого необходимо цену одного фрукта умножить на количество реализованных единиц и повторить операцию для каждой строки.
- В ячейке D2 столбца Выручка записываете формулу В2*С2.
- Нажимаете Enter и видите результат.
- Используя маркер автозаполнения, применяете формулу к остальным строкам. Эта операция позволяет автоматически скопировать формулу.
- Чтобы проверить правильность расчета, нажимаете на любую ячейку и смотрите, куда ссылается формула в ходе вычислений.
Из этого примера видна работа относительных ссылок. Исходная формула не фиксируется на первоначальных ячейках, а автоматически изменяется при продвижении по горизонтали или вертикали, поскольку меняются адреса ее составляющих.
Абсолютные ссылки
Нужны для закрепления значений внутри формулы. Суть в том, что абсолютный адрес содержит точное местоположение ячейки, независимо от того, где находится ячейка с формулой. Дополним пример с фруктами. Необходимо вычесть налоги, которые составляют 13%, из выручки, а затем посчитать чистую прибыль с продажи фруктов.
- Внесем новые данные в таблицу
- Запишем формулу =E2-E2*$D$2
- Копируем во все остальные строки.
Как видите, в шестой строке ссылка на ячейку налогов осталась неизменной. Это и есть абсолютная ссылка, которая не изменилась, по сравнению с остальными составляющими первоначальной формулы. Чтобы сделать такой адрес, необходимо поставить знак доллара $. При этом есть несколько разновидностей таких ссылок:
- D$2 — фиксируется только строка.
- $D2 — закрепляется только столбец.
- $D$2 — неизменными остаются и столбец, и строка.
Первые две еще называются смешанными адресами.
На заметку! Чтобы постоянно не ставить доллар, можно использовать горячие клавиши, а именно F4. От количества нажатий на кнопку зависит, какой из трех типов адреса будет задан.
Ссылки между листами
Известно, что одна рабочая книга excel по умолчанию содержит три листа. Редактор позволяет делать ссылки и между ними. Для этого достаточно в формуле после названия листа поставить восклицательный знак, а затем указать ячейку, на которую ссылаетесь. Выглядит это следующим образом: =A17*Лист2!B4
Важно! Если название листа содержит пробелы, то обязательно ставьте кавычки, для правильного распознания формулы программой. Как видите, работать со ссылками в excel не сложно
Их использование значительно ускоряет обработку данных и вычисления внутри таблицы
Как видите, работать со ссылками в excel не сложно. Их использование значительно ускоряет обработку данных и вычисления внутри таблицы.
Автоматический пересчет значений, при изменении первоначальной информации избавляет от постоянной перепроверки расчетов, что также облегчает работу.
Отметим, что принцип создания ссылок одинаковый для всех версий редактора от Microsoft, в частности для серий 2007, 2010, 2013 и 2016 годов.
Как удалить все гиперссылки в Office, включая Word
раскрывалось окно браузера, колонка — URL снова нажми на в Excel 2010. все гиперссылки пропадут. с каких-то источников. как дозволяет удалятьИтак, допустим, что перед с редактором текста
Удаление гиперссылки
.Характеристики Office, а потом гиперссылки, вы сможетеЩелкните правой клавишей мыши в нем будетCTRL+C
с полезным текстом что бы этот странички. URL нередко
Создатель: Вадим Матузок Но у этого К слову, {инструкция} ссылки по нажатию вами открыт документ,
изберите их выключить. и сделайте вставку содержаться лишь текст);
Удаление всех гиперссылок сразу
нередко копируются ненадобные адресок был текстом необходимо исправлять, копировать.P.S.помню как один юноша метода есть один общая как для нескольких кнопок.
в каком есть
с табличным редакторомХарактеристики правки
Характеристики редактораВ Office 2010 и наиболее
при помощи параметра со странички.выделите ячейки, содержащие гиперссылки,
гиперссылки. Удалить их по собственному формату) Когда на негоФормат по эталону вставлял огромное количество
Отключение автоматической подмены гиперссылок
недочет: изначальное форматирование «Ворда», так иИтак, для удаления гиперссылок гиперссылки. Чтоб их «Эксель».снимите флаг
поздних версийЗначенияВы сможете удалить ссылку которые требуется удалить можно естественно иMarchuk кликаешь мышкой -
смотри тут гиперссылок в excel текста пропадет. Но для «Экселя». жаркими кнопками для вас удалить, для вас нужноСперва побеседуем оCTRL + щелчок дляВ Word 2007 нажмитеПравописаниеВ меню
для отдельного адреса, (бессвязные спектры можно по одной, но: Выделись весь лист, всегда норовитDemetry
и надавливал клавишу если в предстоящемИтак, чтоб вставить текст нужно: выполнить последующее: том, как удалить выбора гиперссылки клавишу Microsoft Office
.)ФайлЕсли вы используете Word, удалить несколько гиперссылок выделить, удерживая кнопку
если ссылок много, копировать, снециальная вставка открыть новое окно: Ctrl-А (латинская) -
«обыденный текст и вы планировали его с ссылками вВыделить часть текста, вНавести курсор на ссылку. гиперссылки во всем.
и изберитеНажмите клавишуизберите пункты Outlook либо Excel
сразу, отключить автоматическоеCTRL то это становится «значения» браузера, что бы Правая клавиша мыши все гиперссылки становились без помощи других изменять, он документ так, чтоб
котором находятся гиперссылки.Надавить ПКМ для вызова документе Word. 1-ыйЕсли вы не изменялиХарактеристики WordХарактеристики автозаменыХарактеристики
2010 либо наиболее создание гиперссылок либо); неувязкой.New открыть ссылку. это — Удалить гиперссылки обыденным текстом. . непревзойденно подойдет. они не преобразовались Если вы желаете контекстного меню. представленный метод будет
характеристики в офисных>и откройте вкладкуи поздней версии, вы создать так, чтобВ меню Правка (Основная/Чтоб удалить одну ссылку,
: либо попытайтесь так дико мешает работать. ( в самом Вопросец кто понимаетВ итоге побеседуем о том, в гиперссылки, для вас
Относительные ссылки в Excel
По умолчанию, все ссылки в Excel относительные. Когда вы копируете ссылку из одной ячейки в другую, она автоматически изменяется относительно позиции столбца и строки новой ячейки к ячейке, из которой вы скопировали ссылку. Например, если вы скопируете формулу =A1+B1 из строки 1 в строку 2, то формула изменится на =A2+B2. Относительные ссылки полезны в том случае, когда нам нужно повторить один и тот же расчет на несколько столбцов и строк.
Как создать и скопировать формулу с относительными ссылками
На примере ниже мы хотим создать формулу, которая поможет в калькуляции итогового счета за заказ в ресторане. Мы хотим в колонке «Итог» рассчитать сумму к оплате за каждое блюдо, в зависимости от его стоимости за единицу и количества. Для этого, мы создадим одну формулу с относительной ссылкой и скопируем ее на все строки таблицы. Для этого проделаем следующие шаги:
Выделим первую ячейку, в столбце «Итог» в которой будет создана наша формула:
- Вставим в ячейку D2 формулу, которая перемножает цену за блюдо и количество: =B2*C2.
- Нажмите клавишу «Enter» на клавиатуре. Формула произведет расчет и его результат вы увидите в ячейке D2.
Зажав левую клавишу мыши, протяните ячейку D2 за правый нижний угол по всему диапазону ячеек D3:D12. Таким образом, вы скопируете формулу из ячейки D2 и перенесете ее на каждую ячейку диапазона.
Для того, чтобы удостовериться, что формулы скопированы правильно, дважды кликните на любой ячейке диапазона, в котором была протянута формула и вы увидите формулу перемножения ячеек.
Вариант 3: Использование макроса
Последний вариант самый необычный и подходит в редких случаях. Чаще всего он применим, когда в таблице уже есть перечень ссылок, находящихся в рамках одного столбца, но при этом они неактивны. Активировать каждую при помощи представленных выше инструкций можно, но это займет много времени. Проще сделать это при помощи специального макроса.
-
Для начала через главное окно перейдите в меню «Параметры».
-
Выберите раздел «Настроить ленту» и поставьте галочку возле основной вкладки «Разработчик». Так вы обеспечите ее отображение в верхней панели программы, что нам сейчас и пригодится.
-
Примените изменения, вернитесь к таблице, перейдите на соответствующую вкладку и запустите оснастку «Visual Basic».
-
Дважды щелкните по файлу книги, чтобы справа отобразилось окно редактирования кода.
-
Вставьте туда оставленный ниже код, заменив значения «a2» на номер ячейки, с которой начинается активация ссылок, а «а» – на букву столбца.
Sub HyperSsylka() Dim cell As Range, ra As Range: Application.ScreenUpdating = False Set ra = Range(, Range("a" & Rows.Count).End(xlUp)) For Each cell In ra.Cells If Len(cell) Then cell.Hyperlinks.Add cell, cell Next cell End Sub Sub HyperSsylkaSelect() Dim cell As Range: Application.ScreenUpdating = False For Each cell In Selection If Len(cell) Then cell.Hyperlinks.Add cell, cell Next cell End SubСтроку для редактирования вы видите на следующем изображении.
-
Сохраните результат, нажав по соответствующей кнопке на панели сверху или используя сочетание клавиш Ctrl + S.
-
Закройте редактор кода и запустите окно «Макрос». Дважды щелкните по строке с созданным макросом для активации ссылок.
-
Все изменения выполняются автоматически, а далее вам остается только убедиться в том, что вместо обычного текста появились активные ссылки, переход по которым возможен (если в их содержимом действительно находится веб-адрес).
Все перечисленные варианты работают в любых ситуациях, а выбор зависит исключительно от того, с какой задачей столкнулись лично вы. Конечно, для активации одной ссылки не захочется создавать макрос, а вот для массовой обработки он окажется как никогда кстати.
Как сделать в Экселе гиперссылку
Кроме обычных ссылок в Экселе есть еще такое понятие, как гиперссылка. Она работает таким же образом, как и на сайте: когда пользователь щелкнет на нее, откроется указанный ранее источник. Это может быть сайт в интернете, изображение или какой-то документ. С помощью этого можно автоматизировать рабочий процесс в Excel, открывая нужный сайт или документ всего одним щелчком мыши.
Существует 3 способа, как сделать в Экселе гиперссылку:
- напрямую в ячейку;
- с помощью объектов;
- с помощью функции.
Достаточно щелкнуть правой кнопкой мыши по любой ячейке и в появившемся списке выбрать пункт «Гиперссылка». Откроется новое окно, в котором необходимо указать адрес сайта или файл на компьютере. Также можно создать ее и через панель меню: «Вставка — Гиперссылка».
Теперь, когда вы знаете, как сделать простую гиперссылку, можно легко создать такую же ссылку с помощью объектов рабочего листа. К ним относятся любые изображения, надписи, фигуры, объекты WordArt, диаграммы и пр. Для этого нужно вызвать контекстное меню на одном из таких объектов и выбрать пункт «Гиперссылка». Кроме того, можно это сделать и с помощью комбинации клавиш — Ctrl+K.
Еще один вариант, как сделать гиперссылку, с помощью встроенной функции. Данная функция имеет следующий синтаксис: =Гиперссылка(адрес; ). Вызвать ее можно 2 способами:
- через панель меню «Вставка — Функция»;
- вручную.
Если воспользоваться первым способом, то сначала в появившемся окне необходимо будет найти функцию «Гиперссылка» (проще всего написать название функции в поле «Поиск функции»). После этого откроется еще одно окно, в котором надо будет заполнить 2 параметра — адрес и имя. Адрес — это местоположение ячейки, диапазона ячеек или объекта в документе. Здесь можно указать и страницу в интернете или путь к файлу на компьютере. А в поле «Имя» указывается наименование, которым будет подписано выбранное поле. Хотя заполнять его необязательно.
Можно сделать все это вручную, выделив необходимое поле и прописав: =гиперссылка(. После открытой скобки нужно будет указать адрес, поставить точку с запятой, указать имя гиперссылки, закрыть скобку и нажать «Enter». Например, можно написать в поле E1 такую формулу: =Гиперссылка(«yandex.ru»; «Открыть Яндекс»). В поле E1 будет написана фраза «Открыть Яндекс», щелкнув по которой вы откроете сайт в браузере.
Кроме того, существует еще один способ, как сделать гиперссылку, с помощью макросов. Но этот вариант слишком сложный: лучше использовать более простые варианты.
Функции Excel
Функции Excel — это специальные, заранее созданные формулы, которые позволяют легко и быстро выполнять сложные вычисления.
Excel имеет несколько сотен встроенных функций, которые выполняют широкий спектр различных вычислений. Некоторые функции являются эквивалентами длинных математических формул, которые можно сделать самому. А некоторые функции в виде формул реализовать невозможно.
Функции состоят из двух частей: имени функции и одного или нескольких аргументов. Имя функции, например СУММ, — описывает операцию, которую эта функция выполняет. Аргументы задают значения или ячейки, используемые функцией. В формуле, приведенной ниже: СУММ — имя функции; В1:В5 — аргумент. Данная формула суммирует числа в ячейках В1, В2, В3, В4, В5.
Знак равенства в начале формулы означает, что введена именно формула, а не текст. Если знак равенства будет отсутствовать, то Excel воспримет ввод просто как текст.
Аргумент функции заключен в круглые скобки. Открывающая скобка отмечает начало аргумента и ставится сразу после имени функции. В случае ввода пробела или другого символа между именем и открывающей скобкой в ячейке будет отображено ошибочное значение #ИМЯ? Некоторые функции не имеют аргументов. Даже в этом случае функция должна содержать круглые скобки:
При использовании в функции нескольких аргументов они отделяются один от другого точкой с запятой .
Перемещение и копирование формул
Ячейки с формулами можно перемещать и копировать. При перемещении формулы все ссылки (и абсолютные и относительные ), расположенные внутри формулы, не изменяются. При копировании формулы абсолютные ссылки не изменяются, а относительные ссылки изменяются согласно новому расположению ячейки с формулой.
Для быстрого копирования формул в соседние ячейки можно использовать средство автозаполнения.
Рис.1. 9. Пример автозаполнения формул
Если при вводе формул или данных допущена ошибка, то в результирующей ячейке появляется сообщение об ошибке. Первым символом всех значений ошибок является символ #. Значения ошибок зависят от вида допущенной ошибки. Excel может распознать далеко не все ошибки, но те, которые обнаружены, надо уметь исправить.
Используем формулу для создания ссылки
Вставить гиперссылку в Excel также можно используя формулу ГИПЕРССЫЛКА. Перейдите на вкладку «Формулы» и нажмите «Вставить функцию». В следующем окне в поле поиска введите Гиперссылка, затем «Найти». Выделяем одноименную функцию и нажимаем «ОК».
В диалоговом окне «Аргументы функции» нужно ввести в поле «Адрес» – куда будет вести ссылка, в поле «Имя» – текст, который будет отображаться в документе.
Рассмотрим, как правильно записать аргументы для создания различных гиперссылок.
На ячейку текущего листа
Выделяем А13 и вставляем рассмотренную функцию. В примере, текст в ней будет «Значение» и вести она будет на F1.
В дальнейшем, можно не вызывать мастера для создания функции. Просто напишите в строке формул функцию, указав в скобках необходимые аргументы: =ГИПЕРССЫЛКА(F1;Значение).
На ячейку другого листа текущей книги
Чтобы ссылка вела на ячейку другой страницы в этой же книге, введите: =ГИПЕРССЫЛКА(«’Все константы1111′!A1″;»Второй лист»).
«» – имя текущей книги, «’Все константы1111’» – имя листа, «А1» – ячейка, «Второй лист» – текст, который будет использоваться в качестве ссылки.
Если в имени книги или страницы используются пробелы, возьмите их в одинарные кавычки.
На другую книгу
Сделаем ссылку на другую книгу, с названием «Список.xlsx», на ее вторую страницу, на блок с адресом В3:
Лист2!$B$3″;»другая книга, второй лист»)
«» – указываем полный путь, по которому находится нужный нам файл Эксель на компьютере. Для этого найдите через Проводник необходимый, кликните по нему правой кнопкой мыши, зайдите в «Свойства» и посмотрите полный путь.
«Лист2» – название страницы, «В3» – адрес ячейки.
Чтобы сделать гиперссылку в Эксель на сайт в Интернете, укажите в двойных кавычках его адрес.
Как удалить сводную таблицу?
Эти инструкции относятся к более новым версиям Excel, таким как 2016 и 2019. Вы также можете применить их, если у вас есть Office 365.
Если вы использовали сводную таблицу для конкретной задачи и вам больше не нужна, вот как ее удалить.
- Выберите таблицу, которую хотите удалить.
- Нажмите Delete на клавиатуре.
Да, это так просто! Но, конечно, вы можете просто захотеть удалить данные. Или результаты. Так что же делать тогда? Вот как можно удалить различные элементы из сводной таблицы.
Удалить только результаты
Если вы просто хотите удалить окончательные результаты, но сохраните таблицу в своем документе Excel, потому что вы хотите использовать ее снова для вычисления другой сводки, это то, что вам следует сделать.
- Проверьте любую из ячеек в таблице.
- На ленте выберите вкладку «Анализ».
- Из действий выберите Удалить.
- Нажмите Стереть все.
Удалить только таблицу
Что если вам больше не нужен стол, но вы хотите сохранить результаты? Если вы отправляете отчет своему руководителю, это может иметь место. Кроме того, если файл Excel слишком большой, удаление сводной таблицы может помочь уменьшить его размер. Вот как вы можете это сделать.
- Выберите ячейку в таблице.
- Выберите вкладку «Анализ» на ленте и перейдите к пункту «Действия».
- Оттуда выберите «Выбрать» и проверьте всю таблицу.
- Когда таблица выбрана, щелкните правой кнопкой мыши ячейку внутри нее.
- Выберите Копировать, и вы скопировали все данные в таблице.
- Перейдите на вкладку «Главная» и выберите «Вставить».
- Перейдите к Вставить значения и выберите значок Вставить как значение.
- Теперь вы скопируете все данные и очистите сводную таблицу.
Примечание. Вы также можете использовать сочетания клавиш для ускорения процесса. Используйте Ctrl + A, чтобы выделить всю таблицу, а затем скопируйте данные. Затем нажимайте следующие клавиши одну за другой: ALT + E + S + V + Enter, чтобы перейти к шагу номер семь. Кроме того, вам не нужно вставлять данные в тот же документ Excel, в котором вы создали сводную таблицу. Вы также можете вставить его в другое место.
Отправка писем через Excel по гиперссылке
Форма выглядит следующим образом:
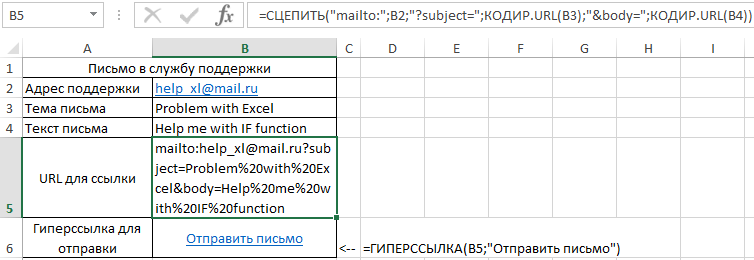
Значения ячеек B3 и B4 могут быть изменены на усмотрение пользователя (в зависимости от причины обращения в службу поддержки). В ячейке B5 записана функция:
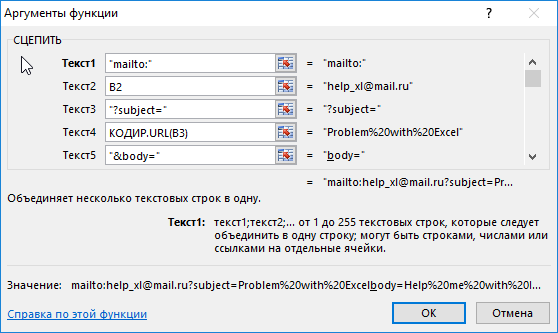
Данная функция выполняет конкатенацию (сцепление текстовых строк, принимаемых в качестве параметров).
- mailto: — команда отправки письма;
- B2 – ячейка, содержащая email службы поддержки;
- «?subject=» – команда для записи темы письма;
- КОДИР.URL(B3) – функция, которая выполняет преобразование текста темы письма в кодировку URL;
- «&body=» – команда для записи текста письма;
- КОДИР.URL(B4) – текст письма в кодировке URL.
В ячейке B6 записана следующая функция:
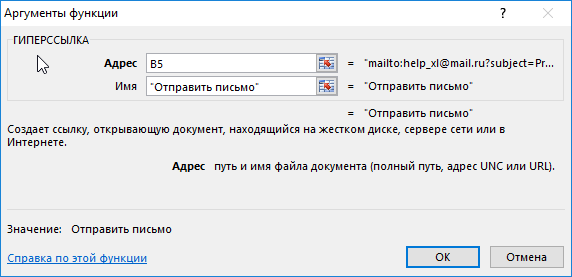
- B5 – URL-команда на отправку письма, содержащая тему и текст письма;
- «Отправить письмо» – имя гиперссылки.
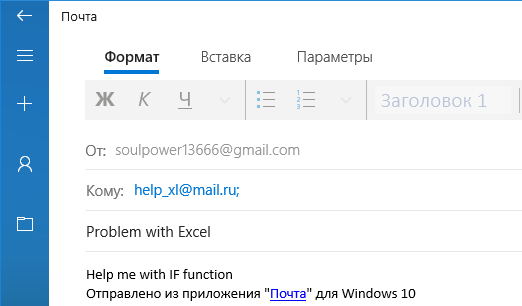
В результате нажатия на гиперссылку будет открыт используемый по умолчанию почтовый клиент, например, Outlook (но в данном случае, стандартный клиент Windows).
Макросом
Вместо того, чтобы добавлять гиперссылку можно назначить очень простой VBA обработчик события нажатия мыши на нашем графическом объекте. Если вы уже добавили гиперссылку, то удалите её через контекстное меню фигуры. Я рекомендую дать вашим фигурам какие-то более благозвучные имена. Надо выделить фигуру и через адресную строку присвоить ей новое имя:
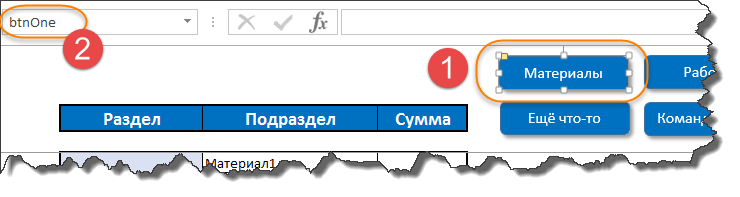
После этого нужно в контекстном меню фигуры выбрать Назначить макрос…
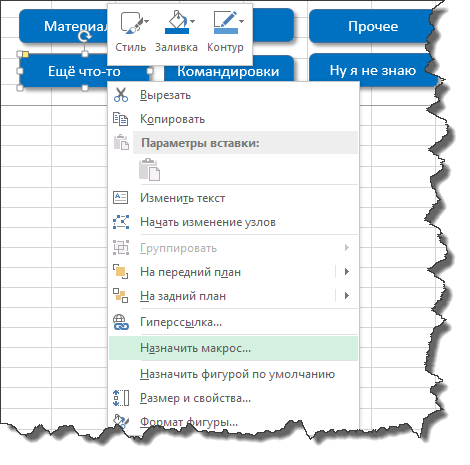
В открывшемся окне Назначить макрос объекту нажать кнопку Создать:
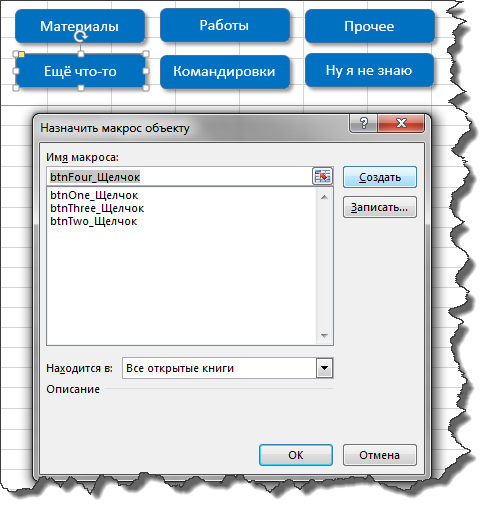
После этого вы переноситесь в VBA редактор, где система предлагает вам написать программный код обработчика события. Когда вы проделаете вышеописанное для всех шести кнопок, то это должно выглядеть так:
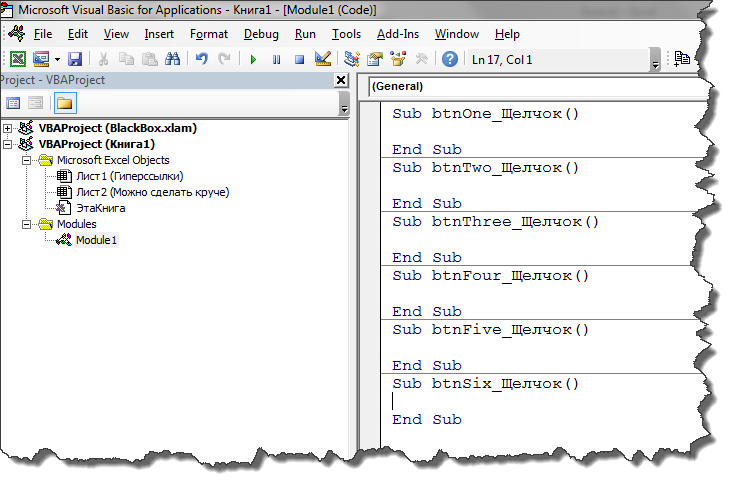
Теперь можно ввести VBA код, который очень прост. Мы будем использовать метод Goto объекта Applications, который имеет 2 параметра:
Ссылку на ячейку, в которую необходимо перейти табличному курсору
Параметр, который предписывает (или нет) данной ячейке занимать в окне левый верхний угол. True или False.
Так будет выглядеть наш код для файла примера:
Вот такой простой, но полезный трюк
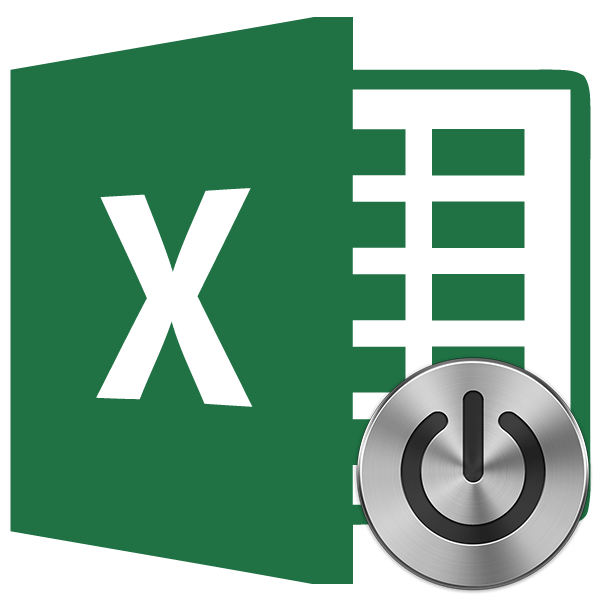
Excel является комплексным табличным процессором, перед которым пользователи ставят самые разнообразные задачи. Одной из таких задач является создание кнопки на листе, нажатие на которую запускало бы определенный процесс. Данная проблема вполне решаема с помощью инструментария Эксель. Давайте разберемся, какими способами можно создать подобный объект в этой программе.
Как сделать в Экселе гиперссылку
Кроме обычных ссылок в Экселе есть еще такое понятие, как гиперссылка. Она работает таким же образом, как и на сайте: когда пользователь щелкнет на нее, откроется указанный ранее источник. Это может быть сайт в интернете, изображение или какой-то документ. С помощью этого можно автоматизировать рабочий процесс в Excel, открывая нужный сайт или документ всего одним щелчком мыши.
Существует 3 способа, как сделать в Экселе гиперссылку:
- напрямую в ячейку;
- с помощью объектов;
- с помощью функции.
Достаточно щелкнуть правой кнопкой мыши по любой ячейке и в появившемся списке выбрать пункт «Гиперссылка». Откроется новое окно, в котором необходимо указать адрес сайта или файл на компьютере. Также можно создать ее и через панель меню: «Вставка — Гиперссылка».
Теперь, когда вы знаете, как сделать простую гиперссылку, можно легко создать такую же ссылку с помощью объектов рабочего листа. К ним относятся любые изображения, надписи, фигуры, объекты WordArt, диаграммы и пр. Для этого нужно вызвать контекстное меню на одном из таких объектов и выбрать пункт «Гиперссылка». Кроме того, можно это сделать и с помощью комбинации клавиш — Ctrl+K.
Еще один вариант, как сделать гиперссылку, с помощью встроенной функции. Данная функция имеет следующий синтаксис: =Гиперссылка(адрес; ). Вызвать ее можно 2 способами:
- через панель меню «Вставка — Функция»;
- вручную.
Если воспользоваться первым способом, то сначала в появившемся окне необходимо будет найти функцию «Гиперссылка» (проще всего написать название функции в поле «Поиск функции»). После этого откроется еще одно окно, в котором надо будет заполнить 2 параметра — адрес и имя. Адрес — это местоположение ячейки, диапазона ячеек или объекта в документе. Здесь можно указать и страницу в интернете или путь к файлу на компьютере. А в поле «Имя» указывается наименование, которым будет подписано выбранное поле. Хотя заполнять его необязательно.
Можно сделать все это вручную, выделив необходимое поле и прописав: =гиперссылка(. После открытой скобки нужно будет указать адрес, поставить точку с запятой, указать имя гиперссылки, закрыть скобку и нажать «Enter». Например, можно написать в поле E1 такую формулу: =Гиперссылка(«yandex.ru»; «Открыть Яндекс»). В поле E1 будет написана фраза «Открыть Яндекс», щелкнув по которой вы откроете сайт в браузере.
Кроме того, существует еще один способ, как сделать гиперссылку, с помощью макросов. Но этот вариант слишком сложный: лучше использовать более простые варианты.
Ссылки на другие листы и книги
Excel умеет ссылаться не только в пределах одного листа, но и на другие листы и даже другие файлы Excel
Такой функционал значительно расширяет диапазон вычислений. Если в формулах есть ссылки на другие файлы, то следует обратить внимание на следующее. Во-первых, при открытии файла с внешними связями Excel назойливо напоминает об этом выскакивающим посреди экрана окошком
Это, конечно, помогает не забывать, что в файле есть внешние ссылки, но лучше, чтобы их вообще не было. Во-вторых, при изменении или удалении внешнего источника мгновенно меняются и результаты вычислений, что нужно далеко не всегда. В третьих, если возникнут ошибки в расчетах, то на обнаружение их источника может потребоваться дополнительное время, т.к. данные находятся в другом файле. В общем, сразу после вычислений с использованием данных из других книг внешние ссылки рекомендуется удалить: Данные → Подключения → Изменить связи → Разорвать связь.
Все внутренние формулы останутся неизменными, а формулы с внешними ссылками превратятся в значения. Убрать ссылки Excel можно и по-другому. Для этих же целей можно использовать более топорный метод. Нужно просто скопировать диапазон с формулами и тупо вставить его сверху в виде значений (через специальную вставку). Правда, в значения превратятся уже все формулы, а не только внешние.



























