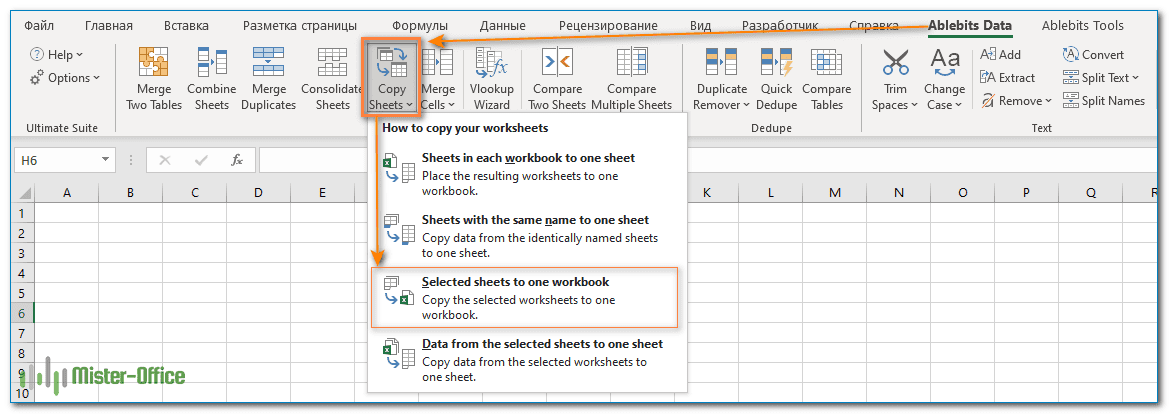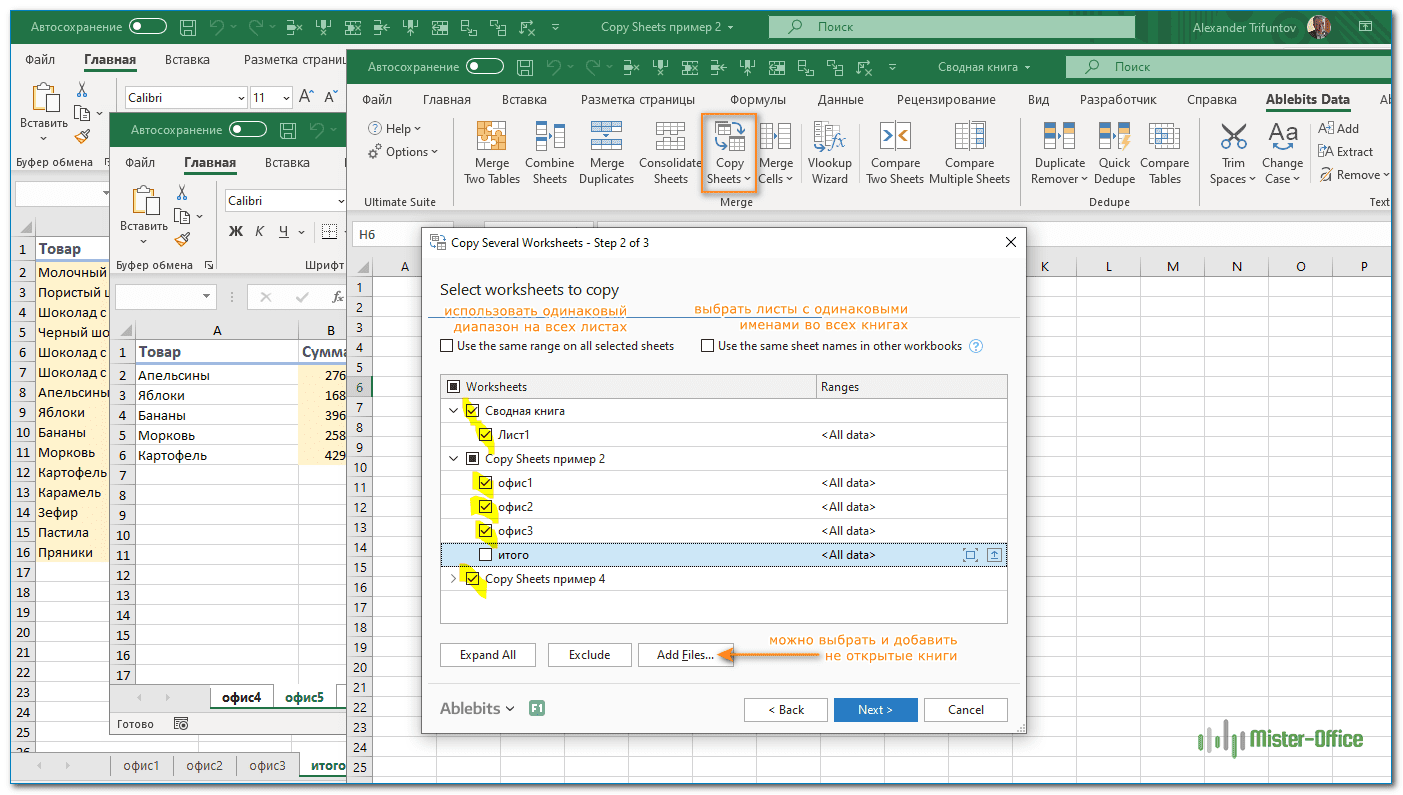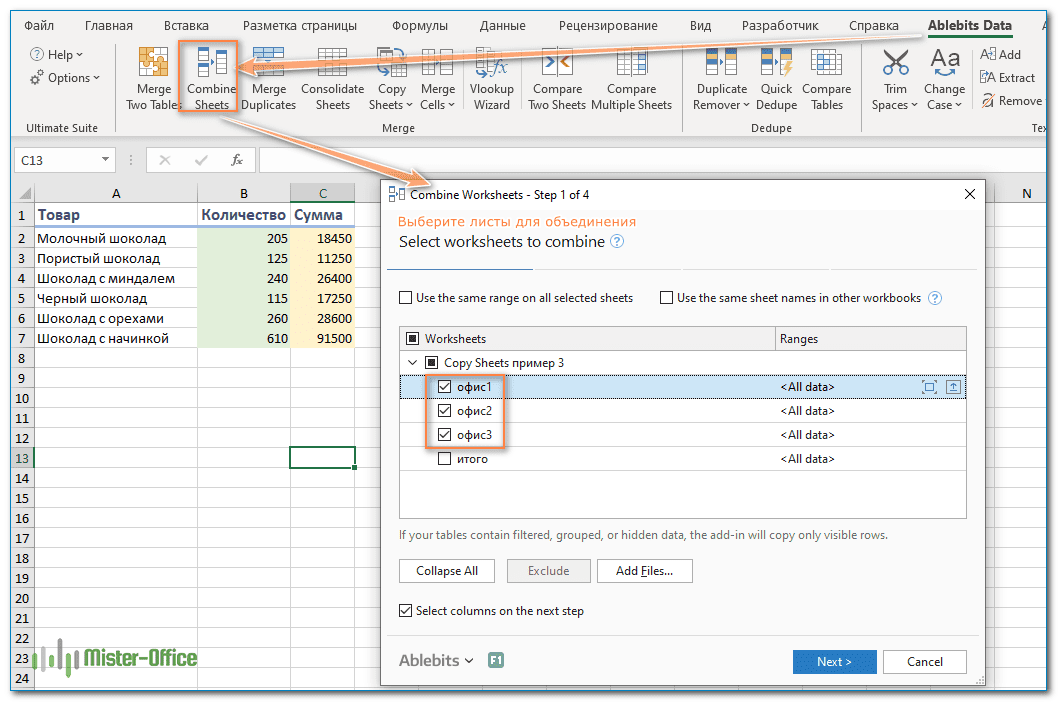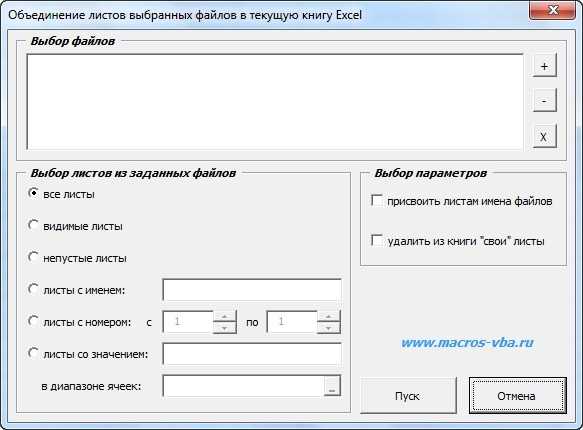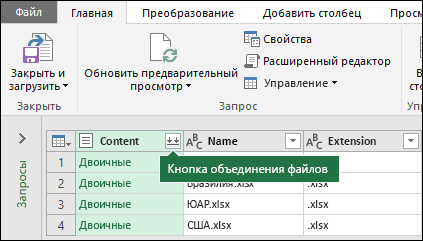Таблицы Excel
Лучше всего данные хранить в таблице Excel, это самый удобный и распространенный источник для Power Query. На ленте даже есть специальная кнопка.
Чтобы загрузить таблицу в редактор Power Query, достаточно выделить любую ее ячейку и нажать Данные → Получить и преобразовать данные → Из таблицы/диапазона.
Примечание. В вашей версии Excel расположение кнопок и их названия могут отличаться.
Если то же самое проделать с обычным диапазоном, то Excel вначале преобразует диапазон в таблицу Excel, а потом запустит Power Query.
Запросу присваивается имя таблицы Excel, которая является источником данных. Поэтому желательно сразу дать таблице говорящее название. Не обязательно, конечно, но желательно. В противном случае рекомендуется переименовать сам запрос, чтобы затем его можно было легко найти среди других запросов книги.
Данные находятся в Power Query. Новые значения, внесенные в исходную таблицу, автоматически попадут в запрос после его обновления. Далее в редакторе Power Query делают обработку данных и выгружают либо в виде таблицы Excel, либо оставляют в памяти Excel в виде подключения.
Как работать с объединенными ячейками Excel
Как объединить ячейки в Excel
Сначала расскажем что такое объединенные ячейки в Excel и как их сделать. Тут нет ничего сложно, достаточно выделить две или более ячеек и выбрать команду на ленте Главная -> Выравнивание -> Объединить и поместить в центре.
Вы можете объединять ячейки как по горизонтали, так и по вертикали. Также можно объединить области, содержащие боле одной строки и столбца.
Способы объединения ячеек
Если внимательней посмотреть на команду объединения ячеек, то можно увидеть выпадающее меню, которое в свою очередь содержит следующие дополнительные действия:
- Объединить по строкам — позволяет выбрать диапазон ячеек, который содержит несколько строк. В этом случае Excel будет создавать объединенные ячейки по одной на каждой строке
- Объединить ячейки — объединяет выделенные ячейки в одну, но при этом не выравнивает текст в ячейке.
- Отменить объединение ячеек — позволяет разбить объединенную ячейку на несколько.
Какие проблемы возникают при использовании объединенных ячеек
Как уже говорили, пользоваться объединенными ячейками стоит аккуратно, так как они ограничивают функционал Excel и могут в дальнейшем принести неприятности. Если все-таки решили пользоваться объединенными ячейками, всегда помните о следующих моментах:
- Если диапазон содержит объединенные ячейки, то пользоваться сортировкой и фильтрацией в этом диапазоне будет невозможно.
- Также невозможно будет преобразовать такой диапазон в таблицу (форматировать как таблицу).
- Также можно забыть об автоматическом выравнивании ширины или высоты ячейки. Например если имеется объединенная ячейка A1:B1, то выравнять ширину столбца A уже не получится.
- Если Вы пользуетесь горячими клавишами для навигации, например переходите в начало и конец таблицы путем сочетания клавиш Ctrl + стрелка вверх и вниз, то переход не удастся, и курсор будет «упираться» в объединенные ячейки.
- Если вы выделяете столбцы (или строки) с помощью горячих клавиш Ctrl (Shift) +Пробел, то при наличии объединенных ячеек, вы не сможете выделить 1 столбец (или строку).
Как найти все объединенные ячейки и разъединить их
Чтобы разъединить все ячейки и удалить объединенные, достаточно выполнить следующие действия:
- Выделить все ячейки на листе. Это можно сделать путем нажатия сочетания клавиш Ctrl + A или кликнуть на черный треугольник между заголовками строк и столбцов на листе.
- Нажать на команду Главная -> Выравнивание -> Объединить и поместить в центре если она выделена. Если же она не выделена, значит выбранный лист не содержит объединенных ячеек.
Если же необходимо найти все объединенные ячейки в книге, то это можно сделать через панель поиска. Для этого выполните следующие шаги:
- Откройте окно Найти и заменить. Сделать это можно сочетанием клавиш Ctrl + F.
- Поле Найти оставьте пустым и нажмите на кнопку Параметры.
- Должна отобразиться кнопка Формат. Нажмите левой кнопкой мыши по ней.
- В диалоговом окне Найти формат на вкладке Выравнивание выберите опцию Объединение ячеек. Далее нажмите Ok.
- В диалоговом окне Найти и заменить нажмите Найти далее или Найти все в зависимости от вашей дальнейшей задачи.
Альтернативы использования объединенных ячеек
Как правило объединенные ячейки применяют для целей выравнивания текста. Однако мало кто знает, что текст можно выровнять и без объединения ячеек и потери функционала. Для этого можно использовать обычное форматирование ячеек:
- Выделите диапазон ячеек, который хотите отцентрировать. При этом сам текст должен содержаться в левой верхней ячейке.
- Выберите команду формат ячеек или нажмите сочетание клавиш Ctrl + 1.
- В диалоговом окне Формат ячеек перейдите на вкладку Выравнивание.
- В выпадающем списке выравнивания по горизонтали выберите значение по центру выделения и нажмите OK.
Еще один способ избежать объединения ячеек — это использовать надписи. В них также можно вставлять текст и выбирать направление текста по вертикали. Способ конечно также накладывает много ограничений, но в каких-то случаях имеет место быть.
Все способы можно скачать нажав кнопку вначале статьи.
Архивация данных пользователя персонального компьютера
И, конечно, архивацию данных можно использовать для создания собственных архивов. Например, пользователь хранит все свои личные и уникальные данные на диске C: в папке «Мои документы». Папка эта может быть очень даже приличного размера, десятки, сотни гигабайт. Где-то нужно хранить архивы этих данных, а то ведь не дай бог, что-нибудь случится, например, с жестким диском. И где тогда возьмешь потерянные данные, откуда их восстановишь? Более детальные возможности архивации описаны в другой статье. Но то – системные методы защиты от любых возможных повреждений компьютера и операционной системы.
А если все-таки хотим только сохранить на внешнем носителе одни лишь данные пользователя из огромной по размерам папки «Мои документы»? Вот тут на помощь и придет архивация данных посредством программ архиваторов. Кликаем правой кнопкой мышки по папке «Мои документы» и запускаем архивацию: в одном большом-пребольшом архивном файле, в нескольких файлах многотомного архива, с паролем или без него.
Как объединить данные из листов c одинаковым именем на одном сводном листе
Предположим, у вас есть ряд книг, и каждая из них содержит отчёт о региональных продажах. Каждый отчёт разбит на листы с данными по конкретным продуктам — таким образом, вкладки в региональных отчётах имеют одинаковые названия. Надстройка поможет вам скопировать данные по всем отчётам в один сводный лист.
- Нажмите кнопку «Объединить листы» > Выберите «Объединить данные листов с одинаковым именем на одном листе».
- Отметьте флажком «Таблицы с заголовками», если это так.
Совет: так, данные будут объединены под единым заголовком. Это удобно, если структура листов, которые вы объединяете, единообразна, напр., если отчёты созданы по одному шаблону. Если заголовки не совпадают, каждый диапазон данных будет добавлен со своим заголовком. - Выберите листы для объединения, установив соответствующие флажки в дереве данных.
Совет: вместо поочерёдного объединения листов с одинаковым называнием по группам (одна именная группа за другой), вы можете выбрать их все сразу. Надстройка автоматически соберет данные по одинаковым названиям вкладок и вынесет их на соответствующие отдельные листы сводной книги. - Нажмите кнопку «Объединить» > Готово, все данные выбранных листов с одинаковым именем собраны в новой сводной книге.
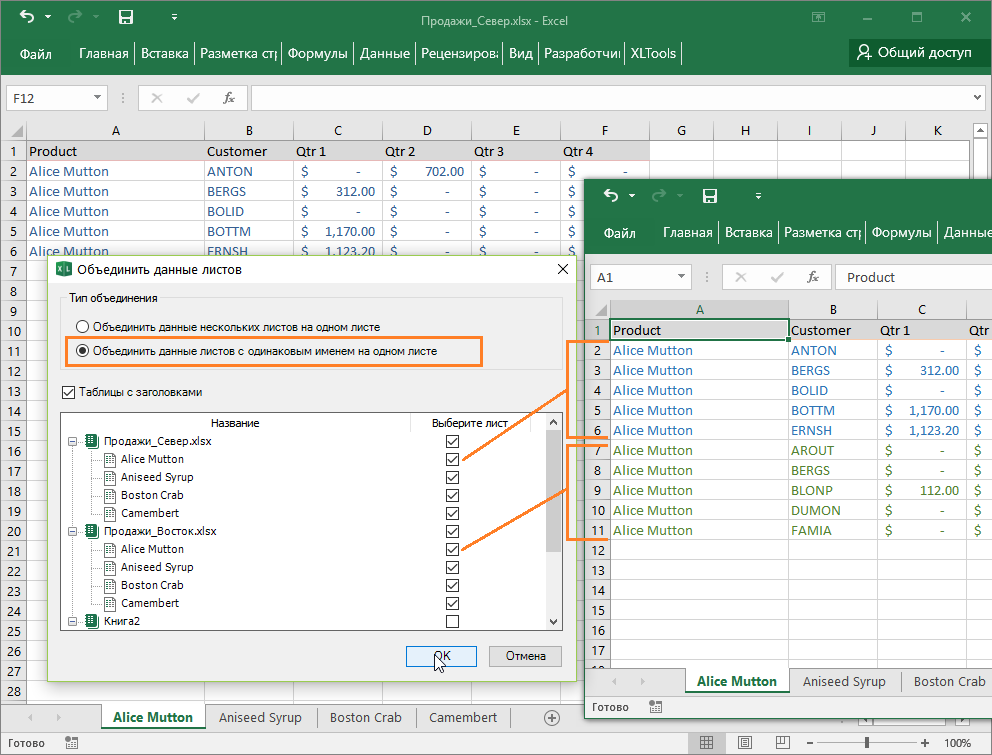
Сравните две версии одного документа
Если рецензент забыл использовать функцию «Отслеживать изменения», и вы не заблокировали ее в документе, вы все равно можете сравнить две версии документа и принять и отклонить изменения на основе сравнения. Все, что вам нужно, это ваш оригинальный документ и пересмотренный документ. Каждый файл должен иметь свое имя.
Функции «Сравнить» и «Объединить» похожи, но каждая из них имеет свое назначение. Если у вас есть только два документа, которые вы хотите сравнить, и ни один из них не содержит отслеженных изменений, используйте функцию «Сравнить». Если у вас есть два или более документа, которые содержат отслеженные изменения, и вам необходимо отслеживать, кто изменил что и когда, используйте функцию «Объединить», описанную далее в этом уроке.
Чтобы сравнить исходную и пересмотренную версии документа, нажмите «Сравнить» в разделе «Сравнить» на вкладке «Обзор» и выберите «Сравнить» в раскрывающемся меню.
ПРИМЕЧАНИЕ. Невозможно сравнить два документа, если один из них защищен от отслеженных изменений или применен какой-либо вид защиты документов. Снимите защиту документов, чтобы продолжить сравнение документов. См. Урок 2 для получения информации о том, как разблокировать отслеживаемые изменения, и Урок 4 для получения информации об удалении ограничений форматирования и редактирования из документа и пароля, назначенного документу для его открытия.
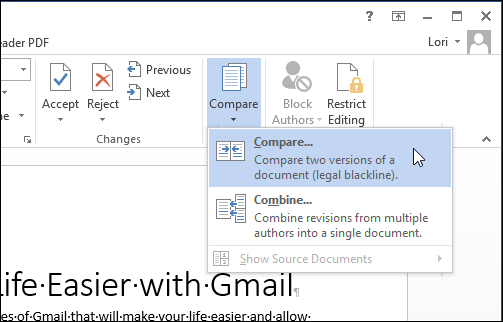
В диалоговом окне «Сравнить документы» выберите «Исходный документ» из раскрывающегося списка.
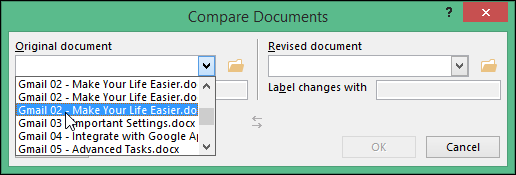
Выберите «Пересмотренный документ» из выпадающего списка. В разделе «Пересмотренный документ» укажите метку, которая будет применяться к изменениям, чтобы вы знали, кто их внес, в поле редактирования «Метка изменений с помощью». Это может быть имя пользователя или что угодно.
Нажмите «Дополнительно», чтобы получить доступ к дополнительным параметрам.
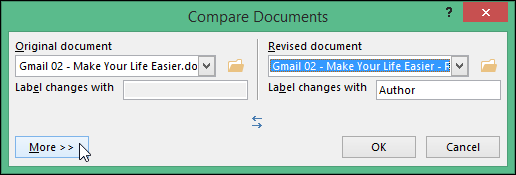
В разделе «Настройки сравнения» выберите элементы, которые вы хотите сравнить в двух документах. По умолчанию все элементы выбраны.
ПРИМЕЧАНИЕ. Пункт «Вставки и удаления» всегда отображается серым цветом и всегда отмечен. Когда вы используете «Сравнить» или «Объединить», вставки и удаления всегда будут сравниваться.
В разделе «Показать изменения в» выберите для сравнения знак за символом («Уровень символа») или слово за словом («Уровень слова»). «Уровень персонажа» позволяет увидеть точные изменения, которые были сделаны. Например, если в исходном документе есть слово «до», а в пересмотренном документе есть слово «тоже», к которому добавлено «o», настройка «Уровень слова» покажет вам, что «к» было заменено на « тоже. »Однако настройка« Уровень персонажа »будет показывать тот факт, что был добавлен« o ».
По умолчанию функция «Сравнить» помещает изменения в новый документ, как показано в разделе «Показать изменения в». Однако вы можете поместить изменения в «Оригинальный документ» или «Пересмотренный документ».
Нажмите «ОК», как только вы сделали свой выбор.
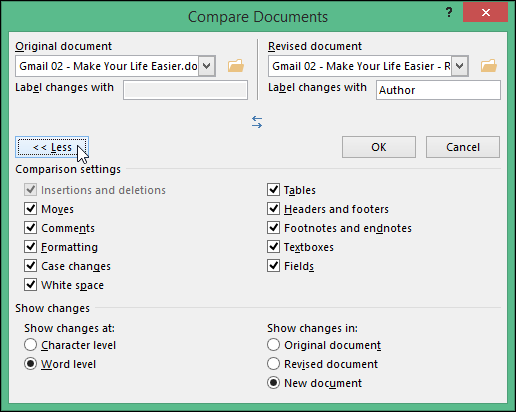
Произведено сравнение между двумя документами, и изменения отображаются в указанном документе. В нашем примере мы решили принять по умолчанию показ изменений в новом документе. «Исходный документ» и «Пересмотренный документ» отображаются на панели справа от «Сравненного документа», который будет использоваться для справки. Они не могут быть отредактированы.
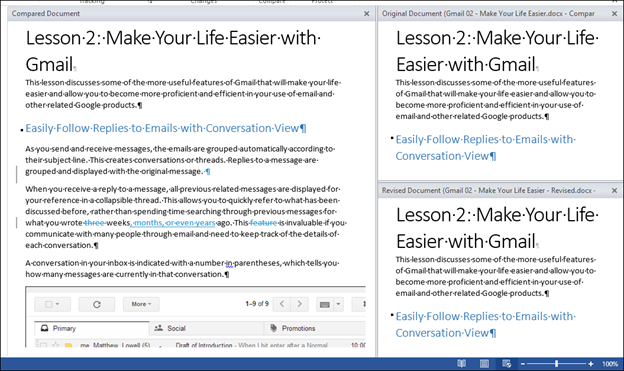
Если вы не видите панель с исходными и измененными документами, нажмите «Сравнить» в разделе «Сравнить» на вкладке «Обзор». Затем выберите «Показать исходный документ», а затем «Показать оба». Вы также можете выбрать «Показать оригинал» или «Показать исправленные», если вы не хотите просматривать оба.

«Область просмотра», кратко обсужденная на уроке 2 и более подробно на уроке 3, также отображается слева от «Сравненного документа».
В «Сравненном документе» вы можете просмотреть отслеженные изменения, как описано в уроке 2, принимая или отклоняя каждое изменение.

Затем сохраните сравниваемый документ с другим именем, и вы получите документ, содержащий изменения как исходных, так и пересмотренных документов.
Консолидация данных из нескольких рабочих листов на одном рабочем листе
Самый быстрый способ консолидировать данные в Excel (находящиеся в одной книге или нескольких книгах) — использовать встроенную функцию консолидации Excel.
Рассмотрим следующий пример. Предположим, у вас есть несколько отчетов из региональных офисов вашей компании, и вы хотите объединить эти цифры в основной рабочий лист, чтобы у вас был один сводный отчет с общими продажами всех продуктов.
Как вы видите на снимке экрана ниже, три консолидируемых листа имеют одинаковую структуру данных, но разное количество строк и столбцов:
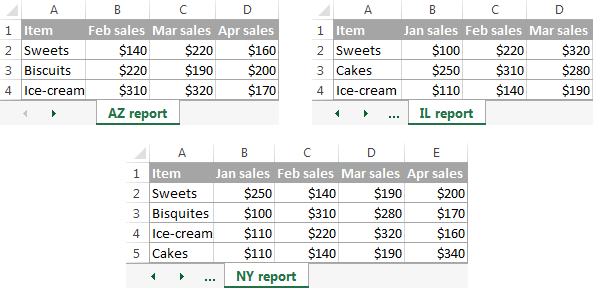
Чтобы объединить данные на одном листе, выполните следующие действия:
- Правильно оформить исходные данные. Чтобы функция консолидации Excel работала правильно, убедитесь, что:
- Каждый диапазон (набор данных), который вы хотите консолидировать, находится на отдельном листе. Не размещайте никаких данных на листе, где вы планируете выводить консолидированные данные.
- Каждый лист имеет одинаковую компоновку, а каждый столбец имеет заголовок и содержит аналогичные данные.
- В любом списке нет пустых строк или столбцов.
- Запустите консолидацию Excel. На главном листе щелкните верхнюю левую ячейку, в которой должны отображаться консолидированные данные, перейдите к Данные вкладку и нажмите Консолидировать.
Кончик. Желательно консолидировать данные на пустой лист. Если на основном листе уже есть данные, убедитесь, что на нем достаточно места (пустые строки и столбцы) для объединенных данных.
Настройте параметры консолидации. Консолидировать появляется диалоговое окно, и вы делаете следующее:
- в Функция выберите одну из функций суммирования, которую вы хотите использовать для консолидации данных (счетчик, среднее, макс., мин. и т. д.). В этом примере мы выбираем Сумма.
- в Ссылка поле, нажав на Свернуть диалоговое окно значок и выберите диапазон на первом листе. Затем щелкните Добавлять кнопку, чтобы добавить этот диапазон в Все ссылки Повторите этот шаг для всех диапазонов, которые вы хотите объединить.
Если один или несколько листов находятся в другой книге, нажмите кнопку Просматривать внизу, чтобы найти книгу.
Альтернативы для сохранения версий документа Word
Существуют альтернативы для добавления системы контроля версий в Word. Один — это надстройка для Word, которая называется «Сохранить версии», а другой — плагин, который работает с внешней программой управления версиями под названием Perforce.
Надстройка « Сохранить версии» позволяет легко сохранять пронумерованные версии документа Word из файла.
Perforce — это программа контроля версий, которая доступна бесплатно для 20 пользователей. Они предоставляют плагин для Microsoft Office, который позволяет легко сохранять файлы Microsoft Word, Excel, PowerPoint и Project и управлять ими в Perforce из программ.
Такую таблицу можно выполнить двумя разными способами.
- Создание сводной таблицы с разных листов при помощи стандартных возможностей и инструментов.
- Создание таблицы берущей данные с нескольких листов при помощи запроса сформированного в надстройке Power Query .
Рассмотрим первый способ.
Шаг первый.
Необходимо добавить в ленту инструментов кнопку мастера создания сводных таблиц и диаграмм.
Для этого следует кликнуть правой кнопкой мыши по ленте (панели инструментов) и выбрать из выпадающего меню пункт «Настройка ленты»
либо войти во вкладку
«Файл» => «Параметры» => «Настройка ленты».
Далее в настройках ленты из выпадающего списка под надписью «Выбрать команды» выбрать пункт «Все команды». В окне ниже отобразятся все возможные команды, которые можно разместить на панели, в алфавитном порядке.
Из списка выбираем «Мастер сводных таблиц и диаграмм»
В правом окне при помощи кнопки «Создать группу» создаем новую группу инструментов. Для группы можно выбрать удобное для Вас наименование. Например, «Своя группа». Можно выбрать на какой вкладке будет создана группа. В своем примере я выбрал вкладку «Главная».
Когда группа создана, выделите ее курсором, выделите курсором «Мастер сводных таблиц и диаграмм» в левом окне и нажмите кнопку «Добавить >>».
После нажмите «Ок».
Теперь на главной вкладке панели инструментов находится инструмент «Мастер сводных таблиц и диаграмм».
Шаг второй. Построение сводной таблицы из нескольких источников данных.
- Кликнуть по кнопке мастера построения сводных таблиц.
- На первом окне поставить флажок, напротив «в нескольких диапазонах консолидации» и флажок напротив «сводная таблица»
Нажать кнопку «Готово».
Данный способ заключается в использовании запроса надстройки Power Query.
О данной надстройке рассказывалось в статье: «Power Query» в «Excel» — что это?
Создание запроса Power Query для сведения нескольких страниц книги в одну таблицу.
Шаг первый.
Нужно создать два запроса, каждый из которых будет брать информацию из отдельной таблицы.
Шаг два.
Для этого во вкладке Power Query нужно нажать кнопку «Из таблицы» и указать в появившемся окне диапазон – источник данных. После чего нажать «Ок».
Шаг три.
Когда создан второй запрос, нужно во вкладке Power Query кликнуть по кнопке «Слияние запросов» и настроит в появившемся окне вид получившейся общей таблицы.
Шаг четыре.
Когда вид настроен, нужно нажать кнопку «Закрыть и загрузить.»
Надстройка Power Query соберет данные с двух листов и соединит их в одной таблице.
2 ответа
Вот один из способов.
Создайте документ, в котором перечислены документы, которые вы хотите объединить в collection.xml:
Затем выполните преобразование XSLT, используя collection.xml в качестве исходного документа и следующую таблицу стилей:
Это будет работать с XSLT 1.0. Если вы перейдете на XSLT 2.0, есть более гибкие способы подачи ввода, например, вы можете использовать функцию collection() для доступа ко всем файлам в каталоге.
Ответ дан
Michael Kay 08.06.2016 в 09:15
Если вы используете XSLT 2.0, доступно несколько альтернатив. Во-первых, вы можете определить список документов в качестве параметра таблицы стилей, переданных в виде последовательности строк:
Или вы можете определить документы как коллекцию. Saxon и некоторые другие процессоры отображают URI коллекции в каталог filestore. В Саксоне вы можете сделать:
Что лучше всего работает, зависит от того, как вы решаете, какие входные документы обрабатывать, и вы действительно не объяснили это.
Как объединить несколько файлов Excel в один
Вам когда-нибудь приходилось сводить несколько таблиц Excel в одну? Самое неприятное в этом процессе, обычно, заключается в том, что эти таблицы могут содержать сразу по несколько листов внутри каждого файла. Есть ли решение данной проблемы? Сегодня вы об этом узнаете.
Объединим несколько файлов Excel в один, воспользовавшись силой скрипта VBA
Этот способ сделает все за вас, но только вам придется немного под напрячься. Хорошо, если у вас есть хоть какие-то навыки программиста. Но, если вы полный чайник в Excel и, вообще, в компьютере, то переходите ко второму способу, либо, будьте очень внимательными.
Как и в методе «Как объединить несколько файлов Ворд в один», во-первых, прежде чем дать команду объединить несколько таблиц в одну в Excel, вам нужно эти таблицы собрать в одну отдельную папку. Посмотрите на скриншоте, как я это сделал.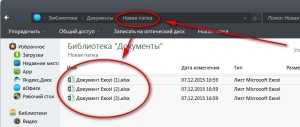
Теперь запустим программу VBA. Прочитайте в «Запуск скрипта VBA в Word», потому что принцип в Excel тот же самый.
Теперь, когда вы готовы, вот сам код скрипта:
Прошу обратить внимание на две строчки
- Path = «Укажите пусть до папки с файлами Excel». Конечно, надпись в кавычках нужно заменить. Например, я заменил на … и вот, что у меня получилось: Path = » D:mrUnrealistDocumentsНовая папка»
- Filename = Dir(Path & «*.xls»). В кавычках указан формат файла. В Excel их, обычно, два: .xls и .xlsx. Нажмите на файл правой кнопкой мыши и посмотрите «Свойства» файла. В скобках указан правильный тип файла.несколько таблиц в одну excel
Этот код подойдет, если нужно объединить все листы в один файл Эксель. Но, если вам необходимо объединить определенные листы некоторых файлов, переходите к следующему способу.
Функция «Переместить/скопировать» поможет объединить несколько листов Excel в один файл
В этом методе мы научимся копировать листы из одного файла Excel в другие.
- Откройте все файлы, из которых вы собираетесь копировать листы, и тот файл (это может быть и новая пустая книга Эксель), в котором будут эти листы собраны.
- Теперь откройте книгу, из которой будете копировать листы. Выберите те листы, которые вам нужны. Для множественного выбора держите зажатой клавиши CTRL (для выбора отдельных листов), либо SHIFT (для выбора всех вместе листов).
- Нажмите по имени листа правой кнопкой мыши и в контекстном меню выберите пункт «Переместить/скопировать».
- В окне «Переместить или скопировать» выберите из списка «Переместить выбранные листы в книгу» нужную вам книгу. Т.е. ту, где вы собираете все листы вместе. А в списке «Перед листом» укажите место, где эти листы будут вставлены.Если вы не желаете, чтобы ваши листы пропали из открытой книги, поставьте галочку «Создать копию».
- Нажмите на кнопку «ОК» и выбранные листы будут перемещены или скопированы.
- Повторяйте со второго пункта до тех пор, пока вы не получите должного результата.
На этом все. Подписывайтесь, вступайте в группу вКонтакте или ОК, комментируйте, и не забывайте делиться с другими!
Консолидация по расположению
Для консолидации по расположению диапазон данных на каждом из исходных листов должен иметь формат списка без пустых строк и столбцов.
Откройте каждый из исходных листов и убедитесь в том, что данные на них расположены одинаково.
На конечном листе щелкните верхнюю левую ячейку области, в которой требуется разместить консолидированные данные.
Примечание: Убедитесь, что справа и снизу достаточно свободных ячеек для консолидированных данных.
На вкладке Данные в разделе Сервис нажмите кнопку Консолидация.
Выберите в раскрывающемся списке функцию, которую требуется использовать для консолидации данных.
Выделите на каждом листе нужные данные и нажмите кнопку Добавить.
Путь к файлу вводится в поле Все ссылки.
После добавления данных из всех исходных листов и книг нажмите кнопку ОК.
Как в Excel данные нескольких листов перенести в один?
Чаще всего работать с табличными данными в офисе или дома приходится в табличном редакторе Microsoft Office Excel. Каждый файл этого приложения содержит один документ, разделенный на отдельные листы с электронными таблицами. Увы, среди команд приложения нет функции автоматического объединения нескольких листов документа в один. Тем не менее, такая задача возникает не так уж редко, и решать ее приходится либо «вручную», либо с использованием скриптов — «макросов».
Если свести в один нужно не очень большое число листов, это нетрудно сделать простой комбинацией операций копирования и вставки. Выберите лист, на котором будут объединены все таблицы — сводный. Если он уже содержит данные, установите курсор ввода в первую ячейку добавляемой области — в ячейку первой строки правее крайнего столбца при добавлении данных по горизонтали или в ячейку первой колонки ниже последней строки при добавлении по вертикали.
Перейдите на лист, данные которого требуется добавить в сводный, и кликните правую нижнюю ячейку с данными. Нажмите сочетание клавиш Ctrl + Shift + Home, чтобы выделить всю таблицу. Обратите внимание, что выделить надо только ячейки с данными, а не все содержимое листа, иначе при вставке Excel выдаст сообщение об ошибке. Пометите скопированную область в буфер обмена — нажмите комбинацию клавиш Ctrl + C.
Вернитесь на сводный лист и вставьте скопированное — нажмите «горячие клавиши» Ctrl + V. Повторите операции позиционирования, копирования и вставки нужное число раз, если требуется объединить больше двух листов. По окончании процедуры скопированные листы можно удалить — кликайте их ярлычки правой кнопкой мыши, выбирайте пункт «Удалить» и нажимайте кнопку «Да» в диалоге подтверждения операции.
Если объединяемых листов достаточно много, придется воспользоваться скриптом, т.е. поместить в страницу кнопку и привязать к ней соответствующий макрос. Для этого надо воспользоваться вкладкой «Разработчик». Если она не отображается в меню, кликните свободное пространство на любой вкладке правой кнопкой мыши и выберите пункт «Настройка ленты». В списке «Основные вкладки» поставьте отметку у надписи «Разработчик» и нажмите OK.
На вкладке «Разработчик» раскройте выпадающий список «Вставить» из группы команд «Элементы управления» и выберите в нем самый первый элемент — кнопку. Затем щелчком мышки укажите место в таблице, куда надо поместить кнопку, и на экране появится диалоговое окно «Назначить макрос объекту».
Нажмите кнопку «Создать» и между первой и последней строками кода в открывшемся окне введите, например, такой набор команд:s_ = Sheets.CountSheets.Add After:=Sheets(s_)For i = 1 To s_ r_ = Sheets(i).Cells.SpecialCells(xlLastCell).Row Sheets(i).Range(«A1», Sheets(i).Cells.SpecialCells(xlLastCell)).Copy Sheets(s_ + 1).Range(«a» & n_ + 1) n_ = n_ + r_NextЗакройте редактор макросов.
Щелкните по созданной кнопке, и назначенный ей макрос создаст новый лист, в котором объединит содержимое всех остальных, сцепив их по вертикали.