Как построить график в Экселе
Делаем диаграмму в Эксель Онлайн на основе готовой таблицы
С помощью Excel Online обрабатывают не только числовые данные, но и другую информацию. В связи с этим, в редакторе сможете сделать диаграмму в любом направлении. Здесь есть стандартные варианты, опирающиеся на обычные данные, а также те виды, которые наглядно демонстрируют процентное соотношение. Руководствуйтесь следующими действиями:
- Откройте редактор Эксель Онлайн.
- Пройдите авторизацию в системе.
- Создайте новый документ. Постройте в нем таблицу и введите данные, на основе которых будете делать диаграмму.
- После того как внесете все значения, выделите нужный диапазон ячеек левой кнопкой мышки.
- Перейдите на панель инструментов, которая находится над рабочей областью.
- Откройте раздел Вставка.
- В блоке Диаграммы выберите нужный вид.
- Если нет того варианта, который хотите создать, то нажмите на пункт Другие диаграммы.
- В появившемся списке кликните по последней строчке, где представлены все виды диаграмм.
- В новом окошке появится полный перечень: гистограмма, круговая, кольцевая лепестковая, линейчатая и т.д. С левой стороны вы увидите наименования, а с правой наглядное изображение каждой из них.
- Нажмите на ту, которую будете создавать.
- Подтвердите свой выбор, кликнув по кнопке ОК.
- После этого на листе появится диаграмма с теми значениями, которые вы ранее выделили. При необходимости переместите ее в другую часть документа.
Отформатируйте круговую диаграмму
Как только вы разместите круговую диаграмму в электронной таблице, вы сможете изменить такие элементы, как заголовок, метки и условные обозначения. Вы также можете легко настроить цвета, стиль и общее форматирование или применить фильтры.
Чтобы начать любые изменения, нажмите на круговую диаграмму, чтобы отобразить меню с тремя квадратами справа.
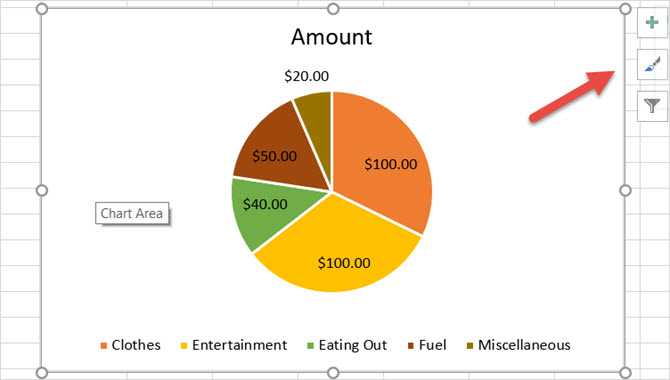
Настройте элементы диаграммы
Выбрав первый пункт меню, вы можете настроить заголовок диаграммы, метки данных и условные обозначения с различными параметрами для каждого. Вы также можете решить отображать или не отображать эти элементы с помощью флажков.
Чтобы получить доступ к каждому из следующих элементов, нажмите на диаграмму, выберите « Элементы диаграммы» , а затем сделайте свой выбор.
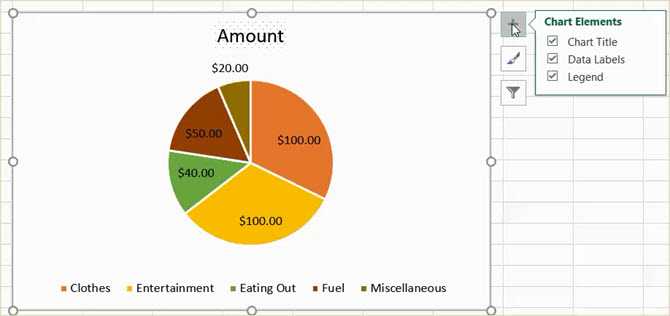
Заголовок диаграммы
Если вы хотите настроить заголовок, выберите стрелку рядом с заголовком диаграммы в меню. Вы можете выбрать заголовок над диаграммой или по центру.
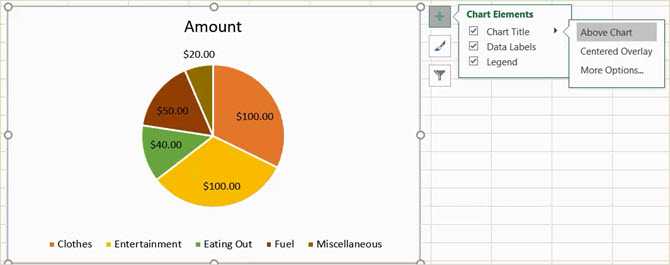
Метки данных
Чтобы изменить метки, выберите стрелку рядом с метками данных в меню. Затем вы можете выбрать из пяти разных мест на графике для отображения ваших меток.
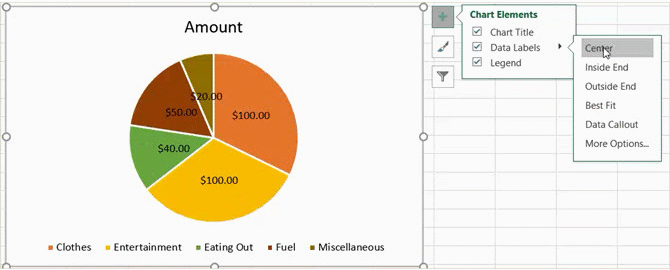
легенда
Как и с другими элементами, вы можете изменить место отображения легенды. Выберите стрелку рядом с легендой в меню. Затем вы можете выбрать отображение легенды на любой из четырех сторон графика.
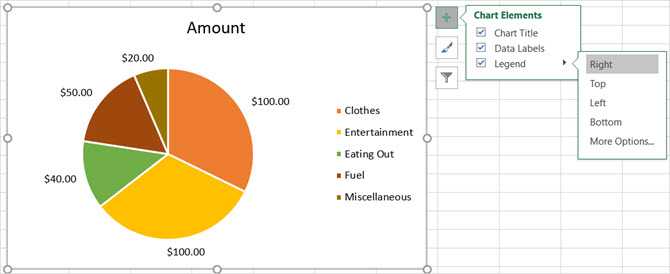
Больше опций
Если вы выберете Дополнительные параметры для любого из этих элементов, откроется боковая панель, где вы сможете добавить цвет заливки, рамку, тень, свечение или другие параметры текста. Вы также можете отформатировать области диаграммы на боковой панели, щелкнув стрелку под заголовком « Форматировать область диаграммы» .
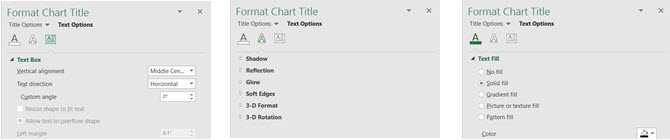
Изменить стиль диаграммы
Вы можете изменить стиль и цветовую схему для вашего графика из множества вариантов.
Чтобы получить доступ к каждому из следующих элементов, щелкните диаграмму, выберите « Стили диаграммы» , а затем сделайте свой выбор.
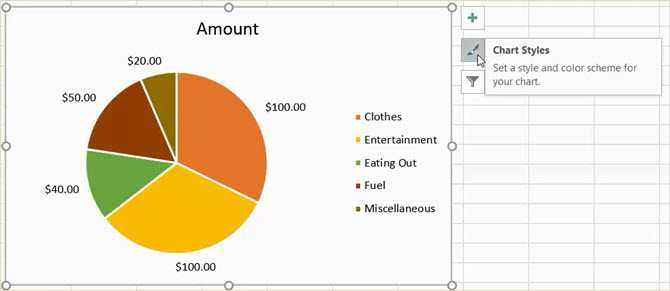
Стиль
Может быть, вы хотите добавить узоры в срезы, изменить цвет фона или иметь простую двухцветную диаграмму. С помощью Excel вы можете выбрать один из 12 различных стилей круговой диаграммы. Наведите курсор на каждый стиль для быстрого просмотра.
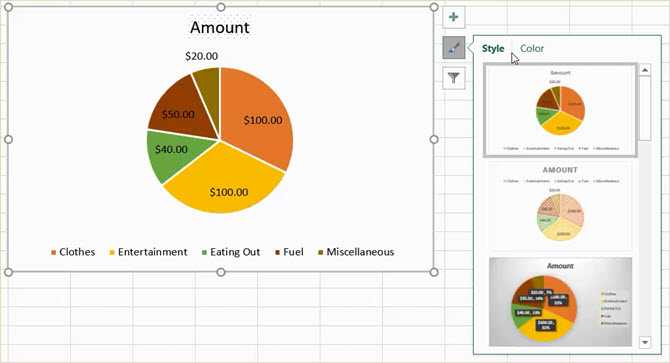
цвет
Вы также можете выбрать из множества цветовых схем для вашей круговой диаграммы. В меню « Стиль диаграммы» отображаются цветные и монохроматические параметры в разделе « Цвет ». Опять же, используйте мышь, чтобы увидеть предварительный просмотр каждого из них.
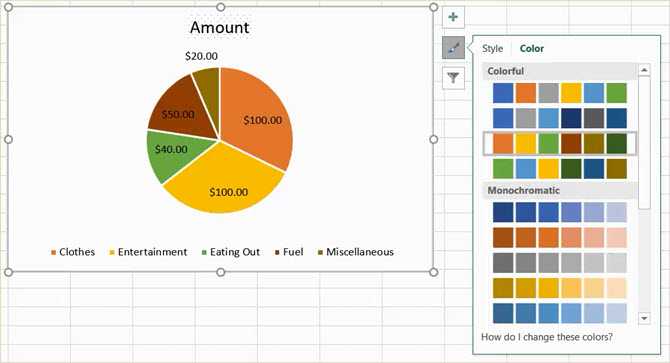
Применить фильтр диаграмм
Вы можете столкнуться со временем, когда вы хотели бы видеть только определенные части пирога или скрывать имена в рядах данных. Это когда фильтры диаграммы пригодятся.
Чтобы получить доступ к каждому из следующих параметров, щелкните диаграмму, выберите « Фильтры диаграммы» , а затем сделайте свой выбор.
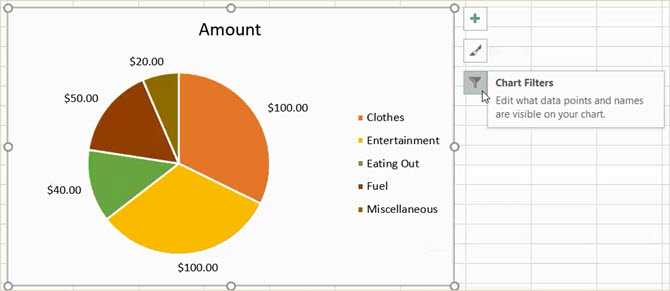
Значения
Убедитесь, что вы находитесь в разделе « Значения », а затем установите или снимите флажки для категорий, которые вы хотите отобразить. Когда вы закончите, нажмите Применить .
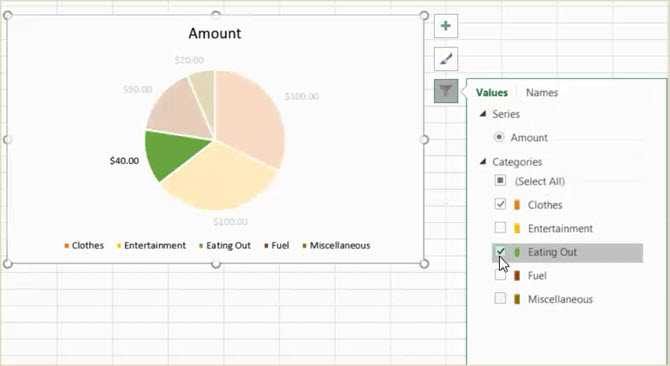
имена
Если вы хотите изменить отображение имени, щелкните раздел « Имена ». Затем отметьте переключатель для выбора серий и категорий и нажмите « Применить», когда закончите.
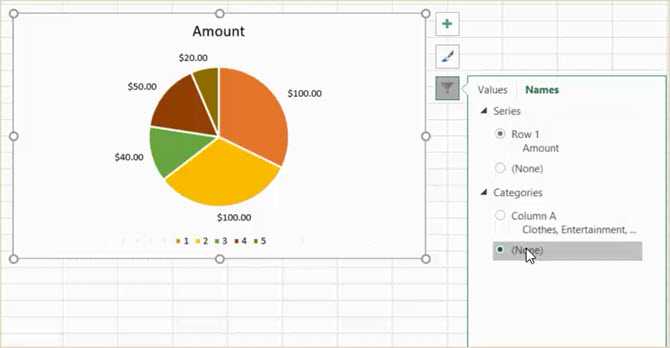
Как построить диаграмму в Excel | Занимательные уроки excel
Как создать диаграмму из нескольких листов в Excel
Создаем диаграмму в Excel
Чтобы представить данные пользователям наиболее содержательно, нужно из множества типов диаграмм выбрать подходящий. Можно также , используя несколько типов диаграмм.
Чтобы создать диаграмму в Excel, начните с ввода числовых данных на рабочий лист, а затем выполните следующие шаги:
1. Подготовьте данные для построения диаграммы
Для большинства диаграмм Excel (таких как гистограммы или линейчатые диаграммы) особое расположение данных не требуется. Данные могут быть в строках или столбцах, и Microsoft Excel автоматически предложит наиболее подходящий тип графика (позже его можно изменить).
Чтобы сделать красивую диаграмму в Excel, следующие моменты могут быть полезны:
- В легенде диаграммы используются либо заголовки столбцов, либо данные из первого столбца. Excel автоматически выбирает данные для легенды, основываясь на расположении исходных данных.
- Данные в первом столбце (или в заголовках столбцов) используются в качестве подписей оси Х в диаграмме.
- Числовые данные в других столбцах используются для создания подписей оси Y.
Для примера построим график на основе следующей таблицы.
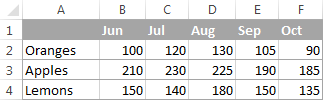
2. Выберите, какие данные нужно показать на графике
Выберите все данные, которые нужно включить в диаграмму Excel. Выберите заголовки столбцов, которые хотите видеть в легенде диаграммы или в качестве подписей оси.
Если нужно построить график, основанный на смежных ячейках, то достаточно выбрать одну ячейку, и Excel автоматически добавит к выделению все смежные ячейки, содержащие данные. Чтобы создать график на основе данных в несмежных ячейках, выберите первую ячейку или диапазон ячеек, затем, нажав и удерживая клавишу Ctrl, выберите остальные ячейки или диапазоны
Обратите внимание, что построить график на базе несмежных ячеек или диапазонов можно, только если выбранная область образует прямоугольник.. Совет: Чтобы выбрать все используемые ячейки на листе, установите курсор в первую ячейку используемой области (нажмите Ctrl+Home, чтобы перейти к ячейке А1), затем нажмите Ctrl+Shift+End, чтобы расширить выбор до последней использованной ячейки (правый нижний угол диапазона). Совет: Чтобы выбрать все используемые ячейки на листе, установите курсор в первую ячейку используемой области (нажмите Ctrl+Home, чтобы перейти к ячейке А1), затем нажмите Ctrl+Shift+End, чтобы расширить выбор до последней использованной ячейки (правый нижний угол диапазона)
Совет: Чтобы выбрать все используемые ячейки на листе, установите курсор в первую ячейку используемой области (нажмите Ctrl+Home, чтобы перейти к ячейке А1), затем нажмите Ctrl+Shift+End, чтобы расширить выбор до последней использованной ячейки (правый нижний угол диапазона).
3. Вставьте диаграмму на лист Excel
Чтобы добавить график на текущий лист, перейдите на вкладку Вставка (Insert) раздел Диаграммы (Charts) и нажмите на иконку нужного типа диаграммы.
В Excel 2013 и Excel 2016 можно нажать кнопку Рекомендуемые диаграммы (Recommended Charts), чтобы посмотреть галерею готовых диаграмм, которые лучше всего подходят для выбранных данных.
В данном примере, мы создаем объёмную гистограмму. Для этого кликнем по стрелке рядом со значком гистограммы и выберем один из подтипов диаграмм в категории Объёмная гистограмма (3D Column).
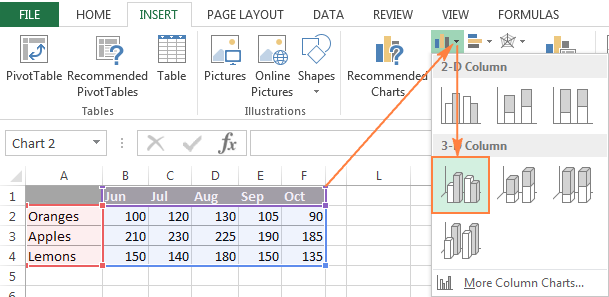
Для выбора других типов диаграмм, кликните ссылку Другие гистограммы (More Column Charts). Откроется диалоговое окно Вставка диаграммы (Insert Chart) со списком доступных подтипов гистограмм в верхней части окна. В верхней части окна можно выбрать другие типы диаграмм, доступные в Excel.
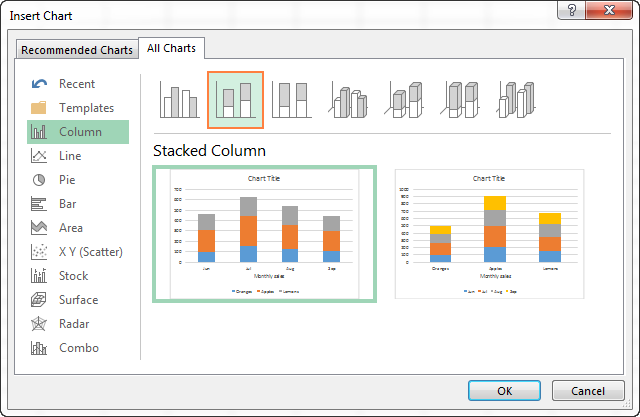
Совет: Чтобы немедленно увидеть все доступные типы диаграмм, нажмите кнопку Просмотр всех диаграмм (See All Charts) в правом нижнем углу раздела Диаграммы (Charts) на вкладке Вставка (Insert) Ленты меню.
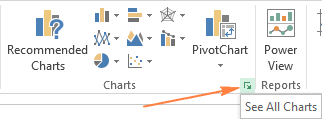
В целом, всё готово. Диаграмма вставлена на текущий рабочий лист. Вот такая объёмная гистограмма у нас получилась:
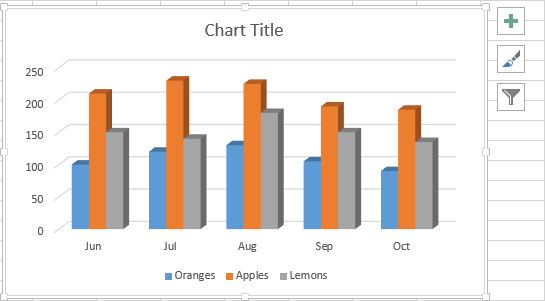
График выглядит уже хорошо, и все же можно сделать несколько настроек и улучшений, как описано в разделе .
Ознакамливаемся с вкладками «Формат» и «Макет»
Анализ данных и виды диаграмм: шпаргалка для выбора визуализации
- Стало лучше, не правда ли? Теперь переходим к построению самой ярусной диаграммы. Для этого четко выделяем всю нашу таблицу, включая название столбцов и строк. Дальше переходим во вкладку «Вставка» и кликаем по кнопке «Рекомендуемые диаграммы».
Многие пользователи предпочитают работать с альтернативным приложением, являющимся заменой Microsoft Office Excel. Главной особенностью, выгодно отличающей данную программу от конкурента, является ее стопроцентная бесплатность. Давайте не оставим без внимания и данный момент, рассказав, как построить диаграмму по числовым данным в этом офисном пакете:
Создаем диаграмму в Excel
Форматирование диаграмм и графиков в Word
Импортируйте или введите ваши данные
Самый важный аспект вашей круговой диаграммы — это данные. Импортируете ли вы электронную таблицу или создаете ее с нуля, вы должны правильно отформатировать ее для диаграммы. Круговая диаграмма в Excel может преобразовать строку или столбец данных.
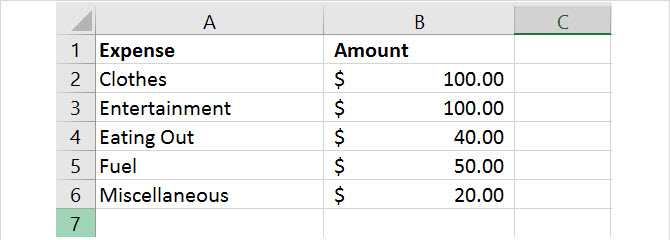
Веб- сайт поддержки Microsoft Office описывает, когда круговая диаграмма работает лучше всего :
- У вас есть только один ряд данных.
- Ни одно из значений данных не равно нулю или меньше нуля.
- У вас есть не более семи категорий, потому что более семи срезов могут затруднить чтение диаграммы.
Помните, что при каждом изменении ваших данных эта круговая диаграмма автоматически обновляется.
Настройка внешнего вида графика Excel
После того, как график будет создан, необходимо уделить отдельное внимание его настройке
Важно, чтобы его внешний вид был привлекательным. Принципы настройки одинаковые, независимо от используемой версии программы. Принципы настройки одинаковые, независимо от используемой версии программы
Принципы настройки одинаковые, независимо от используемой версии программы.
Важно понимать, что любая диаграмма – по сути своей сложный объект. Поэтому в его состав входит множество более мелких частей. Каждая из них может настраиваться путем вызова контекстного меню
Каждая из них может настраиваться путем вызова контекстного меню.
Здесь нужно отличать настройку общих параметров графика и конкретных объектов. Так, для настройки его базовых характеристик, необходимо нажать на фон диаграммы. После этого программа покажет мини-панель, где можно управлять основными общими параметрами, а также разные пункты меню, где можно настраивать их более гибко.
Чтобы задать фон диаграммы, нужно выбрать пункт «Формат области диаграммы». Если регулируются свойства конкретных объектов, то количество пунктов меню значительно уменьшится. Например, чтобы отредактировать легенду, достаточно просто вызвать контекстное меню и кликнуть там по пункту, который всегда начинается со слова «Формат». Обычно его можно найти в самом низу контекстного меню.
Видео
В этом видео показано как построить диаграмму в экселе 2010.
Программа Microsoft Excel предлагает возможность не только работы с числовыми данными, но и предоставляет инструменты для построения на основе вводимых параметров диаграмм. При этом, их визуальное отображение может быть совершенно разным. Давайте разберемся, как с помощью программы Microsoft Excel нарисовать различные типы диаграмм.
Построение различных видов диаграмм практически ничем не отличаются. Только на определенном этапе нужно выбрать соответствующий тип визуализации.
Перед тем, как приступить к созданию любой диаграммы, нужно построить таблицу с данными, на основе которой она будет строиться. Затем, переходим во вкладку «Вставка», и выделяем область этой таблицы, которая будет выражена в диаграмме.

На ленте во вкладе «Вставка», выбираем один из шести типов основных диаграмм:
- Гистограмма;
- График;
- Круговая;
- Линейчатая;
- С областями;
- Точечная.

Кроме того, нажав на кнопку «Другие», можно выбрать и менее распространенный типы диаграмм: биржевая, поверхность, кольцевая, пузырьковая, лепестковая.
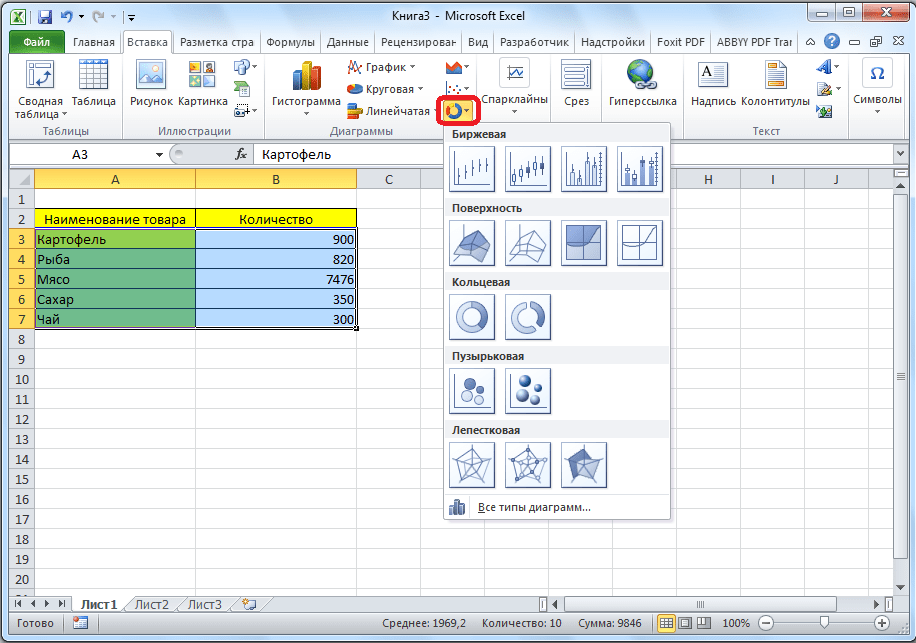
После этого, кликая по любому из типов диаграмм, предлагается выбрать конкретный подвид. Например, для гистограммы, или столбчатой диаграммы, такими подвидами будут следующие элементы: обычная гистограмма, объёмная, цилиндрическая, коническая, пирамидальная.
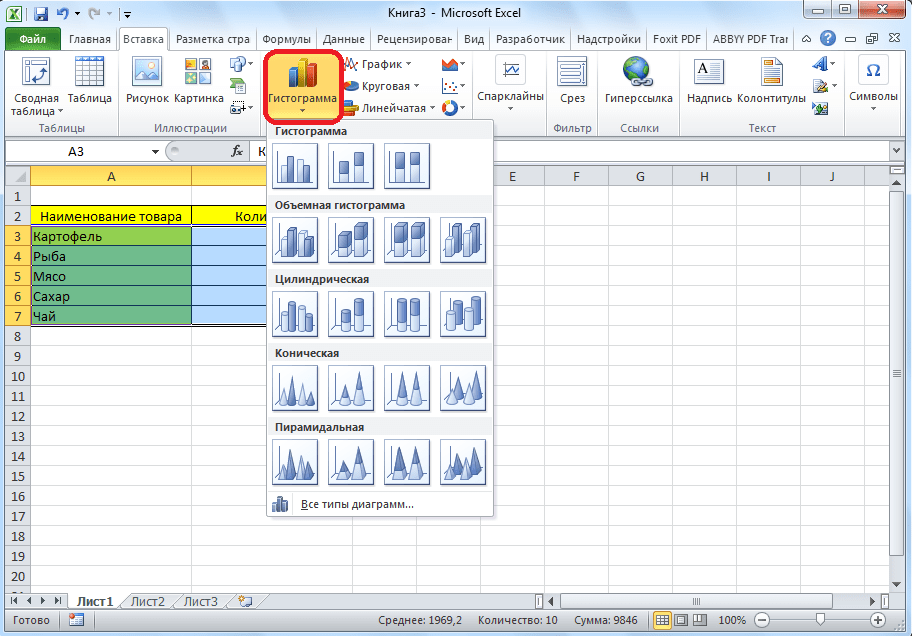
После выбора конкретного подвида, автоматически формируется диаграмма. Например, обычная гистограмма будет выглядеть, как показано на картинке ниже.
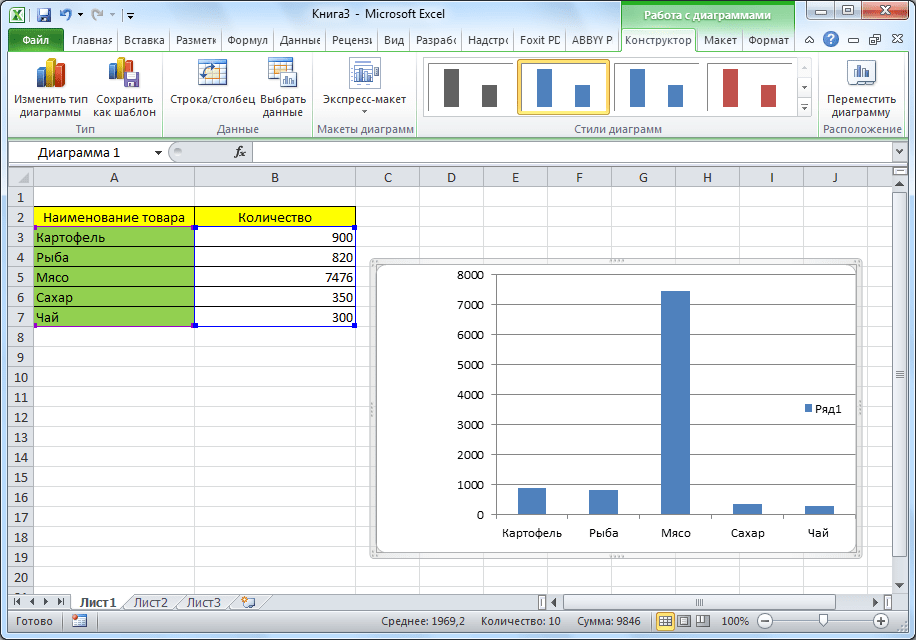
Диаграмма в виде графика будет выглядеть следующим образом.
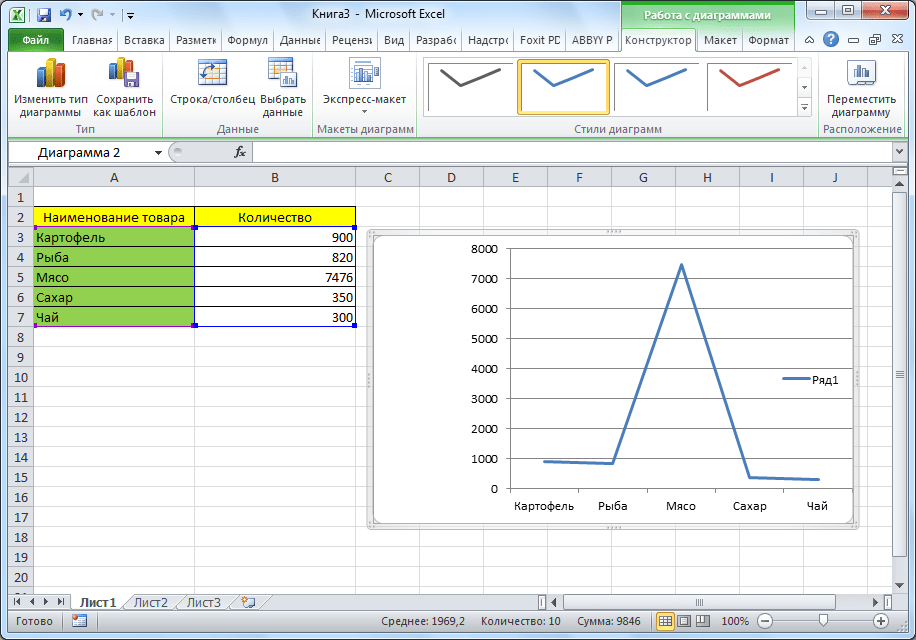
Диаграмма с областями будет иметь такой вид.
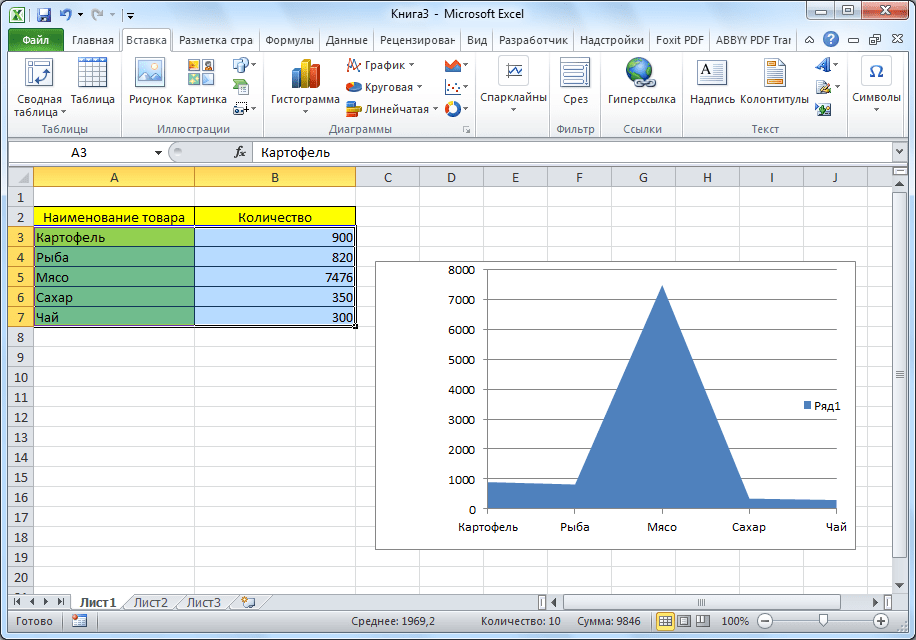
Создать базовую круговую диаграмму
Вы можете создать круговую диаграмму на основе ваших данных двумя различными способами, оба начнут с выбора ячеек. Обязательно выбирайте только те ячейки, которые должны быть преобразованы в диаграмму.
Способ 1
Выберите ячейки, щелкните правой кнопкой мыши на выбранной группе и выберите « Быстрый анализ» в контекстном меню. В разделе « Диаграммы» вы выберете « Пирог» и сможете увидеть предварительный просмотр, наведя на него курсор мыши, прежде чем щелкнуть по нему. Как только вы нажмете на круговую диаграмму, это вставит основной стиль в вашу таблицу.
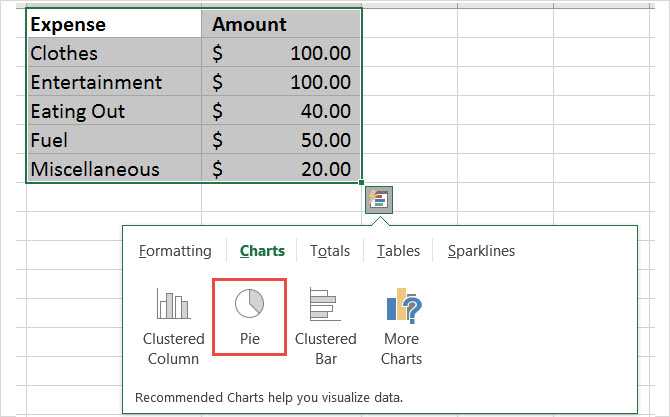
Способ 2
Выберите ячейки, щелкните вкладку « Вставка » и щелкните маленькую стрелку в разделе « Диаграмма » на ленте, чтобы открыть ее. Вы можете увидеть круговую диаграмму на вкладке « Рекомендуемые диаграммы », но если нет, щелкните вкладку « Все диаграммы » и выберите « Круговая диаграмма ».

Прежде чем нажать кнопку ОК, чтобы вставить диаграмму, у вас есть несколько вариантов стиля. Вы можете выбрать базовый пирог, трехмерный пирог, пирог с пирогом, кусок пирога или пончик. После того, как вы сделаете свой выбор, нажмите OK, и диаграмма появится в вашей таблице.
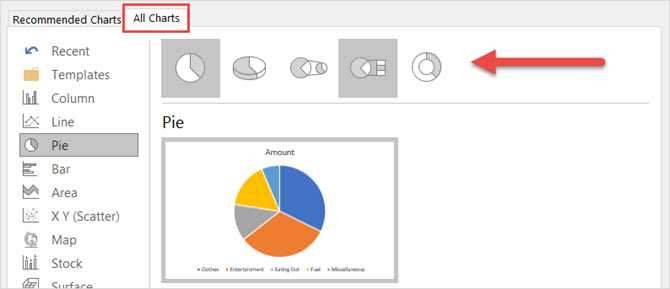
В таблицах Google документов
- Для начала, как и в любом другом случае, нам понадобится создать таблицу, содержащую нужные значения. Когда это будет сделано, выделяем ее полностью. Дальше переходим к пункту меню «Вставка», а затем выбираем «Диаграмма».
Когда диаграмма построена, можно приступать к работе с ней, а также настройке ее внешнего вида. Для этого перейдите во вкладку «Конструктор». Здесь есть возможность настроить различные параметры созданной диаграммы, например, поменять стиль оформления, изменить тип, подтип и т.д.
Полезные сведения → Как объединить ячейки → Как вставить значения → Аргументы функции → Работа с форматами → Функция ЕСЛИ → Как удалить пробелы → Функция впр vlookup→ Работа с таблицами
Построение диаграммы Парето
Согласно теории Вильфредо Парето, 20% наиболее эффективных действий приносят 80% от общего результата. Соответственно, оставшиеся 80% от общей совокупности действий, которые являются малоэффективными, приносят только 20% результата. Построение диаграммы Парето как раз призвано вычислить наиболее эффективные действия, которые дают максимальную отдачу. Сделаем это при помощи программы Microsoft Excel.
Наиболее удобно строить диаграмму Парето в виде гистограммы, о которой мы уже говорили выше.
Пример построения.
В таблице представлен список продуктов питания. В одной колонке вписана закупочная стоимость всего объема конкретного вида продукции на оптовом складе, а во второй – прибыль от её реализации. Нам предстоит определить, какие товары дают наибольшую «отдачу» при продаже.
Прежде всего, строим обычную гистограмму. Переходим во вкладку «Вставка», выделяем всю область значений таблицы, жмем кнопку «Гистограмма», и выбираем нужный тип гистограммы.

Как видим, вследствие данных действий образовалась диаграмма с двумя видами столбцов: синим и красным.
Теперь, нам нужно преобразовать красные столбцы в график. Для этого, выделяем эти столбцы курсором, и во вкладке «Конструктор», кликаем на кнопку «Изменить тип диаграммы».
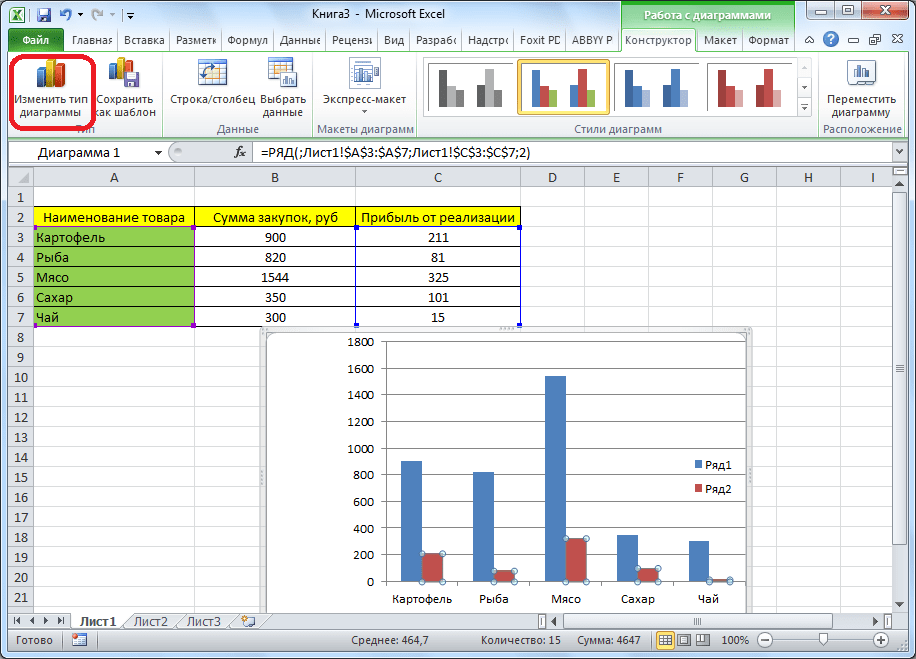
Открывается окно изменения типа диаграммы. Переходим в раздел «График», и выбираем подходящий для наших целей тип графика.

Итак, диаграмма Парето построена. Теперь, можно редактировать её элементы (название диаграммы и осей, стили, и т.д.), так же как это было описано на примере столбчатой диаграммы.
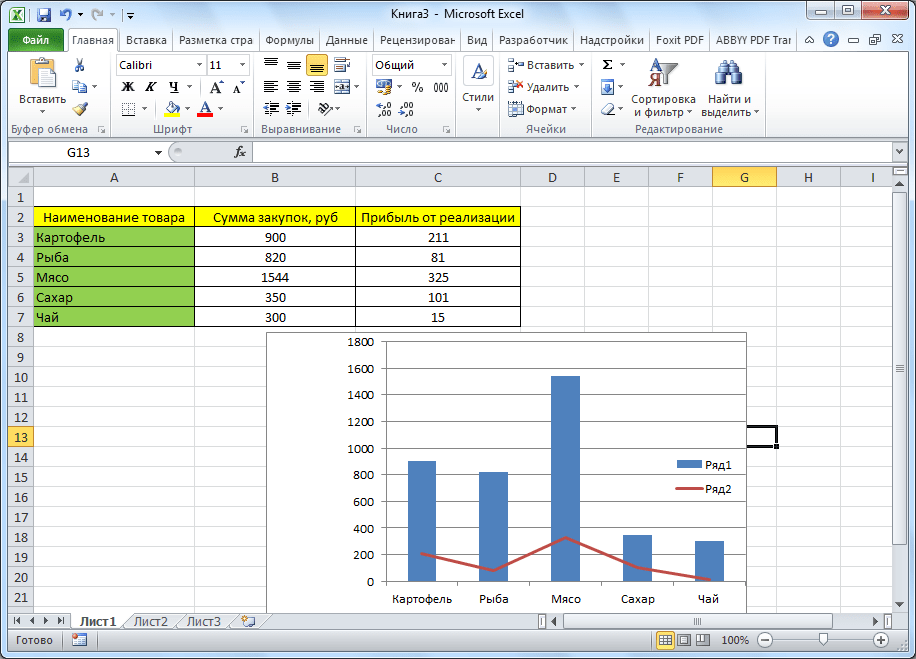
Как видим, программа Microsoft Excel представляет широкий набор инструментов для построения и редактирования различных типов диаграмм. В целом, работа с этими инструментами максимально упрощена разработчиками, чтобы пользователи с различным уровнем подготовки могли с ними справляться.
Типы диаграмм
В
зависимости от выбранного типа диаграммы
можно получить различное отображение
данных:
линейчатые
диаграммы
и гистограммы
могут
быть использованы для иллюстрации
соотношения отдельных значений или
показа динамики изменения данных за
определенный период времени;
график
отражает тенденции изменения данных
за определенные промежутки времени;
круговые
диаграммы
предназначены для наглядного отображения
соотношения частей и целого
точечная
диаграмма
отображает взаимосвязь между числовыми
значениями нескольких рядов данных и
представляет две группы чисел в виде
одного ряда точек, часто используется
для представления данных научного
характера;
диаграмма
с областями
подчеркивает величину изменения данных
во времени, показывая сумму введенных
значений, а также демонстрирует вклад
отдельных значений в общую сумму;
кольцевая
диаграмма
показывает вклад каждого элемента в
общую сумму, но, в отличие от круговой
диаграммы, может содержать несколько
рядов данных (каждое кольцо – отдельный
ряд);
лепестковая
диаграмма
позволяет сравнивать общие значения
из нескольких рядов данных;
поверхностная
диаграмма
используется для поиска наилучшего
сочетания двух наборов данных;
пузырьковая
диаграмма
представляет разновидность точечной
диаграммы, где два значения определяют
положение пузырька, а третье – его
размер;
биржевая
диаграмма
часто используется для демонстрации
цен на акции, курсов валют, для определения
изменения температуры, а также для
научных данных
Кроме
того, можно строить диаграммы так
называемого нестандартного
типа, позволяющие совмещать в одной
диаграмме различные типы представления
данных.
При
работе с нестандартным типом диаграмм
предусмотрена возможность быстрого
просмотра диаграммы. Каждый нестандартный
тип диаграммы основывается на стандартном
типе и содержит дополнительные формат
и параметры, такие как легенда, сетка,
подписи данных, вспомогательная ось,
цвета, шаблоны, заливки и места расположения
различных элементов диаграммы.
Можно
использовать либо один из встроенных
нестандартных типов диаграмм, либо
создать свой собственный. Нестандартные
типы диаграмм находятся в книгах.
Столбчатая гистограмма
Добавим в таблицу вспомогательные столбцы: 1 – с процентами (процентный вклад каждого вида налога в общее количество); 2 – 100%.
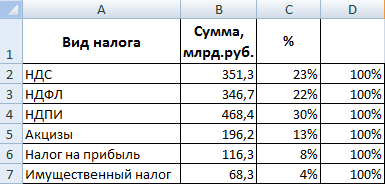
Щелкаем по любой ячейке таблицы. Переходим на вкладку «Вставка». В группе «Диаграммы» выбираем «Нормированную гистограмму с накоплением».
Автоматически созданная диаграмма не решает поставленной задачи. Поэтому на вкладке «Конструктор» в группе «Данные» переходим к пункту «Выбрать данные».
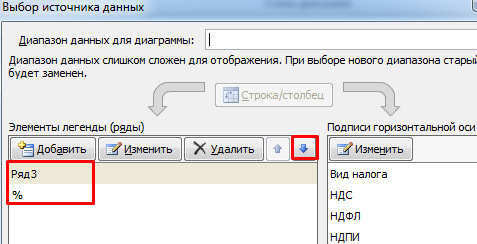
С помощью стрелочки изменяем порядок рядов так, чтобы проценты были внизу. Ряд, показывающий абсолютные значения, удаляем. В «Категориях» убираем ячейку «Вид налога». Заголовок не должен быть подписью горизонтальной оси.
Выделяем любой столбец созданной диаграммы. Переходим на вкладку «Макет». В группе «Текущий фрагмент» нажимаем пункт «Формат выделенного фрагмента».
В открывшемся меню переходим на вкладку «Параметры ряда». Устанавливаем значение для перекрытия рядов – 100%.
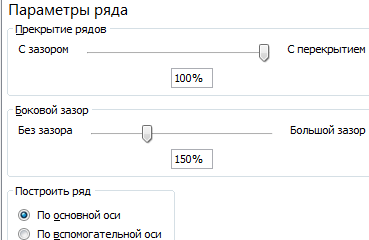
В итоге проделанной работы получаем диаграмму такого вида:
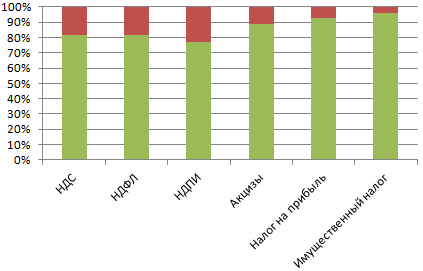
Общее представление о процентном соотношении видов налога в консолидированном бюджете РФ данная диаграмма дает.
Примечание: Мы стараемся как можно оперативнее обеспечивать вас актуальными справочными материалами на вашем языке. Эта страница переведена автоматически, поэтому ее текст может содержать неточности и грамматические ошибки
Для нас важно, чтобы эта статья была вам полезна. Просим вас уделить пару секунд и сообщить, помогла ли она вам, с помощью кнопок внизу страницы. Для удобства также приводим ссылку на оригинал (на английском языке)
Для удобства также приводим ссылку на оригинал (на английском языке).
Круговые диаграммы — распространенный способ показать, какую часть от общего количества (например, годового объема продаж) составляют отдельные значения (например, квартальный объем продаж).
Как построить
Как сделать диаграмму в Excel
Построение графиков, систематизация информации в электронных таблицах, формирование базы данных, календарь – все это и не только позволяет сделать MS Office. Диаграмма в Excel подготавливается достаточно просто – необходимо лишь следовать определенным инструкциям, которые будут разобраны в этой статье.
Создаем базовую диаграмму
Создание любой диаграммы начинается с подготовки исходных данных в табличной форме. Именно такая форма считается базой для формирования изображения. Мы получаем готовую диаграмму и легко вставляем в документ Word. Итак, для создания базовой диаграммы из двух элементов нам потребуется сформировать таблицу в любом месте рабочего пространства (сетки). Оси диаграммы будут подписаны так, как мы заполнили таблицу.
После заполнения таблицы выделяем ту область, которая будет задействована в изображении. После выделения открываем меню «Вставка» в верхней панели инструментов и выбираем элемент из списка представленных диаграмм. Вы уже наверняка визуально представляете, как будет выглядеть ваша диаграмма – она может быть гистограммой, графиком, окружностью, статистическим хранилищем, каскадной, комбинированной, точечной или иерархической.
Более новые версии программы снабжены большим разнообразием диаграмм по типам. Мы рассмотрели лишь самые распространенные. Их полный список содержится в этом разделе:

Если вы уже выбрали тип будущей диаграммы, необходимо выбрать соответствующее название левой кнопкой мыши, после чего программа предложит определиться с подтипами – диаграмма в новых версиях может быть стандартной, линейчатой, объемной.
После выбора подходящего типа щелчков левой кнопкой мышки осуществляется автоматическое формирование диаграммы, которая появится на экране в соответствии с данными, указанными в созданной таблице. Если мы выбрали стандартную гистограмму, то она отобразится следующим образом:
Работает с диаграммой в Excel
После построения диаграммы в соответствии с данными из таблицы, она готова к редактированию, чтобы настроить дополнительные параметры и внешний вид. Сверху на панели инструментов у нас есть вкладка «Конструктор» — открываем ее. Здесь появляется возможность настроить дополнительные параметры для нашей гистограммы – смена стиля оформления, типа, подтипа, шрифтов и так далее. Для смены типа или подтипа следует нажать «Изменить тип диаграммы». Детальная настройка доступна во вкладке «Добавить элемент диаграммы».
Вы наверняка желаете воспользоваться быстрой автоматической настройкой. Для этого предусмотрена функция «Экспресс-макет» с различными дизайнерскими решениями в соответствии с вашими целями. Чтобы подписать данные под каждым столбиком можно воспользоваться функцией «Подписи данных» с наиболее подходящим для нас вариантом подписи. Так мы улучшили не только визуальное восприятие диаграммы, но и повысили ее информативность.
Изменяем размер диаграммы
Для изменения размера необходимо лишь щелкнуть по ее краю – перед нами отобразится маркер, которые можно потянуть и изменить размеры нашего изображения. Если у нас есть определенные значения размера диаграммы, то открываем вкладку «Формат» и задаем необходимые параметры в полях «Высота фигуры» и «Ширина фигуры», которые находятся в разделе «Размер».
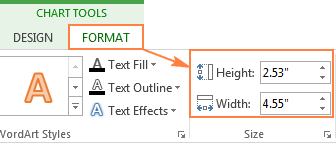
Как отобразить диаграмму в процентах
Для отображения процентного соотношения рекомендуется создавать круговую диаграмму. Создаем таблицу, выделяем данные, при выборе диаграмма указываем «Круговая». Мы оказываемся во вкладке «Конструктор», где необходимо выбрать макет, на котором присутствуют символы процента.
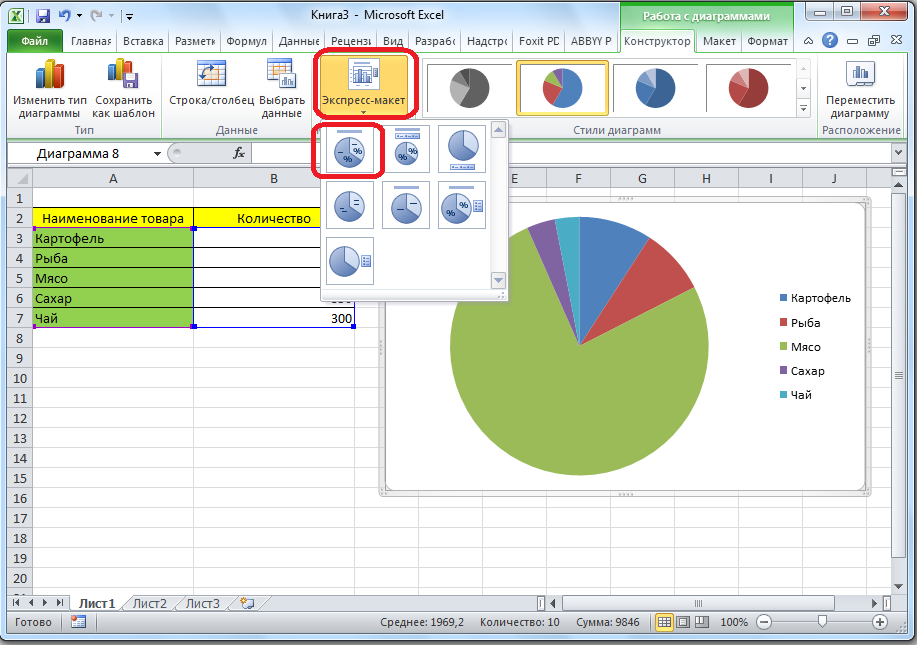
И теперь все данные отображаются в проценте соотношении.

Как видно из инструкции, сделать профессиональную диаграмму в Excel не сложно, если в первую очередь разобраться с базовыми настройками простых элементов. Программа Эксель предлагает разнообразные инструменты для систематизации данных, а как ими воспользуется пользователь – все зависит от воображения и потребностей





























