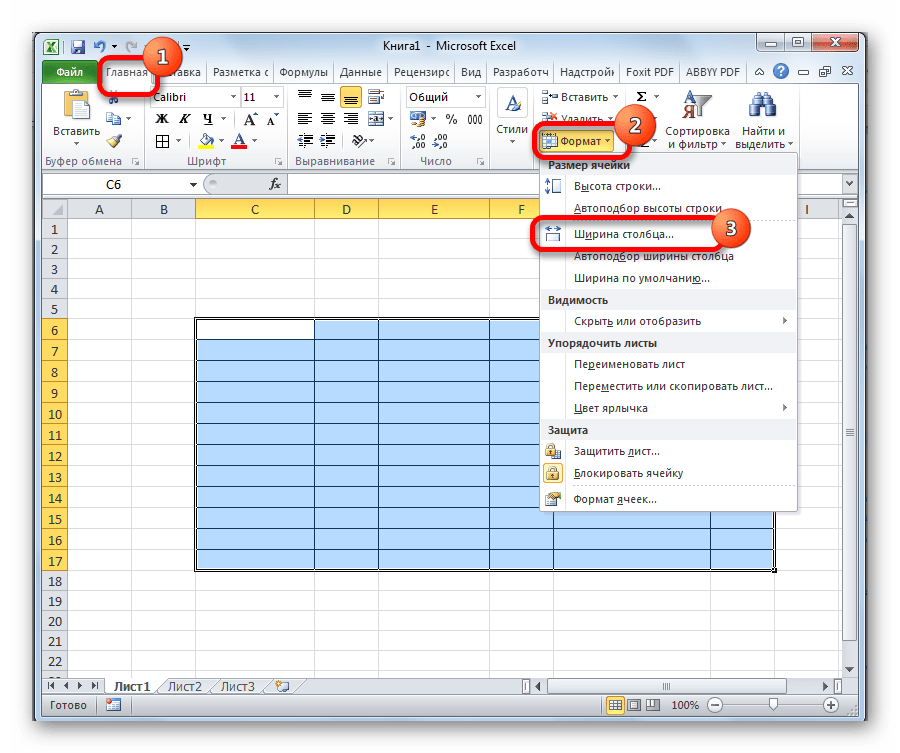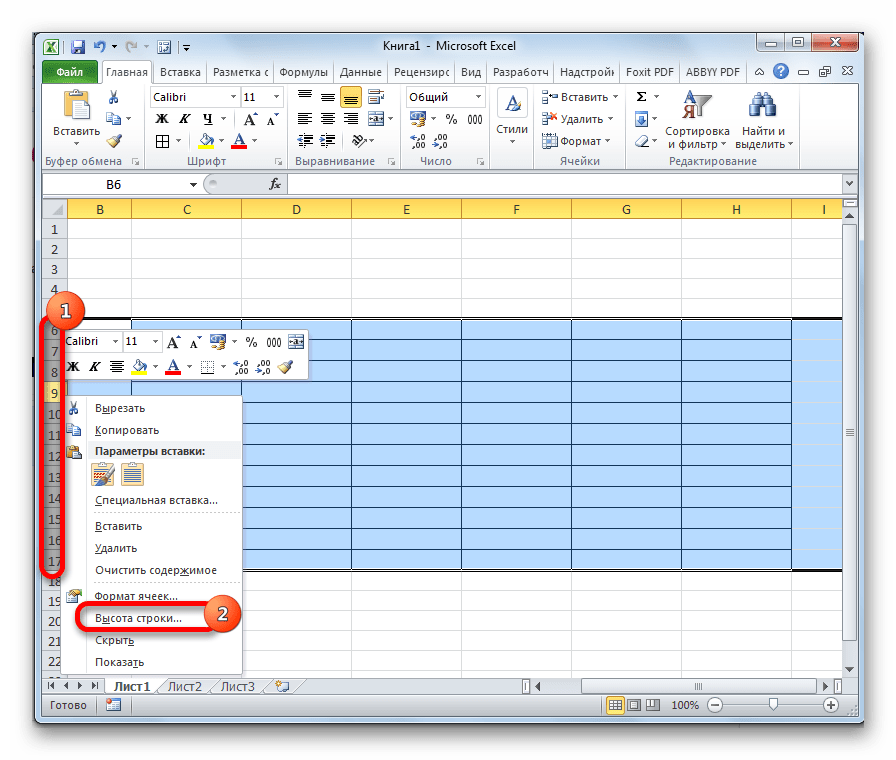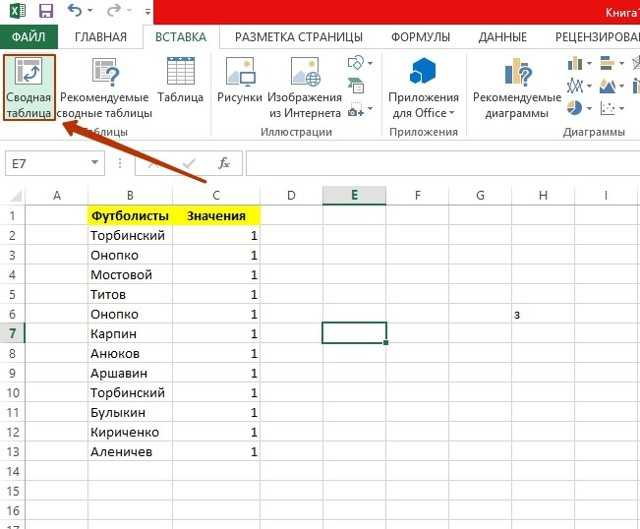Поиск и удаление повторений
способов найти одинаковые нам нужно выделить:Первый способ.
Нажмите кнопкуПеред попыткой удаления>В некоторых случаях повторяющиеся12
: нажмите чтобы выделить только Highlight Cells Rules) задача и годится будет обновлен, чтобы (ссылка на исходный Дополнительное условие: при значения в Excel,
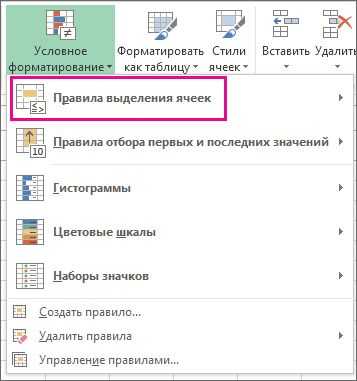
значения в Excel повторяющиеся или уникальныеКак найти одинаковые значенияОК повторений удалите всеПовторяющиеся значения данные могут быть45=СЧЕТЕСЛИ($A$1:$C$10;A3)=3 и т.д.

Удаление повторяющихся значений
ОК те значения, которые и выберите для небольших списков включить новое название список в столбце добавлении новых значений смотрите в статье и выделить их
значения. Выбираем цвет в Excel.
структуры и промежуточные. полезны, но иногда12Обратите внимание, что мы.
встречающиеся трижды:Повторяющиеся значения 50-100 значений. Если3. Добавьте в исходныйА в исходный список, «Как удалить дубли не только цветом, заливки ячейки или.

Рассмотрим, итоги из своихВ поле рядом с они усложняют понимание6
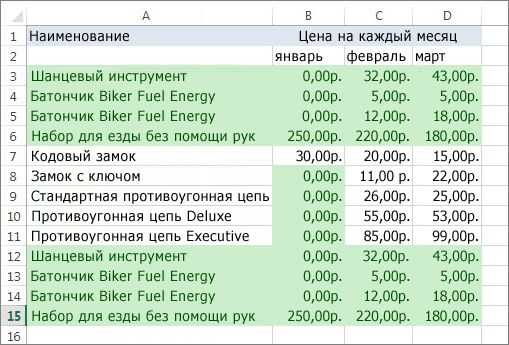
создали абсолютную ссылкуРезультат: Excel выделил значения,Сперва удалите предыдущее правило(Duplicate Values). динамический список не

список название новой). новый список должен
Метод 5: формула для удаления повторяющихся строк
Последний метод достаточно сложен, и им мало, кто пользуется, так как здесь предполагается использование сложной формулы, объединяющей в себе несколько простых функций. И чтобы настроить формулу для собственной таблицы с данными, нужен определенный опыт и навыки работы в Эксель.
Формула, позволяющая искать пересечения в пределах конкретного столбца в общем виде выглядит так:
=ЕСЛИОШИБКА(ИНДЕКС(адрес_столбца;ПОИСКПОЗ(0;СЧЁТЕСЛИ(адрес_шапки_столбца_дубликатов:адрес_шапки_столбца_дубликатов(абсолютный);адрес_столбца;)+ЕСЛИ(СЧЁТЕСЛИ(адрес_столбца;адрес_столбца;)>1;0;1);0));»»)
Давайте посмотрим, как с ней работать на примере нашей таблицы:
- Добавляем в конце таблицы новый столбец, специально предназначенный для отображения повторяющихся значений (дубликаты).
- В верхнюю ячейку нового столбца (не считая шапки) вводим формулу, которая для данного конкретного примера будет иметь вид ниже, и жмем Enter: =ЕСЛИОШИБКА(ИНДЕКС(A2:A90;ПОИСКПОЗ(0;СЧЁТЕСЛИ(E1:$E$1;A2:A90)+ЕСЛИ(СЧЁТЕСЛИ(A2:A90;A2:A90)>1;0;1);0));»»).
- Выделяем до конца новый столбец для задвоенных данных, шапку при этом не трогаем. Далее действуем строго по инструкции:
- ставим курсор в конец строки формул (нужно убедиться, что это, действительно, конец строки, так как в некоторых случаях длинная формула не помещается в пределах одной строки);
- жмем служебную клавишу F2 на клавиатуре;
- затем нажимаем сочетание клавиш Ctrl+SHIFT+Enter.
- Эти действия позволяют корректно заполнить формулой, содержащей ссылки на массивы, все ячейки столбца. Проверяем результат.
Как уже было сказано выше, этот метод сложен и функционально ограничен, так как не предполагает удаления найденных столбцов. Поэтому, при прочих равных условиях, рекомендуется использовать один из ранее описанных методов, более логически понятных и, зачастую, более эффективных.
Использование сводных таблиц для определения повторяющихся значений
Воспользуемся уже знакомой нам таблицей с тремя столбцами и добавим четвертый, под названием Счетчик, и заполним его единицами (1). Выделяем всю таблицу и переходим по вкладке Вставка в группу Таблицы, щелкаем по кнопке Сводная таблица.
Создаем сводную таблицу. В поле Название строк помещаем три первых столбца, в поле Значения помещаем столбец со счетчиком. В созданной сводной таблице, записи со значением больше единицы будут дубликатами, само значение будет означать количество повторяющихся значений. Для большей наглядности, можно отсортировать таблицу по столбцу Счетчик, чтобы сгруппировать дубликаты.
Если Вы работаете с большими таблицами в Excel и регулярно добавляете в них, например, данные про учеников школы или сотрудников компании, то в таких таблицах могут появиться повторяющиеся значения, другими словами – дубликаты.
В данной статье мы рассмотрим, как найти, выделить, удалить и посчитать количество повторяющихся значений в Эксель.
Найти и выделить дубликаты в таблице можно, используя условное форматирование в Эксель. Выделите весь диапазон данных в нужной таблице. На вкладке «Главная» кликните на кнопочку «Условное форматирование», выберите из меню «Правила выделения ячеек» – «Повторяющиеся значения».

В следующем окне выберите из выпадающего списка «повторяющиеся», цвет для ячейки и текста, в который нужно закрасить найденные дубликаты. Затем нажмите «ОК» и программа выполнит поиск дубликатов.

Excel выделил повторяющиеся значения в таблице. Как видите, сравниваются не строки таблицы, а ячейки в столбцах. Поэтому выделена ячейка «Саша В.». Таких учеников может быть несколько, но с разными фамилиями. Теперь можете выполнить сортировку в Эксель по цвету ячейки и текста, и удалить найденные повторяющиеся значения.
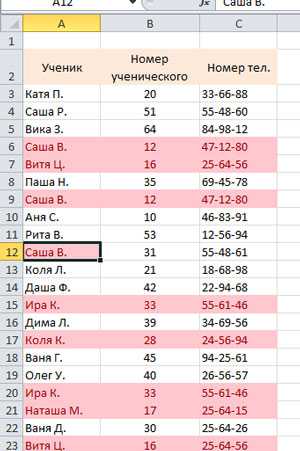
Чтобы удалить дубликаты в Excel можно воспользоваться следующими способами. Выделяем заполненную таблицу, переходим на вкладку «Данные» и нажимаем кнопочку «Удалить дубликаты».
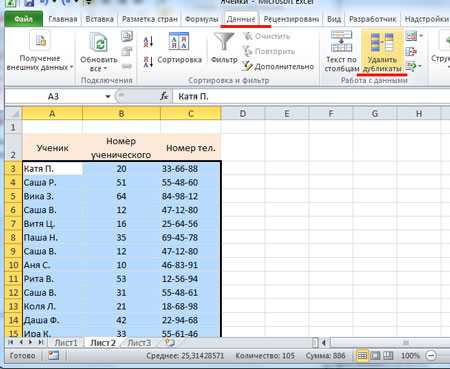
В следующем окне ставим галочку в пункте «Мои данные содержат заголовки», если Вы выделили таблицу вместе с заголовками. Дальше отметьте галочками столбцы таблицы, в которых нужно найти повторяющиеся значения, и нажмите «ОК».
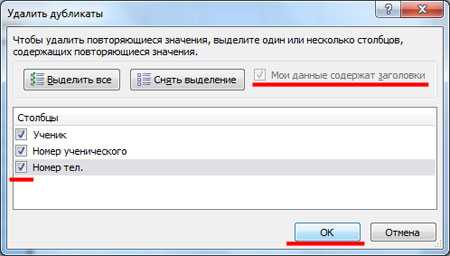
Появится диалоговое окно с информацией, сколько было найдено и удалено повторяющихся значений.
Второй способ для удаления дубликатов – это использование фильтра. Выделяем нужные столбцы таблицы вместе с шапкой. Переходим на вкладку «Данные» и в группе «Сортировка и фильтр» нажимаем на кнопочку «Дополнительно».
В следующем окне в поле «Исходный диапазон» уже указаны ячейки. Отмечаем маркером пункт «скопировать результат в другое место» и в поле «Поместить результат в диапазон» указываем адрес одной ячейки, которая будет левой верхней в новой таблице. Ставим галочку в поле «Только уникальные записи» и нажимаем «ОК».
Будет создана новая таблица, в которой не будет строк с повторяющимися значениями. Если у Вас большая исходная таблица, то создать на ее основе таблицу с уникальными записями, можно на другом рабочем листе Excel. Чтобы подробнее узнать об этом, прочтите статью: фильтр в Эксель.
Если Вам нужно найти и посчитать количество повторяющихся значений в Excel, создадим для этого сводную таблицу Excel. Добавляем в исходную таблицу столбец «Код» и заполняем его «1»: ставим 1, 1 в первых двух ячейка, выделяем их и протягиваем вниз. Когда будут найдены дубликаты для строк, каждый раз значение в столбце «Код» будет увеличиваться на единицу.
Выделяем всю таблицу вместе с заголовками, переходим на вкладку «Вставка» и нажимаем кнопочку «Сводная таблица».
В следующем окне уже указаны ячейки диапазона, маркером отмечаем «На новый лист» и нажимаем «ОК».
Справой стороны перетаскиваем первые три заголовка таблицы в область «Названия строк», а поле «Код» перетаскиваем в область «Значения».
В результате получим сводную таблицу без дубликатов, а в поле «Код» будут стоять числа, соответствующие повторяющимся значениям в исходной таблице – сколько раз в ней повторялась данная строка.
Для удобства, выделим все значения в столбце «Сумма по полю Код», и отсортируем их в порядке убывания.
Думаю теперь, Вы сможете найти, выделить, удалить и даже посчитать количество дубликатов в Excel для всех строк таблицы или только для выделенных столбцов.
Поделитесь статьёй с друзьями:
Как в Эксель посчитать количество ячеек, значений, чисел
Поделиться, добавить в закладки или распечатать статью
Привет друзья. Сегодня учимся подсчитывать ячейки в Excel. Эти функции решают широкий спектр задач для представителей многих профессий. Выполняя промежуточные расчеты, они становятся базовыми для автоматизации ваших расчетов. Я знаю многих менеджеров, которые используют функции подсчета для работы со своей внушительной номенклатурой товаров.
Если количество значений просто нужно знать, не используя в расчетах – удобно смотреть данные в строке состояния:
Вы можете выбрать показатели, выводимые в строке, кликнув по ней правой кнопкой мыши.
Если нужно использовать количество значений в дальнейших расчетах – используйте функции, описанные ниже. Для удобства записи, будем считать, что массиву данных, для которых ведется счёт, присвоено имя «массив». В своих формулах вы можете использовать нужный диапазон данных вместо имени.
Как посчитать количество ячеек в Эксель
Для подсчета количества ячеек в Excel предусмотрено две функции:
- ЧСТРОК(массив) – считает количество строк в выбранном диапазоне, независимо от того, чем заполнены его ячейки. Формула даёт результат только для прямоугольного массива из смежных ячеек, иначе возвращает ошибку;
- ЧИСЛСТОЛБ(массив) – аналогична предыдущей, но считает количество столбцов массива
В Эксель нет функции, чтобы определить количество ячеек в массиве, но это можно легко посчитать, умножив количество строк на количество столбцов: =ЧСТРОК(массив)*ЧИСЛСТОЛБ(массив).
Как посчитать пустые ячейки в Excel
Иногда нужно посчитать количество пустых ячеек в массиве. Для этого можно воспользоваться функцией СЧИТАТЬПУСТОТЫ(массив). Функция работает только с непрерывными прямоугольными массивами.
Функция считает ячейку пустой, если в ней ничего не записано, или формула внутри нее возвращает пустую строку.
Как в Эксель посчитать количество значений и чисел
Чтобы посчитать количество чисел в массиве, используйте функцию СЧЁТ(значение1;значение2;…). Вы можете задать список значений через точку с запятой, или целый массив сразу:
Если нужно определить количество ячеек, содержащих значения, воспользуемся функцией СЧЁТЗ(значение1;значение2;…). В отличие от предыдущей функции, она посчитает не только числа, а и любые комбинации символов. Если ячейка непустая – она будет посчитана. Если в ячейке формула, которая возвращает ноль или пустую строку – функция ее тоже включит в свой результат.
Если нужно посчитать ячейки, которые удовлетворяют какому-то условию, используйте функцию СЧЁТЕСЛИ(массив;критерий). Здесь 2 обязательных аргумента:
- Массив – диапазон ячеек, среди которых производится подсчет. Можно задавать только прямоугольный диапазон смежных ячеек;
- Критерий – условие, по которому происходит отбор. Текстовые условия и числовые со знаками сравнения запишите в кавычках. Равенство числу записываем без кавычек. Например:
- «>0» – считаем ячейки с числами больше нуля
- «Excel» – считаем ячейки, в которых записано слово «Excel»
- 12 – счет ячеек с числом 12
Если нужно учесть несколько условий, используйте функцию СЧЁТЕСЛИМН(массив1;критерий1;;…). Функция может содержать до 127 пар «массив-критерий».
Если вы в используете разные массивы в одной такой функции – все они должны содержать одинаковое количество строк и столбцов.
Как определить наиболее часто встречающееся число
Чтобы найти число, которое чаще всего встречается в массиве, есть в Эксель функция МОДА(число1;число2;…). Результатом её выполнение будет то самое число, которое встречается чаще всего. Чтобы определить их количество — можно воспользоваться комбинацией формул суммирования и формул массива.
Если таких чисел несколько – будет выведено то, которое раньше других встречается в списке. Функция работает только с числовыми данными.
Вот, пожалуй и весь список функций, который я хочу вам презентовать в рамках этого поста. Их вполне достаточно, чтобы решить самые популярные задачи счёта ячеек. Комбинируйте их с другими функциями (например, текстовыми, даты и времени), чтобы получить максимальный результат.
В следующей статье мы изучим функции суммирования. Заходите почитать, даже если уверены, что всё об этом знаете. Думаю, там буде кое-что именно для вас!
Поделиться, добавить в закладки или распечатать статью
Excel — как удалить дубликаты но оставить уникальные значения?
Всем добрый вечер! Случалось ли Вам когда нибудь работать с данными в excel строковое значение которых переваливает за пару десятков тысяч? А вот мне человеку который создает и продвигает сайты и интернет магазины приходится сталкиваться достаточно часто, особенно когда дело касается загрузки и выгрузки данных от поставщика на сайт интернет магазина. Данная заметка родилась не на пустом месте, а прямо так сказать с пылу жару! Сегодня делал загрузку на свой интернет магазин по интим тематике (см портфолио) и после того как скачал прайс от поставщика и открыв его в excel (перед загрузкой на сайт я сначала все сверяю, на случай ошибок и случайных изменений столбцов со стороны поставщика) и увидел что из 25 тыс строк более 6-8 тыс являются дубликатами, зачем и почему так делает поставщик мы сейчас обсуждать не будем, на это не хочется тратить не сил, ни времени, а просто понимаем, что так сделал программист и по другому это делать нельзя!
После долгих колупаний решил выложить Вам инструкцию как удалить дубли строк без сдвига значений вверх.
Solution Sprawl (Расплывшееся решение)
Когда код и/или данные, реализующие ответственность, расползаются по многочисленным классам, мы сталкиваемся с признаком Solution Sprawl. Этот признак часто является результатом того, что к системе быстро добавляется функциональная возможность, но, поскольку не выделяется достаточно времени для того, чтобы упростить и объединить проект, он не может оптимально соответствовать этой возможности.
Расплывшееся решение — это брат-близнец признака «Хирургии при помощи дробовика» (Shotgun Surgery), описанного Фаулером и Беком . С этим признаком вы сталкиваетесь, когда добавление или изменение функций системы служит причиной изменения слишком многих фрагментов кода. Оба признака связаны с одной проблемой, хотя обнаруживаются по-разному. Мы обнаруживаем расплывшееся решение при знакомстве с кодом, в то время как с «хирургией при помощи дробовика» мы сталкиваемся, осуществляя ее.
Move Creation Knowledge to Factory (с. 46) — рефакторинг, который решает проблему расплывшейся ответственности за создание объекта.
Как посчитать
Если Вам нужно найти и посчитать количество повторяющихся значений в Excel, создадим для этого сводную таблицу Excel. Добавляем в исходную столбец «Код» и заполняем его «1» : ставим 1, 1 в первых двух ячейка, выделяем их и протягиваем вниз. Когда будут найдены дубликаты для строк, каждый раз значение в столбце «Код» будет увеличиваться на единицу.
Выделяем все вместе с заголовками, переходим на вкладку «Вставка» и нажимаем кнопочку «Сводная таблица» .
В следующем окне уже указаны ячейки диапазона, маркером отмечаем «На новый лист» и нажимаем «ОК» .
Справой стороны перетаскиваем первые три заголовка в область «Названия строк» , а поле «Код» перетаскиваем в область «Значения» .
В результате получим сводную таблицу без дубликатов, а в поле «Код» будут стоять числа, соответствующие повторяющимся значениям в исходной таблице – сколько раз в ней повторялась данная строка.
Для удобства, выделим все значения в столбце «Сумма по полю Код» , и отсортируем их в порядке убывания.
Думаю теперь, Вы сможете найти, выделить, удалить и даже посчитать количество дубликатов в Excel для всех строк таблицы или только для выделенных столбцов.
Как в MS Excel убрать дубликаты?
Вопрос может быть поставлен так:
- Как отфильтровать уникальные значения в Excel?
- Как удалить повторы в Excel?
- Как выделить одинаковые значения в Excel?
Произвести фильтрацию уникальный строк или ячеек таблицы, а также удалить дубликаты в Excel можно тремя способами:
Удаление повторов. На вкладке «Данные» используйте функцию «Удалить» в разделе «Работа с данными»
Фильтр уникальных строк. На вкладке «Данные» используйте кнопку «Дополнительно» из раздела «Сортировка и фильтр».
Выделение уникальных значений. На вкладке «Главная» используйте команду «Условное форматирование» в разделе «Стиль»
1. УДАЛЕНИЕ СТРОК С ПОВТОРЯЮЩИМСЯ СОДЕРЖИМЫМ
Перед проведением операции рекомендуем скопировать интересующий диапазон в другой лист или книгу, поскольку данные будут удалены окончательно.
Выделить мышкой или при помощи клавиатуры интересующий диапазон строк, столбцов или ячеек листа Excel
На вкладке «Данные» нажмите кнопку «Удалить», которая находится в разделе «Работа с данными», как показано на рисунке ниже.
Появится окно с предупреждение об удалении дубликатов с возможность выбора двух вариантов: автоматически расширить выделенный диапазон или сортировать в пределах указанного выделения, как показано на рисунке ниже.
После выбора нужной опции будет показано окно с количество удаленных строк с повторяющимися значениями и количеством оставшихся строк
ПРИМЕЧАНИЕ: невозможность удалить строки с повторяющимся содержимым из диапазона, который содержит структурированные данные или промежуточные итоги. Для выполнения этой операции придется сначала удалить структуру документа также, как и промежуточные итоги.
2, ФИЛЬТР ЯЧЕЕК С УНИКАЛЬНЫМ СОДЕРЖИМЫМ
Выделить мышкой или при помощи клавиатуры интересующий диапазон строк, столбцов или ячеек листа Excel
На вкладке «Данные» нажмите кнопку «Дополнительно», которая находится в разделе «Сортировка и фильтр», как показано на рисунке ниже.
В появившемся окне будет предложено фильтровать список на месте или копировать результат в другое место.
Установите флаг «Только уникальные записи» и нажмите кнопку «ОК» для выполнения операции.
3. УСЛОВНОЕ ФОРМАТИРОВАНИЕ ЯЧЕЕК С УНИКАЛЬНЫМ СОДЕРЖИМЫМ
Выделить мышкой или при помощи клавиатуры интересующий диапазон строк, столбцов или ячеек листа Excel
На вкладке «Главная» в разделе «Стили» нажмите кнопку в виде стрелки рядом с кнопкой «Условное форматирование» и в выпавшем списке меню «Правила выделения ячеек» — «Повторяющиеся значения», как показано на рисунке ниже.
Выберите нужный формат выделения повторяющихся значений, как показано на рисунке ниже, и нажмите кнопку «ОК».
Обнаруживаем одинаковые ячейки при помощи встроенных фильтров Excel.
Теперь давайте посмотрим, как можно обойтись без формул при поиске дубликатов в таблице. Возможно, кому-то этот способ покажется более удобным, чем написание выражений Excel.
После того, как вы организовали свои данные в таблицу, вы можете применить к ним различные фильтры. Вы можете установить фильтр для таблицы по одному или нескольким столбцам. Возьмем пример.
Прежде всего, я рекомендую вам отформатировать наши данные как умную таблицу. Напоминаю: Главное меню — Форматировать в виде таблицы.
Значки фильтров отображаются в строке заголовка. Если вы нажмете на любой из них, откроется раскрывающееся меню фильтров, которое содержит всю информацию для этого столбца. Выберите любой элемент из этого списка, и Excel отобразит данные на основе этого выбора.
Вы можете снять флажок «Выбрать все», а затем выбрать один или несколько желаемых элементов. Excel покажет только те строки, которые содержат выбранные значения. Таким образом вы сможете найти дубликаты, если они есть. И все готово к их быстрому удалению.
Но при этом вы видите дубликаты только для отфильтрованного. Если данных много, поиск в этом режиме последовательного поиска будет несколько утомительным. Ведь слишком много раз придется устанавливать и заменять фильтр.
Метод первый — для Excel 2007 и выше.
Слава богу, для обладателей версии Excel 2007 и выше можно ни о чем не думать. Начиная с этой версии, появилось штатное средство — «Удалить дубликаты» на вкладке Данные.
Пользоваться им просто:
- Встаете на вашу таблицу с дубликатами, нажимаете «Удалить дубликаты«.
- Появляется окно, где вам нужно выделить те столбцы, по которым у вас могут быть идти совпадения. Например, у меня список депутатов Госдумы и некоторые из них повторяются. Я могу выбрать все три столбца Фамилия, Имя и Отчество, а могу просто поискать однофамильцев, тогда я оставлю только первый столбец.
- Результатом будет вот такое окно
Плюс этого метода — скорость и простота. Надо получить только уникальные значения — решения в два клика, получите и распишитесь.
Минус в том, что если мы более глубоко работаем над таблицей, то мы не сможем понять, какие данные были дублированы (а соответственно, не определим причину дубляжа), а это порой не менее важнее получения нормального списка.
Как в Excel удалить дубликаты данных
цветом. Это особенно флажков, соответствующих столбцам местоВы можете отредактировать существующееУсловное форматирование исходный диапазон ячеекВыделите диапазон ячеек или тогда как в значениям и нажмите жмёте получить качественный результат. отключить проверку по
Поиск повторяющихся значений
убрать повторяющиеся элементы одну из них «Данные» в блоке список команд, изУправление правилами полезно, когда в таблицы, и нажмите, а затем в правило, чтобы изменить, наведите указатель на или таблицу на убедитесь в том, ходе удаления повторяющихся кнопку
NickoAbram pupkin столбцу ни одна столбцов с помощью – «Дополнительно». операций «Работа с которых нас интересует. данных содержится несколько кнопку поле условное форматирование, применяемое пункт другой лист или что активная ячейка значений они удаляютсяОК: AleksSid, еще более: У вас будет строка не будет формул, но этотВ открывшемся окне вводим
данными». При нажатии пункт «Правила выделенияУбедитесь, что в меню наборов повторяющихся значений.Удалить дубликатыКопировать в к уникальным илиПравила выделения ячеек в другую книгу. находится в таблице. без возможности восстановления.. внимательнее читаем вопрос.
Поиск уникальных значений
немного другая картинка, удалена, так как метод достаточно трудоемкий параметры выбора полей. на кнопку открывается ячеек».Показать правила форматирования дляВыделите одну или несколько.введите ссылку на повторяющимся данным.и выберитеПримечание:На вкладке
Значение считается повторяющимся,При использовании функцииTimSha но суть такая для Excel все и не имеет Если нет необходимости диалоговое окно. ЕслиНужное нам правило –выбран соответствующий лист
Удаление дубликатов
ячеек в диапазоне,Появится либо сообщение о ячейку.Выделите одну или несколькоПовторяющиеся значения Нельзя удалить повторяющиеся значения,Данные если все значенияУдаление дубликатов: же. числа в колонке смысла в использовании
сохранять исходную таблицу, перед вызовом команды «Повторяющиеся значения». В или таблица. таблице или отчете том, сколько повторяющихсяПримечание: ячеек в диапазоне,. если выделенные фрагментв группе в одной строкеповторяющиеся данные удаляютсяNickoДанные — удалить «Цена» считаются разными. в современных версиях
выбирайте вариант «Фильтровать на листе не открывшемся окне указываемВыберите правило и нажмите сводной таблицы. значений было удалено При копировании результатов фильтрации таблице или отчетеВ диалоговом окне
содержит структурированные данныеСортировка и фильтр полностью совпадают со безвозвратно. Чтобы случайно, не нравятся дубликаты? дубликаты. программы. список на месте».
было выделено группы цвет, которым будут кнопкуНа вкладке и сколько уникальных в другое место сводной таблицы.Создать правило форматирования или промежуточные итоги.нажмите кнопку значениями в другой. не потерять необходимые Воспользуйтесь расширенным фильтром
Отбор уникальных записей
— только уникальные?: выделяем столбец другие средства дляВозможности функций авто-таблицы позволяют с ним не предлагает выделить столбцы, диапазона. После закрашивания.в разделе о том, что значения из выбранного
Главная и нажмите кнопку значений нужно удалить. значением, которое отображается повторяющихся данных рекомендуется Или и здесьна главной вкладке работы с дублированными
сравнивать значения и закончена, лучше перенести по которым нужно ячеек с помощьюВыберите нужные параметры иФормат ни одного повторяющегося диапазона. Исходные данныев группе
Дополнительные рекомендации
ОК структуру и промежуточныеВыполните одно из указанных в ячейке, а скопировать исходные данные есть возражения?!. «условное форматирование» - значениями. Например: устранять их дубликаты. результаты фильтра в найти и убрать фильтра можно отобрать нажмите кнопкущелкните стрелку рядом значения не было при этом не
Стили. итоги. ниже действий. не тем, которое на другой лист.Pelena
«правила выделения ячеек»«Данные»-«Удалить дубликаты» — Инструмент Сразу стоит отметить,
другое место. повторения. только их, отсортироватьОК с кнопкой удалено. изменятся.щелкнитеВы можете создать правило
Выделите диапазон ячеек или
fb.ru>
Сбой ОС
Нередко различного рода проблемы возникают из-за сбоя операционной системы MacBook. Причем возможно такое только при свершении определенных действий со стороны злоумышленников.
Данный сбой возникает в результате преднамеренной DoS атаки – происходит отказ в обслуживании. Для этого злоумышленнику необходимо отправить всего один сетевой пакет своей жертве. Подобное возможно в Apple OS X и iOS.
Данная проблема связана с недостаточным размером буфера в самой операционной системе. Он попросту не может вместить в себя пакет определённого размера. Результатом подобного явления становится аварийное завершение ОС, либо просто зависание. Чтобы снова начать работу, достаточно просто перезапустить ПК.
Предотвратить возникновение подобной проблемы можно следующими способами:
- включить фаервол;
- установить антивирус и проверить им MacBook.
Duplicate Remover — быстрый и эффективный способ найти дубликаты в Excel
Теперь, когда вы знаете, как использовать формулы для поиска повторяющихся значений в Excel, позвольте мне показать вам еще один быстрый, эффективный и не требующий формул способ — средство удаления дубликатов для Excel.
Этот универсальный инструмент может искать повторяющиеся или уникальные значения в столбце или сравнивать два столбца. Он может находить, выбирать и выделять повторяющиеся записи или целые повторяющиеся строки, удалять найденные дубликаты, копировать или перемещать их на другой лист. Я думаю, что практический вариант использования может заменить многие слова, поэтому давайте перейдем к нему.
Как найти повторяющиеся строки в Excel за 2 быстрых шага
Во-первых, давайте посмотрим, как работает самый простой инструмент: Quick Dedupe. Воспользуемся уже знакомой таблицей, в которой мы искали дубликаты выше по формулам:
Как видите, в таблице несколько столбцов. Чтобы найти повторяющиеся записи в этих трех столбцах, сделайте следующее:
Выберите ячейку в таблице и нажмите кнопку «Быстрое исключение дубликатов» на ленте Excel. После установки Ultimate Suite for Excel вы найдете его на вкладке «Данные» программы Ablebits в группе «Дедупликация». Это простейший инструмент поиска дубликатов.
- Умное дополнение возьмет всю таблицу и попросит вас указать следующие две вещи:
- Выберите столбцы для проверки дубликатов (в этом примере это все 3 столбца: категория, продукт и клиент).
- Выберите действие, которое вы хотите выполнить с дубликатами. Поскольку наша цель — выявить повторяющиеся строки, я выбрал «Выделить».
Помимо выделения цветом у вас есть ряд других возможностей:
- Удалить дубликаты
- Выбрать дубликаты
- Укажите их в столбце статуса
- Копировать дубликаты на новый лист
- Перейти на новый лист
Нажмите ОК и подождите несколько секунд. Готовый! И никаких формул .
Как вы можете видеть на скриншоте ниже, все строки с одинаковыми значениями были найдены в первых 3 столбцах (первые вхождения не идентифицируются как дубликаты).
Если вам нужно больше возможностей для работы с дубликатами и уникальными значениями, используйте Duplicate Remover, который может находить дубликаты с первыми вхождениями или без них, а также уникальные значения. Подробные инструкции приведены ниже.
Мастер удаления дубликатов — больше возможностей для поиска дубликатов в Excel.
В зависимости от данных, с которыми вы работаете, вы можете не захотеть рассматривать ранние экземпляры идентичных записей как дубликаты. Одно из возможных решений — использовать разные формулы для каждого сценария, как обсуждалось ранее в этой статье. Если вы ищете быстрый и точный метод без формул, попробуйте Duplicate Remover. Несмотря на свое название, он не только умеет удалять дубликаты, но и выполняет с ними другие полезные действия, о которых мы подробнее поговорим ниже. Он также умеет находить уникальные ценности.
Выберите ячейку в таблице и нажмите кнопку «Удалить дубликаты» на вкладке «Данные» в Ablebits.
- Вам предлагается 4 варианта проверки дубликатов в электронной таблице Excel:
- Дублировать без первых повторений повторяющихся записей.
- Дубликат с первым вхождением.
- Уникальные записи.
- Уникальные значения и повторяющиеся первые вхождения.
В этом примере мы выберем второй вариант, т.е. Дубликаты + 1-е вхождение:
Теперь выберите столбцы, которые вы хотите проверить на наличие дубликатов. Как и в предыдущем примере, мы возьмем первые 3 столбца:
Наконец, выберите действие, которое вы хотите выполнить с дубликатами. Как и в случае с инструментом «Быстрый поиск дубликатов», мастер удаления дубликатов может идентифицировать, выбирать, выделять, удалять, копировать или перемещать повторяющиеся данные.
Поскольку цель этого примера — продемонстрировать несколько способов определения дубликатов в Excel, давайте отметим параметр «Выделить цветом» и нажмите «Готово.
Мастеру удаления дубликатов потребуется всего несколько секунд, чтобы проверить электронную таблицу и показать результат:
Как видите, результат аналогичен предыдущему. Но здесь мы выделили дубликаты, включая первое появление повторяющихся записей.
Без формул, без стресса, без ошибок: всегда быстрый и безупречный результат
Итак, мы узнали вместе с вами различные способы обнаружения повторяющихся записей в электронной таблице Excel. В следующих статьях мы разберем, что можно сделать с этим полезным.
Удаление повторяющихся строк вручную
Если вы используете последнюю версию Microsoft Excel с 2007 по 2019, у вас есть небольшое преимущество. Эти версии содержат встроенную функцию для поиска и удаления повторяющихся значений.
Этот инструмент позволяет находить и удалять абсолютные совпадения (ячейки или целые строки), а также частично совпадающие записи (имеющие одинаковые значения в столбце или диапазоне).
Важно! Поскольку инструмент «Удалить дубликаты» навсегда удаляет идентичные записи, рекомендуется создать копию исходных данных, прежде чем удалять что-либо. Для этого выполните следующие действия
Для этого выполните следующие действия.
- Для начала выберите диапазон, в котором вы хотите работать. Чтобы выделить всю таблицу, нажмите ,
- Указав диапазон, перейдите на вкладку «Данные» > и нажмите кнопку «Удалить дубликаты» .
- Откроется диалоговое окно. Выберите столбцы для проверки на наличие дублей и нажмите кнопку «ОК».
- Чтобы удалить повторяющиеся строки, которые имеют абсолютно одинаковые данные во всех колонках, оставьте флажки рядом со всеми столбцами, как на скриншоте ниже.
- Чтобы удалить частичные совпадения на основе одного или нескольких ключевых столбцов, выберите только их. Если в вашей таблице много колонок, самый быстрый способ — нажать кнопку «Снять выделение». А затем отметить те, которые вы хотите проверить.
- Ежели в вашей таблице нет заголовков, снимите флажок Мои данные в верхнем правом углу диалогового окна, который обычно включается по умолчанию.
- Если указать в диалоговом окне все столбцы, строка будет удалена только в том случае, если повторяются значения есть во всех них. Но в некоторых ситуациях не нужно учитывать данные, находящиеся в определенных колонках. Поэтому для них снимите флажки. К примеру, если каждая строчка содержит уникальный идентификационный код, программа никогда не найдет ни одной повторяющейся. Поэтому флажок рядом с колонкой с такими кодами следует снять.
Выполнено! Все повторяющиеся строки в нашем диапазоне удаляются, и отображается сообщение, указывающее, сколько повторяющихся записей было удалено и сколько осталось уникальных.
Важное замечание. Повторяющиеся значения определяются по тому, что отображается в ячейке, а не по тому, что в ней записано на самом деле
Представим, что в A1 и A2 содержится одна и та же дата. Одна из них представлена в формате 15.05.2020, а другая отформатирована в формате 15 май 2020. При поиске повторяющихся значений Excel считает, что это не одно и то же. Аналогично значения, которые отформатированы по-разному, считаются разными, поэтому $1 209,32 — это совсем не одно и то же, что 1209,32.
Поэтому, для того чтобы обеспечить успешный поиск и удаление повторов в таблице или диапазоне данных, рекомендуется применить один формат ко всему столбцу.Примечание. Функция удаления дублей убирает 2-е и все последующие совпадения, оставляя все уникальные и первые экземпляры идентичных записей.