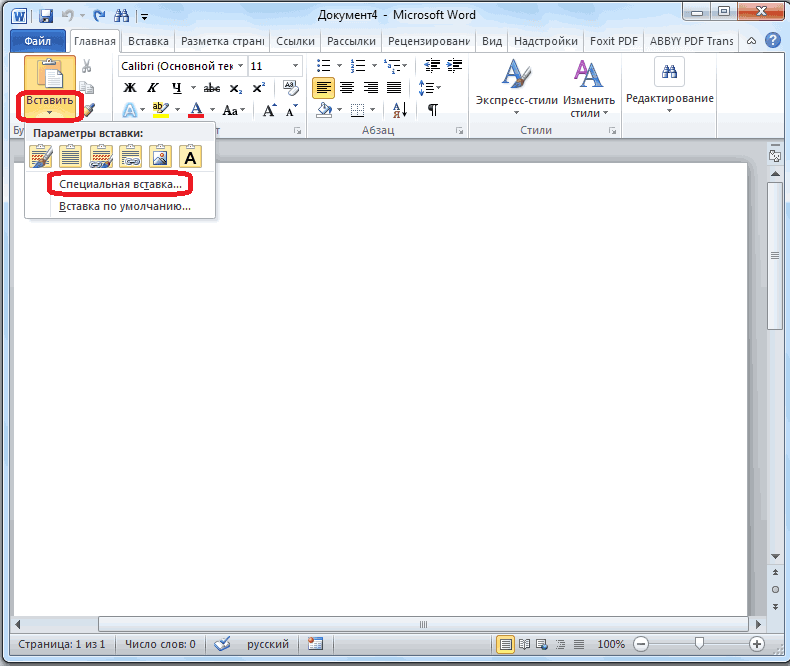Вставка диаграммы из таблицы Excel в Word
Вставка диаграммы Excel в документ Word
Копирование и вставка — наиболее простой способ добавления диаграммы из электронной таблицы Excel в документ Word.
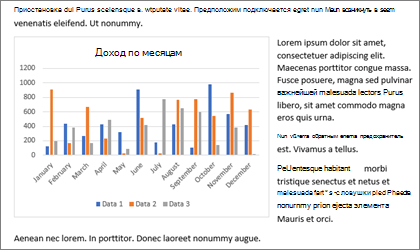
Вы можете изменить диаграмму, обновить ее и изменить, не выходя из Word. Если изменить данные в Excel, диаграмму можно автоматически обновить в Word.
В Excel выберите диаграмму и нажмите CTRL+C или перейдите на главная > Копировать.
В документе Word щелкните или коснитесь того места, куда вы хотите входить диаграмма, и нажмите CTRL+V или выберите главная > в .
Примечание: Диаграмма будет связана с исходной электронной таблицей Excel. При изменении данных в таблице диаграмма будет обновляться автоматически.
В Word выберите диаграмму.
Перейдите в конструктор диаграмм или Конструктор > данные > обновить данные.
Вы можете изменить макет и данные диаграммы в Word.
Примечание: Диаграмму, вставленную в виде изображения, невозможно отредактировать, но можно настроить само изображение. Выберите диаграмму, а затем на ленте Формат рисунка илиСредства работы с рисунками — выберите один из вариантов.
Редактирование диаграммы в Word
Перейдите в конструктор диаграмм или Конструктор > данные > Изменить данные и выберите один из следующих вариантов:
Выберите Изменить данные, чтобы изменить диаграмму в Word.
Выберите Изменить данные в Excel.
Примечание: В Word 2010 диаграмма откроется в Excel для редактирования.
Вы также можете изменить диаграмму в Word с помощью четырех кнопок, которые появляются при ее выборе.
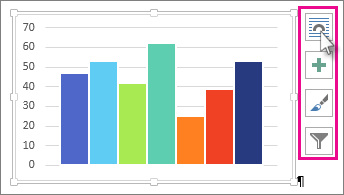
Параметры макета Выберите, как объект будет взаимодействовать с текстом вокруг него.
Элементы диаграммы Добавляйте, удаляйте и изменяйте элементы диаграммы, такие как название, легенда, сетка и метки данных.
Стили диаграмм Зайте стиль и цветовую схему для диаграммы.
Фильтры диаграмм Изменение точек данных и имен, которые видны на диаграмме.
Выберите любую кнопку, чтобы просмотреть доступные параметры.
Существует пять вариантов вставки диаграмм Excel в документы Word. В двух случаях в документ внедряется копия всей книги, еще в двух диаграмма остается связанной с исходной книгой, а в последнем — преобразуется в рисунок. Если ни один из этих вариантов не подберет нужных параметров, вы также можете выбрать специальную ветвь.
В Excel выберите диаграмму, в нее нужно Word, а затем нажмите CTRL+C или перейдите на главная > Копировать.
В Word выберите Главная, а затем в списке Ветвь выберите один из пяти вариантов в области Параметры в области вкупок.
Примечание: Наведите указатель на параметр, чтобы прочитать его описание.
Использовать конечную тему и внедрить книгу
Соответствует теме Word
Копия книги Excel внедряется вместе с диаграммой. При этом диаграмма не сохраняет связь с исходной книгой. Для автоматического обновления диаграммы измените данные во внедренной книге.
Сохранить исходное форматирование и внедрить книгу
Используется тема Excel
Копия книги Excel внедряется вместе с диаграммой. При этом диаграмма не сохраняет связь с исходной книгой. Для автоматического обновления диаграммы измените данные во внедренной книге.
Использовать конечную тему и связать данные
Это параметр вставки по умолчанию (Ctrl+V).
Соответствует теме Word
Диаграмма остается связанной с исходной книгой. Для автоматического обновления диаграммы измените данные в исходной книге. Вы также можете выбрать Инструменты диаграммы > Конструктор > обновить данные.
Сохранить исходное форматирование и связать данные
Используется тема Excel
Диаграмма остается связанной с исходной книгой. Для автоматического обновления диаграммы измените данные в исходной книге. Вы также можете выбрать Инструменты диаграммы> Конструктор > обновить данные.
Вы не можете обновить данные или изменить диаграмму, но можете настроить ее внешний вид. В области Средства работы с рисункамивыберите Формат.
Основные различия между внедренными и связанными объектами заключаются в том, где хранятся данные и как они обновляются после вставки в документ Word.
Связанный объект Сведения из объекта, связанного с Word сохраняются в исходных файлах и могут обновляться при внесении изменений в исходный файл. Если размер файла имеет значение, пользуйтесь связанными объектами.
Внедренный объект Данные из Excel, которые вы Word, не изменяются при изменении источника Excel файла. Внедренный объект перестает быть частью исходных файлов и не будет отражать внесенные изменения.
Перейдите в > создатьиз файла и найдите файл, который вы хотите вставить в Word документа.
Выберите один из указанных ниже вариантов.
Чтобы добавить файл в качестве связанного объекта, выберите связать с файлом, а затем — ОК.
Чтобы добавить файл как внедренный объект, выберите В качестве значка, а затем — ОК.
Копируем диаграмму в графический редактор и сохраняем как картинку
Одна моя подруга однажды поделилась со мной секретом: она обычно копирует свои диаграммы из Excel в Paint. Она создаёт диаграмму и просто нажимает клавишу PrintScreen, затем открывает Paint и вставляет снимок экрана. После этого обрезает ненужные области снимка и сохраняет оставшуюся картинку в файл. Если Вы до сих пор поступали так же, то скорее забудьте его и больше никогда не используйте этот детский способ! Мы будем действовать быстрее и разумнее!
- Кликните правой кнопкой мыши по области диаграммы и нажмите Копировать (Copy). Не нужно кликать мышью по самому графику, поскольку так будут выбраны отдельные элементы, а не вся диаграмма целиком, и команда Копировать (Copy) не появится.
- Откройте Paint и вставьте диаграмму при помощи иконки Вставить (Paste) на вкладке Главная (Home) и нажав Ctrl+V.
- Теперь осталось только сохранить диаграмму как графический файл. Нажмите Сохранить как (Save as) и выберите один из предложенных форматов (.png, .jpg, .bmp или .gif). Если хотите выбрать другой формат, нажмите Другие форматы (Other formats) в конце списка.
Проще не бывает! Чтобы сохранить диаграмму Excel таким способом, подойдёт любой графический редактор.
Связывание или внедрение слайда PowerPoint в документе Word
Примечание: Мы стараемся как можно оперативнее обеспечивать вас актуальными справочными материалами на вашем языке. Эта страница переведена автоматически, поэтому ее текст может содержать неточности и грамматические ошибки
Для нас важно, чтобы эта статья была вам полезна. Просим вас уделить пару секунд и сообщить, помогла ли она вам, с помощью кнопок внизу страницы
Для удобства также приводим ссылку на оригинал (на английском языке).
При необходимости для создания динамической компоновки между содержимым документа и содержимым презентации PowerPoint вставьте содержимое в качестве объекта . В отличие от при вставке содержимого (например, нажав клавиши Ctrl + V), когда требуется вставить как связанного или внедренного объекта по-прежнему можно работать с содержимым в исходной программе, где он был создан.
При вставке слайда в документ как объект PowerPointWord запускается PowerPoint, когда вы дважды щелкните слайд, а PowerPoint команд можно использовать для работы с слайда.
При вставке всей PowerPoint презентацию как объект документа отображается только один слайд. Для отображения разных слайдах, дважды щелкните объект PowerPoint и нажмите клавишу ВВОД, чтобы запустить слайд-шоу.
Вопросы от новичков
Ниже будут даны ответы на самые часто встречающиеся вопросы по построению графиков в Excel.
Какие виды графиков есть в Экселе?
Самые популярные виды графиков были перечислены ранее; всего их более полутора десятков:
- простой;
- с накоплением;
- нормированный;
- с маркерами;
- с маркерами и накоплением;
- нормированный с маркерами и накоплением;
- объёмный;
- с областями;
- с областями и накоплением;
- нормированный с областями и накоплением;
- объёмный с областями;
- объёмный с областями и накоплением;
- нормированный объёмный с областями и накоплением;
- точечный;
- точечный с гладкими кривыми;
- точечный с гладкими кривыми и маркёрами.
Как добавить линию на существующий график?
Добавить новую последовательность данных в виде линии на график Excel следующим образом:
Внести соответствующие правки в исходную таблицу.
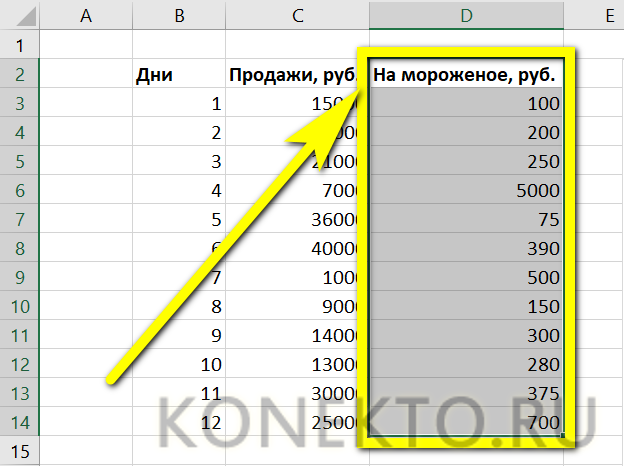
Кликнуть правой клавишей по полю графика и вызвать в контекстном меню пункт «Выбрать данные».
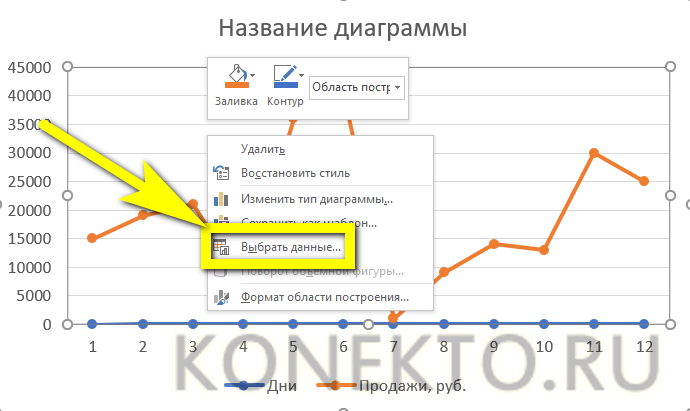
Нажать на стрелочку возле поля «Диапазон данных для диаграммы».
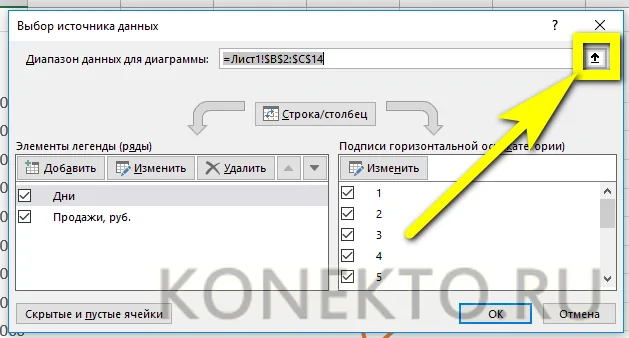
Выделить мышью всю таблицу целиком, после чего вновь нажать на стрелочку в диалоговом окне.
На графике появится новая линия; убрать её можно, выделив щелчком мыши и нажав клавишу Delete.
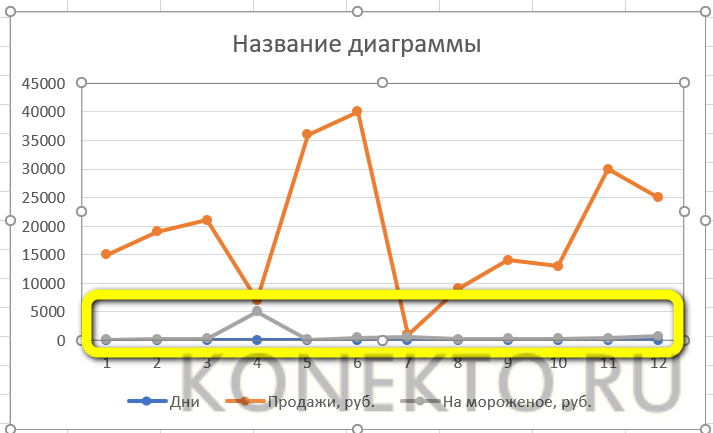
Изменение диаграмм в Office на мобильном устройстве
Простое копирование таблицы
Мгновенно перенести данные без потери дальнейшей возможности редактирования можно несколькими способами.
При помощи горячих клавиш
- Сначала необходимо выделить всё содержимое и скопировать его. Для этого нажмите на клавиатуре на кнопки Ctrl + C .
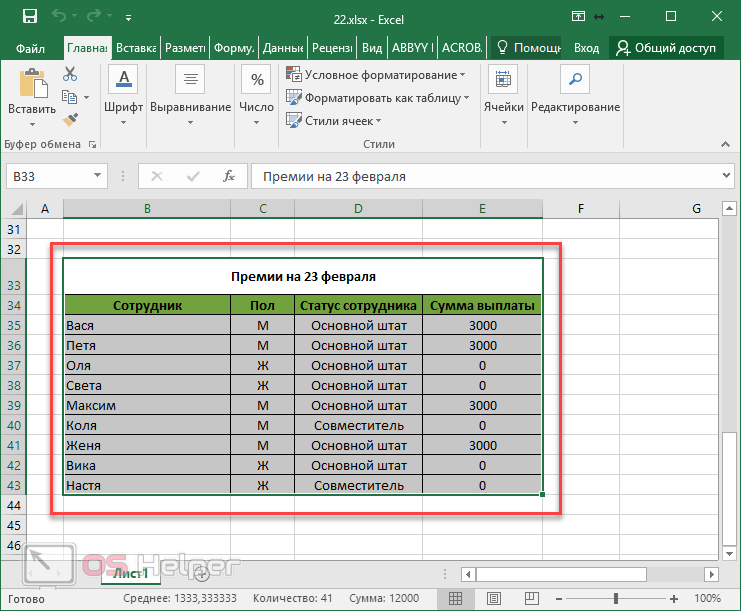
- В результате этого вы должны увидеть, что вокруг таблицы появилась пунктирная рамка. Это значит, что вы делаете всё правильно.
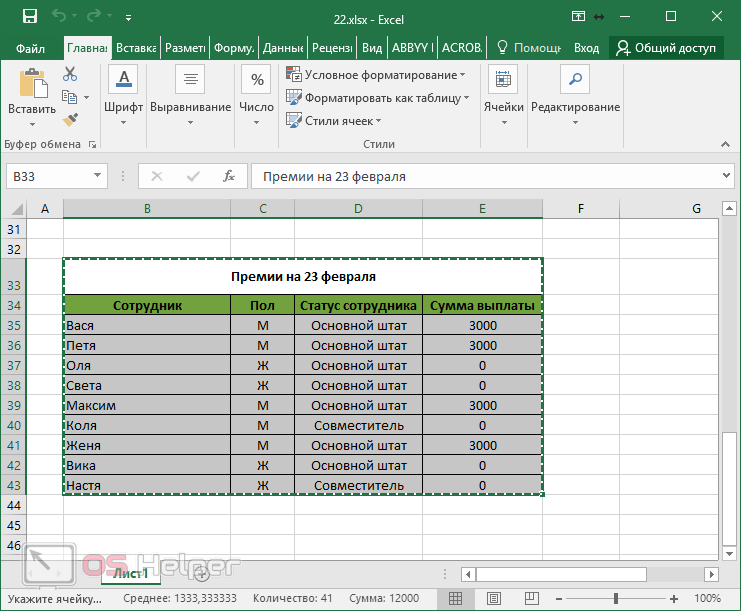
- Откройте вордовский документ.
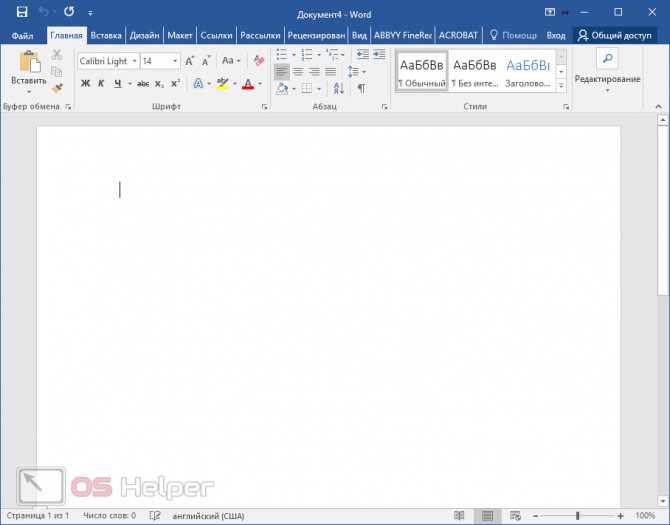
- Для того чтобы вставить выделенные данные, нужно нажать на сочетание клавиш Ctrl + V . Благодаря этим действиям у вас появится именно таблица, а не картинка.
![]()
При помощи меню
То же самое можно сделать и при помощи контекстного меню. Этот метод используется теми, кто не может запомнить горячие клавиши. Для этого нужно сделать следующее.
- Выделите таблицу.
- Сделайте по ней правый клик мыши.
- В появившемся меню выберите пункт «Копировать».

- Таблица выделится пунктирной рамкой.
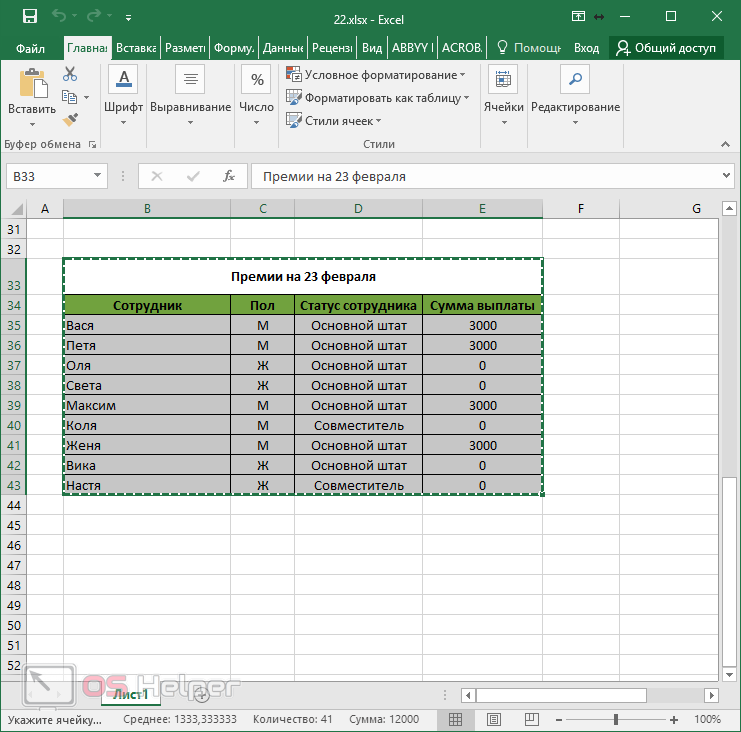
- Откройте файл, в который нужно вставить эту таблицу.
- Перейдите на вкладку «Главная» и нажмите на соответствующую кнопку.
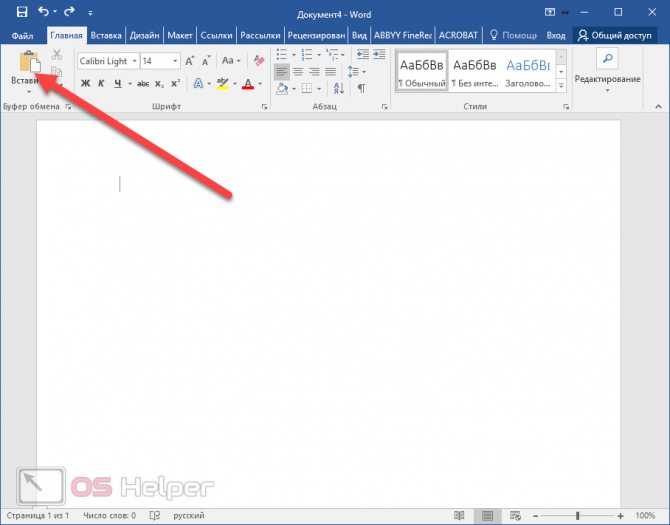
- Результат будет точно таким же.
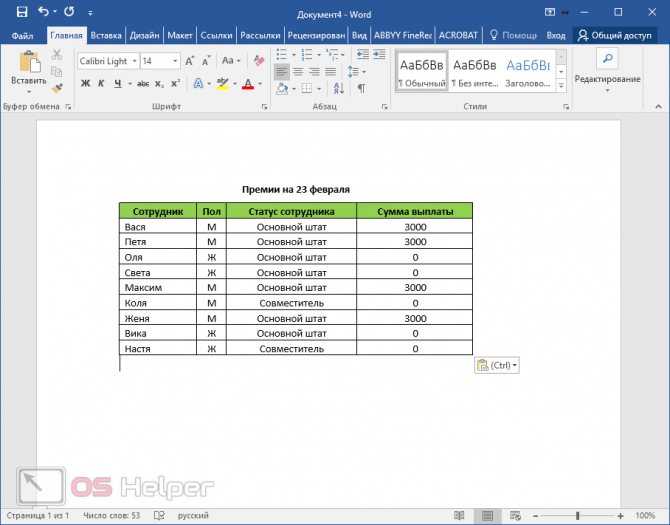
В обоих случаях, описанных выше, возможность редактировать содержимое сохраняется в полном объеме. Вы не заметите разницы.
Создание диаграммы в Word
Я покажу на скриншотах на примере из Word 2010. Если у вас другая версия, то возможно что-то в интерфейсе будет не сходиться с моими картинками, но суть одинакова. Сделайте всё по пунктам, и у вас будет диаграмма в Word. Вы можете скачать Office , если у вас всё ещё нет этой программы на компьютере.
- Откройте Word.
- Выберите вкладку «Вставка» и нажмите на кнопку «Диаграмма». Перед вами появится список всех возможных конструкций диаграммы в Word, и их немало. Выберите необходимую и нажмите «Ок».
Выбираем тип диаграммы в Word
- После этого появится нарисованная диаграмма в Word и рядом откроется таблица в Excel. В этой таблице вы можете изменить какие-либо данные диаграммы так, как вам нужно. Также, если у вас уже есть готовая таблица, то вы можете просто её вставить в открывшийся Excel. Например, вы можете посмотреть, как я отредактировал эту таблицу, сделав статистику успеваемости детей в учебном заведении, и все изменения, соответственно, отразились на диаграмме.
Работаем с данными в таблице
Работаем с данными в таблице
- После внесения всех изменений в таблицу, можно закрыть Excel и сохранить документ Word.
Диаграммы помогают представлять числовые данные в графическом формате, существенно упрощая понимание больших объемов информации. Также, с помощью диаграмм можно показать отношения между различными рядами данных.
Компонент офисного пакета от Microsoft, программа Word, тоже позволяет создавать диаграммы. О том, как это сделать, мы расскажем ниже.
Добавить диаграмму в Ворд можно двумя способами — внедрить ее в документ или вставить диаграмму Excel, которая будет связана с данными на листе Эксель. Различие между этими диаграммами заключается в том, где хранятся содержащиеся в них данные и как они обновляются непосредственно после вставки в MS Word.
Как вставить диаграмму путем ее внедрения в документ?
Диаграмма Эксель, внедренная в Ворд, не будет изменяться даже при изменение исходного файла. Объекты, которые были внедрены в документ, становятся частью файла, переставая быть частью исходника.
С учетом того, что все данные хранятся в документе Word, особенно полезно использовать внедрение в случаях, когда не требуется изменения этих самых данных с учетом исходного файла. Также, внедрение лучше использовать тогда, когда вы не хотите, чтобы пользователи, которые будут работать с документом в дальнейшем, должны были обновлять всю связанную информацию.
1. Кликните левой кнопкой мышки в том месте документа, куда вы хотите добавить диаграмму.
2. Перейдите во вкладку «Вставка».
3. В группе «Иллюстрации» выберите «Диаграмма».
4. В появившемся диалоговом окне выберите желаемую диаграмму и нажмите «ОК».
5. На листе появится не только диаграмма, но и Excel, который будут находиться в разделенном окне. В нем же будет выведен пример данных.
6. Замените пример данных, представленный в разделенном окне Эксель, на значения, которые вам необходимы. Помимо данных, можно заменить примеры подписи осей (Столбец 1) и имя легенды (Строка 1).
7. После того, как вы введете необходимые данные в окно Excel, нажмите на символ «Изменение данных в Microsoft Excel» и сохраните документ: «Файл» — «Сохранить как».
8. Выберите место для сохранения документа и введите желаемое имя.
Это лишь один из возможных методов, с помощью которых можно сделать диаграмму по таблице в Ворде.
Как добавить связанную диаграмму Excel в документ?
Данный метод позволяет создать диаграмму непосредственно в Excel, во внешнем листе программы, а затем просто вставить в MS Word ее связанную версию. Данные, содержащиеся в связанной диаграмме, будут обновляться при внесение изменений/обновлений во внешний лист, в котором они и хранятся. Сам же Ворд хранит только расположение исходного файла, отображая представленные в нем связанные данные.
Такой подход к созданию диаграмм особенно полезен, когда необходимо включить в документ сведения, за которые вы не несете ответственность. Это могут быть данные, собранные другим человеком, который по мере необходимости будет их обновлять.
1. Вырежьте диаграмму из Экселя. Сделать это можно нажатием клавиш «Ctrl+X» либо же с помощью мышки: выберите диаграмму и нажмите «Вырезать» (группа «Буфер обмена», вкладка «Главная»).
2. В документе Word нажмите на том месте, куда вы хотите вставить диаграмму.
3. Вставьте диаграмму, используя клавиши «Ctrl+V» или выберите соответствующую команду на панели управления: «Вставить».
4. Сохраните документ вместе со вставленной в него диаграммой.
В конкретном примере мы рассмотрели круговую диаграмму в Ворде, но таким образом можно сделать диаграмму любого типа, будь то график со столбцами, как в предыдущем примере, гистограмма, пузырьковая или любая другая.
Как создать диаграмму в Ворд, используем Word 2007, 2010, 2013, 2021
Итак, мы разберем процесс создания диаграммы в Word 2007, а в других версиях этой программы она создается по аналогии.
Открываете на своем компьютере текстовый редактор Word 2007 и нажимаете в нем раздел «Вставка» (Скрин 1).
Затем нужно нажать на кнопку «Диаграмма». После чего у вас будет открыто окно, в котором вы можете выбрать вид диаграммы и в конце нажмите кнопку «OK» (Скрин 2).
После этого будет создана диаграмма в Ворде. Помимо Ворда у вас будет открыто другое окно – лист Excel. В нем будут числовые значения созданной диаграммы, которые вы сможете поменять. К примеру, заменить цифры или слова.
Как видите, нет ничего сложного в вопросе, как создать диаграмму в Ворде. Далее закрываете и сохраняете окно с Эксель, чтобы приступить к работе над диаграммой в Ворде.
Виды диаграмм в Ворде, где их найти
В Ворде можно выбрать много видов диаграмм. Например, такие как:
- Круговую.
- Линейчатую.
- Гистограмму.
- С областями.
- Биржевую диаграмму.
- Поверхностную.
Есть и другие виды диаграмм, которые вы сможете найти через пункты меню Ворда – «Вставка» и далее, «Диаграмма» (Скрин 3).
Не секрет, что в Интернете есть другие виды диаграмм, которые легко можно скачать на компьютер и использовать их в своем документе Ворда. К примеру, достаточно нажать в разделе «Диаграмма», кнопку «Управление шаблонами» и загрузить со своего компьютера новый шаблон диаграммы.
Как создать круговую диаграмму в Ворде
Вы сможете легко создать круговую диаграмму в Ворде. Для этого мы в нем нажимаем «Вставка», далее, «Диаграмма» (Скрин 4).
В открывшемся окне необходимо выбрать тип диаграммы «Круговая» и нажать кнопку «OK», чтобы она появилась в документе (Скрин 5).
Ее вы можете редактировать – менять в ней числовые значения или ее название.
Как сделать диаграмму в Ворд, организационная диаграмма
Организационная диаграмма служит для отображения иерархической информации или отношений подотчетности организации. К примеру, с этим макетом диаграммы, будут доступны макеты помощника, подчиненного и коллеги по работе.
Чтобы создать такую диаграмму в Ворде, нажимаем в его панели управления раздел «Вставка» далее, кнопку «SmartArt» (Скрин 6).
В открытом окне, вам нужно выбрать вид диаграмм «Иерархия» далее, организационную диаграмму. После чего нажмите «OK», чтобы она появилась в Word.
Ее вы можете изменить на свое усмотрение, ведь она вставилась в документ, как готовый шаблон.
Конвертировать Excel в PowerPoint
К счастью, Microsoft позволяет использовать технику связывания и встраивания объектов, также известную как OLE, для связывания данных из электронной таблицы Excel со слайдами PowerPoint, которые автоматически обновляют презентации Powerpoint при внесении изменений в таблицу Excel. В этом случае лист Excel является исходным файлом, а информация из объекта Excel связана с PowerPoint. При этом любые изменения в исходном файле отражаются непосредственно в связанных объектах в PowerPoint. В этой статье мы расскажем, как скопировать данные из листа Excel и поместить их в презентацию PowerPoint со встроенными элементами управления.
Скопируйте и вставьте данные Excel в PowerPoint
Вы можете скопировать таблицы данных из электронной таблицы Excel и вставить их в презентацию PowerPoint. Однако данные в PowerPoint не обновляются автоматически при изменении или обновлении данных электронной таблицы.
Откройте файл Excel , который вы хотите скопировать, и выделите все данные в файле, который вы хотите скопировать, перетащив область нужных вам данных.
Перейдите на вкладку Главная и нажмите Копировать.
Теперь откройте Microsoft PowerPoint и откройте слайд-презентацию, куда вы хотите вставить данные электронной таблицы.
Нажмите правой кнопкой мыши на слайде и выберите вариант Вставить в раскрывающемся меню.
Вы можете изменить параметры презентации, нажав на значок буфера обмена.
После этого нажмите Сохранить , чтобы применить изменения.
Связать лист Excel с PowerPoint
При связывании электронной таблицы Excel с PowerPoint все содержимое файла в качестве объекта будет вставлено в презентацию PowerPoint.
Откройте Microsoft PowerPoint и перейдите на вкладку Вставить .
Нажмите Объект в разделе «Текст».
Появится диалоговое окно Вставить объект . Нажмите на переключатель с параметром Создать из файла .
Нажмите кнопку Обзор и выберите электронную таблицу Excel, данные которой вы хотите связать с Powerpoint.
Установите флажок Ссылка и нажмите ОК.
Измените размер снимка электронной таблицы на слайде и дважды щелкните ее, чтобы открыть файл в Microsoft Excel.
Связать раздел данных в Excel с PowerPoint
Запустите Microsoft Excel и откройте электронную таблицу, которую вы хотите связать с PowerPoint.
Выберите данные, которые вы хотите вставить в слайд PowerPoint, перетаскивая область данных.
Перейдите на вкладку «Главная» и нажмите «Копировать».
Запустите PowerPoint и откройте слайд PowerPoint, куда вы хотите вставить данные.
Перейдите на вкладку «Главная» и нажмите стрелку рядом с параметром «Вставить».
Выберите Специальная вставка.
В диалоговом окне Специальная вставка нажмите переключатель с параметром Вставить ссылку и в разделе Вставить ссылку Как , выберите Объект Microsoft Excel Worksheet и нажмите Ok.
Стоит отметить, что описанная выше методика OLE не будет работать, если исходный файл Excel будет переименован или если вы переместите исходный файл из исходного местоположения, поскольку ссылка не сможет найти файл.
Это все.
Как вставить таблицу Эксель в Ворд — 2 способ
В этом способе мы вставим содержимое таблицы Excel в документ Word, в котором отрыта пустая таблица Excel.
Пройдите следующие шаги:
- В окне программы MS Word войдите во вкладку «Вставка», в группе «Таблицы» нажмите на стрелку внизу кнопки «Таблица».
- В меню «Вставка таблицы» выберите «Таблица Excel».
- В окне документа Word откроется пустая таблица Excel.
- Откройте книгу MS Excel.
- Выделите содержимое таблицы на листе Excel.
- В меню «Главная» кликните на значок «Копировать», который находится в группе «Буфер обмена».
- В окне программы Word нажмите на кнопку «Вставить».
- Таблица Excel открыта в окне программы Word.
Если таблица не помещается по ширине документа, то можно уменьшить ширину. Для просмотра невидимых областей таблицы используйте колесики прокрутки.
После изменения данных, сохраните документ Word на компьютере. В сохраненном документе форматирование таблицы будет в стиле Word.
Как из диаграммы Excel создать графический файл либо экспортировать ее в Word или PowerPoint
Прочитав эту статью, Вы узнаете, как в Excel создать из диаграммы отдельный графический файл (.png, .jpg, .bmp или другой формат) или экспортировать её, например, в документ Word или в презентацию PowerPoint.
Microsoft Excel – это одно из самых мощных приложений для анализа данных. В его арсенале найдётся множество инструментов и функций для визуализации этих данных. Диаграммы (или графики) – это один из таких инструментов. Чтобы создать диаграмму в Excel нужно просто выбрать данные и кликнуть иконку построения диаграммы в соответствующем разделе меню.
Но, говоря о достоинствах, нужно упомянуть и слабые стороны. К сожалению, в Excel нет простого способа сохранить диаграмму как картинку или экспортировать её в другой документ. Было бы здорово, если бы мы могли просто кликнуть правой кнопкой мыши по графику и увидеть команду вроде Сохранить как рисунок или Экспортировать. Но, раз уж корпорация Microsoft не позаботилась о создании таких функций для нас, значит мы придумаем что-нибудь самостоятельно.
В этой статье я покажу 4 способа сохранить диаграмму Excel как картинку, которую в дальнейшем можно будет вставить в другие документы Office, в том числе Word и PowerPoint, или использовать её для создания какой-нибудь привлекательной инфографики.
JS рисование графиков:
Суть работы программы, что она будет создавать столбы диаграммы, их высота будет равна, единице размера умноженное на их значение, но сначала надо сделать HTML.
HTML:
В HTML нам надо только создать элемент и задать ему размер, айдишник.
XHTML
| 1 | <canvas width=»500″height=»500″id=»canvas»></canvas> |
На этом с HTML мы закончили.
CSS:
В CSS просто сделаем рамку, что бы разграничить страницу и график.
CSS
|
1 2 3 |
#canvas { border1pxsolidblack; } |
Вот результат.
То есть просто квадрат.
JavaScript:
Тут уже всё сложнее, но всё равно будет достаточно легко, сначала получим «canvas» элемент и сделаем так, что бы на нём рисовать 2D рисунки.
JavaScript
|
1 2 3 4 5 |
// Получаем canvas элемент let canvas=document.getElementById(‘canvas’); let ctx=canvas.getContext(‘2d’); |
С помощью получаем элемент, а благодаря настраиваем на то, что бы рисовать 2D объекты.
Теперь надо нарисовать линии и метки, но тут уже не буду так подробно описывать, что к чему, так как, если это будет, статья будет не реально большая, поэтому если что то не понятно, то переходите по этой ссылки.
JavaScript
|
1 2 3 4 5 6 7 |
ctx.fillStyle=»black»;// Задаём чёрный цвет для линий ctx.lineWidth=2.0;// Ширина линии ctx.beginPath();// Запускает путь ctx.moveTo(30,10);// Указываем начальный путь ctx.lineTo(30,460);// Перемешаем указатель ctx.lineTo(500,460);// Ещё раз перемешаем указатель ctx.stroke();// Делаем контур |
Здесь мы сделали линии, теперь надо добавить текст и цифры что бы понимать js графики и диаграммы.
JavaScript
|
1 2 3 4 5 6 7 8 9 10 11 12 13 14 15 16 17 18 |
// Цвет для рисования ctx.fillStyle=»black»; // Цикл для отображения значений по Y for(leti=;i<6;i++){ ctx.fillText((5-i)*20+»»,4,i*80+60); ctx.beginPath(); ctx.moveTo(25,i*80+60); ctx.lineTo(30,i*80+60); ctx.stroke(); } let labels=»JAN»,»FEB»,»MAR»,»APR»,»MAY»; for(vari=;i<5;i++){ ctx.fillText(labelsi,50+i*100,475); } |
Тут мы сделали по высоте метки допустимых значениях а по ширине в качестве меток пять месяцев, вот результат.
Как видите добавились линии и различные метки для понимания графика.
Последнее что осталось, это сами столбцы, для этого мы сначала создадим массив, где будут хранится значение каждого столбца, после будим проходится по этому массиву циклам и отрисовывать.
JavaScript
|
1 2 3 4 5 6 7 8 9 10 |
// Объявляем массив данных графика let data=10,53,39,54,21; ctx.fillStyle=»green»; // Цикл для от рисовки графиков for(vari=;i<data.length;i++){ vardp=datai; ctx.fillRect(40+i*100,460-dp*5,50,dp*5); } |
В целом тут всё просто, вот результат.
Как видите всё работает, тут больше особо не чего написать.
Экспортируем диаграмму из Excel в Word или в PowerPoint
Если нужно экспортировать диаграмму из Excel в какое-либо другое приложение пакета Office, например, в Word, PowerPoint или Outlook, то лучше всего сделать это через буфер обмена.
- Скопируйте диаграмму из Excel, как в предыдущем примере на Шаге 1.
- Кликните в документе Word или в презентации PowerPoint в том месте, куда нужно вставить диаграмму, и нажмите Ctrl+V. Либо вместо нажатия Ctrl+V, щёлкните правой кнопкой мыши в любом месте документа, и перед Вами откроется целый набор дополнительных параметров в разделе Параметры вставки (Paste options).
Главное преимущество такого способа в том, что таким образом в другой файл экспортируется полнофункциональная диаграмма Excel, а не просто рисунок. График сохранит связь с исходным листом Excel и будет автоматически обновляться при изменении данных на этом листе Excel. А значит, не придётся заново копировать и вставлять диаграмму при каждом изменении использованных для её построения данных.
Сохраняем диаграмму в Word и PowerPoint как картинку
В приложениях Office 2007, 2010 и 2013 диаграмму Excel можно скопировать как картинку. При этом она будет вести себя как обычная картинка и не будет обновляться. Для примера давайте экспортируем диаграмму Excel в документ Word 2010.
- В рабочей книге Excel скопируйте диаграмму, затем откройте документ Word, поместите курсор в то место, куда нужно вставить график, и нажмите маленькую чёрную стрелочку внизу кнопки Вставить (Paste), которая расположена на вкладке Главная (Home).
- В открывшемся меню нас интересует пункт Специальная вставка (Paste Special) – он обозначен стрелкой на снимке экрана выше. Кликните по нему – откроется одноименное диалоговое окно с перечнем доступных графических форматов, в том числе Bitmap (точечный рисунок), GIF, PNG и JPEG.
- Выберите нужный формат и нажмите ОК.
Скорее всего, инструмент Специальная вставка (Paste Special) доступен и в более ранних версиях Office, но в те времена я им не пользовался, поэтому утверждать не буду