Excel последнее значение в строке.
- Если у вас есть какой-либо текст в объединенных ячейках, при разделении этих ячеек весь текст перейдет в верхнюю левую ячейку в этой группе объединенных ячеек, которые теперь не объединены.
- Если в выделенном фрагменте нет объединенных ячеек, Excel объединит все ячейки. Вы можете отменить это, используя Control Z или просто снова используя сочетание клавиш.
А если такой файл делали не Вы — он достался «по наследству» или это выгрузка из другой программы, что делать тогда? Я предлагаю такой вот нехитрый код, который во всех выделенных ячейках заменит строки нулевой длины на нормальные пустые ячейки:
Как в Эксель посчитать количество значений и чисел

Если нужно определить количество ячеек, содержащих значения, воспользуемся функцией СЧЁТЗ(значение1;значение2;…)
. В отличие от предыдущей функции, она посчитает не только числа, а и любые комбинации символов. Если ячейка непустая – она будет посчитана. Если в ячейке формула, которая возвращает ноль или пустую строку – функция ее тоже включит в свой результат.

Как посчитать ячейки с условием в Microsoft Excel
- Массив – диапазон ячеек, среди которых производится подсчет. Можно задавать только прямоугольный диапазон смежных ячеек;
- Критерий – условие, по которому происходит отбор. Текстовые условия и числовые со знаками сравнения запишите в кавычках. Равенство числу записываем без кавычек. Например:
- «>0» – считаем ячейки с числами больше нуля
- «Excel» – считаем ячейки, в которых записано слово «Excel»
- 12 – счет ячеек с числом 12
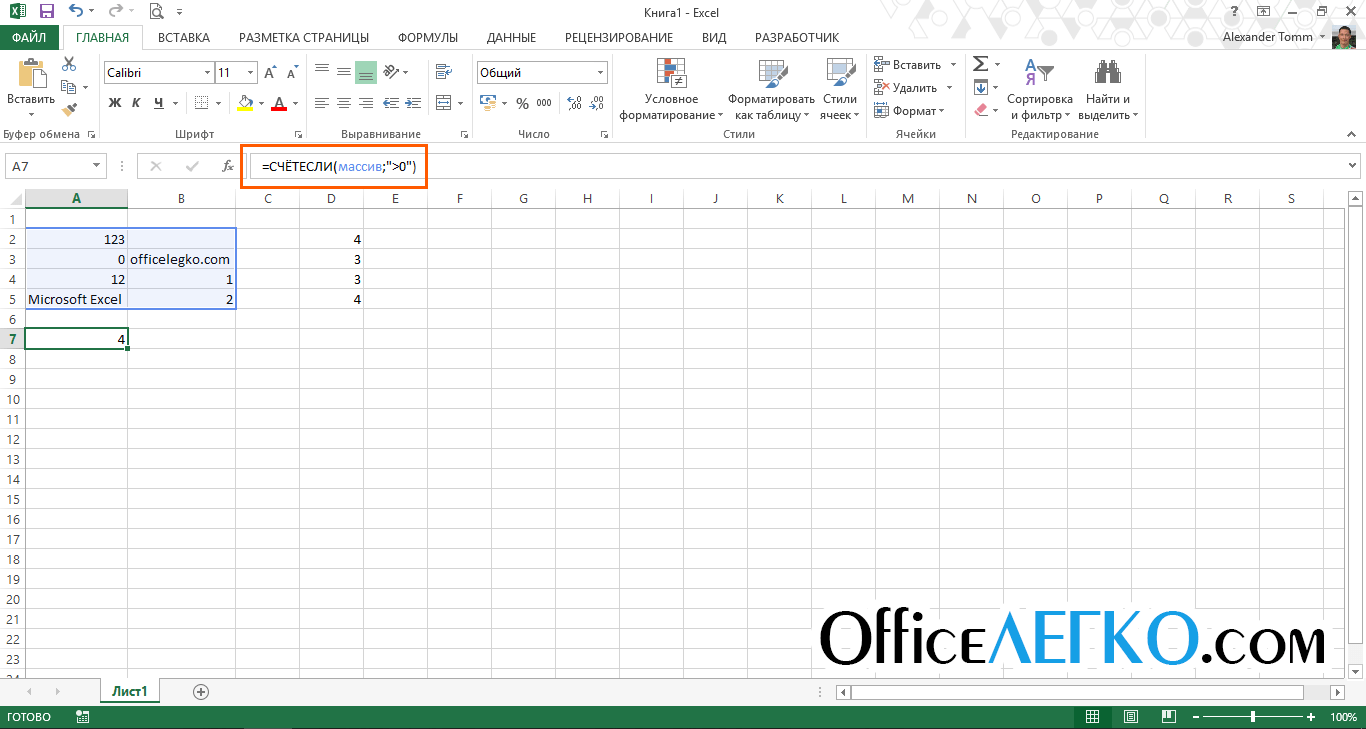
Если нужно учесть несколько условий, используйте функцию СЧЁТЕСЛИМН(массив1;критерий1;;…)
. Функция может содержать до 127 пар «массив-критерий».
Если вы в используете разные массивы в одной такой функции – все они должны содержать одинаковое количество строк и столбцов.

Как работать с Countif с несколькими критериями в Excel?
Excel — широко используемая компьютерная программа. Это необходимо для выполнения расчетов, анализа данных, прогнозирования, разработки графиков погашения, таблиц и диаграмм, расчета простых и сложных функций. Это часть Microsoft Office Suite.
Функция подсчета Excel легко поможет вам с точностью выполнить все ваши расчеты. Вы должны понимать функции Excel, а затем вы можете увеличить свой профессионализм.
Подсчет в Excel — одна из наиболее часто используемых функций. Большинство требований в бизнесе требуют подсчета данных. Например, если вы работаете в бизнесе, вам может потребоваться знать, сколько людей используют шампунь определенной марки. Чтобы подсчитать эти данные, вам необходимо использовать формулу подсчета, такую как COUNT, COUNTIF, COUNTIFS, COUNTA и т. д. Вы также можете использовать сводную таблицу для подсчета, но изучение сводной таблицы требует определенных усилий, тогда как вышеупомянутые формулы довольно просты.
Но как насчет того, чтобы использовать COUNTIF и несколько условий функции (с несколькими критериями) в Excel? Давайте посмотрим, как с этим справиться.
Проверка на пустую ячейку в таблице Excel
Пример 2. В таблице Excel записаны некоторые данные. Определить, все ли поля заполнены, или есть как минимум одно поле, которое является пустым.
Исходная таблица данных:
Чтобы определить наличие пустых ячеек используем следующую формулу массива (CTRL+SHIFT+Enter):
Функция СУММ используется для определения суммы величин, возвращаемых функцией —ЕПУСТО для каждой ячейки из диапазона B3:B17 (числовых значений, поскольку используется двойное отрицание). Если запись СУММ(—ЕПУСТО(B3:B17) возвращает любое значение >0, функция ЕСЛИ вернет значение ИСТИНА.
То есть, в диапазоне B3:B17 есть одна или несколько пустых ячеек.
Примечание: в указанной выше формуле были использованы символы «—». Данный вид записи называется двойным отрицанием. В данном случае двойное отрицание необходимо для явного преобразования данных логического типа к числовому. Некоторые функции Excel не выполняют автоматического преобразования данных, поэтому механизм преобразования типов приходится запускать вручную. Наиболее распространенными вариантами преобразования текстовых или логических значений к числовому типу является умножение на 1 или добавление 0 (например, =ИСТИНА+0 вернет число 1, или =«23»*1 вернет число 23. Однако использование записи типа =—ИСТИНА ускоряет работу функций (по некоторым оценкам прирост производительности составляет до 15%, что имеет значение при обработке больших объемов данных).
(ИЛИ) Критерии в COUNTIF
Поскольку СЧЁТЕСЛИ использует логику «и» по умолчанию, вам нужно будет применить другой метод для выполнения операции «ИЛИ» в СЧЁТЕСЛИ. В приведенном выше примере, если вы хотите подсчитать количество сотрудников, у которых либо зарплата меньше 5000 долларов, либо посещаемость превышает 85%, нам нужно применить здесь логику «ИЛИ».
Базовый синтаксис логики «ИЛИ» в СЧЁТЕСЛИ:
В этом примере мы работаем с теми же данными, которые уже использовались в качестве примера COUNTIFS выше. Но здесь мы используем логику «ИЛИ» вместо «И» (выход СЧЁТЕСЛИМН с логикой «И» по умолчанию равен 2; а выход СЧЁТЕСЛИ с логикой «ИЛИ» равен 9).
Здесь мы добавляем две разные функции СЧЁТЕСЛИ для обработки нескольких критериев. Результат первого СЧЁТЕСЛИ (где критерием является зарплата менее 5000 долларов) равен 2, а результат второго СЧЁТЕСЛИ (где критерий — посещаемость выше 85%) равен 7. Таким образом, мы можем достичь логика ИЛИ в СЧЁТЕСЛИ
И обратите внимание, что для получения правильного ответа в этом случае нам нужно вычесть количество людей, принадлежащих к обеим категориям
Хотя существует множество приложений СЧЁТЕСЛИ и СЧЁТЕСЛИМН, эти функции легко изучить и запомнить. Я привел несколько примеров, которые вы можете попробовать напрямую в Microsoft Excel. Завершив эти примеры, вы можете создать свой собственный пример, собрав случайные данные из Интернета. Как только вы поймете, как работает СЧЁТЕСЛИ с несколькими критериями, и достаточно попрактикуетесь, вы сможете подсчитывать ячейки, содержащие любые данные!
Как автоматически выделить цветом ячейки по условию?
Как закрасить ячейки по условию?
Закрасить ячейки на условиях очень просто. Выберите ячейки, столбцы или строки, цвет которых Вы хотите изменить. Затем на вкладке Главная перейдите в меню Стили и выберите Условное форматирование > Условия выделения ячейки. Выберите подходящее Вам условие.
Как сделать так что бы ячейка меняла цвет?
Применение узора или способов заливки
- Выделите ячейку или диапазон ячеек, которые нужно отформатировать.
- На вкладке Главная нажмите кнопку вызова диалогового окна Формат ячеек или просто нажмите клавиши CTRL+SHIFT+F.
- На вкладке Заливка выберите в разделе Цвет фона нужный цвет.
Как выделить определенные ячейки в Excel?
- Чтобы выделить ячейку, щелкните ее. …
- Чтобы выбрать диапазон, выберем ячейку, а затем, нажимая левую кнопку мыши, перетащите указатель мыши над другими ячейками. …
- Чтобы выделить несмежные ячейки и диапазоны ячеек, выберите их, удерживая нажатой клавишу CTRL.
Как найти и выделить цветом в Excel?
Как выделить повторяющиеся ячейки в Excel
Выделите диапазон ячеек A2:C19 и выберите инструмент: «ГЛАВНАЯ»-«Стили»-«Условное форматирование»-«Создать правило». Нажмите на кнопку «Формат» и на закладке заливка укажите зеленый цвет. И нажмите ОК на всех открытых окнах.
Как сделать заливку ячеек в Excel по условию?
Как в Excel динамически изменять цвет ячейки, основываясь на её значении
- Выделите таблицу или диапазон, в котором Вы хотите изменить цвет заливки ячеек. …
- Откройте вкладку Home (Главная), в разделе Styles (Стили) нажмите Conditional Formatting (Условное форматирование) > New Rule (Создать правило).
Как закрасить строку в Excel по условию?
Как выделить столбец цветом в Excel по условию
- Выделите диапазон ячеек B2:L15 и выберите инструмент: «ГЛАВНАЯ»-«Стили»-«Условное форматирование»-«Создать правило». …
- В поле ввода введите формулу:
- Щелкните на кнопку «Формат» и укажите на вкладке «Заливка» каким цветом будут выделены ячейки актуального месяца.
Как задать цвет в формуле Excel?
- Выделите диапазон ячеек B2:L15 и выберите инструмент: «ГЛАВНАЯ»-«Стили»-«Условное форматирование»-«Создать правило». …
- В поле ввода введите формулу:
- Щелкните на кнопку «Формат» и укажите на вкладке «Заливка» каким цветом будут выделены ячейки актуального месяца.
Как изменить цвет текста в Excel формулой?
Изменение цвета текста в ячейке или диапазоне
- Выделите ячейку или диапазон ячеек с данными, которые вы хотите отформатировать. Вы также можете выбрать часть текста в ячейке.
- На вкладке Главная щелкните стрелку рядом с кнопкой Цвет шрифта .
- Выберите цвет в группе Цвета темы или Стандартные цвета.
Как выделить цветом ячейки по условию Гугл таблицы?
Вот как установить правила:
- Откройте файл в Google Таблицах на компьютере.
- Выделите нужные ячейки.
- Нажмите Формат Условное форматирование. Справа откроется панель инструментов.
- Создайте правило. Один цвет. В разделе «Форматирование ячеек» укажите, при каких значениях ячейки выделяются цветом. …
- Нажмите Готово.
Как обвести ячейки в Excel?
Как обвести ячейку в Excel?
- Обведите ячейку овальной формы
- Обведите ячейку с помощью VBA.
- Нажмите Вставить > ФормыИ выберите Овал форма из Основные формы раздел в списке. …
- Щелкните фигуру правой кнопкой мыши и выберите Форма форматирования из контекстного меню.
Как выделить все строки ниже?
Можно также щелкнуть в любом месте столбца таблицы и нажать клавиши CTRL+ПРОБЕЛ или щелкнуть первую ячейку столбца таблицы, а затем нажать клавиши CTRL+SHIFT+СТРЕЛКА ВНИЗ.
Как выделить в Экселе повторяющиеся значения?
На вкладке Главная выберите Условное форматирование > Правила выделения ячеек > Повторяющиеся значения. В поле рядом с оператором значения с выберите форматирование для применения к повторяющимся значениям и нажмите кнопку ОК.
Как найти и выделить в Экселе?
Например, чтобы выбрать все ячейки с формулами, сделайте следующее:
- Выделите одну ячейку.
- На вкладке Home (Главная) кликните по Find & Select (Найти и выделить) и выберите Go To Special (Выделение группы ячеек). …
- Поставьте галочку напротив Formulas (Формулы) и нажмите ОК.
Как в Excel найти и выделить значения?
Для этого перейдем по вкладке Главная -> Редактирование –> Найти и выделить -> Найти. В появившемся диалоговом окне, ставим точку в поле поиска и жмем Найти далее. При открытом диалоговом окне, нажмите Ctrl+A на клавиатуре.
Как в Excel найти слова и выделить цветом?
Щелкните «ГЛАВНАЯ>условное форматирование > правила выделения ячеек > текст, который содержит. В поле Текст, который содержит в левой части экрана введите текст, который нужно выделить. Выберите формат цвета для текста и нажмите кнопку «ОК».
Подсчитайте пустые ячейки с помощью функции «Найти и заменить» в Excel
Вы можете использовать стандартный Excel Найти и заменить диалог с считать пустые ячейки в вашем столе. Этот инструмент отобразит список со всеми пробелами рядом с их адресами на вашем листе. Это также позволяет вам ориентироваться в любую пустую ячейку, нажав на ее ссылку в списке.
- Выберите диапазон, в котором вам нужно подсчитать пустые ячейки, и нажмите горячую клавишу Ctrl + F.
Примечание. Если вы выберете одну ячейку, функция «Найти и заменить» будет искать во всей таблице.
- Оставь Найти то, что поле пустое.
- Нажимать Опции и выберите Соответствие всему содержимому ячейки флажок.
- Выбирать Формулы или же Ценности от Смотреть в: выпадающий список.
- Если вы решите найти Ценностиинструмент подсчитает все пустые ячейки, включая псевдопустые.
- Выберите Формулы возможность поиска только пустых ячеек. Вы не получите ячейки с пустыми формулами или пробелами.
- нажмите Найти все кнопку, чтобы увидеть результаты. Вы получите количество пробелов в нижнем левом углу.
С определенным текстом либо значением
Функция СЧЁТЕСЛИ – дозволяет высчитать количество блоков, которые соответствуют данному аспекту. В качестве аргумента прописывается спектр – В2:В13, и через «;» указывается аспект – «>5».
К примеру, есть таблица, в которой обозначено, сколько килограмм определенного продукта было продано за денек. Посчитаем, сколько продуктов было продано весом больше 5 килограмм. Для этого необходимо посчитать сколько блоков в столбце Вес, где значение больше 5. Функция будет смотреться последующим образом: =СЧЁТЕСЛИ(В2:В13;»>5″). Она высчитает количество блоков, содержимое в которых больше 5.
Для того чтоб растянуть функцию на остальные блоки, и скажем поменять условия, нужно закрепить избранный спектр. Создать Вы это можете, используя абсолютные ссылки в Excel.
Функция также может высчитать:
– количество ячеек с отрицательными значениями: =СЧЁТЕСЛИ(В2:В13;» »&A10);
– ячейки, значение в которых больше 0: =СЧЁТЕСЛИ(В2:В13;»>0″);
– непустые блоки из выделенного спектра: =СЧЁТЕСЛИ(В2:В13;»»).
Использовать функцию СЧЁТЕСЛИ можно и для расчета ячеек в Excel, содержащих текст. К примеру, рассчитаем, сколько в таблице фруктов. Выделим область и в качестве аспекта укажем «фрукт». Будут посчитаны все блоки, с данным словом. Можно не писать текст, а просто выделить прямоугольник, который его содержит, к примеру С2.
Для формулы СЧЁТЕСЛИ регистр не имеет значения, будут подсчитаны ячейки содержащие текст «Фрукт» и «фрукт».
В качестве аспекта также можно применять особые знаки: «*» и «?». Они используются лишь к тексту.
Посчитаем сколько продуктов начинается на буковку А: «А*». Если указать «абрикос*», то учтутся все продукты, которые начинаются с «абрикос»: абрикосовый сок, абрикосовое варенье, абрикосовый пирог.
Эмблемой «?» можно поменять всякую буковку в слове. Написав в аспекты «ф?укт» – учтутся слова фрукт, фуукт, фыукт.
Чтоб посчитать слова в ячейках, которые состоят из определенного количества букв, поставьте знаки вопросцев попорядку. Для подсчета продуктов, в заглавии которых 5 букв, поставим в качестве аспекта «. ».
Если в качестве аспекта поставить звездочку, из избранного спектра будут посчитаны все блоки, содержащие текст.
Countif (СЧЁТЕСЛИ)
СЧЁТЕСЛИ используется для подсчета количества ячеек в диапазоне на основе определенных критериев. Базовый синтаксис СЧЁТЕСЛИ:
В поле диапазона вам нужно указать диапазон, в котором вы хотите подсчитать количество ячеек. В поле критериев необходимо указать критерии. Критерии могут быть числами, строками, ссылками на ячейки или выражениями. На основе заданных критериев функция СЧЁТЕСЛИ проверяет каждую ячейку в диапазоне и подсчитывает ячейки, содержащие критерии.
Например, предположим, вы хотите подсчитать количество людей, которые получают зарплату более 50.000рубл. Вы можете использовать формулу СЧЁТЕСЛИ в диапазоне. Функция СЧЁТЕСЛИМН в Excel
Как вы можете видеть на приведенном выше рисунке, у нас есть данные о сотрудниках в таблице, а во втором столбце у нас есть соответствующая зарплата каждого сотрудника. Если вам нужно подсчитать количество сотрудников, получающих более 5000 долларов, вы можете использовать формулу СЧЁТЕСЛИ, указав столбец зарплаты в поле диапазона и «> 5000» в поле критериев. Функция СЧЁТЕСЛИ подсчитает количество подходящих ячеек.
Как посчитать, содержит ли ячейка текст или часть текста в Excel?
Предположим, у вас есть данные, указанные ниже, и вы хотите подсчитать количество ячеек, содержащих текст «Apple», количество ячеек, содержащих текст»Оранжевая»и ячейки содержат»персик»отдельно, как это сделать? В этом руководстве мы объясняем COUNTIF Подробная функция, которая поможет вам быстро подсчитать количество ячеек, если они содержат текст или часть определенного текста в Excel. Кроме того, мы представляем замечательную функцию, позволяющую легко достичь ее с помощью только щелчков мышью.
Подсчитайте, если ячейка содержит текст или часть текста, с помощью функции СЧЁТЕСЛИ
Функция СЧЁТЕСЛИ может помочь подсчитать ячейки, содержащие часть текста в диапазоне ячеек в Excel. Пожалуйста, сделайте следующее.
1. Выберите пустую ячейку (например, E5), скопируйте в нее приведенную ниже формулу и нажмите Enter ключ. Затем перетащите маркер заполнения вниз, чтобы получить все результаты.
=COUNTIF(B5:B10,»*»&D5&»*»)
Синтаксис
=COUNTIF (range, criteria)
аргументы
- Диапазон (обязательно): диапазон ячеек, которые вы хотите подсчитать.
- Критерии (обязательно): число, выражение, ссылка на ячейку или текстовая строка, определяющая, какие ячейки будут учитываться.
Базовые ноты:
- В формуле B5: B10 — это диапазон ячеек, который нужно подсчитать. D5 — это ссылка на ячейку, содержащую то, что вы хотите найти. Вы можете изменить ссылочную ячейку и критерии в формуле по своему усмотрению.
- Если вы хотите напрямую вводить текст в формуле для подсчета, примените следующую формулу:=COUNTIF(B5:B10,»*Apple*»)
- В этой формуле регистр не учитывается.
Самый большой Выбрать определенные ячейки полезности Kutools for Excel может помочь вам быстро подсчитать количество ячеек в диапазоне, если они содержат определенный текст или часть текста. После получения результата во всплывающем диалоговом окне все совпавшие ячейки будут выбраны автоматически. .Загрузите Kutools for Excel прямо сейчас! (30-дневная бесплатная трасса)
Счетные ячейки содержат текст с функцией СЧЁТЕСЛИ
Как показано на скриншоте ниже, если вы хотите подсчитать количество ячеек в определенном диапазоне, которые содержат только текст, метод в этом разделе может вам помочь.
1. Выберите пустую ячейку для вывода результата, скопируйте в нее приведенную ниже формулу и нажмите Enter ключ.
=COUNTIF(B5:B10,»*»)
Подсчитайте, если ячейка содержит текст или часть текста с помощью Kutools for Excel
Чаевые: Помимо приведенной выше формулы, здесь представлена замечательная функция, позволяющая легко решить эту проблему. С Выбрать определенные ячейки полезности Kutools for Excel, вы можете быстро подсчитать, содержит ли ячейка текст или часть текста, щелкнув мышью. С помощью этой функции вы даже можете подсчитать с помощью OR или AND, если вам нужно. Пожалуйста, сделайте следующее.
Перед использованием Kutools for Excel, вам нужно потратить несколько минут, чтобы в первую очередь.
1. Выберите диапазон, в котором вы хотите подсчитать количество ячеек, содержащих определенный текст.
2. Нажмите Kutools > Выберите > Выбрать определенные ячейки.
3. в Выбрать определенные ячейки диалоговое окно, вам необходимо:
- Выберите Ячейка вариант в Тип выбора раздел;
- В Конкретный тип раздел, выберите Комплект в раскрывающемся списке введите Apple в текстовом поле;
- Нажмите OK кнопку.
- Затем появляется окно подсказки, в котором указано, сколько ячеек соответствует условию. Щелкните значок OK кнопка и все соответствующие ячейки выбираются одновременно.
Наконечник. Если вы хотите получить бесплатную (60-дневную) пробную версию этой утилиты, пожалуйста, нажмите, чтобы загрузить это, а затем перейдите к применению операции в соответствии с указанными выше шагами.
Используйте countif с несколькими критериями в Excel В Excel функция СЧЁТЕСЛИ может помочь нам вычислить количество определенного значения в списке. Но иногда нам нужно использовать несколько критериев для подсчета, это будет сложнее. Из этого туториала Вы узнаете, как этого добиться.Нажмите, чтобы узнать больше …
Подсчитайте, начинаются ли ячейки или заканчиваются определенным текстом в Excel Предположим, у вас есть диапазон данных, и вы хотите подсчитать количество ячеек, которые начинаются с «kte» или заканчиваются «kte» на листе. Эта статья знакомит вас с некоторыми хитростями вместо ручного подсчета.Нажмите, чтобы узнать больше …
Подсчитайте конкретное значение на нескольких листах Как можно подсчитать конкретные значения на нескольких листах? Например, получить количество вхождений определенного значения «Excel» из нескольких листов. В этом руководстве представлены методы, позволяющие это сделать.Нажмите, чтобы узнать больше …




























