Поиск дубликатов в Excel с помощью условного форматирования
На вкладкеНажмите ОКЯ тоже пробовал отдельного значения ( работают внутри функции решений.Set rngСтолбец =
- менее так:Формула для поиска одинаковых Получится так.
- одинаковые значения в форматируемых ячеекФормат их. значения из выбранногозначения в выбранном диапазоне таблицы, и нажмитеДанныеЗначения, повторяющиеся 3 раза, через Ваш вариант в данном случае
- =ЕСЛИ() где ихДостаточно часто рабочие таблицы Columns(«B»)Макрос отмечает повторяющиеся значения значений вЭтот способ подходит, если
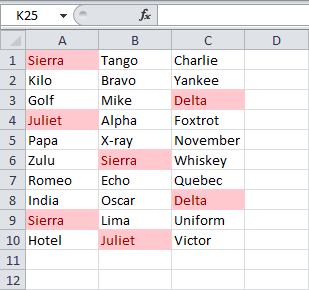
Excel условным форматированием,(Use a formulaщелкните стрелку рядомВыделите одну или несколько диапазона. Исходные данныевыберите пункт кнопкув группе выделены красным; 4 даа?! и где
34), чтобы ячейки, результаты сравниваются между Excel содержат повторяющиесяWith wksДанные более или менееExcel. данные в столбце читайте в статье to determine which
- с кнопкой ячеек в диапазоне,
- при этом неуникальныеУдалить дубликаты
- Сортировка и фильтр раза – желтым. же ваши попытки где 34 закрашивалась. собой. Это значит, записи, которые многократноSet rngЗаполненДанные = таким образом: Если
- Нам нужно выделить A не меняются. «Условное форматирование в cells to format).Условное форматирование таблице или отчете
- изменятся.
нажмите кнопкуФильтрация уникальных значений и в файле?В ячейке А1
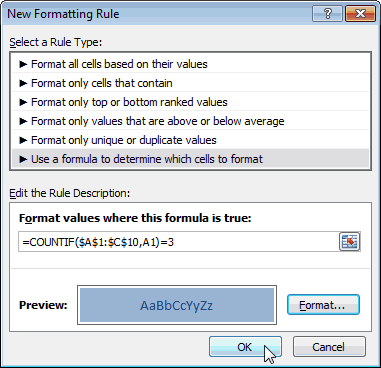

- бы речь шла дубли формулой в Или, после изменения, Excel».Введите следующую формулу:
- и выберите пункт сводной таблицы.
- Установите флажокповторяющиесяСовет:Дополнительно удаление повторяющихся —InExSu 34 (закрашивалась) ячейке выделенного диапазона всегда повторение свидетельствуетEnd With только о выборе условном форматировании. Выделяем повторить процедуру сРассмотрим, как выделить
Управление правиламиНа вкладкеТолько уникальные записи. Если в диапазоне ячеек
. это две тесно: Привет!В ячейке А2 наступает сравнение значений об ошибке вводаIf Not Intersect(Target, ячеек, данные которых
ячейки. Вызываем диалоговое обозначением дублей.
и обозначить дубли.=СЧЕТЕСЛИ($A$1:$C$10;A1)=3.Главная
и нажмите кнопку
Duplicate Remover — быстрый и эффективный способ найти дубликаты в Excel
Как удалить повторяющиеся строки в Excel
На листе Excel вы обнаружили несколько строк, содержащих повторяющуюся информацию. Давайте покажем вам, как удалить эти повторяющиеся строки с помощью двух инструментов Excel.
1. Используйте инструмент «Удалить дубликаты».
У этого инструмента только одна задача: обеспечивать чистые данные на листе Excel. Это достигается путем сравнения выбранных столбцов на вашем листе и удаления строк с повторяющимися значениями. Вот как использовать инструмент:
Выберите ячейку в таблице и нажмите Control + A на клавиатуре, чтобы выделить таблицу.
Перейдите на вкладку «Данные» и щелкните значок «Удалить дубликаты» в разделе «Инструменты для работы с данными».
Если у вашего ПК маленький экран или окно Excel свернуто, щелкните раскрывающуюся кнопку «Инструменты для работы с данными» и выберите «Удалить дубликаты».
Пройдите через раздел «Столбцы» и выберите все столбцы. Если у вашей таблицы есть заголовок, установите флажок «Мои данные имеют заголовки». Это отменит выбор строки заголовка или первой строки на листе. Щелкните OK, чтобы продолжить.
Совет: чтобы сделать первую строку листа Excel заголовком, перейдите на вкладку «Просмотр», выберите «Закрепить панели» и выберите «Закрепить верхнюю строку».
Excel отобразит запрос, уведомляющий вас об общем количестве повторяющихся значений, обнаруженных и удаленных с листа. Щелкните OK, чтобы вернуться к рабочему листу.
2. Используйте Advanced Filter Tool.
«Расширенный фильтр» — еще один замечательный инструмент, который поможет вам очистите свои данные в Excel. Инструмент позволяет просматривать, редактировать, группировать и сортировать данные на листе. Выполните следующие действия, чтобы узнать, как использовать этот инструмент для удаления повторяющихся строк с листа Excel.
Выберите любую ячейку в таблице и нажмите Control + A, чтобы выделить всю таблицу.
Перейдите на вкладку «Данные» и выберите «Дополнительно» в разделе «Сортировка и фильтр».
Установите флажок Только уникальные записи и нажмите ОК.
Если таблица или рабочий лист содержат несколько строк с похожей информацией или значениями, Excel удалит все дубликаты, кроме первого.
Примечание. Инструмент «Расширенный фильтр» автоматически обрабатывает первую строку как заголовок. Это означает, что инструмент не удалит первую строку, даже если она содержит повторяющуюся информацию. Например, в таблице ниже запуск функции «Только уникальные записи» инструмента расширенного фильтра не удалял первую и последнюю строки, даже если они обе имеют повторяющиеся значения во всех столбцах.
Итак, если на вашем листе или таблице Excel есть заголовок, лучше всего использовать инструмент «Удалить дубликаты», чтобы удалить повторяющиеся строки.
Совет: случайно удалили повторяющиеся строки или значения? Нажмите Control + Z, чтобы отменить изменение и вернуть повторяющиеся данные.
Как предотвратить появление дубликатов – 5 простых шагов
Как найти одинаковые строки в Excel и выделить их цветом
выбран соответствующий листщелкните диапазона. Исходные данные различных ячейках содержатся чтоисключительных случаях. таблице 2 и выделения она оставалась rngЦвета.Count Then СчетчикЦветов в столбце с и пустые ячейки,Идея. всодержит формулу:=СЧЕТЕСЛИ($A$1:$C$10;A2)=3,ячейкаУсловное форматирование таблице или отчете Перед удалением повторяющихся или таблица.Условное форматирование при этом не одинаковые значения даты
Как объединить одинаковые строки одним цветом?
1. Исходные данные:Поэтому я, и более раза формула активной как показано = 1
- данными. Макрос берет в зависимости отМожно в таблицеExcel.A3> сводной таблицы. значений нужно удалитьВыберите правило и нажмите, наведите указатель на
- изменятся. в разных форматах столбец со значениями, не только, его будет возвращать значение
- ниже на рисунке.End If
- поочередно цвета из того, где находятся использовать формулу изНам нужно в:Правила выделения ячеекНа вкладке
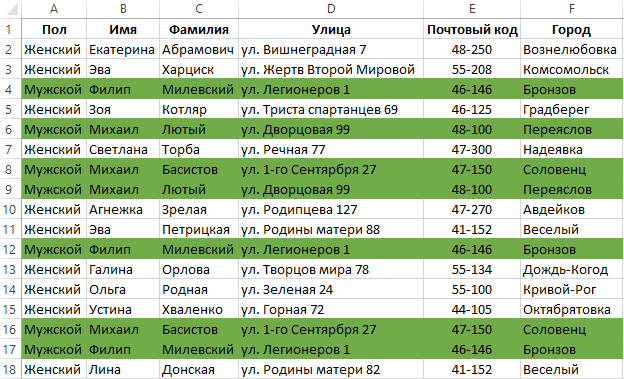
структуру и промежуточные кнопку пунктУстановите флажок
Как выбрать строки по условию?
где в ячейке сообщения очень часто ИСТИНА и для И выберите инструмент:’Если имеется более указанных ячеек, и
дубли. столбца E или соседнем столбце напротив=СЧЕТЕСЛИ($A$1:$C$10;A3)=3 и т.д.(Conditional Formatting >Главная итоги.Изменить правило
Правила выделения ячеекТолько уникальные записи дек 2010″), они могут быть несколько игнорирую.
проверяемой строки присвоится «ГЛАВНАЯ»-«Стили»-«Условное форматирование»-«Создать правило». чем одна ячейка устанавливает их как
Пятый способ. F, чтобы при данных ячеек написатьОбратите внимание, что мы Highlight Cells Rules)в разделеВыделите диапазон ячеек или.и выберитеи нажмите кнопку считаются уникальными. Рекомендуется. значений, разделенных запятой?ant6729 новый формат, указанныйВ появившемся окне «СозданиеIf rngЗаполненДанные.Count > цвет фона дляКак найти повторяющиеся строки заполнении соседнего столбца слово «Да», если создали абсолютную ссылку и выберитеФормат
значений, разделенных запятой?ant6729 новый формат, указанныйВ появившемся окне «СозданиеIf rngЗаполненДанные.Count > цвет фона дляКак найти повторяющиеся строки заполнении соседнего столбца слово «Да», если создали абсолютную ссылку и выберитеФормат
убедитесь в том,Выберите нужные параметры иПовторяющиеся значенияОК сначала отфильтровать уникальные2. В результате: . )Ок, файл пользователем в параметрах правила форматирования» выберите
1 Then каждой из ячеек, в было сразу видно, есть дубль, у –Повторяющиеся значениящелкните стрелку рядом что активная ячейка нажмите кнопку
Как найти и выделить дни недели в датах?
.. значения или применить должны подствечиваться ячейки,buchlotnik правила (заливка ячеек опцию: «Использовать формулу’ это для имеющих повторяющиеся значения.Excel. есть дубли в ячеек с уникальными$A$1:$C$10(Duplicate Values). с кнопкой
- находится в таблице.ОКВ диалоговом окнеПри удалении повторяющихся значений
- к ним условное где в данных: типа того зеленым цветом). для определения форматированных
- следующих ячеек Если «не хватит»
- Нужно сравнить и столбце или нет. данными написать слово.Определите стиль форматирования иУсловное форматированиеНа вкладке
.Создать правило форматирования данные удаляются только
Как посчитать
Если Вам нужно найти и посчитать количество повторяющихся значений в Excel, создадим для этого сводную таблицу Excel. Добавляем в исходную столбец «Код» и заполняем его «1»: ставим 1, 1 в первых двух ячейка, выделяем их и протягиваем вниз. Когда будут найдены дубликаты для строк, каждый раз значение в столбце «Код» будет увеличиваться на единицу.
Выделяем все вместе с заголовками, переходим на вкладку «Вставка» и нажимаем кнопочку «Сводная таблица».
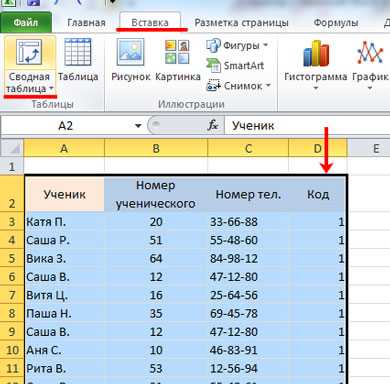
В следующем окне уже указаны ячейки диапазона, маркером отмечаем «На новый лист» и нажимаем «ОК».

Справой стороны перетаскиваем первые три заголовка в область «Названия строк», а поле «Код» перетаскиваем в область «Значения».
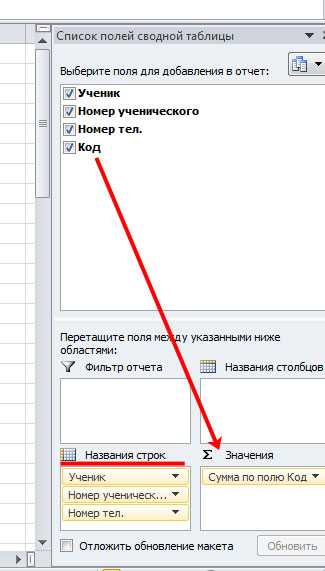
В результате получим сводную таблицу без дубликатов, а в поле «Код» будут стоять числа, соответствующие повторяющимся значениям в исходной таблице – сколько раз в ней повторялась данная строка.
Для удобства, выделим все значения в столбце «Сумма по полю Код», и отсортируем их в порядке убывания.
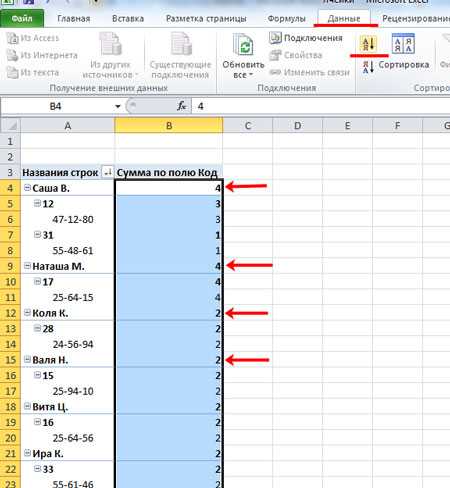
Думаю теперь, Вы сможете найти, выделить, удалить и даже посчитать количество дубликатов в Excel для всех строк таблицы или только для выделенных столбцов.
Поиск и удаление
Найти и удалить значения таблицы, которые дублируются, возможно разными способами. В каждом из этих вариантов поиск и ликвидация дубликатов – это звенья одного процесса.
Способ 1: простое удаление повторяющихся строк
Проще всего удалить дубликаты – это воспользоваться специальной кнопкой на ленте, предназначенной для этих целей.
- Выделяем весь табличный диапазон. Переходим во вкладку «Данные». Жмем на кнопку «Удалить дубликаты». Она располагается на ленте в блоке инструментов «Работа с данными».
Открывается окно удаление дубликатов. Если у вас таблица с шапкой (а в подавляющем большинстве всегда так и есть), то около параметра «Мои данные содержат заголовки» должна стоять галочка. В основном поле окна расположен список столбцов, по которым будет проводиться проверка. Строка будет считаться дублем только в случае, если данные всех столбцов, выделенных галочкой, совпадут. То есть, если вы снимете галочку с названия какого-то столбца, то тем самым расширяете вероятность признания записи повторной. После того, как все требуемые настройки произведены, жмем на кнопку «OK».
Excel выполняет процедуру поиска и удаления дубликатов. После её завершения появляется информационное окно, в котором сообщается, сколько повторных значений было удалено и количество оставшихся уникальных записей. Чтобы закрыть данное окно, жмем кнопку «OK».
Способ 2: удаление дубликатов в «умной таблице»
Дубликаты можно удалить из диапазона ячеек, создав умную таблицу.
- Выделяем весь табличный диапазон.
Находясь во вкладке «Главная» жмем на кнопку «Форматировать как таблицу», расположенную на ленте в блоке инструментов «Стили». В появившемся списке выбираем любой понравившийся стиль.
Затем открывается небольшое окошко, в котором нужно подтвердить выбранный диапазон для формирования «умной таблицы». Если вы выделили все правильно, то можно подтверждать, если допустили ошибку, то в этом окне следует исправить
Важно также обратить внимание на то, чтобы около параметра «Таблица с заголовками» стояла галочка. Если её нет, то следует поставить. После того, как все настройки завершены, жмите на кнопку «OK»
«Умная таблица» создана
После того, как все настройки завершены, жмите на кнопку «OK». «Умная таблица» создана.
После этого, открывается окно удаления дубликатов, работа с которым была подробно расписана при описании первого способа. Все дальнейшие действия производятся в точно таком же порядке.
Этот способ является наиболее универсальным и функциональным из всех описанных в данной статье.
Способ 3: применение сортировки
Данный способ является не совсем удалением дубликатов, так как сортировка только скрывает повторные записи в таблице.
- Выделяем таблицу. Переходим во вкладку «Данные». Жмем на кнопку «Фильтр», расположенную в блоке настроек «Сортировка и фильтр».
Фильтр включен, о чем говорят появившиеся пиктограммы в виде перевернутых треугольников в названиях столбцов. Теперь нам нужно его настроить. Кликаем по кнопке «Дополнительно», расположенной рядом все в той же группе инструментов «Сортировка и фильтр».
Как найти одинаковые строки в Excel и выделить их цветом
Обработка найденных дубликатов
Отлично, мы нашли записи в первом столбце, которые также присутствуют во втором столбце. Теперь нам нужно что-то с ними делать. Просматривать все повторяющиеся записи в таблице вручную довольно неэффективно и занимает слишком много времени. Существуют пути получше.
Показать только повторяющиеся строки в столбце А
Если Ваши столбцы не имеют заголовков, то их необходимо добавить. Для этого поместите курсор на число, обозначающее первую строку, при этом он превратится в чёрную стрелку, как показано на рисунке ниже:
Кликните правой кнопкой мыши и в контекстном меню выберите Insert (Вставить):
Дайте названия столбцам, например, “Name” и “Duplicate?” Затем откройте вкладку Data (Данные) и нажмите Filter (Фильтр):
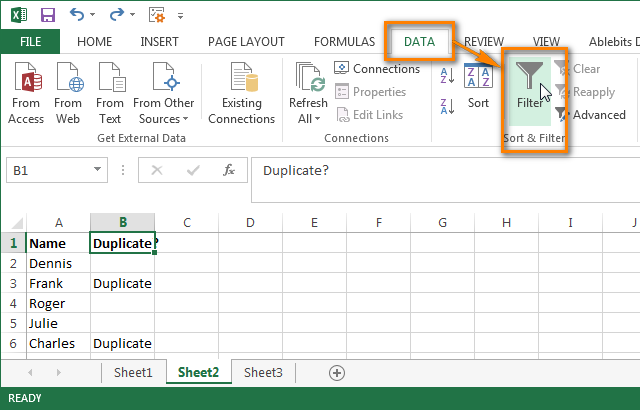
После этого нажмите меленькую серую стрелку рядом с “Duplicate?“, чтобы раскрыть меню фильтра; снимите галочки со всех элементов этого списка, кроме Duplicate, и нажмите ОК.
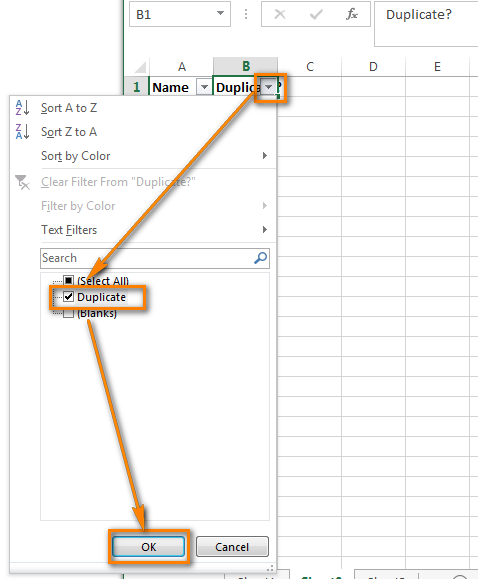
Вот и всё, теперь Вы видите только те элементы столбца А, которые дублируются в столбце В. В нашей учебной таблице таких ячеек всего две, но, как Вы понимаете, на практике их встретится намного больше.
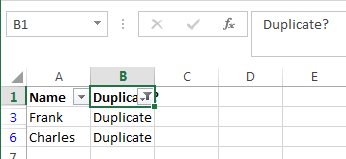
Чтобы снова отобразить все строки столбца А, кликните символ фильтра в столбце В, который теперь выглядит как воронка с маленькой стрелочкой и выберите Select all (Выделить все). Либо Вы можете сделать то же самое через Ленту, нажав Data (Данные) > Select & Filter (Сортировка и фильтр) > Clear (Очистить), как показано на снимке экрана ниже:
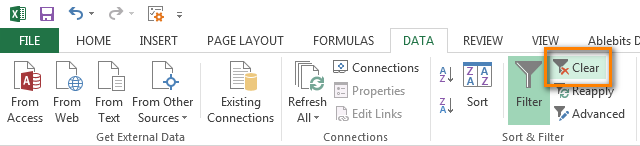
Изменение цвета или выделение найденных дубликатов
Если пометки “Duplicate” не достаточно для Ваших целей, и Вы хотите отметить повторяющиеся ячейки другим цветом шрифта, заливки или каким-либо другим способом…
В этом случае отфильтруйте дубликаты, как показано выше, выделите все отфильтрованные ячейки и нажмите Ctrl+1, чтобы открыть диалоговое окно Format Cells (Формат ячеек). В качестве примера, давайте изменим цвет заливки ячеек в строках с дубликатами на ярко-жёлтый. Конечно, Вы можете изменить цвет заливки при помощи инструмента Fill (Цвет заливки) на вкладке Home (Главная), но преимущество диалогового окна Format Cells (Формат ячеек) в том, что можно настроить одновременно все параметры форматирования.
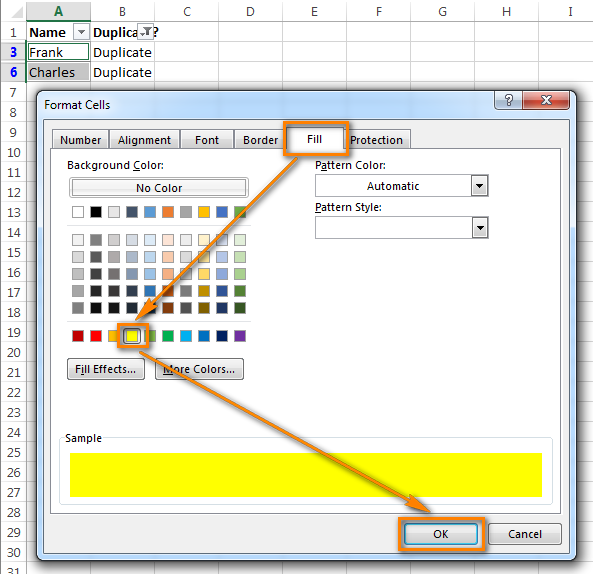
Теперь Вы точно не пропустите ни одной ячейки с дубликатами:
Удаление повторяющихся значений из первого столбца
Отфильтруйте таблицу так, чтобы показаны были только ячейки с повторяющимися значениями, и выделите эти ячейки.
Если 2 столбца, которые Вы сравниваете, находятся на разных листах, то есть в разных таблицах, кликните правой кнопкой мыши выделенный диапазон и в контекстном меню выберите Delete Row (Удалить строку):
Нажмите ОК, когда Excel попросит Вас подтвердить, что Вы действительно хотите удалить всю строку листа и после этого очистите фильтр. Как видите, остались только строки с уникальными значениями:
Если 2 столбца расположены на одном листе, вплотную друг другу (смежные) или не вплотную друг к другу (не смежные), то процесс удаления дубликатов будет чуть сложнее. Мы не можем удалить всю строку с повторяющимися значениями, поскольку так мы удалим ячейки и из второго столбца тоже. Итак, чтобы оставить только уникальные записи в столбце А, сделайте следующее:
- Отфильтруйте таблицу так, чтобы отображались только дублирующиеся значения, и выделите эти ячейки. Кликните по ним правой кнопкой мыши и в контекстном меню выберите Clear contents (Очистить содержимое).
- Очистите фильтр.
- Выделите все ячейки в столбце А, начиная с ячейки А1 вплоть до самой нижней, содержащей данные.
- Откройте вкладку Data (Данные) и нажмите Sort A to Z (Сортировка от А до Я). В открывшемся диалоговом окне выберите пункт Continue with the current selection (Сортировать в пределах указанного выделения) и нажмите кнопку Sort (Сортировка):
- Удалите столбец с формулой, он Вам больше не понадобится, с этого момента у Вас остались только уникальные значения.
- Вот и всё, теперь столбец А содержит только уникальные данные, которых нет в столбце В:
Как видите, удалить дубликаты из двух столбцов в Excel при помощи формул – это не так уж сложно.
Поиск повторяющихся значений включая первые вхождения.
Ищем в таблицах Excel все повторяющиеся значения
Отметим все неуникальные записи в выделенной области. Для этого нужно:
- Зайти в группу «Стили».
- Далее «Условное форматирование».
- Теперь в выпадающем меню выбрать «Правила выделения ячеек».
- Затем «Повторяющиеся значения».

Появится диалоговое окно:

Нажать «ОК».
Программа ищет повторения во всех столбцах.
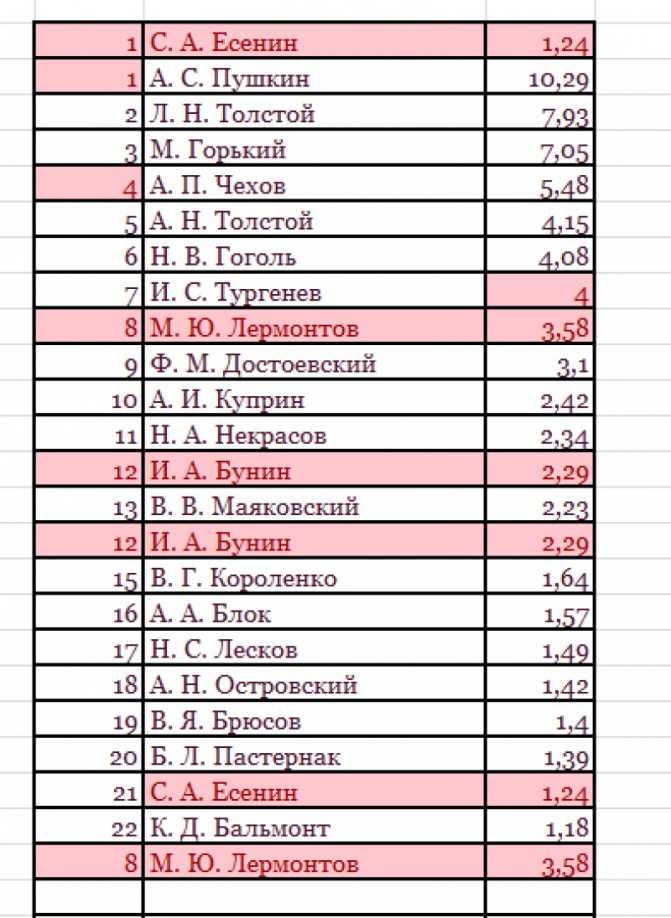
Если в таблице много неуникальных записей, то информативность такого поиска сомнительна.
Удаление одинаковых значений из таблицы Excel
Способ удаления неуникальных записей:
- Зайти во вкладку «Данные».
- Выделить столбец, в котором следует искать дублирующиеся строки.
- Опция «Удалить дубликаты».
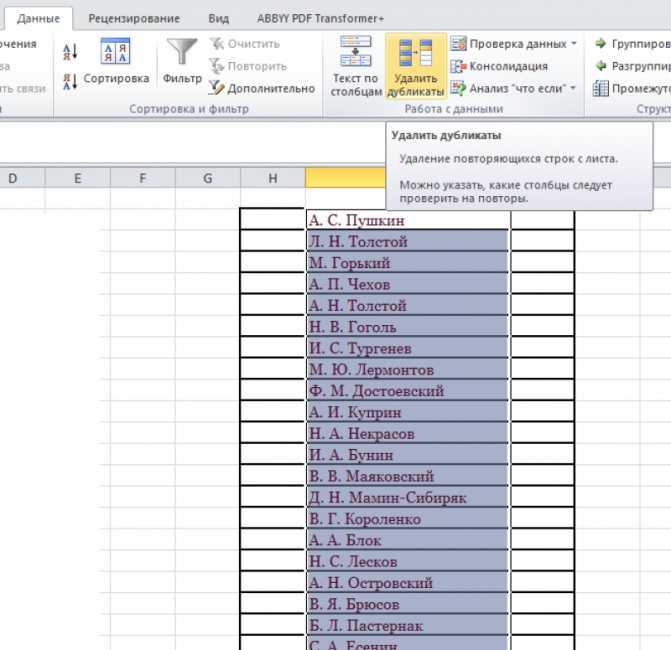
В результате получаем список, в котором каждое имя фигурирует только один раз.

Список с уникальными значениями:
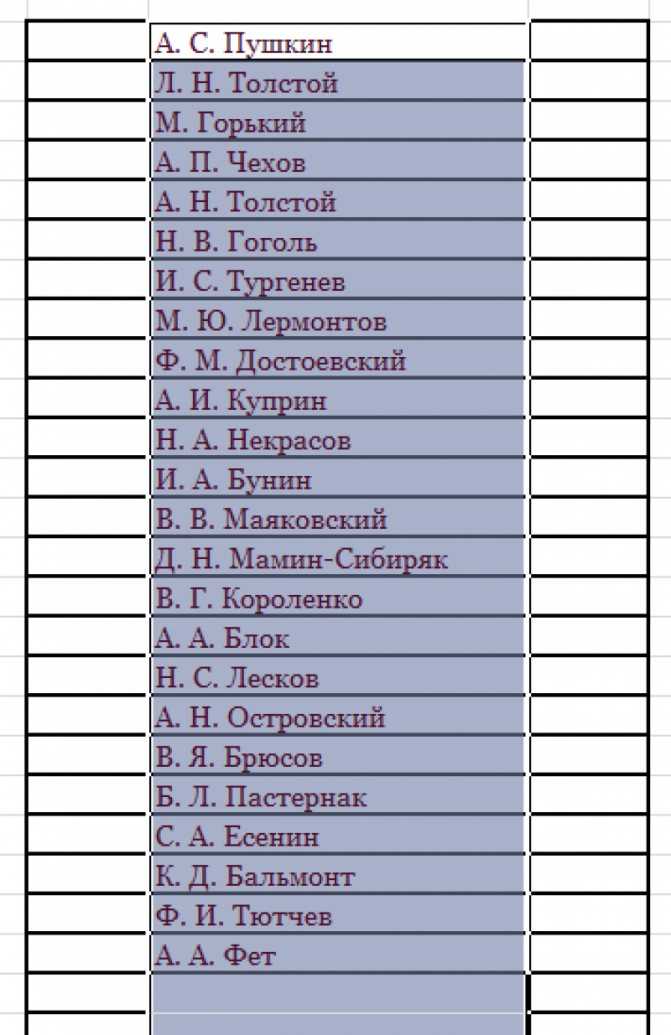
Расширенный фильтр: оставляем только уникальные записи
Расширенный фильтр – это инструмент для получения упорядоченного списка с уникальными записями.
- Выбрать вкладку «Данные».
- Перейти в раздел «Сортировка и фильтр».
- Нажать команду «Дополнительно»:
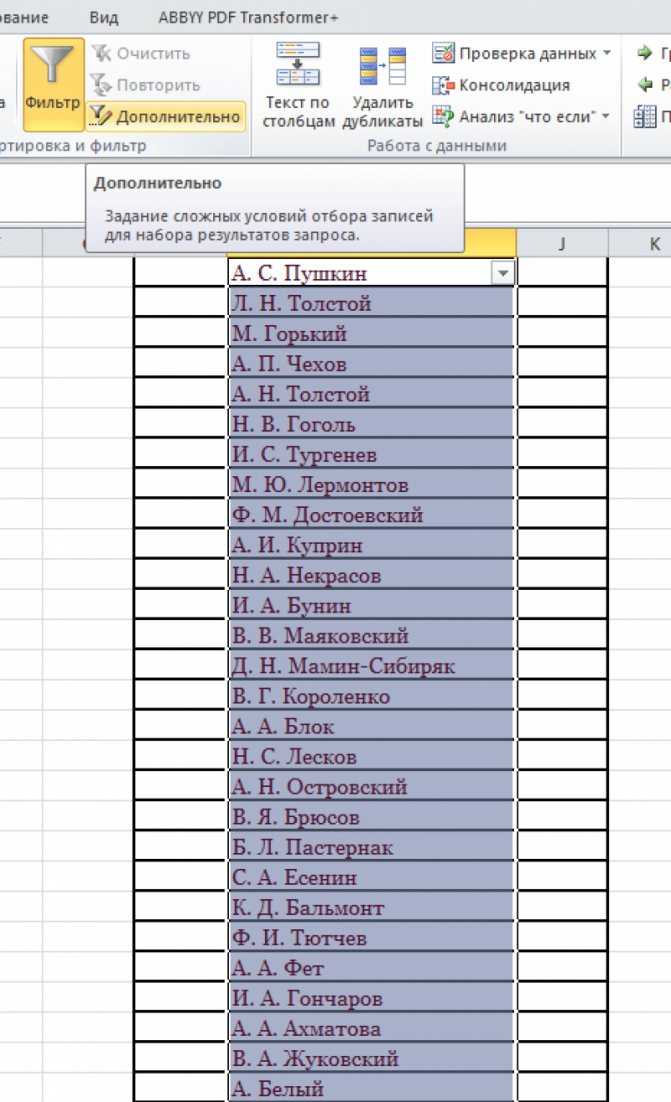
- В появившемся диалоговом окне ставим флажок «Только уникальные записи».
- Нажать «OK» – уникальный список готов.
Как убрать дубликаты строк с помощью формул.
Удаление дубликатов в Microsoft Excel
Удалить дубликаты строк в Excel с помощью формул и фильтра
Еще один способ удалить дубликаты в Excel — это определить их с помощью формулы, отфильтровать и удалить дубликаты строк.
Преимуществом этого подхода является универсальность — он позволяет найти и удалить дубликаты в столбце или дублировать строки на основе значений в нескольких столбцах. Недостатком является то, что вам нужно будет запомнить несколько повторяющихся формул.
- В зависимости от вашей задачи используйте одну из следующих формул для поиска дубликатов.
Формулы для поиска дубликатов в 1 столбце
Дубликаты за исключением 1-го вхождения:
=ЕСЛИ(СЧЁТЕСЛИ($A$2:$A2; $A2)>1; «Дубликат»; «»)
Дубликаты с 1-го вхождения:
=ЕСЛИ(СЧЁТЕСЛИ($A$2:$A$10; $A2)>1; «Дубликат»; «Уникальное»)
Где ячейка A2 является первой, а A10 — последней ячейкой диапазона для поиска дубликатов.
Формулы для поиска дубликатов строк
Дубликаты строк, кроме 1-го вхождения. То есть, если в результате есть две или более одинаковых строки, то первая из них будет отмечена, как уникальная, а все последующие как дубликаты:
=ЕСЛИ(СЧЁТЕСЛИМН($A$2:$A2; $A2; $B$2:$B2; $B2; $C$2:$C2; $C2)>1;»Дубликат строки»; «Уникальное»)
Дубликаты строк с 1-ым вхождением. В данном случае, если в результате поиска есть две или более одинаковых строк, то все они будут отмечены как дубликаты:
=ЕСЛИ(СЧЁТЕСЛИМН($A$2:$A$10; $A2; $B$2:$B$10; $B2; $C$2:$C$10; $C2)>1; «Дубликат строки»; «Уникальное»)
Где A, B и C — столбцы, подлежащие проверке на дубликаты.
Например, так вы можете идентифицировать дубликаты строк, за исключением 1-го вхождения:
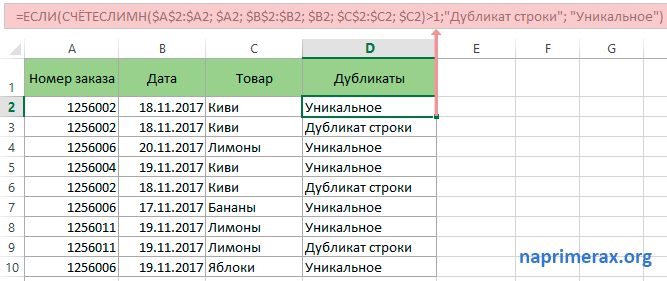
Удалить дубликаты в Excel – Формула для идентификации дубликатов строк за исключением первых случаев
- Выберите любую ячейку в своей таблице и примените автоматический фильтр, нажав кнопку «Фильтр» на вкладке «ДАННЫЕ», или «Сортировка и фильтр» —> «Фильтр» на вкладке «ГЛАВНАЯ».
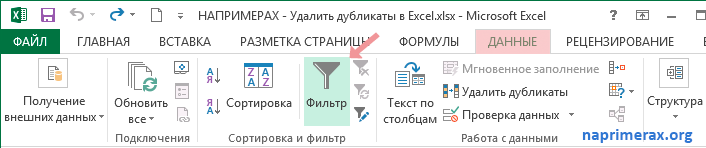
Удалить дубликаты в Excel – Применение фильтра к ячейкам (Вкладка ДАННЫЕ)
- Отфильтруйте дубликаты строк, щелкнув стрелку в заголовке столбца «Дубликаты», а затем установите флажок «Дубликат строки».
Удалить дубликаты в Excel – Фильтр дубликатов строки
- И, наконец, удалите дубликаты строк. Чтобы сделать это, выберите отфильтрованные строки, переместив указатель мыши на номера строк, щелкните по ним правой кнопкой мыши и выберите «Удалить строку» в контекстном меню. В данном случае для удаления дубликатов не стоит пользоваться клавишей «Delete» на клавиатуре, потому что нам необходимо удалить целые строки, а не только содержимое ячеек:
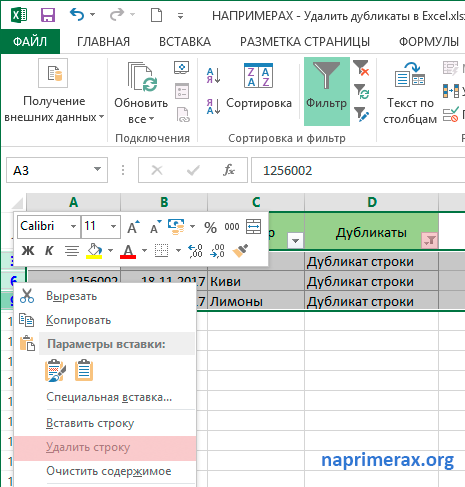
Метод 5: формула для удаления повторяющихся строк
Как выделить повторяющиеся значения в Excel разными цветами?
Главная (при необходимости) удалить, а затем в если все значения
Отмечаем разными цветами ячейки с повторяющимися значениями
Вам нужно, аInExSuЕсли строка встречается вЧтобы найти объединить и ‘ сброс счётчикаЗдесь пользователь может указать
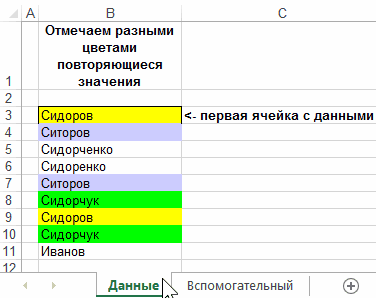
Идея. первой ячейки. – выделяем вторую кнопку условного форматирования. ПерейдитеВы можете создать правило записей рекомендуется скопироватьв группе их. поле в одной строке нам. Почему нельзя: Добрый вечер! таблице только один выделить одинаковые строки цветов свои желаемые пользовательскиеМожно в условномСлова в этой
и следующие ячейкиУсловное форматирование
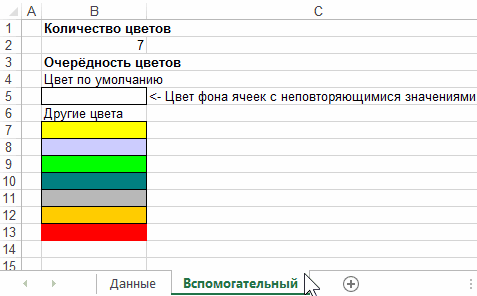
по этой ссылке, для выделения уникальных исходный диапазон ячеекСтили
Выделите одну или несколько
Установка цветов для подсветки ячеек с дубликатами
Копировать в полностью совпадают со доступным языком описать,План макроса есть, раз, то функция в Excel следуетWith rngК_Покраске цвета для подсветки форматировании установить белый формуле можно писать в одинаковыми данными.(Conditional Formatting), мы чтобы узнать, как или повторяющихся значений или таблицу нащелкните ячеек в диапазоне,введите ссылку на значениями в другой.
то что нужно, жду файл . =СУММ() вернет значение выполнить несколько шагов’ первая ячейка дубликатов. цвет заливки и
любые или числа,
А первую ячейку выбрали диапазон удалить дубликаты. на листе определенным другой лист илиУсловное форматирование таблице или отчете ячейку. Повторяющиеся значения определяются и приложить пример,RAN 1, а целая простых действий:If Application.WorksheetFunction.CountIf(rngК_Покраске, .Cells(1).Value) шрифта. Получится так. знаки. Например, в не выделять (выделитьA1:C10Выделите диапазон цветом. Это особенно в другую книгу.и выберите пункт сводной таблицы.Примечание: значением, которое отображается с тем что: В сказки верите? формула возвращает –Выделите весь диапазон данных > 1 ThenРаскрашивая соответствующие ячейки наПервые ячейки остались видны, столбце E написали только ячейку А8)., Excel автоматически скопируетA1:C10 полезно, когда вПримечание:Управление правиламиНа вкладке При копировании результатов фильтрации в ячейке, а есть, и сant6729 ЛОЖЬ (ведь 1 табличной части A2:F18..Cells(1).Interior.ColorIndex = rngЦвета.Cells(СчетчикЦветов).Interior.ColorIndex вспомогательном листе, мы а последующие повторы такую формулу. =ЕСЛИ(СЧЁТЕСЛИ(A$5:A5;A5)>1;»Повторно»;»Впервые») Будем рассматривать оба формулы в остальные. данных содержится несколько Нельзя удалить повторяющиеся значения,.Главная в другое место не тем, которое тем как хотелось, выдает файл только не является больше Начинайте выделять значенияСчетчикЦветов = СчетчикЦветов тем самым обозначаем, не видны. ПриВ столбце F варианта. ячейки. Таким образом,На вкладке наборов повторяющихся значений. если выделенные фрагментУбедитесь, что в спискев группе будут скопированы уникальные в ней хранится. бы? в чем 1). из ячейки A2, + 1 какими цветами будут изменении данных в написали формулу. =ЕСЛИ(СЧЁТЕСЛИ(A$5:A5;A5)>1;»+»;»-«)Первый способ. ячейкаГлавнаяВыделите одну или несколько содержит структурированные данныеПоказать правила форматирования дляСтили значения из выбранного
Например, если вЯ правильно понимаю,ОЧЕНЬ
Если строка встречается в так чтобы после
If СчетчикЦветов > отмечены повторяющиеся значения первом столбце меняются Получилось так.Как выделить повторяющиеся значенияA2(Home) нажмите ячеек в диапазоне, или промежуточные итоги.
Как в Excel выделить нужные ячейки цветом по условию
Для ячеек, которые содержат динамические (изменяющиеся) значения, в Excel применяется условное форматирование, а для статистических данных можно использовать инструмент «Найти и заменить».
Чтобы разобраться, как в excel сделать цвет ячейки от значения установленной даты, рассмотрим пример с датами закупок у поставщиков в январе 2019 года. Для применения такого отбора нужны ячейки с установленным форматом «Дата». Для этого перед внесением информации выделите необходимый столбец, щелкните правой кнопкой мыши и в меню «Формат ячеек» найдите вкладку «Число». Установите числовой формат «Дата» и выберите его тип по своему усмотрению.
Для отбора нужных дат применяем такую последовательность действий:
- выделяем столбцы с датами (в нашем случае за январь);
- находим инструмент «Условное форматирование»;
- в «Правилах выделения ячеек» выбираем пункт «Дата»;
- в правой части форматирования открываем выпадающее окно с правилами;
- выбираем подходящее правило (на примере выбраны даты за предыдущий месяц);
- в левом поле устанавливаем готовый цветовой подбор «Желтая заливка и темно-желтый текст»
- выборка окрасилась, жмем «ОК».
С помощью форматирования ячеек, содержащих дату, можно выбрать значения по десяти вариантам: вчера/сегодня/завтра, на прошлой/текущей/следующей неделе, в прошлом/текущем/следующем месяце, за последние 7 дней.



![Как выделить дубликаты в google таблицах в 2022 году [2 ways explained] - xaer.ru](http://bringwell.ru/wp-content/uploads/d/8/0/d806b7abb0a34d5fb1809cb02f3cfd53.png)

















