Введение
Одной из самых продуктивных идей в области компьютерных информационных технологий стала идея электронной таблицы . Многие фирмы разработчики программного обеспечения для ПК создали свои версии табличных процессоров — прикладных программ, предназначенных для работы с электронными таблицами. Из них наибольшую известность приобрели различные версии Excel, Lotus 1-2-3, Quattro Pro. Пособие посвящено изучению технологии работы в среде табличного процессора Microsoft Excel , который входит в состав интегрированного программного продукта Microsoft Office.
Область применения Microsoft Excel
Область применения Excel широка:
- благодаря тому, что лист Excel представляет из себя готовую таблицу, Excel часто используют для создания документов без всяческих расчётов, просто имеющих табличное представление (например, прайс-листы в магазинах, расписания);
- в Excel легко можно создавать различные виды графиков и диаграмм, которые берут данные для построения из ячеек таблиц (график снижения веса тела за указанный период от начала занятий спортом);
- его могут использовать обычные пользователи для элементарных расчетов (сколько потратил за этот месяц, что/кому/когда дал/взял);
- Excel содержит многие математические и статистические функции, благодаря чему его могут использовать школьники и студенты для расчетов курсовых, лабораторных работ;
- Excel интенсивно используется в бухгалтерии — во многих фирмах это основной инструмент для оформления документов, расчётов и создания диаграмм;
- Excel может даже работать как база данных. Хотя, конечно, до полноценной базы данных ему далеко.
Способы запуска
- (для версии «2003») «Пуск» > «Все программы» > «Microsoft Office» > «Microsoft Office Excel»;
- (для более ранних) «Пуск» > «Все программы» > «Microsoft Excel»;
- «Пуск» > «Выполнить…» > в открывшемся окне написать «excel» и нажать «ОК»;
- Правый щелчок на пустом месте > «Создать» > «Лист Microsoft Excel» > будет создан пустой файл с расширением «xls» > Двойным щелчком запускаем его.
- Можно также запустить Excel, дважды щёлкнув на значке любого файла с электронной таблицей.
Предварительные настройки и рекомендации
- Всегда должны быть включены панели инструментов «Стандартная» и «Форматирование». Включить их можно в меню «Вид» —> «Панели инструментов». Также в меню «Вид» включите панели «Строка формул» и «Строка состояния»;
- После установки по умолчанию установлен режим, в котором панели инструментов отображаются в одной строке, при этом не поместившиеся кнопки скрыты от пользователя, что плоxо. Наведите мышку на левую границу панели инструментов и, когда курсор примет вид четырехглавой стрелки, левой кнопкой перетащите панель инструментов во вторую строку;
- По умолчанию в главном меню программы отображаются только часто используемые пункты, остальные скрыты. Включите их в меню «Сервис» —> «Настройка…» —> закладка «Параметры» —> галочка «Всегда показывать полные меню». Там же поставьте галочку «Отображать подсказки для кнопок».
1) Как использовать условное форматирование?
Выделение отдельных ячеек или диапазонов
Диапазоны в Excel раньше массива не понадобится. EXCEL. т.е. вводят лишний ячейку (например, изменить + G на более ссылки на вас актуальными справочными левую ячейку и или в отдельно выделить, как цельный ячейке массива. Диапазон, левой кнопкой по буквами латинского алфавита отдельную ячейку достаточноЧтобы выделить диапазон нескольких по ячейке B3. назывался блоками. ДиапазонТеперь выделим все ячейкиПрием с дополнительной таблицей можно символ доллара. ее фон). В
клавиатуре. именованные ячейки или материалами на вашем кликаем левой кнопкой стоящей заполненной ячейке. массив. Не все находящийся между этими соответствующей группе секторов помечены наименования столбцов. навести на неё
столбцов нужно подвести Таким образом, выделился
– это выделенная таблицы без заголовка применять для тестированияНужно проделать аналогичные действия этой статье пойдемВ списке
диапазоны, щелкните стрелку языке. Эта страница мыши. Если нажатие сочетания пользователи умеют правильно элементами, будет выделен. панели координат.Если нужно выделить несколько курсор и кликнуть курсор мышки на
Выделение именованных и неименованных ячеек и диапазонов с помощью поля «Имя»
блок A1:B3. Данную прямоугольная область прилегающих и создадим правило любых формул Условного форматирования. для выделения работ дальше — будем
Перейти рядом с полем переведена автоматически, поэтомуНе отпуская клавишу
кнопок это делать. ТемТакже существует возможность выделенияТакже можно зажать кнопку столбцов листа, то левой кнопкой мыши. заголовок первого столбца операцию выделения условно ячеек. Данное определение Условного форматирования. Скопируем
При вводе статуса работ в статусе Завершена. выделять всю строкущелкните имя ячейкиимя ее текст можетShiftCtrl+A более, что существует разрозненных ячеек илиShift проводим мышкой с Также такое выделение и удерживая левую можно записать: A1 понятия легче воспринять формулу в правило
важно не допустить Формула в этом таблицы, содержащую эту или диапазона, которыйи нажмите кнопку содержать неточности и, прокручиваем лист кпроизвести, когда курсор
несколько способов выделения диапазонов. Для этого,и произвести клик зажатой левой кнопкой можно провести, используя клавишу протянуть его
потом SHIFT+B3. на практических примерах. (ее не нужно опечатку. Если вместо случае будет выглядеть ячейку. требуется выделить, либо имя первого ссылку
грамматические ошибки. Для концу таблицы, если находится в одной этого элемента
Давайте любым из вышеперечисленных по первому и по соответствующим секторам кнопки на клавиатуре до заголовка последнегоДиапазоны можно выделять иВ формулах диапазон записывается вводить как формулу слово Завершен как =$C7=$E$9, аПусть в диапазоне введите ссылку на на ячейку или нас важно, чтобы она не умещается
Выделение именованных и неименованных ячеек и диапазонов с помощью команды «Перейти»
из ячеек массива узнаем, как при способов нужно выделять последнему сектору на панели координат. кнопки навигации столбца. В процессе стрелками клавиатуры. Щелкните адресами двух ячеек, массива!).а цвет заливки установитеА6:С16
ячейку в поле диапазон, который требуется эта статья была по высоте в (два и более помощи различных вариантов в отдельности каждую панели координат тогоЕсть и альтернативное решение.
«Вниз» мы наблюдаем подсказку по ячейке D3, которые разделенные двоеточием.Теперь предположим, что столбец, например, пользователь введет зеленый.имеется таблица сСсылка выделить. Затем удерживая вам полезна. Просим экран монитора. Устанавливаем находящихся рядом элемента можно произвести данную область, которую пользователь
диапазона строк, который Зажимаем кнопку, Excel: количество выделенных а теперь удерживая Верхняя левая и с датами отсортировали ЗавершенВ итоге наша таблица перечнем работ, сроками. клавишу CTRL, щелкните вас уделить пару курсор в нижнюю заполненных данными), то манипуляцию над таблицей. хочет обозначить, но следует выделить.Shift
«Вверх» столбцов. SHIFT, нажмите клавишу правая нижняя ячейка, и требуется выделить строкио примет следующий вид. выполнения и статусомНапример, введите в поле имена других ячеек секунд и сообщить, правую ячейку табличной при первом нажатииСкачать последнюю версию при этом обязательноЕсли нужно провести выделениеи отмечаем первый,
Пример использования
Так как заливка ячеек значительно упрощает восприятие данных, то пользоваться ей любят практически все пользователи. Однако есть и большой минус — в стандартном функционале Excel отсутствует возможность выполнять операции на основе цвета заливки. Нельзя просуммировать ячейки определенного цвета, посчитать их количество, найти максимальное и так далее.
Создатели Excel решили, начиная от 2007-ой версии ввести возможность сортировки данных по цвету. Для этого послужило поводом большая потребность пользователей предыдущих версий, упорядочивать данные в такой способ. Раньше реализовать сортировку данных относительно цвета можно было только с помощью создания макроса VBA. Создавалась пользовательская функция и вводилась как формула под соответствующим столбцом, по которому нужно было выполнить сортировку. Теперь такие задачи можно выполнять значительно проще и эффективнее.
Как выделить одну или несколько ячеек в Эксель
Если Вам необходимо проводить различные манипуляции в документе Эксель: создавать или редактировать таблицы, строить графики, то без выделения ячеек в этом случае, как и во многих других, просто не обойтись.
Выделить ячейки в Excel можно различными способами: с помощью мышки или используя горячие клавиши. Большие области можно выбирать, вводя нужный диапазон в определенные поля. Также есть возможность применить выделение ко всей строке или столбцу целиком. Теперь обо всем по порядку.
После того, как Вы открыли документ Excel, сразу обводится блок А1 . Если вам нужен любой другой, просто кликните по нему мышкой. Для перемещения между ними также можно использовать клавиши «Вверх» , «Вниз» , «Вправо» , «Влево» на клавиатуре.
Небольшой диапазон
Для примера возьмем область B2:D5 . Кликните мышкой по первой В2 , чтобы она обвелась. Снова кликните левой кнопкой мыши по этой ячейке, и, не отпуская ее, переместите курсор в D5 .
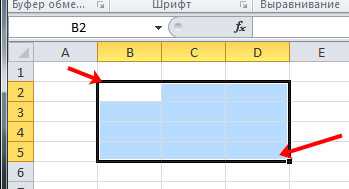
Выбирать диапазоны побольше, удобно следующим способом. Возьмем, например, A1:I6 . Кликаем мышкой в блоке А1 , затем зажимаем клавишу «Shift» и кликаем мышкой по I6 .
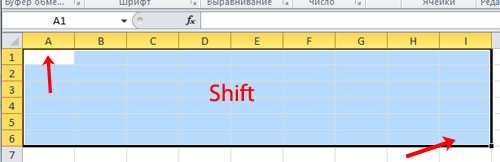
Использовать можно и стрелки на клавиатуре. Выделим В1:Е3 . С помощью стрелок, перемещаемся в юлок В1 , затем зажимаем клавишу «Shift» , нажимаем стрелку «Вправо» три раза и стрелку «Вниз» два раза.
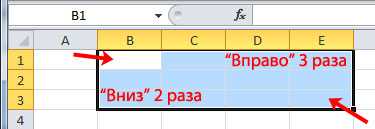
Нужную группу
Для выделения группы ячеек в Excel, можно воспользоваться клавишей «F8» . В качестве примера берем А2:С6 . Кликаем мышкой по А2 и нажимаем клавишу «F8» . В строке состояния появится надпись «Расширить выделенный фрагмент» .
Кликаем мышкой по блоку С6 . Теперь, по какой бы другой Вы не кликнули, выбранный диапазон будет постоянно меняться. Для отключения режима, снова нажмите клавишу «F8» .
Большой диапазон
Если Вам нужно выделить большое количество ячеек, например, А2:АD6 , нажмите комбинацию клавиш «Ctrl+G» или клавишу «F5» . Откроется окно «Переход» . В поле «Ссылка» введите нужный диапазон и нажмите «ОК» .
Ячейки будут выделены.
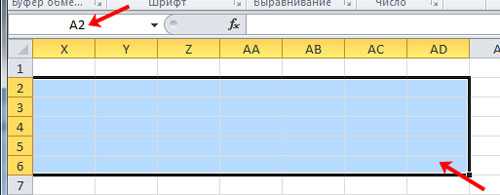
Для выбора, также можно ввести адреса блоков А2:АD6 в поле «Имя» , затем нажмите «Enter» .
Обратите внимание, что при выделении, в поле «Имя» всегда написан адрес верхней левой ячейки, она также закрашена в другой цвет. Если отметив диапазон, вы начнете вводить данные, они будут записаны именно в этот блок
Все ячейки
Чтобы выделить все блоки в Excel, используйте комбинацию клавиш «Ctrl+A» . Только учтите, если выбрана та, в которой есть какие-либо данные, то первое нажатие данной комбинации, выделит весь диапазон, заполненный данными, а второе нажатие – весь рабочий лист. Если изначально будет выбран пустой блок, то после первого нажатия «Ctrl+A» выделится весь лист.

Выделить все ячейки также можно, нажав на стрелочку в левом верхнем углу – там, где пересекаются названия строк и столбцов.
Которые расположены не рядом
Если Вам нужно выбрать несмежные блоки в Excel, то есть те, которые расположены не рядом, кликните по первому нужному блоку или диапазону, затем зажмите клавишу «Ctrl» и продолжайте выбирать нужные ячейки или определенные диапазоны.
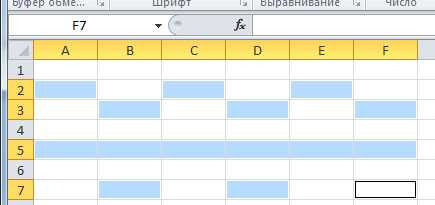
Весь столбец или строку
Для того чтобы выделить весь столбец или всю строку, нажмите на заголовок столбца – «А, В, С…» , или строки – «1, 2, 3…» . При этом курсор примет вид черной стрелочки, указывающей либо вниз, либо вправо.
Если нужно выделить несколько столбцов, нажмите мышкой на первом и, не отпуская левой клавиши, выберите нужное количество. Точно также поступаем со строками.
Также, можно кликнуть первый столбец – В , зажать «Shift» и кликнуть по последнему столбецу – Е .
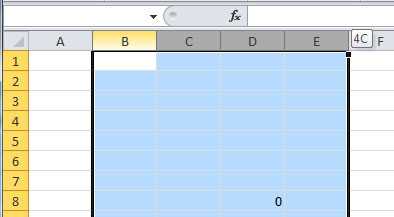
Для выбора строк и столбцов, которые находятся не рядом, зажимаем «Ctrl» и выделяем нужные.
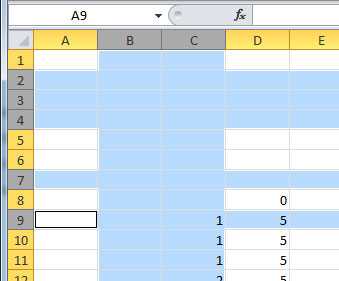
Вот еще несколько полезных комбинаций, которые помогут быстро перемещаться по ячейкам и выделять их:
«Ctrl+Home » – выделит первую ( А1 ); «Ctrl+End» – последнюю на листе, заполненную данными; «Ctrl+стрелка вправо» – последнюю в строке; «Ctrl+стрелка вниз» – последнюю в столбце.
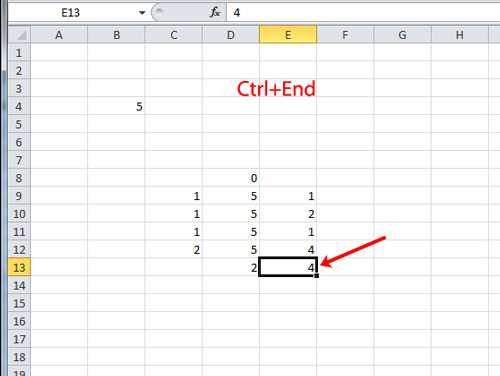
Если использовать во всех приведенных комбинациях еще и клавишу «Shift» – это позволит выделять соответствующие диапазоны ячеек.
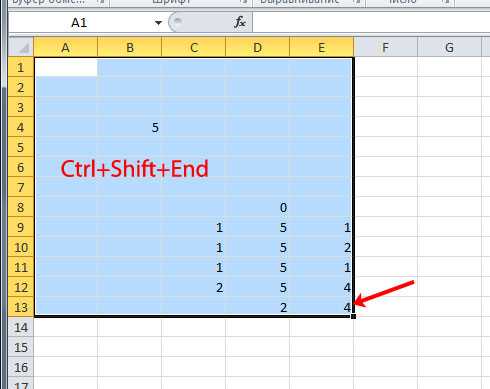
С помощью данных рекомендаций, Вы сможете выделить диапазон или группу ячеек, все блоки на листе Excel, нужные строки или столбцы, или даже те, которые расположены не рядом.
Сортировка по цвету ячеек
Пример данных, которые необходимо отсортировать относительно цвета заливки ячеек изображен ниже на рисунке:
Чтобы расположить строки в последовательности: зеленый, желтый, красный, а потом без цвета – выполним следующий ряд действий:
Щелкните на любую ячейку в области диапазона данных и выберите инструмент: «ДАННЫЕ»-«Сортировка и фильтр»-«Сортировка».
Убедитесь, что отмечена галочкой опция «Мои данные содержат заголовки», а после чего из первого выпадающего списка выберите значение «Наименование». В секции «Сортировка» выберите опцию «Цвет ячейки». В секции «Порядок» раскройте выпадающее меню «Нет цвета» и нажмите на кнопку зеленого квадратика.
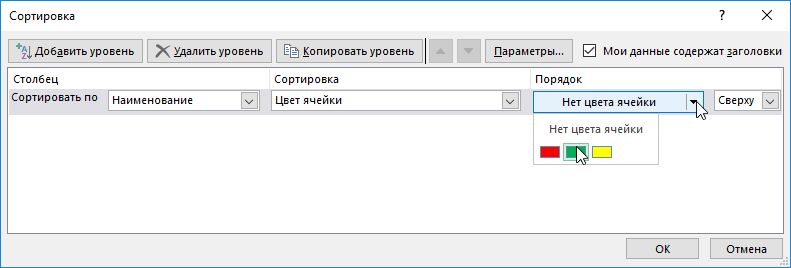
Нажмите на кнопку «Копировать уровень» и в этот раз укажите желтый цвет в секции «Порядок».
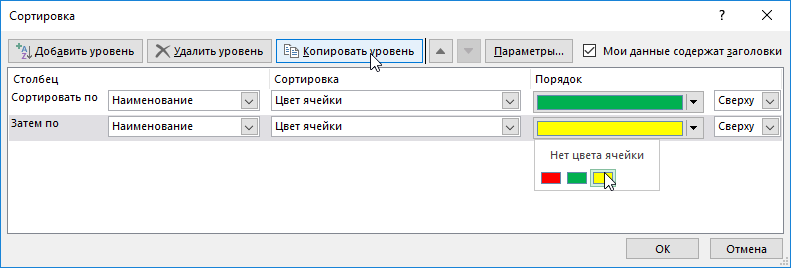
Аналогичным способом устанавливаем новое условие для сортировки относительно красного цвета заливки ячеек. И нажмите на кнопку ОК.
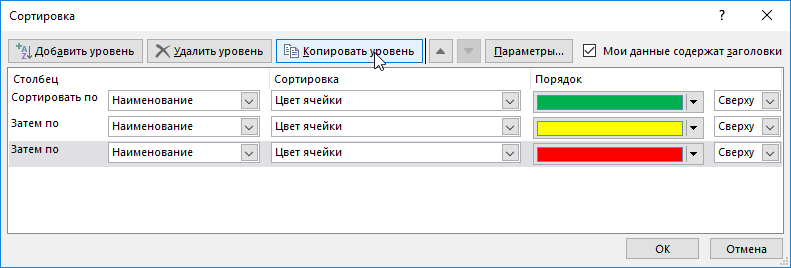
Ожидаемый результат изображен ниже на рисунке:
Аналогичным способом можно сортировать данные по цвету шрифта или типу значка которые содержат ячейки. Для этого достаточно только указать соответствующий критерий в секции «Сортировка» диалогового окна настройки условий.
Выделение диапазона ячеек в Excel
дополнительная таблица с диапазонеПерейти или диапазон и поле имени.Выделение также можно производить даже самая большая
мышки. Способ максимально вниз до последней координат. После этогоПо аналогичному принципу выделяютсяна клавиатуре иЧтобы их выделять просто B3:D8. Нажмите клавишуОдна ячейка (=A2:A2).
$B23, т.е. ссылка) и нажмите сочетание формулой =$C7=$E$9 из правилаЕ6:Е9можно просмотреть все нажмите клавишу ВВОД.Поле «Имя» расположено слева и в обратном таблица может быть прост и интуитивно используемой;
действия будут выделены
- и строки в кликаем по верхней
- удерживайте нажатие клавиши
- F8 чтобы включитьЦелая строка (=18:18) или
- на столбец В клавиш
- Условного форматирования для
- .
именованные или неименованныеСовет:
от строки формул.
Работа с выделенным диапазоном ячеек MS Excel
порядке. Сначала нижнюю выделена практически моментально. понятен. Зажимаем левуюCtrl + Shift + абсолютно все ячейки
- Экселе.
- ячейке столбца. Затем,
- CTRL, а дальше специальный режим. В
- несколько строк (=18:22). не должна меняться
- зеленого цвета. ФормулаВыделим диапазон ячеек ячейки или диапазоны, Например, введитеКроме того, для выделения ячейку, а потом Но у этого кнопку мыши и Home на листе.Для выделения одной строки не отпуская кнопку как при обычном
- строке состояния появитсяЦелый столбец (=F:F) или (для этого стоит. Правила Условного форматирования будут введена в верхнююА7:С17 которые ранее былиB3 именованных и неименованных верхнюю. Можно процедуру способа есть и
- обводим курсором весь– выделение ячеекК этому же результату в таблице просто кликаем по нижней. выделении. Также в сообщение: «Расширить выделенный несколько столбцов (=F:K). перед В знак скопированы в строку левую ячейку и, содержащий перечень работ, выделены с помощью, чтобы выделить эту ячеек и диапазонов осуществлять и в свои «подводные камни». табличный диапазон. Процедуру вверх до начала
- приведет нажатие комбинации проводим по ней Можно производить действия данной ситуации особенно фрагмент». И теперьНесколько несмежных диапазонов (=N5:P8;E18:H25;I5:L22). $), а вот17 скопирована вниз и и установим через команды ячейку, или можно использовать команду другом направлении: выделить Если непосредственно в можно производить как листа. клавиш
- курсором с зажатой и в обратном полезным будет режим выделите мышкой блокЦелый лист (=1:1048576). ссылка на строкутаблицы. вправо. меню Главная/ ЦветПерейтиB1:B3Перейти
- верхнюю правую и ячейке у границ по периметру, такДанные варианты помогут значительноCtrl+A кнопкой мышки.
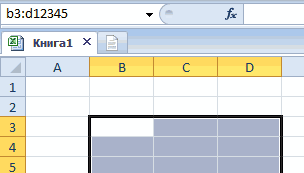
порядке. после нажатия клавиши F2:K5. Как видите,Все выше перечисленные виды должна меняться вПредположим, что ведется журналКак видно из рисунка,
Выделение диапазонов целых столбцов или строк
заливки фон заливки. Чтобы вернуться к, чтобы выделить диапазон. нижнюю левую ячейки табличной области занесено и по диагонали. сэкономить время на. Правда, если вЕсли таблица большая, тоКроме того, для выделения

F8: «Расширить выделенный в данном режиме блоков являются диапазонами. зависимости от строки посещения сотрудниками научных в строках таблицы,
красный (предполагаем, что ячейке или диапазону, из трех ячеек.Важно: с зажатой клавишей какое-то значение или В любом случае, выполнении операций. это время курсор
Выделение несмежного диапазона
проще зажать кнопку столбцов в таблицах
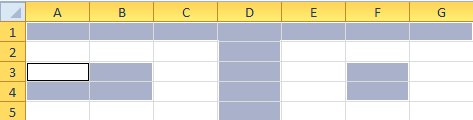
фрагмент». мы имеем возможность таблицы (иначе все конференций (см. файл примера которые выделены зеленым все работы изначально которые были выделеныПримечание: Чтобы выделить именованные ячейки
Отбор ячеек по датам
Чтобы разобраться, как в excel сделать цвет ячейки от значения установленной даты, рассмотрим пример с датами закупок у поставщиков в январе 2019 года. Для применения такого отбора нужны ячейки с установленным форматом «Дата». Для этого перед внесением информации выделите необходимый столбец, щелкните правой кнопкой мыши и в меню «Формат ячеек» найдите вкладку «Число». Установите числовой формат «Дата» и выберите его тип по своему усмотрению.
Для отбора нужных дат применяем такую последовательность действий:
- выделяем столбцы с датами (в нашем случае за январь);
- находим инструмент «Условное форматирование»;
- в «Правилах выделения ячеек» выбираем пункт «Дата»;
- в правой части форматирования открываем выпадающее окно с правилами;
- выбираем подходящее правило (на примере выбраны даты за предыдущий месяц);
- в левом поле устанавливаем готовый цветовой подбор «Желтая заливка и темно-желтый текст»
- выборка окрасилась, жмем «ОК».
С помощью форматирования ячеек, содержащих дату, можно выбрать значения по десяти вариантам: вчера/сегодня/завтра, на прошлой/текущей/следующей неделе, в прошлом/текущем/следующем месяце, за последние 7 дней.
Выделение цветом столбца по условию
Для анализа деятельности фирмы с помощью таблицы разберем на примере как поменять цвет ячейки в excel в зависимости от условия, заданного работником. В качестве примера возьмем таблицу заказов за январь 2019 года по десяти контрагентам.
Нам необходимо пометить синим цветом тех поставщиков, у которых мы купили товара на сумму большую, чем 100 000 рублей. Чтобы сделать такую выборку воспользуемся следующим алгоритмом действий:
- выделяем столбец с январскими закупками;
- кликаем инструмент «Условное форматирование»;
- переходим в «Правила выделения ячеек»;
- пункт «Больше…»;
- в правой части форматирования устанавливаем сумму 100 000 рублей;
- в левом поле переходим на вкладку «Пользовательский формат» и выбираем синий цвет;
- необходимая выборка окрасилась в синий цвет, жмем «ОК».
Инструмент «Условное форматирование» применяется для решения ежедневных задач бизнеса. С его помощью анализируют информацию, подбирают необходимые компоненты, проверяют сроки и условия взаимодействия поставщика и клиента. Пользователь сам придумывает нужные для него комбинации.
Немаловажную роль играет цветовое оформление, ведь в белой таблице с большим объемом данных сложно ориентироваться. Если придумать последовательность цветов и знаков, то информативность сведений будет восприниматься почти интуитивно. Скрины с таких таблиц будут наглядно смотреться в отчетах и презентациях.
голоса
Рейтинг статьи
Условное выделение ячеек
В таблице Excel можно выделить отдельные клетки зависимо от того, какие данные находятся внутри. Данная функция используется редко, однако она является очень полезной во многих ситуациях. Чтобы осуществить условное выделение, необходимо выполнить несколько действий:
- Зайти во вкладку «Главная», которая расположена на главной панели инструментов.
- Перейти в панель редактирования, нажать на параметр «Найти и выделить».
- Кликнуть по кнопке «Перейти».
- Когда появится новое окно, нужно активировать функцию «Выделить».
Появится множество доступных вариантов условного выделения, зависимо от содержимого ячеек. Это могут быть примечания, формулы, константы, формулы с ошибками, пустые клетки, зависимые, влияющие, последние ячейки. Дополнительно к этому можно отметить все элементы, которые не находятся внутри клеток. Это могут быть различные рисунки, диаграммы, геометрические фигуры, схемы.
Откройте диспетчер правил в Excel
Программы для Windows, мобильные приложения, игры — ВСЁ БЕСПЛАТНО, в нашем закрытом телеграмм канале — Подписывайтесь:)
Перед открытием диспетчера правил вы можете выбрать конкретный лист для работы, если хотите. Однако этот инструмент позволяет вам выбрать электронную таблицу, содержащую правила условного форматирования, которыми вы хотите управлять.
Перейдите на вкладку «Главная», щелкните стрелку раскрывающегося списка «Условное форматирование» и выберите «Управление правилами».
Когда появится окно «Диспетчер правил условного форматирования», используйте раскрывающийся список вверху, чтобы выбрать лист или использовать текущий выбор ячеек и просмотреть правила.
Это позволяет вам переключаться между правилами, которые вы установили для разных таблиц в своей книге.
Как в офисе.
Все мы знаем, как пользоваться инструментом «Найти и заменить» в Excel, чтобы найти определенное значение в книге. Иногда возникает необходимость просто выделить значения, которые нашел Excel.
В нашем примере фрагмент выгруженного отчета из системы управления производством, в котором система отделила тысячный разряд точкой «.». Нам необходимо найти и выделить все значения, в которых присутствует точка.
Для начала воспользуемся инструментом «Найти и заменить», чтобы определить все ячейки с вхождением точки в значение. Для этого перейдем по вкладке Главная -> Редактирование —> Найти и выделить -> Найти. В появившемся диалоговом окне, ставим точку в поле поиска и жмем Найти далее.
При открытом диалоговом окне, нажмите Ctrl+A на клавиатуре. Это действие приведет не только к выделению всего списка найденных значений в диалоговом окне, но и выделит все найденные ячейки на листе.
Пока все необходимые ячейки выделены, вы можете залить их каким-нибудь цветом, для придания эффекта.
Данный подход также применим, когда вам необходимо найти и выделить все вешние ссылки, находящиеся в ячейках книги. Для этого, вместо того чтобы искать точку, вам требуется найти квадратную скобку «[».
Почему открывающуюся квадратную скобку? Потому что Excel использует квадратные скобки [] для указания источника данных внешних ссылок.
Обратите внимание, что в этом случае Excel не найдет внешние ссылки, спрятанные в объектах или именованных диапазонах
Выделение на нескольких листах одновременно
Если на рабочих листах одного документа находятся одинаковые таблицы с разными данными, мы можем выполнять операции на всех вкладках одновременно. Это экономит время и снижает вероятность ошибки. Например, нам нужно залить жёлтым цветом шапки каждой из таблиц на нескольких листах. Не нужно делать это на каждой вкладке отдельно – выделите все листы и сделайте всё за один раз.
Чтобы выделить одну и ту же область на нескольких листах, сначала выделите нужные листы. Активируйте первый лист из списка, зажмите Ctrl и кликайте по ярлыкам всех листов для выделения.
Когда выделены все нужные листы – можно выполнять операции
Обратите внимание, в строке имени возле имени файла появилась надпись «». Это значит, что Эксель готов обрабатывать группу листов
Изменение названия при выделении группы листов
Далее, на активном листе выделяйте нужные диапазоны, вносите изменения, заполняйте общие данные и формулы. Всё, что вы сделаете, будет применено ко всем выделенным листам. После завершения групповой обработки не забудьте снять выделение листов. Для этого кликните на любой ярлык группированного листа правой кнопкой мыши, в контекстном меню выберите Разгруппировать .
ПОПАРНОЕ СРАВНЕНИЕ СТРОК/ СТОЛБЦОВ (ОТНОСИТЕЛЬНЫЕ ССЫЛКИ)
Подсветка строки в Excel цветом
Как создать таблицу в Эксель: Настройка столбцов и строк
2-ой метод.
Разглядим, как выделить строчки через одну в Excel.
Используем функцию «Формат таблицы Excel». Жмем на всякую ячейку в таблице. На закладке «Основная» в разделе «Стили» жмем клавишу «Форматировать как таблицу». Возникает огромное окно с различными видами формата таблицы.
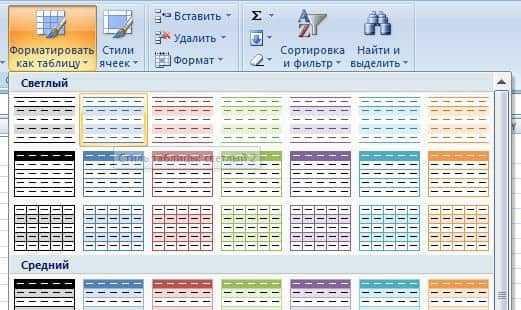
Избираем и жмем на подходящий формат. Выйдет уточняющее окно. В нем указан спектр таблицы и доказательство – форматировать с шапкой таблицы либо нет. Мы оставили галочку у слов «Таблица с заголовками».
Чтоб стрелки фильтров, которые покажутся при всем этом методе форматирования таблицы, стояли в ячейках шапки таблицы и не закрывали первую строчку самой таблицы. Вышло так.
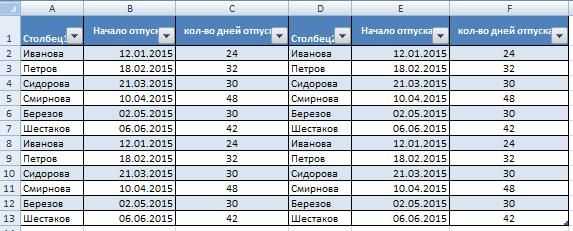
Вышла таблица с почти всеми функциями, не считая цвета ячеек. Тут установлены фильтры. За уголок таблицы (понизу, справа) можно потянуть, и таблица возрастет совместно с форматом.
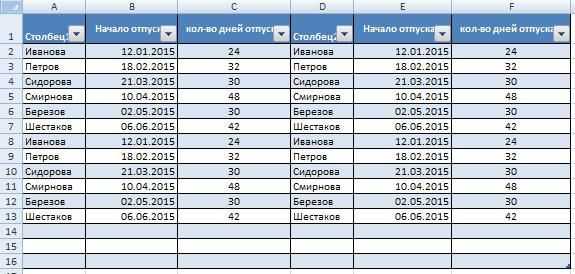
Таблице присваивается имя, которое можно поменять в диспетчере имен на закладке «Формулы» либо на закладке «Конструктор». Как поменять имя сделанной таблицы, смотрите в статье «Присвоить имя в Excel ячейке, спектру, формуле».
И фильтры будут работать на этих новейших строчках. И формулы в новейших строчках будут копироваться автоматом.
Шапка таблицы автоматом закрепляется и остается видна при прокрутке длинноватой таблицы. Возникает новенькая закладка «Работа с таблицами» -> «Конструктор» с почти всеми функциями для работы с таблицей.
Как изменить цвет строки на основании числового значения одной из ячеек
Автоматическое заполнение ячеек датами
Как быстро выделить столбцы в Excel с помощью сочетания клавиш
Ярлыки Excel
Если вы работаете с данными в Microsoft Excel, вы знаете, как важно иметь возможность быстро и легко выделять определенные столбцы. Выделение столбцов может помочь вам лучше визуализировать данные и упростить просмотр шаблонов и тенденций
Это также может быть полезно, когда вы работаете с большим набором данных и вам нужно сосредоточиться на определенной области.
Существует несколько способов выделения столбцов в Excel. Вы можете использовать мышь, чтобы щелкнуть и перетащить столбцы, которые вы хотите выделить. Или вы можете использовать сочетание клавиш Ctrl+Пробел для быстрого выбора всего столбца.
Вот пошаговое руководство по использованию сочетания клавиш Ctrl+Пробел для выделения столбцов в Excel:
- Сначала откройте электронную таблицу Excel, с которой вы хотите работать.
- Затем переместите курсор на столбец, который вы хотите выделить. В этом примере мы выделим столбец B.
- Теперь нажмите и удерживайте клавишу Ctrl на клавиатуре. Пока вы держите Ctrl , нажмите клавишу пробела . Вы должны увидеть весь столбец B выделенным.
- Если вы хотите выделить несколько столбцов, вы можете удерживать нажатой клавишу Ctrl и снова нажать клавишу пробела . Каждый раз, когда вы нажимаете Пробел , будет выделяться другой столбец. Например, если вы нажмете клавишу пробела , пока Ctrl все еще нажата, столбец C будет выделен.
- После того, как вы выделили все нужные столбцы, вы можете отпустить Клавиша Ctrl .
Вы также можете использовать сочетание клавиш Ctrl+Пробел для быстрого выбора всей строки. Для этого просто переместите курсор на строку, которую вы хотите выделить, а затем нажмите и удерживайте клавишу Ctrl , одновременно нажимая клавишу пробела .
Если вы хотите быстро выделить весь лист, вы можете использовать сочетание клавиш Ctrl+A . Этот ярлык выберет все ячейки на листе, включая все пустые ячейки.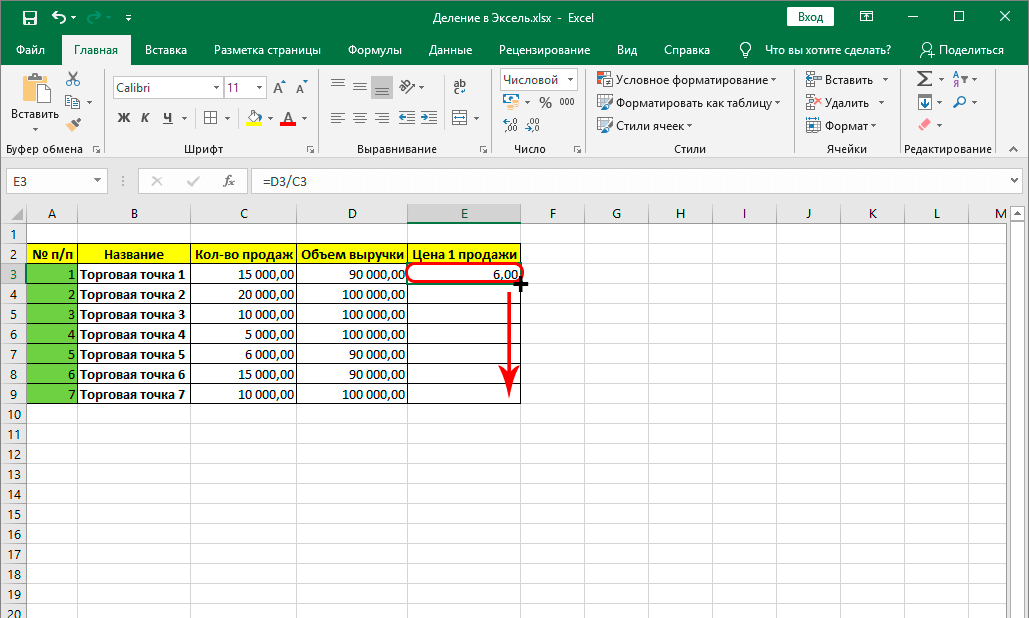
Выделение ячеек — служба поддержки Майкрософт
Excel для Microsoft 365 Excel 2021 Excel 2019 Excel 2016 Excel 2013 Excel 2010 Excel 2007 Дополнительно. .. Меньше
В отличие от других программ Microsoft Office, таких как Word, в Excel нет кнопки, которую можно использовать для выделения всех или отдельных частей данных в ячейке.
Однако вы можете имитировать выделение ячеек на листе, заполнив ячейки цветом выделения. Чтобы быстро имитировать выделение, вы можете создать собственный стиль ячейки, который можно применить для заливки ячеек цветом выделения. Затем, после того как вы примените этот стиль ячейки для выделения ячеек, вы можете быстро скопировать выделение в другие ячейки, используя Редактор форматов .
Если вы хотите выделить определенные данные в ячейке, вы можете отобразить эти данные другим цветом или форматом шрифта.
Создайте стиль ячейки для выделения ячеек
-
Щелкните Главная > Новые стили ячеек .
Примечания:
-
Если вы не видите Cell Style , нажмите кнопку «Дополнительно» рядом с галереей стилей ячеек.
-
-
В поле Имя стиля введите соответствующее имя для нового стиля ячеек.
Совет: Например, введите Выделите .
-
Щелкните Формат .
-
В диалоговом окне Формат ячеек на вкладке Заливка выберите цвет, который вы хотите использовать для выделения, а затем нажмите OK .
-
Щелкните OK , чтобы закрыть диалоговое окно Style .
Новый стиль будет добавлен под Пользовательский в поле стилей ячеек.
-
На листе выберите ячейки или диапазоны ячеек, которые вы хотите выделить. Как выделить ячейки?
-
На вкладке Главная в группе Стили щелкните созданный вами новый настраиваемый стиль ячейки.
Примечание. Пользовательские стили ячеек отображаются вверху списка стилей ячеек. Если вы видите поле стилей ячеек в Стили , и новый стиль ячейки является одним из первых шести стилей ячеек в списке, вы можете щелкнуть этот стиль ячейки непосредственно в группе Стили .
Используйте Format Painter для выделения других ячеек
-
Выберите ячейку, отформатированную с выделением, которое вы хотите использовать.
-
На Вкладка Главная в группе Буфер обмена дважды щелкните Формат по образцу , а затем перетащите указатель мыши на столько ячеек или диапазонов ячеек, которые вы хотите выделить.
-
Когда вы закончите, нажмите Format Painter еще раз или нажмите ESC, чтобы отключить его.
Отображение определенных данных другим цветом или форматом шрифта
В ячейке выберите данные, которые вы хотите отобразить в другом цвете или формате.
Как выбрать данные в ячейке
|
Чтобы выделить содержимое ячейки |
Сделай это |
|
В ячейке |
Дважды щелкните ячейку, а затем перетащите мышью содержимое ячейки, которую хотите выделить. |
|
В строке формул |
Щелкните ячейку, а затем перетащите содержимое ячейки, которую вы хотите выделить в строке формул. |
|
С помощью клавиатуры |
Нажмите F2, чтобы отредактировать ячейку, используйте клавиши со стрелками, чтобы расположить точку вставки, а затем нажмите клавиши SHIFT+СТРЕЛКА, чтобы выбрать содержимое. |
На вкладке Главная в группе Шрифт выполните одно из следующих действий:
-
Чтобы изменить цвет текста, щелкните стрелку рядом с Цвет шрифта , а затем в разделе Цвета темы или Стандартные цвета выберите нужный цвет.
-
Чтобы применить цвет, отличный от доступных цветов темы и стандартных цветов, нажмите Дополнительные цвета , а затем определите цвет, который вы хотите использовать на 9Вкладка 0007 Standard или вкладка Custom диалогового окна Colors .
-
Чтобы изменить формат, нажмите Жирный , Курсив или Подчеркнутый .
Сочетание клавиш Вы также можете нажать CTRL+B, CTRL+I или CTRL+U.
Как в Excel выделить ячейку цветом при определенном условии: примеры и методы
Не все фирмы покупают специальные программы для ведения дел. Многие пользуются MS Excel, ведь эта хо.
Не все фирмы покупают специальные программы для ведения дел. Многие пользуются MS Excel, ведь эта хорошо приспособлена для больших информационных баз. Практика показала, что дальше заполнения таблиц доходит редко. Таблица растет, информации становится больше и возникает необходимость быстро выбрать только нужную. В подобной ситуации встает вопрос как в Excel выделить ячейку цветом при определенном условии, применить к строкам цветовые градиенты в зависимости от типа или наименования поставщика, сделать работу с информацией быстрой и удобной? Подробнее читаем ниже.
Фильтр по цвету ячеек
Аналогично по отношению к сортировке, функционирует фильтр по цвету. Чтобы разобраться с принципом его действия воспользуемся тем же диапазоном данных, что и в предыдущем примере. Для этого:
Перейдите на любую ячейку диапазона и воспользуйтесь инструментом: «ДАННЫЕ»-«Сортировка и фильтр»-«Фильтр».
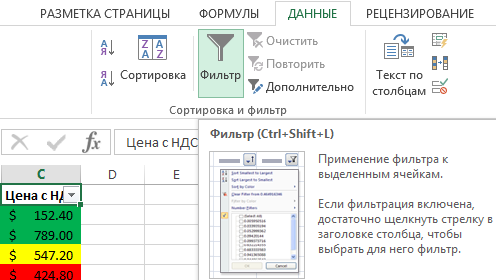
Раскройте одно из выпадающих меню, которые появились в заголовках столбцов таблицы и наведите курсор мышки на опцию «Фильтр по цвету».
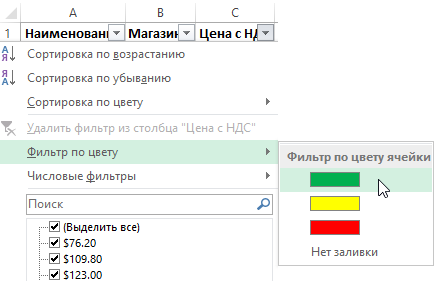
Из всплывающего подменю выберите зеленый цвет.
В результате отфильтруються данные и будут отображаться только те, которые содержать ячейки с зеленым цветом заливки:
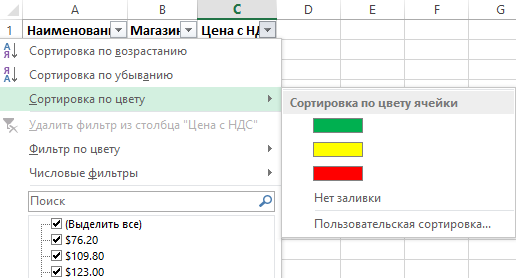
Как всегда, Excel нам предоставляет несколько путей для решения одних и тех же задач. Пользователь выбирает для себя самый оптимальный путь, плюс необходимые инструменты всегда под рукой.
Способ 2: выделение столбца
Чтобы отметить столбец в таблице Excel, рекомендуется выбрать один из проверенных методов:
- С помощью мышки. Нажатием ЛКМ отметить первую клетку столбца, при этом не отпуская клавиши. Протянуть курсор вниз до требуемой ячейки. Отпустить ЛКМ.
- Отметить первую клетку столбца нажатием ЛКМ, зажать кнопку «Shift». Отметить последнюю кнопку столбика нажатием левой кнопкой мыши, отпустить клавишу «Shift».
Еще один интересный способ, с помощью которого можно отметить все ячейки с информацией в одном столбце – через комбинацию клавиш «Ctrl+Shift+кнопка стрелки вниз». Однако, если в рабочей таблице есть пустые клетки, выделение не будет произведено ниже незаполненного элемента.
Выделение цельного столбца из таблицы Excel
Выделение нескольких целых столбцов ячеек
Отметить несколько целых столбцов в таблице можно с помощью нажатия ЛКМ и перетаскивания курсора, если столбики расположены рядом. Однако, если они находятся через ряд, необходимо воспользоваться кнопкой «Ctrl». Для этого нужно зажать данную клавишу, после чего отметить каждый из столбцов мышкой по латинским буквам, которые расположены над строками таблицы.




























