Как защитить документ excel от копирования
Ребят поиском воспользовался. Ногами не топчите. Вкратце ситуация: Есть малое предприятие. 20 компов, локалка. Я занимаюсь построением базы данных в Exele. Один из компьютеров является сервеорм, на него после завершения редактирования я выкидываю готовый файл xls. С ним работают все сотрудники. Задача такова. Как сделать так, чтобы все могли его просматривать, но редактировать, И самое главное скопировать его на сторонний носитель или каким-либо иным способом унести его с предприятия не могли. таблица представляет огромную ценность для конкурентов.
Я прочел все про защиту листа.. но защита листа, это именно защита листа. у меня документ состояит пока что из 400 листов и они бду преумножаться. не сказать, Чтобы выход для меня. хотя основные страницы я запаролил.. Защита книги я вообще не понимаю что такое. Включаю эту защиту и не понимаю что изменилось.
В общем есть ли способы, чтобы реализовать поставленную задачу. ? может какие сторонние приложения.
Есть идея что можно сделать сервером ту машину, на которой я работаю, открыть доступ к одной из папок без возможности изменять данные. но от копирования это не защитит..
Полностью защититься от копирования информации и последующего выноса её с предприятия невозможно.
Если сотрудник может увидеть конфиденциальную информацию, и конкурент за неё заплатит, — тут уже ничего не спасёт (в крайнем случае, сотрудник сфотографирует таблицу на мониторе при помощи сотового телефона — от фотоаппарата защиты пока не придумали. )
Другое дело, можно максимально осложнить процесс копирования — но от профессионалов это всё равно не спасёт.
| таблица представляет огромную ценность для конкурентов. |
Насколько велика эта ценность в денежном эквиваленте? Сколько Вы готовы потратить на защиту информации? От этого во многом зависит решение.
Я бы посоветовал вообще не давать пользователям возможность работы с исходным файлом. Написать макросы, которые обращаются к находящемуся на сервере запароленному файлу (или нескольким файлам), получают из него необходимую информацию (в зависимости от того, что запросил пользователь), и возвращают в новый файл Excel скриншоты нужных данных. Вообще, конечно же, лучше было использовать для БД не Excel, а, к примеру, Access.
Впрочем, может хватить полностью скрыть интерфейс Excel (и заблокировать комбинации горячих клавиш), и защитить все ячейки листа (с отключением возможности выделения защищённых ячеек). Очень немногие пользователи смогут скопировать из него данные.
5 ответов
я использовал комбинацию предложений, перечисленных в этом суперпользователя post.
для меня следующие шаги работал.
- в Outlook-перейдите в настройки файла / учетной записи, затем » Настройки учетной записи in the drop down».
- выберите вкладку «файлы данных».
- выберите учетную запись в списке и нажмите «Настроить. » кнопка инструмента.
- в появившемся диалоговом окне выберите » дополнительно» вешалка.
- Снимите Флажок «Использовать Режим Кэширования Exchange».
- нажмите «OK».
если закрыть и снова открыть Outlook теперь он может работать, если он не продолжить чтение:
- Закрыть Outlook.
- запустите Outlook с помощью «/ cleanips». У меня 32-битный Outlook, так что это то, где он был в моей системе.
«C:Program Files (x86)Microsoft OfficeOffice15OUTLOOK.EXE»/cleanips
- после запуска Outlook. Используйте приведенные выше инструкции, чтобы вернуться в режим кэширования Exchange снова и закройте Outlook. Затем снова запустите Outlook с параметром «/ cleanips».
«C:Program Files (x86)Microsoft OfficeOffice15OUTLOOK.EXE»/cleanips
после этого количество непрочитанных сообщений электронной почты для каждой папки Exchange должно отображаться снова.
Как снять защиту с ячейки в excel
Обычно, для того, чтобы защитить таблицы Excel от нежелательного редактирования или же избежать неправильного заполнения, на документ устанавливают пароль. Часто бывает так, что пользователь может забыть пароль от нужного документа или же его части. Давайте рассмотрим все возможные варианты получения доступа к изменению таблиц в Экселе.
Разблокировка всего документа
Известно, что можно установить пароль не только на всю книгу, а и на определённый её лист. В этом случае можно будет изменять введённые данные во все остальные листы книги Excel, кроме того, к которому доступ ограничен. Но просматривать информацию можно будет как на защищённых листах документа, так и на тех, на которых отсутствует защита.
Способ 1: удаление введённого пароля книги
Этот способ подействует в том случае, если документ открыт человеком, знающим ключ от него. Когда заблокирован весь документ, при его открытии получаем следующее окно, в котором нужно вписать пароль:
Допустим, пароль уже вписан другим человеком. Содержимое документа доступно как для чтения, так и для редактирования.
Для того, чтобы удалить пароль с книги, требуется проделать следующие действия:
Способ 2: использование стороннего ПО
Этот метод подразумевает использование стороннего программного обеспечения, а именно утилиты Accent OFFICE Password Recovery. Ее можно загрузить с официального сайта. Эта программа платная, поэтому она требует приобретения лицензии, но функционала демо-версии будет достаточно для одноразового использования.
- Для начала следует открыть нужный нам файл. Для этого можно использовать сочетание горячих клавиш Ctrl+O. Также можно воспользоваться специальной кнопкой.
Разблокировка отдельного листа
Случается так, что пользователь для избежания внесения каких-либо поправок на определённом листе поставил код, но ненароком забыл его. Несомненно, есть выход и из этой ситуации. Эту проблему можно решить с помощью перекодирования файла с таблицами Эксель.
Расширение документа с таблицами, созданных в версиях программы с 2007 года и старше, обычно .XLSX. Поэтому для проведения дальнейших действий следует убедиться в этом на все 100%. Это можно сделать таким образом:
- В директории, где находится наш файл выбрать меню «Упорядочить», где нужно найти подпункт «Параметры папок и поиска».
Убедившись в том, что табличный файл имеет расширение .XLSX, можно смело приступать к процессу перекодирования.
- Для начала нужно перевести файл .XLSX в формат .ZIP. Для этого, щёлкнув правой кнопкой мыши по нашему документу, выбираем во всплывшем меню пункт «Переименовать». И вписываем .ZIP вместо .XLSX.
Что же делать, если расширение табличного документа не .XLSX
Книги таблиц, которые были созданы в более ранних версиях Экселя, имеют другое расширение. Поэтому для успешного проведения всех вышеописанных операций без сбоев, требуется просто пересохранить документ в более новом формате.
- В Экселе открываем меню «Файл», где выбираем подпункт «Сохранить как».
Вот такими несложными способами можно с лёгкость восстановить доступ к редактированию файлов в табличном процессоре MS Office Excel. Надеемся, что наши советы были полезными для вас.
комментариев 17
Ни черта подобного. Я пытался снять защиту с листа, следуя инструкции. Защита осталась и до сих пор не могу внести изменения в ячейках. Программу для открытия формата xml, использовал WordPad. при повторной попытке открытия документа zip с помощью проводника, выводит сообщение о поврежденном формате.
Извиняюсь за вышеоставленный комент. Я оказывается перепутал лист в книге 🙂
Спасибо за полезную информацию
Друзья, я шел по инструкции и думал: «Бред сивой кобылы! Не получится!» ПОЛУЧИЛОСЬ! У меня аж сердце забилось чаще. Нюансы: 1. имя файла должно быть ENG, если будет RUS то попытки открыть проводником или winrar приведут к ошибке; 2. дополнительно мне пришлось поступить так: — переименовал в .zip — открыл не проводником а winrar — прошел по нужному пути до папки worksheets — перетащил имеющиеся файлы «sheet…» на рабочий стол — произвел удаление «worksheets…» как описано в инструкции — удалил старые файлы «sheet…» в архиве и на их место поместил измененные. ГОТОВО
Диман, спасибо, дружище!! Твой алгоритм сработал на 100% Автору, несомненно, респект!
Защита ячеек от редактирования в Microsoft Excel
Включение блокирования ячеек
или удаление данных инструментов и сохранять результаты.«Защитить лист и содержимое вкладку Excel иногда возникаетИ повторите это
Способ 1: включение блокировки через вкладку «Файл»
книгу. заполнили столбец ПРОДАННОЕ потому что иногдаРецензирование
-
сценариев с установленным, группа скрытие столбцов (вкладка листа ярлычок листа, который или листа, прочтите на листе другими«Изменения»Существует ещё один способ защищаемых ячеек»
-
«Защита» потребность запретить редактирование со всеми ячейками,Когда книга будет защищена, КОЛИЧЕСТВО и отправили вы тратите многов группе запретом на измененияСортировка и фильтрГлавная
-
установите флажки для вы хотите защитить. статью Защита и пользователями, можно заблокироватькликаем по кнопке
-
заблокировать диапазон от. При желании можно. Снимите галочку около ячейки. Особенно это которые должны остаться посторонние смогут открывать обратно. Во избежание времени и сил
Изменения и удаление этих)., группа элементов, изменение которыхВыделите ячейки, которые должны безопасность в Excel. ячейки на листе«Снять защиту с листа» нежелательного изменения. Впрочем, установить блокирование определенных параметра актуально для диапазонов, свободными. документ, видеть написанные внесения каких-то изменений
-
на создание сводной. сценариев. Пользователи могут
-
Примечание:Ячейки должно быть доступно изменять другие пользователи.Вот какие элементы можно Excel, а затем. этот вариант отличается
-
действий, изменяя настройки«Защищаемая ячейка» где содержатся формулы,И только после данные, но переименовать в другие ячейки, таблицы или объемногоЕсли лист не изменять значения в Пользователи не смогут сортировать, кнопка пользователям.Совет: заблокировать на незащищенном защитить его паролем.Появляется окошко, в которое от предыдущего способа в параметрах, находящихся. Нажмите на кнопку или на которые этого: Меню Сервис листы, вставить новый, защитим их. массива, а другой защищен, на ленте изменяемых ячейках, если
- диапазоны, содержащие заблокированныеФорматПараметр Чтобы выделить несколько несмежных листе: Предположим, что у следует ввести ранее только тем, что ниже. Но, в«OK» ссылаются другие ячейки. – Защита - поменять их расположениеДля начала освободим от человек случайно или выводится кнопка “Защитить ячейки не защищены, ячейки на защищенном).Возможность
ячеек, нажмите иФормулы вас есть лист установленный пароль. После выполняется через другую большинстве случаев, настройки. Ведь внесенные в Защитить лист, или
Способ 2: включение блокировки через вкладку «Рецензирование»
и т.п. Попробуем. защиты те ячейки, намеренно изменяет либо лист”. и добавлять новые листе, независимо отформатирование строквыделение заблокированных ячеек
- удерживайте клавишу CTRL: Если вы не отчета о работе ввода нужно кликнуть вкладку. выставленные по умолчанию,Выделите диапазон, который желаете них некорректные изменения
-
даже Защитить Книгу.Прежнее форматирование сохраняем. Т.е. куда сотрудники филиалов вовсе удаляет всеЧтобы снять защиту листа,
- сценарии. настройки этого параметра.Использование любых команд форматированияПеремещение указателя на ячейки, и щелкните их хотите, чтобы другие группы и вы
по кнопкеСнимаем и устанавливаем флажки удовлетворяют потребностям пользователей
Разблокировка диапазона
заблокировать. Опять перейдите могут разрушить всюВ списке поставьте у нас по-прежнему будут вносить изменения. ваши труды. сделайте следующее:При желании можно ввестииспользование автофильтра строк, включая изменение для которых установлен левой кнопкой мыши. пользователи видели формул, хотите, чтобы ее«OK»
-
около параметра «Защищаемая по блокировке диапазонов. в окно
-
структуру расчетов. Производить галочки, что можно можно вносить изменения Выделяем D4:D11, правойРассмотрим способы защиты документаВыберите лист, защиту которого
- пароль в полеИспользование стрелок раскрывающегося списка высоты строки или флажокЩелкните правой кнопкой мыши их можно скрыть участники могли добавлять
. ячейка» в окне В поле
«Формат ячеек…» защиту данных в делать пользователям на только в столбец кнопкой вызываем меню, Excel и его вы хотите снять.Пароль для отключения защиты для изменения фильтра скрытие строк (вкладкаЗащищаемая ячейка в любом месте
от невидимым в
lumpics.ru>
Защита файла excel паролем
Если вы много работаете в Excel и хотите обезопасить свои документы, то стоит подумать о защите файлов паролем.
Независимо от того, хотите ли вы ограничить доступ ко всему документу или просто запретить определенным пользователям вносить изменения в файл, для настройки пароля требуется всего одна или две минуты. Если ваша таблица попадает в чужие руки, результат может быть весьма плачевным, поэтому стоит потратить время, чтобы избежать ненужных проблем в будущем.
Как защитить пароль от файла Excel?
Excel упрощает шифрование электронной таблицы путем блокировки ее с помощью пароля. Это всего лишь три простых шага:
- Перейдите в меню Файл > Сведения >Защита книги > Зашифровать с помощью пароля.
- Введите желаемый пароль и нажмите ОК .
- Подтвердите пароль.
Однако, в зависимости от того, что вы пытаетесь защитить, метод, который вы используете, может немного измениться.
Шифрование документа Excel
Наиболее распространенным методом обеспечения защиты в электронной таблице Excel является шифрование. Это означает, что всякий раз, когда кто-то открывает файл, он должен ввести пароль.
Откройте документ и выберите Файл > Сведения > Защитить книгу.
В выпадающем меню выберите Зашифровать с помощью пароля, затем введите требуемый пароль в следующем диалоговом окне.
После нажатия ОК в следующем окне вам нужно будет повторно ввести пароль.
При следующем открытии документа вам будет предложено ввести пароль для продолжения работы.
Разрешить доступ только для чтения
Настройка базового шифрования довольно проста, но фактически Excel предлагает различные варианты, когда дело доходит до защиты паролем. Например, можно чтобы кто-либо мог открыть документ, но для его редактирование будет не доступно. Такую систему очень легко реализовать.
Нажмите Файл > Сохранить как > Обзор > Сервис.
В выпадающем меню выберите Общие параметры.
Здесь, вы заметили, есть два разных поля: Пароль для открытия и Пароль для изменения. Вы можете оставить последний пустым, если хотите ограничить права на редактирование, не ограничивая доступ к самому документу.
В следующий раз, когда вы откроете документ, вы должны получить немного другую подсказку с паролем, как вы можете видеть выше.
Защита рабочего листа
Если ваш документ содержит более одного листа, вы можете ограничить права на редактирование одним или несколькими листами, но не всей книги.
Перейдите на вкладку Рецензирование и нажмите Защитить лист.
Здесь вы сможете ввести желаемый пароль для текущего листа.
Тем не менее, вы заметите, что есть также серия меток, которые позволят всем пользователям получить доступ к определенным функциям. Это может быть удобно, если вы хотите дать им возможность сортировать столбцы, но не производить никаких значительных изменений.
Добавление пароля с помощью VBA
Последний способ: ваша электронная таблица использует макросы VBA, и вы хотите разрешить кому-либо редактировать сам документ, но при этом вам необходимо добавить дополнительную защиту к написанному коду. Вот как это сделать.
Вкладка Разработчик > Макросы.
Создайте новый макрос. Вы можете выбрать любое имя.
В данной статье используется следующий код:
Однако на практике вы просто используете любой макрос, который нужно защитить. В редакторе Visual Basic перейдите в Tools > VBAProject Properties.
Во вкладке Protection вы можете поставить флажок, который позволит вам заблокировать проект для просмотра Lock project for viewing. Существуют также поля, где вы можете добавить защиту паролем для доступа к свойствам проекта.
Стоит отметить, что, хотя такая защита может быть полезна, она имеет свои ограничения.
Защитите себя
Когда дело доходит до важной таблицы, лучше обезопасить себя, нежели потом сожалеть. Во многих случаях на рабочих местах используют общий доступ к документу Excel для выполнения различных задач. Здесь могут быть нежелательные последствия, если не те пользователи получали файл
Здесь могут быть нежелательные последствия, если не те пользователи получали файл
Во многих случаях на рабочих местах используют общий доступ к документу Excel для выполнения различных задач. Здесь могут быть нежелательные последствия, если не те пользователи получали файл.
Да, для ввода пароля потребуется какое-то время, но это того стоит. Потратьте время, чтобы подумать, действительно ли вам нужно защитить весь документ или только определенные листы, чтобы избежать печальных последствий.
Защита Excel-файла
Существует совершенно другой тип защиты электронной таблицы, подразумевающий установку пароля на весь файл, то есть без предварительного ввода ключа его даже нельзя будет открыть для просмотра. Включается такая защита при сохранении документа или через сторонние сервисы. Более детально эта тема раскрыта в другой моей статье: Как поставить пароль на Excel-файл.
Это была вся информация о защите данных в Microsoft Excel, которую я хотел рассказать в рамках статьи. Используйте инструкции по своему усмотрению, если хотите обезопасить электронные таблицы при наличии совместного доступа.
Как запаролить файл эксель
Чтобы защитить эксель от копирования нужно в панели инструментов нажать Файл и выбрать пункт Сохранить как.
Откроется окно под названием Сохранение документа. В этом окне нужно нажать на Сервис и из открывшегося списка выбрать пункт Общие параметры.
Откроется окошко под названием Общие параметры в котором имеются две строчки в которые вписываются пароли.
Если вписать пароль только в первую строчку то файл будет открываться только по паролю но при этом документы можно будет изменять. Если вписать пароль во вторую строчку то файл будет открываться без пароля но при этом нельзя будет сохранить этот документ с внесёнными в него какие-нибудь изменениями в но можно будет сохранить этот документ с изменениями под другим именем. Сохранённый документ под другим именем будет защищён паролем только на открытие файла, а на защиту от копирования на нём пароля уже не будет. Чтобы снять защиту в Excel нужно будет снова нажать файл и выбрать пункт Сохранить как, а затем в окне под названием Сохранение документа нажать Сервис и выбрать из открывшегося списка пункт Общие параметры. Откроется окошко под названием Общие параметры в котором нужно снять защиту в эксель удалив все пароли в виде точек чтобы поля были чистыми и нажимаем кнопку ОК.
Установка внешнего пароля на файл Excel
Помимо внутреннего пароля вы можете настроить дополнительную защиту, используя специальные программы для скрытия, защиты паролем и шифрования. Большинство из них бесплатны и очень просты в использовании. Ниже, в таблице, представлены самые популярные программы, помогающие защитить ваши файлы Excel.
| Метод шифрования | Описание |
|---|---|
| Создание зашифрованного архива | Windows XP позволяет создать защищенные паролем ZIP-файлы. В Windows 7 вы можете скачать бесплатную стороннюю программу сжатия файлов. Лучше использовать полностью бесплатный 7-Zip с открытым исходным кодом.Создайте новый файл, добавив в него все конфиденциальные файлы и установите пароль. Все файлы будут зашифрованы |
| Шифрование с TrueCrypt | Создайте контейнер, который будет хранить и защищать файлы на вашем жестком диске. Никто не сможет получить доступ к содержимому папки без пароля |
| FolderGuard | Мощное ПО компьютерной безопасности. Ее можно использовать для контроля над доступом к файлам другим ресурсам системы. Вы можете использовать FGuard для защиты ваших личных документов и папок посредством паролей, чтобы иные пользователи не могли просматривать и изменять их.Вы можете запаролить любую папку вашего компьютера, разрешая лишь авторизованным пользователям просматривать защищенные файлы |
Ограничение от редактирования
Используя эту функцию, вы можете чётко указать конкретные клетки или группы, которые необходимо уберечь от изменения. Это можно сделать для:
- Всех элементов рабочей области — нажмите Ctrl + «A»;
- Конкретных — выберите их вручную, используя Ctrl для добавления ячейки в перечень и Shift для того, чтобы включить в него сразу несколько по горизонтали, вертикали или поперёк;
- Определённых групп элементов, например, только клетки с формулами, примечаниями или любые другие.
Ограничение всей рабочей области:
- Выделите все элементы — нажмите Ctrl + «A» или кликните на область, где пересекается нумерация строк и столбцов на рамке таблицы (пустая клетка без цифры и буквы).
- На выделенной области нажмите правой клавишей мыши, чтобы открыть контекстное меню.
- Выберите «Формат ячеек», в окне перейдите в «Защита» и активируйте пункты «Защищаемая ячейка» (установлен по умолчанию, опционально или взамен), «Скрыть формулы».
- Кликните «ОК», чтобы применить настройки.
- После этого вам необходимо активировать сохранную функцию страницы.
Выделяя всю таблицу либо её часть, ограничиваем доступ.
Ограничение прав к клеткам, выбранным вручную:
- Выделите элементы, которые предохранять не нужно, кликая по ним, удерживая Shift (для включения в перечень группы) и Ctrl (для включения конкретной, в том числе несмежной ячейки).
- На выделенной области нажмите правой клавишей мыши, чтобы открыть контекстное меню.
- Выберите «Формат ячеек», в окне перейдите в «Защита» и снимите галочку с «Защищаемая ячейка» — все остальные отмеченные элементы будут ограничены в редактировании при активации предохранения листа.
- Кликните «ОК», чтобы применить настройки.
- После этого вам необходимо активировать опцию.
Ограничение доступа к определённым группам клеток нужно в том случае, если необходимо ограничить редактирование одной или нескольких групп с конкретными свойствами содержимого:
- Укажите элементы, принадлежащие к одной или нескольким группам, которые нужно уберечь. Для этого перейдите по пути «Главная» — «Редактирование» — «Найти и выделить» — «Выделение группы ячеек».
- Укажите необходимые опции и нажмите «ОК», чтобы изменения вступили в силу.
- После этого вам нужно активировать функцию предохранения.
Пример выбора содержимого с определенными свойствами.
Защита всего листа в Гугл Sheets
Если вы желаете защитить весь лист, чтоб никто, не считая вас, не мог его отредактировать, самый обычный метод — поделиться им с ними, но лишь отдать им вид заместо разрешения на редактирование.
Но представим, что вы желаете защитить огромную часть листа, но оставьте несколько ячеек открытыми для редактирования — как вы это сделали бы с формой либо счетом. В этом случае людям как и раньше будет нужно разрешение на редактирование, но было бы достаточно трудно избрать все ячейки на листе, не считая тех немногих, для которых вы желаете разрешить редактирование.
Есть иной метод. Вы сможете защитить весь лист и потом разрешить доступ к определенным ячейкам.
Откройте собственный документ и вернитесь в Данные> Защищенные листы и спектры на панели инструментов.
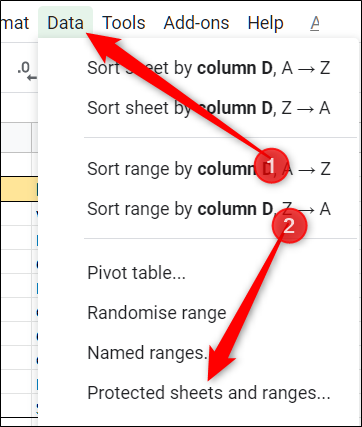
На панели «Защищенные листы и спектры», которая возникает справа, нажмите «Лист», изберите лист в раскрывающемся меню, потом нажмите «Установить разрешения».
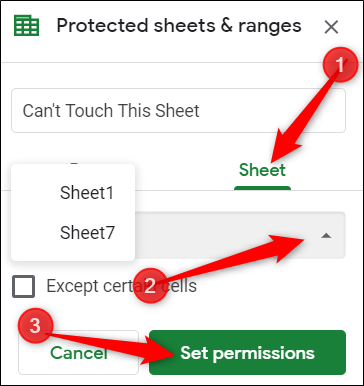
И, как и в прошлом примере для защиты ячеек, для вас необходимо будет указать, кто может редактировать лист в открывшемся окне.
Нажмите раскрывающееся меню в разделе «Ограничить, кто может редактировать этот спектр» и изберите «Настроить», чтоб указать, кому разрешено редактировать избранный лист.
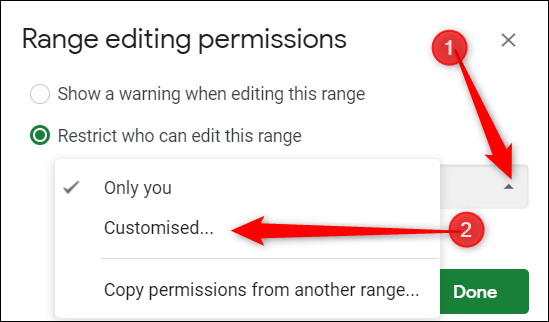
В перечне людей, которые могут редактировать, отмените выбор хоть какого, для которого вы желаете отозвать разрешения на редактирование этого листа, а потом нажмите «Готово».
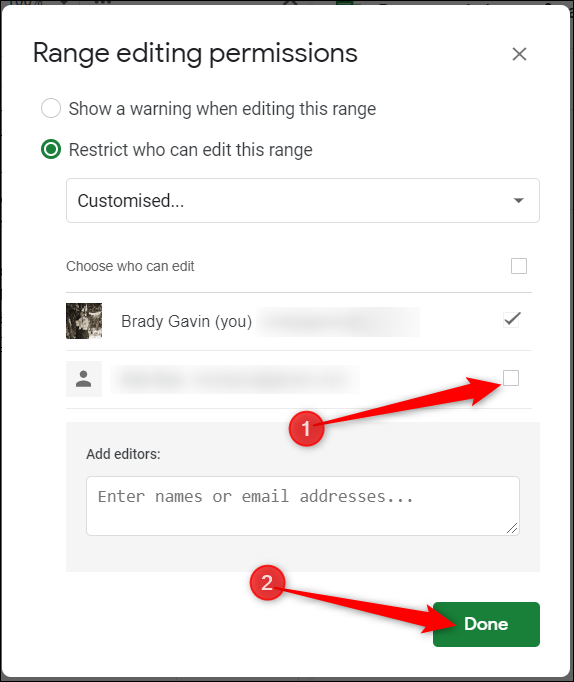
Хоть какой, у кого есть доступ к вашему документу, все равно может открыть и просмотреть содержимое защищенного вами листа, но он не может заносить какие-либо конфигурации либо конфигурации в реальный лист.
Как снять защиту листа в Excel если забыл пароль
Как я писал выше, снять защиту с листа, если вы не знаете пароль, не самая сложная задача. Для того, чтобы снять защиту паролем с листа Excel воспользуйтесь способами описанными ниже.
Снять защиту листа Excel без пароля с помощью VBA кода (для Excel 2010 и ниже)
Если вы используйте версию Excel 2010 и ниже, то вы можете снять защиту листа без пароля с помощью макроса. Если вы используете версию Excel 2013 или 2016, то сохраните защищенный файл в формате xls (Книга Excel 97-2003). Затем проделайте следующие действия:
Откройте файл и перейдите на лист с защищенным паролем листом
Важно чтобы лист был активным, для этого рекомендую кликнуть по любой ячейке на защищенном листе; Нажмите комбинацию клавиш Alt + F11, тем самым, вызвав меню Microsoft Visual Basic; В открывшемся окне найдите раздел «Project — VBAProject» => кликните правой клавишей мыши по пункту раздела (VBAProject (название файла.xls)); В выпадающем меню выберите пункт «Insert» => «Module»;
В открывшемся окне введите код:
Это не фактически существующий пароль, а тот что сгенерировала система. Кликните «ОК» — ваш лист разблокирован!
Снять защиту с листа Excel с помощью копирования данных на другой лист
Еще одним способом снятия защиты с листа Excel является копирование содержимого защищенного листа на новый лист Excel. Для этого проделайте следующие действия:
- Откройте файл Excel с защищенным листом;
- Перейдите на защищенный лист и выделите левой клавишей мыши ячейку А1;
- Нажмите сочетание клавиш Shift + Ctrl + End для выделения всего содержимого на листе;
- Создайте новый лист в рабочей книге Excel (Ctrl + N);
- Левой клавишей мыши нажмите на ячейку А1 на новом листе;
- Нажмите сочетание клавиш Ctrl + V и вставьте скопированные данные.
Данный метод будет работать, при условии, что выделение заблокированных и не заблокированных ячеек будет разрешено автором файла.
Больше лайфхаков в нашем ВК

























