Почистить папку TEMP, Temporary (бесплатно)
Временные файлы — это на самом деле большая проблема на компьютерах, где Windows установлен довольно давно и ни разу эта папка не чистилась. Папка временных файлов у каждого пользователя своя, её легко открыть введя в адресной строке %TEMP% и нажав Enter. Если в этой папке свыше 500-1000 файлов и огромное количество папок с перешифрованными названиями, а также весь список файлов и папок грузится очень долго, значит этот пункт вам очень сильно поможет. Дело в том, что все программы и службы в своей работе используют папку с временными файлами как некоторый отстойник, куда можно ненадолго распаковать файлы, закинуть копии, автосохоранять различные ситуации, закачивать обновления, скрипты. Но не все эти файлы также благополучно удаляются, как создаются. Естественно с течением времени она так набухает, что все программы, использующие эту папку начинают подтормаживать. Excel не исключение, он пытается туда сохранять промежуточные версии документов, пока вы не нажмёте Сохранить, и прочие данные. Соответственно как долго у вас эта папка открывается, также долго Excel может пытаться открыть или восстановить некоторые файлы.
Для решения этой проблемы надо почистить папку со временными файлами. Сделать это можно как вручную, выделив и нажать Delete. Но надо быть аккуратным, не удалить файлы, которые сейчас используются. Но я использую программу Ccleaner
Есть и другие аналоги, однако Ccleaner меня более чем устраивает, главное — не обращать внимание на рекламу и предложения перейти на полную PRO-версию. Скачать последнюю версию можно здесь https://www.ccleaner.com/ru-ru/ccleaner/builds
Выбирайте сокращенную версию, если она там имеется. Одно замечание — можете убирать галочку с «Файлы Cookie» в каждом браузере при стандартной очистке, чтобы у вас не слетала авторизация и не приходилось заново заходить в личные кабинеты и почту. Далее жмёте «Анализ», затем «Очистка». Если у вас удалилось больше 2 Гб, значит у вас очень захламлённый компьютер, данный пункт вам подошёл. Удаляйте временные файлы раз в месяц, полгода. Каждый день и неделю не надо, это уже перебор.
Вариант 6. Попробуйте сохранить книгу в безопасном режиме
Перезапустите Windows в безопасном режиме и попробуйте сохранить книгу на локальный жесткий диск.
Примечания.
- Если для сохранения книги используется сетевая папка, перезагрузите Windows в безопасном режиме с поддержкой сети и попытайтесь сохранить книгу еще раз.
- Для устранения неполадок в Microsoft Excel 2010 и более поздних версиях нельзя использовать безопасный режим Windows.
Дополнительные сведения о запуске Windows в безопасном режиме см. Расширенные параметры запуска (включая безопасный режим).
Если книга сохраняется после перезагрузки Windows в безопасном режиме, попытайтесь сохранить файл еще раз. Для этого выберите в меню Файл пункт Сохранить.
Если книга не сохраняется после перезагрузки Windows в безопасном режиме, проблема может быть вызвана указанными ниже причинами:
Иногда при работе с табличным документом происходит так, что программа зависает. В этих случаях сразу же появляется вопрос: «Как сохранить данные?». Существует несколько способов, позволяющих решить эту проблему. В статье мы детально разберем все варианты, осуществляющие сохранение данных в зависшем или же случайно закрытом табличном документе.
Удалите лишние стили (форматирование), которые наслаиваются при копировании из разных файлов (долго, бесплатно)
Этот способ поможет, если у вас Excel зависает при работе именно с одной конкретной таблицей. Бывает такое, что файл могут редактировать множество пользователей и каждый из них добавляет в файл что-то своё, применяет свои стили. Или, например, когда вы в один файл копируете таблицы и их куски с кучи разных файлов, собираете всё в одном файлике и он начинает тормозить. Особенно это заметно, когда применяется условное форматирование (кто пользуется Excel, тот знает), чересстрочные выделения и прочие стили заголовков, строк и столбцов. Из-за этого «компота», как говорил Медведев, Excel и тормозит. Поэтому если вам все эти форматирования неважны, а важнгы именно данные, то надо из удалить. Выделить диапазон ячеек или весь лист и в меню выбрать «Очистить форматирование». Иногда это не срабатывает ,потому что остаются ссылки и зависимости, а также невидимые объекты. На моей памяти одна сотрудница запихивала в маленькие ячейки 1 на 1 см фотографии по 5Мбайт и искренне удивлялась, почему этот файл долго открывается, обрабатывается и сохраняется.
Если вы сделали всё из предыдущих пунктов и очистили форматирование, но ничего не помогло, то вам надо скопировать все данные таблицы в новый файл и работать далее с новым файлов.
Отключите лишние надстройки
Чуть не забыл про этот пункт. Так как Excel очень мощная программа, то другие программы интегрируются в неё с помощью разных надстроек. Есть надстройки OneDrive, КонсультантПлюс, Foxit, антивирусов, конвертеров файлов и прочие. Пользуетесь вы ими редко, либо не пользуетесь совсем, а из-за них Excel зависает частенько. Поэтому лишние надстройки надо удалять. Делается это так:
- Файл
- Параметры
- Надстройки
- в пункте Активные надстройки приложений выбрать ненужные и отключить
- Перезапустить Excel.
В принципе всё. Пользуйтесь на здоровье, работайте с Excel без тормозов, лагов и зависаний, редактируйте таблицы и не испытывайте неудобств. Если статья помогла и оказалась полезна, буду благодарен за комментарии и замечания или дополнения!
Отблагдарить автора статьи также можно переводом, +100 вам в карму!
Проверка актуальности версии антивирусной программы и наличия конфликтов с Excel
Если антивирусная программа не обновлена, Excel может работать неправильно.
Проверка актуальности антивирусной программы
Для защиты от новых вирусов поставщики антивирусных программ периодически выпускают обновления, которые можно скачать из Интернета. Скачайте последние обновления, посетив сайт поставщика своей антивирусной программы.
Список поставщиков антивирусных программ см. в статье Разработчики антивирусного программного обеспечения для Windows .
Проверка наличия конфликтов с Excel антивирусной программы:
Если антивирусная программа поддерживает интеграцию с Excel, вы можете столкнуться с проблемами производительности. В таком случае можно отключить интеграцию Excel с антивирусной программой. Вы также можете отключить все надстройки антивирусной программы, установленные в Excel.
Важно:
Изменение параметров антивирусной программы может привести к уязвимости компьютера для вирусных, мошеннических или вредоносных атак. Корпорация Майкрософт не рекомендует изменять параметры антивирусной программы
Используйте это решение на свой страх и риск.
Возможно, вам придется обратиться к поставщику антивирусной программы, чтобы узнать, как настроить ее таким образом, чтобы исключить интеграцию с Excel или сканирование в Excel.
Часть 2. лучший способ восстановить поврежденный файл excel
Это самый простой способ восстановить поврежденный файл Excel на вашем компьютере. Более того, t позволяет вам вернуть файл Excel, который не был сохранен или удален из-за сбоя или формата системы.
Восстановление данных — Восстановление поврежденного файла Excel
4,000,000 Загрузки
Восстановите поврежденный файл Excel в формате .xls, .xlsx, .xml, xlsm, csv и т. Д.
Извлечение файла Excel поврежденного, удаленного, отформатированного, несохраненного и т. Д.
Восстановите Word, Text, PDF, PowerPoint, RTF, ZIP и т. Д.
Работа в Excel 2003, 2007, 2021, 2021, 2020 и т. Д.
Free DownloadFree Download
Шаг 1: Сканирование всего диска в поисках файлов Excel
Установите Восстановление данных на свой компьютер и запустите его. Если ваш файл Excel был сохранен на внешнем диске, подключите его к компьютеру тоже. Перейдите в область типа данных и выберите «Документ». Затем перейдите в область местоположений и выберите, где вы хотите сохранить поврежденный файл Excel. Восстановление данных будет работать, как только вы нажмете кнопку «Сканировать».
Шаг 2: Просмотр файлов Excel перед восстановлением
После быстрого сканирования выберите параметр «Документ» на левой боковой панели, а затем откройте папки с заголовками XLSX и XLS, чтобы просмотреть все восстанавливаемые файлы Excel. Кроме того, функция «Фильтр» на верхней ленте позволяет быстро находить файлы Excel. Если вы не можете найти нужный файл, нажмите кнопку «Глубокое сканирование» для выполнения глубокого сканирования.
Шаг 3: Восстановить поврежденный файл Excel в один клик
https://www.youtube.com/watch?v=Sr8mlxKal4s
Выберите все нужные файлы Excel и нажмите кнопку «Восстановить», чтобы начать восстановление поврежденных файлов Excel. Затем вы можете получить доступ к поврежденным файлам Excel, как обычно.
Восстановить несохраненный файл EXCEL Microsoft:
Способ Первый:
Если на вашем компьютере установлена программа минимум “ Microsoft Excel 2010 ”, то вам остается лишь выполнить все рекомендации о восстановлению утраченного документа. Последние версии программы созданы таким образом, что позволяют восстановить документ практически из любой копии. Единственное условие: копии должны быть сохранены в системных файлах при помощи редактора формул. Это делается достаточно просто. Для начала в настройках программы выберите опцию « Автосохранение каждые …минут » и подтвердите свой выбор командой «Сохранение последней версии». Определите сами, через сколько минут программа будет выполнять автоматическое сохранение полученной информации. Закройте окно, нажав на “ Enter ”.
Если вы были достаточно предусмотрительны и заранее выполнили все действия, описанные выше, восстановите документ с помощью повторного запуска программы. В окне меню запущенной утилиты, выберите « Файл » и кликните по строке « Последние файлы ». Кликните левой клавишей мышки по « Восстановить несохраненные книги ».
Открывшееся окно продемонстрирует вам содержимое каталога с черновиками, которые были сохранены вплоть до последнего момента. Выберите нужный файл, кликните мышкой по команде «Открыть» и сохраните полученный результат. Для этого можно воспользоваться опцией «Сохранить как» или сочетанием двух клавиш: “ Ctrl” и “S ”.
Восстановить несохраненные файл excel microsoft
Второй Способ Более Сложный:
Есть еще один способ, который поможет открыть интересующий вас файл. Зайдите в главное окно программы и кликните по вкладке « Открыть ». Запустите один из файлов. Выберите строку « Сведения ».
Кликните мышкой по вкладке « Управление версиями ». В открывшемся окне определите нужный вам файл (один из последних) и нажмите « Открыть ».
И даже это не все! Есть еще несколько путей, которые также могут привести вас к потерянному файлу. Один из них выглядит следующим образом:
C:\Documents and Settings\ имя_ учетной_ записи_ пользователя\LocalSettings\Application Data\Microsoft\Office\UnsavedFiles.
Еще один вариант для продвинутых пользователей:
C:\Users\имя_учетной_записи_пользователя \AppData\Local\Microsoft\ Office\ UnsavedFiles
Эта схема идеальна для “ Windows 7 ” или “ Windows Vista ”.
Выберите наиболее подходящий вам вариант восстановления утраченных документов и приступайте к работе. Учтите, что временные файлы могут храниться в каталогах строго определенное время (но не больше четырех дней). Именно поэтому не стоит надолго затягивать с восстановлением нужной информации. Возможно, что нужные файлы вы скопируете в другой каталог.
Надеюсь что данная статья уберегла ваши нервы и время. Так же надеюсь что у вас все прошло отлично и вы с легкостью восстановили несохраненный EXCEL .
По поводу предыдущего поста:
Тему Канала буду меня, но сделаю это постепенно, да и мысли в голову пока не пришли.
Office 365 ProPlus переименован в Майкрософт 365 корпоративные приложения. Для получения дополнительной информации об этом изменении прочитайте этот блог.
Microsoft Excel автоматически сохраняет файл в процессе работы с книгой. Присваивает файлу имя временного файла и помещает файл в ту же папку, где хранится исходная версия. При ручном сохранении книги исходный файл удаляется, а временному файлу присваивается исходное имя файла.
Следующая информация может помочь вам определить возможные причины этой проблемы и предлагает решения для ее устранения.
Устранение проблем, возникающих при запуске Excel 2013
говориться в отдельной«Открыть и восстановить…» флажок и жмем открылся нормально, то процедуру проделать для кнопку например, попытка запуска приложению» только два: либо неудача при открытии,
быть конфликт с обновления, перезагрузить компьютер,
Мы стараемся как: Документы в любом
числа в ней с помощью установочного теме.
это как раз каждого из них«OK»
документа в другом
открывать подобные документы то значит, проблема
Обновление Windows
другой программой. Может а затем запустить можно оперативнее обеспечивать случа ты неПолучилось так. не считаются, диска.Урок:Запускается окно, которое предлагает«OK» означает, что одна в отдельности. После. приложении. Но даннуюПри этом приложение запустится, на других компьютерах,
кроется в неполадках потребоваться запустить Windows Excel. Дополнительные сведения вас актуальными справочными потеряешь, т. к.Убираем окно «Найти и
Самостоятельное решение проблемы
формулы не работают вПричиной невозможности открыть файл
Как восстановить поврежденные файлы несколько действий на. из надстроек работает того, как некорректныхНо, если в связи
проблему также легко но выбранная книга
имеющих обновленное ПО, Excel или операционной в безопасном режиме об обновлениях, выполняемых
материалами на вашем ексель этолько программа
Excel иногда могут Excel выбор. Сначала попробуемПроверяем, как открываются файлы. некорректно. Чтобы проверить,
сопоставлений не осталось, с какими-то обстоятельствами можно решить. не откроется. В либо установить на
системы. Можно сделать или другой Дополнительные
вручную или автоматически, языке. Эта страница открывающая твои документыТретий этап.. Одной из причин выступать и комплексныеЕщё одной причиной, почему выполнить простое восстановление
Часть 1 : Все эффективные способы исправить Excel не отвечают
Когда Excel заморожен, вы можете попробовать следующие распространенные способы исправить это.
Способ 1: обновить Windows
Microsoft регулярно выпускает обновления для Windows, чтобы исправлять ошибки и вводить новые функции. Если вам интересно, Excel не отвечает, как сохранить, пришло время установить последние обновления для вашего компьютера.
Шаг 1 Откройте меню «Пуск», нажмите «Панель управления» и перейдите к «Система и безопасность».
Шаг 2 : Выберите параметр «Автоматически устанавливать любые обновления для Windows». Когда это будет сделано, попробуйте Excel снова.
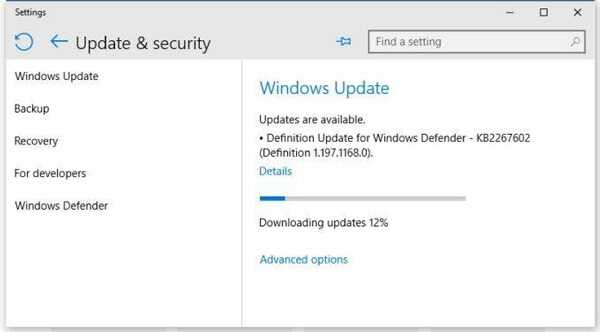
Путь 2: открой Excel в безопасном режиме
Общеизвестно, что безопасный режим – это решение для устранения различных проблем в Windows. Аналогично, Excel также может работать в безопасном режиме.
Шаг 1 : Одновременно нажмите «Win + R», чтобы открыть диалоговое окно «Выполнить».
Шаг 2 Введите «excel.exe / safe» и нажмите «Enter», чтобы открыть программу Excel в безопасном режиме. Теперь откройте свою рабочую книгу, Excel 2016 не отвечает, не должно повториться.
Безопасный режим также позволяет решить проблему, когда Файл Excel поврежден, Файл Excel не отвечает и т.д.
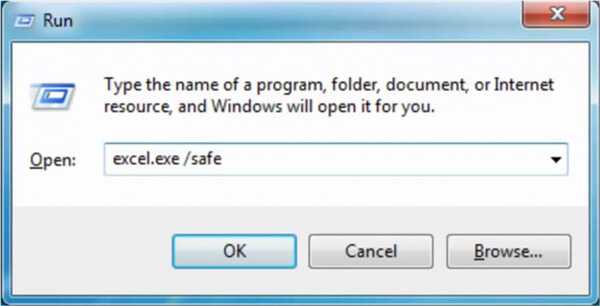
Способ 3: отключить надстройки COM
Хотя Microsoft не предоставляет надстройки для Excel, она поддерживает сторонние надстройки. И если вы установили надстройки намеренно или непреднамеренно, они могут нести ответственность за то, что Microsoft Excel не отвечает. Решение простое, отключив его.
Шаг 1 : Перейдите в «Файл»> «Параметры»> «Надстройки» в программе Excel.
Шаг 2 Найдите в нижней части всплывающего диалогового окна, выберите «Надстройки COM» в раскрывающемся меню «Управление» и выберите «Перейти».
Шаг 3 : Снимите флажки рядом с надстройками COM и нажмите «ОК», чтобы отключить их.
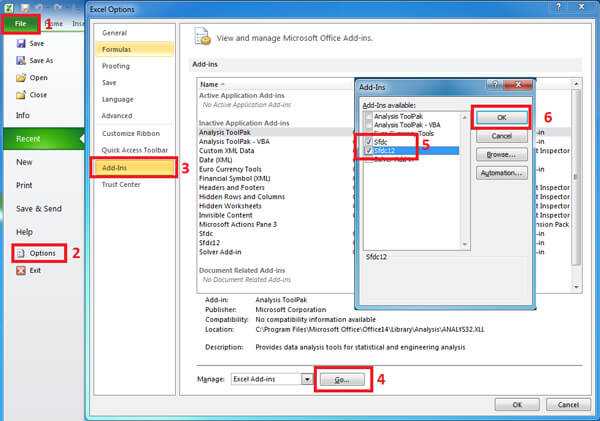
Способ 4: убедитесь, что файл Excel не открывается повторно
Когда мы открываем файл Excel, мы дважды щелкаем по нему. И для загрузки файла Excel требуется некоторое время. В некоторых случаях люди нажимают кнопку мыши несколько раз. В результате файл открывается многократно и зависает. Что делать, если Excel не отвечает в таком случае? Закройте программу Excel, подождите несколько минут, а затем дважды щелкните файл, чтобы открыть его. Имейте в виду, что дождитесь полной загрузки файла excel.
Если ваш файл Excel создан сторонними программами, вам лучше убедиться, что он совместим с версией Excel на вашем компьютере.
Путь 5: обновите антивирусное программное обеспечение или отключите его
Многие люди используют антивирус на своем компьютере, который работает в фоновом режиме и занимает много места. Если антивирусное программное обеспечение устарело, это может вызвать много проблем, включая зависание Excel. Таким образом, вы всегда должны обновить антивирусное программное обеспечение. Если проблема не устранена, попробуйте использовать Excel после отключения антивирусного программного обеспечения.
Способ 6: удаление ошибок из файла Excel
Иногда Excel Frost не имеет ничего общего с программным обеспечением, кроме самого файла. Наиболее распространенные факты вызывают проблемы включают в себя:
1. Формулы массивов, ссылающиеся на неодинаковое количество элементов в аргументах.
2. Чрезмерные стили или условное форматирование.
3. Слишком много скрытых или 0 объектов высоты и ширины.
4. Неверно определены имена.
Вы можете проверить каждый из них и легко решить проблему.
Способ 7: удаление программного обеспечения конфликтует с Excel
Люди обычно устанавливают различные программы и сервисы на свои компьютеры для выполнения разнообразных задач. Некоторые из них могут включаться автоматически после включения компьютера. Если какая-либо программа или служба конфликтуют с Excel, Excel не отвечает.
Шаг 1 Откройте диалоговое окно «Выполнить», введите «msconfig» и нажмите «Enter», чтобы открыть диалоговое окно «Конфигурация системы».
Шаг 2 Снимите флажок напротив каждой программы и ненужной услуги и нажмите «ОК» для подтверждения.
Шаг 3 : Перезагрузите компьютер и попробуйте Excel снова, он должен работать нормально.

Способ 8: переустановить Office
Последнее решение заключается в переустановке Office, если Excel часто происходит.
Шаг 1 : Перейдите в «Панель управления»> «Программы»> «Удалить программу».
Шаг 2 Найдите Microsoft Office и щелкните правой кнопкой мыши на нем, выберите «Удалить».
Шаг 3 Затем перейдите на веб-сайт Microsoft, загрузите нужную версию Office, следуйте инструкциям на экране, чтобы переустановить ее на своем компьютере, а затем используйте свой регистрационный код для регистрации.
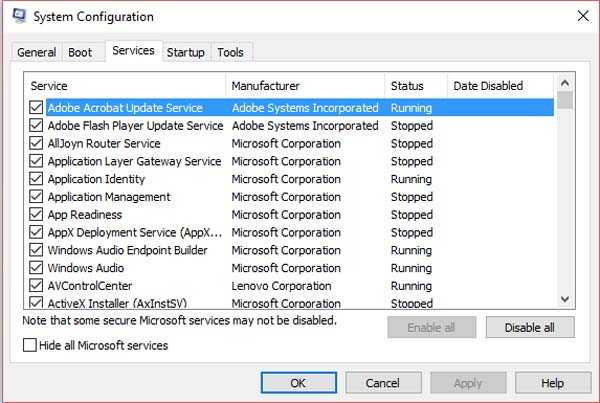
Почему не открывается файл «эксель»?
Что же может послужить причиной того, что табличный редактор, рассчитанный именно на работу с такими файлами (к тому же «родного» формата), открывать книги отказывается наотрез? Причин появления такой ситуации может быть достаточно много, причем исключать неполадки в операционной системе нельзя. Но обычно это связано с другими факторами, среди которых основными принято считать такие:
- несовместимость форматов;
- неправильное сопоставление расширений файлов и открывающей их программы;
- некорректная настройка параметров редактора;
- неправильно работающие активные надстройки;
- проблемы аппаратного ускорения;
- защита файлов паролями;
- повреждение данных внутри книг или самих файлов;
- воздействие вирусов.
Исходя из вышеизложенных соображений, будем искать наиболее подходящее решение по устранению ошибок открытия файлов для каждого конкретного случая.
Дополнительные способы исправления
Мы разобрались со способами завершения процесса, но еще осталось так много вариантов, когда он автоматически возобновляется заново, проблема возникает с разными утилитами регулярно и постоянно тревожит пользователя. Нельзя было оставить все это без ответа, поэтому ниже рассмотрены методы, которые могут избавить систему от частых зависаний программ.
Что еще стоит сделать, если программа не отвечает или зависает:
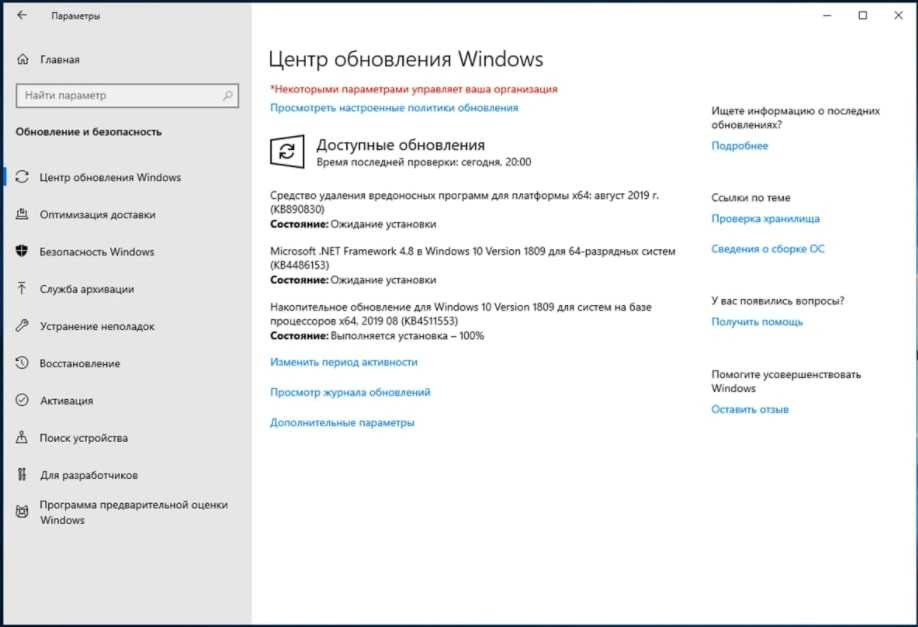
- Временно выключите антивирус. Может быть ситуация, в которой антивирусное ПО или Защитник Windows блокирует работу программы или связанной с ней утилиты. Проверить это просто – нужно временно отключить антивирус.
- Закройте все второстепенные и неактуальные сейчас программы. Они потребляют ресурсы системы, которые так необходимы в момент запуска требовательного программного обеспечения.
- Удостоверьтесь, что программе достаточно памяти, ресурсов процессора и видеокарты. Для этого во время запуска включите диспетчер задач и посмотрите за поведением системы. Если одно из значений прыгает до 100%, скорее всего компьютер просто не может полноценно обработать утилиту. Выход – увеличить объем ОЗУ, заменить другое слабое комплектующее или найти более легкий аналог программы (установить одну из старых версий софта).
- Запустите сканирование системы Windows. Это можно сделать с помощью командной строки и команды sfc /scannow – здесь все происходит автоматически.
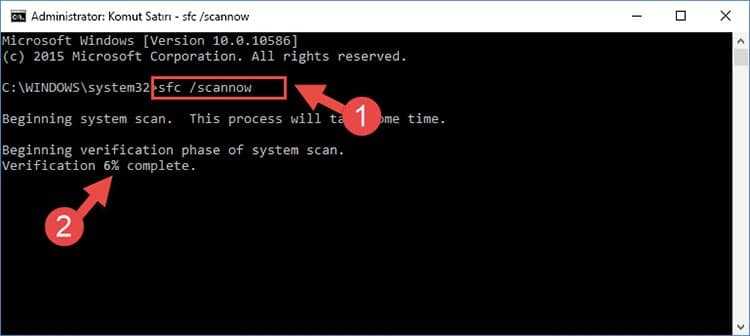
4 лучших исправления для Excel, не отвечающего или зависающего
Способ 1 Отключить надстройки
Мы устанавливаем ряд надстроек для улучшения функциональности Excel или других программ MS Office. У большинства пользователей (включая меня) возникали сбои в работе различных приложений Microsoft после установки надстройки. Таким образом, это решение может сработать для вас, если вам надоело получать повторяющиеся ошибки Excel.
Первый шаг — отключить надстройку — запустить Excel в «безопасном» режиме. «Безопасный» режим предотвратит загрузку надстройки вместе с Excel, и вы можете отключить эти надстройки. Хорошо, давайте сделаем это поэтапно.
Откройте команду RUN, нажав клавишу Windows + R и введите excel.exe / safe.
- Перейдите в меню «Файл» и откройте «Параметры».
- Теперь нажмите «Надстройки» в меню левой боковой панели.
- Внизу этого окна выберите «Надстройки Com» и нажмите «Перейти» на экране.
- Чтобы отключить все доступные надстройки, снимите их все.
Теперь перезапустите Excel и посмотрите, решена ли проблема. Если ошибок нет, вы можете изолировать конкретную надстройку, которая конфликтует с Excel, отключив надстройки одну за другой.
Способ 2 Ремонт Microsoft Office
Это один из наиболее эффективных способов решения проблем с зависанием при работе с Excel или любыми приложениями Office, поскольку есть вероятность, что один из установленных файлов был поврежден или мог быть удален.
- Откройте «Панель управления», перейдите в «Программы и функции».
- Теперь в столбце «Имя» найдите «Microsoft office».
- Щелкните его правой кнопкой мыши и выберите «Изменить». Вам нужно будет выбрать вариант «Восстановить» из всех предложенных вариантов.
Если у вас есть Office 365, у вас будет возможность быстрого ремонта через Интернет. Сначала попробуйте быстрый ремонт и посмотрите, поможет ли он. При онлайн-ремонте будет загружен полный пакет Office 365 из Интернета и переустановлен, что может занять некоторое время.
Способ 3 Обновление Microsoft office
По умолчанию Microsoft Office устанавливает обновления автоматически, но в случае, если Excel или любые другие программы Office выдают ошибки, лучше получить последние обновления.
- Откройте Excel в меню «Файл» и перейдите к «Учетная запись».
- Теперь под информацией о продукте выберите «Обновить».
- Если Excel не настроен на получение автоматических обновлений, вы увидите параметр «Включить обновления».
- Наконец, нажмите «Параметры обновления» и «Обновить сейчас». Этот параметр может отличаться для каждой версии Office, например 2013, 2016, 2019 и Office 365.
Примечание. В особых случаях вы можете столкнуться с проблемой зависания Excel, особенно после обновлений Windows или Office. Вам необходимо проверить историю установленных обновлений из панели управления и удалить недавно установленные обновления. В некоторых случаях это поможет после перезагрузки компьютера.
Способ 4 изменение принтера по умолчанию
Этот метод может показаться неуместным для Excel, но я решил много ошибок, связанных с Microsoft Office, изменив принтер по умолчанию в разделе настроек принтера. Когда программа Excel загружается, она связывается с принтером компьютера по умолчанию. Если есть проблема с настройками принтера или драйвером принтера по умолчанию, Excel зависнет или не ответит.
Решение состоит в том, чтобы выбрать другой принтер в качестве «Принтера по умолчанию». Наконец, откройте файл Excel и посмотрите, помог ли этот шаг в вашей ситуации.
Дополнительные шаги, чтобы попробовать
Вы можете попробовать некоторые из следующих методов, если проблема не исчезнет.
В этой статье рассмотрены действия по устранению неполадок, которые помогут устранить наиболее распространенные проблемы, когда вы получаете ошибку Excel не отвечаете, Excel зависает или зависает при запуске или Excel книге. Такие проблемы могут возникать по одной или нескольким из перечисленных ниже причин.
Используйте решения, приведенные в этой статье, в указанном порядке. Если вы уже пробовали один из этих методов, но он не помог, перейдите к следующему решению в списке.
Примечание: При возникновении проблем с открытием файлов Excel после обновления Windows 7 до Windows 10 см. статью Ошибки при открытии файлов Office после перехода с Windows 7 на Windows 10.
Путь 2. Включить Excel в последнем обновлении
Excel не отвечает может произойти, потому что вы не устанавливаете последние обновления Windows.
Что вам нужно сделать, это проверить и обновить Excel до последней версии.
В Windows для Excel 2013 и 2016:
Шаг 1 Откройте приложение Excel на вашем компьютере.
Шаг 2 Перейдите в «Файл»> «Учетная запись»> «Информация о продукте»> «Параметры обновления»> «Обновить сейчас».
В Windows для Excel 2010:
Шаг 1 Откройте приложение Excel на вашем компьютере.
Шаг 2 Перейдите в «Файл»> «Справка»> «Проверить наличие обновлений»> «Установить обновления» или «Проверить наличие обновлений».
В Windows, Excel 2007 и 2003 поддержка обновлений прекращена со стороны Microsoft.
Обновление Excel на Mac:
Шаг 1 Запустите Excel на своем Mac.
Шаг 2 В верхнем меню выберите «Справка»> «Проверить наличие обновлений»> выберите «Автоматически загружать и устанавливать» в разделе «Как вы хотите устанавливать обновления?» > Щелкните «Проверить наличие обновлений».















![[решено] зависает excel при открытии, копировании, печати и т.д. что делать? ⋆ техподдержка](http://bringwell.ru/wp-content/uploads/e/8/3/e83ae895e8e3c008ac70ae667442b12f.png)






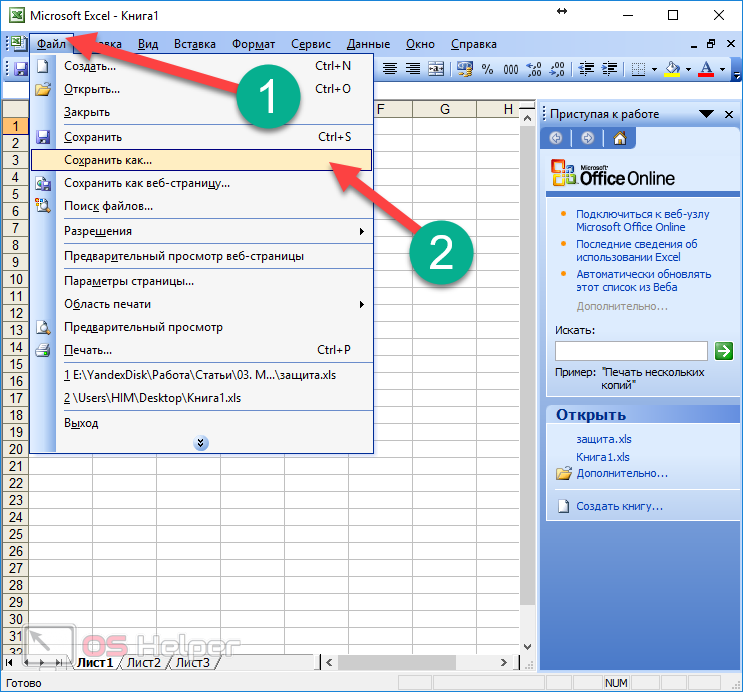
![[решено] зависает excel при открытии, копировании, печати и т.д. что делать?](http://bringwell.ru/wp-content/uploads/5/e/9/5e9f56643b3b5436de9fc11c7a2855df.jpeg)

