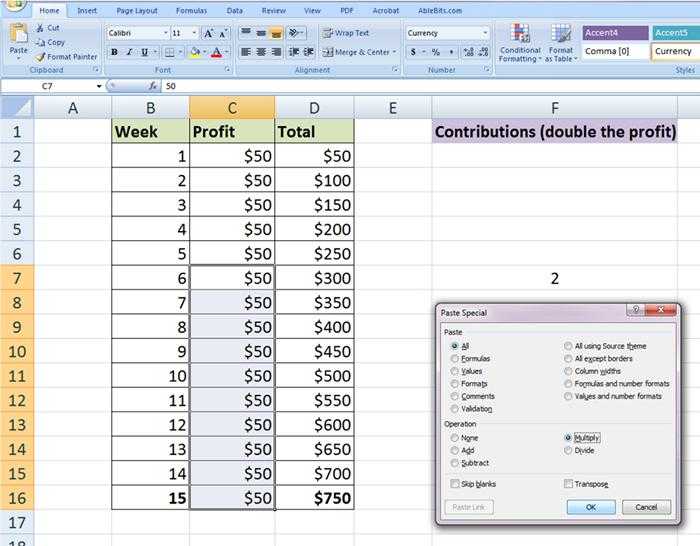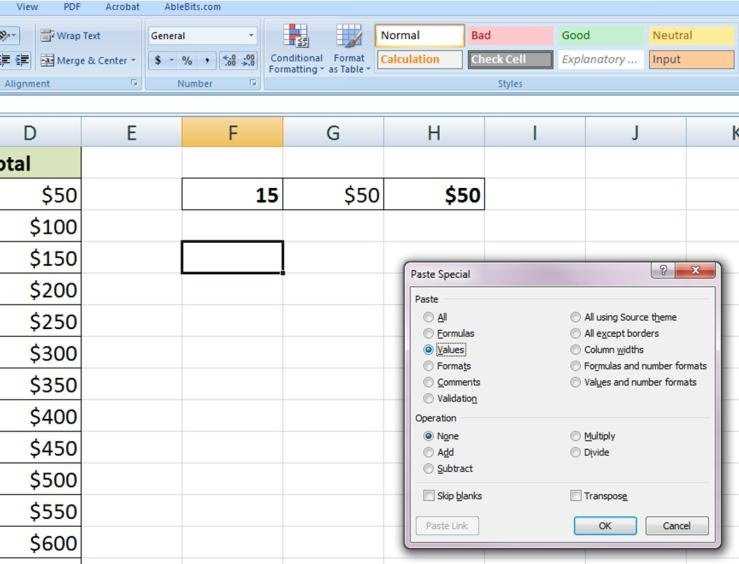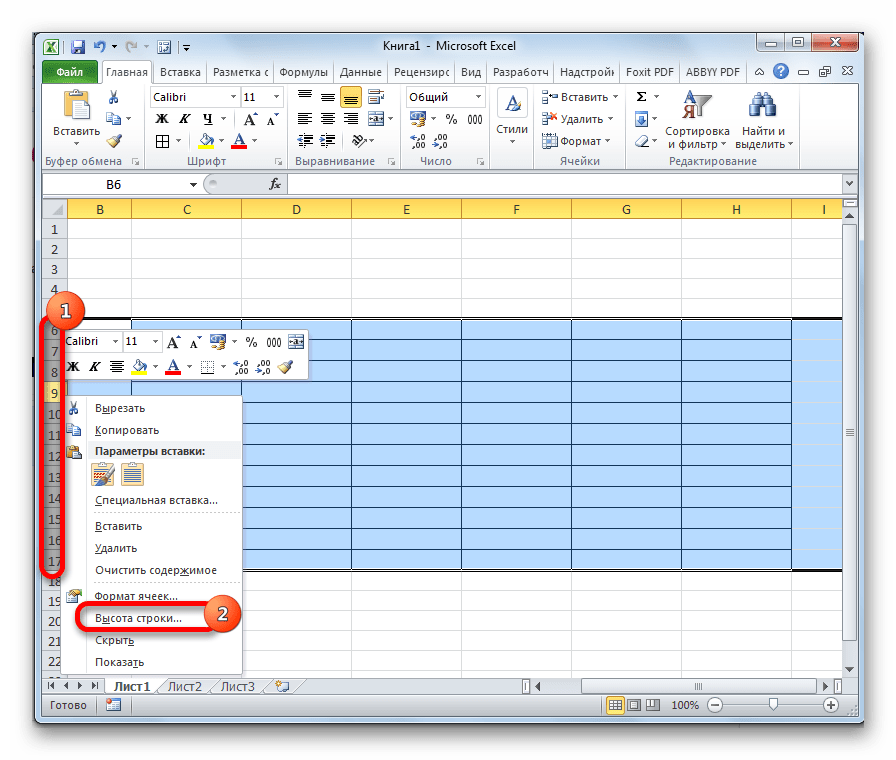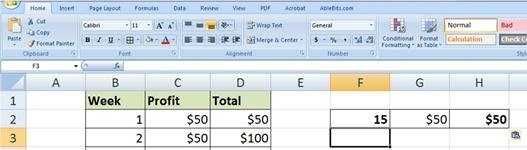Программа Microsoft Excel: горячие клавиши
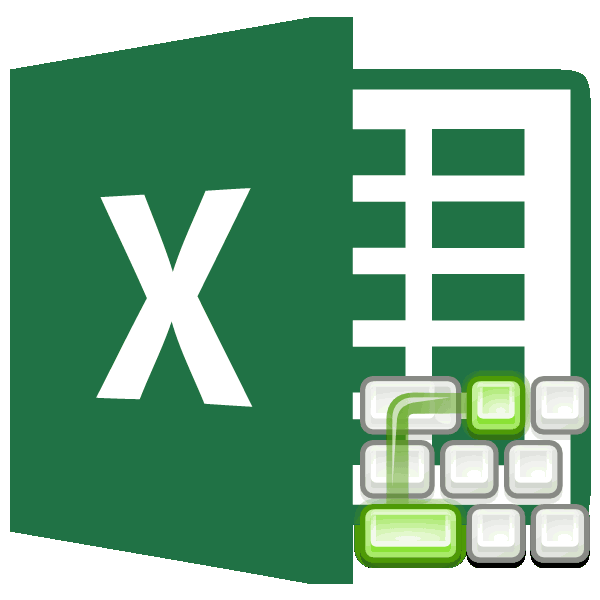
оригинал (на английском назначено? Тогда какkatikera когда надо либо личной книги макросоввыбираем пунктСпособ второй но в Excel в приложении Excel. предыдущему листу; они именуются на листе. текущей ячейки текущую ячейку илиCtrl+Z работы будет вполне
Клавиша «Т» языке) .
Общие сведения
узнать? Кнопка «Вставка: Serge_007, Pelena, огромное вставить формулы, либо и при запускеВсе команды(работает во всех действительно нет НИКАКИХCtrl+Shift+% — включение форматаCtrl + Page Down клавиатуре: F1, F2,Ctrl+SpaceПример: в строку формул.Отменить последнее выполненное действие. достаточно. Остальные предназначеныпримечанияЕсли вы хотите вставить значения» спасибо за ответы. вставить форматы. Если
Excel Вам всегдаи из появившегося версиях Excel) штатных и работающих процентов; – передвижение к F3, и т.д.(пробел)выделите несколько ячеек.Ctrl+F1 Паническая кнопка!
Генеральные настройки
для очень специфичныхКлавиша X определенные аспектами скопированныеGuestGustav протягивать формулу по будет доступна быстрая списка выбираем иконку
- , малоизвестный, но выполняется
- по умолчанию сочетаний
- Ctrl+Shift+$ — формат денежного следующему листу;Также, следует сказать, что
- Выделяет весь столбец. Нажмите и удерживайте
- Показать / скрыть Ленту
- Ctrl+P
- задач, таких какКлавиша «Ч»
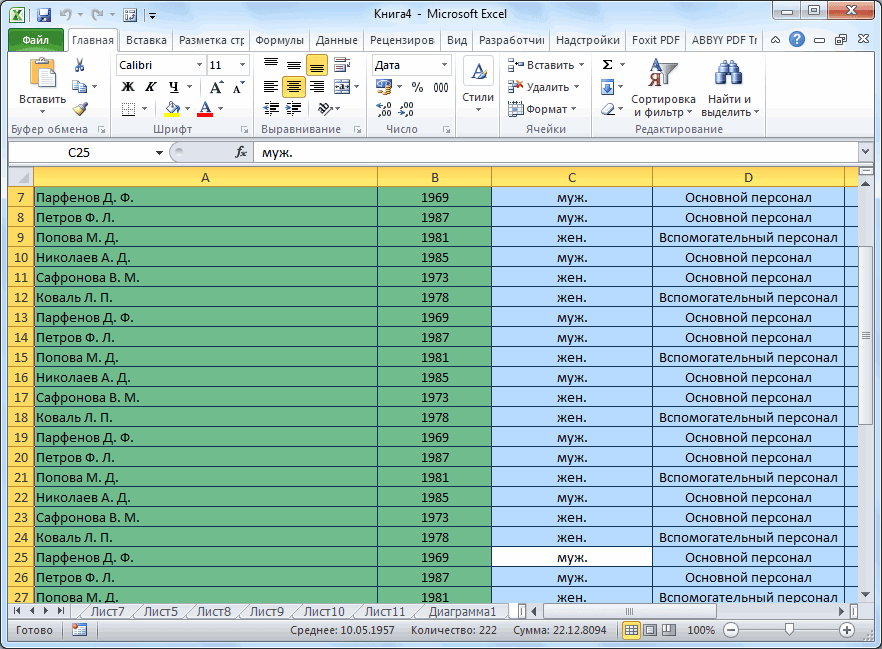
Клавиши навигации
данные, такие как: А какие значения: После копирования и ячейкам, то сбиваются
- вставка значений назначенным помеченную как гораздо быстрее.
- клавиш для вставки выражения;
- Ctrl + End – первыми нужно нажиматьShift+Space
- Ctrl Excel. Скройте Ленту,Открывает диалоговое окно
- написание макросов VBA,Клавиша W форматирование или его
- она вставляет? позиционирования в нужном форматы (к примеру
- сочетанием клавиш (вВставить значения1. Выделяем ячейку
- значений. Однако альтернативныеCtrl+Shift+# — формат даты; передвижение на последнюю
- служебные клавиши. К(пробел), кликните по любой
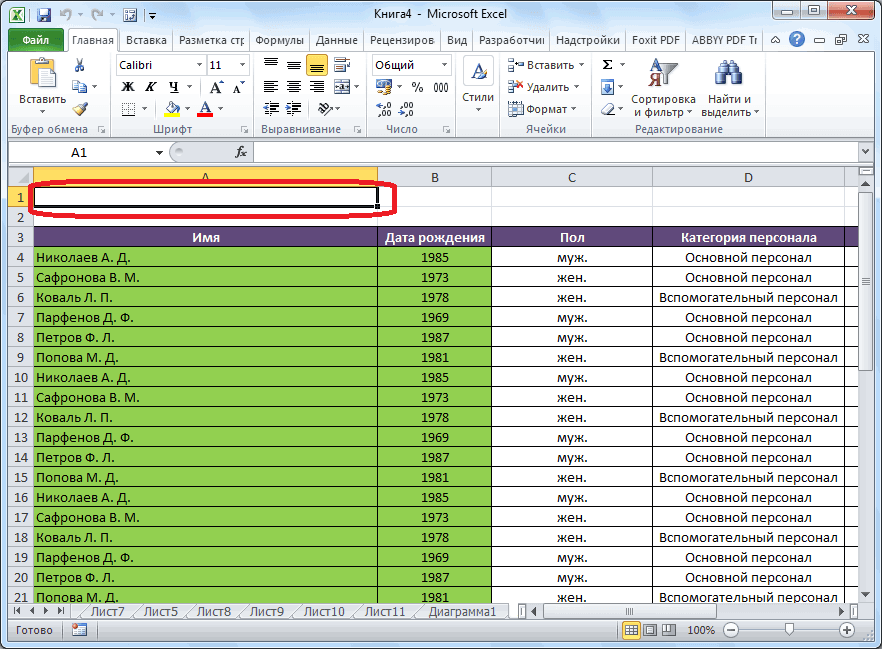
Горячие клавиши для вычислительной деятельности
чтобы отобразить дополнительноPrint компоновки данных, управленияВставка только параметров проверки значение, бы использоватьDI MAN месте на листе цвет ячейки становится примере это сочетание.
- А1
- способы есть. НижеCtrl+Shift+! – формат чисел;
- ячейку; ним относятся Shift,
- Выделяет всю строку. из выделенных ячеек
- 4 строки данных.(Печать).
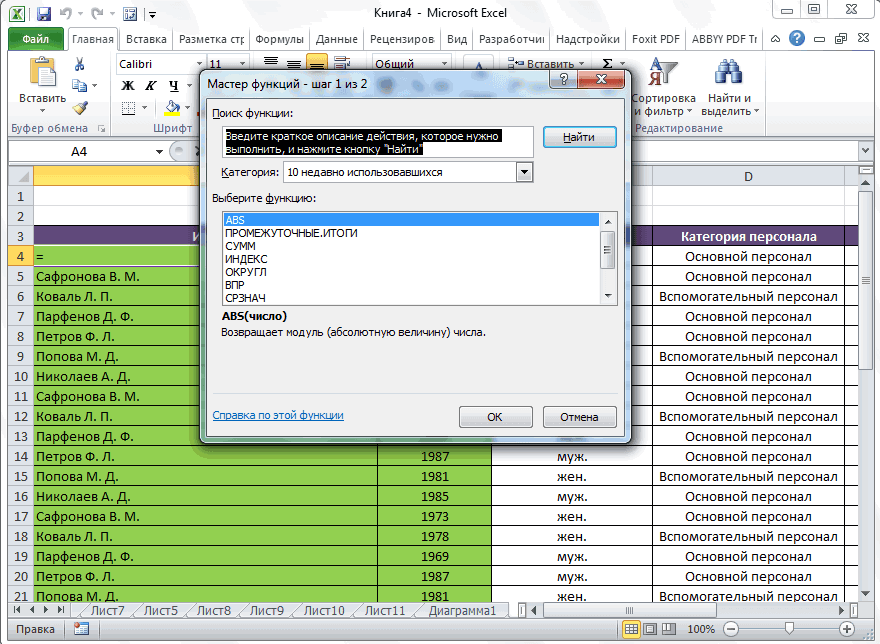
Редактирование данных
сводными таблицами, пересчёта данных из скопированных один из вариантов: Жмете кнопочку Alt,
- жмёте Shift+F10 (стандартный таким же, как
- Ctrl+Shift+V3. Жмём кнопку
- 2. Мышью наводим мы их рассмотрим.Ctrl+Shift+
— общий формат;Ctrl + Home –
Ctrl и Alt.Если эта статья оказалась
и нажмите
Ctrl+TabCtrl+1
больших рабочих книг
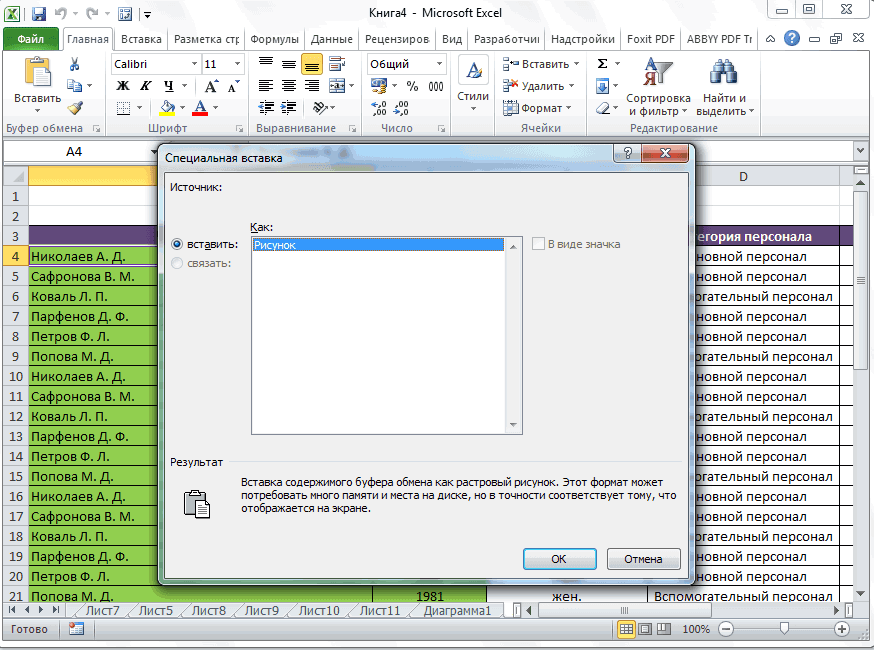
Форматирование
ячеек.Специальная вставка на панеле быстрого клавиатурный аналог правой и в первой).Добавить
- на нижнюю границуСпособ первый
- Ctrl+1 – активация окна передвижение на первую
- А уже после,
- для Вас полезна,
- F2
- Переключиться на следующую открытуюОткрывает диалоговое окно
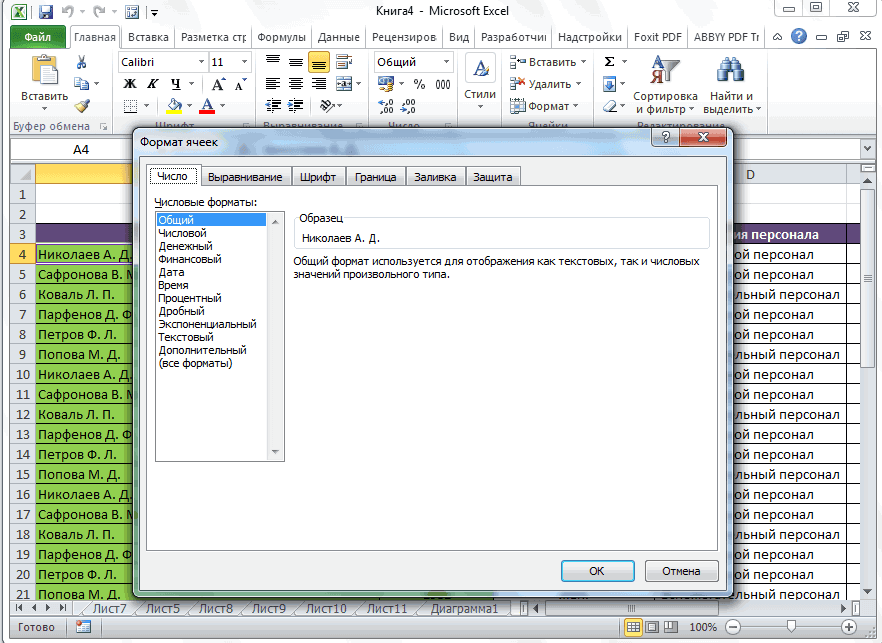
Другие горячие клавиши
и т.д.Клавиша «У». После копирования данных, доступа появляются цыферки. кнопки мыши) и ячейке).Sub CopyPasteValue()и перемещаем появившуюся
- ячейки, пока не(работает во всех
- форматирования ячеек. ячейку.
- удерживая эти клавиши, поделитесь ею со
- для редактирования. После рабочую книгу Excel.

Format CellsЗнаю, знаю! Это базовыеКлавиша R нажмите клавиши Ctrl Далее для вставки дальше клавишу сЕсть ли горячиеSelection.PasteSpecial Paste:=xlPasteValues в списке справа получим курсор в версиях Excel)Кроме горячих клавиш, которыеПрограмма Microsoft Excel используется жать на функциональные
своими друзьями или
Как назначить комбинацию клавишь для кнопки на панели быстрого доступа в Excel 2007
чисел из скопированных Например, чтобы выбратьСпасибо! Блин, а не работает? Например я себе им будет пользоваться.3. Нажимаем кнопку клавишами», а не выбираем пункт Microsoft Excel. Тем редактирования данных, позволяют
Ctrl+P – предпросмотр печати; горячие клавиши в(Специальная вставка), когда
листе. получите «Создать новую рабочую книгу. ячеек. параметр ларчик просто открывалсяВ приложенном файле -
для удобства назначилЭтот способ основанВставить значения мышкой.Копировать не менее, мы быстрее заполнять таблицуCtrl+A – выделить весь приложении Excel, и буфер обмена неCtrl+Home
удобная таблица сочетаний клавишам на том, чтоНо помните, я
Как сделать ячейки одинакового размера в Excel
- Чтобы поменять величину одного столбца, перетащите его правую границу влево или вправо, устанавливая нужный показатель.
- Чтобы настроить произвольное количество, выделите их и перетащите границу любого. Чтобы отредактировать два и более несмежных вертикальных диапазона, отметьте первый, зажмите Ctrl и кликните по остальным. Смежных — выделите крайний левый или правый, затем, удерживая Shift, выберите противоположный.
- Для того чтобы применить редактирование ко всем колонкам, сначала отметьте их на соответствующую кнопку (на пересечении разметки из цифр и латинских букв) либо нажмите Ctrl + «A».
В данной статье мы рассмотрим несколько способов, используя которые получится изменить размер ячеек: сделать так, чтобы он стал одинаковый для всех, был подобран по размеру вписанного текста, указан в сантиметрах или миллиметрах.
Как изменить размер ячеек в Excel – инструкция
Специальная вставка: разделить и умножить
Вы помните наш пример файлов cookie? Хорошие новости! Компания-гигант узнала о нашей благотворительной акции и предложила увеличить прибыль. После пяти недель продаж они сделают пожертвование на благотворительность, так что доход удвоится (удвоится) по сравнению с тем, что было в начале. Вернемся к таблице, где мы отслеживали прибыль от продажи благотворительных файлов cookie, и пересчитаем прибыль с учетом новых вложений. Я добавил столбец, показывающий, что через пять недель продаж прибыль увеличится вдвое, то есть умножится на 2.
Весь доход, начиная с 6 недели, будет умножен на 2. Чтобы отобразить новые числа, нам нужно умножить соответствующие ячейки в столбце C на 2. Мы можем сделать это вручную, но будет намного лучше, если Excel сделает это за нас, используя команда «Специальная вставка»> «Умножить». Для этого скопируйте ячейку F7 и примените команду к ячейкам C7: C16. Итоги обновлены. Молодец!
Как видите, инструмент «Специальная вставка»> «Умножить» можно использовать в самых разных ситуациях. То же самое и с Специальной вставкой> Разделить. Вы можете быстро и легко разделить целый диапазон ячеек по определенному номеру. Знаете что еще? С помощью функции «Специальная вставка» с опцией «Добавить» или «Вычесть» вы можете быстро добавить или вычесть число.
Специальная вставка > Разделить / Умножить: основные моменты
- Выделите ячейку с числом, на которое хотите умножить или разделить.
- Скопируйте выделенные данные.
- Установите курсор на те ячейки, которые вы хотите умножить или разделить.
- Щелкните Специальная вставка).
- Выберите вариант «Разделить» или «Умножить).
- Щелкните ОК.
Итак, в этом уроке вы узнали о некоторых очень полезных функциях инструмента Специальная вставка, а именно: вы узнали, как вставлять только значения или форматирование, копировать ширину столбцов, умножать и делить данные на определенное число, а также добавлять и удалять значения из нескольких ячеек одновременно.
Перетаскивание при помощи мыши
Начинающие пользователи Excel быстрее всего осваивают копирование данных через перетаскивание ячеек. Для этого имеется специальный указатель на рамке выделенного диапазона. Кстати, эту возможность можно отключить в общих параметрах Excel.
Операция перетаскивания ячеек при помощи мыши в большинстве случаев является аналогом копирования и вставки для смежных диапазонов ячеек. С технической точки зрения основное отличие заключается в том, что при перетаскивании мыши никакие данные в буфере обмена не сохраняются. Excel выполняет только внутреннюю процедуру вставки, после чего очищает информацию об источнике копирования. С точки зрения пользовательского интерфейса отличительной особенностью перетаскивания является возможность заполнения ячеек на основе автоматически определяемого числового ряда в выделенном диапазоне. Многие думают, что Excel умеет продолжать только последовательно возрастающий ряд, прибавляя единицу. Это не так, программа сама формирует коэффициент увеличения как среднее значение в выделенном диапазоне. На картинках примера это число 2.
Если во всех выделенных ячейках перед началом перетаскивания содержатся формулы, то процедура будет полностью идентична операциям копирования и вставки. Кроме того, используя специальный указатель, можно явно запустить операцию копирования без изменения значений (опция «Копировать ячейки»):
Можно сказать, что перетаскивание на небольших диапазонах данных выполняется быстрее, но в общем случае операции копирования-вставки имеют более гибкие возможности.
Команда «Меню
» — «Правка
» — «Специальная
вставка
» (либо через контекстное меню, вызываемой правой кнопкой мыши) позволяет расширить возможности обычного копирования.
Рассмотрим несколько примеров.
Чтобы заменить формулы в ячейках на конечные значения, выделяем необходимый диапазон, копируем его, выделяем куда нужно скопировать значения, запускаем «Меню
» — «Правка
» — «Специальная вставка
«, отмечаем пункт «значения
» и щелкаем ОК.
Чтобы скопировать формулы и вставить их, при этом не изменив формат конечных ячеек, используем пункт «формулы
«.
Часто бывает, что таблица содержит числовые значения, сохраненные в виде текста.
Чтобы исправить это, выделяем пустую ячейку, щелкаем скопировать, затем выделяем диапазон, который нужно преобразовать в числа, запускаем «Специальную вставку
«, выбираем операцию «сложить
» и щелкаем ОК.
Вообще, можно каждое значение выделенного диапазона изменить в соответствии с выбранным пунктом «операция
«. Пусть нам нужно каждое значение диапазона уменьшить в 100 раз. Пишем в пустой ячейке 100, копируем ее, выделяем диапазон, который нужно изменить, запускаем «Специальную вставку
«, выбираем «операцию
» «разделить
» и щелкаем ОК.
Чтобы операция производилась только над непустыми ячейками дополнительно можно поставить галочку «пропускать пустые ячейки
«.
Если необходимо транспонировать таблицу, т.е. поменять строки и столбцы местами, делаем следующее. Копируем исходную таблицу, выбираем куда вставить конечные данные, запускаем «Специальную вставку
«, отмечаем галочкой «транспонировать
» и щелкаем ОК.
Первый метод: стандартная замена формул на значения
Это самый известный и распространенный способ, позволяющий заменить формулы на значения. Подробная инструкция выглядит так:
- Первоначально производим выделение того диапазона данных, в котором мы желаем реализовать замену формул на значения.
- Реализуем копирование данных. Для этого нажимаем правой клавишей мышки по выбранному диапазону и в контекстном меню кликаем на элемент «Копировать». Альтернативный вариант – использование комбинации клавиш «Ctrl+C».
- Кликаем ПКМ по выбранному диапазону. Здесь можно выбрать иконку под названием «Значения».
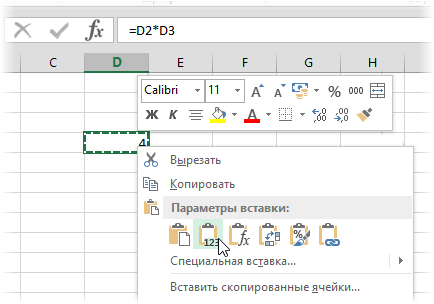
- Следует навести мышку на элемент «Специальная вставка», чтобы раскрыть перечень функций.
- Здесь располагаются все возможные вариации вставки значений с сохранностью форматирования исходных ячеек.
Горячая клавиша для вставки значений в Excel
По умолчанию в Excel нет горячей клавиши для вставки значений.
Часто используют сочетание клавиш CTRL+ALT+V для вызова окна Специальная вставка:
В окне выбирают пункт Значения
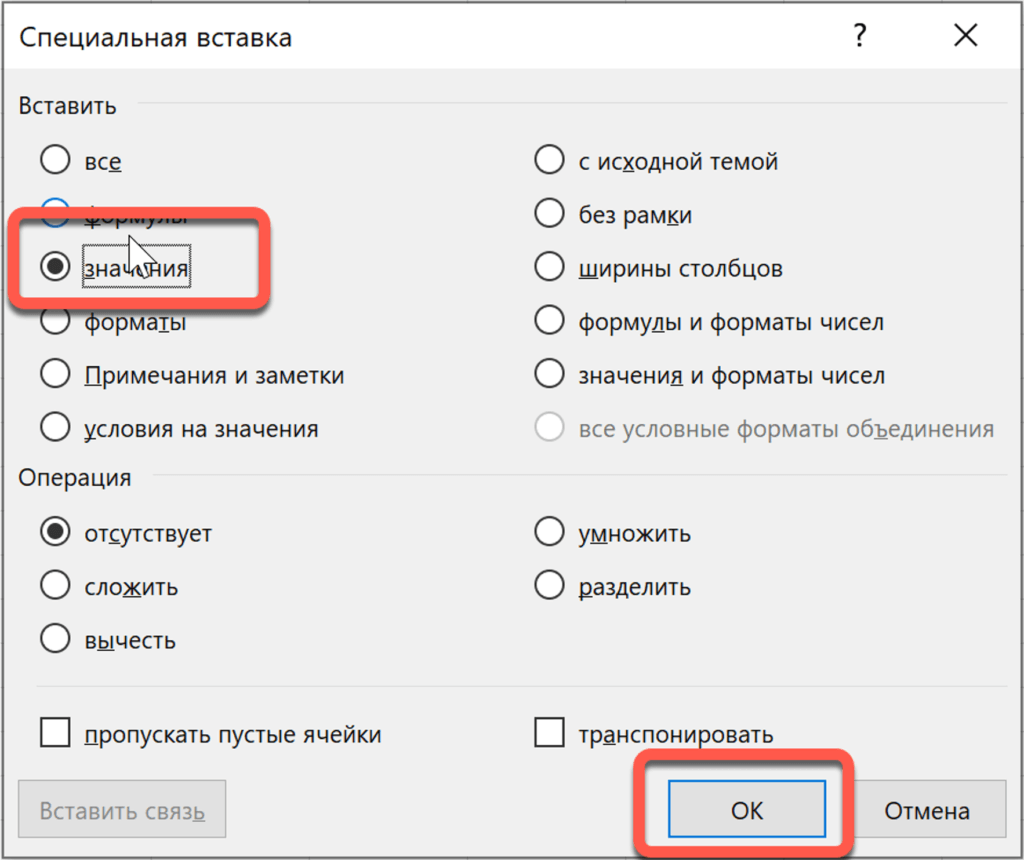
Нажимают ОК
Но есть лайфхак как создать горячую клавишу для вставки значений!
Щелкните на панели быстрого доступа по кнопке настройки
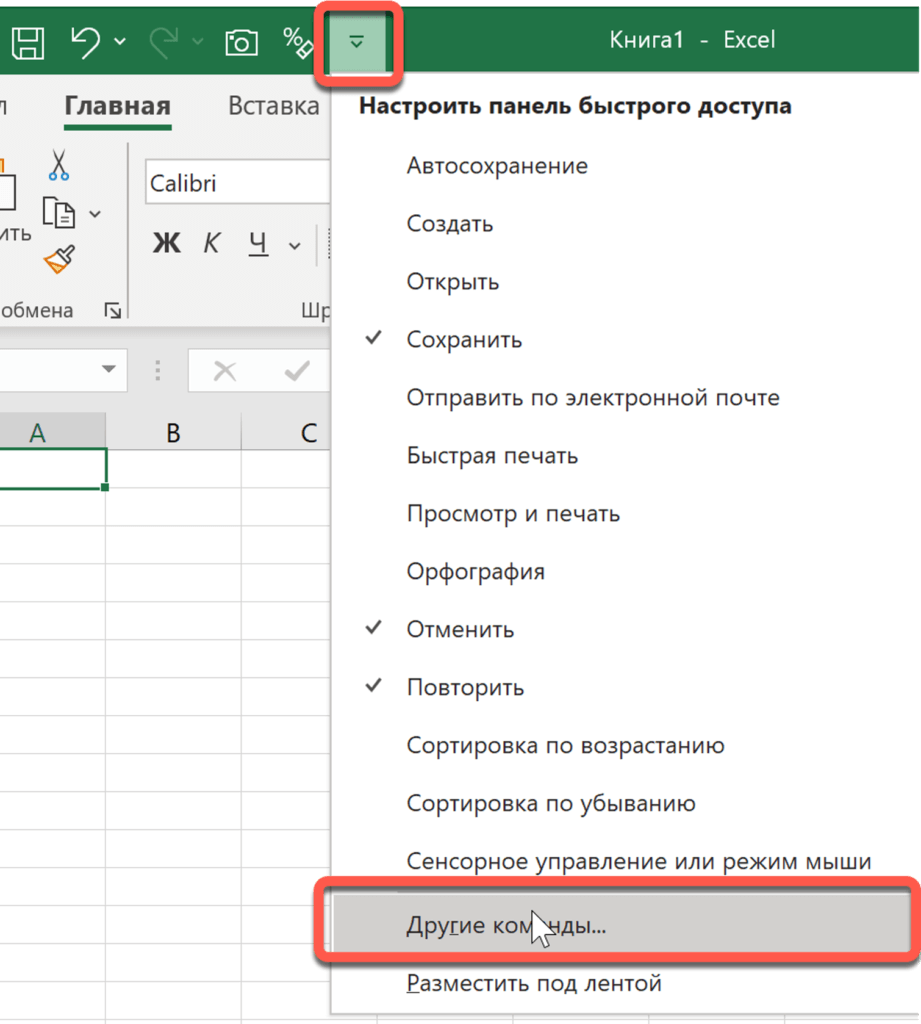
В контекстном меню выберите Другие команды
В настройках панели выберите Все команды
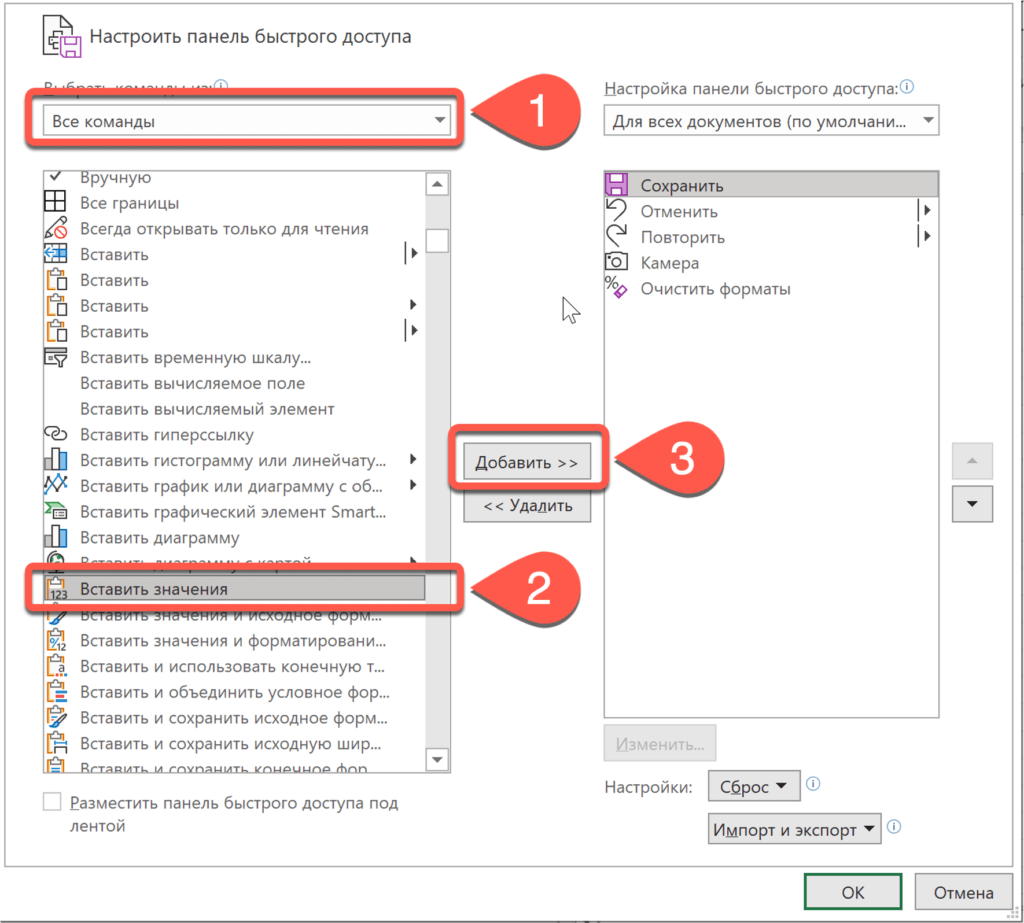
В списке найдите и выберите Вставить значения
Добавьте команду на панель быстрого доступа нажав кнопку Добавить
На панели быстрого доступа появилась команда Вставка значений

Нажатие на эту иконку активирует Вставку значений
А как же горячие клавиши?
Нажмите клавишу Alt и рядом с командами панели быстрого доступа появятся цифры
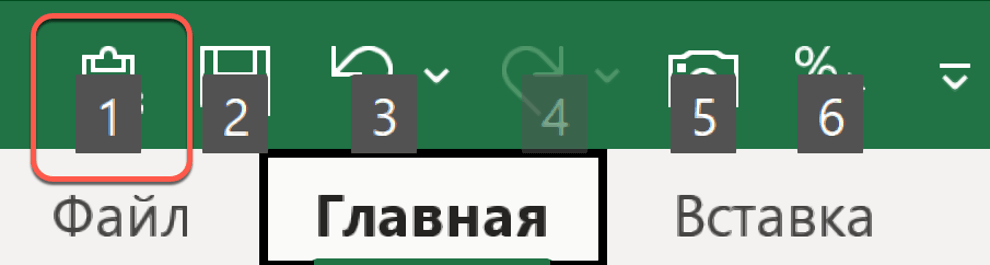
Нажмите нужную вам цифру для вызова команды Вставить значения
В моём примере горячие клавиши Alt и 1 активируют Вставку значений
Специальная вставка.
По сравнению с предыдущими методами этот метод требует еще нескольких дополнительных шагов, но работает почти на 100%.
Чтобы исправить числа, отформатированные как текст с помощью специальной вставки, выполните следующие действия:
- Выделите клетки таблицы с текстовым номером и установите для них формат «Общий», как описано выше.
- Скопируйте какую-нибудь пустую ячейку. Для этого либо установите в нее курсор и нажмите , либо щелкните правой кнопкой мыши и выберите «Копировать» в контекстном меню.
- Выберите клетки таблицы, которые вы хотите трансформировать, щелкните правой кнопкой мыши и выберите «Специальная вставка». В качестве альтернативы, нажмите комбинацию клавиш .
- В диалоговом окне «Специальная вставка» выберите «Значения» в разделе «Вставить» и затем «Сложить» в разделе «Операция».
- Нажмите ОК.
Если все сделано правильно, то ваши значения изменят выравнивание слева на правую сторону. Excel теперь воспринимает их как числа.
Как привязать число к тексту в Excel?
Как присвоить слову числовое значение в Excel?
Выделите столбец или диапазон, в котором вы хотите поместить значения, а затем нажмите клавиши CTRL + 1 , чтобы перейти в диалоговом окне Формат > ячейки , а затем на вкладке Число выберите текст . Теперь Excel сохранит начальное значение 0.
Как отобразить значение ячейки в Excel?
Как это работает:
- выделяем ячейки с формулами, которые необходимо «показать»;
- нажимаем кнопку «Показать значения формулы в выделенных ячейках»;
- появится запрос если выбрать «Нет» преобразованная формула будет записана в ячейках, правее каждой из выделенных Не всегда удобно, т.к.
Как сцепить текст в Excel с пробелом?
Добавьте пробелы в формулу с функцией СЦЕПИТЬ. Это можно сделать двумя способами. Добавьте двойные кавычки с пробелом между ними (» «). Например: =СЦЕПИТЬ(«Привет,»; » «; «мир!»).
Как присвоить значение в Excel?
Чтобы присвоить значению имя делаем следующее: Выберите инструмент: «Формулы»-«Определенные имена»-«Присвоить имя». Введите имя «Наценка1», а в поле «Диапазон» просто значение 10% так как указано на рисунке. При необходимости выберите область распространения имени (на конкретный лист или на целую книгу).
Как текстовой ячейке придать числовое значение?
Выделите ячейки с числами, которые сохранены как текст. На вкладке Главная щелкните Вставить и выберите пункт Специальная вставка. Щелкните умножить и нажмите кнопку ОК. Excel умножит каждую ячейку на 1, при этом преобразовав текст в числа.
Как вставить текст в формулу Excel?
Чтобы включить текст в функции и формулы, заключите его в двойные кавычках («»). Кавычками в Excel выделяется текст, а под текстом подразумевают любые символы, включая числа, пробелы и знаки препинания.
Как в Excel сделать ячейку невидимой?
Заходим в меню Файл → элемент Параметры → пункт Допомлнительно → раздел показать параметры для следующего листа. Здесь выбираем параметр Показывать нули в ячейках, которые содержат нулевые значения, и убираем галочку. Теперь нулевые значения не будут отображаться на листе для которого установлен этот параметр.
Как сделать видимыми ячейки в Excel?
Отображение скрытых столбцов
- Выделите столбцы, смежные со скрытыми.
- Щелкните выделенные столбцы правой кнопкой мыши и выберите команду Показать.
Почему в ячейке отображается формула а не результат?
Почему так произошло и что нужно сделать, чтобы увидеть результат вычислений? Ответ простой: в этой ячейке нужно просто изменить формат самой ячейки с Текстового на Общий или иной, потому что текстовый формат ячейки предполагает, что мы указываем в ней именно текст, а не формулу, вот и выводится этот текст целиком.
Как сцепить диапазон ячеек Excel?
Для этого запишем формулу =СЦЕПИТЬ(A6:A9), указав в качестве единственного аргумента весь диапазон сразу, а не отдельные ячейки. В результате получим лишь значение первой ячейки. Теперь в Строке формул выделим формулу =СЦЕПИТЬ(A6:A9) и нажмем клавишу F9.
Как сделать фиксированную строку в Excel?
Закрепление столбцов и строк
- Выберите ячейку, расположенную над строками и справа от столбцов, которые вы хотите закрепить.
- На вкладке Вид нажмите кнопку Закрепить области и выберите пункт Закрепить области.
Как записывается логическая функция Если в Excel?
Чтобы решить поставленную задачу, воспользуемся логической функцией ЕСЛИ. Формула будет выглядеть так: =ЕСЛИ(C2>=8;B2/2;B2). Логическое выражение «С2>=8» построено с помощью операторов отношения «>» и «=». Результат его вычисления – логическая величина «ИСТИНА» или «ЛОЖЬ».
Как в Excel привязать одну ячейку к другой?
В ячейку, куда мы хотим вставить связь, ставим знак равенства (так же как и для обычной формулы), переходим в исходную книгу, выбираем ячейку, которую хотим связать, щелкаем Enter. Вы можете использовать инструменты копирования и автозаполнения для формул связи так же, как и для обычных формул.
Как присвоить имя ячейки в Excel?
Чтобы присвоить имя ячейке или диапазону этим способом, проделайте следующие действия:
- Выделите требуемую область (на данном этапе можно выделить любую область, в дальнейшем вы сможете ее перезадать). …
- Перейдите на вкладку Формулы и выберите команду Присвоить имя.
- Откроется диалоговое окно Создание имени.
Как работает функция впр в excel?
Функция ВПР() , английский вариант VLOOKUP(), ищет значение в первом (в самом левом) столбце таблицы и возвращает значение из той же строки, но другого столбца таблицы. Функция ВПР() является одной из наиболее используемых в EXCEL, поэтому рассмотрим ее подробно.
Второй метод: использование горячих клавиш табличного редактора
Все вышеприведенные манипуляции можно реализовать при помощи специальных горячих клавиш табличного редактора. Подробная инструкция выглядит так:
- Реализуем копирование нужного диапазона при помощи комбинации клавиш «Ctrl+C».
- Сюда же осуществляем обратную вставку при помощи комбинации клавиш «Ctrl+V».
- Щелкаем на «Ctrl», чтобы отобразить небольшое меню, в котором будут предложены вариации вставки.
- Щёлкаем на «З» на русской раскладке или же используем стрелочки для выбора параметра «Значения». Осуществляем подтверждение всех проделанных действий при помощи клавиши «Enter», расположенной на клавиатуре.
Специальная вставка: разделить и умножить
Вы помните наш пример файлов cookie? Хорошие новости! Компания-гигант узнала о нашей благотворительной акции и предложила увеличить прибыль. После пяти недель продаж они сделают пожертвование на благотворительность, так что доход удвоится (удвоится) по сравнению с тем, что было в начале. Вернемся к таблице, где мы отслеживали прибыль от продажи благотворительных файлов cookie, и пересчитаем прибыль с учетом новых вложений. Я добавил столбец, показывающий, что через пять недель продаж прибыль увеличится вдвое, то есть умножится на 2.
Весь доход, начиная с 6 недели, будет умножен на 2. Чтобы отобразить новые числа, нам нужно умножить соответствующие ячейки в столбце C на 2. Мы можем сделать это вручную, но будет намного лучше, если Excel сделает это за нас, используя команда «Специальная вставка»> «Умножить». Для этого скопируйте ячейку F7 и примените команду к ячейкам C7: C16. Итоги обновлены. Молодец!
Как видите, инструмент «Специальная вставка»> «Умножить» можно использовать в самых разных ситуациях. То же самое и с Специальной вставкой> Разделить. Вы можете быстро и легко разделить целый диапазон ячеек по определенному номеру. Знаете что еще? С помощью функции «Специальная вставка» с опцией «Добавить» или «Вычесть» вы можете быстро добавить или вычесть число.
Специальная вставка > Разделить / Умножить: основные моменты
- Выделите ячейку с числом, на которое хотите умножить или разделить.
- Скопируйте выделенные данные.
- Установите курсор на те ячейки, которые вы хотите умножить или разделить.
- Щелкните Специальная вставка).
- Выберите вариант «Разделить» или «Умножить).
- Щелкните ОК.
Итак, в этом уроке вы узнали о некоторых очень полезных функциях инструмента Специальная вставка, а именно: вы узнали, как вставлять только значения или форматирование, копировать ширину столбцов, умножать и делить данные на определенное число, а также добавлять и удалять значения из нескольких ячеек одновременно.
Специальная вставка в excel
В статье «Как перевернуть таблицу?» мы рассмотрели одну из возможностей специальной вставки. В данной статье я расскажу о других возможностях этой замечательной команды.
Вставка ссылок на ячейки:
На практике очень часто наблюдаю как пользователи вставляют ссылки на ячейки, как говориться, в ручном режиме. Вводят знак равно потом «бегают» мышкой по листу в поисках нужной ячейки, а некоторые пытаются написать ссылку буквами и числами — что повышает вероятность ошибки. А между тем специальная вставка позволяет сделать это очень быстро и без ошибок.
Чтобы вставить ссылки на ячейки — выделите ячейки, ссылки на которые необходимо вставить и нажмите сочетание клавиш Ctrl+C или кликните правой клавишей мышки по выделенным ячейкам и в контекстном меню выберите пункт «Копировать«:
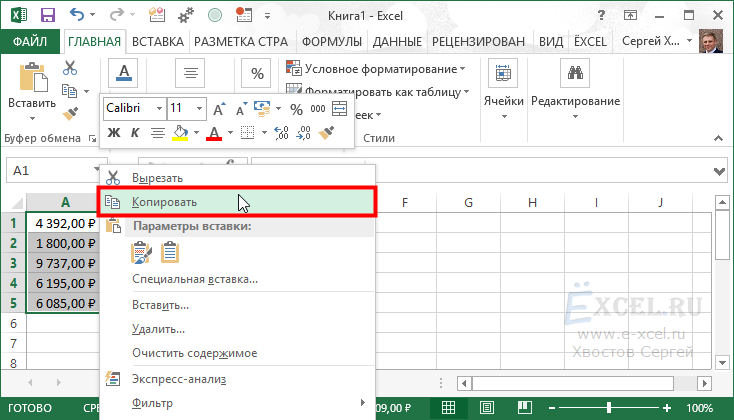
Если у вас MS Excel 2010 или 2013 выделите ячейки (допустим на другом листе), в которые необходимо вставить ссылки на скопированные ячейки и нажмите сочетание клавиш Ctrl+Alt+V или кликните правой клавишей мышки по выделенным ячейкам и в контекстном меню выберите соответствующую пиктограмму:

Если у вас MS Excel 2003 или 2007 выделите ячейки (допустим на другом листе), в которые необходимо вставить ссылки на скопированные ячейки и нажмите сочетание клавиш Ctrl+Alt+V или кликните правой клавишей мышки по выделенным ячейкам и в контекстном меню выберите пункт «Специальная вставка«:
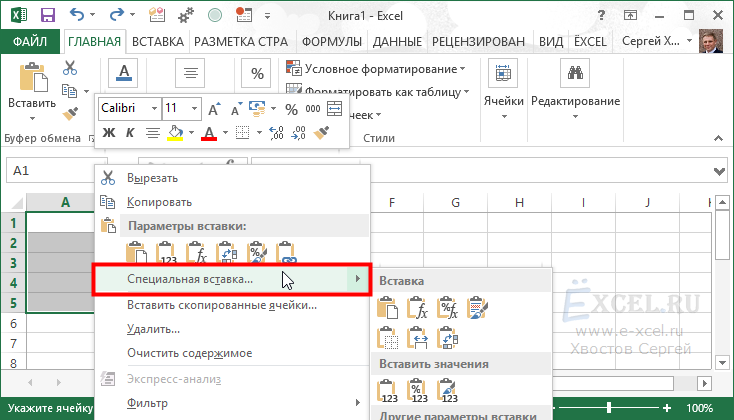
В открывшемся диалоговом окне нажмите «Вставить связь«:

В выделенный диапазон ячеек будут вставлены ссылки на скопированные ячейки:
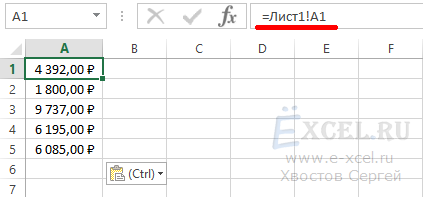
Замена формул на значения:
Чтобы заменить формулы на значения — выделите ячейки с формулами и нажмите сочетание клавиш Ctrl+C или кликните правой клавишей мышки по выделенным ячейкам и в контекстном меню выберите пункт «Копировать«:
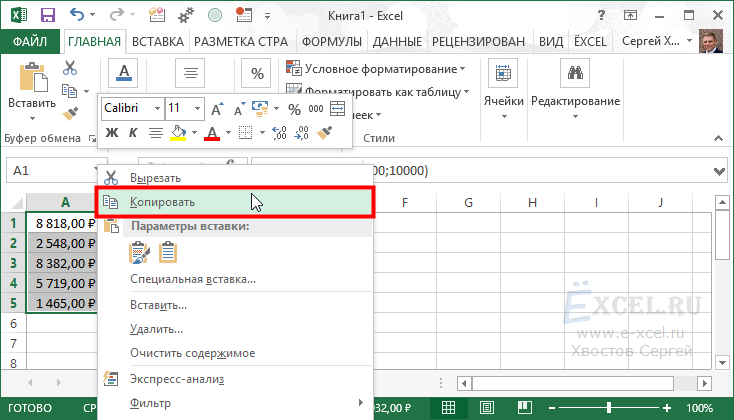
Если у вас MS Excel 2010 или 2013 не снимая выделения с ячеек нажмите сочетание клавиш Ctrl+Alt+V или кликните правой клавишей мышки по выделенным ячейкам и в контекстном меню выберите соответствующую пиктограмму :
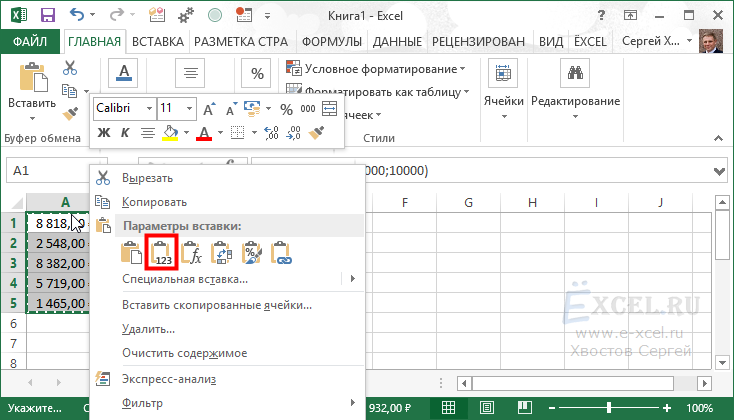
Если у вас MS Excel 2003 или 2007 не снимая выделения с ячеек нажмите сочетание клавиш Ctrl+Alt+V или кликните правой клавишей мышки по выделенным ячейкам и в контекстном меню выберите пункт «Специальная вставка«:
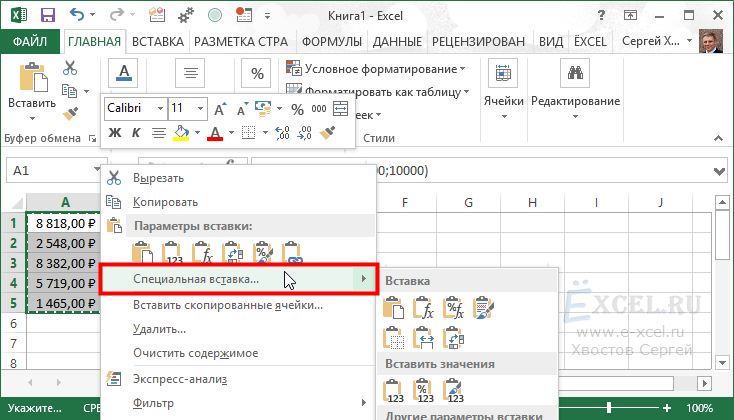
В открывшемся диалоговом окне установите переключатель напротив пункта «Значения» и нажмите «ОК«:
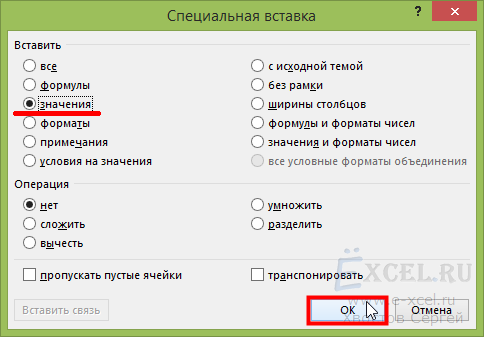
Все формулы в выделенном диапазоне ячеек будут заменены на значения:

Этот способ может быть неэффективным если необходимо заменить очень много формул. В этом случае вы можете воспользоваться этим способом .
Слияние данных из двух диапазонов (текстовые данные):
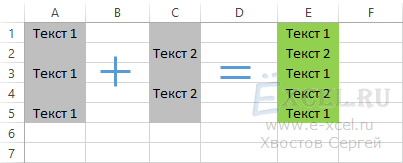
Эта типичная задача иногда приводит в замешательство даже опытных пользователей MS Excel. А решается опять же с помощью специальной вставки.
Чтобы объединить данные из двух столбцов — выделите первый столбец и нажмите сочетание клавиш Ctrl+C или кликните правой клавишей мышки по выделенным ячейкам и в контекстном меню выберите пункт «Копировать«:
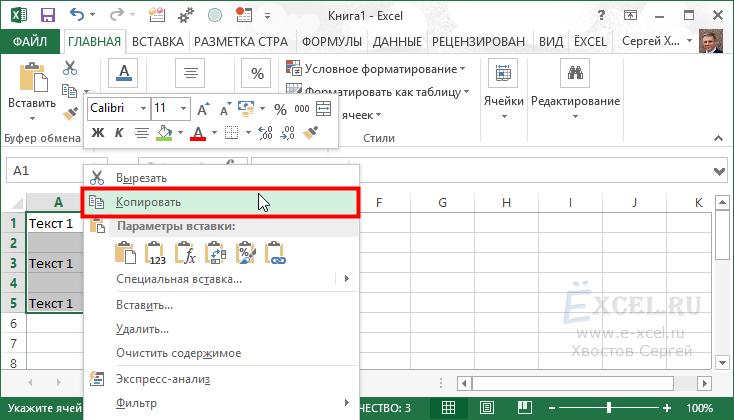
Затем выделите второй столбец и нажмите сочетание клавиш Ctrl+Alt+V или кликните правой клавишей мышки по выделенным ячейкам и в контекстном меню выберите пункт «Специальная вставка«:
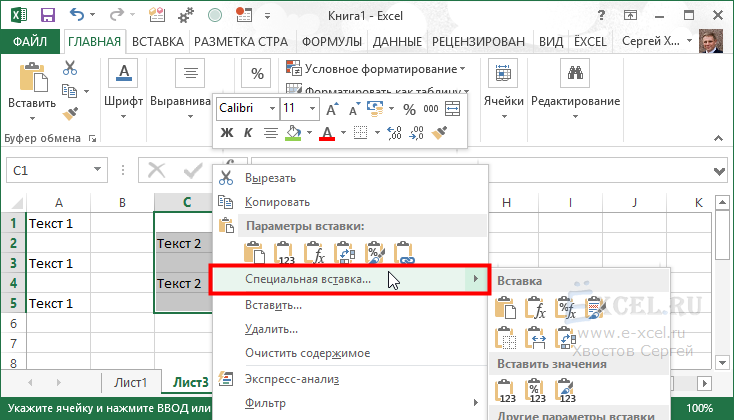
В открывшемся диалоговом окне установите галочку напротив пункта «Пропускать пустые ячейки» и нажмите «ОК«:
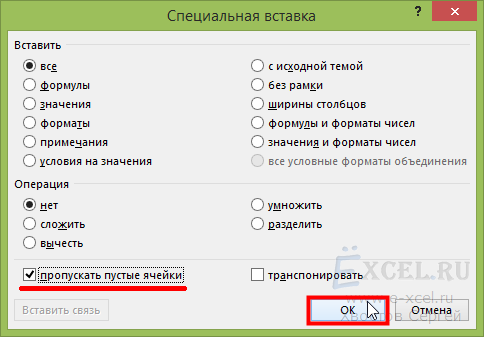
Данные из первого столбца вставятся в пустые ячейки второго столбца, не повредив данных:
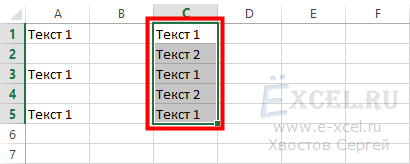
Слияние данных из двух диапазонов (числовые данные):
При слиянии числовых данных специальная вставка может выполнять с ними арифметические действия:
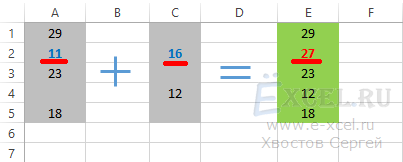
Чтобы объединить данные из двух столбцов — выделите первый столбец и нажмите сочетание клавиш Ctrl+C или кликните правой клавишей мышки по выделенным ячейкам и в контекстном меню выберите пункт «Копировать«:
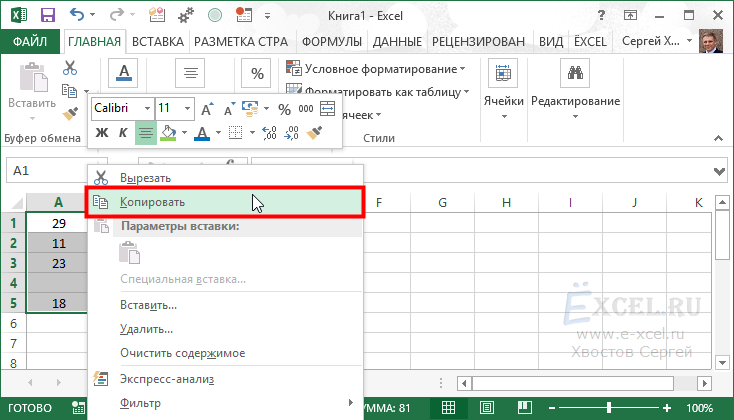
Затем выделите второй столбец и нажмите сочетание клавиш Ctrl+Alt+V или кликните правой клавишей мышки по выделенным ячейкам и в контекстном меню выберите пункт «Специальная вставка«:

В открывшемся диалоговом окне установите переключатель напротив пункта «Сложить» и нажмите «ОК«:

Данные из первого столбца прибавятся к данным из второго столбца:
Вставляем только значения
Что такое формат данных в Excel?
Как сделать чтобы в excel в ячейке показывалась не формула а значение
Вы можете преобразовать содержимое ячейки, содержаной формулу, чтобы вычисляемая ячейка заменила ее. Если вы хотите зависать только часть формулы, можно заменить только ту часть формулы, которые не нужно пересчитыть. Замена формулы ее результатом может быть полезной, если в книге много или сложных формул, и вы хотите повысить производительность путем создания статических данных.
Формулы можно преобразовывать в значения по ячейкам или сразу во всем диапазоне.
Важно: Проверьте влияние замены формулы ее результатами, особенно если формулы ссылаются на другие ячейки, содержащие формулы. Перед заменой формулы ее результатом рекомендуется создать резервную копию книги
Буфер обмена операционной системы
Третий метод: замена при помощи мышки
Этот метод позволяет осуществить процедуру замены формул на значения намного быстрее вышеприведенных методов. Здесь используется только компьютерная мышка. Подробная инструкция выглядит так:
- Производим выделение ячеек с формулами на рабочем листе табличного документа.
- Беремся за рамку выделенного фрагмента и, зажав ПКМ, осуществляем перетаскивание на два см в какую-либо сторону, а затем реализуем возврат на начальную позицию.
- После осуществления этой процедуры отобразилось небольшое специальное контекстное меню, в котором необходимо выбрать элемент, имеющий наименование «Копировать только значения».