Как запаролить файл Excel и Word? Простые советы пользователю
Как запаролить файл Excel и документ Word? В этой статье Вы найдете ответ на данный вопрос. Если Вам нужно защитить и сохранить от посторонних глаз текстовый файл с личными данными или с другой информацией, эти простые советы, которые мы рассмотрим, Вам помогут.
Зачем нужна установка пароля на файл Excel и Word
Здравствуйте друзья! Защита любой информации на компьютере, играет большую роль для каждого пользователя. Тем более если Вы используете Интернет и работаете за компьютером на работе (в офисе) или дома. Зачем нужна установка пароля на такие файлы – Эксель, Ворд и другие? Чтобы защитить важные (конфиденциальные) данные от посторонних пользователей.
Например, Вы храните на компьютере пароли и логины от своих рабочих сервисов, реквизиты от банковских карт, и так далее. Вы можете хранить конфиденциальную информацию в своих документах. При слабой защищённости этих данных, чужой человек сможет посмотреть (своровать их) Ваши файлы и воспользоваться ими.
В любом случае, нужно устанавливать на них пароли. Желательно, как минимум от шести символов и больше. С английскими буквами и цифрами, чтобы у него был высокий уровень сложности. Дальше мы рассмотрим, как запаролить файл Excel и документы Ворд. Это можно сделать с помощью программ, так и без них.
Как запаролить файл Excel (Эксель)
Установить пароль на файл Эксель нам поможет всем известный архиватор WinRar. Если у Вас его ещё нет, скачайте в Интернете, он бесплатный. Когда Вы его установите, нужно добавить в него Ексель файл. Для этого нажимаем правой кнопкой мыши по файлу, выбираем из меню «Отправить», и «Сжатая zip папка» (Скрин 1).
В зависимости от операционных систем может быть другой вариант добавления в архив. Например, «Добавить в архив» «Добавить к архиву».
Когда мы добавили файл Excel в архив, можно установить на него пароль. Открываем файл Эксель в этой программе, и ищем раздел «Дополнительно» либо «Файл». Затем, нажимаем «Установить пароль» и вводим его в нескольких полях. В одно поле основной пароль, а во втором повторяем. Далее, сохраняем его нажатием кнопки «ОК». После этого действия, пароль должен установится на файл Excel через архив WinRar.
Установить пароль на файлы Эксель можно и без программ. Для этого откройте Excel документ. Нажмите левой кнопкой мыши в верхнем левом углу документа. Далее, выбираете из меню функции «Подготовить» и «Зашифровать документ». Дальше, остаётся придумать сложный пароль, и его сохранить (кнопкой ОК). Это самый простой способ установки пароля в Экселе.
Теперь мы знаем, как запаролить файл Excel с помощью программы Winrar и без неё. Чтобы не забывать установленный ранее пароль, запишите его где-нибудь в обычный блокнот.
Как запаролить документ Word (Ворд)
Запаролить документ Word можно просто и без дополнительных программ. Для этого запускаем Ворд любой версии с теми текстовыми данными, которые мы хотим зашифровать. Затем, в левом верхнем углу документа кликаем мышкой по значку Майкрософт (Скрин 2).
Далее, выбираем из меню пункт «Подготовить» и функцию «Зашифровать документ».
После чего можно ввести пароль, потом нажать на «ОК». Затем подтверждаете его и ещё раз сохраняете все изменения с помощью указанной выше кнопки. Кроме Вас этот запароленный файл в Ворде открыть никто не сможет (Скрин 3).
«Не забывайте, что у Майкрософт Офис Ворд нет возможности восстановления пароля, поэтому лучше его заранее записать, чтобы не забыть».
Есть метод установки пароля на документ Ворд с помощью программы. Она называется BitLcoker. Текстовые данные можно запаролить, переместив их предварительно на флешку и тем самым задать ей пароль. Щёлкните по подключённой флешке правой кнопкой мыши, затем выберете «Включить BitLocker».
Затем пишите в указных полях пароль и нажимаете «Далее». После этого флешка, и все текстовые данные на ней будут запаролены.
Какие документы от Microsoft Office можно защитить еще
Можно защитить не только документы Ворд или Эксель. Это могут быть файлы для презентации, ПДФ файлы, книги, текстовый документ (блокнот) и другие документы.
В конце статьи надо упомянуть ещё обо одной программе – «LibreOffice». Её возможности бесплатные. Чтобы защитить ею другие документы, достаточно во время сохранения файла на компьютер установить пункт – «Сохранить паролем» прописать его и подтвердить. Тогда все текстовые данные будут под защитой.
Заключение
В этой статье мы узнали, как запаролить файл Excel и документы Word. Как видите, это сделать довольно легко. Выбирайте для себя любые варианты, все они рабочие и были рассмотрены в версии Word, Excel 2007. Но, помните, что пароль восстановить нельзя. Поэтому, создавайте такие пароли, которые бы Вы могли запомнить или записывайте их
Спасибо за внимание, и удачи!
Как запаролить файл эксель
Пароль, защищающий книгу Excel (на уровне файла), управляет доступом двумя способами: он позволяет пользователю войти, и он позволяет пользователю сохранять изменения. Прежде чем мы обсудим функцию защиты паролем Excel, давайте проясним, что мы подразумеваем под защитой.
Несмотря на то, что термины «безопасность» и «защита» обычно взаимозаменяемы, функционально в Excel, это не одно и то же. Безопасность позволяет вам выбирать, кто может получить доступ к данным. Защита ограничивает пользователей, которые могут только просматривать, но не вносить изменения. Безопасность — это доступ, защита — поддержание целостности.
Внутренний пароль Excel
Чтобы назначить пароль на файл Excel, выполните следующие действия:
Шаг 1. В меню «Файл» выберите «Сохранить как». В Excel 2007 нажмите кнопку «Офис» и выберите «Сохранить как». В 2010 щелкните вкладку «Файл» и выберите «Сохранить как».
Шаг 2. Слева от кнопки «Сохранить» вы увидите дополнительные опции сохранения.
Шаг 3. В появившемся диалоговом окне вы можете установить два пароля: один для открытия рабочей книги и один для изменения книги. Дополнительные параметры позволяют вам устанавливать параметры шифрования для дополнительной безопасности.
Шаг 4. Введите один или оба пароля и нажмите «ОК».
Шаг 5. Подтвердите каждый пароль и нажмите «ОК».
Шаг 6. Нажмите «Сохранить».
Назначив второй пароль, вы можете разрешить пользователям открывать рабочую книгу и просматривать данные, но не разрешать фактически изменять книгу. Пользователь, который знает этот пароль, может просматривать и изменять данные, а также сохранять изменения в книге.
Пользователь, который не знает пароль, может просматривать данные, но они доступны только для чтения. Этот пользователь все еще может изменять данные, но защищенная паролем книга не позволит пользователю сохранять изменения. Этот пользователь просто не может сохранить изменения в защищенной книге. Однако пользователь может ввести новое имя и создать новую книгу.
Безопасность на уровне отдельных листов
Защищать паролем можно не только весь файл или книгу, но и отдельные листы документа. Сделать это так же просто, смотрите на скриншоты ниже.
Шаг 1. В разделе «Рецензирование» выберите необходимый вам уровень защиты.
Шаг 2. Введите пароль, выбрав необходимый вам тип защиты.
Нажмите на кнопку «ОК». С этого момента документ или его составные части будут в безопасности, никто не сможет их отредактировать. Это не значит, что другие люди не смогут получить к ним доступ.
Шифрование паролем
Помимо защиты Microsoft Excel позволяет зашифровать файл с помощью отдельного пароля. Это процесс будет необратим, если вы забудете пароль. В этом случае вы никогда не сможете получить к ним доступ. Сохраните пароль в недоступном для других месте, не забывайте его.
Установка внешнего пароля на файл Excel
Помимо внутреннего пароля вы можете настроить дополнительную защиту, используя специальные программы для скрытия, защиты паролем и шифрования. Большинство из них бесплатны и очень просты в использовании. Ниже, в таблице, представлены самые популярные программы, помогающие защитить ваши файлы Excel.
Видео — Защита ячеек и листов в Microsoft Excel
На заметку
Прежде чем приступать к защите паролем всех ваших книг, необходимо иметь в виду три важных момента:
- Любой, у кого есть пароль для изменения книги, также может удалить защиту паролем! Используйте этот конкретный вариант с умом.
- Обычные пользователи могут воспользоваться программой взлома пароля. Ваша лучшая защита от такого типа подделки (или кражи) заключается в том, чтобы назначить очень длинный пароль из случайных символов. Это не защитит от взлома специализированным программным обеспечением на 100%, но замедлит его. Эта задержка может привести к тому, что потенциальный взломщик отложит работу над ней.
- Если вы забыли свой пароль и не можете войти в свою книгу и внести изменения, вы сами можете приобрести программное обеспечение для взлома паролей.
Защита паролем Excel — отличная возможность, и, к счастью, ее легко реализовать. Не путайте защиту и безопасность, не полагайтесь только на внутренний пароль. Есть множество различных способов шифрования, которое обеспечивается сторонним ПО.
Установка пароля
Разработчики программы прекрасно понимали важность возможности установки пароля именно на файлы Excel, поэтому внедрили сразу несколько вариантов выполнения данной процедуры. При этом, существует возможность установить ключ, как на открытие книги, так и на её изменение
Способ 1: установка пароля при сохранении файла
Один из способов предполагает установить пароль непосредственно при сохранении книги Excel.
- Переходим во вкладку «Файл» программы Excel.
Если вы хотите, чтобы ваш файл не могли редактировать посторонние лица, но доступ к просмотру желаете оставить свободным, то, в таком случае, вводите только первый пароль. Если задано два ключа, то при открытии файла будет предложено ввести оба. Если пользователь знает только первый из них, то ему доступно будет исключительно чтение, без возможности редактирования данных. Вернее, редактировать он сможет всё что угодно, но вот сохранить эти изменения не получится. Можно будет только сохранить в виде копии без изменения первоначального документа.
Кроме того, тут же можно поставить галочку около пункта «Рекомендовать доступ только для чтения».
При этом, даже для пользователя, знающего оба пароля, файл по умолчанию откроется без панели инструментов. Но, при желании он всегда сможет открыть эту панель, нажав соответствующую кнопку.
После того, как все настройки в окне общих параметров выполнены, жмем на кнопку «OK».
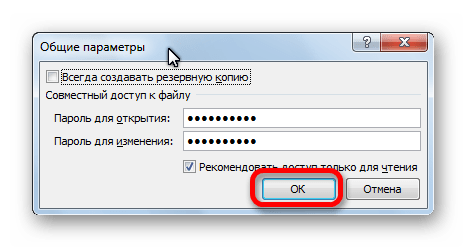
Таким образом мы защитили файл Excel. Теперь для его открытия и редактирования потребуется вводить соответствующие пароли.
Способ 2: установка пароля в разделе «Сведения»
Второй способ подразумевает установку пароля в разделе Excel «Сведения».

- Как и в прошлый раз, переходим во вкладку «Файл».
- В разделе «Сведения» кликаем на кнопку «Защитить файл». Открывается список возможных вариантов защиты ключом файла. Как видим, тут можно защитить паролем не только файл в целом, но и отдельный лист, а также установить защиту на изменения структуры книги.
- Если мы остановим выбор на пункте «Зашифровать паролем», то откроется окно, в которое следует ввести ключевое слово. Этот пароль соответствует ключу для открытия книги, который мы применяли в предыдущем способе при сохранении файла. После ввода данных жмем на кнопку «OK». Теперь без знания ключа файл никто не сможет открыть.
- При выборе пункта «Защитить текущий лист» откроется окно с большим количеством настроек. Тут также есть окно для ввода пароля. Данный инструмент позволяет защитить конкретный лист от редактирования. При этом, в отличие от защиты от изменения через сохранение, данный способ не предусматривает возможности даже создавать измененную копию листа. Все действия на нём блокируются, хотя в целом книгу сохранить можно.
Настройки степени защиты пользователь может установить сам, выставляя галочки в соответствующих пунктах. По умолчанию из всех действий для пользователя, который не владеет паролем, доступным на листе является только выделение ячеек. Но, автор документа может разрешить форматирование, вставку и удаление строк и столбцов, сортировку, применение автофильтра, изменение объектов и сценариев, и т.д. Можно снять защиту практически с любого действия. После установки настроек жмем на кнопку «OK».
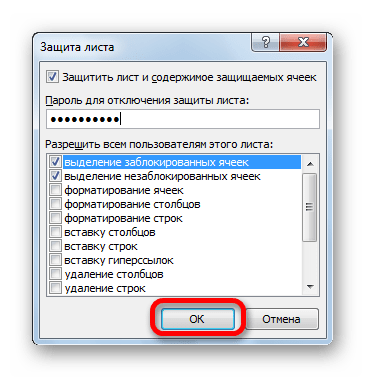
При нажатии на пункт «Защитить структуру книги» можно установить защиту структуры документа. В настройках предусмотрена блокировка изменения структуры, как с паролем, так и без него. В первом случае, это, так называемая «защита от дурака», то есть от непреднамеренных действий. Во втором случае, это уже защита от целенаправленного изменения документа другими пользователями.

Способ 3: Установка пароля и его снятие во вкладке «Рецензирование»
Возможность установки пароля существует также во вкладке «Рецензирование».
- Переходим в вышеуказанную вкладку.
- Ищем блок инструментов «Изменение» на ленте. Кликаем на кнопку «Защитить лист», или «Защитить книгу». Эти кнопки полностью соответствуют пунктам «Защитить текущий лист» и «Защитить структуру книги» в разделе «Сведения», о которых мы уже говорили выше. Дальнейшие действия тоже полностью аналогичные.
- Для того, чтобы удалить пароль, нужно нажать на кнопку «Снять защиту с листа» на ленте и ввести соответствующее ключевое слово.

Как видим, программа Microsoft Excel предлагает сразу несколько способов защитить файл паролем, как от преднамеренного взлома, так и от неумышленных действий. Запаролить можно, как открытие книги, так и редактирование или изменение её отдельных структурных элементов. При этом, автор может сам определять, от каких именно изменений он хочет защитить документ.
Как поставить пароль на файл Excel — легко!
Зачастую, при работе с документами, в Microsoft Excel нужно закрыть к ним доступ от посторонних лиц и наилучшим решением в данном случае будет — поставить пароль.
И если вам понадобилось сделать это — все просто, ведь компания Microsoft уже давно предусмотрела и сделала такую возможность в своем продукте, так что у вас точно не появиться с этим проблем.
Так, как новые версии пакета Office выходят довольно часто, и в них добавляют довольно хороший и нужный функционал + поддержка новых изданий Windows — дам в этой статье описание для нескольких версий Excel: старых и новых.
Также запаролить файлы Excel (.XLS, .XLSX и т.д.) можно и с помощью архива, об этом мы писали в статье — как поставить пароль на архив. Не забывайте составлять только сложные пароли, чтобы их было невозможно подобрать. Ну и, конечно, старайтесь их запоминать, ведь в Эксель нет функции их восстановления.
Как поставить пароль на файл Excel 2007, 2010, 2013 и 2016
Есть два способа запаролить файл Excel, первый, при непосредственном сохранении документа, и второй, во время работы — опишем их оба.
1 способ — при сохранении:
1. Откройте Microsoft Excel и нужный вам документ (книгу) или создайте новый. Перейдите по пункту меню «Файл» в верхнем левом углу программы и далее кликните по вкладке «Сохранить как».
2. Выберите расположение, куда необходимо сохранить, если нужной папки нет в списке — нажмите на кнопку «Обзор» и выбирайте место уже там. В Эксель 2007 этого делать не нужно — сразу переходите к следующему пункту.
3. Откроется новое окошко, кликните в нем по меню с выпадающим списком «Сервис» и далее по «Общие параметры…».
4. Откроется новое окно, в котором вам предложат два варианта. Назначить блокировку для открытия документа и для внесения каких-либо изменений в нем.
- Для открытия — не откроется без ввода
- Для изменения — откроется без ввода, но в режиме чтения, можно будет даже, что-то поменять, но сохранить не получится — не совсем понятная функция, т.к. книгу все равно можно будет сохранить под другим именем
Выберите нужный вам вариант, введите свой уникальный пароль, нажмите на «ОК» и подтвердите его в новом окне. Далее сохраните.
После этого, каждый раз при открытии этой книги XLS, будет открываться окошко с требованием ввести ранее заданный вами пароль, т.е. никто кроме вас не сможет посмотреть, что там и уж тем более выполнять какие-либо редактирующие действия.
2 способ — в программе:
В данном случае запароливание будет работать именно на открытие, на изменение внутри оно никак не подействует.
1. Откройте пункт меню «Файл» в верхнем меню и на первой же вкладке «Сведения» кликните по кнопке «Защита книги» и далее по «Зашифровать с использованием пароля». В Эксель 2007 — перейдите по иконке в виде «Office» — «Подготовить» — «Зашифровать документ».
Версии выше
2007
2. В открывавшемся окошке назначьте пароль и нажмите на кнопку «ОК» после чего еще раз проделайте это действие. После того, как вы сохраните свою работу — изменения вступят в силу.
После проделанных действий можете быть уверены, что ваши документы будут в сохранности и никто кроме вам не сможет посмотреть, что в них хранится.
2 способ — как запретить изменение внутри книги?
1. Зайдите в раздел «РЕЦЕНЗИРОВАНИЕ» верхнего меню, там нам нужно два пункта: «Защитить лист» и «Защитить книгу».
Уже тут можете смело играть с настройками, а именно с тем, что именно вы бы хотели заблокировать: ячейки, столбцы и т.д.
Как поставить пароль на файл Excel 2003
Да, этой версией Офиса мало кто пользуется т.к. она давно уже морально устарела, но все равно популярна на предприятиях, на которых еще стоят издания с Windows XP. Да и справляется она со своим назначением очень даже не плохо.
1. Откройте нужную книгу или создайте новую. Кликните по пункту «Сервис» верхнего меню и перейдите по разделу «Параметры».
2. В открывшихся «Параметрах» перейдите по вкладке «Безопасность» и в поле «Пароль для открытия» введите его и повторите в новом окне подтверждения. Также, его можно задать и для внесения изменения в уже открытой книге.
После того, как вы сохраните книгу, программа при ее открытии будет всегда спрашивать пароль. Главное не забудьте его.
В заключение
Запароливание хорошая штука, особенно если вы работаете с конфиденциальными данными, которые необходимо держать подальше от чужих глаз. Хорошего вам дня и безопасного серфинга в сети.
Рассказать друзьям
Способ 2: Использование утилиты «Passper Excel Password Recovery» (Рекомендуем)
Программа «Passper Excel Password Recovery» способна значительно сэкономить время пользователя при восстановлении паролей от Excel-документов, так как в этом ПО используются продвинутые алгоритмы, позволяющие разблокировать файлы в течение нескольких минут или секунд, не затрагивая их содержимое. Из основных преимуществ этого софта можно отметить:
- быстрое восстановление доступа к файлам
- 100% эффективность при разблокировке отдельных листов и целых книг Excel
- использование четырех типов алгоритмов, среди которых полный перебор, поиск по маске, перебор по словарю и комбинированное вычисление, что позволяет найти утерянный пароль в кратчайшие сроки
- данные внутри электронных таблиц не повреждаются после активности данного приложения
- интуитивно понятный пользовательский интерфейс
- поддержка работы со всеми версиями Microsoft Office, начиная с 2003 года
Как поставить пароль на файл Microsoft Exel 2007?
Бухгалтер, милый мой бух… извините отвлекся. Собственно к чему я это? О том, как поставить пароль на Word документ мы уже рассмотрели в прошлой статье, однако текстовые документы — это далеко не все, что требует дополнительной защиты и конфиденциальности.
Microsoft Excel — одна из самых популярных программ для работы с электронными таблицами, находит свое применение, как среди студентов, так и среди рабочего населения. Возможно, для студентов не так актуально ставить пароль на Exel, а вот для бухгалтеров, которые ведут нечистые дела и «шаманят» с цифрами подобный функционал будет весьма полезным и необходимым.
Данная статья из разряда таких, где не нужно писать много текста. Однако среди нас есть пользователи компьютера, которые далеки от ново-модных технологий и без объяснения того или иного пункта им будет сложно разобраться, как поставить пароль на документ Exel. Поэтому постараюсь описать подробно в краткой форме.
Как поставить пароль на открытие файла Excel?
- Создаем новую или открываем существующую книгу Exel.
- Нажимаем кнопку «Office», переходим в раздел «Подготовить» и выбираем пункт «Зашифровать документ»:
- После того, как придумали кодовую комбинацию и ввели — необходимо ее подтвердить:
- Теперь файл Exel имеет пароль. Остается сохранить его и проверить на корректность настройки. Если все правильно, то при открытии файла увидите окно:
Если сложно придумать кодовую комбинацию — воспользуйтесь генератором паролей. Помните, что если потеряете или забудете пароль — открыть файл не получится, поэтому запишите и храните его в надежном месте, например, в программном обеспечении — менеджер паролей.
Как поставить пароль для изменения документа Exel?
Данная настройка является актуальной для документа с которым работает большое количество людей и позволяет установить запрет на внесение преднамеренных или непреднамеренных изменений. Защитить лист и содержимое защищаемых ячеек можно от:
- выделения заблокированных или не заблокированных ячеек;
- форматирования ячеек, строк и столбцов;
- вставки строк, столбцов и гиперссылки;
- удаления столбцов и строк;
- сортировки;
- использования автофильтра и отчетов сводной таблицы;
- изменения объектов и сценариев.
Для того, что бы воспользоваться функцией:
- Создаем новую или открываем существующую книгу Exel.
- В верхнем меню выбираем категорию «Рецензирование» и переходим в раздел «Защитить лист»:
- Открывается окно «Защита листа», где можно указать пароль для отключения защиты и отметить функции доступные для пользователей:
- При указании кодовой комбинации — ее потребуется ввести еще раз для подтверждения:
- После этого на лист будет установлена защита в соответствии с Вашими настройками и в случае, если будут производиться запрещенные действия отобразится информационное окно «Ячейка или диаграмма защищена»:
- Снять защиту можно через категорию «Рецензирования» и кнопку «Снять защиту листа»:
Как поставить пароль для защиты книги Exel?
Третья форма защиты электронных таблиц, где Вы можете обеспечить сохранность книги Excel, в целом. Установив пароль Вы запретите другим пользователям выполнять какие-либо манипуляции с листами, т.е. перемещать, добавлять, удалять, переименовывать и скрывать. Для того, чтобы воспользоваться данной системой защиты:
- Создаем новую или открываем существующую книгу Exel.
- Переходим в категорию «Рецензирование», нажимаем «Защитить книгу» и выбираем пункт «Защита структуры и окон»:
- Открывается окно настроек, где предлагается выбрать защиту на структуру или же окна. Заблокировать изменения можно с паролем, либо же без него. Если же в первом случае — Вы гарантировано защитите документ от любых действий пользователя, то во-втором случая только от непреднамеренных, т. к. любой желающий сможет снять данную защиту при необходимости:
- Убедится в том, работают ли меры безопасности довольно просто — нажмите правой кнопкой мыши на любом из открытых листов и Вы увидите, что команды для изменения книги: удалить, вставить, переименовать, копировать, скрыть, отобразить — недоступны:
- Снять защиту, т. е. пароль, также просто, как и установить — выполняем аналогичные действия, как во втором пункте данного раздела и видим окно «Снять защиту книги»:
Лучшая мера безопасности
Единственным паролем для защиты от злоумышленников является «пароль для открытия документа». Все остальные формы безопасности предназначены больше для коллективной работы над документом и не обеспечивают надлежащего уровня защиты. В качестве дополнительного фактора — установите пароль на папку.
Accent EXCEL Password Recovery
Пасковери предлагает программный продукт для взлома любых паролей для всех версий Microsoft Excel. Компания специализируется на решениях по восстановлению паролей и предлагает ряд Windows-программ к разным популярным форматам.
Все программы Пасковери доступны бесплатно в виде пробных версий, имеющих ряд ограничений, но позволяющих оценить их возможности до оплаты лицензии. Я рекомендую воспользоваться этой возможностью, скачать демоверсию и составить собственное представление об Accent EXCEL Password Recovery и её возможностях.
Процесс установки стандартный для Windows программ, никаких особых инструкций здесь нет. Отмечу только, что дистрибутив имеет цифровую подпись компании Пасковери, удостоверенную в сертификационном центре Sectigo и свободен от каких-либо вирусов, малвари и любых других зловредов.
После установки, вам предложат подписаться на новости и получить скидку на приобретение лицензии. А главное – можно вызвать AccentEPR и начать восстановление пароля.
Запустите Accent EXCEL Password Recovery и откройте в ней свой файл, заблокированный паролем (всё, как обычно в Windows – кнопка на панели инструментов, меню или Ctrl+O).
Дальнейшее будет зависеть от формата выбранного файла и типа защиты, которую необходимо взломать.
Мгновенное удаление паролей Excel
Если это старые форматы Excel или защита от случайных изменений, то AccentEPR отобразит подходящие пароли мгновенно (скорее всего они будут отличаться от оригинальных. Вы же помните это, да?.. ). Ну, или сообщит о том, что может мгновенно удалить найденные пароли.
Accent EXCEL Password Recovery мгновенно ломает и удаляет:
- Пароль открытия для xls-файлов Excel 6-95
- Пароль защиты от редактирования
- Пароль защиты страниц и рабочей книги
- Пароль защиты VBA макросов
Удаление паролей стойкой защиты в Excel
Если же в вашем файле установлен «Пароль на открытие», то всё содержимое документа зашифровано с помощью этого пароля и придётся искать (aka восстанавливать) оригинальную парольную фразу.
Accent EXCEL Password Recovery запустит «Мастер Восстановления Пароля» и прежде всего сообщит о формате файла и типе защиты:
На следующем шаге программа предложит выбрать одну из трёх атак на пароль или уже готовый сценарий атак для автоматического поиска вашего потеряшки:
Атака грубой силы. Перебор всех возможных вариантов из заданного диапазона значений.
Это самая долгая, но и самая надёжная атака. С ней вы не пропустите случайно нужный пароль, запутавшись в маске или забыв учесть какую-то мутацию словаря. Но и перебирать с ней придётся миллионы и миллионы заведомо ложных вариантов
Атака грубой силы с расширенной (позиционной) маской. Перебор вариантов пойдёт по правилам, заданным индивидуально для каждой позиции генерируемой парольной фразы.
Потрясающая штука, эта позиционная маска, если её освоить (признаться, синтаксис для её создания не самая простая вещь, которую вы сделаете сегодня ). Она позволяет здорово сократить количество вариантов для проверки и увеличивает шансы на успешный взлом Excel пароля. Посмотрите на примерах, что можно сделать с помощью этой атаки.
Атака по словарям. Перебор вариантов ведётся по заранее подготовленным (скачанным из Интернета или созданным самостоятельно) спискам паролей-слов.
Зачастую, в качестве парольных фраз, мы используем распространённые слова, имена, клички и даже наборы символов (QWERTY, привет ). Такие слова и словоформы, собранные в словарь можно по быстрому проверить и найти потерянный пароль. На случай усложнения пароля-слова, в Accent EXCEL Password Recovery (как и во всех программах Пасковери) есть мутация словарей по заданным правилам. Смотрите, как это работает на примере.
Когда настройки выбранной атаки сделаны и вы нажмёте «Finish», AccentEPR приступит к перебору вариантов. Программа будет делиться информацией о том, как идёт процесс: какая скорость перебора и сколько осталось до конца перебора всех заданных вариантов.
Найдя пароль, Accent EXCEL Password Recovery отобразит его:
Ну, или сообщит об успешном обнаружении забытого вами Excel пароля и напомнит, что вы используете демо-версию. И, пожалуй, это лучшая причина для приобретения лицензии, не так ли?..
Безопасно приобрести Accent EXCEL Password Recovery можно на официальном сайте Пасковери, где весь обмен данными проводится по зашифрованному каналу, а транзакции обрабатываются процессинговым центром компании PayProGlobal.
Как запаролить
Зная, как защитить файл Эксель паролем, можно избежать его изучения или редактирования посторонним пользователем. Это же можно сделать в отношении ячейки или листа. Параллельно существуют и другие методы защиты, такие как ограничение доступа, цифровая подпись, пометка файла, как окончательного и т. д. Ниже подробно разберемся только с установкой пароля и особенностями такой работы для разных элементов документа Excel.
Файл
В большинстве случаев у пользователей возникает вопрос, как запаролить файл Эксель на открытие, если возникает необходимость в его защите. Для этого сделайте следующие шаги:
- Войдите в вкладку «Файл».
- Выберите пункт «Сведения».
- Кликните на клавишу «Защита книги».
- Жмите на пункт «Зашифровать с использованием пароля».
- Введите специальную комбинацию в поле «Пароль» и кликните на «ОК».
- Еще раз введите эти данные и подтвердите их ввод.
Зная, как установить пароль на файл Excel, можно защитить весь документ на открытие. Но нужно учесть, что восстановление забытых ключей безопасности невозможно, поэтому требуется поставить такой код, чтобы впоследствии его не забыть. Сам ключ безопасности может иметь любую длину, содержать цифры и буквы разного регистра
При этом важно быть внимательным в случае предоставления доступа к паролям / файлам, ведь имеется риск перехода данных к злоумышленникам
Лист
Бывают ситуации, когда можно поставить пароль на весь документ Excel, но в этом нет необходимости и достаточно одного листа. Такая работа выполняется в два этапа. Сначала разблокируются ячейки, которые подлежат изменению. На втором шаге осуществляется защита листа Excel от изменений паролем или без него. Рассмотрим оба этапа подробнее.
Для разблокировки всех ячеек, требующих изменений, сделайте следующее:
- В файле Excel жмите на ярлык листа, который нужно защитить.
- Выделите группу ячеек, которые смогут менять другие люди. Для этого выделите группу ячеек, кликните и удерживайте CTRL, а после жмите левой кнопкой мышки.
- Жмите правой кнопкой мышки на любом участке и жмите «Формат ячеек», а после выберите «Защита» и уберите флажок с «Защищаемая ячейка».
Дальше необходимо определиться, какие действия могут выполнять пользователи Excel. К примеру, это может быть изменение объектов, вставка / удаление столбцов или строк, сортировка и применение автоматического фильтра. Также можно запаролить лист в Excel и поставить защиту от входа. Такой шаг не позволит остальным пользователям убрать установленную блокировку — придется ввести пароль.
Чтобы запаролить лист документа Эксель, сделайте следующие шаги:
- Зайдите на вкладку «Рецензирование».
- Жмите на клавишу «Защитить лист».
- В перечне «Разрешить всем пользователям этого листа» поставьте отметки для элементов, внесение правок в которые должно быть доступно.
- При желании можно поставить ключ безопасности в поле «Пароль для отключения защиты …», а после нажать на «ОК». Далее необходимо ввести код еще раз и снова нажать подтверждение.
Рекомендуется поставить надежный ключ безопасности с буквами, цифрами и символами. В нем должно быть не менее восьми знаков, но лучше использовать 14 и более. Если вы решили поставить пароль на открытие файла Excel, как рассмотрено выше, или лист, восстановить данные в случае утери не получится.
Ячейки
Нередко возникают ситуации, когда необходимо запаролить ячейки в Excel и защитить их от внесения изменений (если это нужно). Здесь для защиты используется блокировка. Сделайте следующие шаги:
- Выделите ячейки Excel, которые требуют блокировки.
- Перейдите на «Главная», а потом «выравнивание».
- Жмите на небольшую стрелку для открытия окна «Формат ячеек».
- В разделе «Защита» кликните на «Блокировка», а потом на «ОК» для закрытия окна.
В разделе «Рецензирование» в категории «Изменения» выберите «Защитить лист / книгу». Предварительно желательно разблокировать все ячейки, которые могут потребовать внесения изменений в будущем.
Как видно, поставить пароль на ячейку в Excel не получится, а вот заблокировать вполне. При этом такой способ защиты доступен в любой момент.
Если рассмотренный выше вариант не подходит, можно сразу сделать защиту книги Excel от редактирования. Алгоритм действий такой:
- Кликните на кнопку «Защитить книгу».
- В появившемся окне выберите «Структура» или «Окна». В новой версии Excel второго варианта может и не быть. Он позволяет оформить запрет на закрытие, перемещение, скрытие и отображение окна книги, а также изменение ее размера.
- Укажите пароль, жмите «ОК» и повторите ввод.
Если поставить пароль, можно получить более высокую эффективность. При его отсутствии защита может быть отменена в любой момент, что позволит внести изменения в книгу.


























