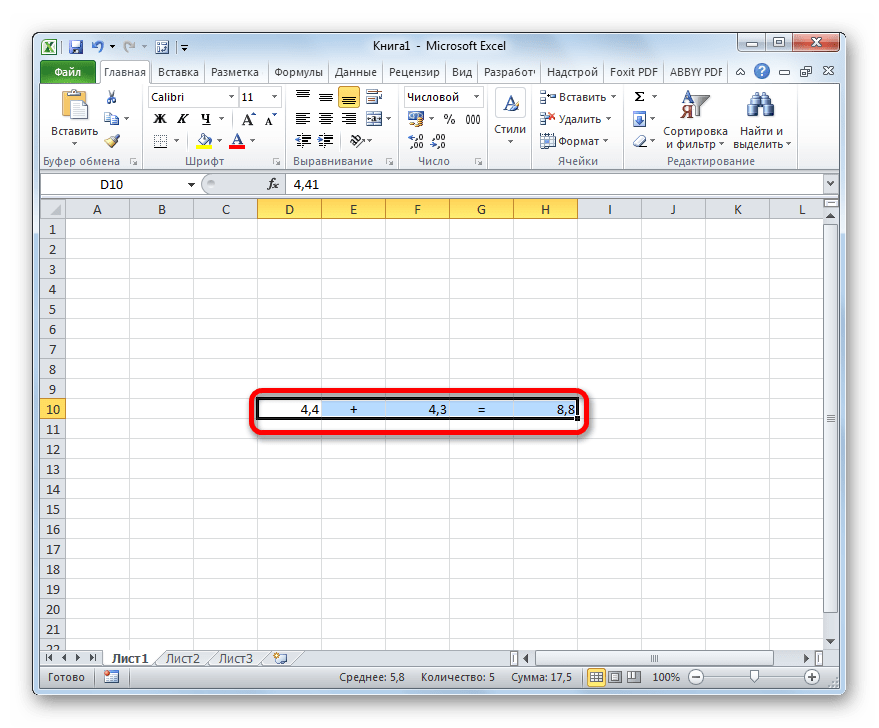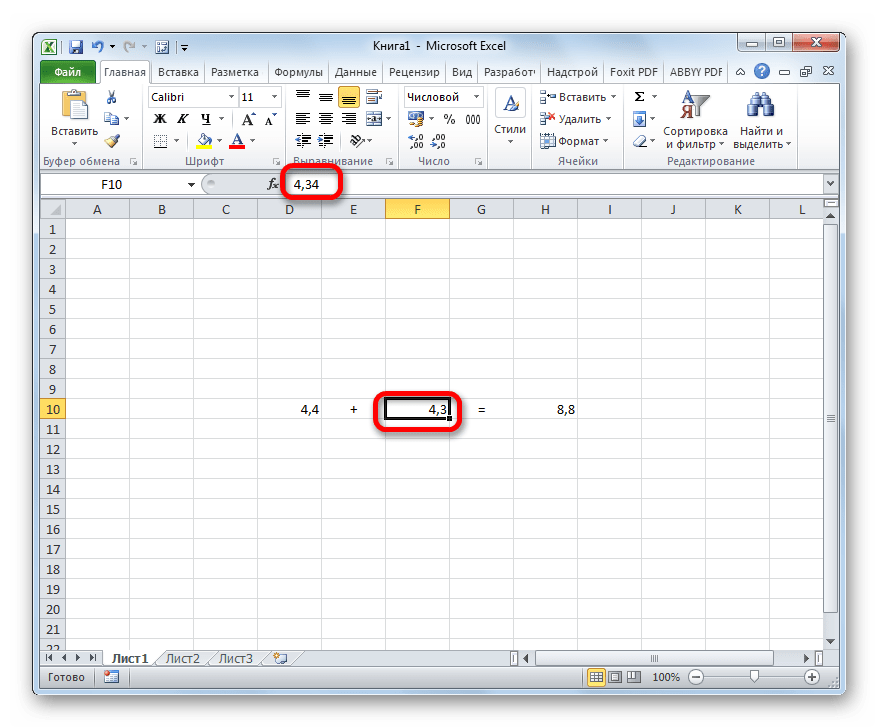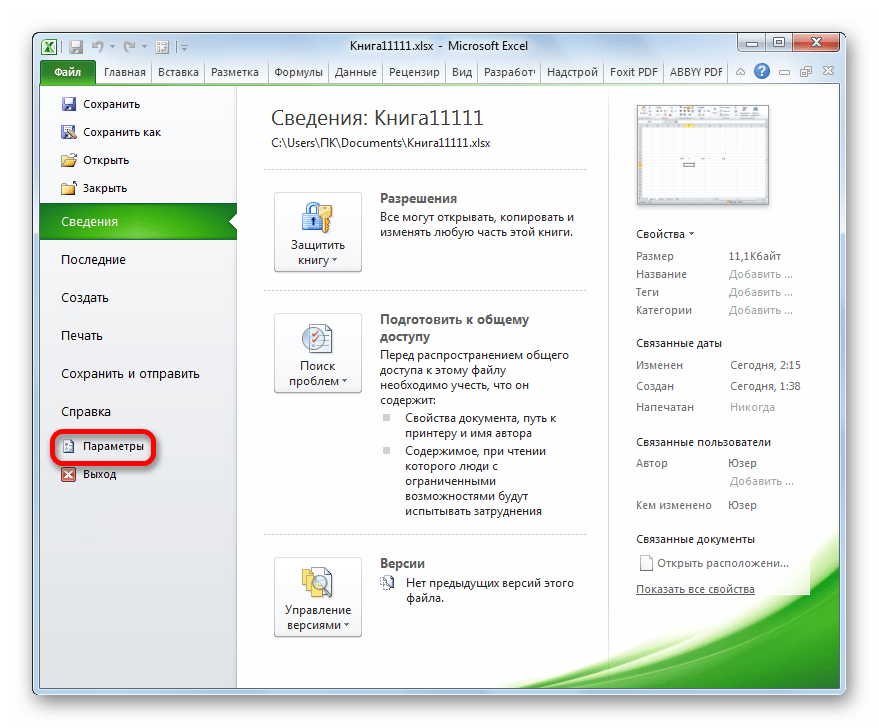Задание точности округления
Примечание: Мы стараемся как можно оперативнее обеспечивать вас актуальными справочными материалами на вашем языке. Эта страница переведена автоматически, поэтому ее текст может содержать неточности и грамматические ошибки
Для нас важно, чтобы эта статья была вам полезна. Просим вас уделить пару секунд и сообщить, помогла ли она вам, с помощью кнопок внизу страницы
Для удобства также приводим ссылку на оригинал (на английском языке).
Часто ошибки округления с плавающей запятой не влияют на работу, задавая параметр точность как на экране , прежде чем применять числовой формат к данным. Этот параметр задает значение для каждого числа на листе в соответствии с точностью, которое отображается на листе.
Примечание: Использование параметра » точность как на экране » может быть накопительным эффектом вычисления, благодаря которому данные могут быть более неточны с течением времени. Используйте этот параметр только в том случае, если вы уверены, что отображаемая точность обеспечивает точность данных.
Выберите Файл > Параметры.
В Excel 2007: нажмите кнопку Microsoft Office , а затем — Параметры Excel.
Нажмите кнопку Дополнительно, а затем в разделе при расчете этой книгиустановите флажок задать точность как на экране , а затем нажмите кнопку ОК.
Нажмите кнопку ОК.
Выделите на листе ячейки, которые нужно отформатировать.
На вкладке Главная нажмите кнопку вызова диалогового окна рядом с надписью » число«.
В списке Числовые форматы выберите пункт Числовой.
В поле Число десятичных знаков введите требуемое число знаков после запятой.
Совет: Чтобы свести к минимуму влияние на точность в арифметических операциях с плавающей точкой, вы также можете использовать функцию ОКРУГЛ для округления чисел до количества десятичных разрядов, необходимых для вычисления.
Функции, связанные с возведением в степень и извлечением корня
Функция КОРЕНЬ
Извлекает квадратный корень из числа.
Синтаксис: =КОРЕНЬ(число), где аргумент число – является числом, либо ссылкой на ячейку с числовым значением.
Пример использования:
=КОРЕНЬ(4) – функция вернет значение 2.
Если возникает необходимость извлечь из числа корень со степенью больше 2, данное число необходимо возвести в степень 1/(показатель корня). Например, для извлечения кубического корня из числа 27 необходимо применить следующую формулу: =27^(1/3) – результат 3.
Функция СУММКВРАЗН
Производит суммирование возведенных в квадрат разностей между элементами двух диапазонов либо массивов.
Синтаксис: =СУММКВРАЗН(диапазон1; диапазон2), где первый и второй аргументы являются обязательными и содержать ссылки на диапазоны либо массивы с числовыми значениями. Текстовые и логические значения игнорируются.
Вертикальные и горизонтальные диапазоны и массивы в данной функции не различаются, но должны иметь одинаковую размерность.
Пример использования:
=СУММКВРАЗН({1;2};{0;4}) – функция вернет значение 5. Альтернативное решение =(1-0)^2+(2-4)^2.
Функция СУММКВ
Воспроизводит числа, заданные ее аргументами, в квадрат, после чего их суммирует.
Синтаксис: =СУММКВ(число1; ), где число1 … число255, число, либо ссылки на ячейки и диапазоны, содержащие числовые значения. Максимальное число аргументов 255, минимальное 1. Все текстовые и логические значения игнорируются, за исключением случаев, когда они заданы явно. В последнем случае текстовые значения возвращают ошибку, логические 1 для ИСТИНА, 0 для ЛОЖЬ.
Пример использования:
=СУММКВ(2;2) – функция вернет значение 8.=СУММКВ(2;ИСТИНА) – возвращает значение 5, так как ИСТИНА приравнивается к единице.
В данном примере текстовое значение игнорируется, так как оно задано через ссылку на диапазон.
Функция СУММСУММКВ
Возводит все элементы указанных диапазонов либо массивов в квадрат, суммирует их пары, затем выводит общую сумму.
Синтаксис: =СУММСУММКВ(диапазон1; диапазон2), где аргументы являются числами, либо ссылками на диапазоны или массивы.
Функция при обычных условиях возвращает точно такой же результат, как и функция СУММКВ. Но если в качестве элемента одного из аргументов будет указано текстовое или логическое значение, то проигнорирована будет вся пара элементов, а не только сам элемент.
Пример использования:
Рассмотрим применение функции СУММСУММКВ и СУММКВ к одним и тем же данным.
В первом случае функции возвращают один и тот же результат:
- Алгоритм для СУММСУММКВ =(2^2+2^2) + (2^2+2^2) + (2^2+2^2);
- Алгоритм для СУММКВ =2^2 +2 ^2 + 2^2 + 2^2 + 2^2 + 2^2.
Во втором случае функции вернут разные результаты из-за несущественных различий в алгоритме вычисления (части выделенные красным игнорируются, т.к. возвращают ошибку):
- Алгоритм для СУММСУММКВ =(2^2+2^2) + (текст^2+2^2) + (2^2+2^2);
- Алгоритм для СУММКВ =2^2 +2 ^2 + «текст»^2 + 2^2 + 2^2 + 2^2.
Функция СУММРАЗНКВ
Аналогична во всем функции СУММСУММКВ за исключение того, что для пар соответствующих элементов находится не сумма, а их разница.
Синтаксис: =СУММРАЗНКВ(диапазон1; диапазон2), где аргументы являются числами, либо ссылками на диапазоны или массивы.
Пример использования:
Использование функций округления
Иногда нужно поменять точность расчетов с числовыми данными не для всего файла, а лишь для определенной области ячеек. В этом случае лучшим решением будет использование встроенных функций для работы с округлением чисел, которых существует несколько видов. Вот самые удобные и наиболее популярные:
- ОКРУГЛ – округление до числа с указанным количеством знаков после запятой по правилам математики.
- ОКРУГЛВВЕРХ – округление до ближайшего большего значения (по модулю).
- ОКРУГЛВНИЗ – округление до ближайшего меньшего значения (по модулю).
- ОКРУГЛТ – округление числа с желаемой точностью.
- ОКРВВЕРХ – округление с избытком до ближайшего числа, которое кратно заданному значению точности.
- ОКРВНИЗ – округление с недостатком до числа ближайшего числа, которое кратно заданному значению точности.
- ОТБР – округление до целого числа путем отбрасывания цифр после запятой.
- ЧЁТН – округление до ближайшего четного числа.
- НЕЧЁТ – округление до ближайшего нечетного числа.
Обобщенная формула для первых трех функций выглядит так: ФУНКЦИЯ(;). Например, для округления числа 3,14159265 до двух знаков после запятой, нам понадобится следующая формула: =ОКРУГЛ(3,14159265;2).
Пишем ее в нужную ячейку, не забывая в начале поставить знак равно.
После набора формулы щелкаем клавишу Enter и получаем в результате число 3,14.
В формулах функций ОКРУГЛТ, ОКРВВЕРХ и ОКРВНИЗ в качестве второго аргумента указывается кратность округления. Например, если стоит задача округлить число 13 до ближайшего числа, делящегося на 5 без остатка, следует написать следующую формулу: =ОКРУГЛТ(13;5).
Результатом вычисления будет число 15.
Последние три функции (ОТБР, ЧЁТН и НЕЧЁТ) используют всего 1 аргумент – само число или ячейка. Первая из них просто вернет его целую часть, а вторая и третья – ближайшее четное или нечетное числа, соответственно.
Сами функции можно прописать как внутри ячейки, так и в верхней строке формул, которая находится справа от надписи fx.
После того, как вы начнете вводить название функции, программа выдаст подсказки, благодаря которым можно выбрать точное название и избежать возможных опечаток. Перед написанием формулы не забывайте ставить знак равно (“=”).
В дополнение ко всему, есть возможность вызвать функци через вкладку “Формулы”. Откройте ее и выберите “Математические”. Появится список всех функций, расположенных по алфавиту, поэтому для поиска округления (ОКРУГЛ) нужно идти в нижнюю часть списка.
После того, как мы выберем нужную функцию, откроется окно для ее настройки.
В строке “Число” пишем координаты ячейки, значение которой нужно округлить. Также, вместо того, чтобы писать адрес ячейки вручную, можно просто находясь курсором в строке “Число” щелкнуть левой кнопкой мыши по нужной ячейке.
Далее переходим к строке “Число разрядов” и здесь пишем число знаков после запятой. Допустим, в нашем случае, пусть это будет 2.
После того, как все заполнено, нажимаем “OK” и получаем результат в первой строке, куда была вставлена функция округления.
Чтобы применить расчеты к остальным строкам столбца, наводим мышью на нижний правый угол ячейки, содержащей формулу. Курсор поменяет свой вид на небольшой крестик. Теперь, зажав его левой кнопкой мыши тянем формулу на оставшиеся строки, по которым нужно произвести расчет, после чего отпускаем кнопку.
Округлить до
MulTEx » 13 Январь 2020 Дмитрий 2507 просмотров
Данная функция является частью надстройки MulTEx
|
Вызов команды: MulTEx -группа Ячейки/Диапазоны —Ячейки —Округлить до
Команда округляет все числа в выделенных ячейках до указанного количества десятичных разрядов:
Округлить значения выделенных ячеек до — указывается количество десятичных разрядов, до которого надо округлить число. Например, если в ячейке записано число 45 127,1384. и указано 2, то число будет округлено до двух знаков после запятой, при этом произойдет округление ровно так же, как это делает Excel: 45 127,14. Но есть и другие ситуации — когда округлить надо не просто знаки — а целые числа. К примеру, число 45 127,13 необходимо округлить до тысяч, чтобы получить 45 000. Тогда надо будет указать количество знаков после запятой с минусом: -3. Если число надо просто округлить до целого, то необходимо указать количество знаков после запятой — 0. Диапазон знаков работает от -15 до 15.
Не изменять ячейки с формулами — если установлен, то округление будет производится исключительно для ячеек, не содержащих формулы. Может пригодиться, если на листе перемешаны ячейки с данными, вводимыми вручную и формулами, которые производят вычисления на основании введенных вручную. Тогда можно выделить все ячейки, не задумываясь в каких формулы, а в каких нет, установить флажок Не изменять ячейки с формулами и выполнить команду.
Преобразовывать числа, записанные как текст, в числа — по умолчанию команда игнорирует ячейки, в которых записан текст. При этом если в ячейке записано число, но записано как текст, то команда воспримет его как текст и проигнорирует. Заметка: Что такое число, записанное как текст? Это когда в ячейке отображается число, но по типу данных является текстом. Как правило такие числа помечаются зеленым треугольником в левом верхнем углу ячейки. Формат отображения для таких чисел невозможно изменить напрямую через Формат ячеек, многие функции не учитывают(например СУММ(SUM)).
Если установить флажок Преобразовывать числа, записанные как текст, в числа, то команда Округлить до сама определит такие числа, преобразует их в реальные числа и округлит. Иначе команда будет игнорировать такие числа, считая их текстом.
Так же надо быть осторожным с датами и временем. Т.к. эти данные являются для Excel числовыми, то они так же будут округлены, что может быть нежелательным. Читать подробнее про то, как Excel воспринимает данные >>
Для чего это вообще может быть нужно? Часто при выгрузке документов из других систем и файлов(вроде 1С, файлов CSV, текстовых файлов и т.п.) в Excel числа выгружаются с «хвостами» — 5 и более знаков после запятой: 546 932,78923. Но в ячейке они могут отображаться с округлением — 546 932,79. Как правило это происходит из-за назначенного формата ячеек через Формат ячеек —Число —Числовой —Число десятичных знаков=2:
Это часто приводит к расхождениям расчетов формулами с расчетами на калькуляторе, т.к. на калькуляторе мы суммируем числа с двумя знаками после запятой, а Excel при суммировании формулами учитывает все 5 знаков, т.е. реальное значение числа. Часто в таких ситуациях применяют функции вроде ОКРУГЛ(ROUND), но далеко не всегда это удобно и практично, т.к. формула должна быть записана в другие ячейки. А это приводит к дополнительным неудобствам(создание доп.столбцов, дублирование листов, таблиц и т.п.). С помощью команды Округлить до это можно сделать прямо в этих же ячейках, при этом допускается выделить несколько несмежных ячеек или всю нужную область на листе, вызвать команду и указать нужное количество десятичных разрядов. Так же можно указать, чтобы преобразовывались исключительно ячейки с числами, а ячейки с формулами пропускались. Для этого надо установить флажок Не изменять ячейки с формулами.
Точность округления как на экране в Microsoft Excel

Производя различные вычисления в Excel, пользователи не всегда задумываются о том, что значения, выводящиеся в ячейках, иногда не совпадают с теми, которые программа использует для расчетов. Особенно это касается дробных величин. Например, если у вас установлено числовое форматирование, которое выводит числа с двумя десятичными знаками, то это ещё не значит, что Эксель так данные и считает. Нет, по умолчанию эта программа производит подсчет до 14 знаков после запятой, даже если в ячейку выводится всего два знака. Данный факт иногда может привести к неприятным последствиям. Для решения этой проблемы следует установить настройку точности округления как на экране.
Настройка округления как на экране
Но прежде, чем производить изменение настройки, нужно выяснить, действительно ли вам нужно включать точность как на экране. Ведь в некоторых случаях, когда используется большое количество чисел с десятичными знаками, при расчете возможен кумулятивный эффект, что снизит общую точность вычислений. Поэтому без лишней надобности этой настройкой лучше не злоупотреблять.
Включать точность как на экране, нужно в ситуациях следующего плана. Например, у вас стоит задача сложить два числа 4,41 и 4,34, но обязательным условиям является то, чтобы на листе отображался только один десятичный знак после запятой. После того, как мы произвели соответствующее форматирование ячеек, на листе стали отображаться значения 4,4 и 4,3, но при их сложении программа выводит в качестве результата в ячейку не число 4,7, а значение 4,8.
Это как раз связано с тем, что реально для расчета Эксель продолжает брать числа 4,41 и 4,34. После проведения вычисления получается результат 4,75. Но, так как мы задали в форматировании отображение чисел только с одним десятичным знаком, то производится округление и в ячейку выводится число 4,8. Поэтому создается видимость того, что программа допустила ошибку (хотя это и не так). Но на распечатанном листе такое выражение 4,4+4,3=8,8 будет ошибкой. Поэтому в данном случае вполне рациональным выходом будет включить настройку точности как на экране. Тогда Эксель будет производить расчет не учитывая те числа, которые программа держит в памяти, а согласно отображаемым в ячейке значениям.
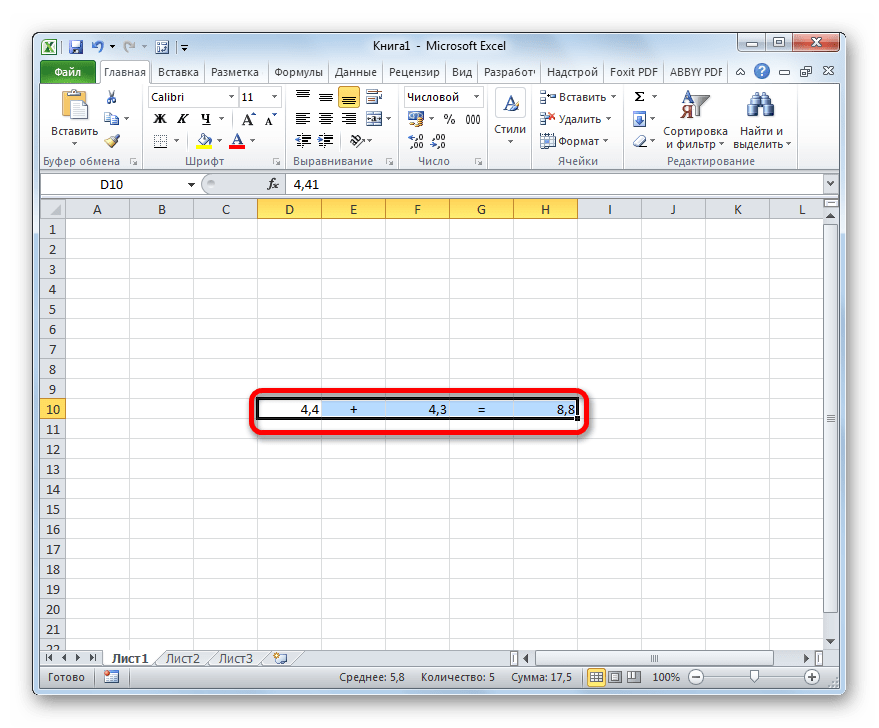
Для того, чтобы узнать настоящее значение числа, которое берет для расчета Эксель, нужно выделить ячейку, где оно содержится. После этого в строке формул отобразится его значение, которое сохраняется в памяти Excel.
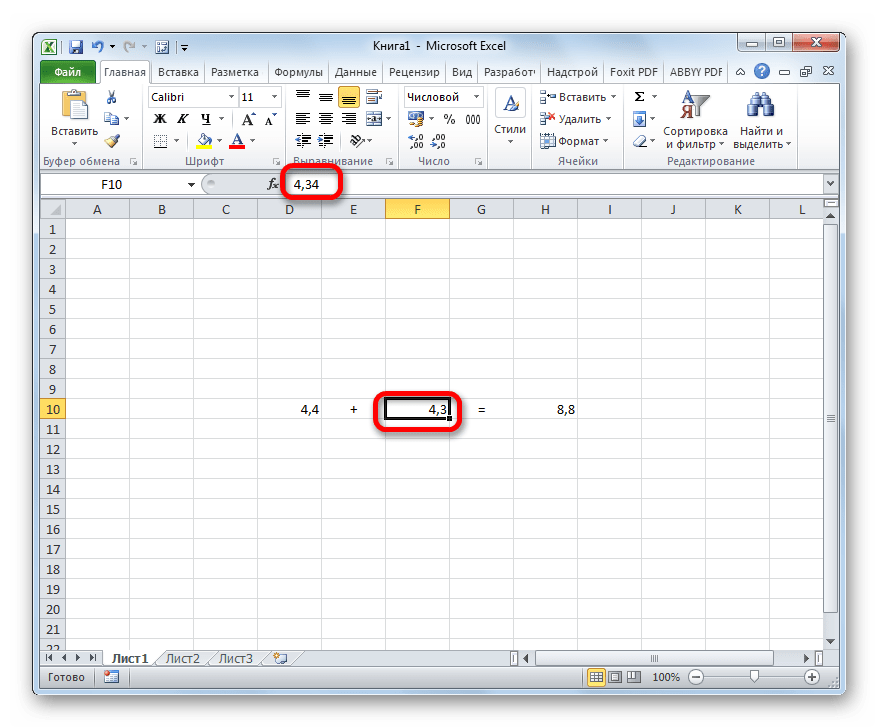
Включение настройки точности как на экране в современных версиях Excel
Теперь давайте выясним, как включить точность как на экране. Сначала рассмотрим, как это сделать на примере программы Microsoft Excel 2010 и ее более поздних версий. У них этот компонент включается одинаково. А потом узнаем, как запустить точность как на экране в Excel 2007 и в Excel 2003.

- Перемещаемся во вкладку «Файл».
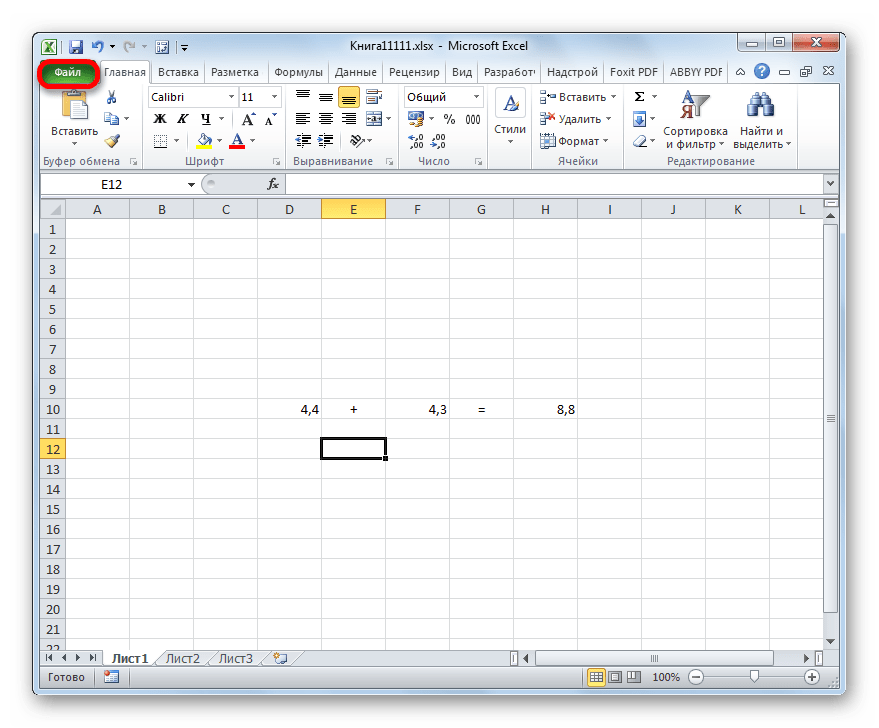
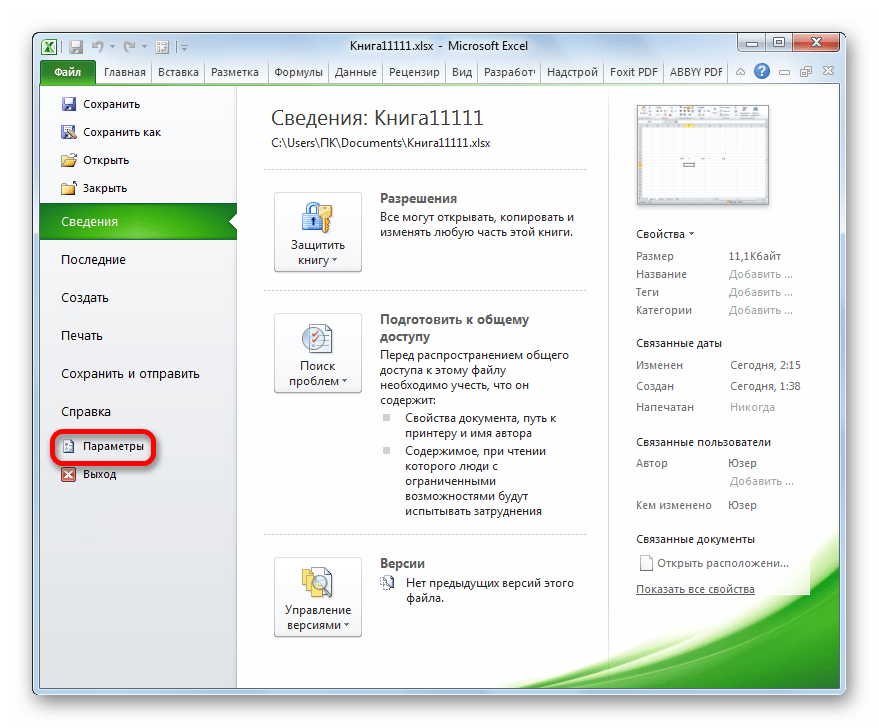
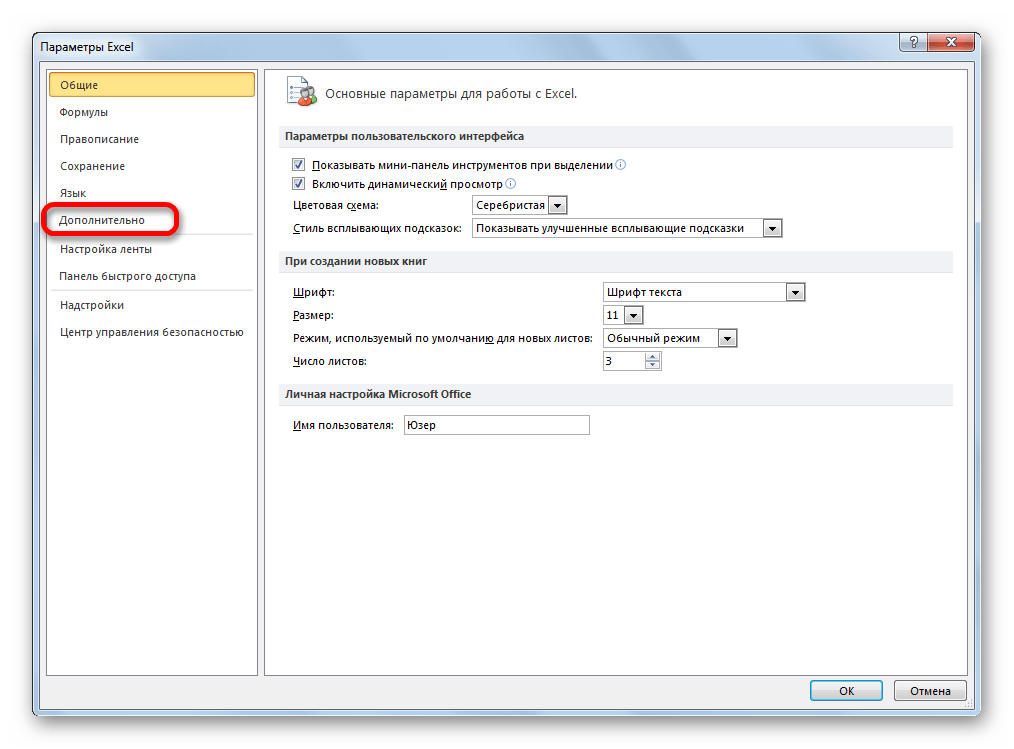

После этого в программе Excel 2010 и выше будет включен режим «точность как на экране».
Для отключения данного режима нужно снять галочку в окне параметров около настройки «Задать точность как на экране», потом щелкнуть по кнопке «OK» внизу окна.
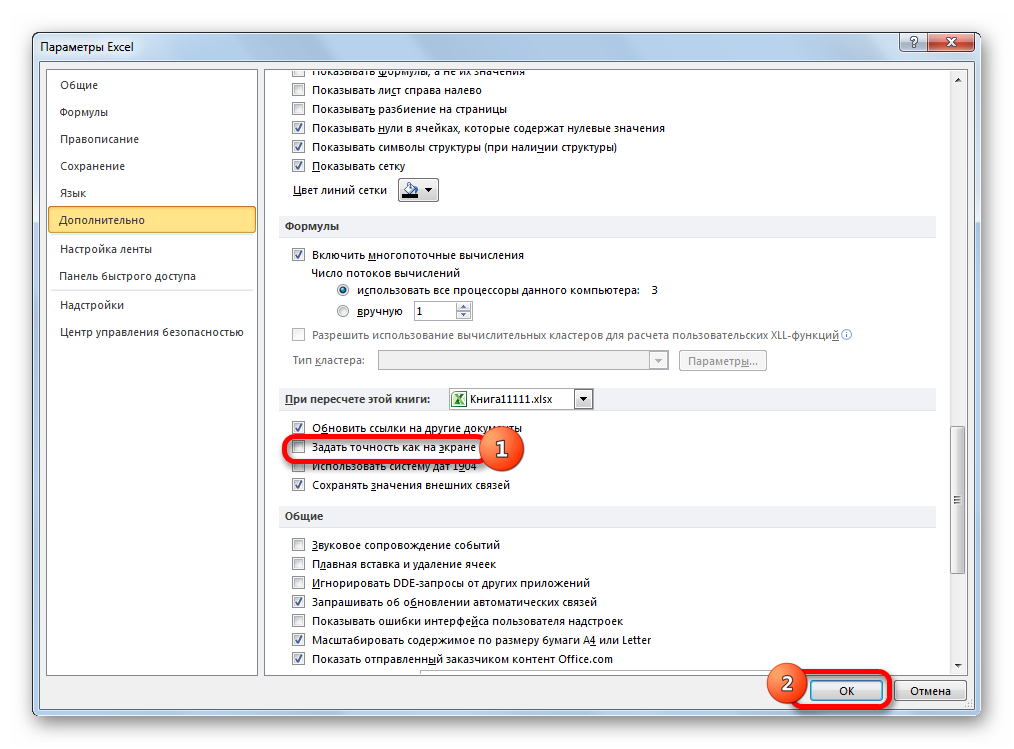
Включение настройки точности как на экране в Excel 2007 и Excel 2003
Теперь давайте вкратце рассмотрим, как включается режим точности как на экране в Excel 2007 и в Excel 2003. Данные версии хотя и считаются уже устаревшими, но, тем не менее, их используют относительно немало пользователей.
Прежде всего, рассмотрим, как включить режим в Excel 2007.
- Жмем на символ Microsoft Office в левом верхнем углу окна. В появившемся списке выбираем пункт «Параметры Excel».
- В открывшемся окне выбираем пункт «Дополнительно». В правой части окна в группе настроек «При пересчете этой книги» устанавливаем галочку около параметра «Задать точность как на экране».
Режим точности как на экране будет включен.
В версии Excel 2003 процедура включения нужного нам режима отличается ещё больше.
- В горизонтальном меню кликаем по пункту «Сервис». В открывшемся списке выбираем позицию «Параметры».
- Запускается окно параметров. В нем переходим во вкладку «Вычисления». Далее устанавливаем галочку около пункта «Точность как на экране» и жмем на кнопку «OK» внизу окна.
Как видим, установить режим точности как на экране в Excel довольно несложно вне зависимости от версии программы. Главное определить, стоит ли в конкретном случае запускать данный режим или все-таки нет.
Мы рады, что смогли помочь Вам в решении проблемы. Опишите, что у вас не получилось. Наши специалисты постараются ответить максимально быстро.
Настройка Excel на выполнение вычислений
Внесение новейших данных в ячейки приводит к автоматическому пересчету всех формул. Если открытые листы содержат огромное количество формул, которые требуют много времени на автоматический пересчет, то можно уменьшить временные издержки. Чтоб отменить автоматический пересчет опосля всякого внесения конфигураций в таблицу, изберите команду Характеристики (Options) в меню Сервис (Tools), а потом откройте вкладку Вычисления (Calculation) (рис. 16.14).
В группе Вычисления (Calculation) можно установить переключатель в одно из положений:
- автоматом (Automatic) – обеспечивает вычисление значений формул при любом внесении конфигураций в данные, формулу либо заглавие. Эта установка употребляется по дефлоту;
- автоматом не считая таблиц (Automatic except tables) – обеспечивает вычисление всех зависящих формул, кроме таблиц данных. Пересчет таблиц данных будет выполняться лишь при нажатии клавиши Вычислить (Calc Now), отображенной на вкладке, либо клавиши F9;
- вручную (Manual) – выполнение вычислений на всех открытых листах будет выполняться опосля нажатия клавиши Вычислить (Calc Now), отображенной на вкладке Вычисления либо клавиши F9. Для выполнения расчетов лишь на активном листе нажмите клавиши SHIFT + F9. Опосля установки переключателя в это положение Excel автоматом устанавливает флаг Пересчет перед сохранением (Recalculate before save) с тем, чтоб обеспечить сохранение и учет всех введенных данных.
Установив флаг Итерации (Iterations), в поля Предельное число итераций (Maximum iterations) и Относительная погрешность (Maximum change) можно ввести числовые значения.
Предназначение неких флагов в разделе Характеристики книжки (Workbook options):
- обновлять удаленные ссылки (Update remote references) – обеспечивает вычисление и обновление формул, содержащих ссылки на остальные приложения;
- точность как на экране (Precision as displayed) – понижает точность вычислений с внутреннего представления чисел (15 символов опосля запятой) до точности, применяемой при отображении ячеек на экране. Эта операция приводит к потере означающих разрядов, и отменить ее нереально;
- сохранять значения наружных связей (Save external link values) – сохраняет копии значений, содержащихся во наружном документе, соединенном с листом Microsoft Excel. Если лист, связанный с огромным спектром ячеек во наружных документах, просит огромного количества дисковой памяти либо раскрывается весьма длительно, снимите флаг, чтоб сделать лучше эти характеристики.
Упражнение
Найдите значения 24, З4 и 44, используя способ копирования формулы перетаскиванием.

Производя разные вычисления в Excel, юзеры не постоянно думают о том, что значения, выводящиеся в ячейках, время от времени не совпадают с теми, которые программка употребляет для расчетов. В особенности это касается дробных величин. К примеру, если у вас установлено числовое форматирование, которое выводит числа с 2-мя десятичными знаками, то это ещё не означает, что Эксель так данные и считает. Нет, по дефлоту эта программка производит подсчет до 14 символов опосля запятой, даже если в ячейку выводится всего два знака. Этот факт время от времени может привести к противным последствиям. Для решения данной для нас трудности следует установить настройку точности округления как на экране.
Округление чисел формулой
Второй способ предполагает реальное округление числа. Для этого используется формулы, с помощью которых задается исходное число, которое нужно округлить и количество знаков после запятой (разрядов), которые нужно сохранить.
Для округления чисел существуют следующие формулы:
| =ОКРУГЛ(ячейка; количество разрядов) | Округляет до указанного количества дробных разрядов. |
| =ОКРУГЛВВЕРХ(ячейка; количество разрядов) | Округляет до ближайшего большего по модулю. |
| =ОКРУГЛВНИЗ(ячейка; количество разрядов) | Округляет до ближайшего меньшего по модулю значения. |
Данные формулы принимают по два аргумента. «Ячейка» — это любое действительное число или адрес ячейки. А «количество разрядом» — это количество знаков после запятой, которые нужно сохранить.
До сотых
Например, для того чтобы округлить число в ячейке B2 до сотых (до двух разрядов) нужно использовать формулу «=ОКРУГЛ(B2; 2)», где B2 – это адрес ячейки, а второе число «2» — это количество цифр после запятой.

До десятых
Для округления до десятых формула такая же «=ОКРУГЛ(B2; 1)», но во втором аргументе, который указывает на количество цифр после запятой, указываем «1».

До целого числа
Тоже самое и при округлении до целого числа. Используем ту же формулу «=ОКРУГЛ(B2; 0)», но во втором аргументе указываем «».

До десятков или сотни
При необходимости данную формулу можно использовать для округления целой части числа до десятков или до сотни. Для этого во втором аргументе нужно указать отрицательное значение. Например, значение «-1» приведет к округлению до десятков, «-2» до сотни и т. д.
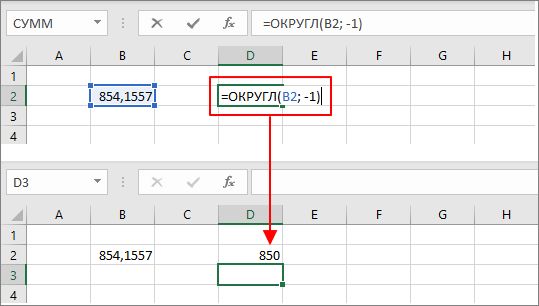
Округление вверх или вниз
Формула «ОКРУГЛ» использует стандартные правила округления, когда в зависимости от значения число может округляться к большему или меньшему значению. Если вам нужно округлить число строго вверх, вне зависимости от самого числа, то следует использовать формулу «=ОКРУГЛВВЕРХ(ячейка; количество разрядов)», а для округления строго вниз нужно использовать формулу «=ОКРУГЛВНИЗ(ячейка; количество разрядов)».

Формулы «ОКРУГЛВВЕРХ» и «ОКРУГЛВНИЗ» работают точно также, как и «ОКРУГЛ». Первый аргумент формулы принимает число или адрес ячейки, а второй – количество цифр после запятой. Для округления до десятков или сотен нужно использовать отрицательные значения.
Точность округления как на экране в Microsoft Excel

Производя различные вычисления в Excel, пользователи не всегда задумываются о том, что значения, выводящиеся в ячейках, иногда не совпадают с теми, которые программа использует для расчетов. Особенно это касается дробных величин. Например, если у вас установлено числовое форматирование, которое выводит числа с двумя десятичными знаками, то это ещё не значит, что Эксель так данные и считает. Нет, по умолчанию эта программа производит подсчет до 14 знаков после запятой, даже если в ячейку выводится всего два знака. Данный факт иногда может привести к неприятным последствиям. Для решения этой проблемы следует установить настройку точности округления как на экране.
Работа с таблицами Excel
Округление результатов вычислений
Существует ряд задач, для решения которых нет необходимости оперировать с большим количеством знаков после запятой. В частности, для работы с денежными единицами достаточно двух десятичных разрядов. В таком случае в определенных операциях (как промежуточных, так и производящих итоговые вычисления) необходимо выполнить округление результатов. Это может быть округление как до второго десятичного знака (скажем, до копеек, центов и т. д.), так и до целых значений. С этой целью используется функция округления, которая вводится посредством диалогового окна Мастер функций.
Рис. 2.28. Панель функции «ОКРУГЛ»
Данная функция округляет число до указанного количества десятичных разрядов. Синтаксис ее следующий:
ОКРУГЛ(число; количество_цифр) |
здесь число — это округляемое число, количество_цифр — это количество десятичных разрядов, до которого нужно округлить число.
Например, для операции извлечения корня в нашем примере формула округления будет иметь такой вид:
=ОКРУГЛ(В10/\(1/С10);2) |
Первый аргумент, В10/\(1/С10), показывает, для какой операции выполняется округление, а второй (цифра 2) определяет количество десятичных разрядов. В нашем случае вычисления осуществляются с точностью до второго знака после запятой (например, до копеек). Однако округление необходимо производить на определенном этапе расчетов.
ПРИМЕР: На таможню приходит товар стоимостью 3 цента за единицу в количестве 1000 штук. Курс обмена — 29,31 руб./$, а все таможенные платежи (без учета НДС) составляют 29,45%. База начисления для таможенных платежей будет равна цене в долларах, умноженной на курс доллара и количество единиц товара:
$0,03 * 29,31 * 1000 = 879,30 руб.
При умножении базы начисления на ставку таможенного сбора получается сумма, которой быть не может (так как не существует пока в мире десятых и сотых долей копеек при перечислении их через банк):
879,30 руб. * 29,45% = 258,9539 руб.
Если и далее производить расчеты без округления размера таможенного платежа, то можно получить стоимость партии товара, которая равна стоимости товара плюс таможенные платежи:
879,30 руб. + 258,9539 руб. = 1138,25385 руб.
Таким образом, цена единицы товара будет следующей:
1138,25385 руб. : 1000 шт. = 1,138254 руб.
Полученные неправильные результаты представлены в табл. 2.1.
| Цена за единицу ($) | Количество (штук) | Курс (руб./$) | Таможенный платеж (%) | Таможенный платеж (руб.) | Итого стоимость партии (руб.) | Цена за единицу (руб.) |
| 0,03 | 1000 | 29,31 | 29,45% | 258,9539 | 1138,25385 | 1,138254 |
Таблица 2.1. Пример неправильного расчета таможенных платежей
Поэтому некоторые значения следует округлить с точностью до копеек. А сумма таможенного платежа должна вычисляться по формуле
=ОКРУГЛ(цена в долларах х на курс доллара х количество;2) |
Цифра 2 означает, что выполняется округление с точностью до второго знака (то есть до копеек).
Таким же образом можно округлить и стоимость партии товара, в результате чего получится сумма, равная 1138,25 руб. Однако операция округления цены за единицу товара может привести к нежелательным последствиям. Это зависит от того, как происходит расчет цены. Если округлить цену товара до копеек, исходя из стоимости партии товара:
=ОКРУГЛ(1138,25/1000;2) |
то результат будет равен 1,14 руб. Но получается парадокс: произведя обратный расчет, мы получим, что партия стоит 1,14 * 1000 =1140 руб. Откуда-то взялись лишние 2 рубля. Эти 2 рубля могут значительно усложнить ведение бухгалтерского учета, если в бухгалтерской программе не предусмотрена возможность задания разрядности денежной единицы при некоторых операциях. До какого же знака целесообразно задать точность в данном примере?
В нашем случае точность округления должна быть равна разрядности копеек (2 знака после запятой) плюс разрядность числа, определяющего объем партии (у нас 3 разряда). Таким образом, необходимо округление до пятого знака.
| Цена ($) | Количество | Курс (руб./$) | Таможенный платеж (%) | Таможенный платеж (руб.) | Итого стоимость партии (руб.) | Цена за единицу (руб.) |
| 0,03 | 1000 | 29,31 | 29,45% | 258,95 | 1138,25 | 1,13825 |
Таблица 2.2. Пример правильного расчета таможенных платежей и стоимости товара
В Excel существует более 10 функций округления, каждая из которых выполняет эту операцию по-своему. Часть из них представлена на рис. 2.29. Исчерпывающую информацию относительно всех этих функций вы можете получить в справке Excel, вызываемой путем нажатия функциональной клавиши .
Рис. 2.29. Функции округления в Excel