Изменение графиков и диаграмм
Создайте табличку с данными как ниже на рисунке. Вы уже знаете, как построить график в Excel по данным. Выделите таблицу с данными и выберите инструмент «Вставка»-«Гистограмма»-«Гистограмма с группировкой».

Получился график, который нужно отредактировать:
- удалить легенду;
- добавить таблицу;
- изменить тип графика.
Легенда графика в Excel
Можно легенду добавить на график. Для решения данной задачи выполняем следующую последовательность действий:
- Щелкните левой кнопкой мышки по графику, чтобы активировать его (выделить) и выберите инструмент: «Работа с диаграммами»-«Макет»-«Легенда».
- Из выпадающего списка опций инструмента «Легенда», укажите на опцию: «Нет (Не добавлять легенду)». И легенда удалится из графика.
Таблица на графике
Теперь нужно добавить в график таблицу:
- Активируйте график щелкнув по нему и выберите инструмент «Работа с диаграммами»-«Макет»-«Таблица данных».
- Из выпадающего списка опций инструмента «Таблица данных», укажите на опцию: «Показывать таблицу данных».
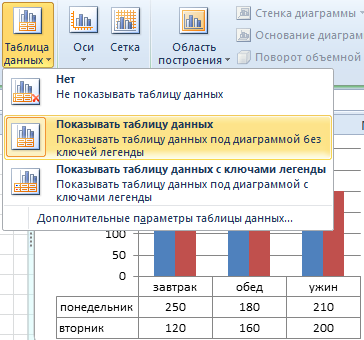
Типы графиков в Excel
Далее следует изменить тип графика:
- Выберите инструмент «Работа с диаграммами»-«Конструктор»-«Изменить тип диаграммы».
- В появившимся диалоговом окне «Изменение типа диаграммы» укажите в левой колонке названия групп типов графиков — «С областями», а в правом отделе окна выберите – «С областями и накоплением».

Для полного завершения нужно еще подписать оси на графике Excel. Для этого выберите инструмент: «Работа с диаграммами»-«Макет»-«Название осей»-«Название основной вертикальной оси»-«Вертикальное название».
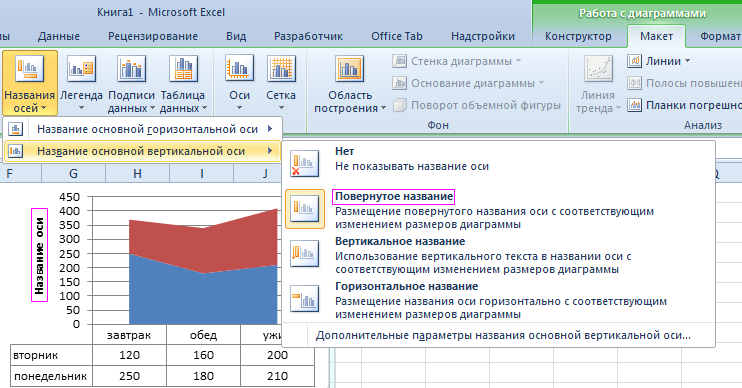
Возле вертикальной оси появилось место для ее заголовка. Чтобы изменить текст заголовка вертикальной оси, сделайте по нему двойной щелчок левой кнопкой мышки и введите свой текст.
Удалите график, чтобы перейти к следующему заданию. Для этого активируйте его и нажмите клавишу на клавиатуре – DELETE.
Точечная диаграмма
Точечная диаграмма это новый вид диаграмм. Она позволяет удобно отображать и исследовать зависимости одних величин от других. Другой её плюс заключается в том, что она хорошо приспособлена для работы с большим количеством данных. При этом на оси точек вы можете расположить как непрерывные значения, так и категории.
Например, на этой точечной диаграмме по оси точек отложены продажи лыж, а по оси значений отложены продажи лыжных ботинок и лыжных перчаток. Значения серий показаны точками, и для каждой серии построена линия тренда. Тогда хорошо видна явная зависимость количества проданных ботинок и перчаток от количества проданных лыж.
Изменение ряда данных на диаграмме
После создания диаграммыряд данных можно изменить двумя способами:
В диалоговом окне Выбор источника данных можно изменить данные ряда или изменить их ранг на диаграмме.
отобразить или скрыть данные на диаграмме с помощью фильтров;
Изменение ряда
Щелкните диаграмму правой кнопкой мыши и выберите выбрать выбрать данные.

В поле Элементы легенды (ряды) щелкните ряд, который нужно изменить.
Нажмите кнопку Изменить, внесите изменения и нажмите кнопку ОК.
Вносимые изменения могут привести к разрыву связей с исходными данными на листе.
Чтобы изменить ранг ряда, выберем его и нажмите кнопку Вверх
Вы также можете добавить ряд данных или удалить его в этом диалоговом окне, нажав кнопку Добавить или Удалить. При удалении ряд данных удаляется с диаграммы, и отобразить его снова с помощью фильтров диаграммы невозможно.
Если вы хотите переименовать ряд данных, см. переименовывать ряд данных.
Фильтрация данных на диаграмме
Начнем с фильтров диаграмм.
Щелкните в любом месте диаграммы.
Нажмите кнопку Фильтры диаграммы
На вкладке Значения выберите ряды или категории, которые нужно отобразить или скрыть.
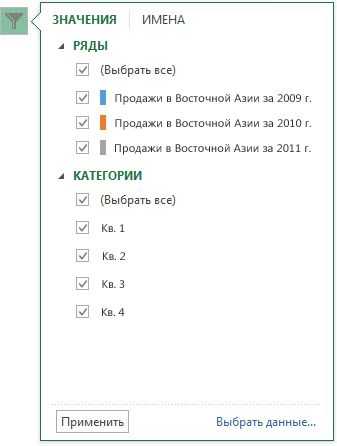
Нажмите кнопку Применить.
Если нужно изменить или переупорядочить данные ряда, выберите команду Выбор данных и выполните действия 2-4 из следующего раздела.
Изменение ряда
На ленте щелкните Конструктор диаграмм и выберите выбрать выбрать данные.
При этом будет выбран диапазон данных диаграммы и отобразиться диалоговое окно Выбор источника данных.
Чтобы изменить ряд легенды, в поле Элементы легенды (ряды) выберите ряд, который нужно изменить. Затем отредактируем поля Значения «Имя» и «Y», чтобы внести изменения.
Примечание: Вносимые изменения могут привести к разрыву связей с исходными данными на листе.
Чтобы изменить ранг рядов легенды, в поле Элементы легенды (ряды) щелкните ряд, который вы хотите изменить, и выберите стрелки
Фильтрация данных на диаграмме
В Word и PowerPoint: выберите диаграмму, а затем на вкладке Конструктор диаграмм нажмите кнопку Изменить данные в Excel.

В Excel выберите название категории, а затем на вкладке Главная выберите Сортировка и фильтр > Фильтр.

Теперь щелкните стрелку раскрывающегося списка, чтобы выбрать данные, которые нужно отобразить, и отменить выбор данных, которые отображать не нужно.
Изменение элементов диаграммы
Выберите диаграмму, которую вы хотите изменить.
На ленте должна отображаться вкладка Диаграмма. Если ее нет, повторите действие 1. Нажмите кнопку Элементы, чтобы развернуть список элементов, которые можно изменить для выбранной диаграммы. Не все элементы доступны для всех диаграмм (например, у круговой диаграммы нет вертикальной оси), но если элемент доступен, при его выборе будут показаны параметры, которые можно настроить.
Оси: вы можете включить или отключить вертикальные или горизонтальные оси.
Названия осей: вы можете включить или отключить заголовки. Чтобы изменить название оси, включите его здесь, а затем коснитесь его на диаграмме и введите новое название. Коснитесь любого места в документе, чтобы сохранить изменение.
Название диаграммы: вы можете отключить название диаграммы, а также расположить его над диаграммой или по ее центру. Чтобы изменить название диаграммы, включите его здесь, а затем коснитесь его на диаграмме и введите новое название. Коснитесь любого места в документе, чтобы сохранить изменение.
Метки данных: можно настроить расположение меток данных или полностью отключить их. Метки данных позволяют добавить на диаграмму фактические значения, чтобы более точно показать их.
Таблица данных: вы можете показать или скрыть таблицу, которая содержит данные, представленные на диаграмме.
Предел погрешностей: с помощью этой функции можно просмотреть пределы погрешности и стандартные отклонения для данных. Вы можете отобразить величину стандартной погрешности или процент стандартного отклонения.
Сетка: вы можете включить или отключить основные и вспомогательные линии сетки, чтобы упростить сравнение значений по вертикали или по горизонтали.
Легенда: при желании можно включить легенду для значений на диаграмме и настроить ее расположение.
Линии: этот элемент доступен только для графиков. Он добавляет линии проекции и коридор колебаний, которые помогут вам находить точки данных.
Совет: Используйте этот параметр с осторожностью. Если на диаграмме слишком много точек данных, ее может быть сложно понимать
Линия тренда: этот параметр добавляет линию тренда, с помощью которой можно выделить или спрогнозировать тенденцию данных. Если у вас несколько рядов данных, вы можете выбрать один из них.
Полосы повышения и понижения: эти полосы помогут вам сравнить два значения в одной и той же точке, например доход различных компаний за одинаковый период.
Как изменить данные в графике Excel?
График в Excel не является статической картинкой. Между графиком и данными существует постоянная связь. При изменении данных «картинка» динамически приспосабливается к изменениям и, таким образом, отображает актуальные показатели.
Динамическую связь графика с данными продемонстрируем на готовом примере. Измените значения в ячейках диапазона B2:C4 исходной таблицы и вы увидите, что показатели автоматически перерисовываются. Все показатели автоматически обновляются. Это очень удобно. Нет необходимости заново создавать гистограмму.
На листе Excel условное форматирование достаточно легко реализовать. Данная встроенная возможность находится на вкладке Главная ленты Excel. Условное форматирование для диаграмм – это совсем другая история.
Люди достаточно часто спрашивают меня, как применить условное форматирование к диаграммам, то есть чтобы при изменении значений в ячейках, изменялись цвета столбцов (маркеров, точек …) диаграммы. Существует два подхода к решению проблемы. Первый, с помощью макроса, который отслеживает изменения на листе и вносит необходимые корректировки в отдельные элементы диаграммы. Второй работает без использования макросов, и сегодня мы его рассмотрим.
Диаграмма без форматирования
Ниже приведен простой пример данных для построения диаграммы с условным форматированием …
… которые построят простую неотформатированную гистограмму …
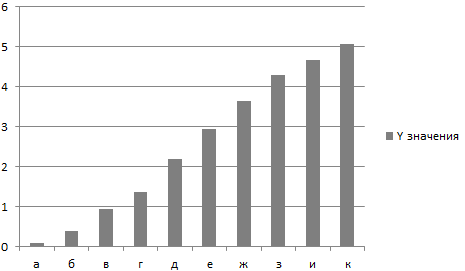
… или простую линейчатую диаграмму
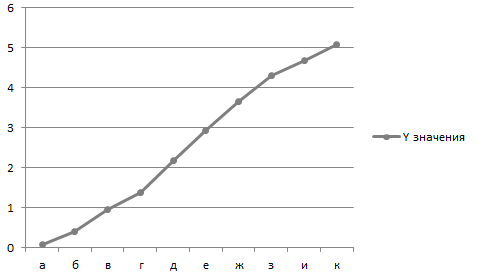
Нам необходимо, чтобы в зависимости от значений ряда данных, отдельные элементы диаграммы закрашивались в определенный цвет.
За исключением некоторых простых встроенных форматов, условное форматирование рабочего листа требует наличие формулы для определения того, какие клетки будут отформатированы. Таким же образом мы поступим для определения форматирования в диаграммах.
Мы заменим оригинальный график линии или гистограммы несколькими рядами данных, по одному для каждого услвия. Так как наши данные находятся в диапазоне от 0 до 5,07, мы создадим ряд для диапазонов 0-0,5; 0,5-1,5; 1,5-3; 3-4,5 и 4,5-6.
Диаграмма с условным форматированием
Ниже показаны данные для диаграммы с условным форматированием. Диапазон условий форматирования находится в строках 1 и 2, формулы для заголовка находятся в диапазоне C3:G3. К примеру, формула, находящаяся в ячейке С3, выглядит следующим образом:
Как изменить график в Excel с настройкой осей и цвета
Далеко не всегда удается сразу создать график и диаграмму в Excel соответствующий всем требованиям пользователя.
Изначально сложно определить в каком типе графиков и диаграмм лучше представить данные: в объемно разрезной диаграмме, в цилиндрической гистограмме с накоплением или графике с маркерами.
Иногда легенда больше мешает, чем помогает в представлении данных и лучше ее отключить. А иногда к графику нужно подключить таблицу с данными для подготовки презентации в других программах (например, PowerPoint). Поэтому стоит научиться пользоваться настройками графиков и диаграмм в Excel.
Третий способ: построение с использованием надстроек
Сейчас перейдем к третьему способу, как построить гистограмму. Заключается он в использовании специального пакета анализа.
Первым делом необходимо этот пакет активировать. Чтобы это сделать, нужно в программе изначально нажать на кнопку «Файл». Далее на боковой панели перейти в раздел «Параметры». Теперь найти пункт «Надстройки» и в выпадающем списке «Управление» выбрать «Надстройки Excel». После этого нажмите кнопку «Перейти».
Перед вами откроется окно надстроек, в котором нужно поставить галочку рядом с «Пакет анализа» и нажать кнопку «ОК».
Итак, пакет анализа активирован. Теперь построение гистограммы осуществляется во вкладке «Данные» — перейдите туда.
На панели инструментов нужно нажать на кнопку «Анализ данных», располагающуюся в правой стороне в области «Анализ». Появится окно, в котором необходимо выделить пункт «Гистограмма» и нажать кнопку «ОК».
Откроется очередное окно, где необходимо задать параметры будущей диаграммы. В поле «Входной интервал» нужно указать область таблицы, данные которой будут использоваться для построения. После этого поставьте галочку рядом с «Вывод графика». Теперь вам остается лишь указать, куда этот график будет выводиться. Есть три варианта — на новую рабочую книгу, новый лист или же на этот лист. После того как настройки будут заданы, нажмите кнопку «ОК».
По итогу в указанное вами место будет выведен график гистограммы.
Порядок точек в горизонтальных гистограммах
Прежние диаграммы имели фиксированный порядок вывода точек в горизонтальных гистограммах. Первая точка всегда выводилась снизу, а остальные – над ней. С математической точки зрения это было правильно, но в некоторых случаях такое поведение было для пользователей неожиданным. Например, когда вместе с диаграммой выводится таблица данных, отсортированная по точкам.
В таких случаях пользователи ожидали увидеть в диаграмме тот же порядок точек, что и в таблице.
Идя навстречу пожеланиям, мы изменили стандартный порядок вывода точек в горизонтальных диаграммах на обратный. А кроме этого добавили возможность явного указания порядка с помощью нового свойства диаграммы ПорядокОтображенияТочекВГоризонтальнойДиаграмме: СверхуВниз или СнизуВверх.
Сведения о диаграммах
Диаграммы используются для представления рядов числовых данных в графическом формате, который упрощает понимание большого объема информации и отношений между различными рядами данных.
2. Диаграмма, созданная на основе данных листа
Excel поддерживает различные типы диаграмм, что позволяет представлять данные наиболее понятным для той или иной аудитории способом. При создании новой или изменении существующей диаграммы можно выбрать один из разнообразных типов (например, гистограмму или круговую диаграмму) и подтипов (например, гистограмму с накоплением или объемную круговую диаграмму). Совместив в одной диаграмме разные типы, можно создать смешанную диаграмму.
Дополнительные сведения о типах диаграмм, поддерживаемых в Excel, см. в статье Типы диаграмм.
Элементы диаграммы
Диаграмма состоит из различных элементов. Некоторые из них отображаются по умолчанию, другие можно добавлять по мере необходимости. Можно изменить вид элементов диаграммы, переместив их в другое место или изменив их размер либо формат. Также можно удалить элементы диаграммы, которые не требуется отображать.
1. область диаграммы.
2. область построения диаграммы.
3. точки данных для ряд данных, отмеченные на диаграмме.
4. ось категорий (горизонтальная) и значений (вертикальная), вдоль которых строится диаграмма.
5. легенда диаграммы.
6. Названия диаграммы и осей, которые можно использовать в диаграмме.
7. подпись данных, с помощью которых можно обозначать сведения точки данных в ряду данных.
Изменение базовой диаграммы в соответствии с потребностями
Создав диаграмму, можно изменить любой из ее элементов. Например, можно изменить вид осей, добавить название диаграммы, переместить или скрыть легенду, а также добавить дополнительные элементы.
Чтобы изменить диаграмму, вы можете сделать следующее:
Изменение вида осей диаграммы.
Можно указать масштаб осей и изменить промежутки между значениями или категориями. Для удобства чтения диаграммы вы можете добавить на оси деления и указать величину промежутков между ними.
Добавление к диаграмме названий и меток данных
Для пояснения отображенных на диаграмме данных можно добавить название диаграммы, названия осей и метки данных.
Добавление легенды и таблицы данных
Можно отобразить или скрыть легенду, изменить ее расположение или элементы. На некоторых диаграммах вы также можете отобразить таблица данных, в котором отображаются ключи легенды и значения, представленные на диаграмме.
Применение специальных параметров для диаграмм разных типов.
Для различных типов диаграмм можно применять различные специальные линии (например, коридор колебания и линии тренда), полосы (например, полосы повышения и понижения и пределы погрешностей), маркеры данных и т. д.
Применение готовых стилей и макетов диаграмм для профессионального оформления
Вместо того чтобы добавлять или изменять элементы диаграммы и форматировать их вручную, вы можете быстро применить к данным готовый макет или стиль диаграммы. В Word существует множество полезных готовых макетов и стилей, которые можно использовать как есть или адаптировать, изменив вручную макет или формат отдельных элементов диаграммы, таких как область диаграммы, область построения, ряды данных и легенда.
При использовании готового макета диаграммы на ней в определенном порядке отображается заданный набор элементов (например, названия, легенда, таблица данных или метки данных). Можно подобрать подходящий макет из предоставленных для диаграмм конкретного типа.
При использовании готового стиля диаграммы ее форматирование основано на примененной тема документа, поэтому внешний вид диаграммы будет соответствовать цвета темы (набору цветов), шрифты темы (набору шрифтов заголовков и основного текста) и эффекты темы (набору границ и заливок), принятым в организации или заданным пользователем.
Линии тренда
Теперь, помимо собственно данных, вы можете показывать в диаграмме прогнозируемую или расчетную тенденцию их изменения. Для этого мы реализовали линии тренда.
Линия тренда это один из самых полезных элементов оформления диаграммы. Она позволяет подчеркнуть закономерность в данных, а формула линии тренда может быть использована для прогноза. Мы реализовали несколько типов аппроксимации: линейный, полиномиальный, логарифмический, степенной и экспоненциальный.
Например, вы можете использовать полиномиальный тренд для того, чтобы увидеть, как зависит прибыль от тенденций доходов и расходов.

Эта диаграмма, кстати, показывает и ещё одну новую возможность. Если конкретные данные серии не важны, вы можете скрыть их, и показывать только линию тренда. Для этого мы реализовали новое свойство серии ОтображатьГрафическоеПредставлениеДанныхВДиаграмме. С его помощью на приведённой выше диаграмме для серий Доход и Расход показаны только линии тренда, а для серии Прибыль (убыток) показаны и значения, и тренд.
Если выводится только одна серия, платформа раскрашивает линию тренда чёрным цветом. Если серий несколько, то каждая линия тренда выводится цветом той серии, для которой она была создана. Таково стандартное поведение платформы. Но если оно вас не устраивает, вы можете задать собственные цвета для линий тренда, такая возможность тоже есть.
У одной серии может быть сразу несколько линий тренда. Они хранятся в новом свойстве диаграммы ЛинииТрендаДиаграммы. Вы можете показывать их одновременно, например, вместе с формулой, по которой они рассчитаны.
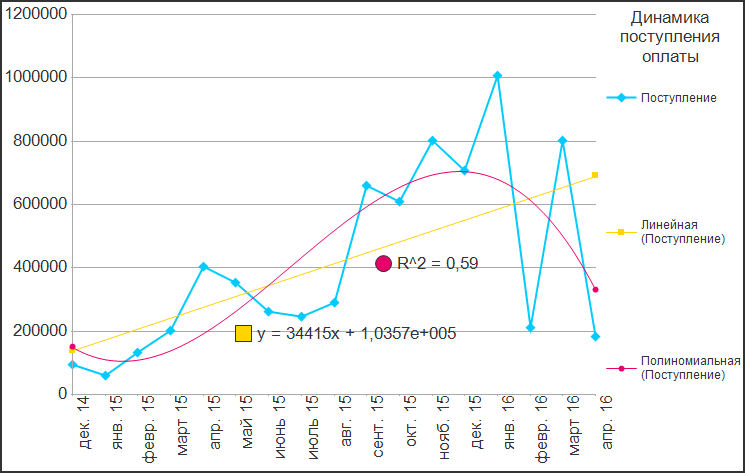
Польза этого заключается в том, что разные аппроксимации имеют различный прикладной смысл. Например, линейная аппроксимация показывает «глобальную» тенденцию, скрывая колебания показателя. А полиномиальная отражает изменения более «чутко», визуализируя значительные изменения тенденции внутри отображаемого периода. Их совмещение позволяет наглядно увидеть, что, несмотря на положительную глобальную тенденцию, расслабляться нельзя, так как в последнее время наметился явный спад в поступлении оплаты от покупателей.
Вместе с линией тренда вы можете отображать или не отображать её уравнение и коэффициент детерминации. Для этого предназначены новые свойства линии тренда ОтображатьУравнение и ОтображатьКоэффиентДетерминации.
Как создать диаграмму в Ворд, используем Word 2007, 2010, 2013, 2016
Итак, мы разберем процесс создания диаграммы в Word 2007, а в других версиях этой программы она создается по аналогии.
Открываете на своем компьютере текстовый редактор Word 2007 и нажимаете в нем раздел «Вставка» (Скрин 1).
Затем нужно нажать на кнопку «Диаграмма». После чего у вас будет открыто окно, в котором вы можете выбрать вид диаграммы и в конце нажмите кнопку «OK» (Скрин 2).
После этого будет создана диаграмма в Ворде. Помимо Ворда у вас будет открыто другое окно – лист Excel. В нем будут числовые значения созданной диаграммы, которые вы сможете поменять. К примеру, заменить цифры или слова.
Как видите, нет ничего сложного в вопросе, как создать диаграмму в Ворде. Далее закрываете и сохраняете окно с Эксель, чтобы приступить к работе над диаграммой в Ворде.
Виды диаграмм в Ворде, где их найти
В Ворде можно выбрать много видов диаграмм. Например, такие как:
- Круговую.
- Линейчатую.
- Гистограмму.
- С областями.
- Биржевую диаграмму.
- Поверхностную.
Есть и другие виды диаграмм, которые вы сможете найти через пункты меню Ворда – «Вставка» и далее, «Диаграмма» (Скрин 3).
Не секрет, что в Интернете есть другие виды диаграмм, которые легко можно скачать на компьютер и использовать их в своем документе Ворда. К примеру, достаточно нажать в разделе «Диаграмма», кнопку «Управление шаблонами» и загрузить со своего компьютера новый шаблон диаграммы.
Как создать круговую диаграмму в Ворде
Вы сможете легко создать круговую диаграмму в Ворде. Для этого мы в нем нажимаем «Вставка», далее, «Диаграмма» (Скрин 4).
В открывшемся окне необходимо выбрать тип диаграммы «Круговая» и нажать кнопку «OK», чтобы она появилась в документе (Скрин 5).
Ее вы можете редактировать – менять в ней числовые значения или ее название.
Как сделать диаграмму в Ворд, организационная диаграмма
Организационная диаграмма служит для отображения иерархической информации или отношений подотчетности организации. К примеру, с этим макетом диаграммы, будут доступны макеты помощника, подчиненного и коллеги по работе.
Чтобы создать такую диаграмму в Ворде, нажимаем в его панели управления раздел «Вставка» далее, кнопку «SmartArt» (Скрин 6).
В открытом окне, вам нужно выбрать вид диаграмм «Иерархия» далее, организационную диаграмму. После чего нажмите «OK», чтобы она появилась в Word.
Ее вы можете изменить на свое усмотрение, ведь она вставилась в документ, как готовый шаблон.
Как сделать разные цвета в диаграмме excel?
Постановка задачи
Хотелось бы, чтобы столбцы на гистограмме (или дольки на круговой и т.п.) автоматически имели тот цвет, который был использован для заливки соответствующих им ячеек с исходными данными:

Предвосхищая удивленно-возмущенные крики отдельных товарищей, надо отметить, что, конечно же, цвет заливки на диаграмме можно менять и вручную (правой кнопкой по столбцу — Формат точки/ряда данных (Format data point/series) и т.д. — никто не спорит. Но на практике случается куча ситуаций, когда проще и удобнее сделать это непосредственно в ячейках с данными, а диаграмма потом должна перекраситься уже автоматически. Попробуйте, например, задать заливку по регионам для столбцов на этой диаграмме:
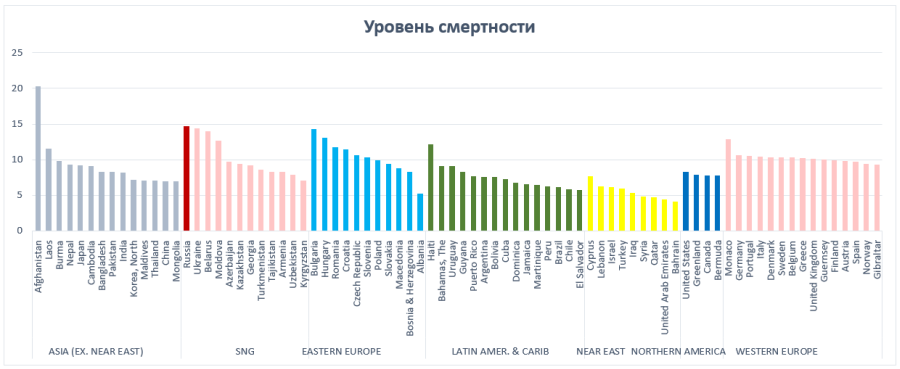
Думаю, вы поняли идею, да?
Решение
Ничем, кроме как макросом, такое реализовать не получится. Поэтому открываем Редактор Visual Basic с вкладки Разработчик (Developer — Visual Basic Editor) или нажимаем сочетание клавиш Alt+F11, вставляем новый пустой модуль через меню Insert — Module и копируем туда текст вот такого макроса, который и будет делать всю работу:
Теперь можно закрыть Visual Basic и вернуться в Excel. Использовать созданный макрос очень просто. Выделите диаграмму (область диаграммы, а не область построения, сетку или столбцы!):
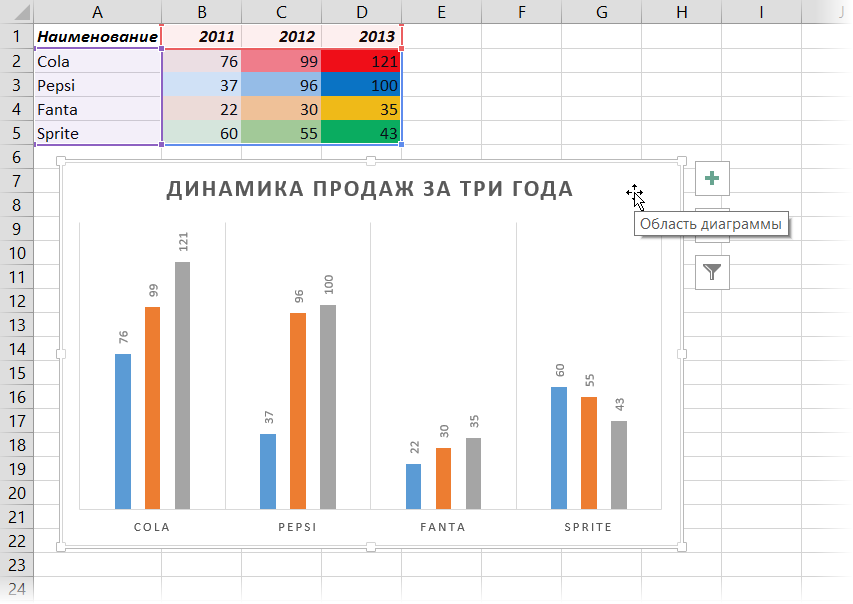
и запустите наш макрос с помощью кнопки Макросы на вкладке Разработчик (Developer — Macros) или с помощью сочетания клавиш Alt+F8. В том же окне можно, в случае частого использования, назначить макросу сочетание клавиш с помощью кнопки Параметры (Options).
Единственной ложкой дегтя остается невозможность применения подобной функции для случаев, когда цвет ячейкам исходных данных назначается с помощью правил условного форматирования. К сожалению, Visual Basic не имеет встроенных средств для считывания таких цветов. Есть, конечно, определенные «костыли», но работают они не для все случаев и не во всех версиях.
Ссылки по теме
- Что такое макросы, как их использовать, куда вставлять код макросов на Visual Basic
- Условное форматирование в Excel 2007-2013
- Новые возможности диаграмм в Excel 2013
Далеко не всегда удается сразу создать график и диаграмму в Excel соответствующий всем требованиям пользователя.
Изначально сложно определить в каком типе графиков и диаграмм лучше представить данные: в объемно разрезной диаграмме, в цилиндрической гистограмме с накоплением или графике с маркерами.
Иногда легенда больше мешает, чем помогает в представлении данных и лучше ее отключить. А иногда к графику нужно подключить таблицу с данными для подготовки презентации в других программах (например, PowerPoint). Поэтому стоит научиться пользоваться настройками графиков и диаграмм в Excel.
Создавать и редактировать графики Excel в Word и PowerPoint теперь еще удобней!
Сетка данных графика — это окно , которое появляется при редактировании импортированных в Word и PowerPoint диаграмм Excel . В предыдущих версиях офисного пакета окно занимало большую часть полезной площади экрана . А в последнем обновлении Office 2013 сетка данных открывается в виде компактного плавающего окна , что дает пользователю больше комфорта при редактировании графиков . Плавающее окно также элементы управления « Отменить» и « Вернуть», поэтому ошибочно внесенные правки можно легко отменить :
По сравнению с предыдущими версиями офисного пакета , пользователи также получили больше возможностей для редактирования графиков . При импорте диаграммы из редактора таблиц можно изменять данные не только в плавающем окне, но и в самом Excel . Последний способ удобно использовать тогда , когда нужно выполнить какие-то сложные действия при редактировании графика или его исходной информации . А плавающее окно с сеткой данных лучше подходит для внесения незначительных поправок . Чтобы выбрать любой из двух способов , нужно лишь нажать правой кнопкой мыши на диаграмме :
При импорте графика в PowerPoint и Word окно с сеткой данных появляется автоматически. Его можно закрыть , а для повторного вызова нужно нажать правой кнопкой мыши в любом месте на диаграмме , или воспользоваться кнопкой на ленте инструментов:
Плавающее окно с сеткой данных — это упрощенная книга редактора таблиц . Она не имеет лишних кнопок или дополнений , что позволяет значительно ускорить его появление на экране:
Кроме этого , книга запускается отдельным программным процессом . Поэтому при выборе опции « Редактировать в Excel » откроется новое окно редактора таблиц даже в том случае , если одна его копия уже запущена . Это облегчает копирование формул между различными книгами .
Окно с сеткой данных позволяет вносить простые правки : добавлять, удалять значения , ряды или столбцы . Для более сложного редактирования , например , формул , надо перейти в Excel . Это можно сделать прямо из окна сетки данных , если нажать на пиктограмму редактора таблиц :
Для еще большего удобства редактирования графиков одинаковые группы данных выделены цветными прямоугольниками . Это позволяет сразу определить , какая группа цифр относится к рядам или столбцам:
После завершения редактирования пользователю достаточно лишь закрыть окно с сеткой данных. Все поправки система автоматически сохранит и сразу перестроит график с их учетом .
Редактор таблиц позволяет не только экспортировать созданные в нем графики в другие программы , но и строить их на карте . Это облегчает анализ информации, имеющей географическую составляющую. Возможности офисного пакета Microsoft также позволяют наглядно визуализировать графики в презентации .
Внешний вид диаграмм
В Microsoft Office много шаблонов иллюстраций . Но если вам не подошёл ни один из них, то можете прочитать, как создать диаграмму в Word и изменить её внешний вид.
Дважды кликните по графическому объекту — появится окно настроек с несколькими разделами. В Word 2007 оно вызывается через контекстное меню, пункт «Формат». Каждый элемент можно редактировать отдельно. Просто выделите ту часть объекта, над которым хотите поработать.
Подробнее о вкладках в меню:
- Параметры ряда (или параметры оси). Тут можно изменить форму фигур и их расположение относительно друг друга.
- Заливка. Выбор цвета иллюстрации. Если хотите сделать график со своими картинками, то поставьте маркер рядом с пунктом «Рисунок» и нажмите «Вставить из файла». Можно задать текстуры, градиент, сочетание разных оттенков и так далее.
- Стили границ. Настройки вида, заливки и ширины рамки . Чтобы работать с этим меню, во вкладке «Цвет границы» выберите тип линии «Сплошная» или «Градиентная».
- Формат объёмной фигуры. Можно сделать рисунок объёмным и выбрать тип поверхности, на которую он будет похож. Но это работает не со всеми элементами в Word. Не накладывается, например, на такие как «Пузырьковые» объекты — они и так объёмные.
Во вкладках «Свечение» и «Тень» настраиваются соответствующие эффекты. Экспериментируйте и пробуйте разные настройки. Изменения сразу же отобразятся в документе. Чтобы переместить текстовую информацию о рядах и категориях, нажмите кнопку «Легенда» в меню «Макет».
Красивое оформление презентации делает её восприятие более эффективным
Но разобраться, как построить диаграмму в Word и поменять её вид, можно и без поиска многочисленных функций. Эти фигуры похожи на фигуры из WordArt. Их отдельные элементы перемещаются и растягиваются мышью. А заливка и стиль есть в меню «Формат». Оно появляется вверху окна, когда вы выделяете график.
На этой панели есть настройки обтекания текстом. Вы можете вставить текст в рисунок из WordArt и добавить различные эффекты. Чтобы сформировать уникальную и запоминающуюся диаграмму, не надо использовать сразу весь инструментарий Word на небольшом куске иллюстрации.
Выделите важный фрагмент, придав ему объём. Грамотно расставьте тени — так появится ощущение, что ряды на разном уровне
Можно сделать свечение элемента, к которому надо привлечь внимание
Если вы хотите показать начальству, насколько выросли продажи, продемонстрировать инвесторам преимущества проекта или разобрать с коллегами план работы — надо создать красивую и привлекательную диаграмму . Графические объекты используются не только для презентаций. Их вставляют в рефераты, дипломы, различные документы, чтобы визуализировать данные. Информация легче воспринимается, когда она показана наглядно. Поэтому полезно знать, как построить график в Word.
Под диаграммой в Ворде понимается объект, представляющий собой чертеж, показывающий соотношение каких-либо величин. Обычно он пригождается при написании научных работ студентам технических ВУЗов, при составлении презентации и т.д. В нашей статье мы разберем, как сделать диаграмму в Ворде при помощи нескольких способов. К тому же, здесь же мы рассмотрим вариант работы в нескольких версиях программы Word: от 2007 до 2016 года.
Отчеты, курсовые работы, дипломы, рефераты, диссертации, презентации – в любой из этих работ может понадобиться составление диаграммы. У некоторых пользователей имеется мнение, что это делать гораздо удобнее в программе Эксель (Excel), однако, не все умеют работать в нем, поэтому, сегодня мы разберем несколько способов, применимых для работы в текстовом редакторе Word.
Палитры цветов
Прежде диаграммы автоматически использовали только две фиксированные палитры: из восьми и из тридцати двух цветов. Если они вас не устраивали, то единственная возможность, которая существовала, это «вручную» задавать цвет каждой серии.
Теперь мы сделали целый набор готовых предустановленных палитр. Для своей диаграммы вы можете выбрать одну из них, или создать собственную палитру, и использовать её в разных диаграммах.
Среди готовых палитр, которые мы добавили, есть разные по смыслу группы. Например, есть Яркая, Мягкая, Пастельная, Теплая и Холодная палитры.
Яркая палитра лучше всего подходит для диаграмм, где серии рисуются тонкими линиями. Например, для графиков. Пастельную палитру лучше всего использовать на тёмном фоне. Мягкая палитра хорошо смотрится в диаграммах, где серии рисуются большими фигурами. В гистограммах или в круговых диаграммах.
Другая группа предустановленных палитр – это градиентные палитры: Синяя, Оранжевая, Зеленая, Желтая и Серая.
Градиентные палитры лучше использовать в диаграммах, где данные однородны.
Если имеющиеся градиентные палитры вам не нравятся, вы можете автоматически создать собственную градиентную палитру на основе заданных начального и конечного цветов. Такую возможность мы тоже предусмотрели.

























