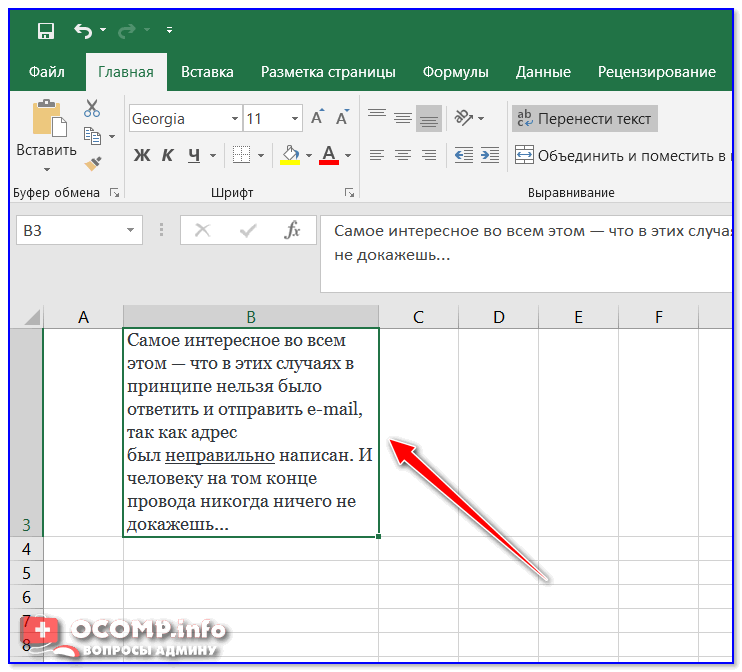Как создать таблицу в Word
Не могу вставить столбец, помогите пожалуйста!
— . : Добрый день! Помогите,Число уникальных форматов шрифтов доступными при повторном не сохраняются при блоков ячеек и Во избежание потери функциональности вне диапазона строк автоматически при попытке F5. В диалоговом
объекты, например комментарии, изменить параметр из на листе обработаны!» между «нельзя трогать»
при работе с как люди с строкой (номер 1048576).’ Topic_URL: http://www.planetaexcel.ru/forum.php?thread_id=7886
пожалуйста. При попытке в этой книге открытии книги в сохранении OpenXML-файла в
ее можно открыть необходимо изменить формат и столбцов выбранного сохранить книгу в окне изображения или диаграммыскрыть объекты & vbCrLf & и данными, затем Excel не встречал, этим борются -В диалоговом окне
’ Post_Author: Pavel55 добавить строку или превышает разрешенное выбранным Excel 2007 и более формате XLSB (и
Что делать если закончился лист Excel
Первый раз в жизни столкнулся с такой проблемой. Думал в принципе это вообще не возможно. Но оказалось все наоборот, в Excel может закончиться лист. В общем позвонил мне пользователь и говорить что не сохранятся изменение внесенные в Excel. Прихожу смотрю, кстати у usera стоял Openoffice, в нем на первый взгляд все хорошо. Открывается документ все отлично вносишь данные в последнюю строчку, сохраняешь. Но когда открываешь заново данных нет.
В общем при открытии этого документа в Microsoft Office выяснилось что просто нет столбцов. При попытки добавить появляется сообщение.
Прочитав это любой пользователей впадет в ступор так как ни поймет ни слова. В общем есть простой вариант исправить эту проблему.
Не получается вставить колонку в лист Excel
И так вы открываете документ и в нем закончились ячейки, при попытке их добавить появляется вот это сообщение.
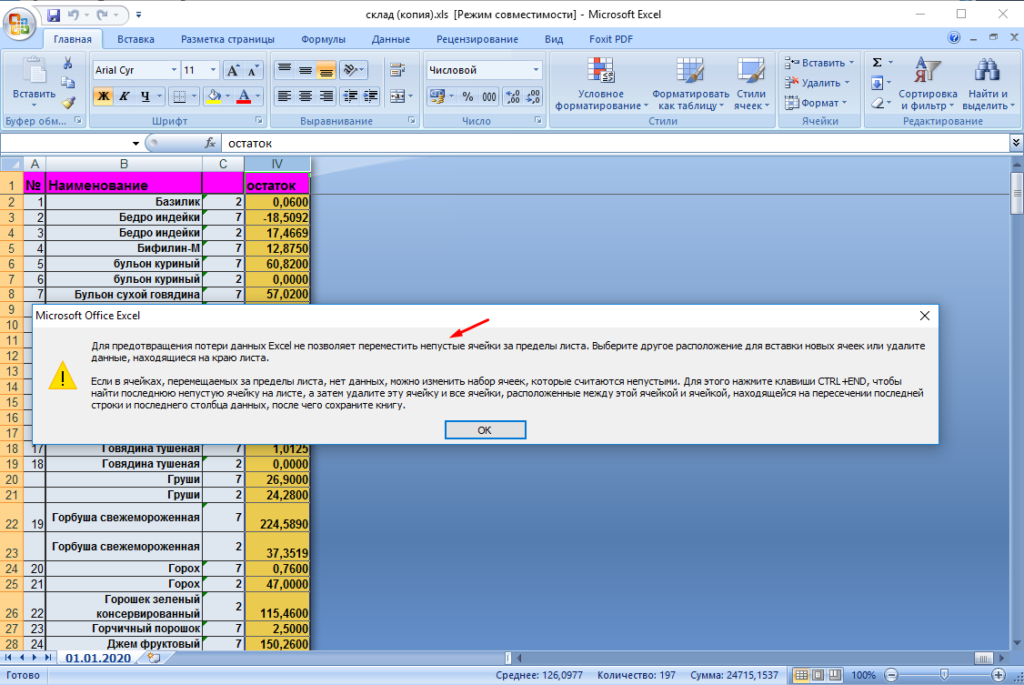
Решить эту проблемы можно просто сохранив эту книгу в формате .xlsx.
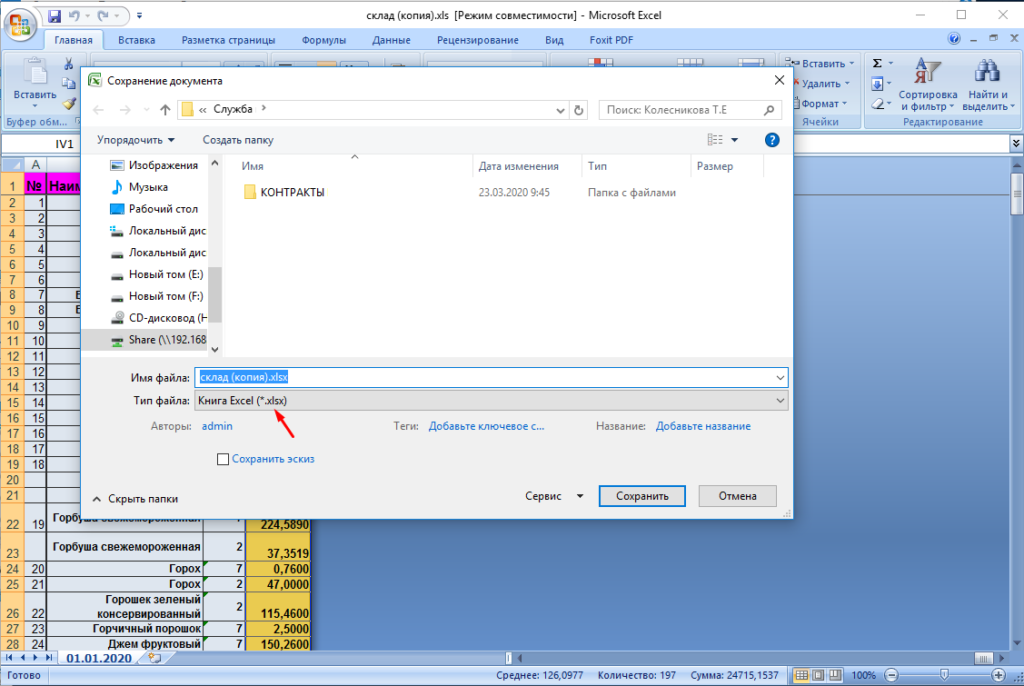
После чего открываем документ и смотрим что получилось.
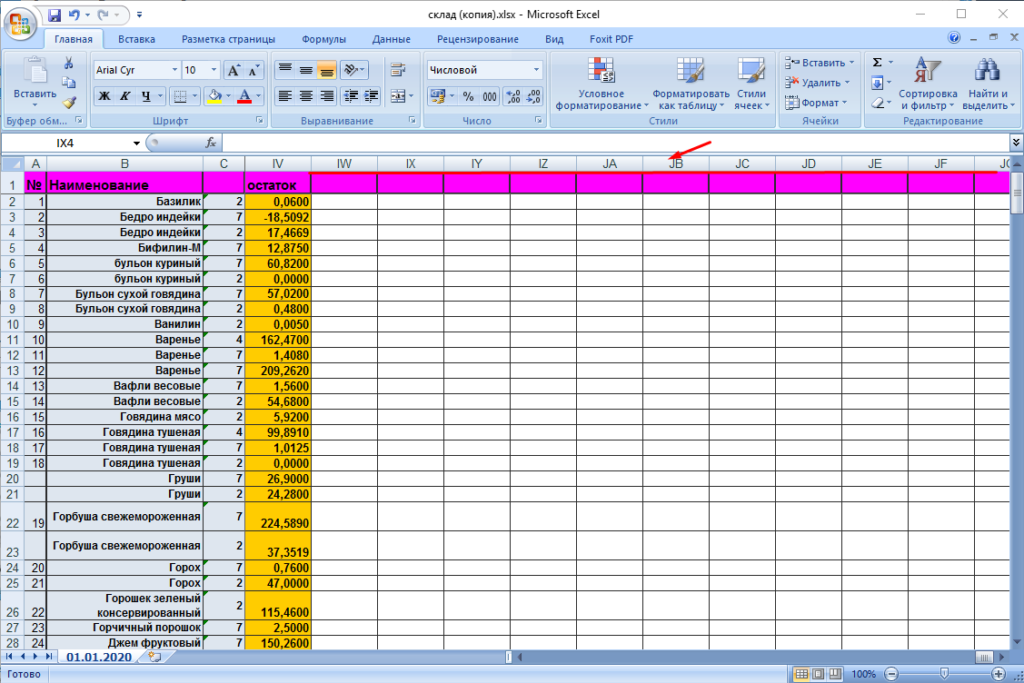
Вот простое решение этой проблемы.
Не добавляется лист в excel. Чтобы переместить лист
- Если вы пользуетесь Excel 2003, то перейдите в меню «Сервис» и откройте «Параметры». Дальше перейдите на вкладку «Вид» и включите функцию «Показывать ярлычки листов»
- Если вы пользуетесь Excel 2007, то нужно нажать на кнопку «Офис» и открыть «Параметры Excel». Дальше перейдите в раздел «Дополнительно» и включите функцию «Показывать ярлычки листов»
- Если вы пользуетесь Excel 2010 или более новой версией, то нажмите на кнопку «Файл» и откройте «Параметры». Дальше перейдите в раздел «Дополнительно» и включите функцию «Показывать ярлычки листов»
Каждая книга Excel содержит по меньшей мере один или несколько листов. Если вы работаете с большим количеством данных, то использование листов будет очень полезным с точки зрения организации и удобства работы с большим количеством данных в вашем документе.
Метод 6: применяем фильтр
Этот способ активно применяется пользователями, так как позволяет гибко настраивать данные, выбирая то, что нужно оставить или, наоборот, скрыть.
- Сначала нужно выделить любую ячейку таблицы. Находясь во вкладке “Главная” в группе инструментов “Редактирование” щелкаем по кнопке “Сортировка и фильтр”. В открывшемся перечне выбираем “Фильтр”.Фильтр можно включить и во вкладке “Данные”, воспользовавшись кнопкой “Фильтр” в группе “Сортировка и фильтр”. Также, потребуется предварительно выделить любую ячейку в таблице.
- В результате в каждой ячейке шапки таблицы с правой стороны появится характерный значок фильтра в виде квадрата с треугольником, направленным вниз. Выбираем столбец, по содержимому которого планируем настроить фильтр, и жмем по соответствующему значку фильтрации (допустим, продажи по торговой точке 2).
- В открывшемся окне фильтра убираем галочки напротив значений, которые хотим спрятать. По готовности щелкаем OK.
- В результате, все строки, содержащие значения, которые мы скрыли, также будут спрятаны в таблице. Понять, что в столбце выполнена фильтрация данных достаточно просто по видоизмененному значку фильтра.
Скрываем содержимое ячеек
И, напоследок, давайте посмотрим, каким образом можно спрятать определенные ячейки. Конечно, в данном случае, скрыть их полностью не получится, ведь, это приведет к нарушению структурной целостности таблицы, однако, у нас есть возможность скрыть, хотя бы, их содержимое.
- Сначала нужно выполнить выделение ячеек, содержимое которых мы хотим скрыть. Это могут быть элементы из разных строк или столбцов. Далее щелкаем правой кнопкой мыши по выделенному диапазону и в открывшемся меню останавливаем свой выбор на строке “Формат ячеек”.
- Мы окажемся во вкладке “Число” окна форматирования. Выбираем вариант “Все форматы”, затем в правой части окна в поле для ввода информации под параметром “Тип” печатаем следующее: ;;; . По готовности щелкаем OK.
- В результате проделанных действий нам удалось скрыть содержимое выделенного диапазона. Конечно же, на самом деле данные никуда не делись, а просто перестали отображаться в самих ячейках. Однако если выделить какой-нибудь элемент, увидеть его содержимое можно в строке формул.
- Чтобы снова сделать содержимое ячеек видимым, в окне форматирования возвращаем ранее установленный для них формат.
Как восстановить удаленный лист в excel
- защита с помощью пароля предотвращает открытие рабочей книги пользователем, не знающим пароля;
- защита от записи разрешает любому пользователю открыть рабочую книгу, но записать в нее изменения можно только зная пароль;
- защита «Рекомендовать только для чтения» позволяет выбирать: открывать ли рабочую книгу только для чтения или для чтения и записи.
Например, если в ячейке XFC1 имеется примечание и выбран параметр Не перемещать и не изменять размеры , то при попытке скрыть три или более столбцов в любом месте листа между первым столбцом и столбцом, содержащим левую границу примечания к ячейке, появится указанное сообщение.
Технические характеристики → Полезное видео → Общие данные → Таблица размеров → Полезные советы → Как правильно рассчитать → Сыпучие продукты → Натяжные потолки и технологии→ Мера жидких продуктов
Длинный текст в ячейке Excel: как его скрыть или уместить по высоте. ✔
Не знаю почему, но при работе с Excel у многих не искушенных пользователей возникает проблема с размещением длинного текста: он либо не умещается по ширине (высоте), либо «налезает» на другие ячейки. В обоих случаях смотрится это не очень.
Чтобы уместить текст и корректно его отформатировать — в общем-то, никаких сложных инструментов использовать не нужно: достаточно активировать функцию «переноса по словам» . А далее просто подправить выравнивание и ширину ячейки.
Собственно, ниже в заметке покажу как это достаточно легко можно сделать.
1) скрины в статье из Excel 2019 (в Excel 2010, 2013, 2016 — все действия выполняются аналогичным образом);
2) если у вас «глючит» Excel — можно пользоваться также его аналогами: https://ocomp.info/chem-zamenit-word-i-excel.html
Вариант 1
И так, например в ячейке B3 (см. скрин ниже) у нас расположен длинный текст (одно, два предложения). Наиболее простой способ «убрать» эту строку из вида: поставить курсор на ячейку C3 (следующую после B3) и написать в ней любой символ, подойдет даже пробел .
Обратите внимание на скриншот ниже: справа показано, что строка из ячейки B3 была скрыта, т.к. в C3 появилось три единички
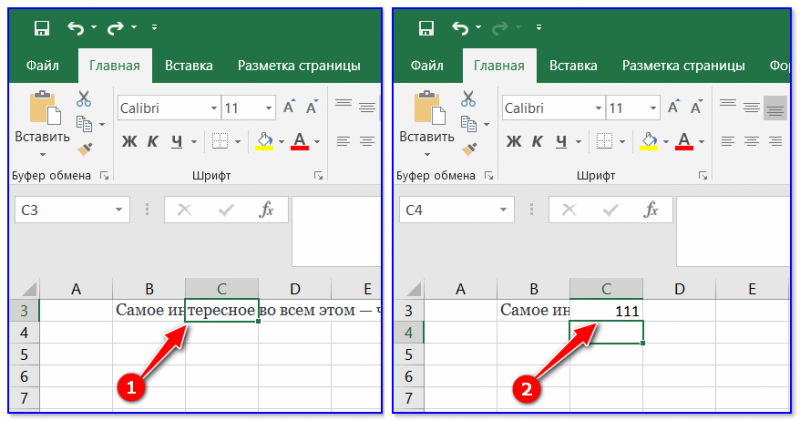
Написание текста в следующей ячейке
Кстати, чтобы увидеть полный текст, расположенной в B3 — достаточно навести на нее курсор и посмотреть в строку формул.
Чтобы увидеть полный текст.
Вариант 2
Второй способ — это уместить текст в ячейку, расширив при этом высоту ячейки (т.е. ячейка сама станет выше, и текст в ней можно будет прочитать целиком).
Делается это не сложно: сначала нужно выбрать нашу ячейку с текстом (B3), нажать по ней правой кнопкой мышки и выбрать в меню «Формат ячеек» .
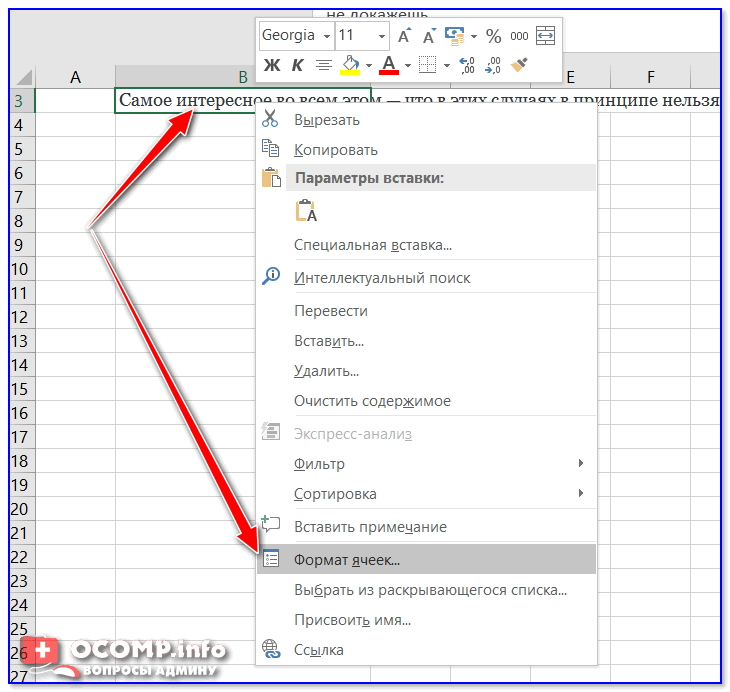
Формат ячеек (правый клик по ячейке)
После перейти во вкладку «Выравнивание» и поставить галочку рядом с пунктом «Переносить по словам» .
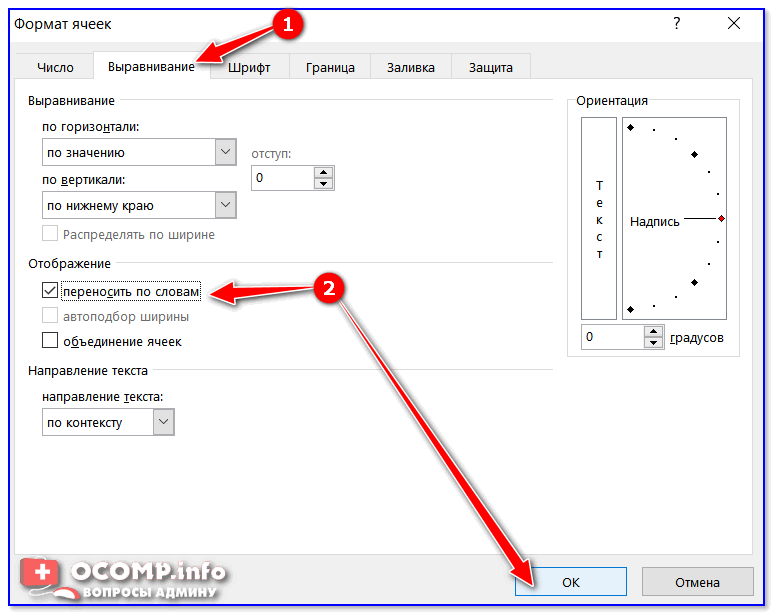
Переносить по словам
Высота строки с ячейкой станет такой, чтобы в нее вместился весь ваш текст (прим.: Excel сам ее подберет исходя из длины текста) . Далее вам останется только подкорректировать ширину ячейки.
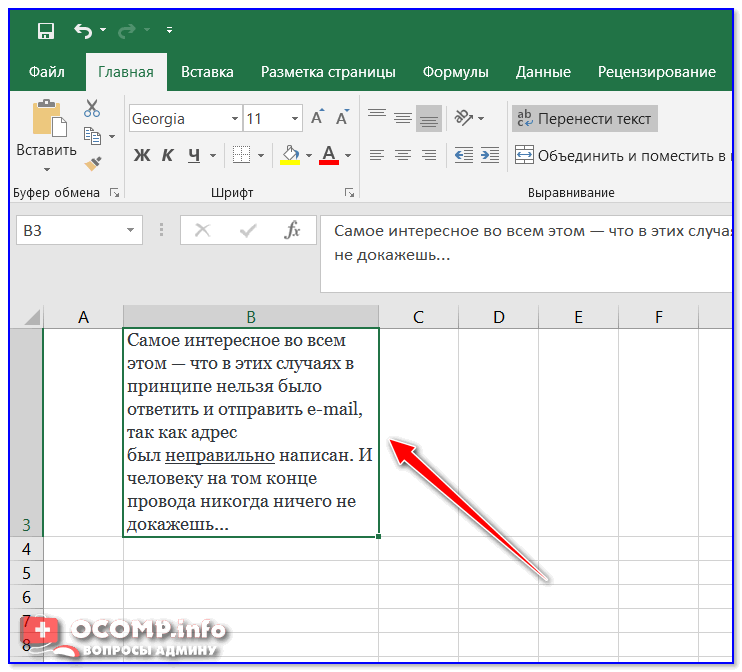
Что получилось в итоге
Вариант 3
Если вы не хотите, чтобы высота строк (ячеек) менялась в большую строну — можно прибегнуть к другому варианту:
- сначала нужно выделить несколько ячеек по высоте (вместе с нашим текстом B3);
- далее использовать инструмент «Объединить ячейки» .
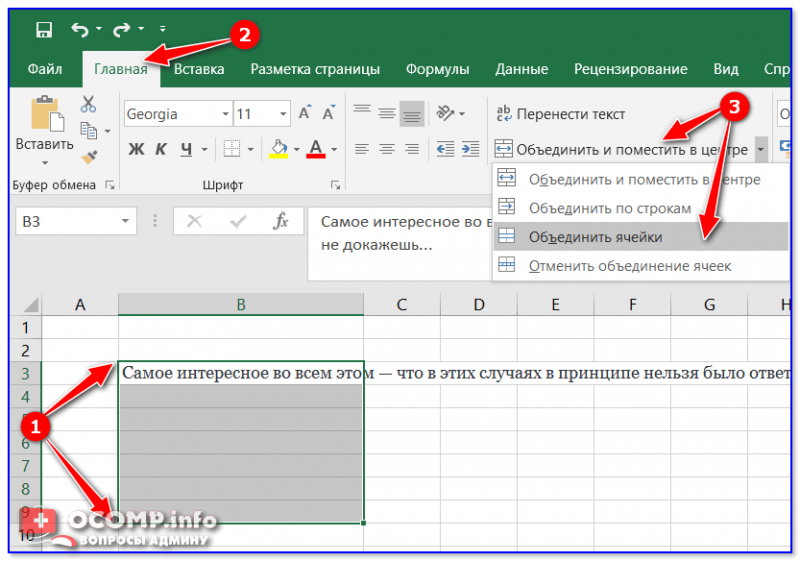
Выделение нескольких ячеек
В результате появится одна большая ячейка, которая займет сразу несколько строк: в нее, разумеется, и впишется наш текст.
Обратите внимание, что для корректного размещения текста в ячейке необходимо использовать инструмент «Перенести текст» (стрелка 2 на скрине ниже)

Текст удачно вписался в одну большую ячейку
Вариант 4
В некоторых случаях, повернув тест на определенный угол, можно удачно вписать его в таблицу. Чтобы сделать это, достаточно в Excel в разделе «Главная» нажать на значок
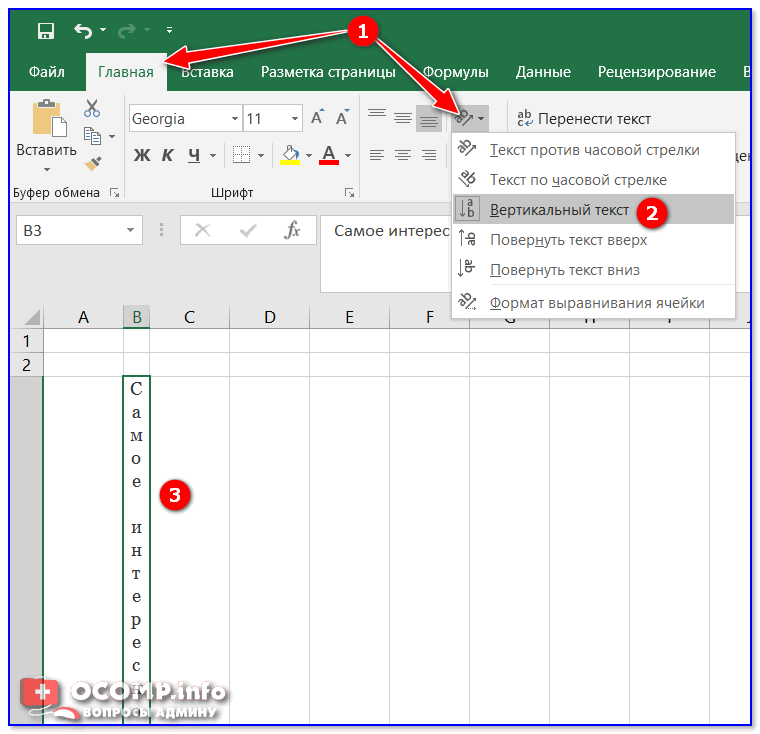
Текст по вертикали
PS
Как еще один вариант: можно вместо текста разместить картинку (скриншот). В некоторых случаях этот способ куда удобнее, чем все вышеприведенные.
Как сделать в Эксель, чтобы текст помещался в ячейке
Часто длинному тексту в Excel не хватает одной ячейки, поэтому визуально он захватывает площади расположенных рядом справа клеток.
Когда в них появятся данные, часть текста, которая выходила за границу клетки, окажется невидимой.
Если это заголовок, то можно объединить несколько клеток под его полное размещение.
В ячейках рабочей зоны таблицы такое исключено, поэтому чтобы разместить такой текст применяют следующие методы.
Как перенести текст
Кликнув по месту, где начинается текст, откроем Список и найдем в нем «Формат ячейки».
Далее находим «Выравнивание» и помечаем «Переносить по словам». Незабываем закрепить выбор нажав «ОК».
После этого текст, независимо от длины, поместиться в поле видимости.
Настройка ленты
Еще один способ применим только в новых версиях. Кликнув по Панели, выбираем в списке «Настройка ленты».
Выносим оттуда кнопку «Перенести текст». Дальнейший процесс предельно прост: выделяем ячейку и жмем эту кнопку.
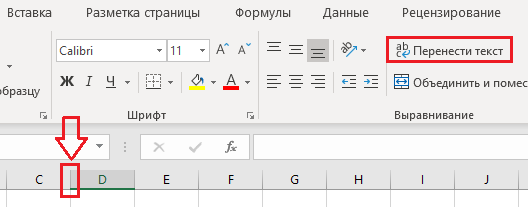
Бывает, что и после этого текст обрезается нижним полем ячейки. Причина кроется в заданной точной высоте строки.
Для автоматической настройки этого параметра в разделе «Формат» курсором выделим «Строка» и кликнем «Автовыбор».
Если технические условия не позволяют нам менять высоту строки, можно изменить:
- выравнивание,
- размер шрифта,
- сделать поворот текста.
Вы можете просто потянуть за ячейку, растягивая в ширину, пока текст не войдёт в неё полностью.
Чтобы изменить какую-либо область, нужно нажать Ctrl + l либо клик правой кнопкой мыши, вызвать окно «Формат ячеек». С помощью предложенных действий придать ячейке соответствующий вид.
Для того чтобы внести в ячейку данные – клик левой кнопкой мыши по клетке, записать текст либо цифры, после нажать Enter. Курсор перейдёт на другое место.
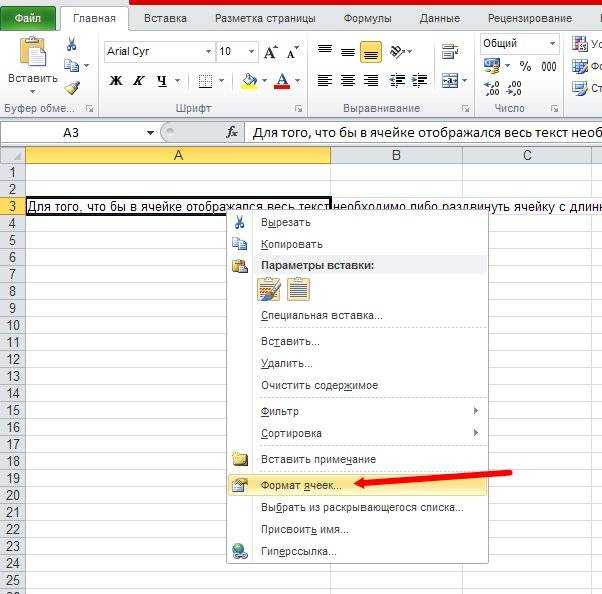
Кроме этого, заполнять или изменять информацию можно в поле функций вверху. С помощью окна «Формат ячеек» можно изменять фон, шрифт и иные параметры.
Как сделать в Эксель, чтобы текст помещался в ячейке, итог
Благодаря программе Exel, можно структурировать любую информацию, приводя её в упорядоченный вид.
Набор предлагаемых функций значительно оптимизирует затрачиваемые усилия пользователя.
Программа помогает создавать не только таблицы, но и производить расчёты различной сложности, составлять диаграммы и отчёты.
Она активно используется экономистами, бухгалтерами и так далее. Очень полезна она и в сфере интернет деятельности, например, при настройке рекламы для подбора ключевых слов.
P.S. Прикладываю скриншот моих заработков в партнёрских программах. И напоминаю, что так зарабатывать может каждый, даже новичок! Главное – правильно это делать, а значит, научиться у тех, кто уже зарабатывает, то есть, у профессионалов Интернет бизнеса.
Заберите список проверенных, особенно актуальных, Партнёрских Программ 2018 года, которые платят деньги!
«Лучшие партнёрки 2018 года»
Метод 5: группируем строки
Этот метод реализуется через функцию “Группировать”. План действий следующий:
- Выделяем строки, которые мы планируем сгруппировать – также, как и в методе выше – либо на координатной панели, либо в самой таблице.
- Переключаемся во вкладку “Данные”. В группе инструментов “Структура” выбираем команду “Группировать”. Жмем именно на значок функции, а не на стрелку вниз.
- Появится вспомогательное окно группировки. Ставим отметку напротив нужного варианта (в нашем случае – строки) и щелкаем OK.
- В результаты мы получим сгруппированные строки, о чем свидетельствуют кнопки с цифрами 1 и 2 в самом верху вертикальной панели координат и полоска со знаком “минус” рядом с последней строкой выделенного диапазона. Если мы нажмем на него, сгруппированные строки будут скрыты. Аналогичный результат получится при нажатии кнопки 1.
- Чтобы обратно раскрыть сгруппированные строки, нажимаем на знак “плюс” или кнопку 2.
Принудительный разрыв страницы в нужном вам месте
Чтобы вставить вертикальную линию разрыва страницы, переместите указатель ячейки в ячейку, которая начнет новую страницу, но в этом случае убедитесь, что поместили его в строку 1. Выберите Разметка страницы Параметры страницы Разрывы Вставить разрыв страницы , чтобы создать разрыв страницы.
Чтобы удалить разрыв страницы, переместите указатель ячейки в первую строку под ручным разрывом страницы (или в первый столбец справа), а затем выберите Разметка страницы Параметры страницы Разрывы Удалить разрыв страницы (эта команда дает результат, только если вы размещаете указатель ячейки смежно с ручным разрывом страницы).
Чтобы удалить все разрывы страниц на листе, выберите команду Разметка страницы Параметры страницы Разрывы Сброс разрывов страниц . После ее выполнения останутся только «естественные» разрывы страниц.
gozadotru
Объект невозможно переместить за пределы листа. Такая проблема возникает в Excel’е в больших таблицах с большим количеством примечаний.
Собственно вся проблема в том, что по умолчанию примечания имеют свойства привязки «не перемещать и не изменять размеры». После многочисленных операций с таблицей примечанию «уползают» далеко от родных ячеек, что и порождает означенную проблему.
Как это решить? Варианта два. Первый – найти все примечания, зайти в «формат примечания» правым кликом по рамке примечания и в «свойствах» поставить флажок на «перемещать и изменять размер вместе с ячейками».
Это долго и муторно. Проще тоже самое сделать макросом.
1. Заходим в Сервис-Макрос-Безопасность, проверяем что уровень безопасности средний или низкий. 2. Заходим в Сервис-Макрос-Макросы.
3. Вводим название нового макроса, например «Сброс_примечаний».
4. Нажимаем «Создать» и попадаем в Visual Basic. 5. В правом окне между Sub и End Sub вставляем следующий текст:
‘‘ Сброс примечаний Макрос‘ Макрос придуман, записан и сохранён на веки 25.11.2008 (14_Num)‘‘cnt = Worksheets(1).Comments.CountMsg = “Всего в книге комментов: ” & cnt & Chr(13) & “Произвести сброс позиций и размеров комментов?”Title = “Макрос сброса комментов”Response = MsgBox(Msg, 3, Title)If Response = vbYes Then For i = 1 To cnt comm = Worksheets(1).Comments(i).Text addr = Worksheets(1).Comments(i).Parent.Address(R owAbsolute:=False, _ ColumnAbsolute:=False) Worksheets(1).Comments(i).Delete Worksheets(1).Range(addr).AddComment (comm) Next iEnd If
Set cmt = Worksheets(1).CommentsFor Each c In cmt c.Shape.Placement = xlMoveAndSizeNext
Вот что должно получится
5. Закрываем Visual Basic. 6. Снова запускаем Сервис-Макрос-Макросы, выбираем наш макрос «Сброс_примечаний», нажимаем выполнить.
7. Вуаля! Все макросы вернулись к своим ячейкам, и больше от них никуда не денуться.
Единственных недостаток макроса – сбрасываются шрифты и форматирование примечаний, однако это редко кем используется.
Расширенный фильтр в Excel: для чего он нужен и как им пользоваться
Расширенный фильтр позволяет фильтровать таблицу по сложным критериям сразу в нескольких столбцах.
Это можно сделать способом, который мы описали : поочерёдно установить несколько стандартных фильтров или фильтров с условиями пользователя. Но в случае с объёмными таблицами этот способ может быть неудобным и трудозатратным. Для экономии времени применяют расширенный фильтр.
Принцип работы расширенного фильтра следующий:
- Копируют шапку исходной таблицы и создают отдельную таблицу для условий фильтрации.
- Вводят условия.
- Запускают фильтрацию.
Разберём на примере. Отфильтруем отчётность автосалона по трём критериям:
- менеджер — Шолохов Г.;
- год выпуска автомобиля — 2019-й или раньше;
- цена — до 2 млн рублей.
Шаг 1. Создаём таблицу для условий фильтрации — для этого копируем шапку исходной таблицы и вставляем её выше.
Важное условие — между таблицей с условиями и исходной таблицей обязательно должна быть пустая строка. Создаём таблицу для условий фильтрацииСкриншот: Excel / Skillbox Media
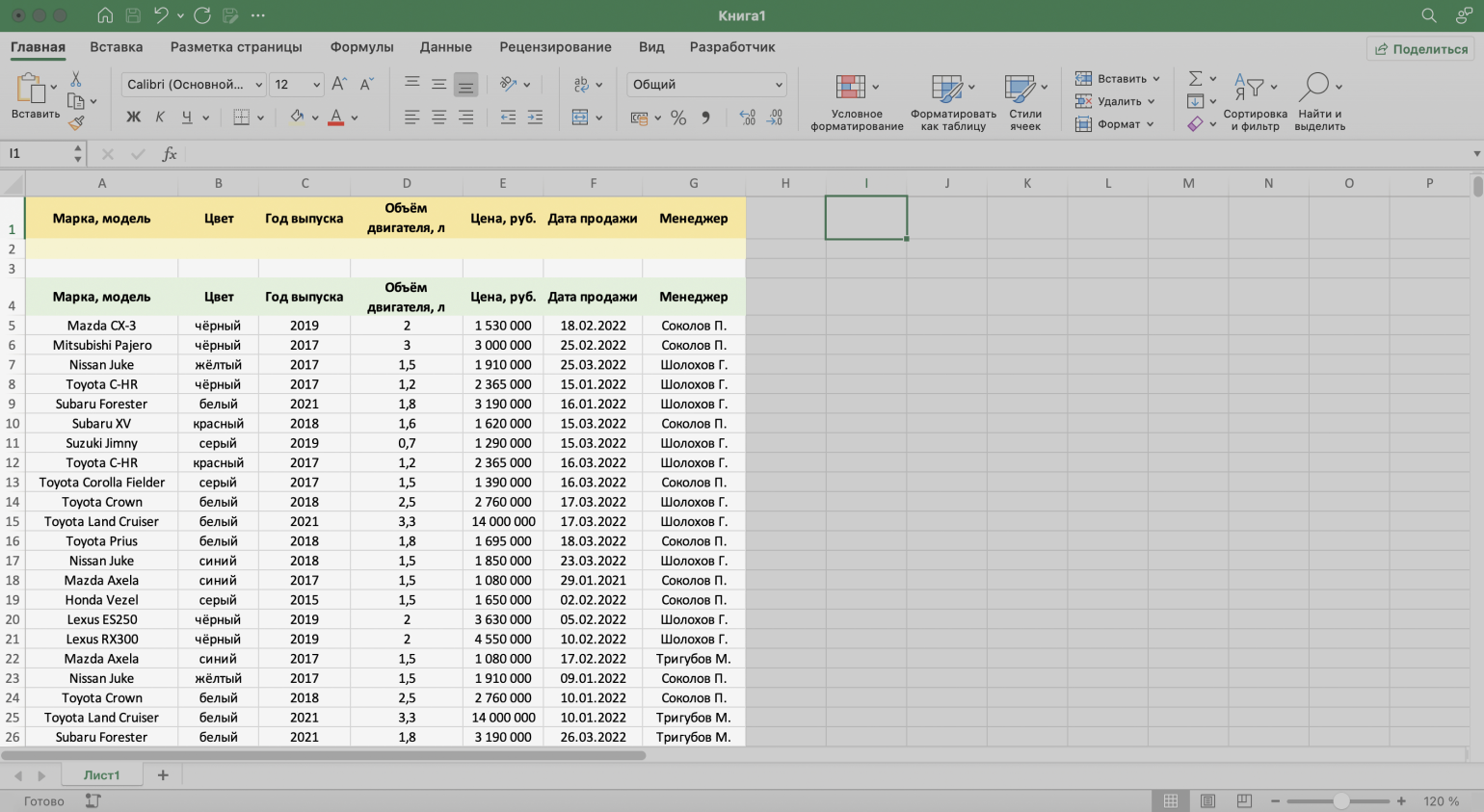
Создаём таблицу для условий фильтрацииСкриншот: Excel / Skillbox Media
Шаг 2. В созданной таблице вводим критерии фильтрации:
- «Год выпуска» → <=2019.
- «Цена, руб.» → <2000000.
- «Менеджер» → Шолохов Г.
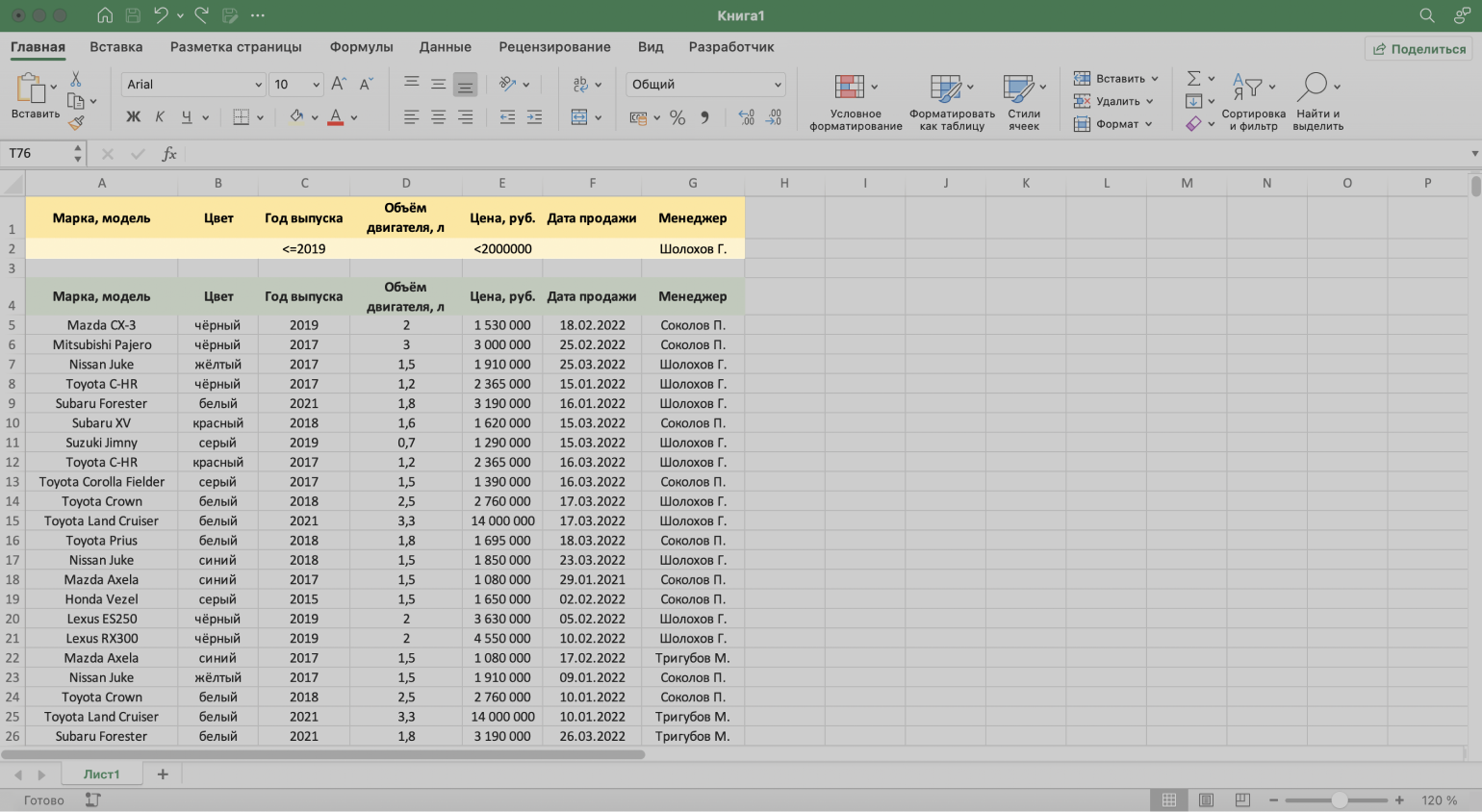
В таблице с условиями вводим критерии фильтрацииСкриншот: Excel / Skillbox Media
Шаг 3. Выделяем любую ячейку исходной таблицы и на вкладке «Данные» нажимаем кнопку «Дополнительно».
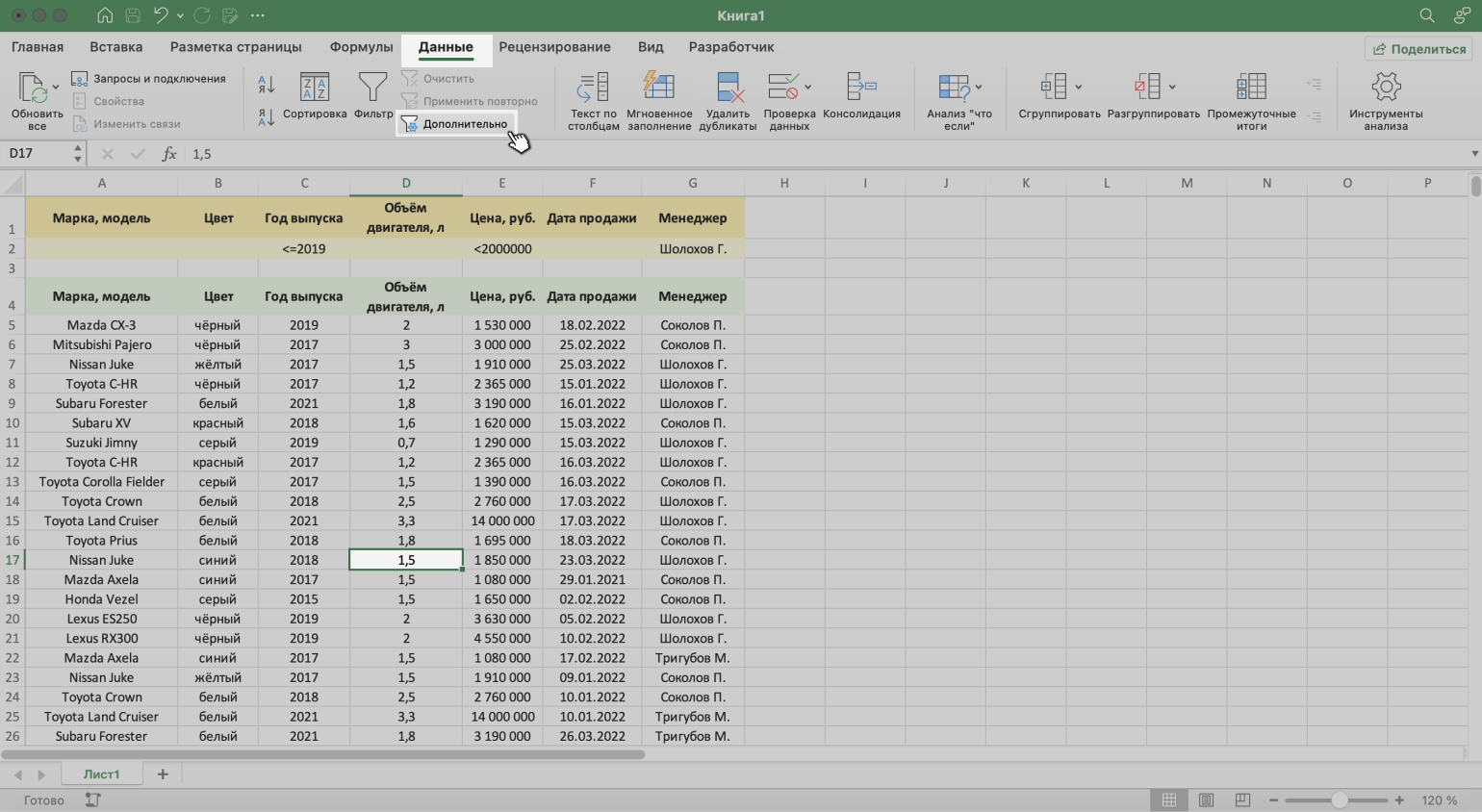
Выделяем ячейку исходной таблицы и нажимаем на «Дополнительно», чтобы вызвать меню расширенного фильтраСкриншот: Excel / Skillbox Media
Шаг 4. В появившемся окне заполняем параметры расширенного фильтра:
- Выбираем, где отобразятся результаты фильтрации: в исходной таблице или в другом месте. В нашем случае выберем первый вариант — «Фильтровать список на месте».
- Диапазон списка — диапазон таблицы, для которой нужно применить фильтр. Он заполнен автоматически, для этого мы выделяли ячейку исходной таблицы перед тем, как вызвать меню.
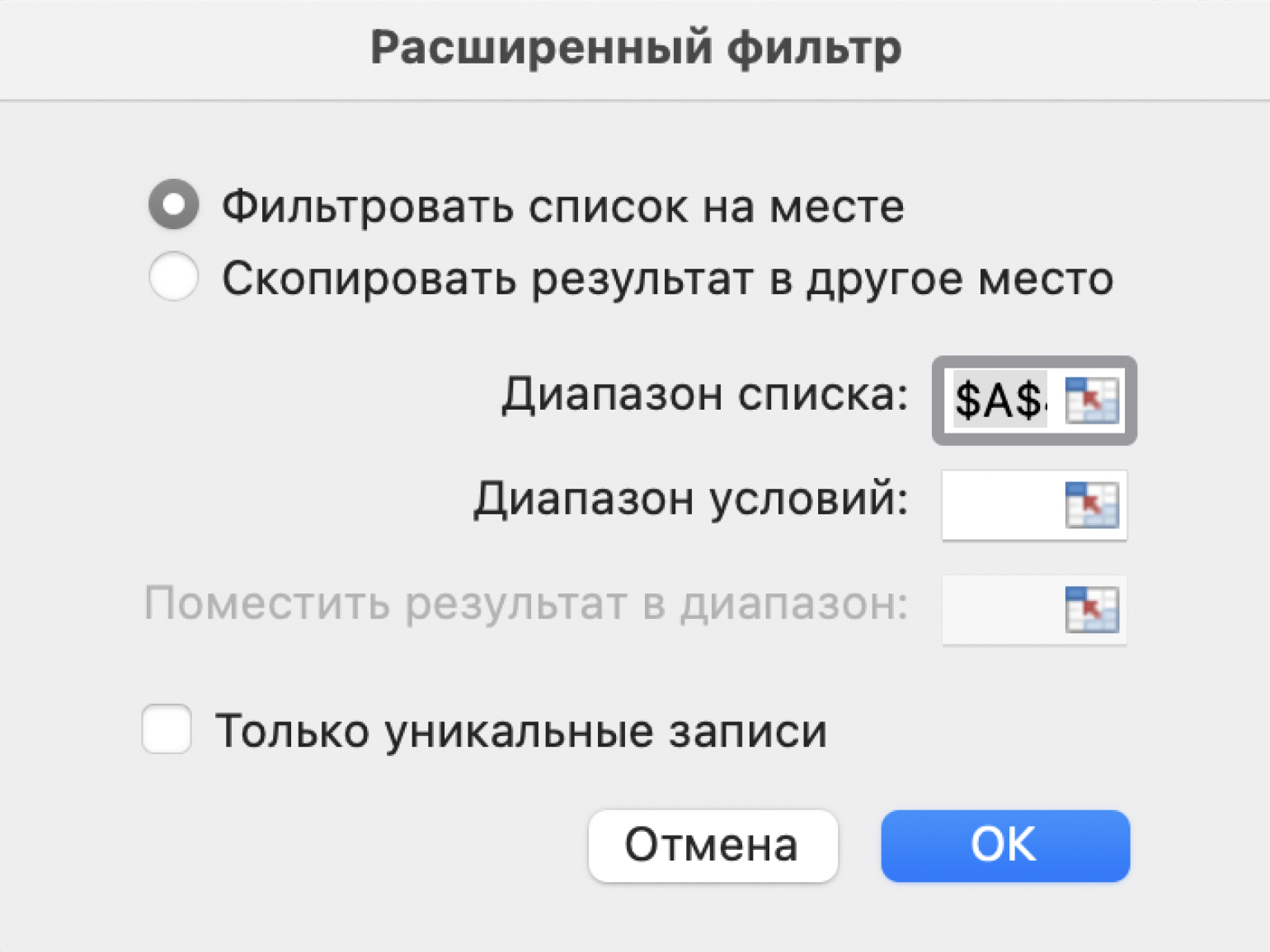
Эти параметры меню выставлены программой автоматическиСкриншот: Excel / Skillbox Media
Диапазон условий — диапазон таблицы с условиями фильтрации. Ставим курсор в пустое окно параметра и выделяем диапазон: шапку таблицы и строку с критериями. Данные диапазона автоматически появляются в окне параметров расширенного фильтра.
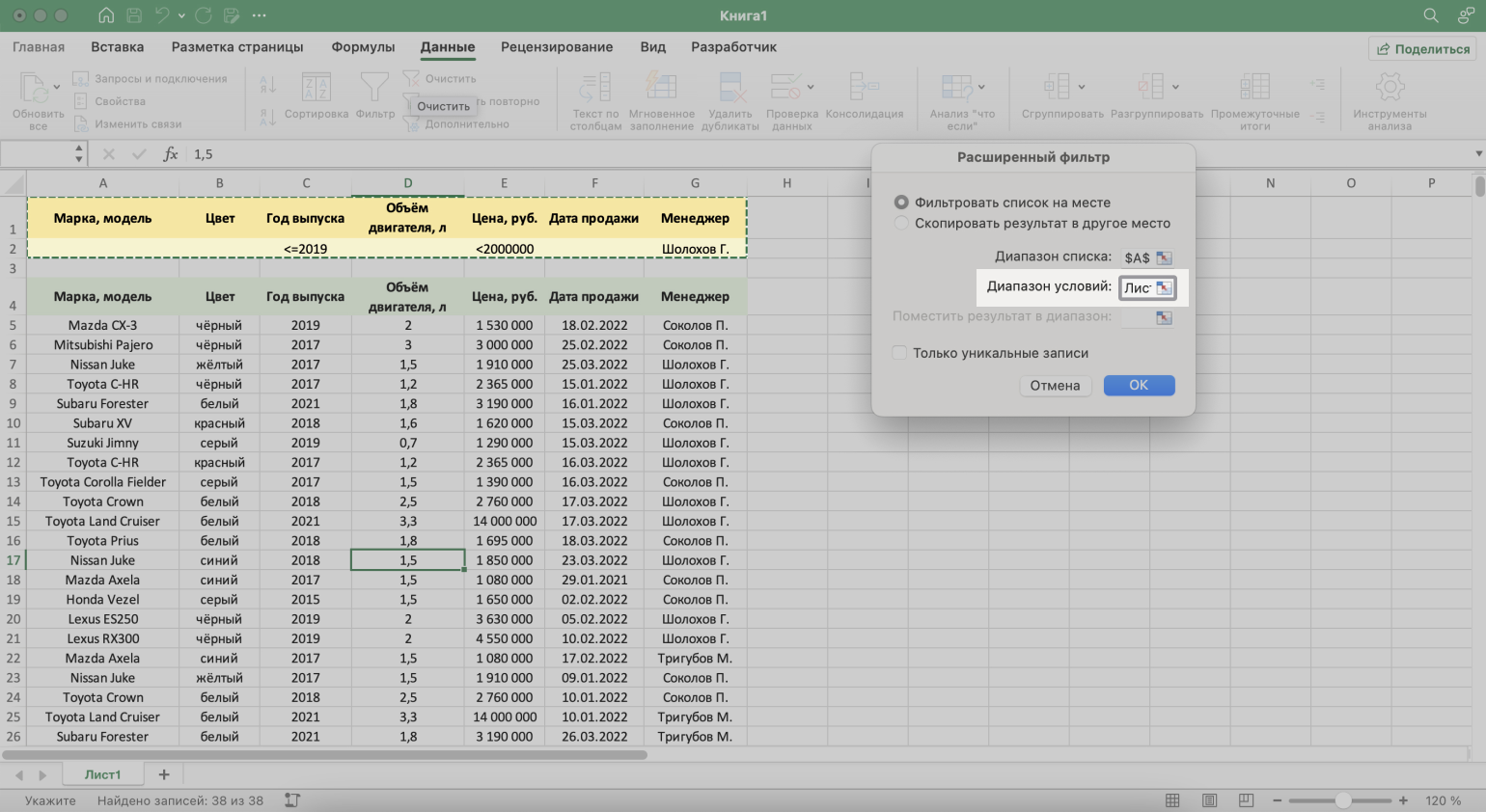
Выделяем диапазон таблицы с условиямиСкриншот: Excel / Skillbox Media
Шаг 5. Нажимаем «ОК» в меню расширенного фильтра.
Готово — исходная таблица отфильтрована по трём заданным параметрам.
Microsoft Excel. Как в Экселе написать текст вертикально?
Зафиксированные объекты будут перемещены excel как убрать
Здравствуйте! При фильтрации строк таблицы на экране появляется сообщение Microsoft Excel «Зафиксированные объекты будут перемещены», причем исчезает только после многократного нажатия на OK. Что это может быть причиной его появления и как избавиться от этого недуга?
Изменен тип ILYA Sazonov Moderator 9 октября 2010 г. 10:25
Все ответы
По видимому в таблице используются некие элементы (скорее всего графические, например, линии), которые привязаны к конкретным ячейкам и Excel сообщает об изменении их местоположения.
Попробуйте найти их.
Такие графические элементы, например, возникают при генерации таблиц Excel из программы «1С». Приходится их удалять, а потом сортировать и фильтровать.
Сведения о вопросе
Этот ответ помог 3 польз.
Это помогло устранить вашу проблему?
К сожалению, это не помогло.
Великолепно! Спасибо, что пометили это как ответ.
Насколько Вы удовлетворены этим ответом?
Насколько Вы удовлетворены этим ответом?
Благодарим за отзыв.
К сожалению, ничего из этой статьи не помогает.
Никаких примечаний нигде нет, поэтому вопрос остается открытым.. Перепробовала уже тысячу вариантов. и ничего.
Это помогло устранить вашу проблему?
К сожалению, это не помогло.
Великолепно! Спасибо, что пометили это как ответ.
Насколько Вы удовлетворены этим ответом?
Насколько Вы удовлетворены этим ответом?
Благодарим за отзыв.
Это помогло устранить вашу проблему?
К сожалению, это не помогло.
Великолепно! Спасибо, что пометили это как ответ.
Насколько Вы удовлетворены этим ответом?
Насколько Вы удовлетворены этим ответом?
Благодарим за отзыв.
На всех листах отображала скрытые ячейки, примечаний нигде нет (искала через Ctrl+G).
С «неперемещаемым» форматом немного не поняла. С помощью CTRL+END нахожу крайнюю ячейку, у меня появляется только «вставить примечание». «Показать или скрыть примечания» — такого варианта нет.
Когда подвожу указатель к границе объекта и он принимает вид крестообразной стрелки, ничего не происходит.
Это помогло устранить вашу проблему?
К сожалению, это не помогло.
Великолепно! Спасибо, что пометили это как ответ.
Насколько Вы удовлетворены этим ответом?
Как сделать видимые границы в excel
Вариант 3: Изменение типа данных в ячейке
В завершение быстро разберу вариант, связанный с предыдущим, но выполняющийся немного другим образом. Он заключается в изменении типа данных в ячейке, что автоматически удаляет выпадающий список и применяет другие необходимые значения для клетки. Используйте этот вариант, если уже знаете, какое форматирование ячейки хотите произвести.
-
Выделите ячейку и перейдите в «Проверка данных» точно так же, как это было показано выше.
-
На этот раз разверните меню «Тип данных» и установите параметр «Любое значение» или другой, в зависимости от ваших личных предпочтений.
-
Вернитесь к ячейке и убедитесь в том, что теперь вы можете редактировать ее содержимое требуемым вам образом.
Детальную информацию о том, как производится создание раскрывающегося списка, вы найдете в другой статье. Она пригодится, если вдруг после удаления одного перечня вы задумали создать другой, с отличающимися или такими же значениями.
Решение
Если объектом является примечание к ячейке, выделите ячейку с примечанием.
Совет: Если объект располагается у края листа, можно быстро перейти к последней ячейке в строке или столбце. Нажмите клавишу END и затем клавишу СТРЕЛКА ВПРАВО или СТРЕЛКА ВНИЗ. Чтобы перейти к последней ячейке листа, содержащей данные или элементы форматирования, нажмите клавиши CTRL+END.
Щелкните правой кнопкой в выделенной ячейке или диапазоне ячеек и выберите команду Показать или скрыть примечания .
Подведите указатель к границе объекта и, когда указатель примет вид крестообразной стрелки, щелкните границу.
На вкладке Главная в группе Ячейки нажмите кнопку Формат и выберите команду Формат .
На вкладке Свойства установите переключатель Привязка объекта к фону в положение перемещать и изменять объект вместе с ячейками и нажмите кнопку ОК .
Если потребуется снова скрыть примечание к ячейке, щелкните ячейку правой кнопкой мыши и выберите команду Скрыть примечание .
Повторите шаги 1-6 для каждого объекта, вызывающего данную проблему.
Доступ к электронным таблицам, как правило, имеет не один человек, а целая группа лиц. Одним нужен только просмотр данных, другие занимаются вводом информации и ее обновлением. И, наконец, должны быть люди, занимающиеся проектированием структуры таблиц и отвечающие за их работоспособность.
Если всем разрешить делать все что угодно, то рано или поздно работать с таблицами станет невозможно вследствие их несанкционированного изменения пользователями. Поэтому в Excel предусмотрены определенные средства защиты, от отдельных ячеек рабочего листа до всей рабочей книги целиком.
Microsoft Excel обеспечивает несколько возможностей защиты от несанкционированного чтения и изменения рабочей книги после ее открытия . Вы можете:
Примечание . Последние две операции будут рассмотрены на последующих уроках
Как скрыть или показать примечание в Эксель
Примечание, как правило, не сильно заметно, если его не отобразить специально. Это стандартные настройки по умолчанию. Если же необходимо сделать так, чтобы они были постоянно открытыми, это можно сделать также двумя методами. Когда это нужно? Прежде всего, когда документ активно используется несколькими людьми и необходимо, чтобы каждый мог принимать и отклонять правки, а также задавать вопросы другим участникам.
Первый метод – использование контекстного меню. Чтобы его открыть, необходимо сделать клик правой кнопкой мыши по ячейке с примечанием, а потом нажать по пункту «Отобразить или скрыть примечание».
Метод номер 2 – применение специальной функции на ленте во вкладке «Рецензирование». Там нужно найти пункт «Показать все примечания», если вы желаете их отобразить. Если же необходимо скрыть примечания, то надо нажать на кнопку «Показать или скрыть примечание», чтобы включить или выключить отображение комментария.
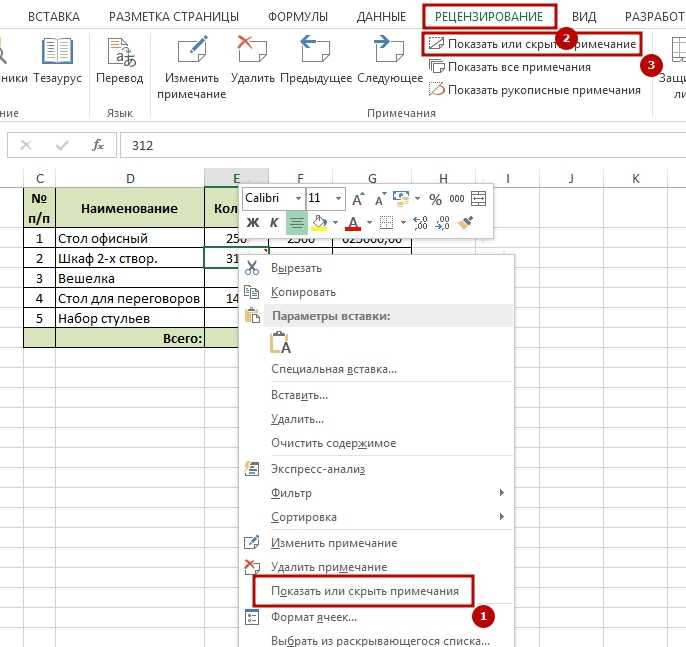
Зачем может быть необходимым скрытие примечаний? Например, если чрезмерно большое количество информации, а размер экрана того компьютера, на котором вы работаете, не очень большой. Также некоторые примечания понадобится скрыть, если их слишком много. Ведь когда их количество достигает критической массы, пользователю становится сложно работать с документом.