Повреждение файла
При записи документа на флешку или при некорректном сохранении, книга могла быть повреждена. В таком случае попытайтесь восстановить. Чаще всего Excel выводит соответствующее окно с предложением нажать кнопку «Восстановить». Если этого не произошло, выполните следующие действия:
- Откройте программу и нажмите кнопку главного меню или меню «Файл» (зависит от версии).
- Перейдите в каталог с файлом и нажмите на имя файла в окне.
- Внизу найдите слово «Открыть». Щелкните по треугольнику около него и выберите «Открыть и восстановить».
- Нажмите «Восстановить».
- Если это не помогло, то вернитесь к окну путем повторного выполнения вышеуказанных действий, и нажмите «Извлечь данные».
- Далее выберите «Преобразовать формулы в значения» (все формулы пропадут) или «Восстановить формулы».
- После этого возможно данные будут восстановлены. Сохраните документ.
Данные как ваша отправная точка
Когда вы начинаете проект по data science, вам придется работать с данными, которые вы собрали по всему интернету, и с наборами данных, которые вы загрузили из других мест — Kaggle, Quandl и тд
Но чаще всего вы также найдете данные в Google или в репозиториях, которые используются другими пользователями. Эти данные могут быть в файле Excel или сохранены в файл с расширением .csv … Возможности могут иногда казаться бесконечными, но когда у вас есть данные, в первую очередь вы должны убедиться, что они качественные.
В случае с электронной таблицей вы можете не только проверить, могут ли эти данные ответить на вопрос исследования, который вы имеете в виду, но также и можете ли вы доверять данным, которые хранятся в электронной таблице.
Проверяем качество таблицы
- Представляет ли электронная таблица статические данные?
- Смешивает ли она данные, расчеты и отчетность?
- Являются ли данные в вашей электронной таблице полными и последовательными?
- Имеет ли ваша таблица систематизированную структуру рабочего листа?
- Проверяли ли вы действительные формулы в электронной таблице?
Этот список вопросов поможет убедиться, что ваша таблица не грешит против лучших практик, принятых в отрасли. Конечно, этот список не исчерпывающий, но позволит провести базовую проверку таблицы.
Лучшие практики для данных электронных таблиц
Прежде чем приступить к чтению вашей электронной таблицы на Python, вы также должны подумать о том, чтобы настроить свой файл в соответствии с некоторыми основными принципами, такими как:
- Первая строка таблицы обычно зарезервирована для заголовка, а первый столбец используется для идентификации единицы выборки;
- Избегайте имен, значений или полей с пробелами. В противном случае каждое слово будет интерпретироваться как отдельная переменная, что приведет к ошибкам, связанным с количеством элементов на строку в вашем наборе данных. По возможности, используйте:
- подчеркивания,
- тире,
- горбатый регистр, где первая буква каждого слова пишется с большой буквы
- объединяющие слова
- Короткие имена предпочтительнее длинных имен;
- старайтесь не использовать имена, которые содержат символы ?, $,%, ^, &, *, (,), -, #,? ,,, <,>, /, |, \, , {, и };
- Удалите все комментарии, которые вы сделали в вашем файле, чтобы избежать добавления в ваш файл лишних столбцов или NA;
- Убедитесь, что все пропущенные значения в вашем наборе данных обозначены как NA.
Затем, после того, как вы внесли необходимые изменения или тщательно изучили свои данные, убедитесь, что вы сохранили внесенные изменения. Сделав это, вы можете вернуться к данным позже, чтобы отредактировать их, добавить дополнительные данные или изменить их, сохранив формулы, которые вы, возможно, использовали для расчета данных и т.д.
Если вы работаете с Microsoft Excel, вы можете сохранить файл в разных форматах: помимо расширения по умолчанию .xls или .xlsx, вы можете перейти на вкладку «Файл», нажать «Сохранить как» и выбрать одно из расширений, которые указаны в качестве параметров «Сохранить как тип». Наиболее часто используемые расширения для сохранения наборов данных в data science — это .csv и .txt (в виде текстового файла с разделителями табуляции). В зависимости от выбранного варианта сохранения поля вашего набора данных разделяются вкладками или запятыми, которые образуют символы-разделители полей вашего набора данных.
Теперь, когда вы проверили и сохранили ваши данные, вы можете начать с подготовки вашего рабочего окружения.
XLS, XLSX, XLSM, XLTX и XLTM
Расширение файла является группа букв, которые появляются после последнего периода в имени файла. Расширения файлов имеют длину от 2 до 4 символов и связаны с форматом файла . Давайте узнаем о различных типах расширений файлов, которые использует Excel, и посмотрим, как изменять файлы из одного формата в другой.
Информация в этой статье относится к Excel 2019, Excel 2016, Excel 2013, Excel 2010, Excel 2007, Excel Online и Excel для Mac.
XLS против XLSX
Текущее расширение файла по умолчанию для файла Excel – XLSX. До Excel 2007 расширение файла по умолчанию было XLS. Основное различие между ними заключается в том, что XLSX – это открытый формат файлов на основе XML, а XLS – это собственный формат Microsoft. Но более новые версии Excel сохраняют и открывают файлы XLS для совместимости с более ранними версиями программы.
Определите, содержит ли файл макросы, прежде чем открывать его. Макросы могут содержать вредоносный код, который может повредить файлы и поставить под угрозу безопасность компьютера. Файлы Excel, содержащие макросы VBA и XLM, используют расширение XLSM.
XML и HTML
XML обозначает расширяемый язык разметки. XML связан с HTML (язык разметки гипертекста), расширение, используемое для веб-страниц. Преимущества этого формата файла включают в себя:
- Меньшие размеры файлов для хранения и передачи.
- Лучшее восстановление информации из поврежденных файлов.
- Более простое обнаружение файлов, содержащих макросы.
XLTX и XLTM
Если файл Excel имеет расширение XLTX или XLTM, он сохраняется как файл шаблона. Файлы шаблонов используются в качестве начальных файлов для новых рабочих книг. Шаблоны содержат сохраненные настройки, такие как количество листов по умолчанию для каждой книги, форматирование, формулы, графика и пользовательские панели инструментов. Разница между этими двумя расширениями заключается в том, что формат XLTM может хранить макросы VBA и XML .
Excel для Mac
Компьютеры Macintosh не полагаются на расширения файлов, чтобы определить, какую программу использовать при открытии файла. Однако для совместимости с версией программы для Windows в Excel для Mac используется расширение файла XLSX.
Файлы Excel, созданные в одной операционной системе, могут быть открыты другой. Единственным исключением является Excel 2008 для Mac, который не поддерживает макросы VBA. В результате он не может открывать файлы XLMX или XMLT, созданные Windows или более поздними версиями Mac, которые поддерживают макросы VBA.
Изменить форматы файлов с помощью Сохранить как
Чтобы изменить формат файла Excel (и его расширение), выполните следующие действия:
-
Откройте книгу, которую вы хотите сохранить в другом формате.
-
Выберите Файл .
-
Выберите Сохранить как . За исключением Excel 2019, где вы выбираете Сохранить копию .
-
В диалоговом окне примите предложенное имя файла или введите новое имя для книги.
-
В списке «Сохранить как тип» или «Формат файла выберите формат файла, который вы хотите использовать для сохранения файла.
-
Выберите Сохранить , чтобы сохранить файл в новом формате и вернуться к текущему рабочему листу.
Если файл сохранен в формате, который не поддерживает все функции текущего формата, такие как форматирование или формулы, появится окно с предупреждением. Вам предоставляется возможность отменить и вернуться в диалоговое окно Сохранить как.
Проблема совместимости
Если вы пытаетесь открыть документ, но программа выдает ошибку, попробуйте открыть его в более поздней версии Office. Дело в том, что начиная с 2007 года, был добавлен новый формат xsls – расширенный. И Excel, выпущенный до этого времени, просто не откроет книгу. Внимательно посмотрите на расширение файла и на версию вашего офисного пакета. Они могут быть несовместимы.
Чтобы исправить эту ситуацию, вам необходимо сохранить книгу в более старом формате. Откройте документ в той программе, где вы его создавали. Если кто-то передал файл со стороны, найдите компьютер с новой версией или попросите, чтобы его пересохранили для вас. Если проблему приходится решать самостоятельно, нажмите значок главного меню в левом верхнем углу и выберите «Сохранить как». Внизу окна вы увидите поле «Тип файла». Выберите в нем «Книга Excel 97-2003». Далее вы сможете открывать этот файл в любой версии Office.
Offidocs.com – быстрое создание электронных таблиц онлайн
Сервис offidocs.com — это гибкая и довольно мощная платформа, позволяющая вам работать онлайн с различными стационарными программами через ваш веб-навигатор. Благодаря возможностям платформы вы можете работать с такими инструментами как «LibreOffice», «GIMP», «Dia» и другими решениями с помощью сети. Не требуется никаких стационарных инсталляций, просто запустите offidocs.com и используйте открывшиеся возможности.
Для создания таблиц онлайн перейдите на offidocs.com и приступайте к работе с открывшейся таблицей. Несмотря на некоторую урезанность функционала, данная платформа подойдёт для большинства необходимых нам операций.
Открытие файлов Excel из интернета
- Восстановление поврежденных файлов Excel в форматах XLSX/XLS
- Восстановление одного или нескольких файлов Excel безлимитно
- Поддерживает MS Excel 2019, 2016, 2013, 2010, 2007, 2003, Версии XP, 2000, 97 и 95
- Восстановление повреждённых JPEG/JPG восстановление повреждённых файлов MP4 и MOV
Многие не понимают, зачем фирменной программе от «Майкрософт» столько расширений для хранения электронных таблиц. Все очень просто, они предназначены для различных целей. Так, формат XLSM является наиболее популярным для сохранения файлов в программе эксель. Он появился еще в 2007 г. и до сих пор пользуется большой популярностью.
| Рабочие решения | Пошаговое устранение неполадок |
|---|---|
| Решение 1. Инструмент восстановления файлов EaseUS | Запустите мастер восстановления данных EaseUS, а затем просканируйте испорченные или поврежденные файлы . Все шаги |
| Решение 2. Изменить расширение файла | Откройте Microsoft Excel и перейдите в «Файл» > нажмите «Экспорт» и выберите «Изменить тип файла . » Все шаги |
| Решение 3. Используйте «Открыть и восстановить | Запустите Office Excel > щелкните «Файл» и «Открыть» > выберите недоступный файл Excel . Все шаги |
Изменение параметров вычислений Microsoft Excel
Есть небольшая уловка, как можно иногда открыть повреждённый документ Excel. Перед запуском документов приложение Microsoft Excel каждый раз пересчитывает формулы. И вот в редких случаях именно эта особенность приложения мешает открыть файл. Можно попробовать её убрать, ничего сложного в этом нет. Запускаем Microsoft Excel, создаём новый документ, жмём «Файл», заходим в «Параметры».
Переходим в раздел «Формулы». Здесь нужно в графе «Параметры вычислений» сделать активным пункт «Вручную». Жмём «Ок».
После чего, не закрывая новый открытый документ, пытаемся открыть нужный нам через «Файл» – «Открыть».
Не вышло? Ничего страшного, с самого начала шансы были невысоки, но попробовать этот способ всё равно стоило. Переходим к профессиональным инструментам для восстановления документов Excel.
Как открыть ваш файл XLSX:
Самый быстрый и легкий способ открыть свой файл XLSX — это два раза щелкнуть по нему мышью. В данном случае система Windows сама выберет необходимую программу для открытия вашего файла XLSX.
В случае, если ваш файл XLSX не открывается, весьма вероятно, что на вашем ПК не установлена необходимая прикладная программа для просмотра или редактирования файлов с расширениями XLSX.
Если ваш ПК открывает файл XLSX, но в неверной программе, вам потребуется изменить настройки ассоциации файлов в вашем реестре Windows. Другими словами, Windows ассоциирует расширения файлов XLSX с неверной программой.
Установить необязательные продукты — FileViewPro (Solvusoft) | | | |
Онлайн-сервисы
Если вы не хотите устанавливать громоздкие программы на свой компьютер, следует воспользоваться интернет-сервисами, которые могут работать с офисными файлами.
Все подобные сайты, как правило, бесплатные и не ограничивают пользователей в их использовании.
Yandex Disk
Яндекс-диск – это комплексное облачное хранилище, которое позволяет не только хранить файлы, но и просматривать их.
Редактировать документ вы, к сожалению, не сможете, но зато есть возможность быстро посмотреть его содержимое.
Чтобы открыть .xls, для начала загрузите нужный вам файл на сервис (для этого нужно иметь зарегистрированную учетную запись и достаточное количество места на облачном диске).
Затем дождитесь окончания загрузки файла, кликните на нем и выберите пункт «Посмотреть». Содержимое файла откроется в новой странице браузера.
Рис. 5 – просмотр офисных фалов в облачном хранилище от Яндекса
Google Docs
Следующий сервис, который способен быстро открыть xls без потери данных – это Google Docs.
Сайт Google Drive (drive.google.com) – облачное хранилище для любого типа файлов.
Сервис имеет присоединенные приложения для работы с документами, которые открываются и работают прямо в браузере.
Для работы необходимо подключение к интернету, либо дополнительные настройки утилит, позволяющие работать офлайн (в том числе эту задачу выполняет экстеншн браузера Chrome).
В народе сервис имеет общее название ГуглДокс.
Он полноценно работает со всеми типами обычных офисных документов и содержит множество экземпляров темплейтов, или заготовок документов – для создания резюме, to-do листов, годовых отчетов, бюджетирования и т. д. (рис.6).
Рис. 6 Темплейты Гугл Док
Приложение для текстовых документов называется Google Docs, им удобно открывать и редактировать любые текстовые файлы, в том числе файлы MS Word с разрешением .doc, .docx;
для презентаций – Google Slides; д
ля таблиц – Google Sheets; есть и другие приложения для рисования и работы с базами данных.
Рис.7 – просмотр документов пользователя в Google Docs
Для доступа в Google Drive необходимо иметь учетную запись Google – сервис работает в связке с почтовым сервисом gmail.com.
На старте каждый пользователь получает 7 ГБ свободного места в хранилище и возможность редактировать любые документы онлайн, в том числе в коллаборации с другими юзерами.
Рис. 8 Интерфейс онлайн-приложения Google Sheets Рис. 8а Интерфейс онлайн-приложения Google Sheets
Рис. 9 – страница сервиса для работы с табличными документами
Как открыть файл xlsx?
Программа конвертера поможет в решении вопроса как открыть файл xlsx. Как только конвертер был успешно установлен на ваш ПК, вам будет доступен любой из данных форматов:
Если возникли проблемы с конвертером, могу предложить один из альтернативных вариантов решения этой проблемы. Просто свяжитесь с человеком, который выслал вам файл в недоступном формате и попросите его пересохранить файл в формате xls и выслать его повторно.
Как это сделать?
В документе Excel 2007 найдите большую кнопку вверху слева «Офис», а в открывшемся меню выберите «Сохранить как» и подпункт «Книга Excel 97-2003».
А дальше все как обычно: введите название документа и адрес, куда он сохранится. В завершении, нажмите «Сохранить».
Чтобы в новой версии Office 2007 файл всегда имел расширение xls пройдите по такому пути:
- -«Офис»
- — «Параметры Excel»
- — переключите на пункт «Сохранение».
В появившемся окне справа в области «Сохранение книг» нужно установить: «Сохранять файлы в формате «Книга Excel 97-2003». В завершении нажмите «ОК». Теперь все файла версии Excel 2007 будут автоматически сохранятся в формате xls. По опыту могу сказать, что это никак не отразится на обычной работе программы.
Теперь вы знаете, как открыть файл xlsx, надеюсь, все ваши проблемы по этому поводу остались в прошлом! Как всегда жду ваших комментариев и готов на них ответить. Не откажусь от благодарностей если вы нажмете на соц кнопочки. Всем здоровья и добра!
Всё ещё не можете открыть файл XLSX?
Наиболее вероятное объяснение того, почему файл XLSX не открывается, – вы попытались выполнить все приведенные выше рекомендации в отношении файла с другим расширением. Это может произойти в том случае, если вы быстро посмотрели на расширение файла и перепутали его с файлом Excel.
Например, возможно, ваш файл заканчивается на .LSX, и в этом случае это файл ярлыка потокового мультимедиа и не имеет ничего общего с Excel. Файл LSX может открыть Windows Media Player.
Точно так же совсем не сложно спутать файл SLX с файлом Excel XLSX, но файлы SLX не связаны с Excel и, обычно, используются в проектах Simulink и SpectraLayers.
В случае, если вы не можете открыть файл, перечитайте расширение и исследуйте его в Интернете. Этого должно быть достаточно, чтобы узнать больше данных о расширении и понять, какая программа может его открыть.
Многооконный режим
По умолчанию все книги Excel 2007 – 2013 открываются в одном окне. Вы можете изменить это, если работаете одновременно с несколькими документами. Более поздние версии уже открывают разные окна автоматически. Если ваш Office открывает книгу в одном и том же окне, зайдите через «Пуск» в главное меню и запустите еще один экземпляр программы. Теперь вы увидите на панели задач два ярлыка. Так их можно открыть сколько угодно.
Отличного Вам дня!
Многие пользователи, которые используют старую версию офисного пакета Microsoft, задают один и тот же вопрос: чем открыть XLSX файлы. Дело в том, что файлы с XLSX появились с приходом офисного пакета Microsoft Office 2007. Этот офисный пакет начал использовать XLSX файлы в качестве основного типа файлов для электронных таблиц. В результате пользователи всех более старых версий Microsoft
Office остались без поддержки нового формата.
Если вас тоже интересует вопрос, чем открыть XLSX файл, то вы попали по адресу. Сейчас мы рассмотрим ряд наиболее популярных программ, с помощью которых можно без проблем открывать такие файлы.
Краткое описание формата XLS
Книга XLS состоит из отдельных листов. Лист разлинован на столбцы и строки. Столбцы пронумерованы либо цифрами, либо латинскими буквами, а строки – цифрами. На пересечении строки и столбца расположена ячейка. Каждая ячейка однозначно определяется номерами столбца и строки. Ячейки заполняются информацией. Это могут быть числа, текст, даты, проценты, дроби. Над ячейками выполняют действия с помощью формул. Каждую из ячеек раскрашивают для наглядности цветами шрифта и фона, доступными в палитре цветов.
XLS – один из востребованных табличных форматов. Но книгу XLS открыть, просмотреть и отредактировать обычными текстовыми редакторами не удастся. Поэтому вопрос «чем открыть XLS?» возникает достаточно часто.
XLSX Инструмент анализа файлов™
Вы не уверены, какой тип у файла XLSX? Хотите получить точную информацию о файле, его создателе и как его можно открыть?
Теперь можно мгновенно получить всю необходимую информацию о файле XLSX!
Революционный XLSX Инструмент анализа файлов сканирует, анализирует и сообщает подробную информацию о файле XLSX. Наш алгоритм (ожидается выдача патента) быстро проанализирует файл и через несколько секунд предоставит подробную информацию в наглядном и легко читаемом формате.†
Уже через несколько секунд вы точно узнаете тип вашего файла XLSX, приложение, сопоставленное с файлом, имя создавшего файл пользователя, статус защиты файла и другую полезную информацию.
Чтобы начать бесплатный анализ файла, просто перетащите ваш файл XLSX внутрь пунктирной линии ниже или нажмите «Просмотреть мой компьютер» и выберите файл. Отчет об анализе файла XLSX будет показан внизу, прямо в окне браузера.
Перетащите файл XLSX сюда для начала анализа
Просмотреть мой компьютер »
Пожалуйста, также проверьте мой файл на вирусы
Ваш файл анализируется… пожалуйста подождите.
Общее описание формата XLSX
XLSX-файл представляет собой виртуальную таблицу, разделенную на столбцы (максимум 16384, проиндексированы латинскими буквами и сочетаниями) и строки (максимум 1048576, пронумерованы), которые образуют пересечения, ячейки. Последние имеют формат А1, G8 и т.д. (сочетания индекса столбца и строки), заполняются цифровой и текстовой информацией, формулами, функциями.
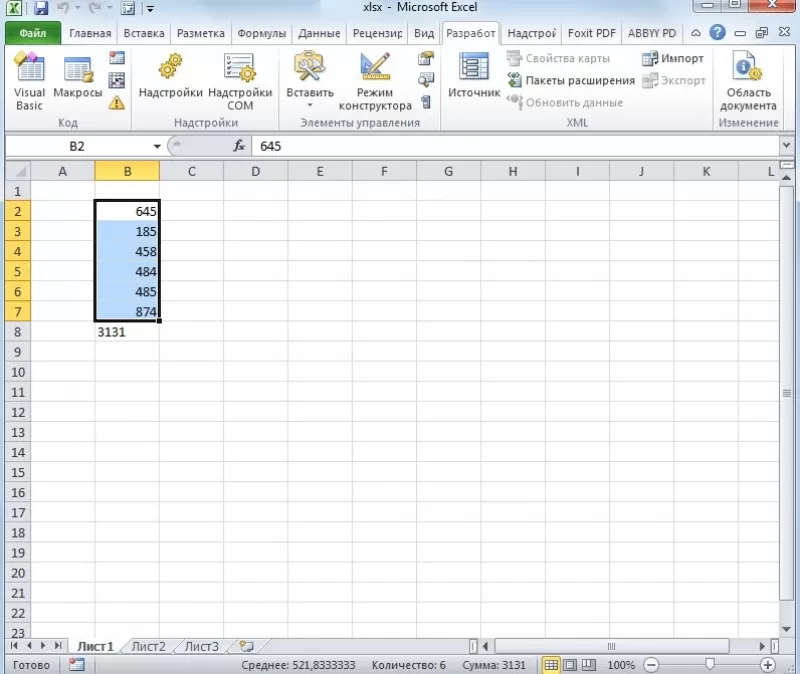
Функционал формата позволяет осуществлять такие команды с ячейками:
- объединение;
- удаление;
- присваивание значения;
- создание формулы для дальнейших вычислений внутри таблицы;
- разработка форм, прайс-листов, накладных;
- работа с гиперссылками;
- изменение ширины, высоты, фона, шрифтов;
- выделение произвольной области рамками;
- присваивание столбцам и строкам абсолютных величин.
Текстовым редактором такого не сделаешь. Как открыть файл XLSX на компьютере? Сейчас разберемся.
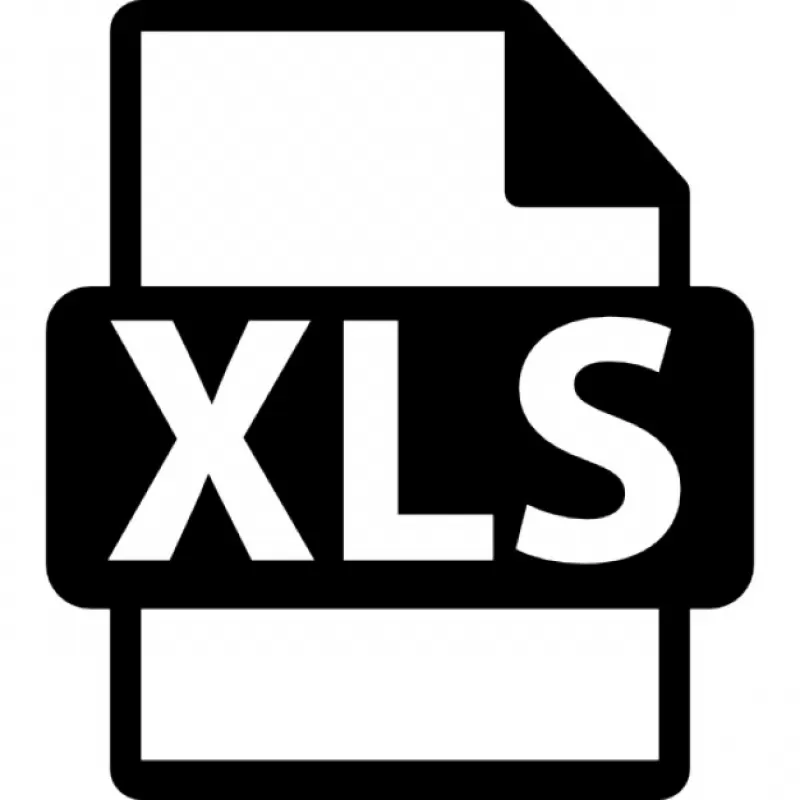
Чем открыть файл XLS
Основной программой для открытия XLS является Microsoft Excel. Файл XLS так же можно открыть множеством других программ, приведенных в списке в зависимости от операционной системы.
В Windows: Microsoft Excel 97-2003, Microsoft Excel Viewer, Microsoft Works, Corel WordPerfect Office X5, OpenOffice.org, Nuance OmniPage 18, Gnumeric, PlanMaker Viewer, PlanMaker, Corel Quattro Pro, Ability SpreadsheetВ Mac OS: Microsoft Excel 97-2003, OpenOffice.org, Planamesa NeoOffice, Nuance OmniPage Pro XВ Linux: OpenOffice.org, Gnumeric, KOffice KCellsКроссплатформенное ПО: LibreOffice Calc, OpenOffice.org CalcВ Windows Mobile/CE: Excel Mobile, SoftMaker Office for Windows MobileВ Symbian: OfficeSuiteВ Google Android: OfficeSuite Viewer, OfficeSuite Professional, ThinkFree Mobile, Documents To Go, Kingsoft Office, QuickOffice Pro, Picsel Smart OfficeВ Blackberry: eOffice
Как открыть файл XLSX
Если вы специально не установили на свой компьютер программу, которая может открывать файлы XLSX, то двойной щелчок по одному из них ничего не даст. На вашем компьютере должна быть установлена специальная программа, способная распознавать файл XLSX.
Хотя Microsoft Excel (версия 2007 и новее) является основной программой, используемой как для открытия файлов XLSX, так и для редактирования файлов XLSX, вы можете установить пакет обеспечения совместимости Microsoft Office для открытия, редактирования и сохранения файлов XLSX, используя более старую версию Excel.
Если у вас нет намерения редактировать файл XLSX и вы просто хотите его просмотреть, вы можете установить бесплатную программу просмотра Microsoft Office Excel. Она также поддерживает печать и копирование данных из файла XLSX, что может быть всем, что вам нужно сделать.
Вы также можете открывать и редактировать файлы XLSX без Excel, совершенно бесплатно, используя электронные таблицы Kingsoft, OpenOffice Calc или LibreOffice Calc. Если вы работаете на Mac, Apple Numbers также поддерживает файлы XLSX (но не все функции будут работать).
Google Sheets, Microsoft Excel Online и Zoho Docs – это ещё несколько способов бесплатно открывать и редактировать файлы XLSX. Но, Вы должны будете загрузить файл XLSX на веб-сайт, прежде чем вносить какие-либо изменения.
Чтобы отредактировать файл XLSX в Google Sheets, необходимо сначала загрузить его через Google Drive, а затем открыть этот файл в Google Sheets. Смотрите изображение ниже для помощи.
Если вы используете веб-браузер Chrome, вы можете установить Office Editing для документов, листов и слайдов в качестве расширения, которое позволяет открывать и редактировать файлы XLSX непосредственно в браузере, перетаскивая локальный файл XLSX в Chrome или открывая его из интернета, не загружая сначала на компьютер.
Загрузить файлы Excel в виде фреймов Pandas
Все, среда настроена, вы готовы начать импорт ваших файлов.
Один из способов, который вы часто используете для импорта ваших файлов для обработки данных, — с помощью библиотеки Pandas. Она основана на NumPy и предоставляет простые в использовании структуры данных и инструменты анализа данных Python.
Эта мощная и гибкая библиотека очень часто используется дата-инженерами для передачи своих данных в структуры данных, очень выразительных для их анализа.
Если у вас уже есть Pandas, доступные через Anaconda, вы можете просто загрузить свои файлы в Pandas DataFrames с помощью pd.Excelfile():
Если вы не установили Anaconda, просто выполните pip install pandas, чтобы установить библиотеку Pandas в вашей среде, а затем выполните команды, которые включены в фрагмент кода выше.
Проще простого, да?
Для чтения в файлах .csv у вас есть аналогичная функция для загрузки данных в DataFrame: read_csv(). Вот пример того, как вы можете использовать эту функцию:
Разделитель, который будет учитывать эта функция, по умолчанию является запятой, но вы можете указать альтернативный разделитель, если хотите. Перейдите к документации, чтобы узнать, какие другие аргументы вы можете указать для успешного импорта!
Обратите внимание, что есть также функции read_table() и read_fwf() для чтения файлов и таблиц с фиксированной шириной в формате DataFrames с общим разделителем. Для первой функции разделителем по умолчанию является вкладка, но вы можете снова переопределить это, а также указать альтернативный символ-разделитель
Более того, есть и другие функции, которые вы можете использовать для получения данных в DataFrames: вы можете найти их .
Как записать Pandas DataFrames в файлы Excel
Допустим, что после анализа данных вы хотите записать данные обратно в новый файл. Есть также способ записать ваши Pandas DataFrames обратно в файлы с помощью функции to_excel().
Но, прежде чем использовать эту функцию, убедитесь, что у вас установлен XlsxWriter, если вы хотите записать свои данные в несколько листов в файле .xlsx:
Обратите внимание, что в приведенном выше фрагменте кода вы используете объект ExcelWriter для вывода DataFrame. Иными словами, вы передаете переменную Writer в функцию to_excel() и также указываете имя листа
Таким образом, вы добавляете лист с данными в существующую рабочую книгу: вы можете использовать ExcelWriter для сохранения нескольких (немного) разных DataFrames в одной рабочей книге
Иными словами, вы передаете переменную Writer в функцию to_excel() и также указываете имя листа. Таким образом, вы добавляете лист с данными в существующую рабочую книгу: вы можете использовать ExcelWriter для сохранения нескольких (немного) разных DataFrames в одной рабочей книге.
Все это означает, что если вы просто хотите сохранить один DataFrame в файл, вы также можете обойтись без установки пакета XlsxWriter. Затем вы просто не указываете аргумент движка, который вы передаете в функцию pd.ExcelWriter(). Остальные шаги остаются прежними.
Аналогично функциям, которые вы использовали для чтения в файлах .csv, у вас также есть функция to_csv() для записи результатов обратно в файл, разделенный запятыми. Он снова работает так же, как когда вы использовали его для чтения в файле:
Если вы хотите иметь файл, разделенный табуляцией, вы также можете передать \ t аргументу sep
Обратите внимание, что есть другие функции, которые вы можете использовать для вывода ваших файлов. Вы можете найти их все






























