СЦЕПИТЬ
=СЦЕПИТЬ — одна из наиболее важных функций для анализа данных, поскольку она позволяет объединять текст, числа, даты и т. д. из нескольких ячеек в одну. Эта функция особенно полезна для объединения данных из разных ячеек в одну ячейку. Например, он удобен для создания параметров отслеживания для маркетинговых кампаний, создания запросов API, добавления текста в числовой формат и ряда других вещей.
В приведенном выше примере я хотел, чтобы месяц и продажи были вместе в одном столбце. Для этого я использовал формулу = СЦЕПИТЬ (A2, B2) в ячейке C2, чтобы получить в результате 700 долларов США.
Формула: = СЦЕПИТЬ (ячейки, которые вы хотите объединить)
Выделение одного или нескольких целых столбцов ячеек
При необходимости, вы можете выделить весь столбец ячеек полностью. Этот процесс совсем не сложный. Фактически, он работает по тому же принципу, что и описанный выше способ выделения целых строк.
Нажмите нужную колонку, озаглавленную буквой, чтобы выделить столбец полностью.
Вы также можете выделить несколько столбцов, используя способы нажать и перетащить или при помощи клавиши «Shift», как и в описанном способе для выделения целых смежных строк. Также соответствующим образом работает клавиша «Ctrl» для выделения несмежных столбцов или для отмены выделения столбцов из выбранного диапазона.
Из представленного руководства ясно видно, что выделять (или снимать выделение) отдельных ячеек, строк и столбцов в приложении «Microsoft Excel» абсолютно не сложно. Весь процесс выделения интуитивно понятен, даже для начинающих пользователей, и не будет вызывать особых трудностей при его применении. Но использование описанных способов поможет пользователям уменьшить время, потраченное на создание, форматирование и упорядочение документа «Microsoft Excel».
Полную версию статьи со всеми дополнительными видео уроками читайте в нашем блоге.
Одним из инструментов, который упрощает работу с формулами и позволяет оптимизировать работу с массивами данных, является присвоение этим массивам наименования. Таким образом, если вы хотите сослаться на диапазон однородных данных, то не нужно будет записывать сложную ссылку, а достаточно указать простое название, которым вы сами ранее обозначили определенный массив. Давайте выясним основные нюансы и преимущества работы с именованными диапазонами.
Меняем местами столбцы и строки
Иногда при работе в Excel нужно поменять положение столбцов или строк — транспортировать их. Например, перевести шапку таблицы из горизонтального положения в вертикальное. Делать это вручную долго — особенно, когда ячеек очень много. Ускорить процесс помогут массивы и оператор ТРАНСП:
Шаг 1. Выделяем ячейку, в которой хотим получить результат операции. В строке ссылок вводим знак равенства и оператор ТРАНСП и открываем скобку.
Используем оператор ТРАНСП, чтобы поменять положение шапки таблицы с горизонтального на вертикальноеСкриншот: Excel / Skillbox Media
Шаг 2. Выделяем шапку таблицы и закрываем скобку. Строка ссылок принимает вид: fx=ТРАНСП(A1:E1).
Выделяем диапазон, который нужно транспортироватьСкриншот: Excel / Skillbox Media
Шаг 3. Нажимаем Enter — функция меняет положение шапки таблицы на вертикальное.
За несколько секунд шапка таблицы превратилась из горизонтальной в вертикальнуюСкриншот: Excel / Skillbox Media
Как создать формулу массива в «Google Таблицах»? Всё точно так же, как в Excel, но нужно добавить оператор ARRAYFORMULA. Его ставят перед всей формулой массива в строке ссылок. Например, если вы хотите перемножить данные в двух столбцах, формула в готовом виде будет выглядеть так: fx=ARRAYFORMULA(B2:B9*D2:D9).
Так выглядит работа формулы массива в «Google Таблицах»Скриншот: Google Таблицы / Skillbox Media
Синтаксис формулы массива
Используем формулу массива с диапазоном ячеек и с отдельной ячейкой. В первом случае найдем промежуточные итоги для столбца «К оплате». Во втором – итоговую сумму коммунальных платежей.
- Выделяем диапазон Е3:Е8.
- В строку формул вводим следующую формулу: =C3:C8*D3:D8.
- Нажимаем одновременно клавиши: Ctrl + Shift + Enter. Промежуточные итоги посчитаны:
Формула после нажатия Ctrl + Shift + Enter оказалась в фигурных скобках. Она подставилась автоматически в каждую ячейку выделенного диапазона.
Если попытаться изменить данные в какой-либо ячейке столбца «К оплате» — ничего не выйдет. Формула в массиве защищает значения диапазона от изменений. На экране появляется соответствующая запись:
Рассмотрим другие примеры использования функций массива Excel – рассчитаем итоговую сумму коммунальных платежей с помощью одной формулы.
- Выделяем ячейку Е9 (напротив «Итого»).
- Вводим формулу вида: =СУММ(C3:C8*D3:D8).
- Нажимаем сочетание клавиш: Ctrl + Shift + Enter. Результат:
Формула массива в данном случае заменила две простые формулы. Это сокращенный вариант, вместивший всю необходимую информацию для решения сложной задачи.
Аргументы для функции – одномерные массивы. Формула просматривает каждый из них по отдельности, совершает заданные пользователем операции и генерирует единый результат.
Рассмотрим ее синтаксис:
ЕСЛИ
Функция ЕСЛИ является очень популярной в Excel. Она позволяет автоматически выполнять какое-либо действие, в зависимости от поставленного условия.
— Логическое выражение — выражение, которое по итогу своего вычисления должно вырнуться значение ИСТИНА или ЛОЖЬ.- Значение, если истина — устанавливаем указанное значение, если логическое выражение вернуло ИСТИНА- Значение, если ложь — устанавливает указанное значение, если логическое выражение вернуло ЛОЖЬ.
В примере выше мы хотим определить, получили ли мы за месяц выручку больше 500 рублей или нет. В формуле ЕСЛИ(B2>500;»Да»;»Нет») первый параметр (B2>500) проверяет, выручка за месяц больше 500 рублей или нет; второй параметр («Да») — функция вернет Да, если выручка больше 500 рублей и соответственно Нет (третий параметр), если выручка меньше.
Обратите внимание, что значения при истине или лжи могут быть не только текстовые, числовые, но также и функции(в том числе и ЕСЛИ), что позволяет реализовать достаточно сложные логические конструкции
Выделение (или снятие выделения) независимых ячеек вне диапазона с помощью клавиши «Ctrl»
Вы также можете выделить несколько ячеек, которые не связаны друг с другом, при помощи клавиши «Ctrl».
Щелкните первую ячейку из общего количества ячеек, которые вы хотите выделить.
Теперь нажмите и удерживайте клавишу «Ctrl», а затем выберите дополнительные требуемые ячейки. На изображении ниже мы выбрали шесть разных ячеек.
Вы также можете использовать клавишу «Ctrl», чтобы отменить выделение уже выбранной ячейки из готового диапазона ячеек. На изображении ниже мы отменили выделение нескольких ячеек из выбранного диапазона, просто удерживая в зажатом положении клавишу «Ctrl» и нажимая на нужные ячейки.
Формулы массива в Excel
Терминология
Под массивом обычно понимают набор данных, объединенных в группу. Массивы бывают одномерные (элементы массива образуют строку или столбец) или двумерные (матрица). Легко сообразить, что почти в любой таблице Excel при желании можно найти один или несколько таких массивов:
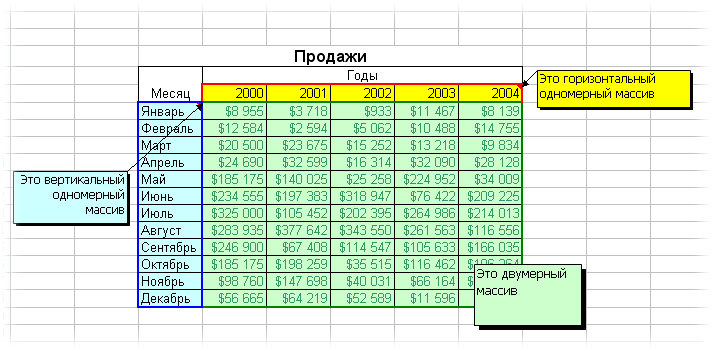
Формулы массива в Excel — это специальные формулы для обработки данных из таких массивов. Формулы массива делятся на две категории — те, что возвращают одно значение и те, что дают на выходе целый набор (массив) значений. Рассмотрим их на простых примерах.
Пример 1. Классика жанра — товарный чек
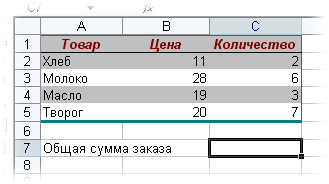
Задача: рассчитать общую сумму заказа. Если идти классическим путем, то нужно будет добавить столбец, где перемножить цену и количество, а потом взять сумму по этому столбцу. Если же применить формулу массива, то все будет гораздо красивее:
- выделяем ячейку С7
- вводим с клавиатуры =СУММ(
- выделяем диапазон B2:B5
- вводим знак умножения (звездочка)
- выделяем диапазон C2:C5 и закрываем скобку функции СУММ — в итоге должно получиться так:
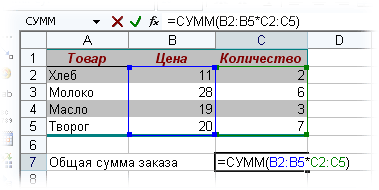
чтобы Excel воспринял нашу формулу как формулу массива жмем не Enter, как обычно, а Ctrl + Shift + Enter
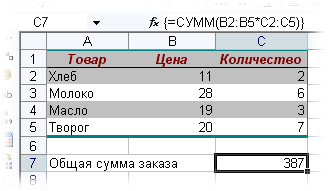
Т.е. Excel произвел попарное умножение элементов массивов B2:B5 и C2:C5 и образовал новый массив стоимостей (в памяти компьютера), а затем сложил все элементы этого нового массива.
Обратите внимание на фигурные скобки, появившиеся в формуле — отличительный признак формулы массива. Вводить их вручную с клавиатуры бесполезно — они автоматически появляются при нажатии Ctrl + Shift + Enter
Пример 2. Разрешите Вас. транспонировать?
При работе с таблицами часто возникает необходимость поменять местами строки и столбцы, т.е. развернуть таблицу на бок, чтобы данные, которые раньше шли по строке, теперь располагались в столбцах и наоборот. В математике такая операция называется транспонированием. При помощи формулы массива и функции ТРАНСП (TRANSPOSE) это делается на раз.
Допустим, имеем двумерный массив ячеек, который хотим транспонировать.
- Выделяем диапазон ячеек для размещения транспонированной таблицы. Поскольку исходный массив ячеек был 8 строк на 2 столбца, то надо выделить диапазон пустых ячеек размером 2 строки на 8 столбцов.
- вводим функцию транспонирования =ТРАНСП(
- в качестве аргумента функции выделяем наш массив ячеек A1:B8
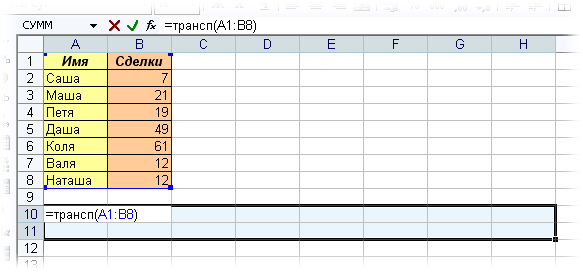
жмем Ctrl + Shift + Enter и получаем «перевернутый массив» в качестве результата:
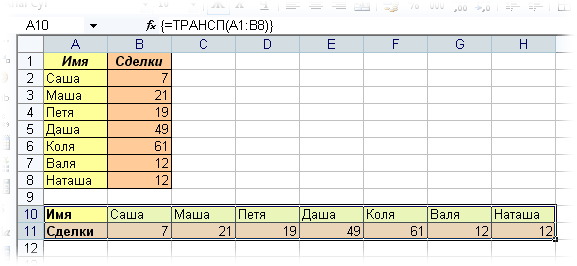
Редактирование формулы массива
Если формула массива расположена не в одной ячейке (как в Примере 1), а в нескольких ячейках (как в Примере 2), то Excel не позволит редактировать или удалить одну отдельно взятую формулу (например в ячейке D10) и выдаст предупреждающее сообщение Невозможно изменить часть массива.
Для редактирования формулы массива необходимо выделить весь диапазон (A10:H11 в нашем случае) и изменить формулу в строке формул (или нажав F2). Затем необходимо повторить ввод измененной формулы массива, нажав сочетание клавиш Ctrl + Shift + Enter.
Excel также не позволит свободно перемещать ячейки, входящие в формулу массива или добавлять новые строки-столбцы-ячейки в диапазон формулы массива (т.е. в диапазон A10:H11 в нашем случае)
Пример 3. Таблица умножения
Вспомните детство, школу, свою тетрадку по математике. На обороте тетради на обложке было что? Таблица умножения вот такого вида:
При помощи формул массива она вся делается в одно движение:
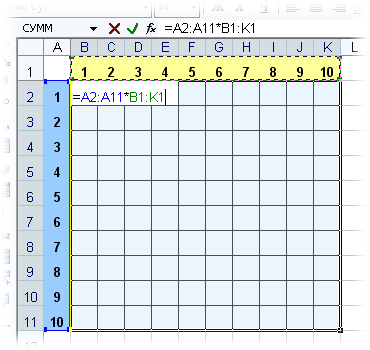
- выделяем диапазон B2:K11
- вводим формулу =A2:A11*B1:K1
- жмем Ctrl + Shift + Enter, чтобы Excel воспринял ее как формулу массива
и получаем результат:
Пример 4. Выборочное суммирование
Посмотрите как при помощи одной формулы массива красиво и легко выбираются данные по определенному товару и заказчику:
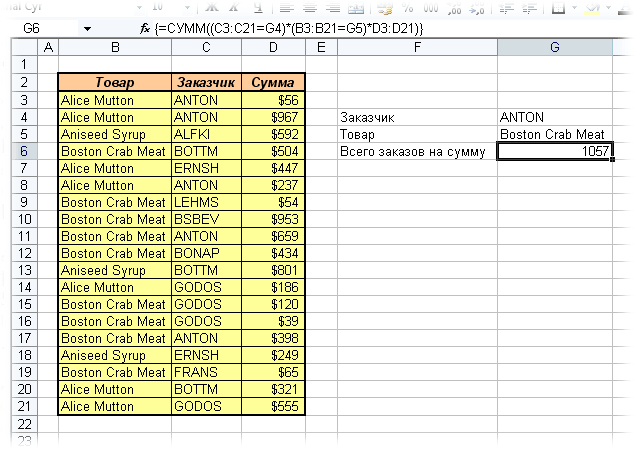
В данном случае формула массива синхронно пробегает по всем элементам диапазонов C3:C21 и B3:B21, проверяя, совпадают ли они с заданными значениями из ячеек G4 и G5. Если совпадения нет, то результат равенства ноль, если совпадение есть, то единица. Таким образом суммы всех сделок, где заказчик не ANTON и товар не Boston Crab Meat умножаются на ноль и суммируются только нужные заказы.
Функция ДВССЫЛ
Преобразует адрес ссылки, заданный текстовой строкой, в ссылку на данный адрес.
Синтаксис: =ДВССЫЛ(адрес_ссылки; ), где
- адрес_ссылки – обязательный аргумент. Строка, представляющая адрес ссылки на ячейку или диапазон. Например, “C3”, “R3C3” или “D8:D9”.
-
стиль_ссылки – необязательный аргумент. Логическое значение, определяющее стиль ссылки:
- ИСТИНА – стиль A1. Является значением по умолчанию;
- ЛОЖЬ – стиль R1C1.
Пример использования:
=ДВССЫЛ(“a3”) – возвращает ссылку на ячейку A3.=ДВССЫЛ(“r3c3”) – вернет ошибку #ССЫЛКА!, так как текст для ссылки в формате R1C1, а второй аргумент имеет значение по умолчанию.=ДВССЫЛ(“r3c3”; ЛОЖЬ) – возвращает ссылку на ячейку C3.=ДВССЫЛ(АДРЕС(СТРОКА(C3);СТОЛБЕЦ(C3))) – функция вернет аналогичный предыдущему примеру результат.Вложение функции ДВССЫЛ со ссылкой на диапазон:
Самые полезные функции Excel
Среди многих функций Excel есть некоторые скрытые функции, которыми легко пользоваться, и многие из них вам не известны. Без дальнейших задержек мы рассмотрим 5 таких функций Excel.
Sparklines
Спарклайны были впервые представлены в Excel 2010 и используются для представления визуализаций для тренда по данным в ряд. Он помещается в одну ячейку Excel и экономит место на листе. Это классная функция и она очень проста в использовании. Вычисление тренда для данных строк и размещение визуализации в одном Excel – отличная возможность для использования.
Чтобы создать свои собственные Sparklines, выберите диапазон данных. Нажмите вставить на ленте и выберите тип Спарклайны (линия, столбец или выигрыш/проигрыш). Затем введите диапазон цели, где вы хотите показать Sparklines. Для получения дополнительной информации о том, как создать Sparklines, посетите Офисные блоги.
Условное форматирование
Условное форматирование является хорошо известной функцией Excel. Он используется для визуального представления данных на основе выполненных условий. Также полезно создавать тепловые карты. Это было бы полезно, чтобы найти интересные шаблоны, эффективно исследуя данные.
Чтобы создать тепловую карту, выберите данные и перейдите на ленту. В разделе Главная нажмите Условное форматирование , а затем нажмите Цветовые шкалы. Теперь выберите цветовую гамму. Вы даже можете установить цветовую шкалу, отредактировав правило форматирования. Для получения дополнительной информации об условном форматировании посетите веб-сайт поддержки Office.
МАЛЫЕ и БОЛЬШИЕ функции
Мы все знаем о функциях MAX и MIN. Они дают вам максимальные и минимальные значения выбранных данных соответственно. Но, чтобы найти 1-е, 2-е, 3-е или n-е наибольшее или наименьшее значение выбранного диапазона данных, мы можем использовать функции LARGE и SMALL соответственно.
В этом примере, чтобы найти два лучших продукта для каждого месяца, мы использовали функции MATCH и INDEX вместе с функциями LARGE и SMALL. Для получения дополнительной информации посетите МАЛЕНЬКИЕ и БОЛЬШИЕ функции.
Удалить дубликаты
Не вините меня за упоминание этой функции в этом списке
Очень важно избавиться от избыточных данных из доступного огромного количества данных. Это один из лучших способов очистки и упорядочения данных, поэтому мы решили включить его в этот список мощных функций Excel. Функция удаления дубликатов была введена в Excel 2007 и полезна для удаления дубликатов, что является наиболее важной проблемой, с которой мы сталкиваемся.
Функция удаления дубликатов была введена в Excel 2007 и полезна для удаления дубликатов, что является наиболее важной проблемой, с которой мы сталкиваемся.
Чтобы удалить дубликаты, выберите данные и перейдите на ленту. В разделе Данные нажмите кнопку Удалить дубликаты , чтобы просмотреть данные без дубликатов. Для получения дополнительной информации о том, как найти и удалить дубликаты, посетите сайт Office.com.
Срезы
Слайсеры действуют как визуальные фильтры. Это помогает визуализировать подмножество данных в виде связанной диаграммы или в виде необработанных данных. Например, если вы хотите показать тенденцию продаж различных продуктов, вы можете создать интерактивную диаграмму тенденций продаж, используя слайсеры. На основе выбранного вами продукта отображается соответствующий график. Слайсеры были впервые представлены в Excel 2010 и значительно улучшены в Excel 2013.
В Excel 2013, если вы хотите добавить Slicer в свои диаграммы, выберите диапазон данных и нажмите insert> Slicer. Теперь выберите часть данных, которую вы хотите использовать в качестве фильтра. На изображении выше столбец Product используется в качестве фильтра. Как здесь для получения дополнительной информации о том, как использовать слайсеры.
Для получения более подробной информации об этих функциях и для загрузки учебного пособия в качестве примера посетите раздел «Блоги Office»
Определение массива
Чтобы понять, что такое массив, необходимо вспомнить, что такое переменная.
Переменная — область памяти, за которой закреплено определенной имя, например «x = 5» или «Имя = “Андрей”». Переменная всегда содержит только одно значение, т.е. не может быть разделена на более мелкие части. Данное определение больше подходит для переменных в языках программирования. Чтобы не отходить от темы Excel, переопределим его.
Каждый лист Excel является таблицей, за которой закреплена область в памяти компьютера. Таблица состоит из ячеек, которые имеют свой уникальный адрес. Сама ячейка не может быть разделена на более мелкие части, поэтому ее можно назвать переменной. Массив содержит набор переменных и имеет имя. То, что называют в Excel диапазоном, по своей сути является массивом: строка листа, столбец листа, количество ячеек >1, все это массивы данных. НО! Чтобы не вносить путаницу в определения функций и т.п. данные понятия необходимо разделять, т.к. приложение по-разному обрабатывает диапазоны и массивы.
Чтобы дать программе понять, что формула содержит массив, нужно после ввода данных в строку формул одновременно нажать клавиши клавиатуры Ctrl + Shift + Enter. Все ее содержимое заключится в фигурные скобки .
Далее будет подробнее описана работа с массивами.
Выбор уникальных и повторяющихся значений в Excel
Для примера возьмем историю взаиморасчетов с контрагентами, как показано на рисунке:
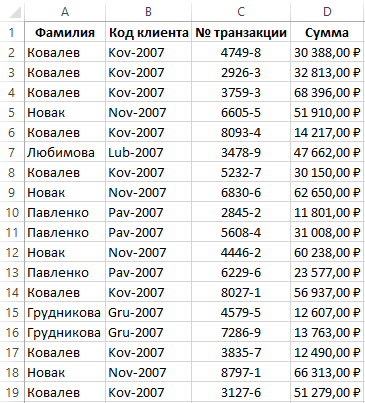
В данной таблице нам нужно выделить цветом все транзакции по конкретному клиенту. Для переключения между клиентами будем использовать выпадающий список. Поэтому в первую очередь следует подготовить содержание для выпадающего списка. Нам нужны все Фамилии клиентов из столбца A, без повторений.
Перед тем как выбрать уникальные значения в Excel, подготовим данные для выпадающего списка:
- Выделите первый столбец таблицы A1:A19.
- Выберите инструмент: «ДАННЫЕ»-«Сортировка и фильтр»-«Дополнительно».
- В появившемся окне «Расширенный фильтр» включите «скопировать результат в другое место», а в поле «Поместить результат в диапазон:» укажите $F$1.
- Отметьте галочкой пункт «Только уникальные записи» и нажмите ОК.
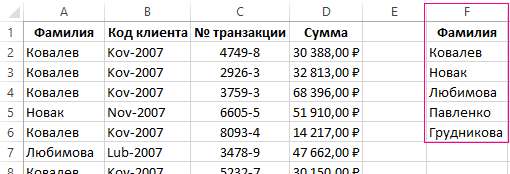
В результате мы получили список данных с уникальными значениями (фамилии без повторений).
Теперь нам необходимо немного модифицировать нашу исходную таблицу. Выделите первые 2 строки и выберите инструмент: «ГЛАВНАЯ»-«Ячейки»-«Вставить» или нажмите комбинацию горячих клавиш CTRL+SHIFT+=.
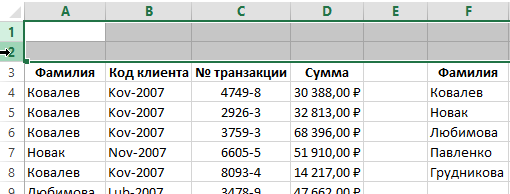
У нас добавилось 2 пустые строки. Теперь в ячейку A1 введите значение «Клиент:».
Пришло время для создания выпадающего списка, из которого мы будем выбирать фамилии клиентов в качестве запроса.
Перед тем как выбрать уникальные значения из списка сделайте следующее:

В результате в ячейке B1 мы создали выпадающих список фамилий клиентов.
Выборка ячеек из таблицы по условию в Excel:
-
Выделите табличную часть исходной таблицы взаиморасчетов A4:D21 и выберите инструмент: «ГЛАВНАЯ»-«Стили»-«Условное форматирование»-«Создать правило»-«Использовать формулу для определения форматируемых ячеек».
- Чтобы выбрать уникальные значения из столбца, в поле ввода введите формулу: =$A4=$B$1 и нажмите на кнопку «Формат», чтобы выделить одинаковые ячейки цветом. Например, зеленым. И нажмите ОК на всех открытых окнах.
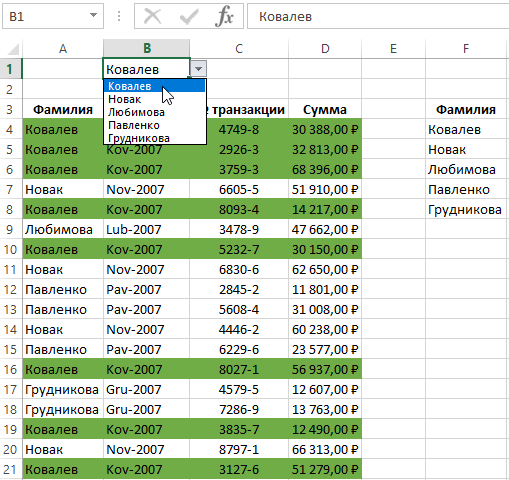
Как работает выборка уникальных значений Excel? При выборе любого значения (фамилии) из выпадающего списка B1, в таблице подсвечиваются цветом все строки, которые содержат это значение (фамилию). Чтобы в этом убедится в выпадающем списке B1 выберите другую фамилию. После чего автоматически будут выделены цветом уже другие строки. Такую таблицу теперь легко читать и анализировать.
Принцип действия автоматической подсветки строк по критерию запроса очень прост. Каждое значение в столбце A сравнивается со значением в ячейке B1. Это позволяет найти уникальные значения в таблице Excel. Если данные совпадают, тогда формула возвращает значение ИСТИНА и для целой строки автоматически присваивается новый формат. Чтобы формат присваивался для целой строки, а не только ячейке в столбце A, мы используем смешанную ссылку в формуле =$A4.
Синтаксис формулы массива
Используем формулу массива с диапазоном ячеек и с отдельной ячейкой. В первом случае найдем промежуточные итоги для столбца «К оплате». Во втором – итоговую сумму коммунальных платежей.
- Выделяем диапазон Е3:Е8.
- В строку формул вводим следующую формулу: =C3:C8*D3:D8.
- Нажимаем одновременно клавиши: Ctrl + Shift + Enter. Промежуточные итоги посчитаны:
Формула после нажатия Ctrl + Shift + Enter оказалась в фигурных скобках. Она подставилась автоматически в каждую ячейку выделенного диапазона.
Если попытаться изменить данные в какой-либо ячейке столбца «К оплате» — ничего не выйдет. Формула в массиве защищает значения диапазона от изменений. На экране появляется соответствующая запись:
Рассмотрим другие примеры использования функций массива Excel – рассчитаем итоговую сумму коммунальных платежей с помощью одной формулы.
- Выделяем ячейку Е9 (напротив «Итого»).
- Вводим формулу вида: =СУММ(C3:C8*D3:D8).
- Нажимаем сочетание клавиш: Ctrl + Shift + Enter. Результат:
Формула массива в данном случае заменила две простые формулы. Это сокращенный вариант, вместивший всю необходимую информацию для решения сложной задачи.
Аргументы для функции – одномерные массивы. Формула просматривает каждый из них по отдельности, совершает заданные пользователем операции и генерирует единый результат.
Рассмотрим ее синтаксис:

Функции массивов
Наиболее удобно в качестве формул использовать уже готовые встроенные функции Excel. Доступ к ним можно получить через Мастер функций, нажав кнопку «Вставить функцию» слева от строки формул. Или же во вкладке «Формулы» на ленте можно выбрать одну из категорий, в которой находится интересующий вас оператор.
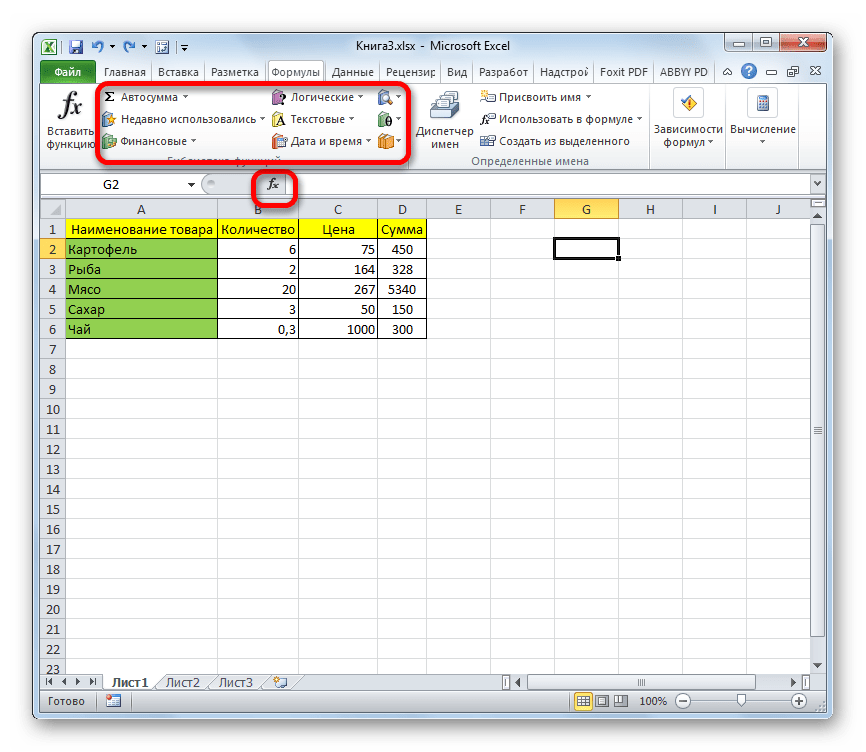
После того, как пользователь в Мастере функций или на ленте инструментов выберет наименование конкретного оператора, откроется окно аргументов функции, куда можно вводить исходные данные для расчета.
Правила ввода и редактирования функций, если они выводят результат сразу в несколько ячеек, те же самые, что и для обычных формул массива. То есть, после ввода значения обязательно нужно установить курсор в строку формул и набрать сочетание клавиш Ctrl+Shift+Enter.
Оператор СУММ
Одной из наиболее востребованных функций в Экселе является СУММ. Её можно применять, как для суммирования содержимого отдельных ячеек, так и для нахождения суммы целых массивов. Синтаксис этого оператора для массивов выглядит следующим образом:

Данный оператор выводит результат в одну ячейку, а поэтому для того, чтобы произвести подсчет, после внесения вводных данных достаточно нажать кнопку «OK» в окне аргументов функции или клавишу Enter, если ввод выполнялся вручную.
Оператор ТРАНСП
Функция ТРАНСП является типичным оператором массивов. Она позволяет переворачивать таблицы или матрицы, то есть, менять строки и столбцы местами. При этом она использует исключительно вывод результата в диапазон ячеек, поэтому после введения данного оператора обязательно нужно применять сочетание Ctrl+Shift+Enter. Также нужно отметить, что перед введением самого выражения нужно выделить на листе область, у которой количество ячеек в столбце будет равно числу ячеек в строке исходной таблицы (матрицы) и, наоборот, количество ячеек в строке должно равняться их числу в столбце исходника. Синтаксис оператора следующий:

Оператор МОБР
Функция МОБР позволяет производить вычисление обратной матрицы. Все правила ввода значений у этого оператора точно такие же, как и у предыдущего
Но важно знать, что вычисление обратной матрицы возможно исключительно в том случае, если она содержит равное количество строк и столбцов, и если её определитель не равен нулю. Если применять данную функцию к области с разным количеством строк и столбцов, то вместо корректного результата на выходе отобразится значение «#ЗНАЧ!»
Синтаксис у этой формулы такой:
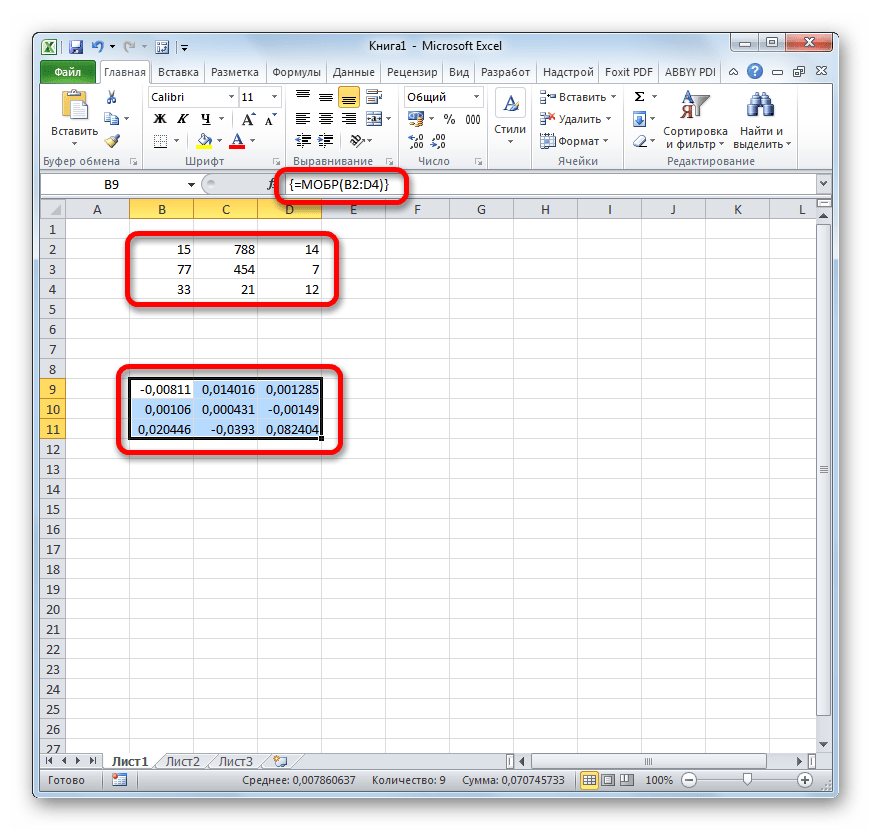
Для того чтобы рассчитать определитель, применяется функция со следующим синтаксисом:
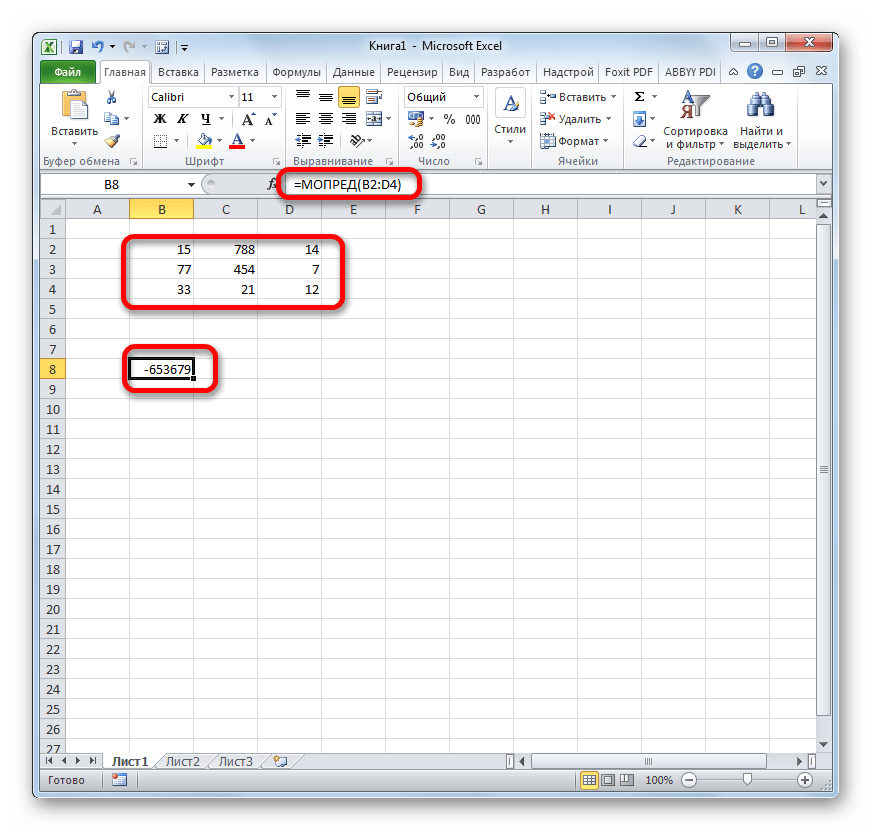
Как видим, операции с диапазонами помогают сэкономить время при вычислениях, а также свободное пространство листа, ведь не нужно дополнительно суммировать данные, которые объединены в диапазон, для последующей работы с ними. Все это выполняется «на лету». А для преобразования таблиц и матриц только функции массивов и подходят, так как обычные формулы не в силах справиться с подобными задачами. Но в то же время нужно учесть, что к подобным выражениям применяются дополнительные правила ввода и редактирования.
Функции массивов
Наиболее удобно в качестве формул использовать уже готовые встроенные функции Excel. Доступ к ним можно получить через Мастер функций, нажав кнопку «Вставить функцию» слева от строки формул. Или же во вкладке «Формулы» на ленте можно выбрать одну из категорий, в которой находится интересующий вас оператор.
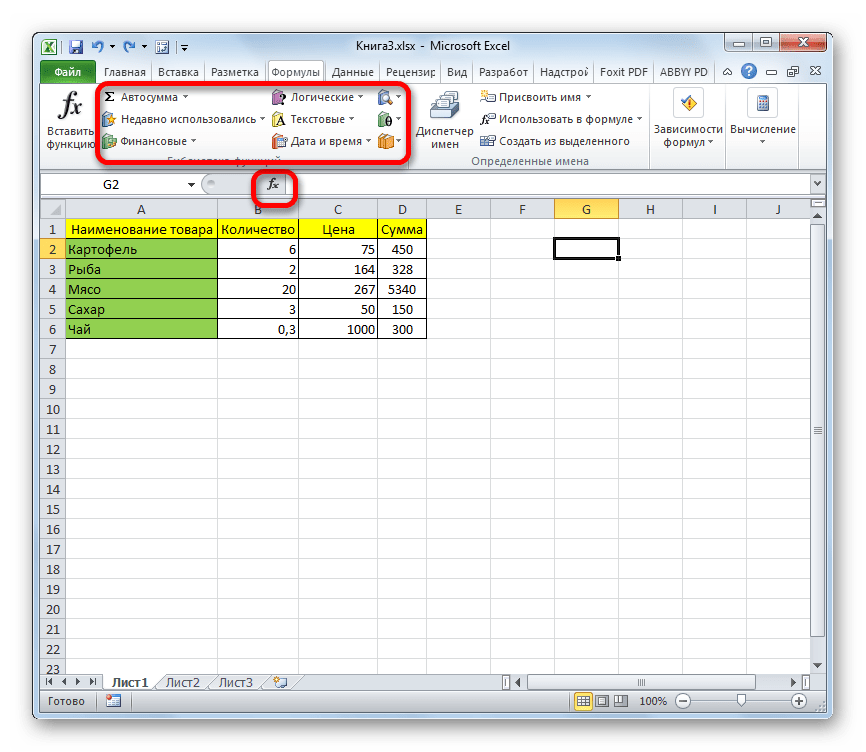
После того, как пользователь в Мастере функций или на ленте инструментов выберет наименование конкретного оператора, откроется окно аргументов функции, куда можно вводить исходные данные для расчета.
Правила ввода и редактирования функций, если они выводят результат сразу в несколько ячеек, те же самые, что и для обычных формул массива. То есть, после ввода значения обязательно нужно установить курсор в строку формул и набрать сочетание клавиш Ctrl+Shift+Enter.
Оператор СУММ
Одной из наиболее востребованных функций в Экселе является СУММ. Её можно применять, как для суммирования содержимого отдельных ячеек, так и для нахождения суммы целых массивов. Синтаксис этого оператора для массивов выглядит следующим образом:

Данный оператор выводит результат в одну ячейку, а поэтому для того, чтобы произвести подсчет, после внесения вводных данных достаточно нажать кнопку «OK» в окне аргументов функции или клавишу Enter, если ввод выполнялся вручную.
Оператор ТРАНСП
Функция ТРАНСП является типичным оператором массивов. Она позволяет переворачивать таблицы или матрицы, то есть, менять строки и столбцы местами. При этом она использует исключительно вывод результата в диапазон ячеек, поэтому после введения данного оператора обязательно нужно применять сочетание Ctrl+Shift+Enter. Также нужно отметить, что перед введением самого выражения нужно выделить на листе область, у которой количество ячеек в столбце будет равно числу ячеек в строке исходной таблицы (матрицы) и, наоборот, количество ячеек в строке должно равняться их числу в столбце исходника. Синтаксис оператора следующий:

Оператор МОБР
Функция МОБР позволяет производить вычисление обратной матрицы. Все правила ввода значений у этого оператора точно такие же, как и у предыдущего
Но важно знать, что вычисление обратной матрицы возможно исключительно в том случае, если она содержит равное количество строк и столбцов, и если её определитель не равен нулю. Если применять данную функцию к области с разным количеством строк и столбцов, то вместо корректного результата на выходе отобразится значение «#ЗНАЧ!»
Синтаксис у этой формулы такой:
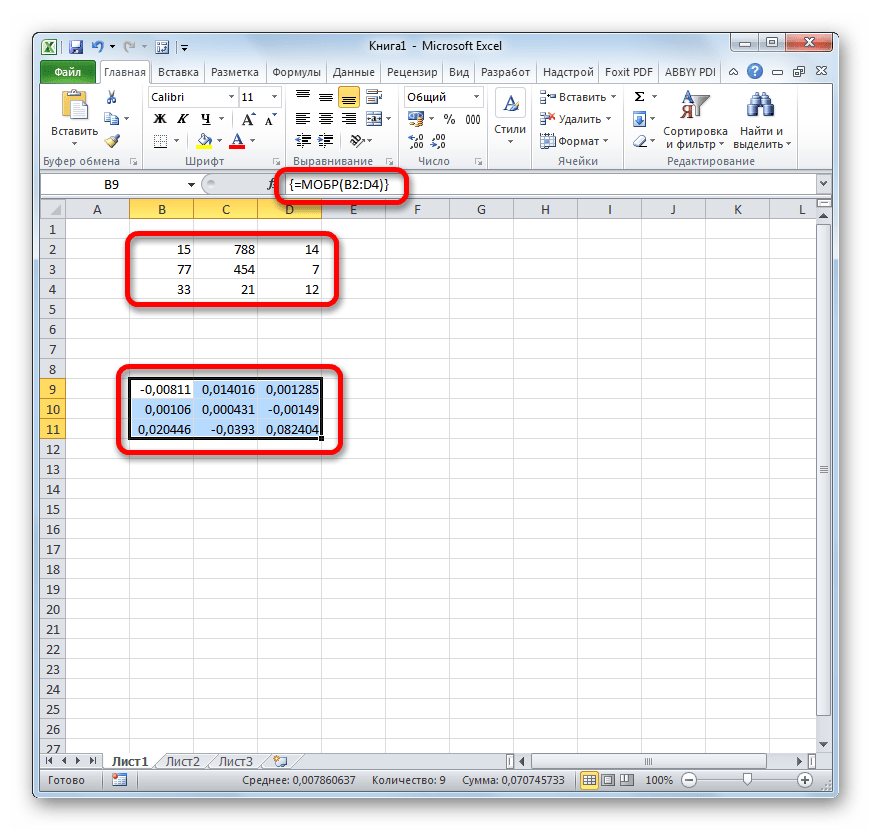
Для того чтобы рассчитать определитель, применяется функция со следующим синтаксисом:
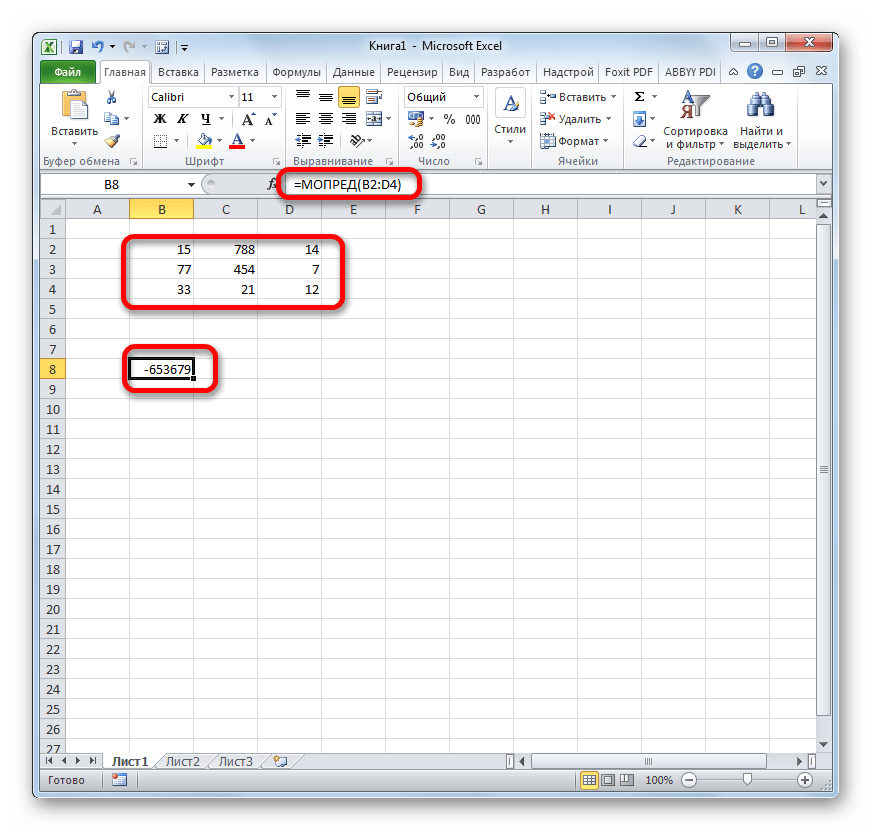
Как видим, операции с диапазонами помогают сэкономить время при вычислениях, а также свободное пространство листа, ведь не нужно дополнительно суммировать данные, которые объединены в диапазон, для последующей работы с ними. Все это выполняется «на лету». А для преобразования таблиц и матриц только функции массивов и подходят, так как обычные формулы не в силах справиться с подобными задачами. Но в то же время нужно учесть, что к подобным выражениям применяются дополнительные правила ввода и редактирования.






























