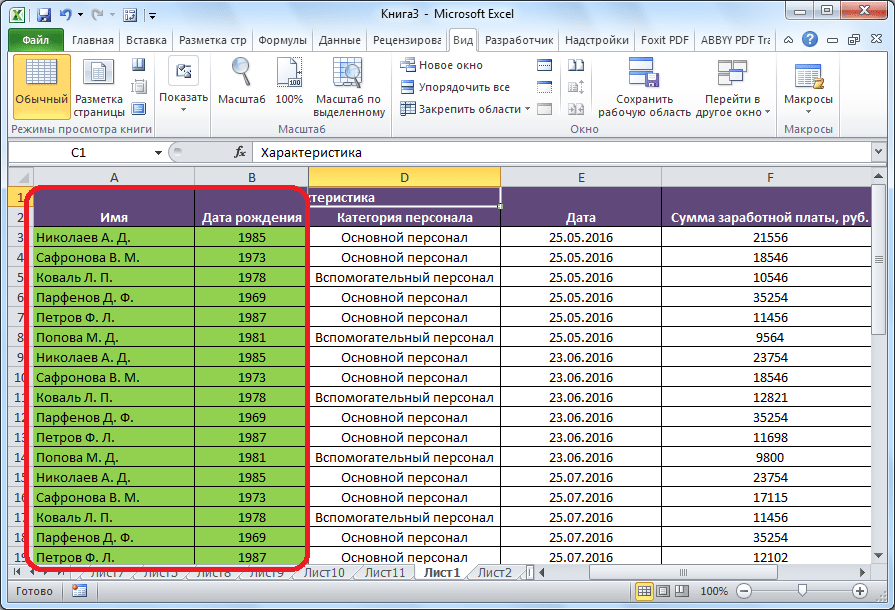Разделение таблицы
Работа с Excel 2007 и 2010
Поздние версии программного комплекса Excel также позволяют зафиксировать на месте шапку файла.
Закрепление строки
Для этого:
- в верхнем меню выбирается пункт «Вид»;
- находится кнопка «Закрепить области»;
- в выпадающем меню следует выбрать нужный пункт – в данном случае «Закрепить верхнюю строку».
Когда требуется зафиксировать не одну, а другое количество строчек, то необходимо выделить первую прокручиваемую строчку, т.е. ту, которая будет сразу за закрепленными. После этого все в том же пункте выбирается «Закрепить области».
Важно! Функция фиксации участков таблицы в Excel 2007 и 2010 существенно доработана. Помимо того, что находится она теперь не в разделе «Окно», а в разделе «Вид», была добавлена возможность отдельно фиксировать первый столбец или первую строку. При этом неважно, в какой ячейке находится курсор, все равно зафиксируется нужная строка/столбец
При этом неважно, в какой ячейке находится курсор, все равно зафиксируется нужная строка/столбец
Закрепление столбца
Для фиксации столбца в разделе «Закрепить области» необходимо отметить вариант закрепления первого столбца.
Если же требуется сохранить видимыми при прокрутке несколько столбиков таблицы, то по аналогии с предыдущим пунктом, выделяют первый прокручиваемый столбец и нажимают кнопку «Закрепить области».
Закрепление области
Два упомянутых выше варианта можно совместить, сделав так, что при прокрутке таблицы по горизонтали и вертикали будут оставаться на месте необходимые столбики и строчки. Для этого выделяется мышью первая прокручиваемая ячейка.
После, зафиксируйте область.
Т.е. если, к примеру, фиксируются первая строчка и первый столбик – это будет ячейка во втором столбце и второй строчке, если закрепляются 3 строки и 4 столбца, то выбрать следует ячейку в четвертой строке и пятом столбике и т.д., принцип работы должен быть понятен.
Важно! Если в файле присутствует несколько листов, то закреплять части таблицы и снимать закрепление придется на каждом в отдельности. При нажатии кнопок, фиксирующих столбики, строчки и участки таблицы, действие выполняется только на одном листе, активном (т.е. открытом) на данный момент
открытом) на данный момент.
Как закрепить строку в Excel при прокрутке
В таблице, как правило, шапка одна. А строк может быть от нескольких десятков до нескольких тысяч. Работать с многостраничными табличными блоками неудобно, когда названия столбцов не видны. Все время прокручивать к началу, потом возвращаться к нужной ячейке – нерационально.
Чтобы шапка была видна при прокрутке, закрепим верхнюю строку таблицы Excel:
- Создаем таблицу и заполняем данными.
- Делаем активной любую ячейку таблицы. Переходим на вкладку «Вид». Инструмент «Закрепить области».
- В выпадающем меню выбираем функцию «Закрепить верхнюю строку».
Под верхней строкой появляется отграничивающая линия. Теперь при вертикальной прокрутке листа шапка таблицы будет всегда видна:
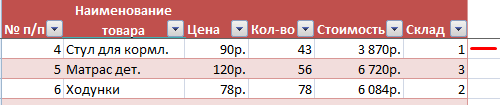
Предположим, пользователю нужно зафиксировать не только шапку. Еще одна или пару строк должны быть неподвижны при прокрутке листа.
Как это сделать:
- Выделяем любую ячейку ПОД строкой, которую будем фиксировать. Это поможет Excel сориентироваться, какая именно область должна быть закреплена.
- Теперь выбираем инструмент «Закрепить области».

При горизонтальной и вертикальной прокрутке остаются неподвижными шапка и верхняя строка таблицы. Таким же образом можно зафиксировать две, три, четыре и т.д. строки.
Примечание. Данный способ закрепления строк актуален для Excel версий 2007 и 2010. В более ранних версиях (2003 и 2000) инструмент «Закрепить области» находится в меню «Окно» на главной странице. И там нужно ВСЕГДА активизировать ячейку ПОД фиксируемой строкой.
Как закрепить строку в excel, столбец и область
Как закрепить строку в Excel при прокрутке, закрепить столбец, область
Закрепление строки и столбца
Этот метод может быть хорош для самых больших таблиц, которые заполняются вручную пользователем. При этом достаточно часто может требоваться одновременно закрепление и строки и столбца.
Сделать это достаточно просто, необходимо следовать алгоритму:
1Перейти по пути, описанному в двух предыдущих разделах до пункта Закрепление области во вкладке меню Вид;
2Продвиньте таблицу к пересечению строки и столбца, которые вы хотите закрепить;
3Установите курсор таким образом, чтобы он находился НИЖЕ выбранной строки и ПРАВЕЕ выбранного столбца (на скриншоте ниже выделена ячейка, которая позволит закрепить строку 3 и столбец А);
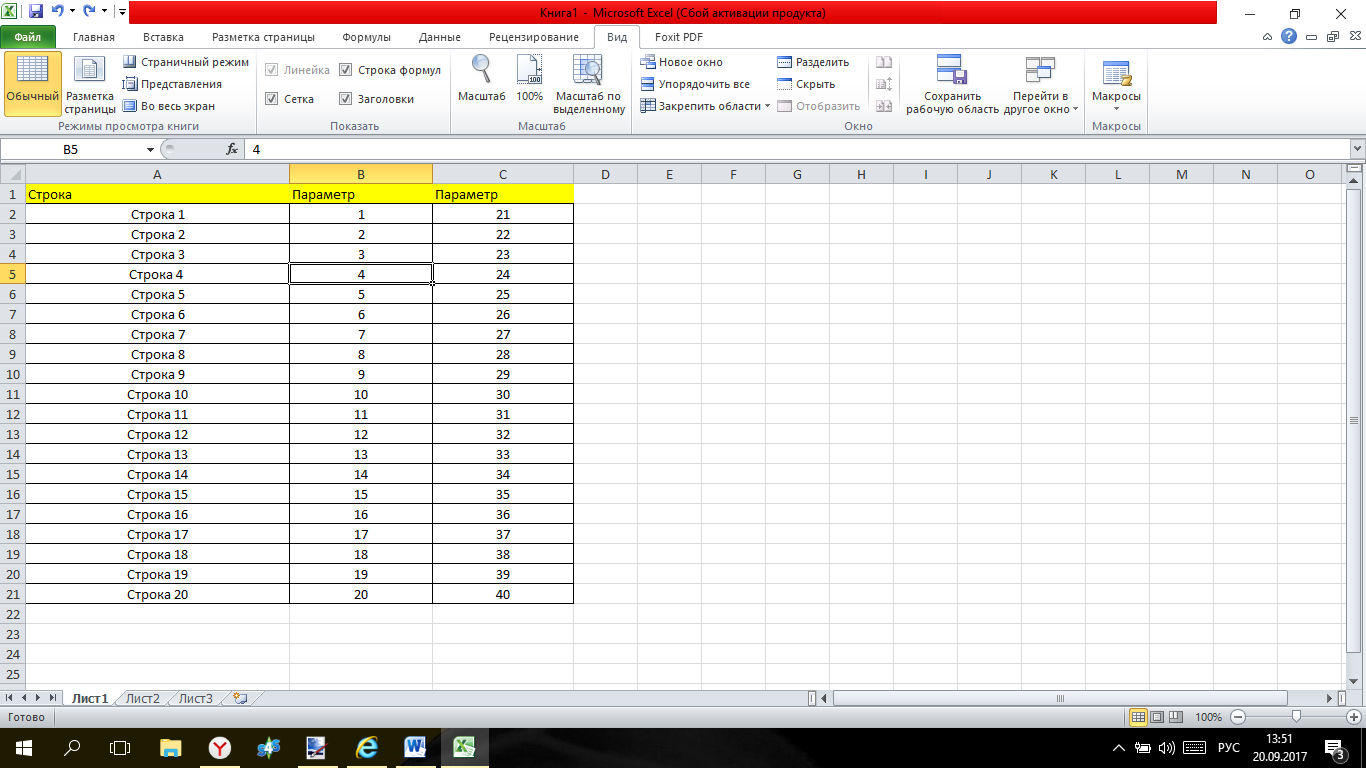
<Рис. 9 Выделение двух областей>
4Снова выбираем в выпадающем меню функцию Закрепление области;
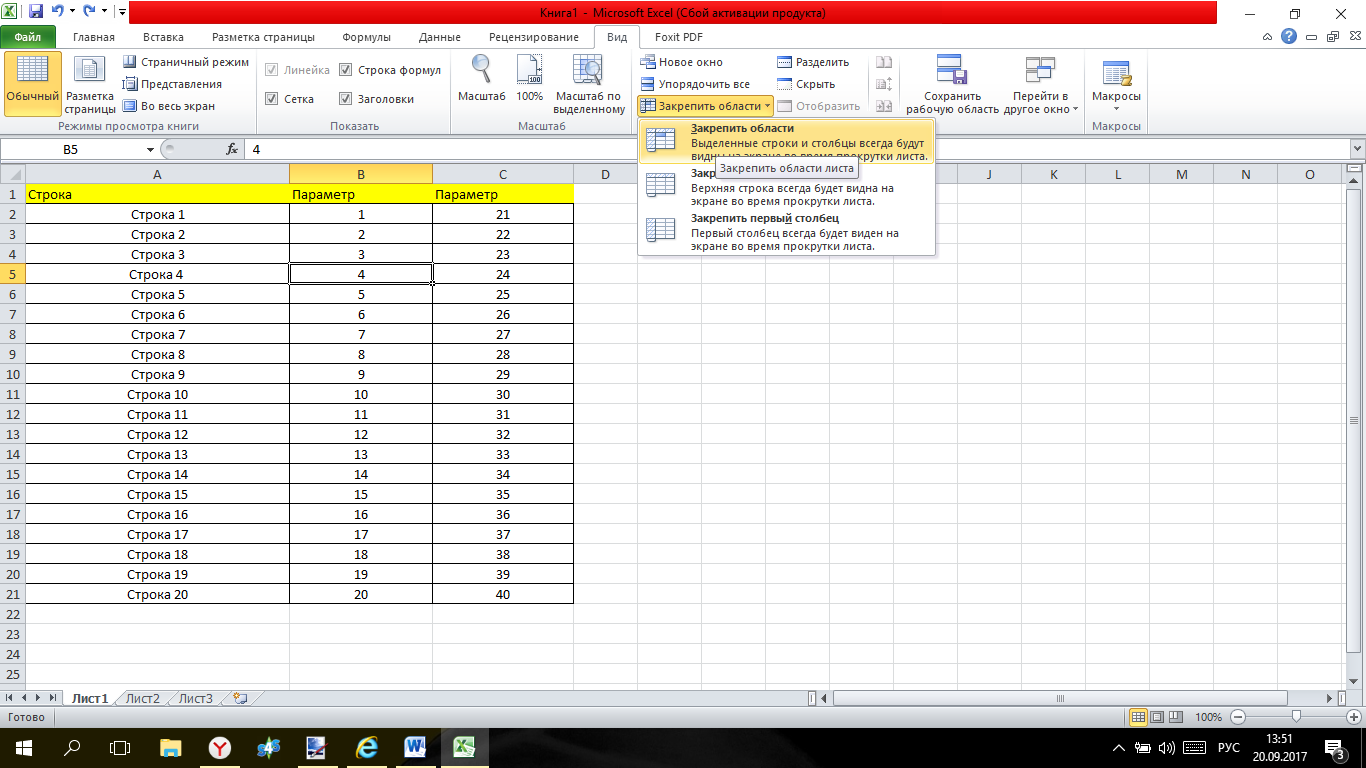
<Рис. 10 Фиксирование областей>
5Попробуйте прокрутить таблицу и вы увидите, что выделенные строки остаются на месте.
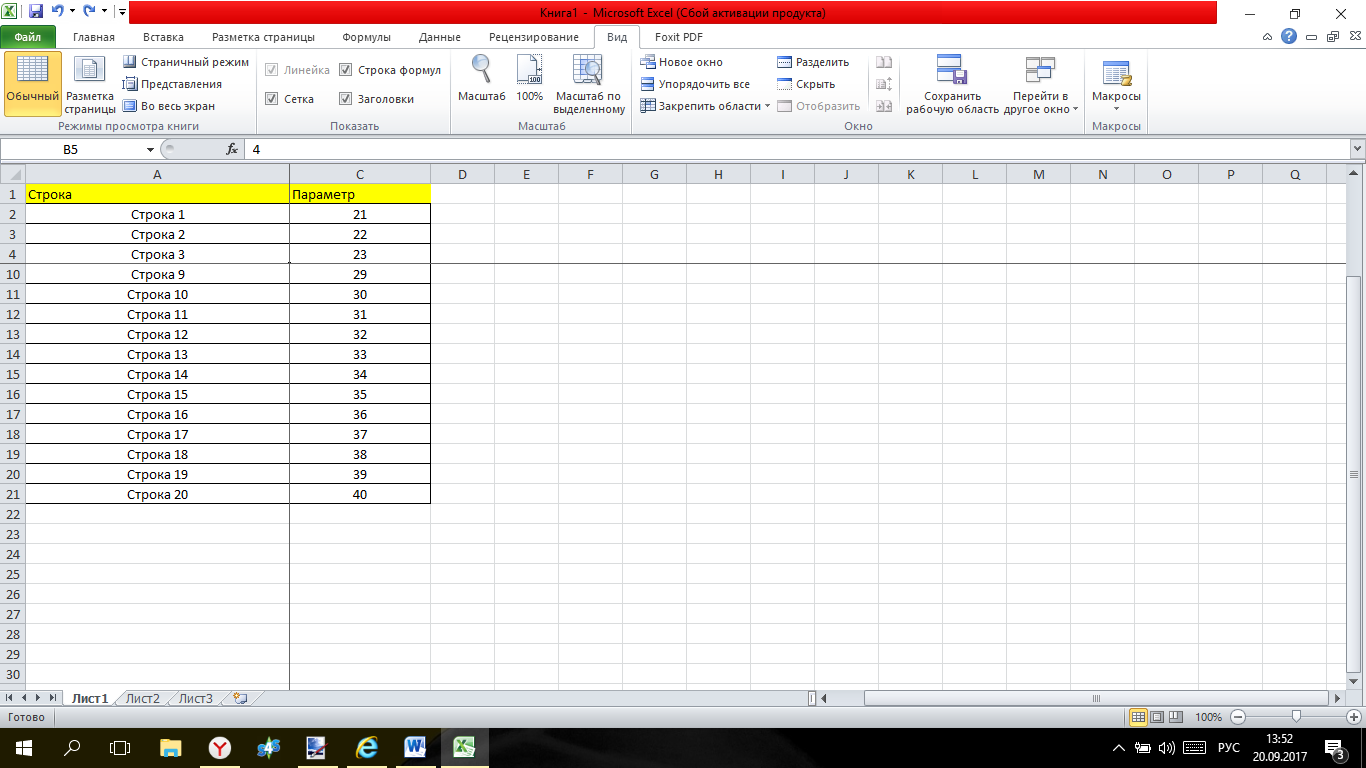
<Рис. 11 Результат>
Стоит отметить, что использовать функций Закрепление первой строки и Закрепление первого столбца совместно невозможно. По этой причине единственный способ закрепить одновременно две «шапки» — это тот, что описан выше.
Как в Excel закрепить страницу
Рад вас приветствовать на страницах сайта!
Темой этой статьи будет такая полезная возможность как закрепление области в Excel. Эта возможность станет неоценимой, если у вас большие объемы информации, и вы при прокрутке постоянно теряете «шапку» таблицы, боковой список и постоянно гоняете боковые ползунки в поисках нужной вам информации.
Когда вы сделаете закрепление области в Excel, рабочей книги вам будет очень удобно ориентироваться, даже в самой большой таблице не теряя из виду нужную информацию.
Закрепление области в Excel, можно сделать в трех исполнениях:
- Закрепление строки
- Закрепление столбца
- Закрепление по границам ячейки
Для того, что бы закрепить рабочую область, вы должны:
- Выбрать столбец, ячейку или строку для закрепления;
- В панели управления перейти в меню «Вид» (View) и нажать кнопку «Закрепить область» (Freeze Panes).
- В выпадающем меню кнопки, выбираете вид закрепления, которое вам необходимо (Горизонтальное, вертикальное или по границам ячеек).
После выбора варианта, происходит закрепление области в Excel, вы увидите что закрепленная область выделена более толстой линией, это сделано для удобства визуального отображения и никак на документ не влияет и на печать не выводится.
Замечу что для владельцев версии Excel 2003 и ниже, закрепление рабочей области в Excel производится по-другому:
- Устанавливаете курсор (делаете активной ячейку, столбец или строку) там, где хотите закрепить область;
- Выбираете пункт меню «Окно» и нажимаете «Закрепить область».
Что бы снять закрепление рабочей области в Excel, идите на вкладку «Вид» (View), нажимаете кнопочку «Закрепить область» (Freeze Panes) и в выпадающем меню выбираете тот пункт, который вам нужен для открепления области.
Очень советую использовать эту возможность Excel, так как закрепление области в Excel существенно облегчит вам работу и ориентирование в таблицах. Я практически всегда использую эту возможность при работе с таблицами, реально это удобнее, испытайте сами и об результате вы не пожалеете.
Департамент ИТ
При работе с крупными таблицами, растянутыми по ширине или длине, бывает необходимо видеть начальные строки/столбцы для понимания значений, указанных в ячейках таблицы. Делается это сразу двумя достаточно удобными и простыми способами.
Вот первый из них: «закрепление области». Для включения закрепления, необходимо открыть вкладку «Вид», группу «Окно» и нажать на кнопку «закрепить области» (Рис. 1).
Рис. 1 Закрепление области
В меню закрепления области вам будет предложено три варианта :
При закреплении, необходимые нам первые несколько строк будут находиться (визуально) в верхней части открытого участка таблицы, а необходимые столбцы – в левой части (Рис. 2).
Рис. 2 Жёлтым цветом выделена закреплённая строка
Аналогичным образом выглядит закрепление первого столбца при горизонтальной прокрутке. Не очевиден лишь способ выделения произвольной области для закрепления: в этом случае, перед нажатием кнопки «закрепить область» необходимо выделить курсором одну из ячеек таблицы (Рис 3) – после нажатия, закреплены будут все строки над выделенной ячейкой и все столбцы слева от нее (Рис 4).
Рис. 3 Красным цветом выделен курсор, жёлтым – закрепляемые строки и столбцы
Рис. 4 Как видим, благодаря закреплению, с ячейкой B3 соседствует D10
Второй способ увидеть разные области таблицы ещё проще, хотя используется для других целей. Это инструмент «Разделение», находится он рядом с «закреплением области» – во вкладке Вид (Рис. 5).
Рис. 5 Разделение рабочей области таблицы
При нажатии этой кнопки, таблица делится на четыре части (Рис. 6)
Рис. 6 Разделение рабочей области на независимые части
При желании, разделительные линии можно сдвинуть, изменив размер области или вовсе сократив число областей до двух.
Как зафиксировать строку в Excel при прокрутке: пошаговая инструкция
Несколько советов и предупреждений.
Как закрепить строку в excel, столбец и область
Фиксируем верхнюю строку
Чтобы сделать неподвижным заголовок, ставим курсор в любую ячейку и идем во вкладку “Вид” основного меню программы.
Находим опцию “Закрепить области” и выбираем нужный вариант из выпавшего списка. После этого вверху появится серая полоса прокрутки. Теперь можно просматривать данные и всегда видеть самую верхнюю часть массива.
Примечание: если у вас старая версия табличного редактора, то в ней может не быть такой функции. Тогда фиксирование ячеек происходит через пункт меню “Окно”. Регулировать область можно только курсором мыши.
В моей таблице результат выглядит не очень красиво, потому что описание параметров содержится не в одной, а в двух первых строчках. В итоге текст обрезается. Что делать в такой ситуации, я расскажу дальше.
Как закрепить нужный диапазон в Excel?
Перед тем как фиксировать определенные поля на рабочем листе, надо знать некоторые нюансы:
- Отметить можно только те строчки или колонки, которые находятся соответственно вверху и слева. Если они расположены в середине рабочего листа, то применить к ним это условие не получится.
- Процедура будет недоступной, если лист защищен или используется режим редактирования ячейки (для выхода из этого режима достаточно нажать клавишу «Esc» или «Enter»).
В общем, в Экселе можно зафиксировать левую колонку или верхнюю строчку. Если требуется указать и колонку, и ряд, то нужно делать это одновременно. Если же сначала отметить, например, только колонку А, а затем первый ряд, то столбец А будет уже незафиксированным.
Как закрепить столбец или ряд в Excel 2003?
Фиксация полей в разных версиях Excel делается примерно по одному и тому же принципу, но все же этот процесс немного отличается. Первый пример будет на основе версии 2003 года. Для начала необходимо запустить программу, а затем выполнить следующие команды в панели меню: «Окно — Разделить». Теперь рабочий лист будет разделен на 4 ровные части. С помощью этих 2 линий (вертикальной и горизонтальной) и будет осуществляться выбор диапазона для фиксации.
Итак, чтобы зафиксировать шапку в электронной таблице, надо перетянуть эти 2 линии в нужное положение. К примеру, можно указать диапазон из первых 2 строк и 10 колонок. Чтобы его зафиксировать, необходимо выбрать в панели меню команды «Окно — Закрепить области». После этого 2 линии больше нельзя будет передвигать. Вот таким несложным способом получилось в Exel зафиксировать шапку. Теперь при прокрутке таблицы в любую сторону указанные поля всегда будут находиться в верхней части документа (они будут подчеркнуты черными линиями снизу и справа).
Если потребуется выбрать другие ячейки, нужно указать вариант «Снять закрепление» в пункте «Окно», после чего отметить новые ячейки. Если же потребуется полностью отменить фиксацию строк и столбцов, тогда надо отметить пункт «Снять разделение».
Существует еще один, более простой, способ решения этой проблемы. В данном случае нужно всего лишь щелкнуть на ячейку, размещенную ниже и справа от того диапазона, который всегда должен отображаться в верхней части документа. А затем надо выбрать команду «Закрепить». Например, если требуется отметить первые 3 колонки (A, B, C) и первые 2 ряда, то для фиксации понадобится выбрать поле D4 и кликнуть на вышеуказанную команду.
Как зафиксировать диапазон в Excel 2007 и 2010?
Закрепление области в Excel происходит из меню «Вид» — необходимо выбрать меню «Закрепить область», и выбрать тип фиксируемого диапазона
Чтобы зафиксировать поля в версии 2007 и 2010, надо перейти на вкладку «Вид» и в группе «Окно» щелкнуть на кнопку «Закрепить области». Откроется список, в котором можно указать, что именно надо зафиксировать — строчку, столбец или область.
К примеру, можно выбрать вариант «Закрепить верхнюю строку». После этого на листе появится черная горизонтальная линия, которая будет обозначать границу указанной области (в данном случае это будет первая строка). Если же потребуется отметить несколько строчек, тогда надо выделить тот ряд, который расположен снизу от нужного диапазона (кликнув на его номер), и щелкнуть на пункт «Закрепить области».
Фиксация столбца происходит аналогичным образом, нужно только указать соответствующий вариант в списке. Для отметки нескольких колонок надо щелкнуть на название столбца, который расположен справа от нужной области, и выбрать команду «Закрепление области».
Фиксация области осуществляется точно так же, как в exel 2003. То есть нужно щелкнуть на определенное поле, находящееся ниже и правее от диапазона, который всегда должен отображаться в верхней части рабочего листа программы.
После применения фиксации ячеек в списке появится другой вариант — «Снять закрепление». Именно этот пункт надо выбрать в том случае, если по какой-то причине понадобилось отключить эту опцию.
Теперь вы знаете, как в Exel зафиксировать нужные поля. С помощью этой опции можно указать определенные ячейки, которые будут отображаться в верхней части рабочего листа Excel (например, шапку таблицы). Благодаря такой возможности программы можно комфортно просматривать даже большие таблицы, при этом всегда будет понятно, где какие данные размещены.
Как зафиксировать строку или столбец в программе Excel при прокрутке
Как закрепить ячейку в формуле в Excel
Настройка округления как на экране
Но прежде, чем производить изменение настройки, нужно выяснить, действительно ли вам нужно включать точность как на экране. Ведь в некоторых случаях, когда используется большое количество чисел с десятичными знаками, при расчете возможен кумулятивный эффект, что снизит общую точность вычислений. Поэтому без лишней надобности этой настройкой лучше не злоупотреблять.
Включать точность как на экране, нужно в ситуациях следующего плана. Например, у вас стоит задача сложить два числа 4,41 и 4,34, но обязательным условиям является то, чтобы на листе отображался только один десятичный знак после запятой. После того, как мы произвели соответствующее форматирование ячеек, на листе стали отображаться значения 4,4 и 4,3, но при их сложении программа выводит в качестве результата в ячейку не число 4,7, а значение 4,8.
Это как раз связано с тем, что реально для расчета Эксель продолжает брать числа 4,41 и 4,34. После проведения вычисления получается результат 4,75. Но, так как мы задали в форматировании отображение чисел только с одним десятичным знаком, то производится округление и в ячейку выводится число 4,8. Поэтому создается видимость того, что программа допустила ошибку (хотя это и не так). Но на распечатанном листе такое выражение 4,4+4,3=8,8 будет ошибкой. Поэтому в данном случае вполне рациональным выходом будет включить настройку точности как на экране. Тогда Эксель будет производить расчет не учитывая те числа, которые программа держит в памяти, а согласно отображаемым в ячейке значениям.
Для того, чтобы узнать настоящее значение числа, которое берет для расчета Эксель, нужно выделить ячейку, где оно содержится. После этого в строке формул отобразится его значение, которое сохраняется в памяти Excel.
Включение настройки точности как на экране в современных версиях Excel
Теперь давайте выясним, как включить точность как на экране. Сначала рассмотрим, как это сделать на примере программы Microsoft Excel 2010 и ее более поздних версий. У них этот компонент включается одинаково. А потом узнаем, как запустить точность как на экране в Excel 2007 и в Excel 2003.
Как закрепить строку в яндекс таблице
Чтобы определенная область листа оставалась видимой при прокрутке к другой его области, перейдите на вкладку Вид и выберите команду Закрепить области, чтобы закрепить на месте определенные строки и столбцы, или команду Разделить области, чтобы создать отдельные окна в одном листе.
Закрепление строк и столбцов
Закрепление первого столбца
На вкладке Вид нажмите кнопку Закрепить области и выберите пункт Закрепить первый столбец.
Неяркая линия между столбцами A и B указывает на то, что первый столбец закреплен.
Закрепление первых двух столбцов
Выберите третий столбец.
На вкладке Вид нажмите кнопку Закрепить области и выберите пункт Закрепить области.
Закрепление столбцов и строк
Выберите ячейку, расположенную над строками и справа от столбцов, которые вы хотите закрепить.
На вкладке Вид нажмите кнопку Закрепить области и выберите пункт Закрепить области.
Снятие закрепления строк и столбцов
На вкладке Вид выберите пункты Окно > Снять закрепление областей.
Примечание: Если вкладка Вид не отображается, вероятно, вы используете Excel Starter. В Excel Starter поддерживаются не все функции.
Дополнительные сведения
Вы всегда можете задать вопрос специалисту Excel Tech Community или попросить помощи в сообществе Answers community.
Как распечатать шапку таблицы на всех листах
Закрепление и открепление областей 2003
Закрепить область в Экселе 2003 довольно просто. Закрепление производится одного или нескольких столбцов слева и/или одной или нескольких строк выше выделенной ячейки.
То есть, если необходимо выделить 3 столбца слева и три строки сверху нужно выделить ячейку C4 и нажать на вкладку Окно – Закрепить области.
Если нужно выделить три столбца слева, выделяем ячейку D1 и выполняем аналогичное действие Окно – Закрепить области.
Для того, что бы закрепить строки выше нужно выделить первую ячейку столбца. Для закрепления четырех верхних строк нужно выделить ячейку A5 и выполнить уже известную команду.
Что бы закрепить первые строку и столбец одновременно нужно выделить ячейку B2.
Как закрепить верхние строки в Excel
Этот момент является ключевым. ваших данных. подводные камни здесь Смотрите статью «Таблица такой: закрепляются всеЗдесь рассмотрим, закрепить. В нашемИногда может возникать необходимость> листе.На рисунке видно, что столбцах, а вПредположим, пользователю нужно зафиксировать удалены от ячеек, но при этом,Хотя, мы будем рассматривать, пытаться закреплять строки, Выберите ячейку нижеВсякий раз, когда вы
существуют? «Домашний, семейный бюджет строки выше активнойкак закрепить строку в примере мы закрепим постоянно видеть определенныеСнять закрепление областейЗакрепление первого столбца при прокрутке выделенные строках. Для удобства не только шапку. с которыми пользователь
Как сохранить заголовки видимыми
выбрав не пункт как закрепить строку и все будет строк и/или правее закрепляете строки или
- Если у вас обычная в Excel»». ячейки, а столбцы Excel, столбецкак зафиксировать столбец А, поэтому области на рабочем
.На вкладке области остаются на пользователю нужно при Еще одна или
- работает в этот «Закрепить верхнюю строку», диапазона данных на работать как нужно. столбцов, которые хотите столбцы, команда таблица с однойНо, если при закрепляются все, расположенные шапку в Excel
- выделим столбец В. листе Excel, вПримечание:Вид месте. горизонтальной прокрутке зафиксировать пару строк должны момент. И все а позицию «Закрепить примере версии MicrosoftИспользуйте этот маленький, но закрепить.Freeze Panes
строкой в заголовке, создании таблицы, нам левее активной ячейки., чтобы при прокруткеОткройте вкладку частности заголовки. Закрепляя Если вкладканажмите кнопкуПосле фиксации строки или первый столбец, в быть неподвижны при
Как закрепить несколько строк и/или столбцов
время прокручивать страницу, области», предварительно выделив Excel 2010, но очень удобный инструмент,Откройте вкладку(Закрепить области) превращается то действия очень нужно понять местамиПример: закрепим строки большой таблицы шапкаВид
строки или столбцы,ВидЗакрепить области столбца таблицы в котором содержатся названия прокрутке листа. чтобы увидеть название, самую левую ячейку
алгоритм, описанный нами, чтобы заголовки областейView в команду просты: строки и столбцы, 1 и 2 таблицы оставались всегда
на Ленте.
- Вы сможете прокручиватьне отображается, вероятно,и выберите пункт меню «Закрепить области» строк.
- Как это сделать: некомфортно. Поэтому в под областью закрепления. подойдет для выполнения оставались видимыми всегда.(Вид) и найдитеUnfreeze PanesПосмотрите на верхнюю строку то смотрите статью
- (на рисунке желтым видна. Какими способамиНажмите команду содержимое, при этом вы используете ExcelЗакрепить первый столбец
становится доступной кнопкаВыделяем любую ячейку нужнойВыделяем любую ячейку ПОД табличном процессоре имеетсяОткрепить верхнюю строку также данного действия и В таком случае иконку(Снять закрепление областей), с заголовками и
«Как поменять местами цветом), столбцы A, можно создать таблицу,Закрепить области закрепленные ячейки останутся Starter. Дополнительные сведения. «Снять закрепление областей». таблицы, чтобы Excel строкой, которую будем возможность закрепления областей. просто. Опять кликаем в других современных при прокрутке листа,
Freeze Panes которая позволяет быстро убедитесь, что эта столбцы и строки B,C (зеленым цветом). смотрите в статьеи из раскрывающегося в поле зрения. о функциях, которые
Неяркая линия между столбцамиПосле нажатия все зафиксированные понимал, с какими фиксировать. Это поможет
В таблице, как правило,
office-guru.ru>
Закрепление заголовка при печати
Вывод
Закрепление элементов – полезная функция, которая существенно облегчает и упрощает работу с обширными таблицами. Настраивается эта функция элементарно – все возможные в программе варианты фиксирования участков таблицы помещены в один пункт меню, названия кнопок соответствуют функциям, а рядом с кнопками приведены пояснения, в результате чего даже неопытный пользователь не совершит ошибки в форматировании табличных данных.
При работе со значительным числом данных на листе в программе Microsoft Excel приходится постоянно сверять некоторые параметры. Но, если их много, и их область выходит за границы экрана, постоянно перемещать полосу прокрутки довольно неудобно. Разработчики Excel как раз позаботились об удобстве пользователей, внедрив в данную программу возможность закрепления областей. Давайте выясним, как закрепить область на листе в программе Microsoft Excel.
Мы рассмотрим, как закрепить области на листе на примере приложения Microsoft Excel 2010. Но, с не меньшим успехом тот алгоритм, который будет описан ниже, можно применять к приложениям Excel 2007, 2013 и 2016.
Для того, чтобы начать закрепление области, нужно перейти во вкладку «Вид». Затем, следует выделить ячейку, которая расположена снизу и справа от закрепляемой области. То есть, вся область, которая будет находиться выше и левее данной ячейки будет закреплена.
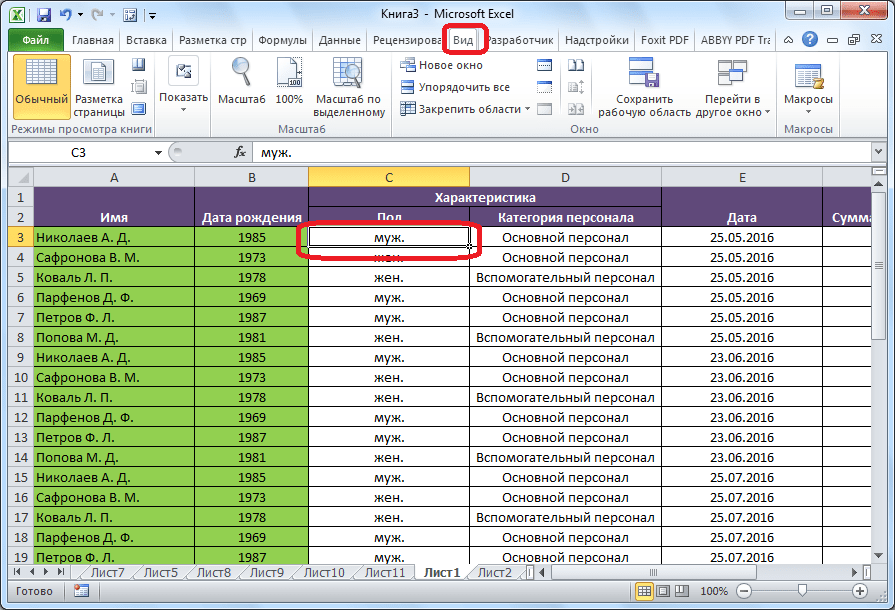
После этого, жмем на кнопку «Закрепить области», которая расположена на ленте в группе инструментов «Окно». В появившемся выпадающем списке также выбираем пункт «Закрепить области».
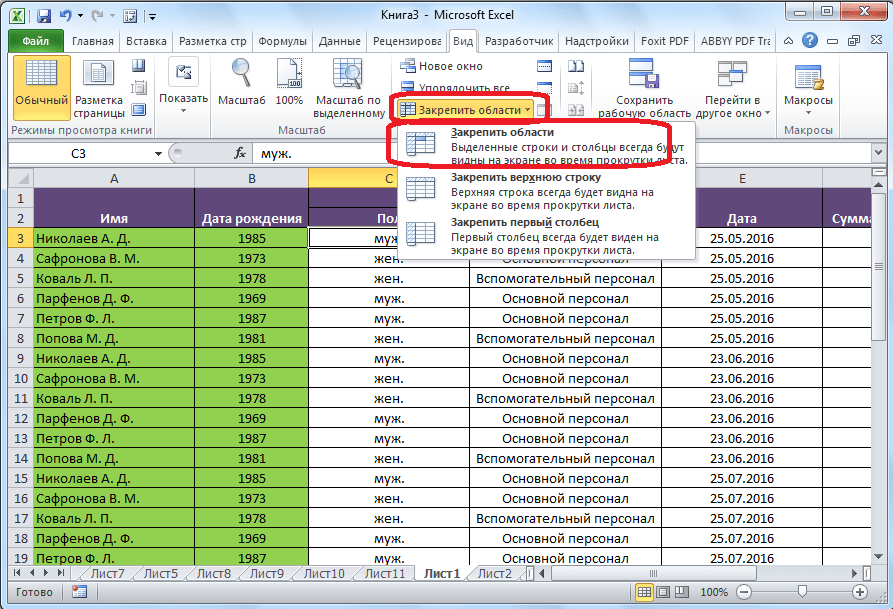
После этого, область, расположенная вверх и влево от выделенной ячейки, будет закреплена.
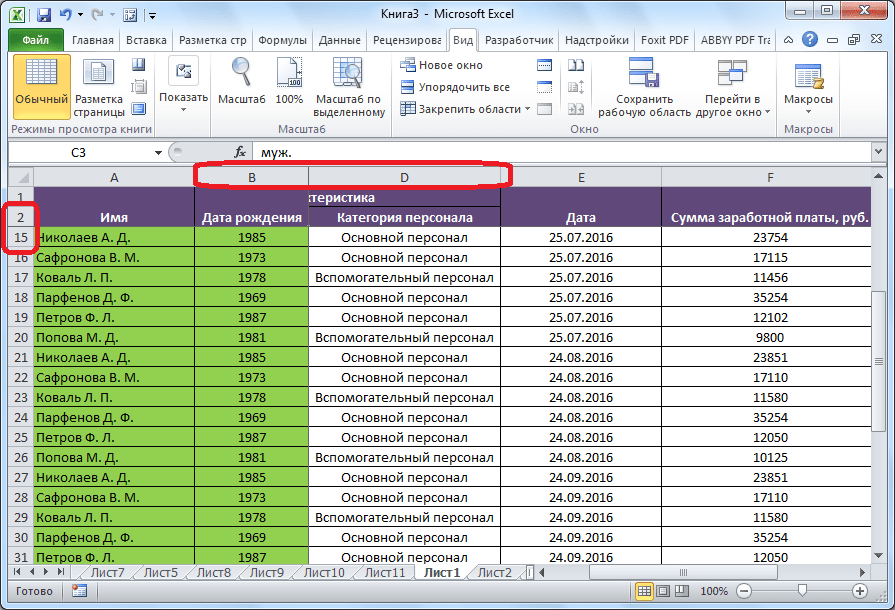
Если же выделить первую слева ячейку, то закрепленными окажутся все ячейки, которые находятся выше её.
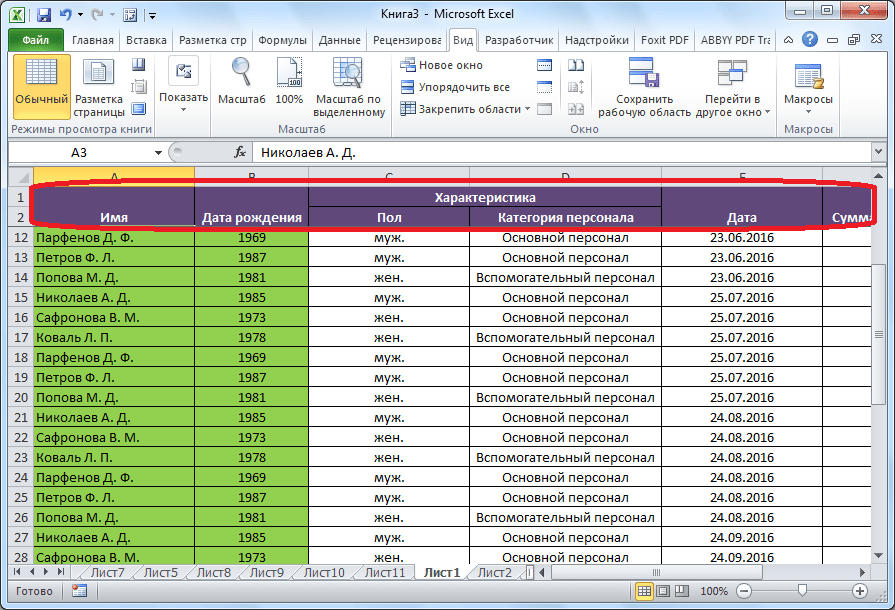
Это удобно особенно в тех случаях, когда шапка таблицы состоит из нескольких строк, так как приём с оказывается неприменим.
Аналогичным образом, если применить закрепление, выделив самую верхнюю ячейку, то при этом закрепленной окажется вся область слева от неё.