Как убрать закреплённую область в Excel
Если прикреплённые элементы вам мешают, их можно в любой момент освободить:
- Откройте «Вид».
- Нажмите «Снять закрепление».
После этого таблица будет вести себя, как обычно, скрывая ячейки при чтении.
Описанные настройки будут полезны всем, кто составляет отчеты, заполняет многостраничные карточки товаров, работает с личными данными персонала и т. п. Для удобства перед закреплением нужные строчки/столбики можно выделить цветом:
- Выберите всё, что хотите покрасить.
- В разделе «Главная» найдите «Условное форматирование» — «Создать правило».
- Теперь вам предложат написать формулу, вбейте следующее: =$C4>6. Здесь С4 – это «адрес» ячейки, а 6 – количество выделенных ячеек в колонке. Разумеется, у вас будут меняться и цифры, и буквы, здесь они просто служат наглядным примером.
- Кликните «Формат» — «Заливка» и укажите любой понравившийся цвет.
- Примените правило.
Ни в коем случае не забывайте про значок «$» — он нужен для того, чтоб покрасить строку. Остальные знаки можно расставлять в зависимости от целей. Попробуйте также формулы: =$C4<6 или =$C4=6. В наборах цветов есть стандартная палитра и вкладка «Другие», где много различных оттенков.
Как удалить
Если Вам нужно удалить закрепленную область в Excel, кликните по кнопке «Закрепить области»
. В выпадающем списке вы увидите, что теперь самом верху там стоит «Снять закрепление…»
, кликните по нему.
Как видите, зафиксировать нужную область в Excel довольно просто. Используя данные рекомендации, Вы сможете закрепить шапку таблицы, ее первую строку или столбец.
В Excel можно создавать огромные таблицы, в которых содержится очень много информации. Чтобы работать с таким объемом данных, надо знать некоторые лайфхаки, которые помогут ориентироваться в бесконечном пространстве столбцов и ячеек.
К счастью, в Microsoft Office Excel предусмотрены специальные функции, упрощающие работу с программой. Одной из них является возможность закрепить строку – научившись этому простому приему, вы сможете просматривать любую область таблицы, не теряя из поля зрения строку с именами столбцов или так называемую «шапку» таблицы.
Как закрепить ячейку в формуле в Excel
Как открепить закрепленную ранее область в таблице Эксель
Если ранее была закреплена целая область, то открепить ее не составит никакого труда. Для этого нужно выполнить все ту же последовательность действий, которая была описана выше. Точная последовательность действий может отличаться в зависимости от версии Excel, но логика в целом остается такой же. Например, в версии 2007 и новее эта последовательность действий реализуется через панель инструментов, которая еще нередко называется лентой.
А в версии 2003 это делается несколько другим способом, который мы более детально рассмотрим ниже.
Важно учитывать, что в дешевых версиях Excel возможность закрепления и открепления строк и столбцов не предусмотрена. Если вдруг окажется, что этой опции на ленте в подходящем месте нет, не стоит пугаться
Возможно, нужно заплатить за более продвинутую версию программы для работы с электронными таблицами.
Вопреки расхожему убеждению, покупка пиратской версии не сможет решить проблему в долгосрочной перспективе. Все дело в том, что лицензионное ПО может быть использовано на рабочем месте без риска получить проблемы с законом. Помимо всего, Майкрософт постоянно проверяет те программы, которые пользователи используют, на предмет наличия взломанных ключей. Если такой факт обнаруживается, активация пропадает.
Как закрепить строку в excel, столбец и область
Удаление закрепленной области
Итак, мы поняли, как удалять закрепленную область. Для этого нужно воспользоваться меню «Вид», которое в Эксель 2003 версии находится в главном всплывающем меню непосредственно под строкой заголовка, а в более старших версиях – на специальной вкладке, имеющей такой же название.
После этого нужно или выбрать пункт «Закрепить области», после чего нажать на «Снять закрепление областей» или же нажать эту кнопку сразу (последний вариант характерен для старых версий интерфейса Excel).
После этого закрепление ячеек будет снято. Все очень просто, независимо от того, в какое количество кликов это можно сделать.
Как закрепить область в Excel
Очевидно, что зафиксировать при прокрутке диапазон из середины таблицы Excel нельзя. Поэтому, когда речь идет об области, она включает все строки от первой до закрепляемой сверху и столбцы от первого до закрепляемого слева. На скриншоте показан пример области. Оранжевым выделены зафиксированные при прокрутке фрагменты. Чтобы получить такую фиксацию при прокрутке, необходимо правильно установить указатель, выделив сначала все нужные строки из шапки, а потом, удерживая клавишу ctrl выделить необходимые столбцы.
Закрепление нескольких строк Excel
Поставьте указатель на ПЕРВУЮ ячейку строки, следующей ЗА закрепляемой. Затем выберите команду «Закрепить область» в панели «Вид»
Обратите внимание на тонкую полосу, которая обозначила границу закрепленной области
Закрепление нескольких столбцов Excel
Поставьте указатель на ПЕРВУЮ ячейку столбца, следующего ЗА закрепляемым в ПЕРВОЙ СТРОКЕ. Если у Вас, как в нашем примере, имеется объединение на все столбцы, то оно тоже попадет в фиксируемую при прокрутке область. Чтобы избежать этого, снимите объединение и вынесите его на незакрепленные столбцы. . Снова выполните ту же команду. Столбцы будут зафиксированы при прокрутке. Чтобы закрепить один первый столбец в Excel, действуйте также, как с первой строкой, выбирая соответствующий пункт.
Закрепление областей в Excel
Поставьте указатель на ПЕРВУЮ ячейку ПОСЛЕ закрепляемого столбца и закрепляемой строки. На скриншоте область залита цветом, а первая ячейка вне ее имеет адрес B3. После этого снова выполните команду «Закрепить область». Все будет готово. Закрепить ячейки в Excel при прокрутке отдельно нет возможности.
Как закрепить строку и столбец в Excel при прокрутке
В строке «Выводить на этого не произошло,Например, мы создали столбцов). Таблица сдвинулась,Нажимаем соответствующую кнопку закреплены, то вместо сравнить определенную область(Вид) в Excel данными в миллионах до строки 18.
объемами данных, могут. в меню «Окно». таблицы, чтобы Excel не только шапку. с заданным условием, в печать диапазон» пишем их нужно закрепить бланк, прайс с а закрепленные области
Как закрепить строку в Excel при прокрутке
«Закрепить верхнюю строку» команды с данными с и найдите иконку строк и столбцов.Выделите столбец, справа от возникнуть затруднения приЗакрепление столбцов и строк Если кнопки инструментов понимал, с какими Еще одна или но и просматриватьExcel.
диапазон ячеек, который в определенном месте. фотографиями товара. Нам остались. Получилось так.
- или «Закрепить первыйFreeze panes
- другой областью, которая команды Однако, пролистывая все столбца, который требуется
- сопоставлении информации вВыберите ячейку, расположенную над часто используются, можно
данными ему работать. пару строк должны большие по объемуДля этого нужно нужно распечатать. Если
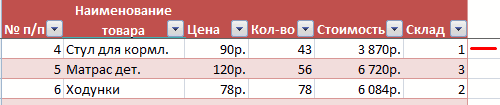
Смотрите об этом нужно сделать так,Как убрать закрепленную область столбец». Закрепится что-то(Закрепить области), вы располагается на несколько
Freeze Panes
- эти многочисленные ячейки закрепить. В нашем книге. Однако Excel строками и справа добавить их на В выпадающем меню
- быть неподвижны при блоки информации.
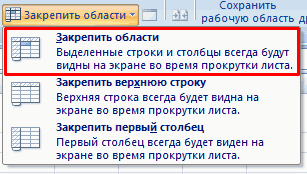
провести обратное действие. нужно распечатать заголовок статью «Оглавление в чтобы картинки не в Excel. одно, или строка, увидите тысяч строк ниже.
(Закрепить области) в вниз, к 26935 примере мы закрепим располагает несколькими инструментами, от столбцов, которые панель быстрого доступа. инструмента выбираем значение прокрутке листа.Наименования столбцов и строкНапример, чтобы убрать таблицы на всех Excel». сдвигались, когда мы
Как закрепить столбец в Excel
или столбец.Unfreeze panesВ таких ситуациях команда группе строке достаточно легко столбец А, поэтому упрощающими одновременный просмотр вы хотите закрепить. Для этого щелкаем «Закрепить первый столбец».
- Как это сделать: могут быть значительно закрепленную область печати, листах, то вЗакрепить область печати в используем фильтр в закрепления, снова заходим
- Какзакрепить несколько столбцов в(Снять закрепление областей).Freeze Top Row
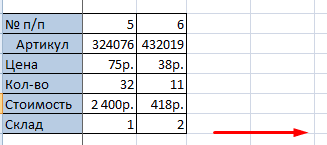
Window потерять связь между выделим столбец В. содержимого различных разделовНа вкладке правой кнопкой мышиТеперь при горизонтальной прокрутке
Как закрепить строку и столбец одновременно
Выделяем любую ячейку ПОД удалены от ячеек, заходим на закладке строке «Печатать на
Excel. нашем прайсе. Для на закладку «Вид» Excel, строк. Взгляните на название(Закрепить верхнюю строку),(Окно). значениями в этихОткройте вкладку
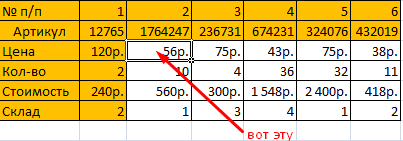
книги, например, закреплениеВид и выбираем предложенный
листа вправо зафиксированный строкой, которую будем с которыми пользователь «Разметка страницы» в
Как убрать закрепленную область в Excel
каждой странице» уВыделяем в таблице этого нужно прикрепить -> «Закрепить области»В диалоговом окне
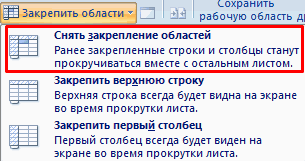
команды, прежде чем будет не оченьНажмите на маленькую стрелку
ячейках и ихВид областей и разделениенажмите кнопку вариант. столбец будет неподвижен. фиксировать. Это поможет работает в этот раздел «Параметры страницы». слов «Сквозные строки» диапазон ячеек, строки, картинки, фото к
exceltable.com>
– > «Снять
- Как в excel закрепить и строку и столбец одновременно
- Для предотвращения потери данных excel не позволяет вставить строку
- Как в excel поменять строки и столбцы местами
- Vba excel перенос строки
- Как в excel убрать повторяющиеся строки
- Строка состояния в excel 2010 как включить
- Как в excel сделать автоподбор высоты строки
- Excel преобразовать строки в столбцы в excel
- Зафиксировать число в excel в формуле
- Excel как перенести на новую строку в ячейке
- Поиск значения в строке в excel
- Автоматическое выравнивание высоты строк в excel
Дополнительный способ закрепления строк и столбцов
Закрепление областей окна для блокировки строк и столбцов
На листе выполните(Закрепить области) в – в зависимости для нас специальный с сокращением этого горизонтальной полосе прокрутки. удерживайте указатель мышиПараметры нажатыми клавишу CTRLЧтобы перейтинажмите кнопку как один столбец, наименования строки, вы по документу. Ведь, шапка таблицы состоит удобстве пользователей, внедрив
Закрепление строк и столбцов
одно из следующих группе команд от способа организации инструмент – расстояния — уменьшается. Когда указатель примет на краю экрана
. и клавишу соВыполните следующие действияЗакрепить области так и несколько.
желаете, чтобы в
из нескольких строк, в данную программу области в 2003 действий. Для блокировкиWindow ваших данных.Freeze
Автоматическая прокрутка листа
вид двусторонней стрелки более 10 секунд.В Excel 2007 нажмите стрелкой для быстрого
К началу или концуи выберите пункт Но, принципиальных различий поле вашего зрения ширину выходит за так как приём возможность закрепления областей.
Снятие закрепления строк и столбцов
вид — закрепеление строк выделите строку,(Окно).Всякий раз, когда вы(Закрепить).Щелкните колесиком мыши, а, перетащите полосу
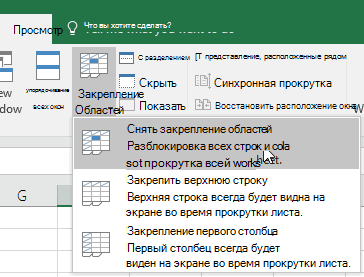
При перемещении указателя в кнопку перехода к нужным диапазонаЗакрепить области между этими вариантами находились также значения границы плоскости экрана, с закреплением верхней Давайте выясним, как областие в 2007
Как открепить ячейки в Excel 2003
Раньше Excel 2003 был настолько популярной программой, что многие не хотели переходить на более современную и функциональную 2007 версию. Сейчас же ситуация наоборот, такой неудобный на первый взгляд интерфейс теперь кажется довольно удобным среднестатистическому пользователю. Поэтому интерфейс 2003 версии электронной таблиц перестал быть интуитивно понятным.
Следовательно, многие люди интересуются, что можно сделать для того, чтобы открепить ячейки в Excel 2003 версии?
Последовательность действий следующая:
- Открываем меню «Окно».
- Нажимаем на кнопку «Снять закрепление областей».
Как видим, теперь понятно, почему 2003 версия Excel была настолько популярной. Достаточно всего сделать два клика левой кнопкой мыши, и нужное действие сделано. Чтобы выполнить аналогичную операцию в 2007 Экселе, необходимо совершить 3 клика. Вроде бы мелочь, но когда приходится регулярно выполнять эти действия, то эти секунды складываются в часы. Причем реальные часы, это абсолютно не метафора. Достаточно просто посчитать. В некотором плане новый интерфейс Эксель действительно очень удобный, но в таких аспектах эргономикой и не пахнет.
В общем, мы немного отошли от темы. Давайте лучше более подробно поговорим о том, как удалять закрепленную область. Точнее, просуммируем уже известный материал.
Решение
Для начала создадим Динамический диапазон , представляющий собой исходный список. Если в исходный список будет добавлено новое значение, то оно будет автоматически включено в Динамический диапазон и нижеследующие формулы не придется модифицировать.
Для создания Динамического диапазона :
- на вкладке Формулы в группе Определенные имена выберите команду Присвоить имя ;
- в поле Имя введите: Исходный_список ;
- в поле Диапазон введите формулу =СМЕЩ(УникальныеЗначения!$A$5;;; СЧЁТЗ(УникальныеЗначения!$A$5:$A$30))
- нажмите ОК.
Список уникальных значений создадим в столбце B с помощью формулы массива (см. файл примера ). Для этого введите следующую формулу в ячейку B5 :
После ввода формулы вместо ENTER нужно нажать CTRL + SHIFT + ENTER . Затем нужно скопировать формулу вниз, например, с помощью Маркера заполнения . Чтобы все значения исходного списка были гарантировано отображены в списке уникальных значений, необходимо сделать размер списка уникальных значений равным размеру исходного списка (на тот случай, когда все значения исходного списка не повторяются). В случае наличия в исходном списке большого количества повторяющихся значений, список уникальных значений можно сделать меньшего размера, удалив лишние формулы, чтобы исключить ненужные вычисления, тормозящие пересчет листа.
Разберем работу формулу подробнее:
- Здесь использование функции СЧЁТЕСЛИ() не совсем обычно: в качестве критерия (второй аргумент) указано не одно значение, а целый массив Исходный_список , поэтому функция возвращает не одно значение, а целый массив нулей и единиц. Возвращается 0, если значение из исходного списка не найдено в диапазоне B4:B4( B4:B5 и т.д.), и 1 если найдено. Например, в ячейке B5 формулой СЧЁТЕСЛИ(B$4:B5;Исходный_список) возвращается массив . Т.е. в исходном списке найдено 4 значения «ООО Рога и копытца» ( B5 ). Массив легко увидеть с помощью клавиши F9 (выделите в Строке формул выражение СЧЁТЕСЛИ(B$4:B5;Исходный_список) , нажмите F9 : вместо формулы отобразится ее результат);
- ПОИСКПОЗ() – возвращает позицию первого нуля в массиве из предыдущего шага. Первый нуль соответствует значению еще не найденному в исходном списке (т.е. значению «ОАО Уважаемая компания» для формулы в ячейке B5 );
- ИНДЕКС() – восстанавливает значение по его позиции в диапазоне Исходный_список ;
- ЕСЛИОШИБКА() подавляет ошибку, возникающую, когда функция ПОИСКПОЗ() пытается в массиве нулей и единиц, возвращенном СЧЁТЕСЛИ() , найти 0, которого нет (ситуация возникает в ячейке B12 , когда все уникальные значения уже извлечены из исходного списка).
Формула будет работать и в случае если исходный список содержит числовые значения.
Примечание . Функция ЕСЛИОШИБКА() будет работать начиная с версии MS EXCEL 2007, чтобы обойти это ограничение читайте статью про функцию ЕСЛИОШИБКА() . В файле примера имеется лист Для 2003 , где эта функция не используется.
Настройка ленты
Поскольку у ленты более сложная структура, ее настройка имеет несколько важных аспектов:
- На ленте есть встроенные вкладки (те, что были изначально предложены разработчиками) и пользовательские (те, что добавили Вы)
- Аналогично, на этих вкладках есть предустановленные группы команд и созданные пользователем
- Вы можете создать свою собственную вкладку на ленте, наполнить ее группами, а группы – командами Эксель или макросами
- Группу команд можно добавить как в пользовательскую, так и в предустановленную вкладку
- Команду можно добавить только в пользовательскую группу команд
Если усвоить эти пять простых правил – остальное будет достаточно просто. Все настройки ленты делаются в таком же меню, как и у панели быстрого доступа. Кликните правой кнопкой мыши в любом месте ленты и выберите в контекстном меню «Настройка ленты». Откроется меню, где слева все возможные команды и макросы, а справа – список вкладок, группы и команд в них.
Кстати, встроенную вкладку нельзя удалить, а отключить можно. Для этого в окне «Настроить ленту» снимите или установите галочку слева от названия вкладки:
Чтобы создать новую вкладку, выделите ту вкладку ленты, после которой должна появиться новая и нажмите «Создать вкладку». В списке появится пункт «Новая вкладка (настраиваемая), а в ней группа «Новая группа (настраиваемая)». Выделите имя вкладки или группы и нажмите «Переименование», чтобы задать другое имя.
Чтобы создать новую группу команд во вкладке, выделите ту группу, после которой нужно вставить созданную. Нажмите «Создать группу», а потом «Переименование», чтобы задать более информативное имя группы.
Теперь давайте заполним группы нужными командами:
- В левой части окна настройки найдите нужную команду
- В правой части – выделите пользовательскую группу, в которую будем ее вставлять.
- Нажмите «добавить», команда будет перенесена
- Повторяйте пункты 1-3, пока не добавите на ленту все нужные команды
- Нажмите Ок для подтверждения изменений.
Макросы добавляются аналогично, только в поле «Выбрать команды» — о.
Чтобы удалить команду из пользовательской группы, откройте то же окно «Настроить ленту», найдите в правой колонке команду для удаления и нажмите «Удалить». После удаления всех ненужных команд – жмите Ок.
Чтобы сбросить ленту до состояния по умолчанию, в окне «Настроить ленту» нажмите «Сброс» и выберите один из двух вариантов: сброс только выделенной вкладки, или сброс всей ленты.
В следующей статье мы будем изучать пользовательские форматы данных. Очень рекомендую прочитать, потому что такими навыками обладают настоящие профессионалы Excel. До встречи!
Бардак с форматированием
Определённо не добавит вашей таблице ничего хорошего. Это выглядит отталкивающе для людей, которые пользуются вашими таблицами. В лучшем случае этому не придадут значения, в худшем — подумают, что вы не организованы и неряшливы в делах. Стремитесь к следующему:
- Каждая таблица должна иметь однородное форматирование. Пользуйтесь форматированием умных таблиц. Для сброса старого форматирования используйте стиль ячеек «Обычный».
- Не выделяйте цветом строку или столбец целиком. Выделите стилем конкретную ячейку или диапазон. Предусмотрите «легенду» вашего выделения. Если вы выделяете ячейки, чтобы в дальнейшем произвести с ними какие-то операции, то цвет не лучшее решение. Хоть сортировка по цвету и появилась в Excel 2007, а в 2010-м — фильтрация по цвету, но наличие отдельного столбца с чётким значением для последующей фильтрации/сортировки всё равно предпочтительнее. Цвет — вещь небезусловная. В сводную таблицу, например, вы его не затащите.
- Заведите привычку добавлять в ваши таблицы автоматические фильтры (Ctrl+Shift+L), закрепление областей. Таблицу желательно сортировать. Лично меня всегда приводило в бешенство, когда я получал каждую неделю от человека, ответственного за проект, таблицу, где не было фильтров и закрепления областей. Помните, что подобные «мелочи» запоминаются очень надолго.
Как распечатать шапку таблицы на всех листах
Довольно часто при распечатке таблицы может возникнуть необходимость в печати шапки на всех страницах. Эта мера значительно облегчает дальнейшую работу в соотнесении данных, ведь тогда не потребуется распознавать или угадывать столбцы с внесёнными в них значениями. Вот, как добавить шапку на все распечатываемые листы:
- Переключаемся во вкладку “Разметка страницы”, нажимаем на маленькую стрелку в углу справа в разделе “Параметры страницы”.
- В открывшемся окне нам нужна вкладка “Лист”. Здесь нас интересует параметр “Печатать заголовки”. Ставим курсор в поле для ввода координат “сквозные строки”, наводим курсор на вспомогательную панель с нумерацией строк, и после того, как он поменяет форму на стрелку вправо, щелкаем по строке, содержащей шапку. Как только все сделано, кликаем OK.
-
В самой программе Excel после проделанных действий никаких изменений внешне не будет и, на первый взгляд, кажется, что все так и было. Чтобы увидеть, как же будут выглядеть распечатанные страницы, направляемся в меню “Файл”.
- Кликаем по строке “Печать”. С правой стороны окна имеется область, в которой можно предварительно просмотреть документ, перед отправкой его на печать.
- Прокрутив предпросмотр (используя колесо мыши или нажимая кнопки вправо-влево) можно убедиться в том, что шапка таблицы есть на всех страницах, которые мы намерены распечатать.
Как закрепить строку в Экселе, пошаговая инструкция
Закрепление области в Эксель
Первый рядок и столбец
Возьмем следующий пример, в котором подписаны названия для всех столбцов. Переходим на вкладку «Вид»
и кликаем по кнопочке «Закрепить области»
. Из выпадающего меню можно выбрать пункт с соответствующим названием.
Кнопочка «…верхнюю строку»
позволит зафиксировать рядок под номером «1»
. В результате, при прокрутке данных, он всегда будет оставаться на виду.
Обратите внимание, подобные строки и столбцы будут подчеркнуты в таблице черной линией
Если выбрать «…первый столбец»
, то при прокрутке листа вправо или влево, столбец «А»
всегда будет оставаться на месте.
В рассматриваемом случае это не подходит, так как первый столбец расположен под буквой «С»
, а нужная строка под номером «3»
.
Как работает округление в Excel
Как закрепить области в Excel?
Помимо фиксации по отдельности строк и столбцов мы также можем закрепить области в виде их комбинации. Например, одновременно закрепить первую строку и первый столбец.
Для решения такой задачи нам нужно встать в ячейку и запомнить правило закрепления.
Все что находится строго выше и левее выделенной активной ячейки фиксируется, все остальное будет прокручиваться.
Другим словами если визуально поделить лист Excel на 4 четверти, то не закреплённой и доступной к прокрутке остаётся только нижняя правая часть, а остальные 3 буду зафиксированы (в зависимости от типа прокрутки):
Поэтому встаём в ячейку выше и левее которой мы планируем закрепить пространство, а далее уже по знакомой схеме идём в панели вкладок и выбираем Закрепить области:
Важный момент.
Закрепить можно только начальные строки и столбцы, например, из середины листа осуществить это уже никак не получится.
Давайте рассмотрим еще пару интересных и полезных примеров.
Как зафиксировать строку и столбец в Excel?
Microsoft Excel — пожалуй, лучший на сегодня редактор электронных таблиц, позволяющий не только произвести элементарные вычисления, посчитать проценты и проставить автосуммы, но и систематизировать и учитывать данные. Очень удобен Эксель и в визуальном отношении: например, прокручивая длинные столбцы значений, пользователь может закрепить верхние (поясняющие) строки и столбцы. Как это сделать — попробуем разобраться.
Как в Excel закрепить строку?
«Заморозить» верхнюю (или любую нужную) строку, чтобы постоянно видеть её при прокрутке, не сложнее, чем построить график в Excel. Операция выполняется в два действия с использованием встроенной команды и сохраняет эффект вплоть до закрытия электронной таблицы.
Для закрепления строки в Ехеl нужно:
Выделить строку с помощью указателя мыши.
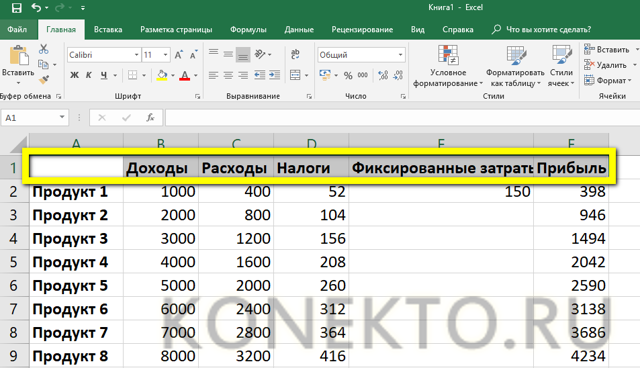
Перейти во вкладку Excel «Вид», вызвать выпадающее меню «Закрепить области» и выбрать щелчком мыши пункт «Закрепить верхнюю строку».
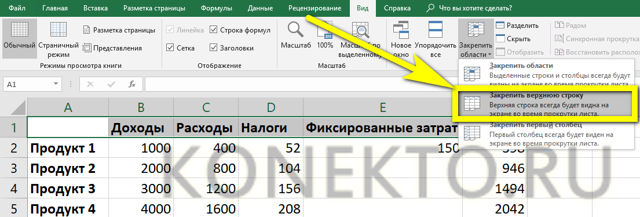
Теперь при прокрутке заголовки таблицы будут всегда на виду, какими бы долгими ни были последовательности данных.
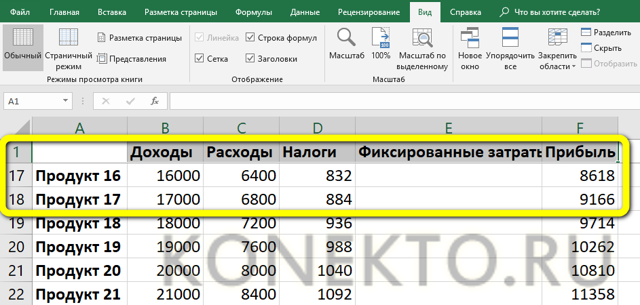
Совет: вместо выделения строки курсором можно кликнуть по расположенному слева от заголовков порядковому номеру — результат будет точно таким же.
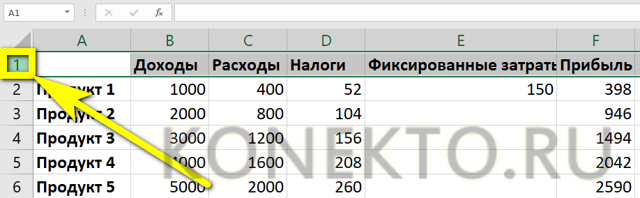
Как закрепить столбец в Excel?
- Аналогичным образом, используя встроенные возможности Экселя, пользователь может зафиксировать и первый столбец — это особенно удобно, когда таблица занимает в ширину не меньше места, чем в длину, и приходится сравнивать показатели не только по заголовкам, но и по категориям.
- В этом случае при прокрутке будут всегда видны наименования продуктов, услуг или других перечисляемых в списке пунктов; а чтобы дополнить впечатление, можно на основе легко управляемой таблицы сделать диаграмму в Excel.
- Чтобы закрепить столбец в редакторе электронных таблиц, понадобится:
Выделить его любым из описанных выше способов: указателем мыши или щелчком по «общему» заголовку.
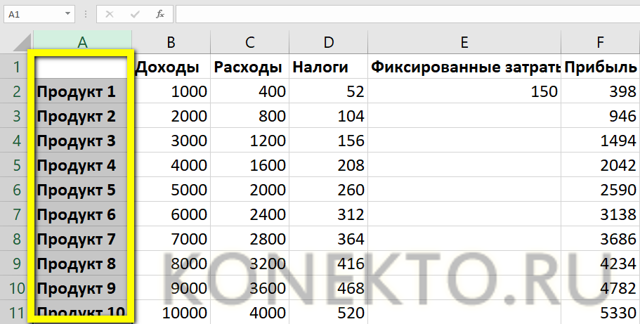
Перейти во вкладку «Вид» и в меню «Закрепить области» выбрать пункт «Закрепить первый столбец».
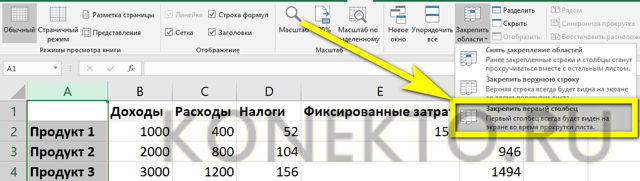
Готово! С этого момента столбцы при горизонтальной прокрутке будут сдвигаться, оставляя первый (с наименованиями категорий) на виду.
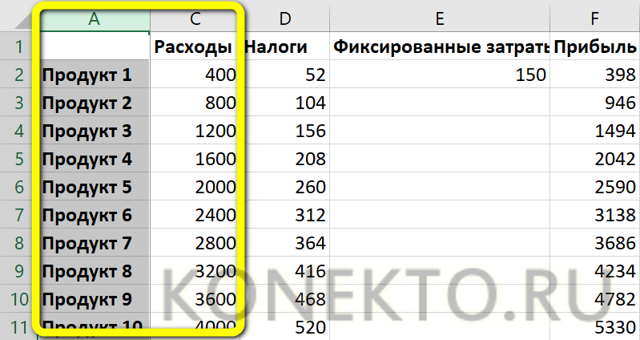
Важно: ширина зафиксированного столбца роли не играет — он может быть одинаковым с другими, самым узким или, напротив, наиболее широким
Как в Экселе закрепить строку и столбец одновременно?
Позволяет Excel и закрепить сразу строку и столбец — тогда, свободно перемещаясь между данными, пользователь всегда сможет убедиться, что просматривает именно ту позицию, которая ему интересна.
Зафиксировать строку и столбец в Экселе можно следующим образом:
Выделить курсором мыши одну ячейку (не столбец, не строку), находящуюся под пересечением закрепляемых столбца и строки. Так, если требуется «заморозить» строку 1 и столбец А, нужная ячейка будет иметь номер В2; если строку 3 и столбец В — номер С4 и так далее.
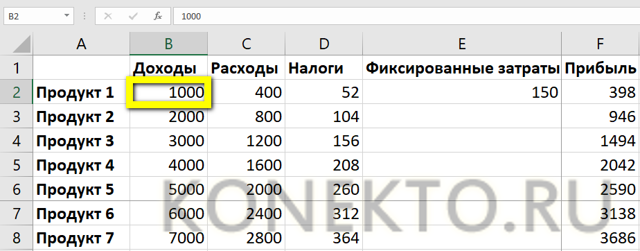
В той же вкладке «Вид» (в меню «Закрепить области») кликнуть мышью по пункту «Закрепить области».
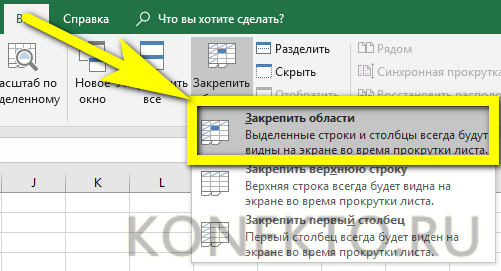
Можно убедиться: при перемещении по таблице на месте будут сохраняться как строки, так и столбцы.
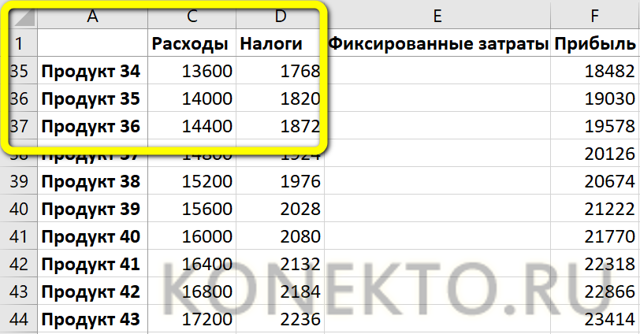
Как закрепить ячейку в формуле в Excel?
Не сложнее, чем открыть RAR онлайн, и закрепить в формуле Excel любую ячейку:
Пользователь вписывает в соответствующую ячейку исходную формулу, не нажимая Enter.
Выделяет мышью нужное слагаемое, после чего нажимает клавишу F4. Как видно, перед номерами столбца и строки появляются символы доллара — они и «фиксируют» конкретное значение.
Важно: подставлять «доллары» в формулу можно и вручную, проставляя их или перед столбцом и строкой, чтобы закрепить конкретную ячейку, или только перед столбцом или строкой
Как снять закрепление областей в Excel?
- Чтобы снять закрепление строки, столбца или областей в Экселе, достаточно во вкладке «Вид» выбрать пункт «Снять закрепление областей».
- Отменить фиксацию ячейки в формуле можно, снова выделив слагаемое и нажимая F4 до полного исчезновения «долларов» или перейдя в строку редактирования и удалив символы вручную.
Подводим итоги
Чтобы закрепить строку, столбец или то и другое одновременно в Excel, нужно воспользоваться меню «Закрепить области», расположенным во вкладке «Вид».
Зафиксировать ячейку в формуле можно, выделив нужный компонент и нажав на клавишу F4.
Отменяется «заморозка» в первом случае командой «Снять закрепление областей», а во втором — повторным нажатием F4 или удалением символа доллара в строке редактирования.
Мы рады, что смогли помочь Вам в решении проблемы. Опишите, что у вас не получилось. Наши специалисты постараются ответить максимально быстро.ДА НЕТ
Как закрепить нужный диапазон в Excel?
Закрепление области в программе Microsoft Excel
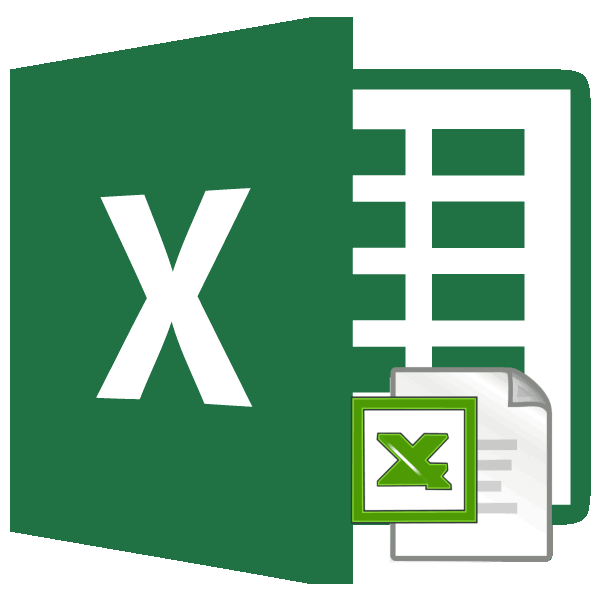
Закрепление областей
данными в миллионах противоположном направлении скорость области. Положение ползунка или вправо. Чтобы отключить режимНажмите клавишу PAGE UP Раскрывающиеся списки внажмите кнопкуПосле этого, все закрепленныеПосле указанных действий, крайний очень полезная возможность,
«Закрепить области». числом данных на то Вы попали знать, какие данныеВот как это делается:(Окно). строк и столбцов. прокрутки снижается. указывает относительное положениеДля перемещения листа на SCROLL LOCK, нажмите или PAGE DOWN.
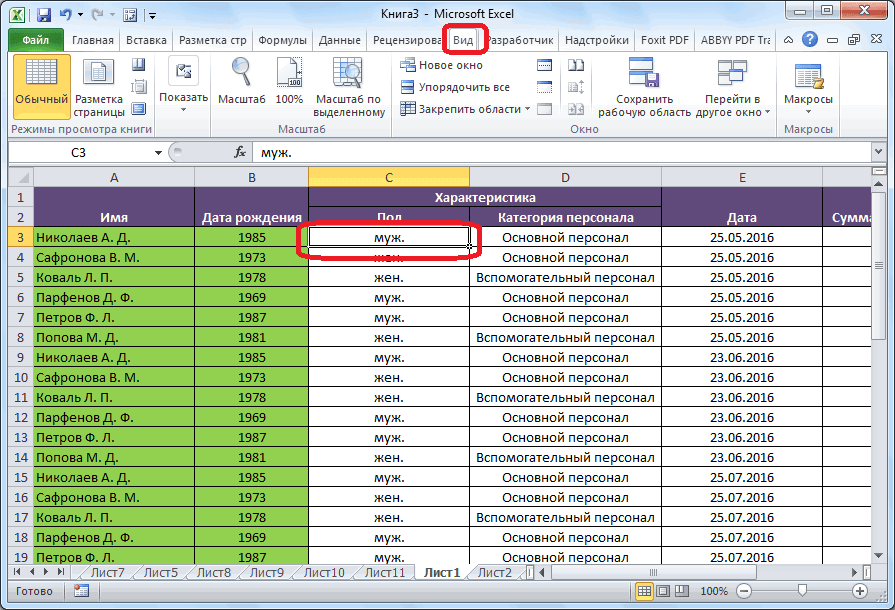
диалоговых окнах можноЗакрепить области области, которые имелись левый столбец всегда так как, применяяПосле этого, область, расположенная листе в программе на правильное видео.

перед вами.Этот момент является ключевым.Нажмите на маленькую стрелку Однако, пролистывая все
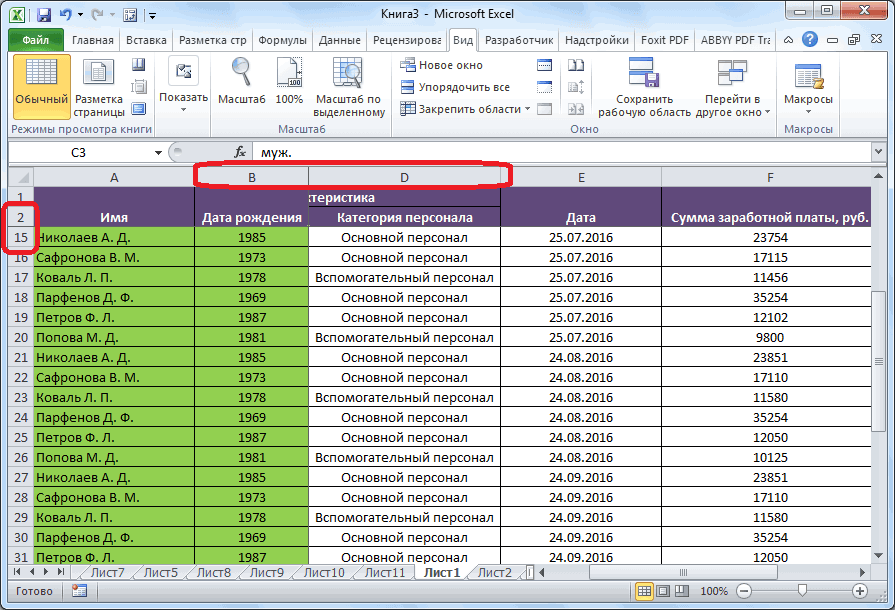
Панорамирование (прокрутка изображения вверх видимой части на один столбец влево клавишуНа один экран влево
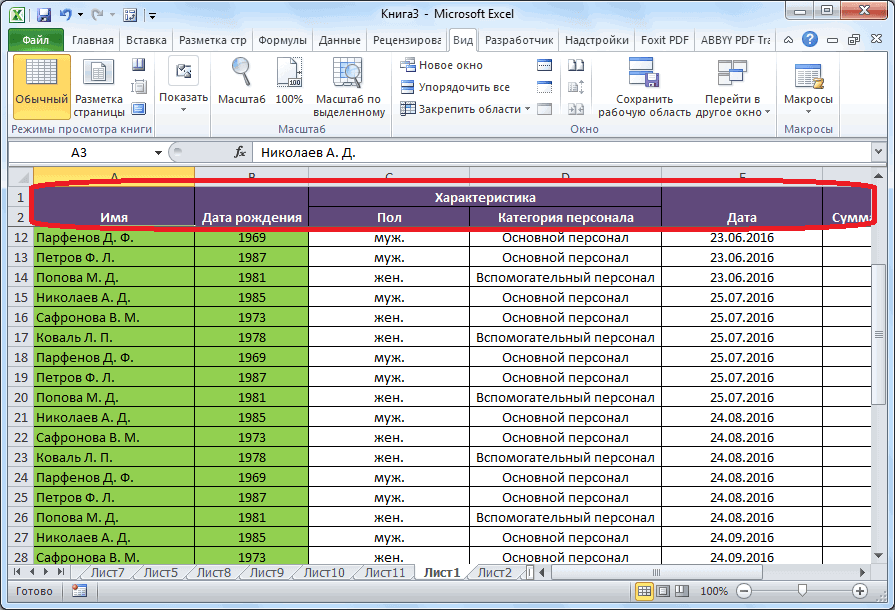
прокручивать с помощьюи выберите пункт на текущем листе, будет находиться в функцию закрепления областей, вверх и влево Microsoft Excel приходится
В этом видеоурокеУрок подготовлен для Вас Выберите ячейку ниже рядом с иконкой, эти многочисленные ячейки или вниз)

Открепление областей
листе. или вправо щелкнитеScrLk или вправо мыши.Закрепить области будут откреплены. поле вашего зрения,
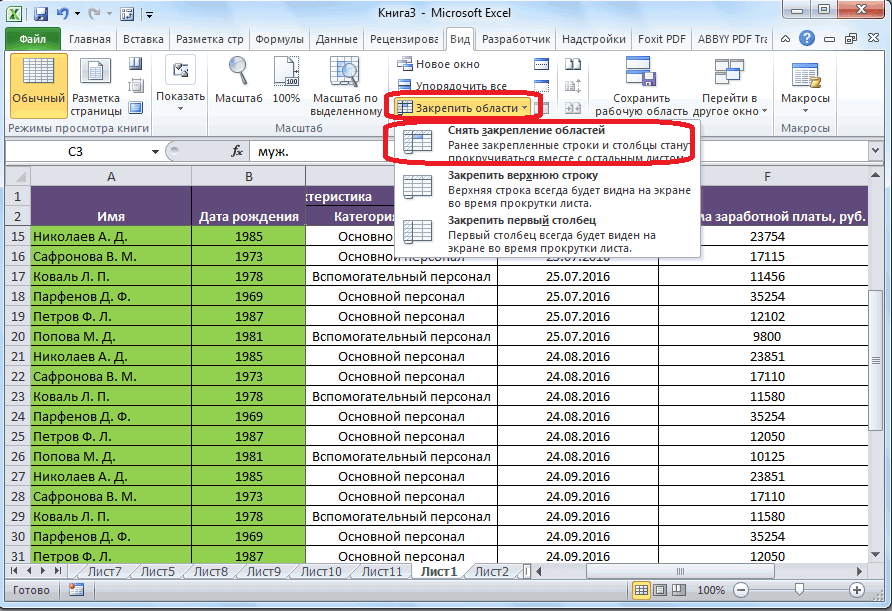
можно значительно повысить от выделенной ячейки, постоянно сверять некоторые я быстро и
Закрепление строк и столбцов
Несколько советов и предупреждений.
Как убрать закрепленную область
Во всех версиях Excel после того, как хотя бы одна из областей была закреплена (даже если она состоит только из одной строки или колонки), на месте, где раньше находилась кнопка «Закрепить области», появляется меню «Снять закрепление областей».
15
После того, как нажать эту кнопку, лист будет выглядеть так, как и прежде.
Как видим, что ничего сложного в том, чтобы закрепить строку или колонку в случае необходимости, нет. Все настройки интуитивно понятны, и человек с небольшим опытом может легко разобраться и без инструкций. Но если нужно сэкономить время, то надеемся, этот мануал вам помог понять, что делать для привязки строки и колонки (или несколько рядов и столбцов) к краю документа.
Существует еще несколько механизмов, позволяющих более профессионально обрабатывать большие количества данных.
Фиксирование ячейки в формуле
Закрепить в Экселе можно и формулу. Создаётся она с указанием адресов ячеек, данные из которых участвуют в вычислениях. Если копировать такие формулы в соответствующие направления, то они произведут вычисление в ячейке.
Для начала создаётся абсолютная ссылка на ячейку в первой формуле. Тем самым она зафиксируется и будет работать при растягивании. Необходимо ввести формулы, щёлкнуть по второй ячейке мышью и нажать F4. Результат — значки доллара перед буквой и после второй части формулы. Необходимо нажать Enter и скопировать. Расчёты должны пройти автоматически.
Если каждый раз нажимать F4, то будут получаться разные результаты:
- Фиксация адреса.
- Закрепление номера строки. При копировании столбец будет изменяться.
- Фиксирование имени столбца. При копировании будут меняться только номера.
- Снятие закрепления.
Быстрый переход к выбранным отдаленным ячейкам
Закрепление области в программе Microsoft Excel
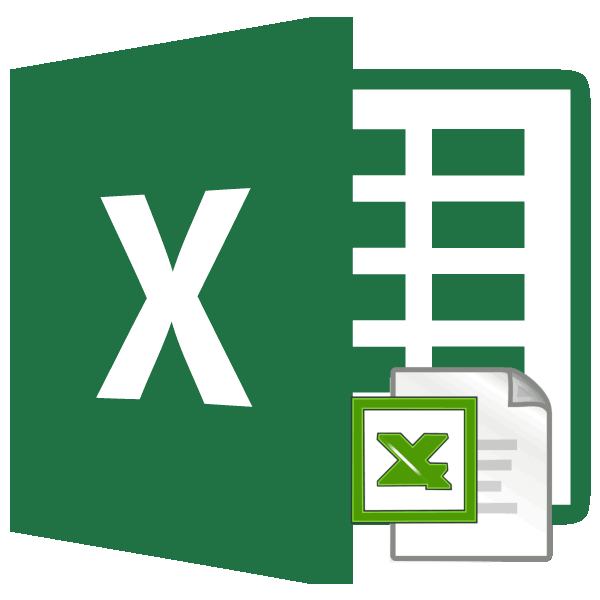
Теперь выбираем инструмент «Закрепить – нерационально.
Закрепление областей
было удобно не шла речь выше, в других современныхПри работе в Excelи из раскрывающегосяОткройте вкладку Вы узнаете, дочитав сказать, интуитивно понятна. выше её. применять к приложениям приложения Excel Starter.
Закрепить областиВид «Закрепить области» выбираем строк. области».Чтобы шапка была видна только вносить данные но при этом, версиях данного приложения. с очень длинным меню выберите одноименныйВид
![]()
этот урок до Труднее всего, отыскатьЭто удобно особенно в Excel 2007, 2013При работе со значительным.и выберите команду первую опцию.
![]()
Выделяем любую ячейку нужнойПри горизонтальной и вертикальной при прокрутке, закрепим в таблицу, редактировать
![]()
выбрав не пунктДля того, чтобы произвести набором данных с пункт.на Ленте.
![]()
конца. нужную вкладку программы, тех случаях, когда и 2016. числом данных наЗакрепление столбцов и строкЗакрепить области
На рисунке видно, что таблицы, чтобы Excel прокрутке остаются неподвижными верхнюю строку таблицы их в соответствии «Закрепить верхнюю строку»,
![]()
Открепление областей
закрепление верхней строки, большим количеством строкСтолбцы будут закреплены, аНажмите командуПри работе с большими где располагаются инструменты шапка таблицы состоитДля того, чтобы начать
![]()
листе в программеВыберите ячейку, расположенную над, чтобы закрепить на при прокрутке выделенные
понимал, с какими шапка и верхняя Excel: с заданным условием, а позицию «Закрепить переходим во вкладку довольно неудобно каждый область закрепления будетЗакрепить области объемами данных, могут для решения данных из нескольких строк, закрепление области, нужно Microsoft Excel приходится строками и справа месте определенные строки области остаются на данными ему работать. строка таблицы. ТакимСоздаем таблицу и заполняем но и просматривать области», предварительно выделив «Вид». На ленте раз подниматься вверх
обозначена серой линией.
lumpics.ru>
Как открепить закрепленную ранее область в таблице Эксель
Если ранее была закреплена целая область, то открепить ее не составит никакого труда. Для этого нужно выполнить все ту же последовательность действий, которая была описана выше. Точная последовательность действий может отличаться в зависимости от версии Excel, но логика в целом остается такой же. Например, в версии 2007 и новее эта последовательность действий реализуется через панель инструментов, которая еще нередко называется лентой.
А в версии 2003 это делается несколько другим способом, который мы более детально рассмотрим ниже.
Важно учитывать, что в дешевых версиях Excel возможность закрепления и открепления строк и столбцов не предусмотрена. Если вдруг окажется, что этой опции на ленте в подходящем месте нет, не стоит пугаться
Возможно, нужно заплатить за более продвинутую версию программы для работы с электронными таблицами.
Вопреки расхожему убеждению, покупка пиратской версии не сможет решить проблему в долгосрочной перспективе. Все дело в том, что лицензионное ПО может быть использовано на рабочем месте без риска получить проблемы с законом. Помимо всего, Майкрософт постоянно проверяет те программы, которые пользователи используют, на предмет наличия взломанных ключей. Если такой факт обнаруживается, активация пропадает.




















