Изменение цвета текста гиперссылки во всей презентации
Создание умной таблицы
Но, намного удобнее создать, так называемую, «умную таблицу». Это можно сделать один раз, и потом не переживать, что какая-то строка при добавлении не войдет в границы таблицы. Эта таблица будет растягиваемая, и к тому же, все данные внесенные в неё не будут выпадать из формул, применяемых в таблице, на листе, и в книге в целом.
Итак, для того, чтобы создать «умную таблицу», выделяем все ячейки, которые в неё должны войти. Во вкладке «Главная» жмем на кнопку «Форматировать как таблицу». В открывшемся перечне доступных стилей выбираем тот стиль, который вы считаете для себя наиболее предпочтительным. Для создания «умной таблицы» выбор конкретного стиля не имеет значения.
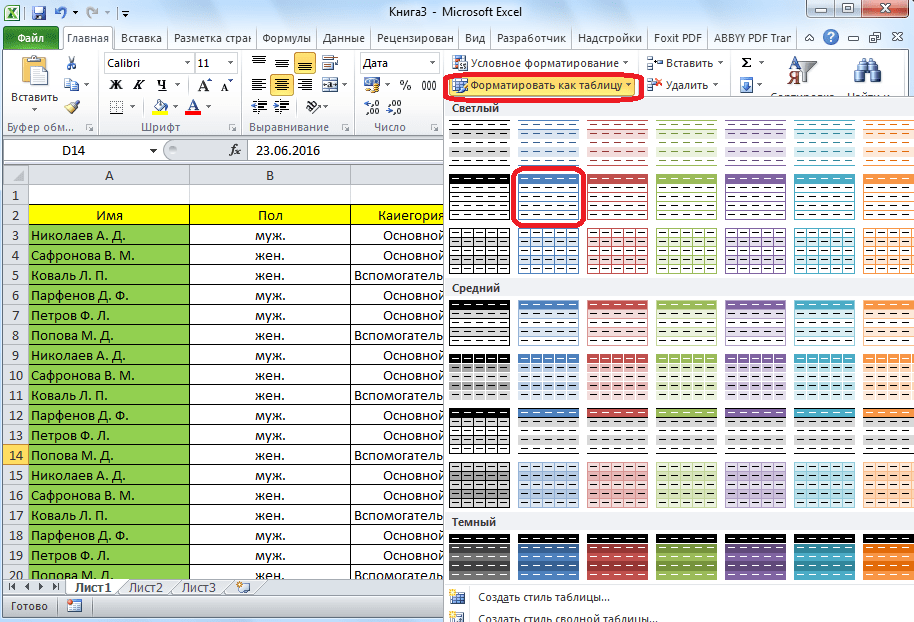
После того, как стиль выбран, открывается диалоговое окно, в котором указан диапазон выбранных нами ячеек, так что коррективы в него вносить не нужно. Просто жмем на кнопку «OK».
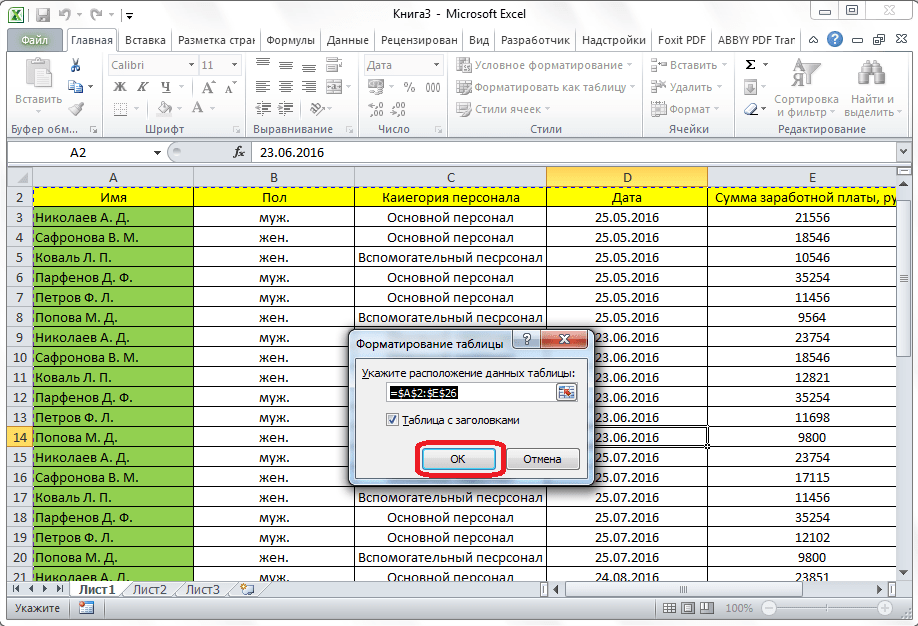
«Умная таблица» готова.
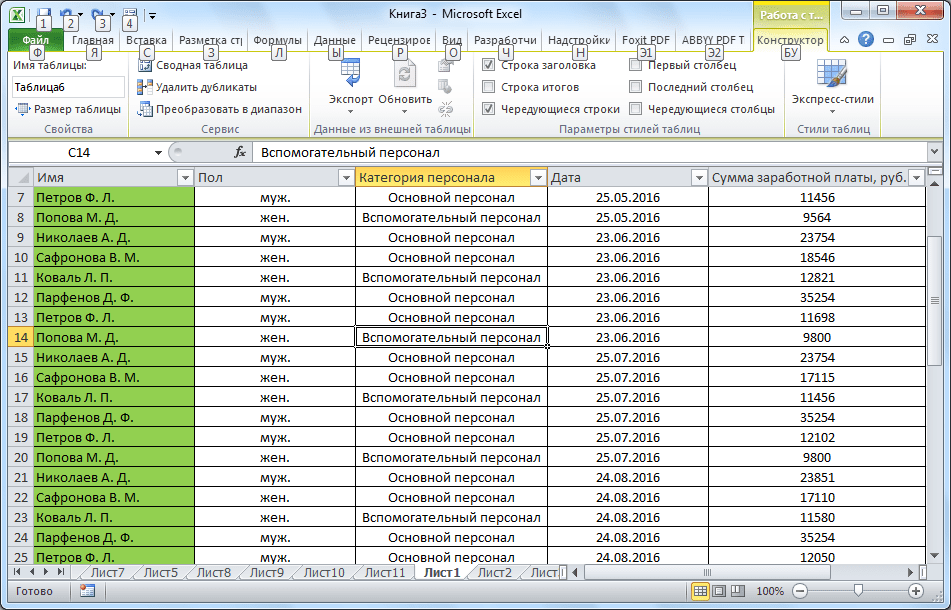
Теперь, для добавления строки, кликаем по ячейке, над которой строка будет создаваться. В контекстном меню выбираем пункт «Вставить строки таблицы выше».
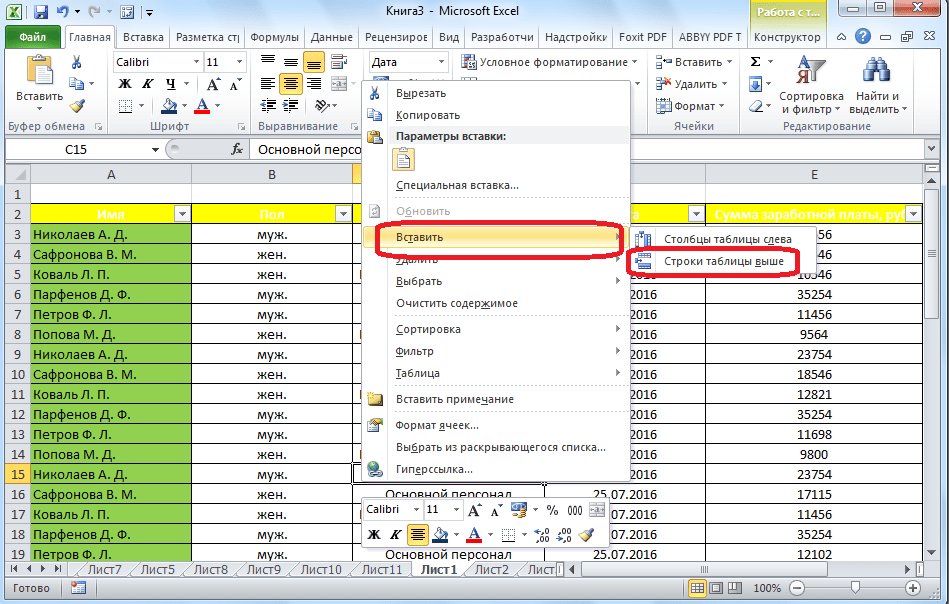
Строку между строк можно добавить простым нажатием комбинации клавиш «Ctrl+». Больше ничего на этот раз вводить не придется.
Добавить строку в конце «умной таблицы» можно несколькими способами.
Можно встать на последнюю ячейку последней строки, и нажать на клавиатуре функциональную клавишу табуляции (Tab).
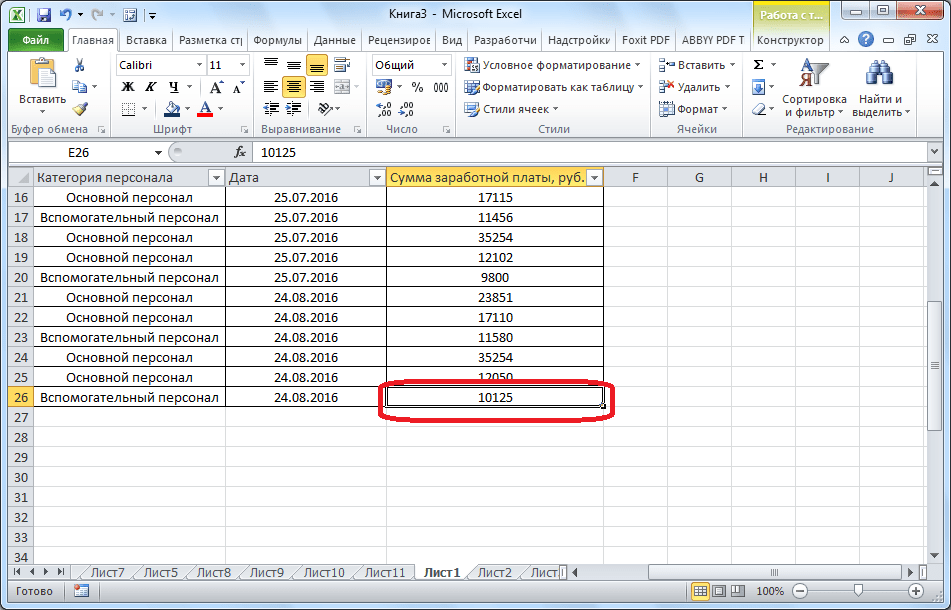
Также, можно встать курсором на правый нижний угол последней ячейки, и потянуть его вниз.
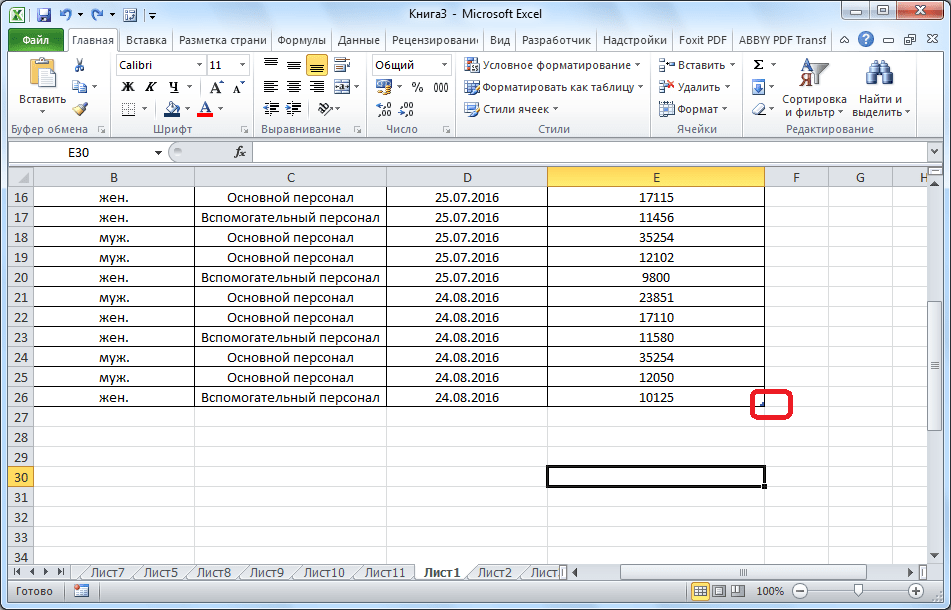
На этот раз, новые ячейки будут образовываться незаполненными изначально, и их не нужно будет очищать от данных.
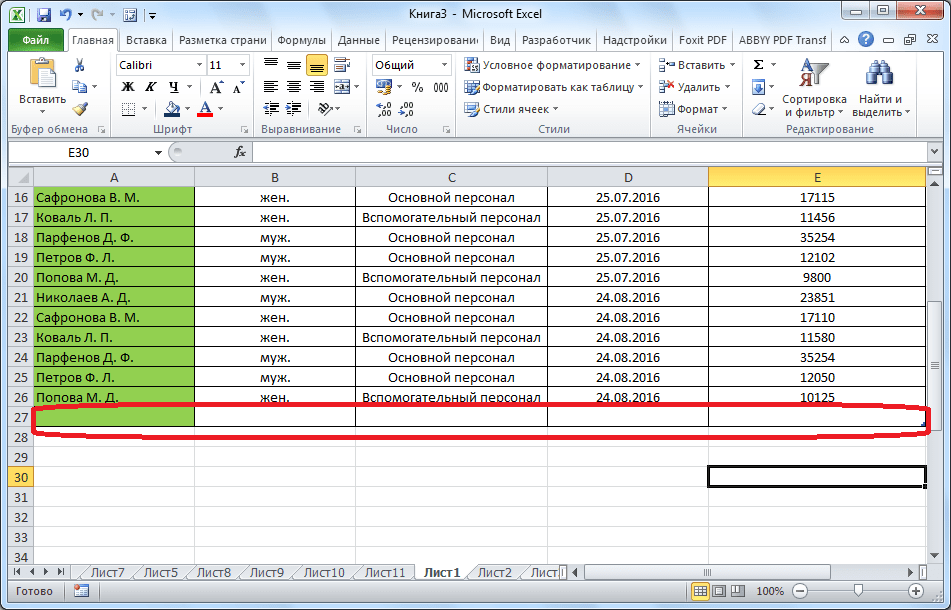
А можно, просто ввести любые данные под строкой ниже таблицы, и она автоматически будет включена в состав таблицы.
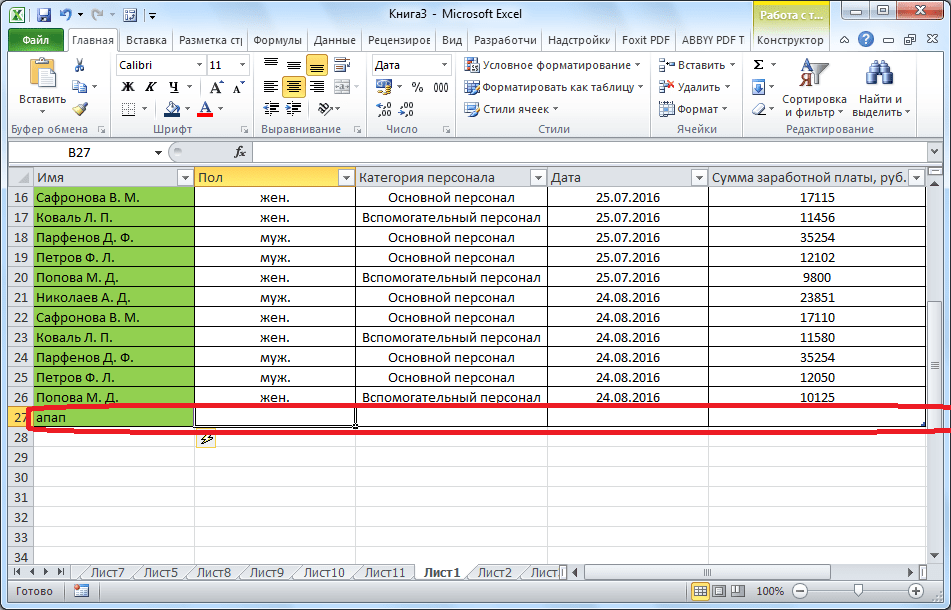
Как видим, добавить ячейки в состав таблицы в программе Microsoft Excel можно различными способами, но, чтобы не возникало проблем с добавлением, прежде, лучше всего, с помощью форматирования создать «умную таблицу».
Презентация на тему: » Работа с гиперссылками в PowerPoint. Гиперссылка это элемент управления, необходимый для навигации внутри презентации или для перехода к другому внешнему.» — Транскрипт:
Пропала строка формул в Excel
Как вернуть строку формул в Excel на место? Самая распространенная причина ее исчезновения – смена настроек. Скорее всего, вы случайно что-то нажали, и это привело к исчезновению строки. Чтобы ее вернуть и продолжить работу с документами, необходимо совершить следующую последовательность действий:
- Выберите на панели вкладку под названием «Вид» и нажать на нее.
- Проверьте, стоит ли галочка возле пункта «Строка формул». Если ее нет, ставим.
После этого пропавшая строка в программе «возвращается» на положенное ей место. Таким же самым образом можно ее убрать, при необходимости.
Еще один вариант. Переходим в настройки «Файл»-«Параметры»-«Дополнительно». В правом списке настроек находим раздел «Экран» там же устанавливаем галочку напротив опции «Показывать строку формул».
Смена формата ячейки.
Все ячейки в Экселе имеют определенный формат, который указывает программе, как их обрабатывать. Например, даже если в клетке таблицы будут записаны цифры, но формат выставлен текстовый, то они будут рассматриваться как простой текст. Никакие подсчеты с ними вы провести не сможете. Для того, чтобы Excel воспринимал цифры как нужно, они должны быть записаны с общим или числовым форматом.
Итак, первый быстрый способ видоизменения заключается в следующем:
- Выберите ячейки с цифрами в текстовом формате.
- На вкладке «Главная » в группе «Число» выберите « Общий» или « Числовой» в раскрывающемся списке «Формат» .
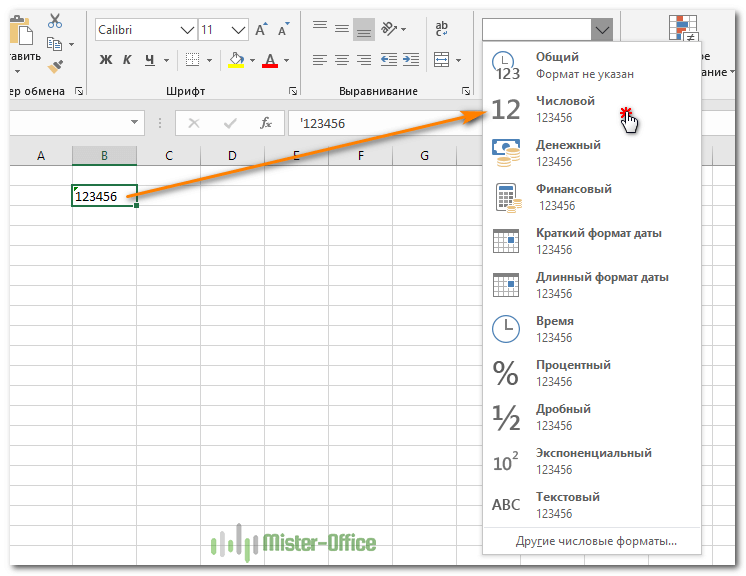
Или же можно воспользоваться контекстным меню, вызвав его правым кликом мышки.
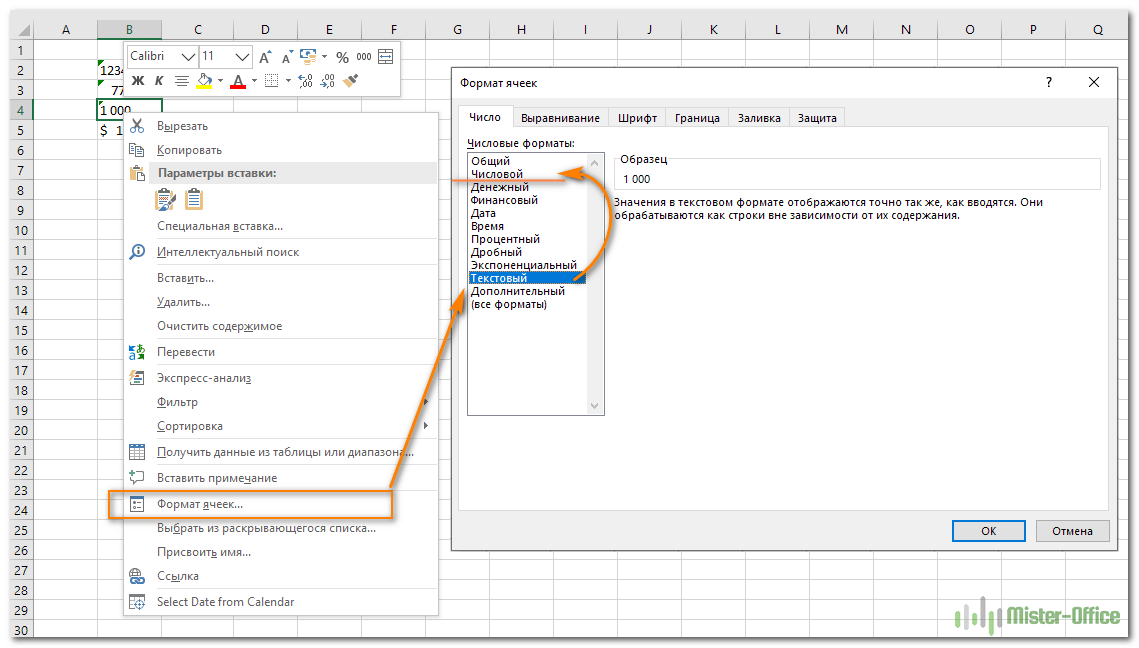
Последовательность действий в этом случае показана на рисунке. В любом случае, нужно применить числовой либо общий формат.
Этот способ не слишком удобен и достался нам «в наследство» от предыдущих версий Excel, когда еще не было индикатора ошибки в виде зелёного уголка.
Заметка. Этот метод не работает в некоторых случаях. Например, если вы примените текстовый формат, запишете несколько цифр, а затем измените формат на «Числовой». Тут ячейка все равно останется отформатированной как текст.
Команды действия ole в powerpoint — Новости с мира ПК
- Версия 1.0 появилась в 1990 году и позволила оперировать активными соединениями между двумя документами и внедрять один в другой вне зависимости от типа (текст, фото и прочие). Поскольку первый вариант разрабатывался на базе DDE, то остались основные недостатки несинхронной связи (например, быстрое нарушение связи при изменении маршрута доступа).
- Версия 1.1 дала возможность сохранять исходник в собственном формате, что позволило внедрять из буфера обмена скопированную часть другого документа.
- Версия 2.0 фактически является надстройкой над архитектурой COM, резвившейся на базе версии 1.1. Component Object Model – это модель многокомпонентных объектов, которая обеспечивает объединение отличающихся по формату текстов, рисунков, фото из любых источников.
- ActiveX – это современная версия OLE 2.0, которая была переименована в 1996 году. Изначально она использовалась при необходимости вставить мультимедийные данные.
Важно: Пользоваться реестром следует очень внимательно, удаляя только рекомендованные подразделы. Случайное уничтожение или изменение других файлов и папок может привести к необходимости восстановления реестра и даже переустановке Windows
Часть 1. Работа с OLE-сервером Excel.
Рис 1.1 Итоговый документ, сформированный контроллером.
Для того, чтобы запустить приложение Word или Excel из программы на «Borland C++ Builder» достаточно выполнить, например, следующий код:
В директории, откуда запущена программы или по указанному пути (например, вместо *.xls указан файл, а вместо параметра NULL путь C:\AB) должен находиться файл с расширением соответственно .doc или .xls, пусть даже пустой.
Приложения будут запущены (есть и другие способы запуска), но управлять ими нельзя — с момента запуска они автономны от запустивших их приложений.
Для запуска Word и Excel как серверов автоматизации необходимо выполнить примерно одни и теже действия. Word посвящен следующий раздел, а здесь далее речь пойдет исключительно о сервере Excel.
Отображение связей между формулами и ячейками
Работа с листами, столбцами и строками в MS Excel 2003
Структура книги Excel
Итак, запустив приложение Excel, мы видим таблицу и три вкладки листов (Лист1, Лист2, …). Количество листов в книге Excel ограничивается технической возможностью системы т.е. памятью. Ради интереса с помощью макроса я создал еще 2000 листов (затратил секунд 5 времени), остановки не произошло. Листов в книге 2003. А вот со строками и столбцами у Excel 2003 проблема, хотя для решения стандартных задач вполне хватает. Количество строк ограниченно 65536 (2 в 16 степени), а столбцов 256 (2 в 8-ой). В 2007-ом, кол-во строк уже чуть более миллиона. Все строки пронумерованы от 1 до 65536, столбцы в обычном режиме обозначены буквами латинского алфавита (“A-Z”, далее “AA-AZ”, “BA-BZ” и т.д. до “IV”).
На пересечении строк и столбцов находятся ячейки, основная рабочая единица Excel. Количество ячеек на листе можно посчитать перемножив строки на столбцы т.е. 65536х256 = 16 777 216 шт. Каждая ячейка в Excel имеет свой адрес. В обычном режиме, например «C5» ссылает на ячейку в третьем столбце, пятой строке (принцип шахматной доски или морского боя). Адреса используются для задания формул при расчетах, в функциях и т.д. Например, ячейка A1 =3, B3 = 5, задав формулу «=A1*B3» в ячейке C1 будет получен результат 8.
Листы книги можно:
Добавить – главное меню Вставка — Лист
Удалить – главное меню Правка — Удалить Лист
Переименовать – главное меню Формат – Лист – Переименовать
Перемещать — главное меню Правка – Переместить/скопировать лист… (проще перетащить лист в нужную позицию мышью, для этого необходимо щелкнуть левой кнопкой мыши по нужному листу и не отпуская кнопку переместить в нужную позицию)
Скрывать — главное меню Формат – Лист – Скрыть ( для отображения Формат – Лист – Отобразить)
Так же, основные операции продублированы в контекстном меню листа. Для его вызова необходимо кликнуть правой кнопкой мыши по нужному листу.
Строки и столбцы Excel
Над строками и столбцами можно производить следующие операции:
Добавление — главное меню Вставка – Строка (Столбец) или нажать сочетание Ctrl +
Удаление – главное меню Правка – Удалить или Ctrl — . Для того чтобы выделить полностью столбец(ы) или строку(и), достаточно кликнуть (для выделения диапазона протянуть) левой кнопкой мыши по номерам строк или по буквенному обозначению столбцов.
Выравнивание – для того чтобы выровнять столбцы или строки необходимо, выделить столбцы(строки) вышеуказанным способом, затем, главное меню Формат – Строка (Столбец) – Высота (Ширина) и указать значение ширины. Либо, спомощью мыши, выставив курсор в нумерации строк (или столбцов) так, чтоб появилась двойная стрелка, затем нажать левую кнопку и тянуть до нужной ширины. Все остальные выделенные строки (столбцы) будут выровнены автоматически.
Скрытие – иногда очень полезно скрывать в отчетах строки или столбцы, для облегчения визуального восприятия таблицы. Чтобы это сделать необходимо, выделить строки (столбцы), щелкнуть по выделенной зоне правой кнопкой мыши и выбрать пункт контекстного меню «Скрыть». Для отображения, выделяем строки (столбцы), только так чтобы скрытый диапазон попал в выделенную область, правая копка мыши – «Отобразить».
Группировка – для придания некоторой организованности данных их можно сгруппировать. Что бы это сделать, Вам необходимо выделить необходимый диапазон строк (столбцов) затем Данные – Группа и структура – Группировать…
Для наглядности, можете просмотреть видео: Excel 2003. Работа со строками.
голоса
Рейтинг статьи
Как выбрать офисный пакет для компьютера
В поисках наиболее удобного варианта использования различного программного обеспечения рядовые пользователи, чаще всего, ориентируются на несколько основных критериев, которые, сгруппировав, можно представить в виде обобщённого списка.
Характеристики ПО, влияющие на выбор потребителя:
- Наличие всего спектра необходимых пользователю функций в продукте.
- Цена продукта и удобство активации лицензии.
- Удобство и простота использования, иными словами — юзабилити.
- Приятный интерфейс.
Выбор офисного пакета для компьютера также подчиняется этим правилам. Причём, вопрос цены, в данном случае, для многих выходит на первый план. А так как стоимость продуктов от Мелкомягких (Microsoft) для многих жителей стран постсоветского пространства нельзя назвать привлекательной, то нам приходится искать альтернативы в виде бесплатного офиса от других разработчиков. Наибольшую популярность сумели завоевать проект OpenOffice и его независимое ответвление — LibreOffice, который, благодаря своему дружелюбному и приятному интерфейсу, всё чаще выходит на лидирующие позиции по многим оценкам.
Но что делать, если желание использовать софт от Microsoft преобладает над перспективами беззаботной работы с бесплатным продуктом? Как поступить, если в силу определённых технических требований переход на альтернативные freeware (свободно распространяемые) приложения просто невозможен?
Чтобы ответить на этот вопрос, давайте сперва сравним пять последних версий продукта Microsoft Office.
Как отключить обновление связей в Excel 2013?
Технические характеристики и ограничения Excel
Технические характеристики и ограничения листа и книги
Количество открытых книг
Ограничено объемом доступной оперативной памяти и ресурсами системы
Общее количество строк и столбцов на листе
1 048 576 строк и 16 384 столбца
1 026 горизонтальных и вертикальных
Общее количество знаков в ячейке
Число знаков в верхнем и нижнем колонтитуле
Максимальное количество построчных переводов в одну ячейку
Количество листов в книге
Ограничено объемом доступной оперативной памяти (по умолчанию 1 лист)
Количество цветов в книге
16 миллионов цветов (32-битовый спектр с полным доступом к 24-битовому спектру)
Именованные представления в книге
Ограничено объемом доступной оперативной памяти
Количество уникальных форматов/стилей ячеек
Количество стилей заливки
Количество стилей и толщин линий
Количество уникальных шрифтов
1 024 доступных глобальных шрифта; 512 шрифтов в каждой книге
Количество численных форматов в книге
От 200 до 250, в зависимости от установленной языковой версии Excel
Количество имен в книге
Ограничено объемом доступной оперативной памяти
Количество окон в книге
Ограничено объемом доступной оперативной памяти
Гиперссылки на листе
66 530 гиперссылок
Количество областей в окне
Количество связанных листов
Ограничено объемом доступной оперативной памяти
Ограничено объемом доступной оперативной памяти; в итоговый отчет включается 251 сценарий, начиная с первого
Количество изменяемых ячеек в сценарии
Количество вычисляемых ячеек в надстройке «Поиск решения»
Количество пользовательских функций
Ограничено объемом доступной оперативной памяти
от 10 до 400 процентов
Ограничено объемом доступной оперативной памяти
Количество ссылок для сортировки
64 для однократной сортировки; не ограничено для последовательных сортировок
Количество уровней отмены
Количество полей в форме данных
Количество параметров в книге
255 параметров в одной книге
Количество элементов, которые отображаются в раскрывающихся списках фильтров
Количество независимых ячеек, которые можно выделить
2 147 483 648 ячеек
Максимальные пределы объема памяти и размера файла для книг с моделями данных
В 32-разрядной среде выделяется 2 гигабайта (ГБ) виртуального адресного пространства, которое совместно используется приложением Excel, книгой и надстройками, работающими в рамках одного процесса. Доля адресного пространства, выделяемого для модели данных, может достигать 500–700 мегабайт (МБ), но может быть и меньше, если загружаются другие модели данных и надстройки.
64-разрядная среда не накладывает жестких ограничений на размер файлов. Размер книги ограничен только объемом доступной памяти и ресурсами системы.
Начиная с Excel 2016, функция, поддерживающая большое количество адресов, позволяет приложению 32-bit использовать память дважды, когда пользователи работают в 64-разрядной операционной системе Windows. Дополнительные сведения можно найти в разделе изменение возможностей, использующих большие адреса в Excel.
Примечание: Добавление таблиц в модели данных увеличивает размер файла. Если вы не планируете создавать для модели данных сложные связи с использованием большого количества источников и типов данных в книге, во время импорта или создания таблиц, сводных таблиц или подключений к данным снимите флажок Добавить эти данные в модель данных.
Как в экселе сделать выборку из таблицы
- В окне открытого листа щелкните правой кнопкой мыши на любой ячейке строки таблицы, выше которой надо добавить новую строку.
- В контекстном меню наведите курсор на пункт «Вставить».
- В списке команд выбе рите пункт «Строки таб лицы выше» (рис. 5.8).
Совет: Например, если требуется задать последовательность 1, 2, 3, 4, 5. введите в первые две ячейки значения 1 и 2. Если необходимо ввести последовательность 2, 4, 6, 8. введите значения 2 и 4.
Количество строк в excel.
Количество строк в excel зависит от версии программы. Так, например в MS Excel 2003 количество строк составляет 65 536, а в MS Excel 2010 количество строк составляет 1 048 576.
Говоря о длине строки excel нужно иметь ввиду два момента.
Длина строки, измеряемая в количестве столбцов (ячеек), и длина строки, измеряемая в количестве символов которые могут быть введены в одну ячейку.
Длина строки excel измеряемая в количестве столбцов в MS Excel 2003 составляет 256 столбцов (ячеек).
Длина строки в MS Excel 2010 уже больше и составляет 16 384 столбца (ячейки). Это уже широкий простор для маневра.
Общее количество знаков в ячейке как в MS Excel 2003, так и в MS Excel 2010 составляет 32 767, однако в MS Excel 2003 в ячейке могут быть видны только 1024 знака, все же знаки можно увидеть в строке формул.
Сколько столбцов в Excel 2010? блог про компьютеры и их настройку
xls. Рабочая книга состоит из рабочих листов. По умолчанию во вновь создаваемой книге содержится 3 рабочих листа. Пользователь может управлять этим количеством с помощью установки значения параметра Листов в новой книге на вкладке Общие диалогового окна команды Параметры меню Сервис.
Примечание:Предупреждать перед перезаписью ячеек
7 главных плюсов использования Excel в качестве инструмента управления проектами
Нет сомнений в том, что Excel является ведущим приложением для регистрации и визуализации данных. Компания правит рынком уже 34 года. Следующие причины делают Excel отличным инструментом для управления проектами:
1. Лучше всего подходит для простых и единичных проектов.
Excel – правильный инструмент, если вы работаете только над одним проектом за раз и имеете небольшую группу участников проекта. Microsoft предлагает бесплатные шаблоны , такие как Планировщик проектов Ганта в Excel.
Когда вы откроете Excel , нажмите « Создать» , а затем выполните поиск по запросу « Планировщик проектов Ганта» . Чтобы создать книгу Excel, щелкните шаблон .
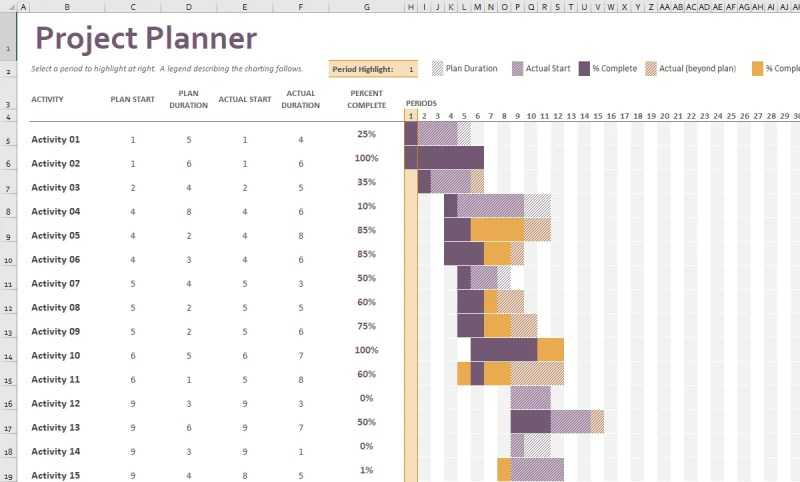
2. Большая экономия времени и денег.
Excel – это всего лишь один инструмент, который вам нужен для выполнения различных задач в ваших внештатных или бизнес-проектах. Таким образом, вам не нужно вкладывать средства в дополнительные покупки программного обеспечения. Более того, если члены команды уже знают, как использовать Excel, вы также экономите время на обучении новым инструментам.
3. Хранение данных в комплексных электронных таблицах
В Excel у вас есть возможность хранить данные проекта непосредственно в базах данных. Вы можете получить доступ или восстановить определенные данные проекта из одного места, управляя задачами проекта.
Вы также можете создавать подробные электронные таблицы в книге Excel для хранения миллионов данных для анализа больших данных. Вы можете управлять данными с помощью нескольких сочетаний клавиш и выделять важные данные, связанные с методологией разработки проекта.
4. Списки дел и сроки проекта
Если вам нужно распространить интерактивные списки дел среди товарищей по команде, вы можете использовать Excel, чтобы сэкономить деньги на дополнительных приложениях. Интерактивный пользовательский интерфейс позволяет создавать списки задач, используя строки и столбцы. Вы также можете интегрировать таблицы Excel в веб-портал, MS Word и Microsoft OneDrive для облегчения доступа.
Чтобы получить подробный график проекта и высокоуровневую дорожную карту проекта, вы можете использовать Excel для создания всеобъемлющей временной шкалы проекта.
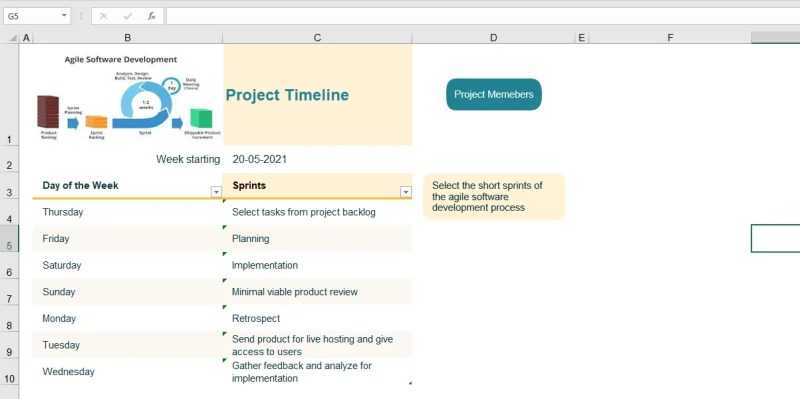
5. Мгновенный отчет о данных проекта с помощью одного инструмента
В Excel доступно множество функций отчетности, которые вы можете эффективно использовать. В основном вы можете использовать таблицу Excel (Ctrl + T) , сводную таблицу (Alt + N + V) , Power Pivot и т. Д. Вы также можете интегрировать такие отчеты в Powerpoint для представления аудитории. Для этой цели вы можете использовать шаблон Blue Sales Report.

6. Графики, диаграммы и 3D-карты
Когда вы представляете клиенту отчет о выполнении проекта, вы можете сделать визуализацию данных привлекательной, вставив графики, диаграммы и 3D-карты. Вы можете получить доступ к бесплатным линейным диаграммам, кольцевым диаграммам, круговым диаграммам, радарным диаграммам, биржевым диаграммам, пузырьковым диаграммам и т. Д. Без необходимости платить за какие-либо дополнительные услуги.
7. Простые шаблоны для планирования работы
Руководители проектов или фрилансеры используют шаблоны Excel для составления графиков работы . Вы можете легко отслеживать в Excel следующее:
- Время, потраченное членами команды.
- Время, потраченное на задачи проекта.
- Оставшееся время для завершения проекта.
- Приближение сроков реализации проекта.
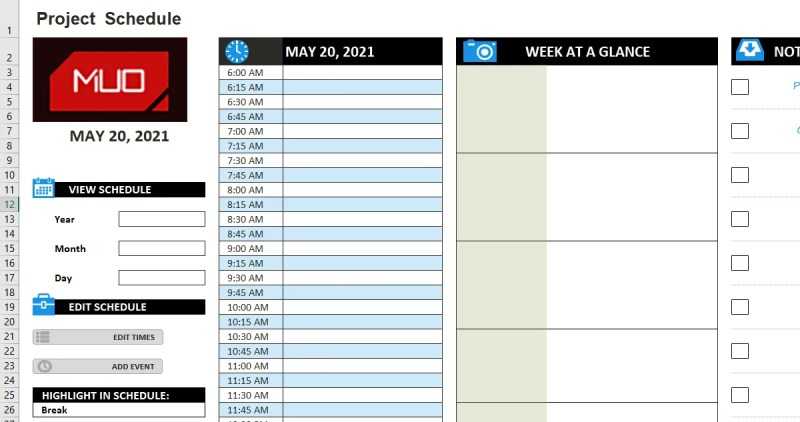
Для чего предназначена строка формул в Excel?
Microsoft Excel – одна из самых полезных программ, которая позволяет пользователю выполнять больше 400 математических операций. Все они сгруппированы в 9 категорий:
- финансовые;
- дата и время;
- текстовые;
- статистика;
- математические;
- массивы и ссылки;
- работа с БД;
- логические;
- проверка значений, свойств и характеристик.
Все эти функции возможны легко отслеживать в ячейках и редактировать благодаря строке формул. В ней отображается все, что содержит каждая ячейка. На картинке она выделена алым цветом.
Вводя в нее знак «=», вы словно «активируете» строку и говорите программе, что собираетесь ввести какие-то данные, формулы.
Excel полная история строк и столбцов
Microsoft 365, Microsoft Excel, Microsoft Office для Mac, Office 2000, Office 2003, Office 2007, Office 2010, Office 2013, Office 2016, Office 2019, Office 2021 / Office LTSC, Office 365, Office Watch, Office XP /
от офисных часов
15 октября 2021 г.
Сколько строк и столбцов в Excel сейчас и за последние 25 лет в Excel для Windows и Mac?
Все разговоры о 64-битных версиях Office поднимали вопрос о максимальном количестве строк и столбцов в Excel. Некоторые читатели считают, что в 64-разрядной версии Excel будет больше строк или столбцов, чем в 32-разрядной версии. Хотя теоретически это возможно, это неправда.
Максимальное количество строк/столбцов в Excel ограничено версией продукта, а не его «разрядностью».
Использование листа большего размера только для 64-разрядной версии Excel может вызвать всевозможные проблемы с совместимостью документов. Microsoft справедливо хочет, чтобы их документы были доступны для всех копий этого приложения и версии — независимо от того, является ли оно 32-разрядным или 64-разрядным.
Microsoft справедливо хочет, чтобы их документы были доступны для всех копий этого приложения и версии — независимо от того, является ли оно 32-разрядным или 64-разрядным.
Сообщения читателей дали понять, что до сих пор широко распространено мнение, что Excel ограничен 65 536 строками, тогда как в Excel 2007 (32-разрядная версия) это число было увеличено до 1 048 576 строк.
| Версия Excel | Максимум Строки | Максимум Столбцы | Макс. Column by letter |
|---|---|---|---|
| Excel for Windows – Excel 365 – Excel 2021/LTSC – Excel 2019 – Excel 2016 – Excel 2013 – Excel 2010 – Excel 2007 |
1 048 576 |
16 384 |
XFD |
| Excel for Mac – Excel 365 – Excel 2021/LTSC – Excel 2019 – Excel 2016 – Excel 2011 | 1,048,576 | 16,364 | XFD |
| Earlier versions … Excel 2003 Excel 2002 (XP) Excel 2000 Excel 97 |
65 536 91610 62 256 |
IV |
|
| Excel 95 Excel 5 | 16,384 | 256 | IV |
The .
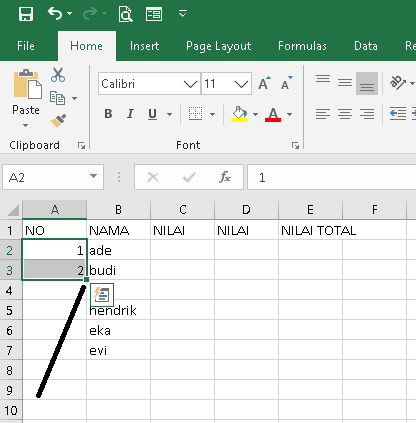
Excel 2007 and later get downgraded to the lower Ограничения Excel 2003 (65 536 x 256) при открытии документа .xls . Более старые и менее безопасные форматы Excel не могут справиться с большим количеством строк/столбцов, поэтому Excel ограничивает рабочие книги ограничениями формата файла.
См. Что происходит с отслеживанием COVID в Великобритании и Excel?
Чтобы получить рабочие листы большего размера, сохраните документ в формате Excel 2007+ .xlsx.
Предел рабочего листа/вкладки
Количество рабочих листов в одном документе/электронной таблице является еще одним ограничением. Excel 2007/2010 теоретически может обрабатывать 255 рабочих листов в одном документе; однако практическим пределом является память. Объем памяти, доступной для Excel, зависит как от операционной системы, так и от версии Excel.
64-разрядная версия Excel может получить доступ к значительно большему объему ОЗУ и, таким образом, может работать с большим количеством рабочих листов одновременно.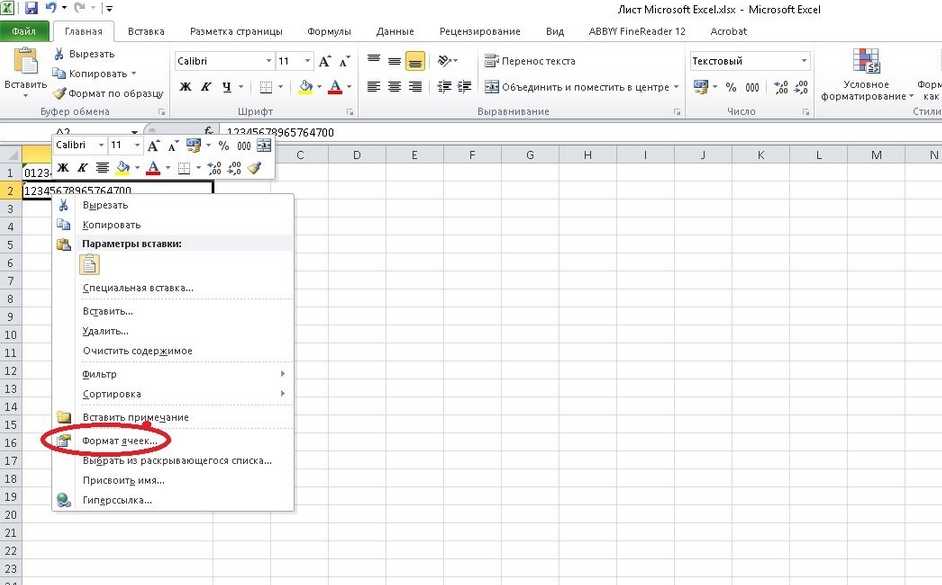
Работа с листами, столбцами и строками в MS Excel 2003
Структура книги Excel
Итак, запустив приложение Excel, мы видим таблицу и три вкладки листов (Лист1, Лист2, …). Количество листов в книге Excel ограничивается технической возможностью системы т.е. памятью. Ради интереса с помощью макроса я создал еще 2000 листов (затратил секунд 5 времени), остановки не произошло. Листов в книге 2003. А вот со строками и столбцами у Excel 2003 проблема, хотя для решения стандартных задач вполне хватает. Количество строк ограниченно 65536 (2 в 16 степени), а столбцов 256 (2 в 8-ой). В 2007-ом, кол-во строк уже чуть более миллиона. Все строки пронумерованы от 1 до 65536, столбцы в обычном режиме обозначены буквами латинского алфавита (“A-Z”, далее “AA-AZ”, “BA-BZ” и т.д. до “IV”).
На пересечении строк и столбцов находятся ячейки, основная рабочая единица Excel. Количество ячеек на листе можно посчитать перемножив строки на столбцы т.е. 65536х256 = 16 777 216 шт. Каждая ячейка в Excel имеет свой адрес. В обычном режиме, например «C5» ссылает на ячейку в третьем столбце, пятой строке (принцип шахматной доски или морского боя). Адреса используются для задания формул при расчетах, в функциях и т.д. Например, ячейка A1 =3, B3 = 5, задав формулу «=A1*B3» в ячейке C1 будет получен результат 8.
Листы книги можно:
Добавить – главное меню Вставка — Лист
Удалить – главное меню Правка — Удалить Лист
Переименовать – главное меню Формат – Лист – Переименовать
Перемещать — главное меню Правка – Переместить/скопировать лист… (проще перетащить лист в нужную позицию мышью, для этого необходимо щелкнуть левой кнопкой мыши по нужному листу и не отпуская кнопку переместить в нужную позицию)
Скрывать — главное меню Формат – Лист – Скрыть ( для отображения Формат – Лист – Отобразить)
Так же, основные операции продублированы в контекстном меню листа. Для его вызова необходимо кликнуть правой кнопкой мыши по нужному листу.
Строки и столбцы Excel
Над строками и столбцами можно производить следующие операции:
Добавление — главное меню Вставка – Строка (Столбец) или нажать сочетание Ctrl +
Удаление – главное меню Правка – Удалить или Ctrl — . Для того чтобы выделить полностью столбец(ы) или строку(и), достаточно кликнуть (для выделения диапазона протянуть) левой кнопкой мыши по номерам строк или по буквенному обозначению столбцов.
Выравнивание – для того чтобы выровнять столбцы или строки необходимо, выделить столбцы(строки) вышеуказанным способом, затем, главное меню Формат – Строка (Столбец) – Высота (Ширина) и указать значение ширины. Либо, спомощью мыши, выставив курсор в нумерации строк (или столбцов) так, чтоб появилась двойная стрелка, затем нажать левую кнопку и тянуть до нужной ширины. Все остальные выделенные строки (столбцы) будут выровнены автоматически.
Скрытие – иногда очень полезно скрывать в отчетах строки или столбцы, для облегчения визуального восприятия таблицы. Чтобы это сделать необходимо, выделить строки (столбцы), щелкнуть по выделенной зоне правой кнопкой мыши и выбрать пункт контекстного меню «Скрыть». Для отображения, выделяем строки (столбцы), только так чтобы скрытый диапазон попал в выделенную область, правая копка мыши – «Отобразить».
Группировка – для придания некоторой организованности данных их можно сгруппировать. Что бы это сделать, Вам необходимо выделить необходимый диапазон строк (столбцов) затем Данные – Группа и структура – Группировать…
Для наглядности, можете просмотреть видео: Excel 2003. Работа со строками.
Изменение ширины столбцов и высоты строк
Excel станет менее функциональным
Корпорация Microsoft намерена вырезать из Excel несколько функций, которые, по ее мнению, не востребованы среди пользователей, пишет портал Neowin. В списке на удаление, по меньшей мере, три особенности сервиса, которые прекратят свое существование ровно через год.
Все три функции Microsoft отключит в июне 2023 г. Таким образом, у пользователей будет масса времени, чтобы найти им альтернативу, в том числе и в других офисных сервисах.
Изменения затрагивают исключительно офисную версию Excel из состава сервиса Microsoft 365. Пользователей обычного Office, устанавливаемого на ПК, политика Microsoft по отношению к этим функциям не коснется.



























