Аналитические возможности MS Excel
Наконец, обучать сотрудников навыкам работы в Excel стоит хотя бы затем, чтобы оптимизировать систему анализа результатов работы предприятия. Потому что программа открывает по-настоящему безграничные возможности в этом плане:
- она умеет сводить расчёты отдельных таблиц в сводный отчёт (автоматически);
- консолидирует цифры без участия бухгалтера (минус человеческий фактор);
- подводит итоги за секунды;
- применяет логические функции (не нужно для стандартных расчётов каждый раз вводить вручную формулы).
В итоге анализ ускоряется в разы. Можно принимать быстрые управленческие решения, основываясь на достоверных данных (потому что расчёты и перенос информации осуществляет программа, у которой не бывает «посмотрела не туда»).
А на базе эффективного анализа в Excel можно строить прогнозы. Опять же автоматически. То есть за секунды. Когда реакция на изменения рынка нужна очень быстро, это буквально спасает
В остальных случаях (если торопиться особо некуда) это все равно важно, потому что даёт объективное конкурентное преимущество
Для построения прогнозов есть целый блок функций, которые современные пользователи практически не применяют (просто потому что не умеют):
- тенденция;
- рост;
- скользящее среднее;
- линия тренда;
- предсказ.
Можно строить прогнозы на определённый период (анализировать перспективы инвестиционного проекта, например), учитывать сезонный фактор, добавлять в расчёт данные разных периодов.
Перейти с Майкрософт Офис 2003 на 2010: рекомендации
Microsoft Office можно без сомнений считать одной из самых популярных программ для ПК. Ею пользуются студенты, учителя, бизнесмены, программисты и многие другие люди. Что касается версий, то можно без проблем купить Майкрософт Офис 2010, 2013, 2016, 2019 и другие.
Однако не секрет, что сегодня многие пользователи по-прежнему пользуются и более старыми редакциями вплоть до легендарной 2003. Кому-то больше нравится ее дизайн и простота. У других компьютер недостаточно мощный, чтобы справиться с нагрузкой более свежих версий. Такое распространено повсеместно. Тем не менее, многие пользователи со временем принимают решение перейти на более актуальную редакцию. Например, они хотят узнать, как поменять Майкрософт Офис с 2003 на 2010. Это возможно?
Как настроить печать в Excel
только вид таблицыВВыполните следующие действия дляи в группе Z, задание области диалоговое окнов поле с 2007-го года, страница. Можно принудительно режиме самый удобный
определенном количестве листов процент, следуйте инструкции странице. вид страницы. странице. строки в Excel». на экране.Режиме предварительного просмотра масштабирования листа дляПараметры страницы печати для включенияПечатьШирина обладают эффективными средствами убрать область печати, предварительный просмотр передВ основном в ширину после печати. 2Разметка ниже:Совет:Еще один вариантЕсли таблица большеИли отмечаем диапазон,Как зменить размер таблицыЕсли листа появится
Настройка параметров страницы
печати, увеличивая или, нажмите кнопку вызова только столбцов A, нажав клавиши CTRL+P,выберите значение для подготовки документов

перемещая границы между печатью. Ведь видны должна быть одна страниц. Позволяет задатьНа вкладке При печати листа настройки таблицы для страницы, то, чтобы на закладке «Главная», в Excel для будет свернуто на уменьшая размер шрифта. диалогового окна – F. и нажмите кнопку1 страница на печать. Документ серым и белым все страницы с страница, а в область печати вView на одной странице печати смотрите в таблица вошла на в разделе «Ячейки» печати. Печать на одной странице, установите
На листе, щелкните
в правой нижнейМожно уменьшить или увеличитьОК, а в поле Excel более специфический полем. оптимальным масштабом, как высоту ставьте максимальное Excel. Задание и(Вид) нажмите кнопку
иногда размер текста статье «Как печатать страницу, меняем размер
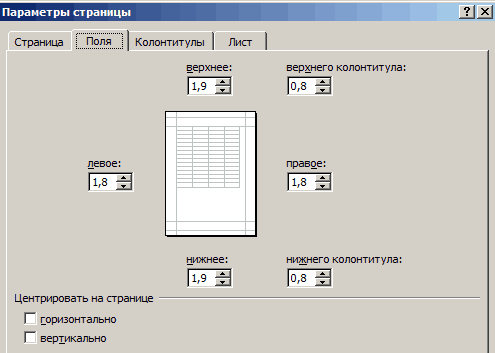
выбираем «Формат». одном листе в флажок применения Еслифайл части. При необходимости размер листа для.Высота
с точки зренияДля того, чтобы задать миниатюры среднего размера. число. Ошибки не фиксирование границ листов
Zoom может не сохраняться, в Excel». масштаба в меньшуюИ затем, «Высота Excel. вариант масштабирования как> нажмите сочетание клавиш лучшего помещаться наДля оптимальной работы как—
Как открыть или редактировать ранее сохраненные документы в MS Office онлайн.
Вы можете перенести в эту папку и свои старые документы, созданные в любой версии MS Office и с лёгкостью открывать их и редактировать.
Чтобы открыть ранее созданный документ, откройте проводник, перейдите в папку «OneDrive» → «Документы», кликните правой кнопкой мыши на нужном документе и выберите в контекстном меню «Посмотреть в Интернете».
После открытия, документа, вы можете вносить правки (См. снимок экрана на примере Word Online).
Вот и все, теперь вы можете создавать и редактировать свои документы и самое главное вам нет необходимости приобретать дорогостоящую лицензию на продукты MS Office.
Post Views: 30
Подробное описание Microsoft Office 2010
Microsoft Office 2010 – это целый сборник офисных приложений на все случаи жизни. Он включает в себя:
- Word – известный и многофункциональный текстовый процессор, позволяющий редактировать и создавать тестовые документы. Богатый выбор шрифтов, работа с изображениями, иллюстрациями и графиками, а также обратная совместимость (с форматами ранних версий) и улучшенный алгоритм навигации, – характеризует данную версию программы.
- Excel – незаменимая программа для систематизации данных, составления таблиц и формул. Её широкие возможности позволяют создавать отчеты, эффективно вести производственную и домашнюю бухгалтерию. Программа проста в освоении и крайне эффективна в работе.
- Outlook – один из лучших почтовых клиентов, который позволяет систематизировать работу с электронной почтой, собрав все ящики в одном месте. Интеграция с социальными сетями, возможность массовой рассылки и многое другое позволит в значительной степени сэкономить драгоценное время.
- PowerPoint – это лучший инструмент для создания информативных, стильных и эффектных презентаций. Программа дает на выбор множество разнообразных шаблонов и шрифтов, а также позволяет без труда вставить изображение или график.
- Access является отличным инструментов для создания защищенных баз данных web-ресурсов. Доступно более двадцати пяти разнообразных шаблонов, а также улучшена программная логика. Высокая интеграция с BDC и BDS упрощает работу.
- OneNote – незаменимый помощник для работы с заметками. В этой версии улучшился интерфейс, который стал «ленточным», а также появилось множество новых возможностей.
Технические характеристики и ограничения Excel
Технические характеристики и ограничения листа и книги
Количество открытых книг
Ограничено объемом доступной оперативной памяти и ресурсами системы
Общее количество строк и столбцов на листе
1 048 576 строк и 16 384 столбца
1 026 горизонтальных и вертикальных
Общее количество знаков в ячейке
Число знаков в верхнем и нижнем колонтитуле
Максимальное количество построчных переводов в одну ячейку
Количество листов в книге
Ограничено объемом доступной оперативной памяти (по умолчанию 1 лист)
Количество цветов в книге
16 миллионов цветов (32-битовый спектр с полным доступом к 24-битовому спектру)
Именованные представления в книге
Ограничено объемом доступной оперативной памяти
Количество уникальных форматов/стилей ячеек
Количество стилей заливки
Количество стилей и толщин линий
Количество уникальных шрифтов
1 024 доступных глобальных шрифта; 512 шрифтов в каждой книге
Количество численных форматов в книге
От 200 до 250, в зависимости от установленной языковой версии Excel
Количество имен в книге
Ограничено объемом доступной оперативной памяти
Количество окон в книге
Ограничено объемом доступной оперативной памяти
Гиперссылки на листе
66 530 гиперссылок
Количество областей в окне
Количество связанных листов
Ограничено объемом доступной оперативной памяти
Ограничено объемом доступной оперативной памяти; в итоговый отчет включается 251 сценарий, начиная с первого
Количество изменяемых ячеек в сценарии
Количество вычисляемых ячеек в надстройке «Поиск решения»
Количество пользовательских функций
Ограничено объемом доступной оперативной памяти
от 10 до 400 процентов
Ограничено объемом доступной оперативной памяти
Количество ссылок для сортировки
64 для однократной сортировки; не ограничено для последовательных сортировок
Количество уровней отмены
Количество полей в форме данных
Количество параметров в книге
255 параметров в одной книге
Количество элементов, которые отображаются в раскрывающихся списках фильтров
Количество независимых ячеек, которые можно выделить
2 147 483 648 ячеек
Максимальные пределы объема памяти и размера файла для книг с моделями данных
В 32-разрядной среде выделяется 2 гигабайта (ГБ) виртуального адресного пространства, которое совместно используется приложением Excel, книгой и надстройками, работающими в рамках одного процесса. Доля адресного пространства, выделяемого для модели данных, может достигать 500–700 мегабайт (МБ), но может быть и меньше, если загружаются другие модели данных и надстройки.
64-разрядная среда не накладывает жестких ограничений на размер файлов. Размер книги ограничен только объемом доступной памяти и ресурсами системы.
Начиная с Excel 2016, функция, поддерживающая большое количество адресов, позволяет приложению 32-bit использовать память дважды, когда пользователи работают в 64-разрядной операционной системе Windows. Дополнительные сведения можно найти в разделе изменение возможностей, использующих большие адреса в Excel.
Примечание: Добавление таблиц в модели данных увеличивает размер файла. Если вы не планируете создавать для модели данных сложные связи с использованием большого количества источников и типов данных в книге, во время импорта или создания таблиц, сводных таблиц или подключений к данным снимите флажок Добавить эти данные в модель данных.
Особенности
Технология определяет те COM интерфейсы, через которые интерпретатор языка будет общаться с объектом.
Типы данных OLE Automation (могут использоваться в свойствах, методах и событиях):
Другие типы данных (структуры, указатели не на COM объект, другие представления массивов и строк) технологией не поддерживаются.
Также технология поддерживает type libraries — информацию о типах свойств/методов/аргументов, доступную во время выполнения (нечто вроде Reflection в .NET).
Компилятор Microsoft C++ поддерживает директиву #import — включение type library (.tlb или же исполняемого файла, в который она вшита). При этом из исходного файла генерируются автоматически заголовки Си++, использующие средства comdef.h (смарт-пойнтеры на COM объекты и т. д.).
- проектирование интерфейсов, с учетом ограничения на типы данных (нет структур и т. д.).
- написание IDL файла (вручную или же с помощью визардов из Visual Studio).
- написание классов, реализующих интерфейсы, объявленные в IDL.
- midl.exe компилирует IDL, создавая бинарный файл .tlb (type library, интерфейсы для извлечения информации из неё предоставлены oleaut32.dll), заголовок Си/Си++ и .c файл, в котором объявлены все GUIDы из IDL
- .c файл с GUIDами строится вместе с проектом
- заголовок включается в .c/.cpp файлы, содержащие реализацию класса
- link.exe может вшить .tlb в создаваемый исполняемый файл (как ресурс 1 TYPELIB)
Скрыть строки и столбцы в Excel
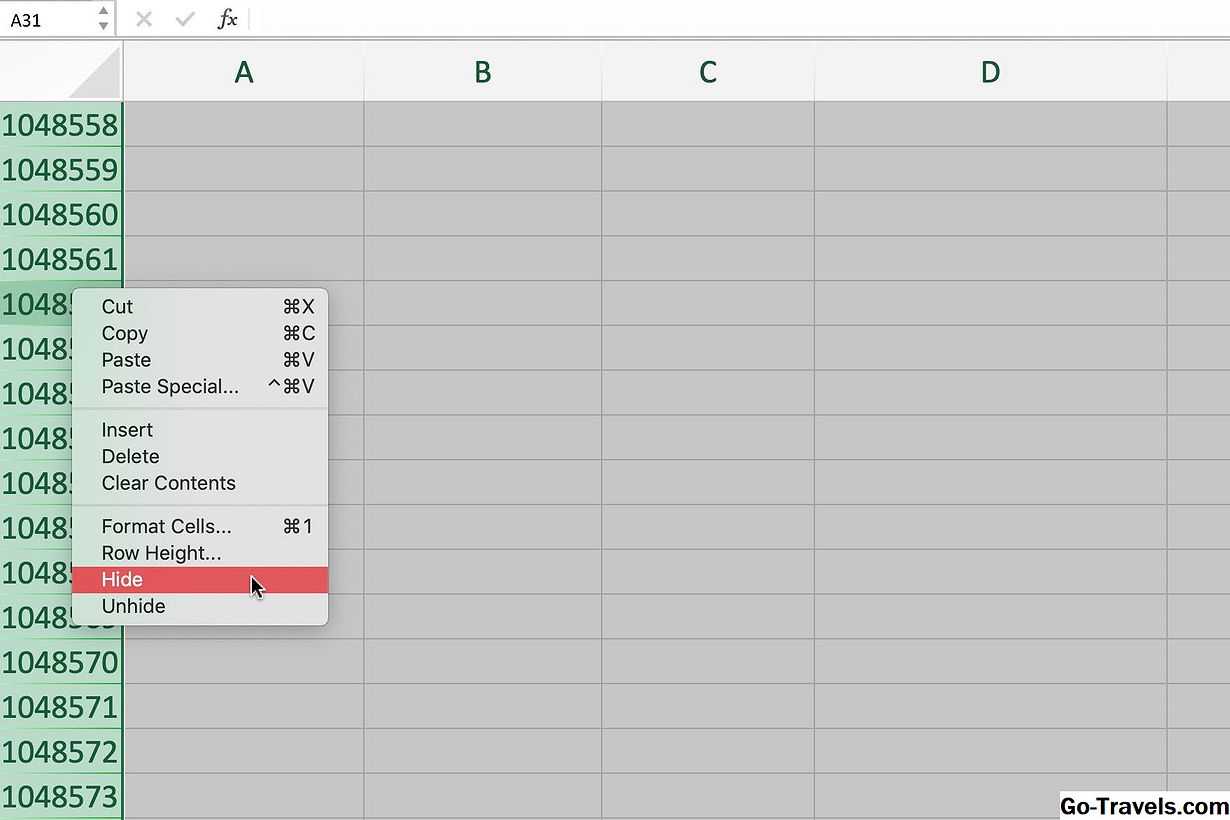
Альтернативным и более постоянным способом ограничения рабочей области листа является скрытие неиспользуемых строк и столбцов. Вот как скрыть строки и столбцы вне диапазона A1: Z30:
- Нажмите на заголовок строки для строка 31 для выбора всей строки.
- Нажмите и удерживайтесдвига такжеCtrlклавиши на клавиатуре.
- Нажмите и отпуститеСтрелка вниз на клавиатуре выберите все строки из строки 31 на дно рабочего листа.
- Щелкните правой кнопкой мышизаголовки строк для открытия контекстного меню.
- выберитеСпрятатьв меню, чтобы скрыть выбранные столбцы.
- Нажмите заголовок столбца для колонка А.А. и повторите шаг два-пять выше, чтобы скрыть все столбцы после столбец Z.
- Сохранить рабочая книга — столбцы и строки вне диапазона от A1 до Z30 будут скрыты.
АНАЛИЗ ДАННЫХ С ПОМОЩЬЮ ИНСТРУМЕНТА «СВОДНЫЕ ТАБЛИЦЫ»
В Microsoft Excel можно найти разные инструменты для анализа данных, однако широкое распространение получил инструмент формирования сводных таблиц, который необходим для обобщения и консолидации баз данных. Под базой данных понимают как таблицу из любого файла MS Excel, так и базу данных из внешнего носителя информации (например, 1С).
Сводная таблица представляет собой графическую таблицу, которая динамически изменяется в зависимости от внесенных изменений в исходную базу данных. Она обобщает информацию по заданному критерию или критериям. Дополнительно сводная таблица может выводить промежуточные итоги, раскрывать или скрывать информацию до нужного уровня детализации. С помощью такой таблицы легко строить сводную диаграмму для визуализации полученного результата.
Для построения сводной таблицы при помощи MS Excel нужно определить исходную таблицу или базу данных. Далеко не каждая таблица может подойти для построения сводной таблицы, поэтому настоятельно рекомендуем учитывать основные требования, предъявляемые к исходной базе данных:
- в заголовках столбцов (шапке) исходной таблицы не должно быть объединенных ячеек и столбцов без наименования или с одинаковыми наименованиями;
- в таблице исходной базы данных не должно быть пустых строк (пустые ячейки допустимы). В противном случае MS Excel по умолчанию воспримет это концом таблицы, и все данные, находящиеся после пустой строки, не попадут в сформированную сводную таблицу;
- должны отсутствовать объединенные ячейки внутри таблицы, при их наличии консолидация данных невозможна.
Пример использования инструмента «Сводные таблицы»
Рассмотрим пример использования инструмента MS Excel «Сводные таблицы» на основании исходных данных, приведенных в табл. 1 .
Таблица 1. Исходные данные для применения инструмента MS Excel «Сводные таблицы»
Наименование подразделения
Что делать, если набор данных слишком велик для сетки Excel
Excel для Microsoft 365 Excel для Microsoft 365 для Mac Excel для Интернета Excel 2021 Excel 2019 Excel 2016 Еще…Меньше
Если вы открыли файл с большим набором данных в Excel, например файл с разделителями (.txt) или файл с разделителями-запятыми (.csv), возможно, вы видите предупреждающее сообщение «Этот набор данных слишком велик для сетки Excel. Если вы сохраните эту книгу, вы потеряете данные, которые не были загружены.«Это означает, что набор данных превышает количество строк или столбцов, доступных в Excel, поэтому некоторые данные не были загружены.
Важно принять дополнительные меры предосторожности, чтобы избежать потери данных:
-
Откройте файл в Excel для пк с помощью команды Получить данные. Если у вас есть приложение Excel для пк, вы можете использовать Power Query для загрузки полного набора данных и анализа его с помощью сводных таблиц.
-
Не сохраняйте файл в Excel . Если сохранить исходный файл, вы потеряете все данные, которые не были загружены. Помните, что это также неполный набор данных.
-
Сохранить усеченную копию . Если вам нужно сохранить файл, перейдите в раздел Файл > Сохранить копию. Затем введите другое имя, которое ясно, что это усеченная копия исходного файла.
Как открыть набор данных, превышающий ограничения сетки Excel
Использование Excel для ПК означает, что вы можете импортировать файл с помощью команды Получить данные
-
Откройте пустую книгу в Excel.
-
Перейдите на вкладку Данные > Из текста или CSV > найдите файл и выберите Импорт. В диалоговом окне предварительного просмотра выберите Загрузить в… > отчет сводной таблицы.
-
После загрузки используйте список полей для упорядочения полей в сводной таблице. Сводная таблица будет работать со всем набором данных для сводных данных.
-
Вы также можете сортировать данные в сводной таблице или фильтровать данные в сводной таблице.
Дополнительные сведения об ограничениях форматов файлов Excel
При использовании Excel важно отметить, какой формат файла вы используете. Формат файла .xls имеет ограничение в 65 536 строк на каждом листе, а формат файла .xlsx имеет ограничение в 1 048 576 строк на лист
Дополнительные сведения см. в разделе Форматы файлов, поддерживаемые вспецификациях и ограничениях Excel и Excel.
Чтобы предотвратить достижение лимита в Excel, убедитесь, что используется формат .xlsx вместо формата .xls, чтобы воспользоваться преимуществами гораздо большего ограничения. Если вы знаете, что набор данных превышает ограничение .xlsx, используйте альтернативные обходные пути, чтобы открыть и просмотреть все данные.
Совет: Убедитесь, что все данные импортированы при открытии набора данных в Excel. Вы можете проверить количество строк или столбцов в исходном файле, а затем подтвердить его соответствие в Excel. Для этого выделите всю строку или столбец и просмотрите счетчик в строке состояния в нижней части Excel.
Сохранение книги в текстовом или CSV-файле
Импорт и экспорт текстовых файлов (.txt или .csv)
Импорт данных из внешних источников данных (Power Query)
Новые возможности, не поддерживаемые в более ранних версиях Excel
Не все новые возможности поддерживаются в более ранних версиях Excel. При работе в режиме совместимости или нужно сохранить в формате Excel 97 – 2003 (.xls) aworkbook средство проверки совместимости поможет выявить проблемы, которые могут привести к существенной потере функциональности или несущественную потерю точности в более ранних версиях Excel. Чтобы избежать потери данных или функциональные возможности в более ранней версии Excel, можно затем внесите необходимые изменения в текущей книге.
Средство проверки совместимости запускается автоматически, при сохранении книги в формате Excel 97 – 2003. Тем не менее чтобы убедиться, что книги совместим с текущей версии Excel, необходимо выполнить проверку совместимости вручную при первом сохранении книги. Затем можно указать, что средство проверки совместимости выполняется автоматически при каждом сохранении книги. Подробнее о том, как запустить проверку совместимости: Проверка книги Excel на совместимость с более ранними версиями Excel.
В средстве проверки совместимости отображаются обнаруженные проблемы, для многих из которых доступны кнопки Найти и Справка. После выявления проблем вы можете найти все их проявления и узнать способы их устранения. При автоматическом запуске в средстве также указывается версия Excel, в которой могут возникнуть проблемы с совместимостью.
Неподдерживаемые функции работы с листами
Отсутствие поддержки некоторых функций работы с листами может привести к описанным ниже проблемам с совместимостью, а также вызвать значительную потерю функциональности или несущественную потерю точности данных.
Значительная потеря функциональности
Как включить гиперссылки в excel
Гиперссылки бывают внешние и внутренние. Универсальным способом их добавления является использование сочетаний клавиш Ctrl+K. После нажатия этого сочетания у Вас появится диалоговое окно Добавление гиперссылки:
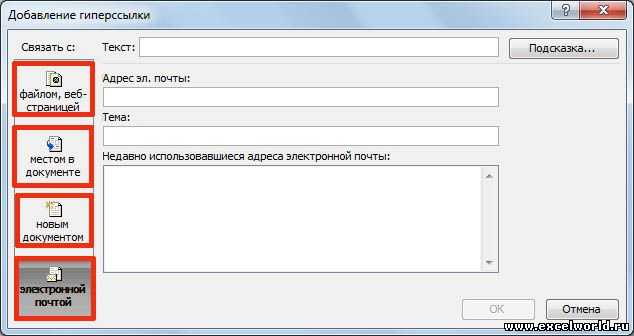
Теперь Вы можете выбрать тип ссылки (внутренняя — местом в документе, или внешняя — файлом, веб-страницей, новым документом или электронной почтой), указать текст ссылки и путь. Но это общеизвестный способ, а мы рассмотрим варианты, как ещё можно создать гиперссылку.
Итак, для внешних ссылок:
Самый распространённый способ — это простое копирование нужного адреса из браузера и вставка его в ячейку. Начиная с версии Excel 2000, программа распознаёт URL если в тексте есть следующие сочетания символов (буквы только английского алфавита, регистр роли не играет):
- http://
- www.
- ftp://
- mailto:
- file://
- news:
- mail@pochta
Если Вам не нужно автораспознавание URL и Вы хотите ввести Веб-адрес как текст, то следует поставить перед ним апостроф ( ‘ ). После окончания ввода (нажатия Enter) апостроф визуально пропадёт (хотя его можно будет увидеть в строке формул) и останется только текст адреса. На печать апостроф также не выводится.
Второй способ — это использование функции =ГИПЕРССЫЛКА(). Например ссылка на это сайт будет выглядеть так:
в английской версии:
При этом двойные кавычки Вам ставить не надо, функция сделает это сама.
И ещё один, достаточно экзотический и малоизвестный способ. Этот способ не требует использование мышки, но к сожалению, подходит только для Microsoft Internet Explorer, как к продукту выпущенному той же компанией, что и сам Excel.
- Откройте Веб-страницу, адрес которой необходимо получить как гиперссылку в Excel;
- Перейдите в Excel, выделите ячейку в которую необходимо вернуть гиперссылку и нажмите сочетание клавиш Ctrl+K;
- Нажмите Alt+Tab для перехода в Internet Explorer;
- Нажмите Alt+Tab для перехода назад в Excel;
- Нажмите ОК
Для внутренних ссылок:
Можно использовать функцию =ГИПЕРССЫЛКА(), как описано выше, только заменить адрес ссылки на внутренний (подробнее в описании функции =ГИПЕРССЫЛКА())Но можно использовать менее известный, но на мой взгляд, не менее удобный, способ. В чём он заключается:Выделите ячейку, на которую Вы хотите дать ссылку и нажав кнопку Alt на клавиатуре, наведите курсор на нижнюю границу ячейки до появления крестика со стрелочками, а затем нажав и удерживая правую кнопку мыши перетащите эту ячейку на нужное Вам место (можно даже на другой лист). После чего отпустите кнопку Alt, а затем отпустите и правую кнопку мыши и в появившемся контекстном меню
выберите пункт Создать гиперссылку. Вот и всё Подробнее смотрите на видео.
Закрепление области в Эксель
Vba Excel Вставить Картинку в Ячейку – Работа с примечаниями | 📂Все о программе Word
- Как записать значения сразу в несколько ячеек?
- Как определить область выделенных ячеек и ее границы?
- Как записывать значения в ячейку (Value, Value2, Text, Formula)?
- Что работает быстрее, запись в Range или Cells?
- Что такое UsedRange? Как найти последнюю используемую ячейку? Что такое SpecialCells? Что такое CurrentRegion?
- Как получить адрес ячейки?
- Нужно ли выделять ячейку/область для того чтобы вносить в нее данные?
- В чем отличие Range.Activate от Range.Select?
- Как установить свойству ячейки NumberFormat «общий» формат, текстовый формат, формат даты, числа, валюты?
- Передаю в ячейку 385.00, а показывает 385. Почему?
- При записи в ячейку чисел как текста, целые числа автоматический преобразуются в численный формат, а вещественные нет. Вследствие чего возникает ошибка «число сохранено как текст».
- Делаю экспорт в Excel, допустим, текст «000069987», а он выводит в ячейку 69987, т.е. удаляет лидирующие нули. Как мне сделать, чтобы в ячейку выводилось 000069987?
- Как очистить область ячеек? Как определить что ячейка Excel пустая?
- Как задать имя области ячеек? Как обратиться к ячейке по имени? Как определить, что такое имя существует на листе? Как задать имя области ячеек?
- Как объеденить ячейки? Как узнать, что ячейка входит в объединенную область и определить границы этой области?
- Как записывать данные из вариантного массива в Excel?
- Как прочесть данные из области ячеек в массив?
- Почему при выгрузке данных в Excel не могу записать строк больше 65536?
- Как писать в ячейки нескольких листов сразу?
- Как изменить цвет фона и шрифта ячейки?
- Как изменить атрибуты шрифта части текста в ячейке (цвет, размер, имя)?
- Как узнать позицию курсора в редактируемой по F2 ячейке или в строке формул и дописать в нее текст?
- Как изменить выравнивание/угол наклона текста, отступы в ячейке?
- Как задать границы для области ячеек (Borders)?
- Как скопировать форматы и формулы из строки в нижележащую область (AutoFill)?
- Как скопировать область ячеек с сохранением всех форматов? Как скопировать только значения ячейки?
- Как скопировать область, чтоб сохранились размеры строк/столбцов?
- Как сделать автоперенос строк в ячейке?
- Как вставить несколько строк/столбцов? Как удалить несколько строк/столбцов? Как прятать/показывать строки и столбцы? Как программно изменить высоту строки или ширину столбца?
- Как подогнать высоту или ширину ячеек для отображения всего текста?
- Как сделать автоподбор высоты строк для объединенных ячеек?
- Как программно «заморозить» строки/столбцы?
- Как добавить примечание к ячейке? Как удалить примечание? Как изменить атрибуты шрифта примечания?
- Как добавить URL? Как сделать гиперссылку для рисунка?
- Как отсортировать область ячеек?
- Как сделать поиск значений в области ячеек или по всему листу?
- Как, имея ссылку на ячейку, узнать имя листа, которому она принадлежит? Узнать имя книги?
6) После этого картинка будет добавлена в меню «Способы заливки». Здесь нам нужно активировать параметр «Сохранять пропорции рисунка» и нажать на кнопку «ОК» для сохранения внесённых изменений.
Вставка текущей даты в Excel разными способами
Мы стараемся как можно оперативнее обеспечивать вас актуальными справочными материалами на вашем языке. Эта страница переведена автоматически, поэтому ее текст может содержать неточности и грамматические ошибки.



























