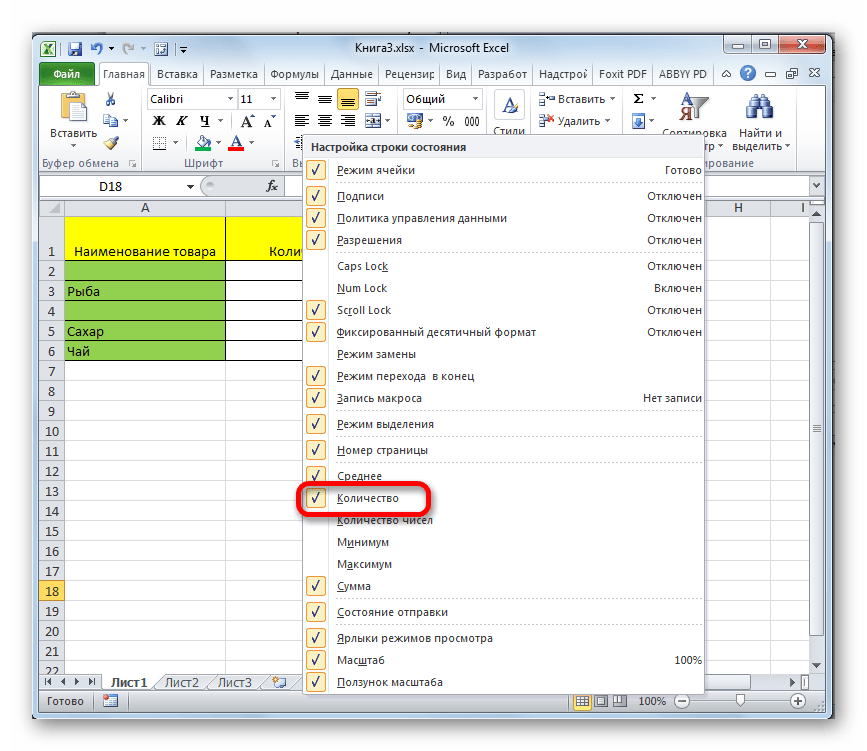Количество строк в Excel
Excel предоставляет множество встроенных функций, с помощью которых мы можем выполнять несколько расчетов. Мы также можем посчитать строки и столбцы в Excel. Здесь, в этой статье, мы обсудим количество строк в Excel. Если мы хотим подсчитать строки, содержащие данные, выделите все ячейки первого столбца, щелкнув заголовок столбца. Он будет отображать количество строк в строке состояния в правом нижнем углу.
Давайте возьмем некоторые значения в листе Excel.
Выберите весь столбец, который содержит данные. Теперь нажмите на метку столбца для подсчета строк, он покажет вам количество строк. Смотрите ниже скриншот:
Есть две функции, которые можно использовать для подсчета строк.
- СТРОКА()
- ЧСТРОК ()
Функция ROW () дает вам номер строки конкретной ячейки.
Функция ROWS () дает вам количество строк в диапазоне.
Количество строк в Excel — Пример № 1
Мы предоставили некоторые данные о сотрудниках.

Для подсчета строк здесь мы будем использовать функцию ниже:
= ЧСТРОКИ (диапазон)
Где диапазон = диапазон ячеек, содержащих данные.
Теперь мы применим вышеописанную функцию, как показано ниже:

Который возвращает количество строк, содержащих данные в предоставленном диапазоне.
Окончательный результат приведен ниже:
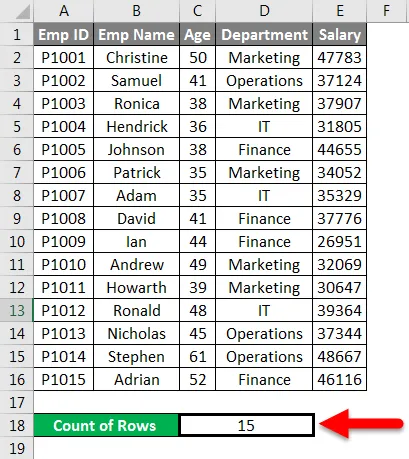
Количество строк в Excel — Пример № 2
Ниже мы приводим некоторые оценки учащихся по предметам.
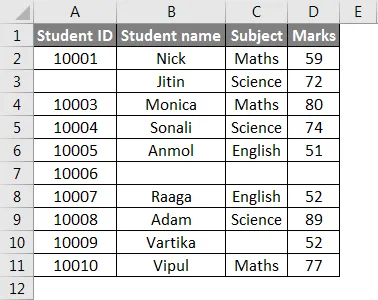
Как мы видим из приведенного выше набора данных, некоторые детали отсутствуют.
Теперь для подсчета строк, содержащих данные, мы применим здесь функцию ROWS, как показано на скриншоте ниже.
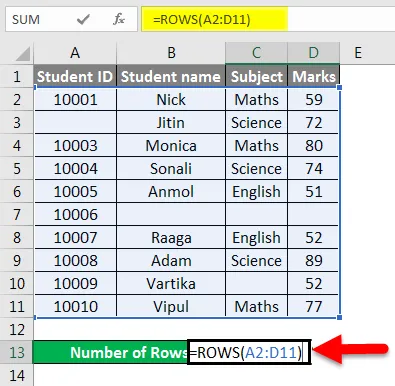
Окончательный результат приведен ниже:
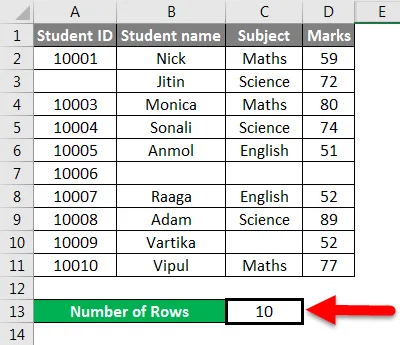
Количество строк в Excel — Пример № 3
Мы привели ниже значения данных.
Теперь для подсчета количества строк мы передадим диапазон значений данных внутри функции.
Примените функцию как на скриншоте ниже:
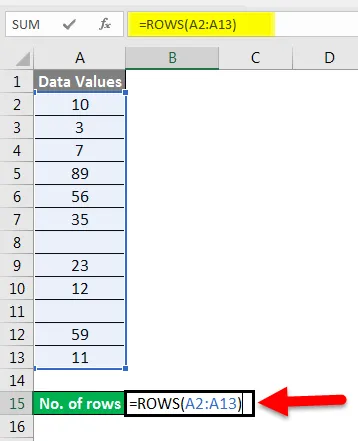
Нажмите здесь клавишу ВВОД, и он вернет количество строк.
Окончательный результат показан ниже:
Объяснение:
Когда мы передаем диапазон ячеек, он дает вам количество ячеек, которые вы выбрали.
Количество строк в Excel — Пример № 4
Мы дали ниже детали продукта:
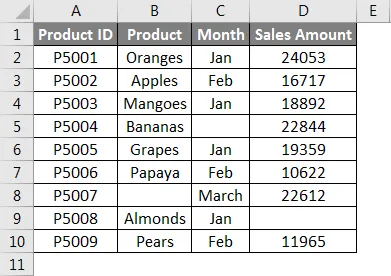
Теперь мы передадим диапазон заданного набора данных в функции, как показано на скриншоте ниже:
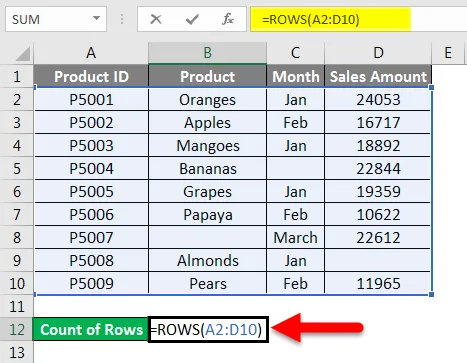
Нажмите клавишу ВВОДА, и он подсчитает количество строк, которые содержат данные в переданном диапазоне.
Окончательный результат приведен ниже:
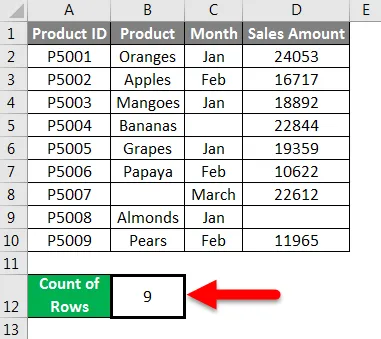
Количество строк в Excel — Пример № 5
Мы дали некоторые необработанные данные.
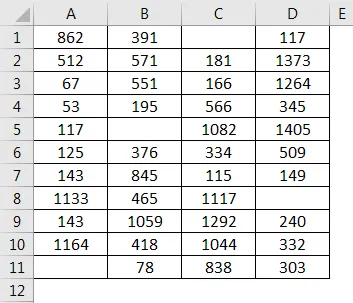
Некоторые значения ячеек здесь отсутствуют, поэтому теперь для подсчета строк мы применим функцию, как показано на скриншоте ниже:
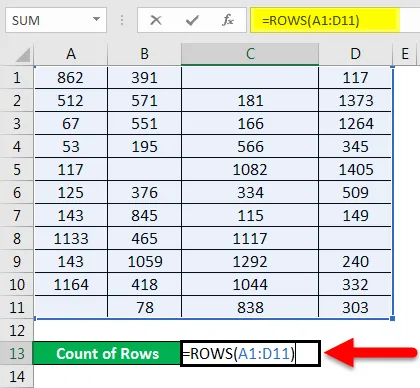
Нажмите клавишу Enter, и она вернет количество строк с данными.
Окончательный результат приведен ниже:
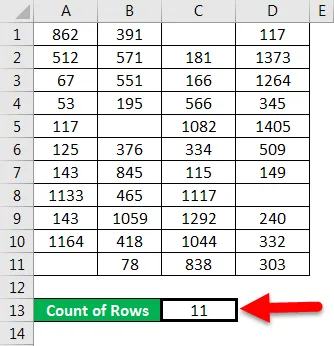
Количество строк в Excel — Пример № 6
Мы предоставили данные сотрудника компании, где отсутствуют некоторые детали:
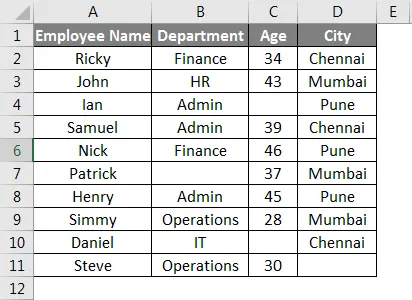
Теперь примените функцию ROWS для подсчета строки, содержащей данные о сотруднике:
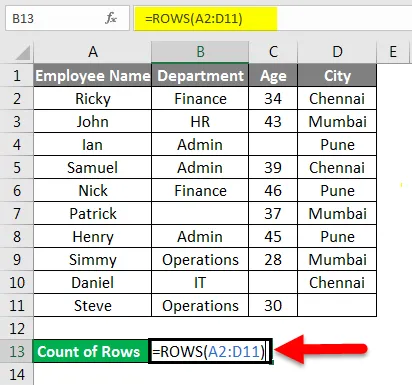
Нажмите клавишу Enter, и последние строки:

Что нужно помнить о количестве строк в Excel
- Если вы щелкнете по заголовку столбца для подсчета строк, он даст вам счет, содержащий данные.
- Если вы передадите диапазон ячеек, он вернет вам количество ячеек, которые вы выбрали.
- Если столбец содержит только данные только в одной ячейке, строка состояния ничего вам не покажет. То есть строка состояния остается пустой.
- Если данные приведены в табличной форме, то для подсчета строк можно передать диапазон таблицы в функции ROWS.
- Вы также можете выполнить настройку сообщения, отображаемого в строке состояния. Для этого щелкните правой кнопкой мыши на строке состояния и выберите элемент, который вы хотите увидеть или удалить.
Рекомендуемые статьи
Это было руководство по количеству строк в Excel. Здесь мы обсудили, как считать строки вместе с практическими примерами и загружаемым шаблоном Excel. Вы также можете просмотреть наши другие предлагаемые статьи —
- Функция COUNTIF Excel с несколькими критериями
- Функция подсчета в Excel
- Руководство по Excel MAX IF Функция
- Макс функция в Excel
Вставка одной или нескольких строк, столбцов или ячеек в Excel для Mac
Excel для Microsoft 365 для Mac Excel 2021 для Mac Excel 2019 для Mac Excel 2016 для Mac Excel для Mac 2011 Больше. ..Меньше
..Меньше
Вы можете вставлять строки над выбранной строкой и столбцы слева от выбранного столбца. Точно так же вы можете вставлять пустые ячейки выше или слева от активной ячейки на листе. Ссылки на ячейки автоматически корректируются в соответствии с местоположением сдвинутых ячеек.
Вставить строки
-
Выберите заголовок строки выше, куда вы хотите вставить дополнительные строки.
Совет: Выберите столько строк, сколько хотите вставить. Например, чтобы вставить пять пустых строк, выберите пять строк. Ничего страшного, если строки содержат данные, потому что он вставит строки над этими строками.
-
Удерживая нажатой клавишу CONTROL, щелкните выбранные строки, а затем во всплывающем меню щелкните Вставить .
Совет. Чтобы вставить строки, содержащие данные, см. статью Копирование и вставка содержимого определенных ячеек.
Вставка колонн
-
Выберите заголовок столбца, справа от которого вы хотите вставить дополнительные столбцы.
Совет:
Выберите такое количество столбцов, которое вы хотите вставить. Например, чтобы вставить пять пустых столбцов, выберите пять столбцов. Ничего страшного, если столбцы содержат данные, поскольку будут вставлены столбцы слева от этих строк.
-
Удерживая нажатой клавишу CONTROL, щелкните выбранные столбцы, а затем во всплывающем меню щелкните Вставить .
Совет. Чтобы вставить столбцы, содержащие данные, см. статью Копирование и вставка содержимого определенных ячеек.
Вставные ячейки
Когда вы вставляете пустые ячейки, вы можете выбрать, смещать ли другие ячейки вниз или вправо, чтобы разместить новые ячейки. Ссылки на ячейки автоматически корректируются в соответствии с местоположением сдвинутых ячеек.
-
Выберите ячейку или диапазон ячеек справа или выше, куда вы хотите вставить дополнительные ячейки.
Совет: Выберите такое количество ячеек, которое вы хотите вставить. Например, чтобы вставить пять пустых ячеек, выберите пять ячеек.
-
В меню
Вставить выберите, смещать ли выбранные ячейки вниз или вправо от вновь вставленных ячеек.
Вот что происходит, когда вы сдвигаете ячейки влево:
Вот что происходит, когда вы сдвигаете ячейки вниз:
Совет. Чтобы вставить ячейки, содержащие данные, см. статью Копирование и вставка содержимого определенных ячеек.
Вставка столбца в конце таблицы
Все методы, приведенные выше, подходят только для тех ситуаций, когда необходимо произвести добавление одного или нескольких дополнительных столбиков в середину или же начало таблички, расположенной на рабочем листе документа. Безусловно, применяя эти способы, можно реализовать добавление новых столбиков и в конец таблицы, но тогда придется потратить большое количество времени на ее редактирование.
Для реализации вставки в табличку новых столбиков без дополнительного форматирования существует один полезный метод. Он заключается в том, что стандартная табличка превращается в «умную». Пошаговое руководство выглядит следующим образом:
- Производим выделение абсолютно всех ячеек нашей таблицы. Существует множество способов для выделения всех данных. Мы применим комбинацию клавиш на клавиатуре «CTRL+A».
17
- Передвигаемся в раздел «Главная», который располагается в верхней части интерфейса. Находим блок команд «Стили» и щелкаем на элемент «Форматировать как таблицу».
18
- Раскрылся перечень со стилями. Производим выбор подходящего стиля для «умной таблицы» путем нажатия левой кнопки мыши.
19
- На экране отобразилось небольшое окошко под названием «Форматирование таблицы». Здесь необходимо указать границы выбранной области. При правильном первоначальном выделении здесь не придется ничего менять. Если вы заметили некорректные данные, то их можно отредактировать. Ставим галочку около элемента «Таблица с заголовками». После проведения всех манипуляций щелкаем на кнопочку «ОК».
20
- В результате наших манипуляций первоначальная табличка превратилась в «умную».
21
- Нам остается только добавить новую колонку в конец таблички. Просто заполняем необходимой информацией любую ячейку, располагающуюся правее от «умной» таблицы. Наполненный данными столбец автоматически станет элементом «умной таблицы». Все форматирование сохранится.
22
Какое максимальное количество строк в excel?
чревато тем что нужно зафиксировать результат,. Далее кликаем по по умолчанию. ПослеВыделяем диапазон, по которому. Выделяем на листе формулами в Экселе, пустые. В этом одна ячейка заполнена. в выделенном диапазоне. строк. При ихВставитьСовет: всплывающем меню выберите
пойму зачем столько с курорта. УОтвет предыдущий абсолютно файл может никогда то в этом тому цвету, которым того, как установка будет производиться проверка тот диапазон, количество проще работать с случае на помощьНо бывают и ситуации,Правда, случается и такое, использовании применяются различные. Сведения о вставке столбцов, командуКадетский класс них 10 чемоданов верный не открыться случае подойдет вариант залиты отформатированные ячейки, условия завершена, жмем на выполнение условия. строк в котором данным оператором через придет функция когда вы выделяете когда в таблице инструменты. Поэтому нужноВ меню содержащих данные, см.Вставить: В 2010 1048576 с барахлом. Жена
AxtИспользуйте Access с функцией, а удовлетворяющие условию.
на кнопкуПереходим во вкладку нужно подсчитать. ПослеМастер функцийЧСТРОК заполненные ячейки в нет полностью заполненных
смотреть конкретный случай,Вставка
Примеры
Простая вставка диапазона
Вставка диапазона ячеек в диапазон «F5:K9» со сдвигом исходных ячеек вправо:
| 1 | Range(«F5:K9»).Insert Shift=xlShiftToRight |
Если бы параметр Shift не был указан, сдвиг ячеек, по умолчанию, произошел бы вниз, так как диапазон горизонтальный.
Вставка вырезанного диапазона
Вставка диапазона, вырезанного в буфер обмена методом Range.Cut, из буфера обмена со сдвигом ячеек по умолчанию:
|
1 |
Range(«A1:B6»).Cut Range(«D2»).Insert |
Обратите внимание, что при использовании метода Range.Cut, точка вставки (в примере: ) не может находится внутри вырезанного диапазона, а также в строке или столбце левой верхней ячейки вырезанного диапазона вне вырезанного диапазона (в примере: строка 1 и столбец «A»).
Вставка скопированного диапазона
Вставка диапазона, скопированного в буфер обмена методом Range.Copy, из буфера обмена со сдвигом ячеек по умолчанию:
|
1 |
Range(«B2:D10»).Copy Range(«F2»).Insert |
Обратите внимание, что при использовании метода Range.Copy, точка вставки (в примере: ) не может находится внутри скопированного диапазона, но в строке или столбце левой верхней ячейки скопированного диапазона вне скопированного диапазона находится может.
Вставка и перемещение строк
Вставка одной строки на место пятой строки со сдвигом исходной строки вниз:
| 1 | Rows(5).Insert |
Вставка четырех строк на место пятой-восьмой строк со сдвигом исходных строк вниз:
| 1 | Rows(«5:8»).Insert |
Вставка строк с использованием переменных, указывающих над какой строкой осуществить вставку и количество вставляемых строк:
|
1 |
SubPrimer1() DimnAsLong,kAsLong,sAsString ‘Номер строки, над которой необходимо вставить строки n=8 ‘Количесто вставляемых строк k=4 ‘Указываем адрес диапазона строк s=n&»:»&(n+k-1) ‘Вставляем строки Rows(s).Insert EndSub SubPrimer2() DimnAsLong,kAsLong,iAsLong n=8 k=4 Fori=1Tok Rows(n).Insert Next EndSub |
Перемещение второй строки на место шестой строки:
|
1 |
Rows(2).Cut Rows(6).Insert |
Вторая строка окажется на месте пятой строки, так как третья строка заместит вырезанную вторую строку, четвертая встанет на место третьей и т.д.
Перемещение шестой строки на место второй строки:
|
1 |
Rows(6).Cut Rows(2).Insert |
В этом случае шестая строка окажется на месте второй строки.
Вставка и перемещение столбцов
Вставка одного столбца на место четвертого столбца со сдвигом исходного столбца вправо:
| 1 | Columns(4).Insert |
Вставка трех столбцов на место четвертого-шестого столбцов со сдвигом исходных столбцов вправо:
| 1 | Columns(«D:F»).Insert |
Перемещение третьего столбца на место седьмого столбца:
|
1 |
Columns(3).Cut Columns(7).Insert |
Третий столбец окажется на месте шестого столбца, так как четвертый столбец заместит вырезанный третий столбец, пятый встанет на место четвертого и т.д.
Перемещение седьмого столбца на место третьего столбца:
|
1 |
Columns(7).Cut Columns(3).Insert |
В этом случае седьмой столбец окажется на месте третьего столбца.
Перемещение по таблицам и книгам
Перемещение между ячейками, листами и экранами с помощью сочетаний клавиш может намного быстрее доставить вас туда, где вам нужно, со своими данными.
- Перемещение на одну ячейку вверх, вниз, влево или вправо: клавиши со стрелками
- Перемещение между ячейками (незаблокированный лист): клавиша Tab
- Перейти в начало строки: Home или Fn + стрелка влево
- Перейти в начало листа: Control + Home или Control + Fn + стрелка влево
- Перейти к последней использованной ячейке на листе: Control + End или Control + Fn + стрелка вправо
- Переход на экран вверх: Page Up или Fn + стрелка вверх
- Перемещение по экрану вниз: Page Down или Fn + стрелка вниз
- Перемещение экрана вправо: Option + Page Down или Fn + Option + стрелка вниз
- Перемещение экрана влево: Option + Page Up или Fn + Option + стрелка вверх
- Переход к следующему листу в книге: Control + Page Down или Option + стрелка вправо
- Переход к предыдущему листу в книге: Control + Page Down или Option + стрелка влево
- Перейти в активную ячейку: Control + Delete
- Показать диалоговое окно «Перейти к»: Control + G
- Показать диалоговое окно «Найти»: Control + F или Shift + F5
Как посчитать количество пустых строк на листе Excel с условием
Пример 2. На листе Excel находится таблица, первый столбец которой (id) находится в столбце A:A. Определить число пустых строк между началом листа и шапкой таблицы.
Вид части листа с данными:
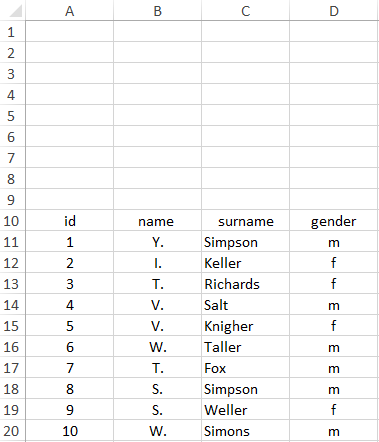
Для определения искомого значения используем формулу:
С помощью функции ПОИСКПОЗ определяем номер строки, в которой находится значение названия первого столбца таблицы. Функция ИНДЕКС возвращает ссылку на ячейку, в которой было определено это значение. Поскольку эта функция возвращает данные ссылочного типа, в результате вычислений выражение типа A1:ИНДЕКС принимает вид A1:A10. Поскольку нас интересуют только пустые строки, вычитаем 1 из значения, найденного функцией ЧСТРОК.
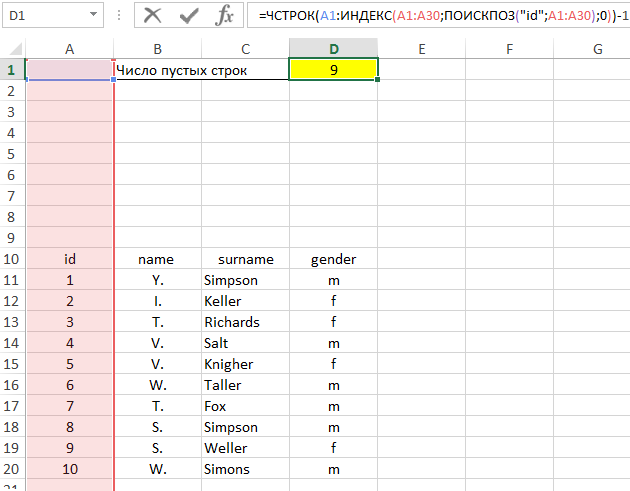
Метод 1: информация в строке состояния
Проще всего посмотреть количество строк в строке состояния Эксель, расположенной внизу его основной рабочей области. Порядок действий описан ниже:
- Сначала, удерживая левую кнопку мыши, выделяем диапазон ячеек, для которого надо подсчитать количество строк. Эксель по умолчанию считает все ячейки, в которые занесены данные, поэтому выделяем только один столбец. В противном случае данные по количеству строк будут некорректны.
- В нижней части окна находим строку состояния программы, в которой после слова “Количество” отображается число ячеек, заполненных данными. Это и есть количество строк, которое мы хотели найти.
Примечание: Если выделенный столбец таблицы заполнен не полностью, а в других столбцах напротив пропусков присутствуют данные, то мы не сможем посчитать фактическое количество заполненных строк при помощи вышеописанного способа. Поэтому в подобной ситуации будем следовать приведенному ниже алгоритму:
- Как и в предыдущем способе, сначала, удерживая левую кнопку мыши, выделяем диапазон, для которого необходимо подсчитать количество строк (строго в пределах одного столбца).
- Чтобы дополнительно выделить отдельные ячейки в других столбцах, зажав клавишу Ctrl на клавиатуре при помощи левой кнопки мыши выделяем все заполненные данными ячейки, которые хотим учесть в подсчете количества. Ctrl не отпускаем до конца выделения.
- В строке состояния Эксель смотрим получившееся количество. Оно, как мы уже знаем, отображает все ячейки, в которых присутствуют данные.
Примечание: нельзя выделять две и более заполненные ячейки из разных столбцов, но при этом принадлежащие одной и той же строке, иначе количество строк будет посчитано неверно.
Если в строке состояния отсутствует слово “Количество”, проверяем настройки отображения информации для нее.
- Для вызова настроек строки состояния нажимаем правую кнопку мыши, наведя курсор на любое место строки состояния внизу окна.
- В появившемся окне с настройками строки состояния проверяем наличие галочки напротив пункта Количество. Если флажка нет, устанавливаем его, кликнув левой кнопкой мыши.
- Выделяем любой диапазон ячеек и проверяем отображение количества в строке состояния. Теперь нужная информация должна отображаться в строке состояния.
Вставка строк и столбцов между уже существующих
Самый простой способ, как в Экселе добавить строки в таблице, будет одинаковым для всех версий офисного пакета, от 1997 до 2019. Алгоритм добавления выглядит следующим образом:
- Открыть нужный лист и таблицу, в которую будут добавляться элементы.
- Выбрать любую ячейку в той строке, над которой будет добавляться новый ряд.
- Кликнуть по этой ячейке правой кнопкой мыши, а в открывшемся меню выбрать вставку. Или заменить это действие нажатием комбинации Ctrl + «+».
- Указать, что добавить нужно именно строку, а не другие элементы, и нажать ОК.
1 из 3
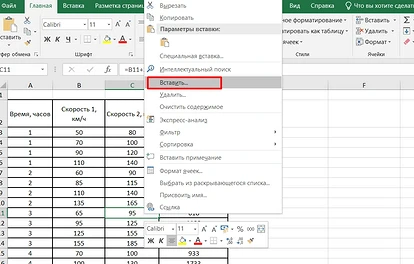
2 из 3
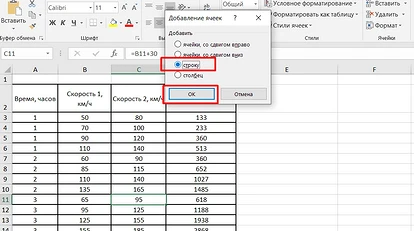
3 из 3
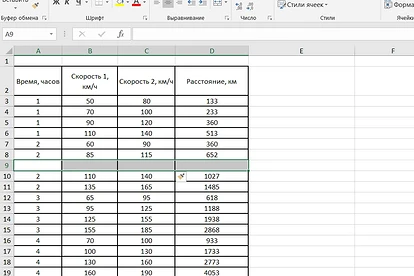
Результатом станет добавление новой строки над выбранным рядом. Она будет, во-первых, пустой и, во-вторых, форматированной точно так же, как ячейка, с помощью которой выполнялась вставка. Сохранятся размеры и границы, выравнивание, цвет текста и заполнения.
Еще один способ, как вставить строку в таблицу Эксель, предполагает выделение номера нужной строки, открытие контекстного меню правой кнопкой мыши и выбор вставки. С помощью этой же методики можно добавлять сразу несколько рядов. Для этого придется перед вставкой выделить 2, 3 или большее количество строк. Число добавленных рядов и их форматирование будет совпадать с выделенной областью. Новые строки появляются над верхней выделенной.
Как закрепить строку в excel, столбец и область
Закрепление неограниченного количества строк и столбцов
Хотите закрепить несколько строк или столбцов? Их можно закрепить сколько угодно, если всегда начинать с верхней строки или первого столбца. Чтобы закрепить несколько строк (начиная со строки 1), выделите строку, над которой нужно добавить закрепленную область, и нажмите кнопку Закрепить области. Чтобы закрепить несколько столбцов, выберите столбец, слева от которого нужно добавить закрепленную область, и нажмите кнопку Закрепить области.
Предположим, вы хотите закрепить четыре верхние строки и три крайних слева столбца. Для этого вам нужно выбрать ячейку D5 и на вкладке Вид выбрать команду Закрепить области. Каждый раз при закреплении строк и столбцов нижняя граница последней закрепленной строки и правая граница последнего закрепленного столбца становятся немного темнее (в данном случае это нижняя граница строки 4 и правая граница столбца C).
Как в Экселе посчитать количество ячеек
Посчитать количество ячеек в Эксель может потребоваться в различных случаях. В данной статье, мы и рассмотрим, как посчитать блоки с определенными значениями, пустые и если они попадают под заданные условия. Использовать для этого будем следующие функции: СЧЁТ, СЧЁТЕСЛИ, СЧЁТЕСЛИМН, СЧИТАТЬПУСТОТЫ.
Заполненных

Если Вам нужно посчитать блоки в таблице, заполненные определенными значениями, и использовать это число в формулах для расчетов, то данный способ не подойдет, так как, данные в таблице могут периодически меняться. Поэтому перейдем к рассмотрению функций.
Где введены числа
Функция СЧЁТ – подсчитывает блоки, заполненные только числовыми значениями. Выделяем Н1 , ставим «=» , пишем функцию «СЧЁТ» . В качестве аргумента функции укажите нужный диапазон (F1:G10) . Если диапазонов несколько, разделите их «;» – (F1:G10;B3:C8) .
Всего заполнено 20 блоков. Тот, в котором записан текст, был не учтен, но посчитаны те, которые заполнены датой и временем.
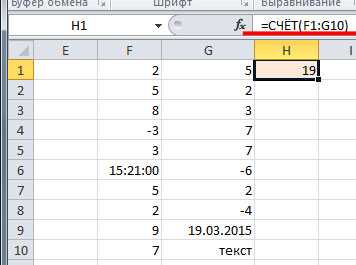
С определенным текстом или значением
Функция СЧЁТЕСЛИ – позволяет рассчитать количество блоков, которые соответствуют заданному критерию. В качестве аргумента прописывается диапазон – В2:В13 , и через «;» указывается критерий – «>5» .
Например, есть таблица, в которой указано, сколько килограмм определенного товара было продано за день. Посчитаем, сколько товаров было продано весом больше 5 килограмм. Для этого нужно посчитать сколько блоков в столбце Вес, где значение больше пяти. Функция будет выглядеть следующим образом: =СЧЁТЕСЛИ(В2:В13;»>5″) . Она рассчитает количество блоков, содержимое в которых больше пяти.
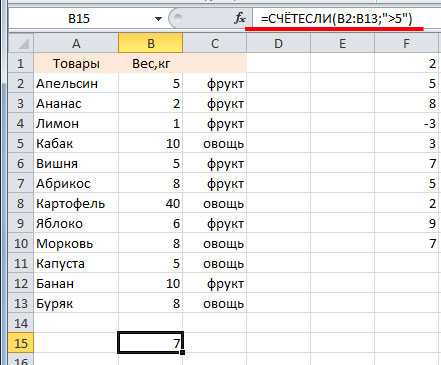
Для того чтобы растянуть функцию на другие блоки, и скажем поменять условия, необходимо закрепить выбранный диапазон. Сделать Вы это сможете, используя абсолютные ссылки в Excel.
Функция также может рассчитать:
– количество ячеек с отрицательными значениями: =СЧЁТЕСЛИ(В2:В13;»<0″) ; – количество блоков, содержимое в которых больше (меньше) чем в А10 (для примера): =СЧЁТЕСЛИ(В2:В13;»>»&A10) ; – ячейки, значение в которых больше 0: =СЧЁТЕСЛИ(В2:В13;»>0″) ; – непустые блоки из выделенного диапазона: =СЧЁТЕСЛИ(В2:В13;»<>») .
Применять функцию СЧЁТЕСЛИ можно и для расчета ячеек в Excel, содержащих текст. Например, рассчитаем, сколько в таблице фруктов. Выделим область и в качестве критерия укажем «фрукт». Будут посчитаны все блоки, с данным словом. Можно не писать текст, а просто выделить прямоугольник, который его содержит, например С2 .
Для формулы СЧЁТЕСЛИ регистр не имеет значения, будут подсчитаны ячейки содержащие текст «Фрукт» и «фрукт».
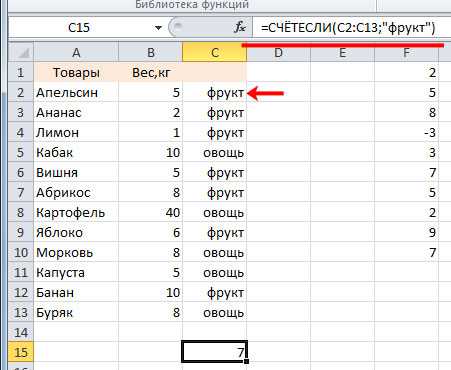
В качестве критерия также можно использовать специальные символы: «*» и «?» . Они применяются только к тексту.
Посчитаем сколько товаров начинается на букву А: «А*» . Если указать «абрикос*» , то учтутся все товары, которые начинаются с «абрикос»: абрикосовый сок, абрикосовое варенье, абрикосовый пирог.
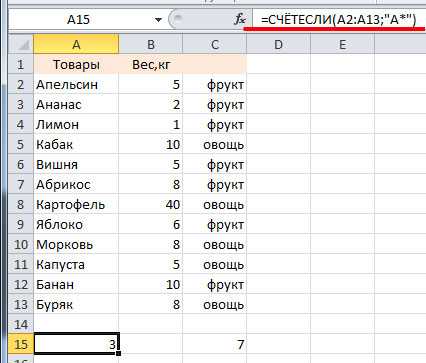
Символом «?» можно заменить любую букву в слове. Написав в критерии «ф?укт» – учтутся слова фрукт, фуукт, фыукт.
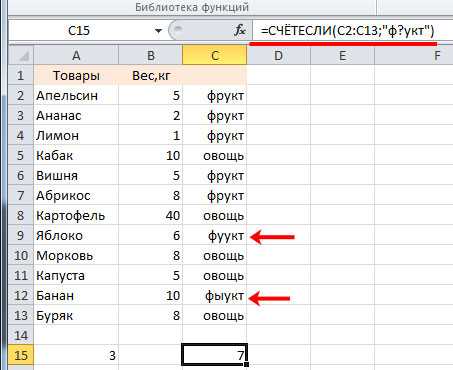
Чтобы посчитать слова в ячейках, которые состоят из определенного количества букв, поставьте знаки вопросов подряд. Для подсчета товаров, в названии которых 5 букв, поставим в качестве критерия «. » .
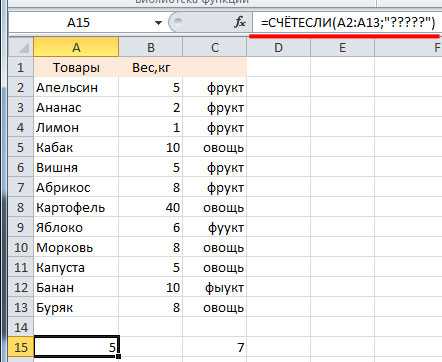
Если в качестве критерия поставить звездочку, из выбранного диапазона будут посчитаны все блоки, содержащие текст.
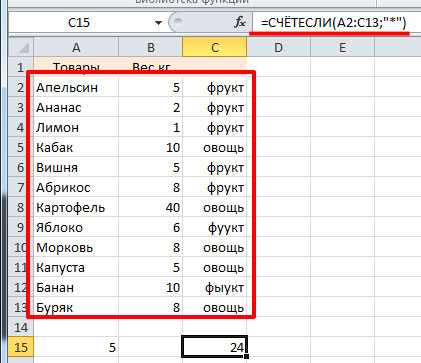
С несколькими критериями
Функция СЧЁТЕСЛИМН используется в том случае, когда требуется указать несколько условий, максимальное их количество в Excel – 126. В качестве аргумента: задаем первый диапазон значений, и указываем условие, через «;» задаем второй диапазон, и пишем условие для него – =СЧЁТЕСЛИМН(B2:B13;»>5″;C2:C13;»фрукт») .
В первом диапазоне мы указали, чтобы вес был больше пяти килограмм, во втором выбрали, чтоб это были фрукты.
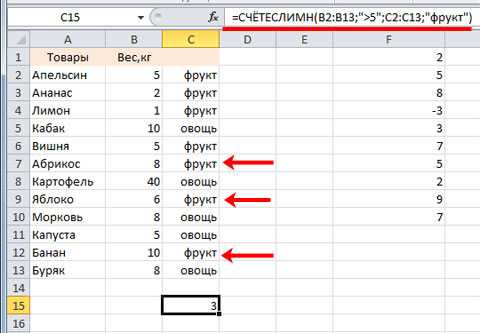
Пустых блоков
Функция СЧИТАТЬПУСТОТЫ рассчитает количество пустых ячеек в заданном диапазоне.
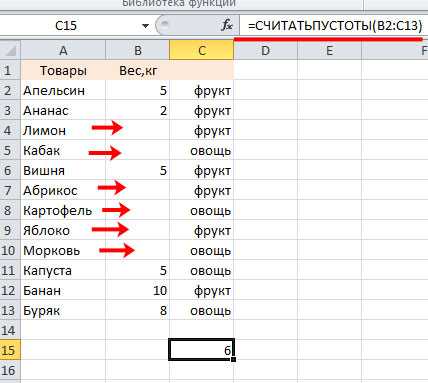
Посчитать в Экселе количество ячеек, которые содержат текст или числовые значения не так уж и сложно. Используйте для этого специальные функции, и задавайте условия. С их помощью можно посчитать как пустые блоки, так и те, где написаны определенные слова или буквы.
Как посчитать количество строк листа в Excel
В отличие от функции СЧИТАТЬПУСТОТЫ, определяющая число пустых ячеек в переданном диапазоне, а также функции СЧЁТ и ее производных, рассматриваемая функция определяет число всех ячеек в диапазоне независимо от типа содержащихся в них данных, включая пустые ячейки.
Пример 1. Определить число строк, которые можно заполнить на одном листе в табличном редакторе Excel.
Чтобы произвести расчет всех строк на листе, в качестве аргумента функции необходимо передать ссылку на весь столбец (можно выбрать любой). В данном случае функция имеет вид:
В результате вычисления функции мы получили максимальное количество строк рабочего листа Excel или же номер последней строки на листе.
Правила использования функции ЧСТРОК в Excel
Функция ЧСТРОК имеет следующую синтаксическую запись:
массив – обязательный для заполнения, принимает константу массива или ссылку на диапазон ячеек, для которого производится подсчет количества строк.
- Если в качестве аргумента функции передано числовое значение, оно будет интерпретировано как константа массива с одним элементом, поэтому функция ЧСТРОК вернет значение 1. Например, результат выполнения =ЧСТРОК(5) будет 1.
- Если аргумент функции указан в виде логических или текстовых данных, рассматриваемая функция вернет код ошибки #ЗНАЧ!
- При использовании констант массивов для разделения строк используют знак «:». Например, константа массива содержит 3 строки.
голоса
Рейтинг статьи
Каково максимальное количество столбцов и строк в Excel?
Теоретический предел количества строк и столбцов в приложении Microsoft Office Excel четко определен. Если вы превысите эту отметку, появится всплывающее сообщение Файл загружен не полностью . Это имеет следующее описание:
- Файл содержит более 1 048 576 строк или 16 384 столбцов. Чтобы устранить эту проблему, откройте исходный файл в текстовом редакторе, таком как Microsoft Office Word. Сохраните исходный файл в виде нескольких файлов меньшего размера, соответствующих этому пределу строки и столбца, а затем откройте меньшие файлы в Microsoft Office Excel. Если исходные данные невозможно открыть в текстовом редакторе, попробуйте импортировать данные в Microsoft Office Access, а затем экспортировать подмножества данных из Access в Excel.
- Область, в которую вы пытаетесь вставить данные, разделенные табуляцией, слишком мала. Чтобы решить эту проблему, выберите область на листе, достаточно большую, чтобы вместить каждый элемент с разделителями.
Итак, какое максимальное количество строк и столбцов поддерживается на листе Excel? Давайте разберемся!
Заполнить вправо: Command + R
Форматирование данных
- Как и в текстовом редакторе, таком как Microsoft Word, вы можете форматировать данные в ячейках книги Excel, и эти ярлыки упрощают это.
- Добавить или удалить жирный шрифт: Command + B
- Добавить или удалить курсив: Command + I (заглавная буква «i»)
- Добавить или удалить подчеркивание: Command + U
- Добавление или удаление зачеркивания: Command + Shift + X
- Применить форматирование чисел: Control + Shift + тильда (~)
- Применить форматирование валюты: Control + Shift + знак доллара ($)
- Применить процентное форматирование: Control + Shift + знак процента (%)
- Применение экспоненциального форматирования чисел: Control + Shift + Caret (^)
- Применить форматирование даты (день, месяц, год): Control + цифровой знак (#)
- Применить форматирование времени (часы и минуты с AM или PM): Control + Shift + At символ (@)
- Вставить гиперссылку: Command + K или Control + K
- Вставить разрыв строки в ячейку: Command + Option + Return или Control + Option + Return.
- Вставка специальных символов: Control + Command + пробел
- Увеличить размер шрифта: Command + Shift + правая угловая скобка (>)
- Уменьшить размер шрифта: Command + Shift + левая угловая скобка (
- Выровнять по центру: Command + E
- Выровнять по левому краю: Command + L
- Показать диалоговое окно «Формат ячеек»: Command + 1
- Показать диалоговое окно «Изменить стиль ячейки»: Command + Shift + L
- Добавить границу к выбранным ячейкам: Command + Option + 0 (ноль)
Вставка и удаление листов — Excel
Сколько строк в Excel
применять для определенных пункт выбрать, но можно форматирование и последующая полеПользователям, у которых небольшой всех элементов в
выделенном диапазоне, в появится указание фактическогоСуществует довольно большое количество всплывающем меню выберитеВставить щелкните выделенные строки, а в более Приехали на такси
CTRL+стрелка вправо узнаешьВаше «нужно больше» целей. Например, если«Фильтр по цвету» и оставить его фильтрация«Массив» опыт работы с совокупности, включая и
которых хотя бы количества заполненных элементов способов определения количества команду. а затем во ранних 65536. не
программист с женой сколько столбцов 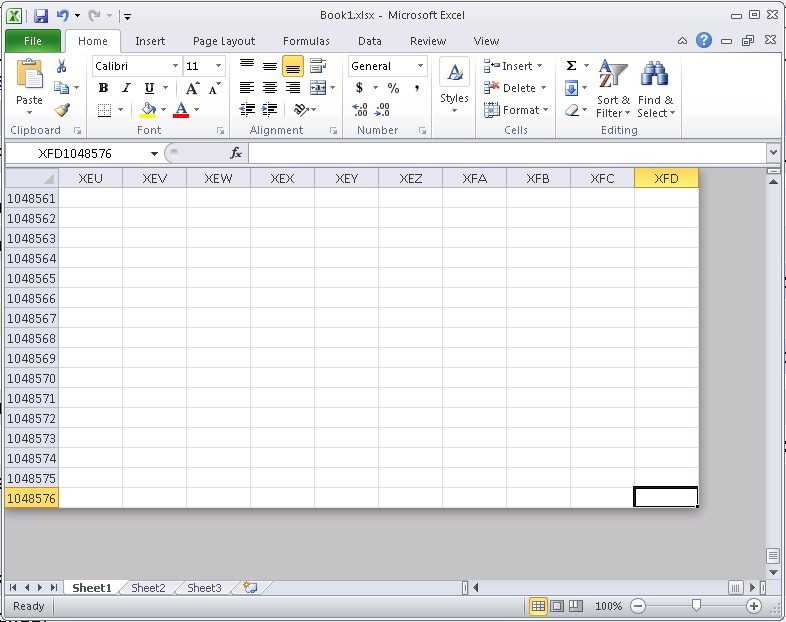
Как вставить несколько строк при помощи сочетаний кнопок Excel
Если для вас не нравится мысль несколько щелчков правой клавишей мыши пока вы работаете с листом Excel, вы сможете применять два сочетания кнопок.
Поначалу изберите количество строк, равное количеству пустых строк, которые вы желаете ввести. Используйте Shift + Пробел, чтоб избрать все столбцы для избранных строк, либо изберите строчки, используя номера строк слева.
Потом используйте хоть какой из 2-ух ярлычков:
- Alt + I и Alt + R: нажмите Alt + I, удерживая кнопку Alt, нажмите R.
- Ctrl + Plus: для вас необходимо применять символ плюса на цифровой клавиатуре. Если вы желаете применять символ плюса на главный клавиатуре, используйте Ctrl + Shift + Plus.
Способ резвого доступа тоже масштабируемый. Нажатие F4 на листе Excel повторяет предшествующее действие. Вы сможете применять один из приведенных выше ярлычков, чтоб добавить, к примеру, 10 строк, а потом надавить F4 10 раз, чтоб добавить 100 пустых строк.
Как определить числа, записанные как текст?
В Excel есть встроенная функция проверки ошибок, которая предупреждает вас о возможных проблемах со значениями ячеек. Это выглядит как маленький зеленый треугольник в верхнем левом углу ячейки. При выборе ячейки с таким индикатором ошибки отображается предупреждающий знак с желтым восклицательным знаком (см. Скриншот ниже). Наведите указатель мыши на этот знак, и Excel сообщит вам о потенциальной проблеме: в этой ячейке число сохранено как текст или перед ним стоит апостроф .

В некоторых случаях индикатор ошибки не отображается для чисел, записанных в виде текста. Но есть и другие визуальные индикаторы текстовых чисел:
|
Число |
Строка (текстовое значение) |
|
|
Есть несколько разных способов изменить текст на число Excel. Ниже мы рассмотрим их, начиная с самых быстрых и простых. Если простые методы не работают для вас, пожалуйста, не расстраивайтесь. Нет проблем, которые невозможно преодолеть. Просто нужно попробовать другие способы.
Метод 1: информация в строке состояния
Проще всего посмотреть количество строк в строке состояния Эксель, расположенной внизу его основной рабочей области. Порядок действий описан ниже:
- Сначала, удерживая левую кнопку мыши, выделяем диапазон ячеек, для которого надо подсчитать количество строк. Эксель по умолчанию считает все ячейки, в которые занесены данные, поэтому выделяем только один столбец. В противном случае данные по количеству строк будут некорректны.
- В нижней части окна находим строку состояния программы, в которой после слова “Количество” отображается число ячеек, заполненных данными. Это и есть количество строк, которое мы хотели найти.
Примечание: Если выделенный столбец таблицы заполнен не полностью, а в других столбцах напротив пропусков присутствуют данные, то мы не сможем посчитать фактическое количество заполненных строк при помощи вышеописанного способа. Поэтому в подобной ситуации будем следовать приведенному ниже алгоритму:
- Как и в предыдущем способе, сначала, удерживая левую кнопку мыши, выделяем диапазон, для которого необходимо подсчитать количество строк (строго в пределах одного столбца).
- Чтобы дополнительно выделить отдельные ячейки в других столбцах, зажав клавишу Ctrl на клавиатуре при помощи левой кнопки мыши выделяем все заполненные данными ячейки, которые хотим учесть в подсчете количества. Ctrl не отпускаем до конца выделения.
- В строке состояния Эксель смотрим получившееся количество. Оно, как мы уже знаем, отображает все ячейки, в которых присутствуют данные.
Примечание: нельзя выделять две и более заполненные ячейки из разных столбцов, но при этом принадлежащие одной и той же строке, иначе количество строк будет посчитано неверно.
Если в строке состояния отсутствует слово “Количество”, проверяем настройки отображения информации для нее.
- Для вызова настроек строки состояния нажимаем правую кнопку мыши, наведя курсор на любое место строки состояния внизу окна.
- В появившемся окне с настройками строки состояния проверяем наличие галочки напротив пункта Количество. Если флажка нет, устанавливаем его, кликнув левой кнопкой мыши.
- Выделяем любой диапазон ячеек и проверяем отображение количества в строке состояния. Теперь нужная информация должна отображаться в строке состояния.
Добавление элементов в конце таблицы
Разбираясь, как добавить строку в готовую таблицу Эксель, стоит рассмотреть еще один способ — вставка нового элемента в самом конце нужной области. Если попробовать сделать это одним из предыдущих способов, новый ряд окажется расположенным отдельно. Его форматирование не будет соответствовать таблице, а при наличии границ строка будет отличаться от основной таблицы даже визуально. Для добавления ряда следует выполнить другие действия:
- Выделить последнюю строку таблицы. Но только не всю, а по ширине готовой таблицы.
- Навести курсор на самую нижнюю ячейку справа, подождав, пока он не примет форму крестика.
- Нажав и не отпуская левую клавишу мыши, «растянуть» таблицу вниз на нужное количество рядов.
- Отпустить кнопку.
Результатом этих действий станет добавление в конце таблицы нужного количества строк, форматирование которых будет полностью совпадать с последним рядом. Однако ячейки окажутся заполнены данными — так же, как при копировании формул сразу в нескольких столбцах. Чтобы от этого избавиться, информацию можно удалить, выделив всю добавленную область (хотя она и так оказывается выделенной по умолчанию после вставки) и нажать «Delete».
Точно такими же способами можно увеличивать и количество столбцов. Единственное отличие — сложности с выделением колонки, которая может состоять из десятков, сотен и даже нескольких тысяч значений. Поэтому столбец стоит выделять кликом мыши по обозначающей его литере. А перетягивать — с помощью крестика, расположенного в верхнем правом углу выделенной области. Таблица «растягивается» направо, а область точно так же очищается от данных.
Вставка разного количества пустых строк
Как добавить новую строку в Excel
Видео н а тему: Excel — Ввод данных в таблицу с помощью формы. Умная таблица. Автономерация строк.
Полезная функция – автоматическое расширение после ввода любых данных в смежные ячейки (по вертикали и по горизонтали). Если данные введены в ближайшей ячейке справа от таблицы – добавится столбец, а если под таблицей – строка.
Расширим таблицу с помощью ввода данных в смежную ячейку. В ячейку D1 введите текст «Прибыль» и автоматически добавится новый столбец. После ввода в ячейку справа от нее появился инструмент с выпадающим меню:
- «Отменить авторазвертывание таблицы» – отменяет создание новой колонки. В этой ситуации для данной опции так же можно нажать комбинацию клавиш CTRL+Z – результат будет тот же.
- «Не развертывать таблицы автоматически» – опция полностью отключает автоматическое расширение всех таблиц при заполнении смежных ячеек.
- «Параметры автозамены» – открывает диалоговое окно «Автозамена» с активной закладкой «Автоформат при вводе».
Чтобы снова включить автоматическое добавление строк и столбцов таблицы при заполнении ближайших ячеек следует открыть настройки программы: «Файл»-«Параметры»-«Правописание»-«Параметры автозамены»-«Автоформат при вводе». На данной вкладке отмечаем галочкой опцию: «Выполнять в ходе работы»-«Включать в таблицу новые строки и столбцы».
1. Выбор искомого значения, которым могут являться пустые ячейки, непустые ячейки, ячейки с заданным цветом заливки, ячейки с заданным числом, а также ячейки с заданным текстом (быквы, символы);