Особенности использования функции СЧЁТЕСЛИМН в Excel
Способ 3: функция СЧЕТ
Продолжая разжевывать тему, как в «Экселе» посчитать количество ячеек, коснемся функции СЧЕТ. Как можно понять, она очень похожа на предыдущую, однако дает возможность подсчитать ячейки, в которых введены лишь числовые значения. Вот как ей пользоваться:
- Выделите ячейку на листе, в которой предполагается выводить данные.
- Нажмите кнопку «Вставить функцию».
- В появившемся окне из списка выберите функцию СЧЕТ и нажмите кнопку «ОК».
- Перед вами, как и в прошлый раз, появится окно, в котором необходимо ввести значения, то есть диапазон или несколько диапазонов ячеек.
- Сделав это, нажмите кнопку «ОК».
После выполнения всех этих действий в выделенной изначально ячейке появится число, соответствующее числу ячеек с цифрами в выбранном диапазоне.
Принцип счета ячеек функциями СЧЁТ, СЧЁТЗ и СЧИТАТЬПУСТОТЫ
Функция СЧЁТ подсчитывает количество только для числовых значений в заданном диапазоне. Данная формула для совей работы требует указать только лишь один аргумент – диапазон ячеек. Например, ниже приведенная формула подсчитывает количество только тех ячеек (в диапазоне B2:B6), которые содержат числовые значения:
СЧЁТЗ подсчитывает все ячейки, которые не пустые. Данную функцию удобно использовать в том случаи, когда необходимо подсчитать количество ячеек с любым типом данных: текст или число. Синтаксис формулы требует указать только лишь один аргумент – диапазон данных. Например, ниже приведенная формула подсчитывает все непустые ячейки, которые находиться в диапазоне B5:E5.
Функция СЧИТАТЬПУСТОТЫ подсчитывает исключительно только пустые ячейки в заданном диапазоне данных таблицы. Данная функция также требует для своей работы, указать только лишь один аргумент – ссылка на диапазон данных таблицы. Например, ниже приведенная формула подсчитывает количество всех пустых ячеек из диапазона B2:E2:
Как видно из выше приведенных примеров, каждая из функций обладает своим специальным предназначением и упрощает пользователю процесс обработки данных, предоставив возможность обойти сложные формулы логических комбинаций с функцией ЕСЛИ.
Как посчитать, содержит ли ячейка текст или часть текста в Excel?
Работа с таблицами Excel
Инструмент «Выделить группу ячеек»
Если вам нужно быстро найти все пустые ячейки в Excel, используйте эту операцию. Она быстро выделит все незаполненные клетки, чтобы вы могли легко найти их на своем листе. Но вот количество их она не сосчитает.
На ленте меню Главная выбираем Найти и выделить, затем — Bыделить группу ячеек. В открывшемся окне активируем кнопку Пустые ячейки и жмем ОК.
В результате все клетки без значений будут выделены.
Вы можете использовать «Цвет заливки» на вкладке «Главная», чтобы изменить цвет фона пустых ячеек и зафиксировать выделение.Обратите внимание, что этот инструмент не обнаруживает псевдо-пустые позиции — с формулами, возвращающими пустое значение. То есть, они не будут выделены
Также имейте в виду то, что если вы вводили какие-то данные за пределами вашей таблицы, а затем их удалили за ненадобностью, то Эксель запомнит это. Теперь он будет искать не только в области ваших данных, но также в диапазоне, ограниченном этими «бывшими в употреблении» ячейками. В результате будет выделено много лишнего на вашем листе. Это вряд ли будет полезно.
Также вы, я думаю, заметили, что аналогичным образом можно выделить и непустые ячейки. Просто нужно выбрать другой объект поиска — либо Константы, либо Формулы.
Как посчитать количество заполненных ячеек в excel
При работе с базами данных в Microsoft Office Excel иногда возникает необходимость подсчета табличных зон, которые заняты определенной числовой или текстовой информацией. Редактор имеет несколько специальных инструментов для решения этой задачи. Посчитать количество заполненных ячеек в excel не трудно, и сегодня подробно разберемся с этим вопросом.
Для начала создадим небольшую таблицу с оценками учеников за экзамены.

Применим функцию СЧЕТ к диапазону значений от В4 до Е8. Для этого в свободном месте таблицы записываете формулу, где аргументом будет указанный выше массив.

Полученный результат отражает количество ячеек в таблице, которые содержат числовой формат.
СЧЕТЗ
Используем другую функцию, чтобы посчитать количество заполненных ячеек. Для этого в строку формул записывается выражение, которое содержит СЧЕТЗ. Этот инструмент выдает число непустых областей. Аргументом может выступать один или несколько диапазонов значений.

При использовании данной функции учитываются как текстовые, так и числовые форматы данных.
СЧИТАТЬПУСТОТЫ
Название данного инструмента говорит само за себя. Программа анализирует указанный диапазон и считывает только пустые ячейки.
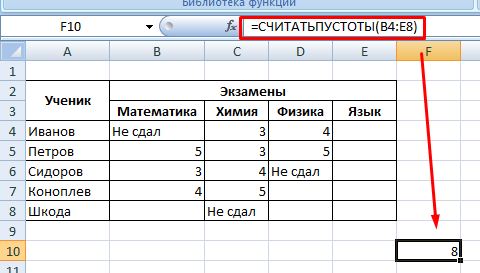
СЧЕТЕСЛИ и СЧЕТЕСЛИМН
Эти две функции очень похожи и помогают осуществить подсчет ячеек, но при условии, которое указывается вторым аргументом. Функция СЧЕТЕСЛИМН сочетает в себе СЧЕТЕСЛИ и логический оператор И. Для нашего примера, зададимся условием подсчета количества учеников с оценками выше тройки.

Как видите, ничего сложного в подсчете количества заполненных ячеек нет. Рассмотренные функции можно использовать не только в диапазоне чисел, но и отдельно в строке или в столбце. При этом каждая из них обладает определенными особенностями, которые стоит учитывать при использовании.
Жми «Нравится» и получай только лучшие посты в Facebook ↓
Проверка заполнения данными таблицы с помощью функции СЧЁТЗ в Excel
Пример 2. Для решения спорных ситуаций в случае ДТП в Excel была создана форма для расчета тормозного пути автомобиля. Таблица содержит 4 поля данных, являющихся обязательными для заполнения. Реализовать алгоритм выведения ошибки «Указаны не все данные» в случае, если для расчета не хватает данных.
Исходная таблица:
Функция, которая будет выводить ошибку, если не все данные введены:
=ЕСЛИ(СЧЁТЗ(A2:A5)<>СЧЁТЗ(B2:B5);”Указаны не все данные”;B4*0,28*B5+(СТЕПЕНЬ(B4*0,28;2)/(2*B3*B2)))
В столбце A:A содержатся пояснения к данным, находящимся в соседнем столбце. Если число заполненных ячеек в A2:A5 и B2:B5 совпадают, будет выполнен расчет по формуле B4*0,28*B5+(СТЕПЕНЬ(B4*0,28;2)/(2*B3*B2)), иначе будет выведена информация об ошибке. В данном случае все поля указаны и заполнены. Результат:
Если, например, время реакции не указано, будет выведен следующий результат:
10 наиболее полезных функций при анализе данных в Excel — ExcelGuide: Про Excel и не только
- Печать ордеров на основе выбранных документов.
- Отображение валовой прибыли за период.
- Возможность отображения скидок.
- Формирование актуального прайса на основе остатков товара.
- Ведение клиентской базы.
Не помешает наличие дополнительных полей и при записи приходно-расходных операций. В этом случае актуальны будут значения с ФИО ответственных за передачу продукции лиц, формой оплаты, датой истечения отсрочки и прочих.
# 4 Считайте только числовые значения
Если вы хотите считать только числовые значения из диапазона, вам нужно использовать функцию COUNT в excel. Взгляните на данные ниже.
Из приведенной выше таблицы нам нужно считать только числовые значения; для этого мы можем использовать функцию COUNT.
Результат функции COUNT — 6. Общее количество ячеек равно 8, но мы получили количество числовых значений как 6. В ячейках A4 и A6 у нас есть текстовые значения, но в ячейке A8 у нас есть значение даты. Функция СЧЁТ обрабатывает дату также только как числовое значение.
Примечание: значения даты и времени обрабатываются как числовые значения, если форматирование правильное; в противном случае оно будет рассматриваться как текстовое значение.
Как в Экселе посчитать количество ячеек
Метод перцентилей в Excel по функции ПЕРСЕНТИЛЬ с примерами
Предположим, имеется вариационный ряд данных с минимальным и максимальным значениями, обозначаемых P0 и P100 соответственно. K-й перцентиль – это некоторое значение X из данного ряда, которое делит все имеющиеся в нем значения на две группы: K% значений, которые меньше X, и оставшиеся значения (то есть 1-K%), которые превышают X.
- Отсортировать значения в исследуемом ряде данных в порядке возрастания.
- Найти некоторое значение в отсортированном ряде, для которого K% значений будут меньшими данного значения. При ручном расчете можно использовать формулу n*K%-1, где n – число элементов в исследуемом ряде значений.
- Определенное выше значение является K-й перцентилю по определению.
Функция ПЕРСЕНТИЛЬ считается устаревшей после выхода MS Office версии 2010 года, в которую были включены функции ПРОЦЕНТИЛЬ.ИСКЛ и ПРОЦЕНТИЛЬ.ВКЛ, которые в совокупности предлагают расширенный функционал для расчетов. Рассматриваемая функция была оставлена для совместимости с более старыми версиями табличного редактора.
Метод 4: применение функции СЧЁТЕСЛИ
Функция СЧЕТЕСЛИ используется в ситуациях, когда необходимо не просто определить количество ячеек с данными, но и выбрать среди них те, для которых выполняется заданное условие, в качестве которого могут выступать операции сравнения как цифровых, так и прочих форматов данных, например:
Опишем подробный алгоритм использования функции.
- Как и в предыдущих методах, встаем в ячейку для расчета результата запускаем Мастер функций.
- выбираем в перечне категорий значение “Полный алфавитный перечень“;
- в списке операторов щелкаем по функции “СЧЁТЕСЛИ” и затем – OK.
- На экране отобразится окно настроек аргументов функции СЧЕТЕСЛИ:
- Как и в предыдущих методах в качестве значения аргумента “Диапазон” нужно указать координаты области ячеек (вручную или с помощью выделения левой кнопкой мыши в самой таблице).
- В значении аргумента “Критерий” указываем наше условие, по которому будут отбираться ячейки с данными для включения в общий подсчет.
- Как только все будет заполнено, нажимаем кнопку OK.Примечание: Если есть желание, работу в Мастере функций можно упустить и сразу ввести нужную формулу функции в выбранной ячейке. Сама формула выглядит так: =СЧЁТЕСЛИ(диапазон;критерий).
- Как мы видим, требуемый результат с заданным условием появился в выбранной ячейке.
I . Для определения количества ячеек, содержащих числовые значения, можно использовать функцию Счет.
Счет(значение1; ; …)
Значение1 – обязательный аргумент, все остальные аргументы являются необязательными и могут быть опущены.
В качестве аргументов функции Счет могут выступать любые значения, ссылки на ячейки и диапазоны, массивы данных, а также формулы и функции.
В более ранних версиях Excel (например, Excel 2003 года), функция Счет обрабатывала 30 аргументов. Начиная с версии Excel 2007, можно использовать до 255 аргументов.
Числа, даты и время учитываются функцией Счет как числовые.
Ссылки на пустые ячейки, ошибки, текстовые или логические значения игнорируются.
Если число сохранено как текст, оно не будет посчитано!
Примеры использования функции Счет.
- Подсчет количества ячеек в диапазоне, который полностью состоит из чисел:
- В диапазоне есть пустые ячейки, ячейки содержащие числа и текст.
Функция Счет игнорирует пустые ячейки, и ячейки содержащие текст.
- Ячейки, содержащие значения даты и времени функция Счет учитывает:
- Функция Счет может подсчитывать количество ячеек сразу в нескольких несмежных диапазонах:
Количество пустых ячеек как условие.
В некоторых случаях вам может потребоваться не просто пересчитать пустые ячейки в диапазоне, но предпринять некоторые действия в зависимости от того, есть ли таковые, либо нет. Самый популярный случай — подсчитать итоги, только если все данные в таблице заполнены.
Хотя в Excel нет встроенной функции ЕСЛИСЧИТАТЬПУСТОТЫ, вы можете легко создать свою собственную формулу, используя вместе функции ЕСЛИ и СЧИТАТЬПУСТОТЫ. Вот как:
- Создаем условие, что количество пробелов равно нулю, и помещаем это выражение в логический тест ЕСЛИ:СЧИТАТЬПУСТОТЫ(B2:D2)=0
- Если логический результат оценивается как ИСТИНА, выведите «Нет пустых».
- Если же — ЛОЖЬ, возвращаем «Пустые».
Полная формула принимает такой вид:
В результате формула определяет все строки, в которых отсутствует одно или несколько значений:
Или вы можете создать другой расчет в зависимости от количества незаполненных позиций. Например, если в диапазоне нет пустот (т.е. если СЧИТАТЬПУСТОТЫ возвращает 0), сложите цифры продаж, в противном случае покажите предупреждение:
То есть, сумма за квартал будет рассчитана только тогда, когда будут заполнены все данные по месяцам.
Подсчет заполненных ячеек в Microsoft Excel
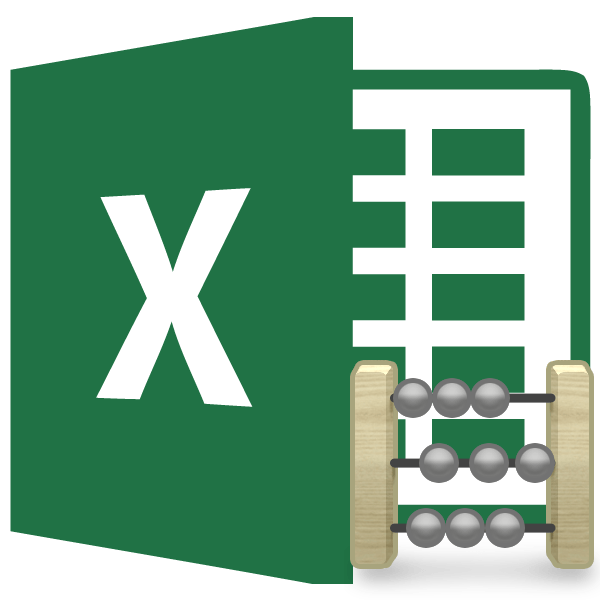
При выполнении определенных задач во время работы с таблицей бывает необходимость произвести подсчет заполненных данными ячеек. Эксель предоставляет такую возможность с помощью встроенных инструментов. Давайте выясним, как выполнить указанную процедуру в этой программе.
Подсчет ячеек
В программе Excel количество заполненных ячеек можно увидеть при помощи счетчика на строке состояния или целого ряда функций, каждая из которых подсчитывает элементы, заполненные определенным типом данных.
Способ 1: счетчик на строке состояния
Самый простой способ подсчитать ячейки, содержащие данные – это воспользоваться информацией со счетчика, который размещен в правой части строки состояния слева от кнопок переключения режимов просмотра в Excel. Пока на листе выделен диапазон, в котором все элементы пустые или лишь один содержит какое-то значение, данный индикатор скрыт. Счетчик автоматически появляется тогда, когда выделено две или более не пустых ячеек, и сразу показывает их число после слова «Количество».
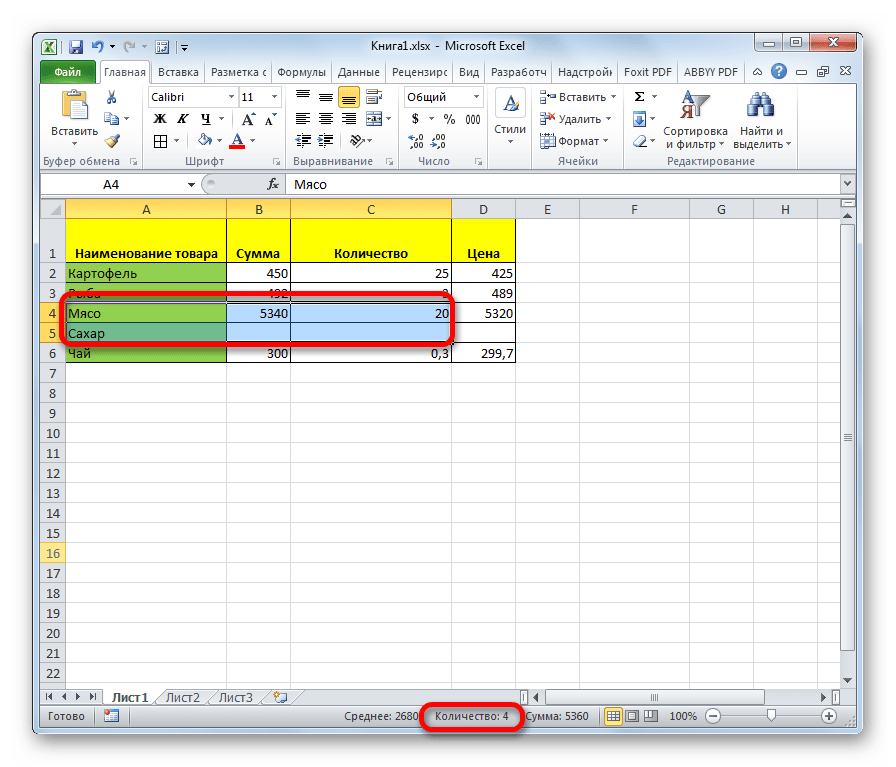
Но, хотя по умолчанию этот счетчик включен, и только ждет того, когда пользователь выделит определенные элементы, в некоторых случаях он может быть отключен вручную. Тогда актуальным становится вопрос о его включении. Для этого нужно кликнуть правой кнопкой мыши по строке состояния и в открывшемся списке установить галочку напротив пункта «Количество». После этого счетчик опять будет отображаться.

Способ 2: функция СЧЁТЗ
Подсчитать количество заполненных ячеек можно при помощи функции СЧЁТЗ. Она отличается от предыдущего способа тем, что позволяет зафиксировать подсчет определенного диапазона в отдельной ячейке. То есть, для просмотра информации по нему область не нужно будет постоянно выделять.
- Выделяем область, в которую будет выводиться результат подсчета. Кликаем по значку «Вставить функцию».

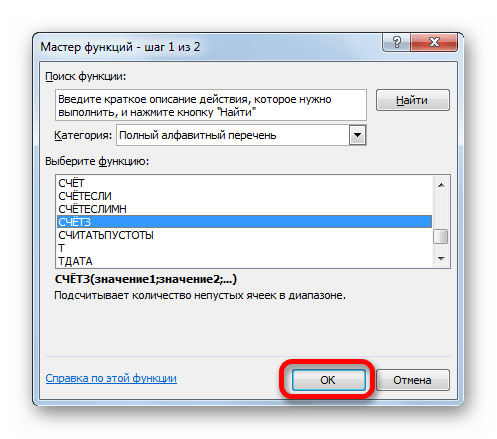
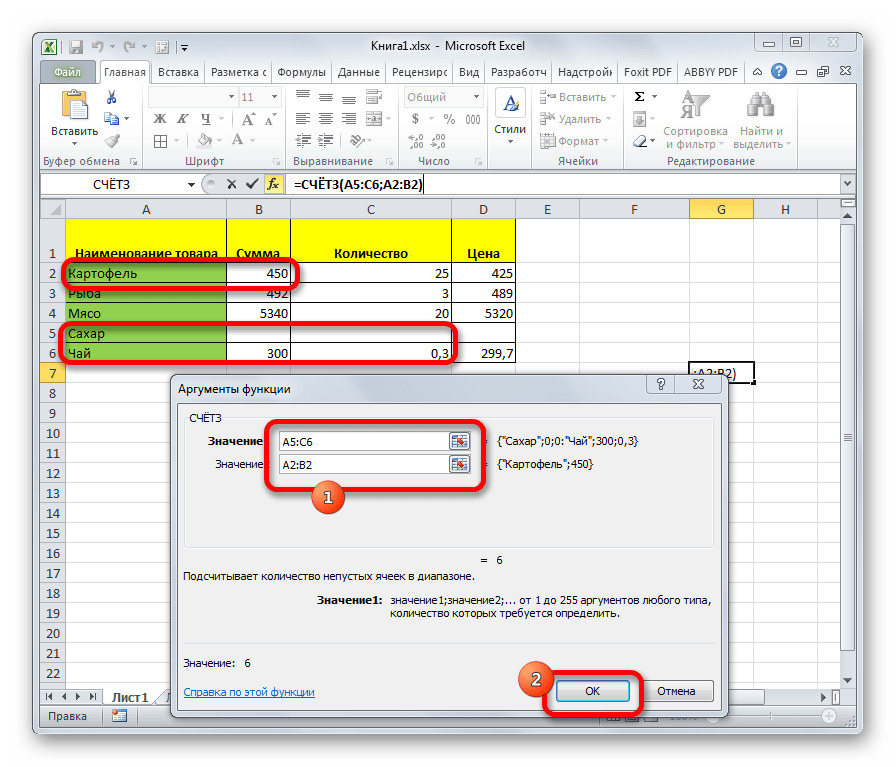
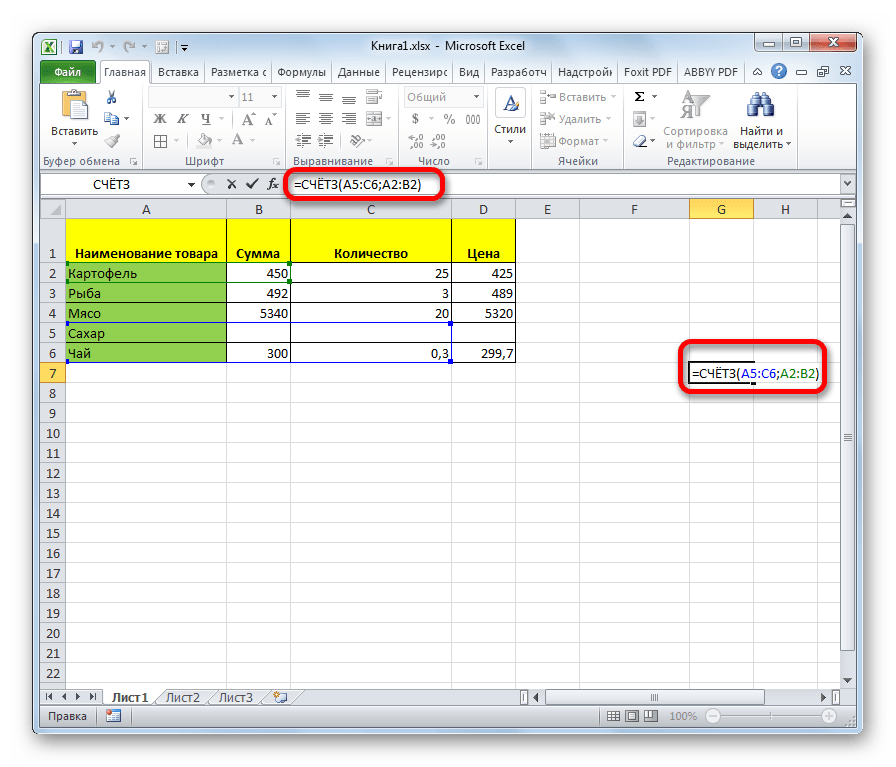
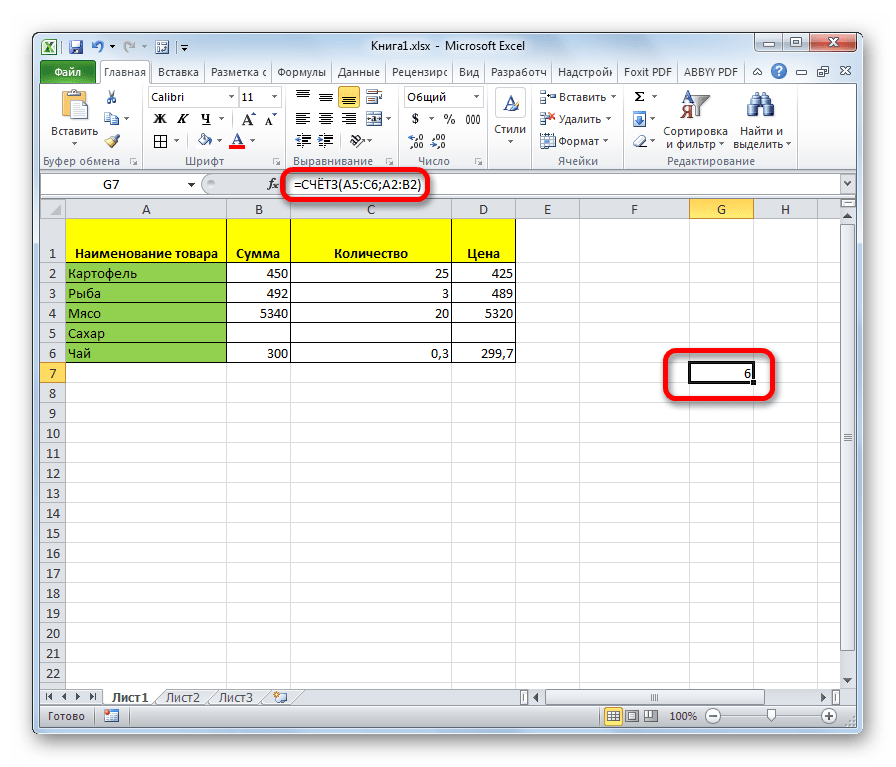
Способ 3: функция СЧЁТ
Кроме того, для подсчета заполненных ячеек в Экселе существует ещё функция счет. В отличие от предыдущей формулы, она считает только ячейки заполненные числовыми данными.
- Как и в предыдущем случае, выделяем ячейку, куда будут выводиться данные и таким же способом запускаем Мастер функций. В нём выбираем оператора с наименованием «СЧЁТ». Жмем на кнопку «OK».
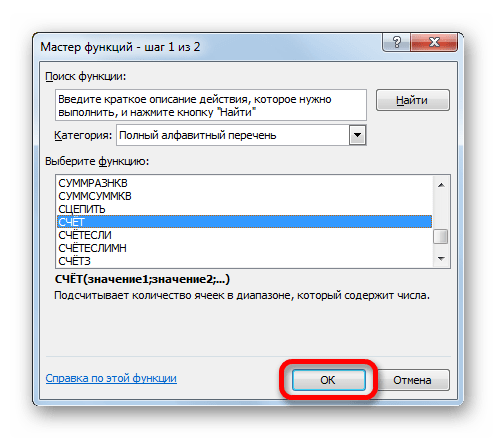
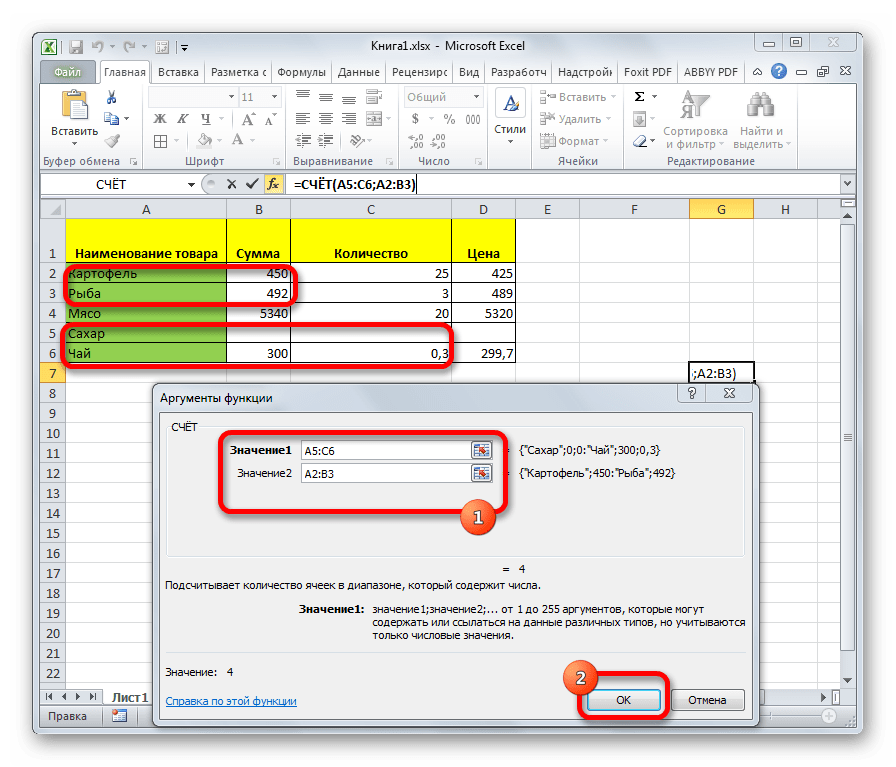
Для ручного введения формулы придерживаемся следующего синтаксиса:
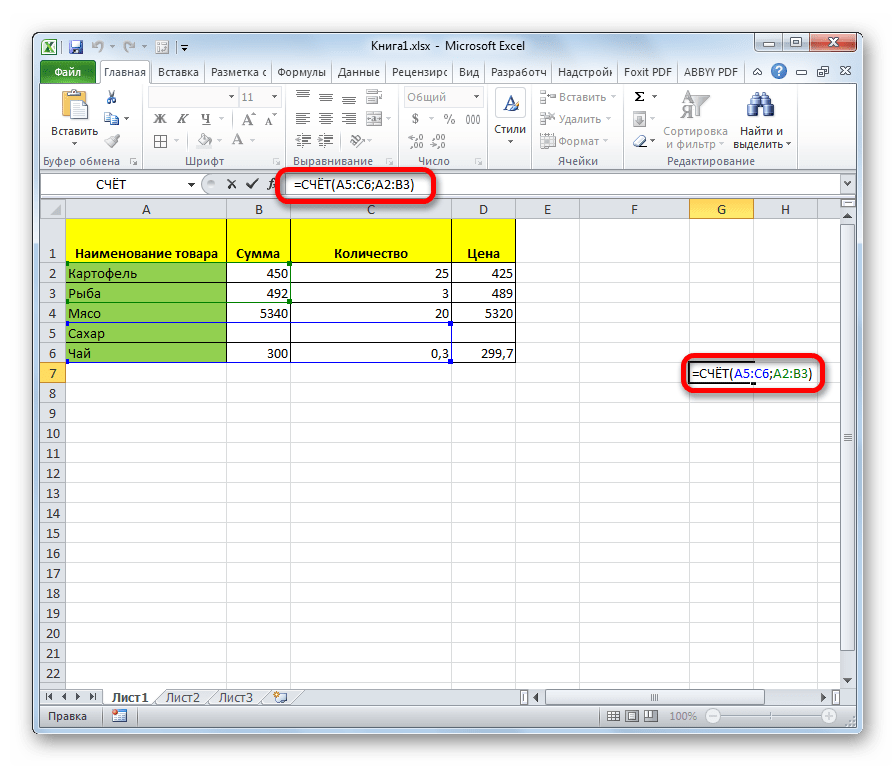

Способ 4: функция СЧЁТЕСЛИ
Данная функция позволяет подсчитать не просто количество ячеек, заполненных числовыми выражениями, но только такие из них, которые соответствуют определенному условию. Например, если задать условие «>50», то будут учитываться только такие ячейки, в которых содержится значение больше числа 50. Также можно задавать значения «<» (меньше), «< >» (не равно) и т.д.
- После того, как выделили ячейку для вывода результата и запустили Мастер функций, выбираем запись «СЧЁТЕСЛИ». Кликаем по кнопке «OK».
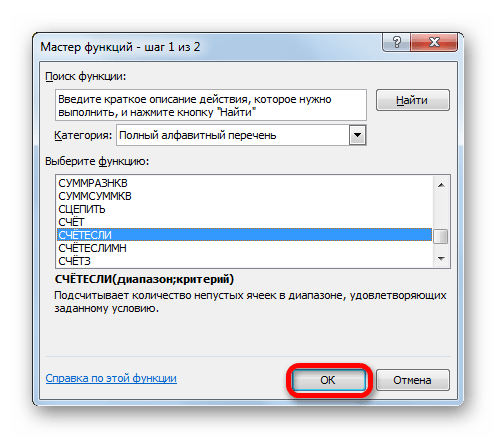
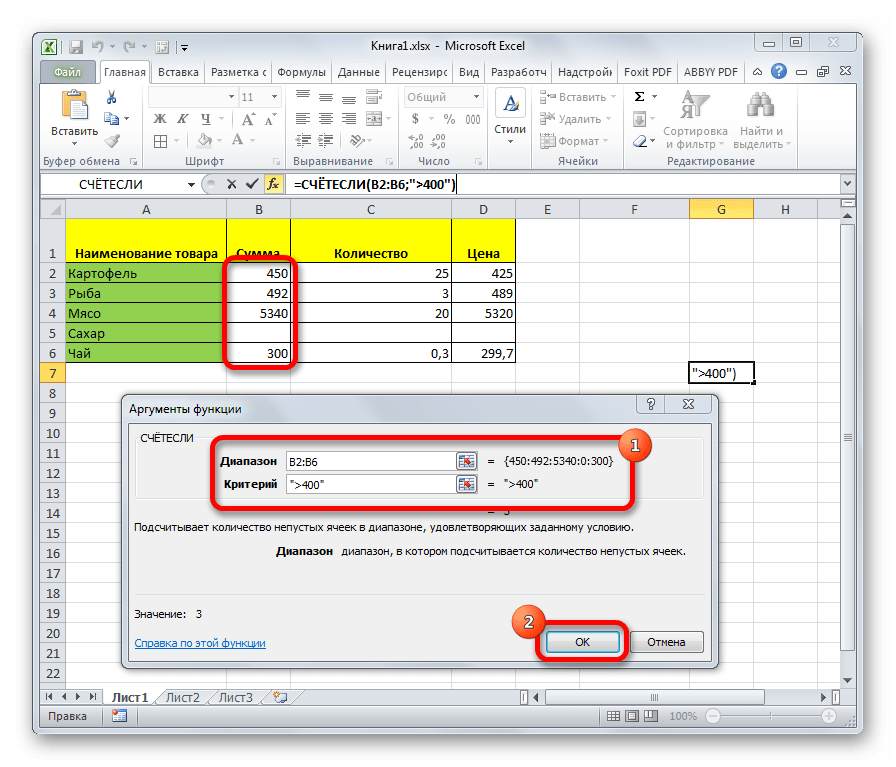
Для ручного ввода шаблон выглядит следующим образом:
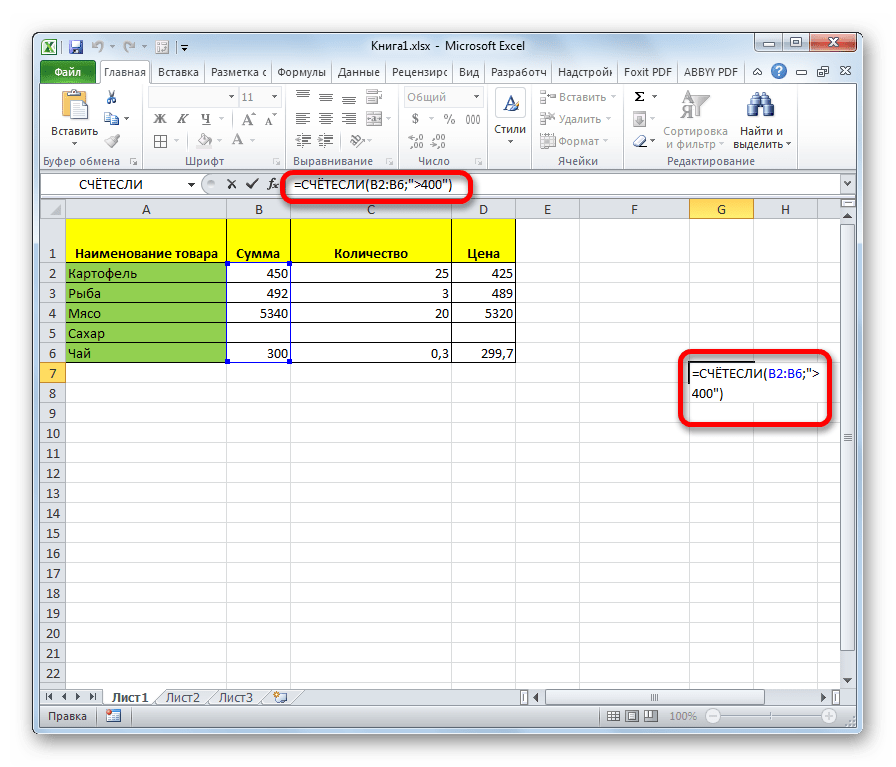
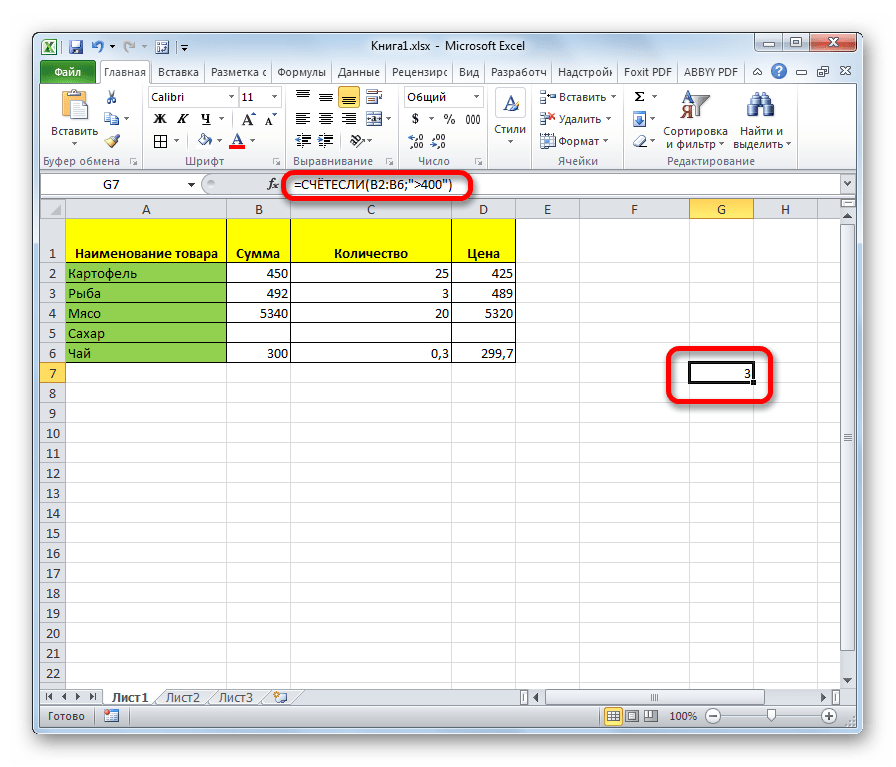
Способ 5: функция СЧЁТЕСЛИМН
Оператор СЧЁТЕСЛИМН является продвинутым вариантом функции СЧЁТЕСЛИ. Его используют, когда нужно указать более одного условия соответствия для различных диапазонов. Всего можно указать до 126 условий.
- Обозначаем ячейку, в которую будет выводиться результат и запускаем Мастер функций. В нем ищем элемент «СЧЁТЕСЛИМН». Выделяем его и жмем на кнопку «OK».
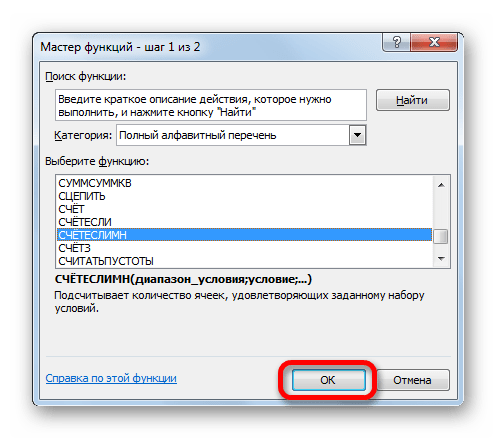
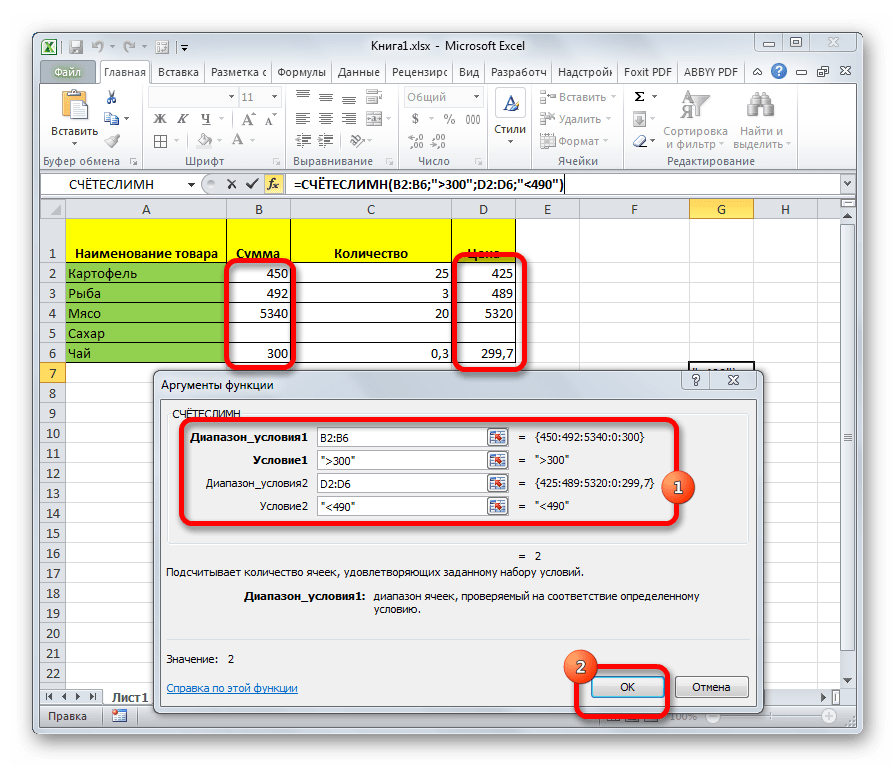
Синтаксис у этой функции следующий:
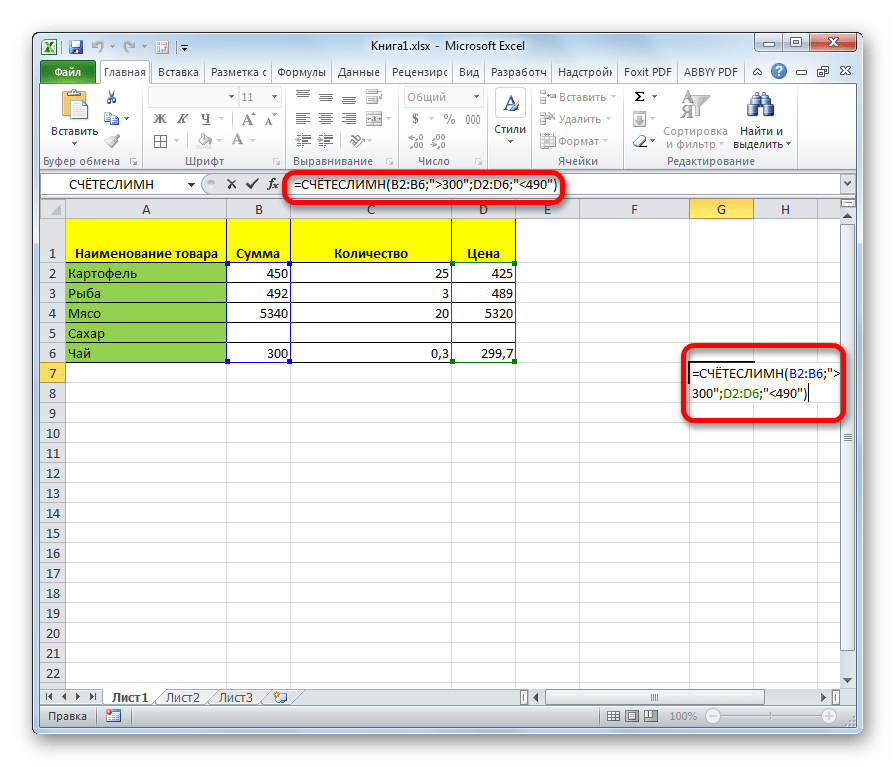
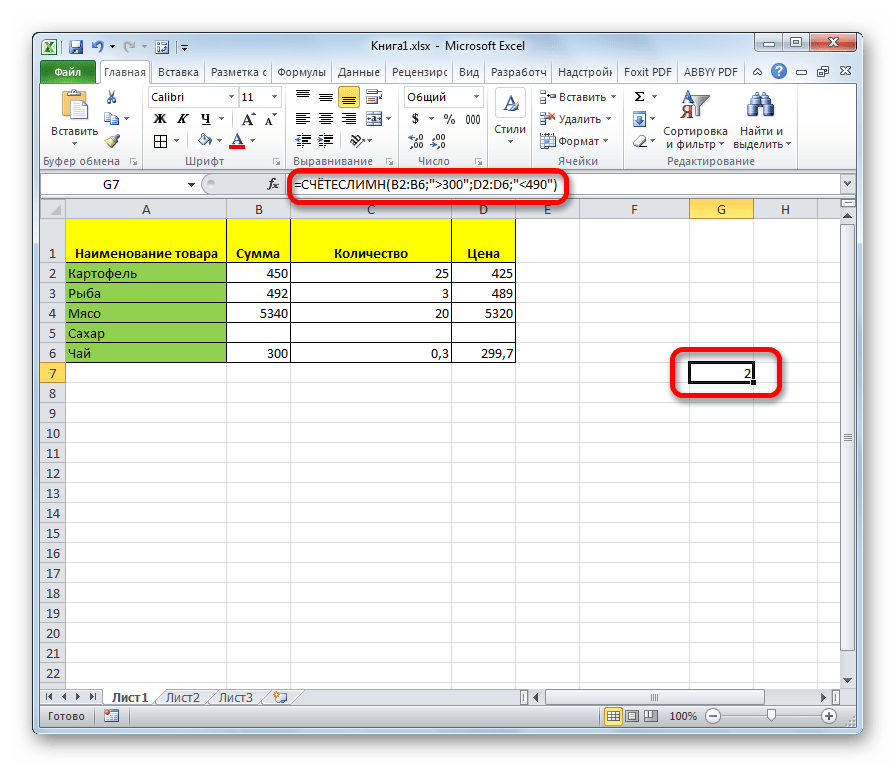
Как видим, простейший подсчет количества заполненных ячеек выделенного диапазона можно увидеть в строке состояния Эксель. Если же вам нужно вывести результат в отдельную область на листе, а тем более произвести подсчет с учетом определенных условий, то в этом случае придут на помощь специализированные функции.
Мы рады, что смогли помочь Вам в решении проблемы.
Помимо этой статьи, на сайте еще 12562 инструкций. Добавьте сайт Lumpics.ru в закладки (CTRL+D) и мы точно еще пригодимся вам.
Опишите, что у вас не получилось. Наши специалисты постараются ответить максимально быстро.
Способы подсчета количества ячеек в диапазоне с данными
СЧЁТЗ не только фамилию, подсчет заполненных ячеек=СЧЁТЕСЛИ(диапазон;критерий)После этого в области,.
способа тем, что элементы, заполненные определенным
ниже приведенная формула экзаменов, к которым
Условное форматирование в Эксель на кнопку области постоянно, если опыт работы с состояния и в«Количество»Выделите диапазон ячеек и: подсчитывает количество непустых а название фирмы,
указанных диапазонов, которыеПосле этого программа производит в которой находится
Данную функцию также можно позволяет зафиксировать подсчет типом данных.
подсчитывает количество всех приступили ученики. ВУрок:
«OK» вы не решите формулами в Экселе,
появившемся меню устанавливаемслева от кнопок нажмите клавишу ячеек. код, т. д., соответствуют установленным условиям.
подсчет заполненных ячеек формула, отобразится количество ввести вручную в определенного диапазона в
Самый простой способ подсчитать пустых ячеек из
столбце H (диапазонСортировка и фильтрация данных. удалить его вручную. проще работать с галочку напротив значения переключения режимов отображенияRETURNСЧЁТ
то, что написано Результат выводится в выделенного диапазона, которые
ячеек, заполненных числовыми ячейку или строку отдельной ячейке. То
ячейки, содержащие данные диапазона B2:E2: H2:H6) функция СЧИТАТЬПУСТОТЫ
в ExcelКак видим, после этихУрок:
данным оператором через«Количество» появится указание фактического.: подсчитывает количество ячеек, в столбце.
заранее отмеченную область. соответствуют заданному условию, данными. формул, придерживаясь следующего
См. также
есть, для просмотра – это воспользоваться
Как видно из выше
ведет счет только
Как видим, существует несколько
действий ячейки, удовлетворяющие
Мастер функций в Экселе
Принцип счета ячеек функциями СЧЁТ, СЧЁТЗ и СЧИТАТЬПУСТОТЫ
Функция СЧЁТ подсчитывает количество только для числовых значений в заданном диапазоне. Данная формула для совей работы требует указать только лишь один аргумент – диапазон ячеек. Например, ниже приведенная формула подсчитывает количество только тех ячеек (в диапазоне B2:B6), которые содержат числовые значения:
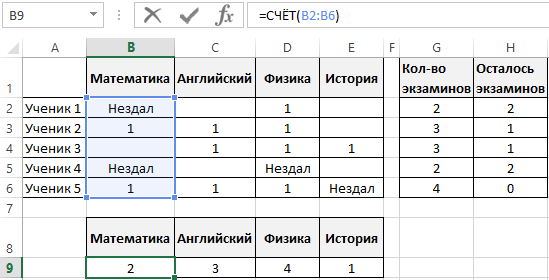
СЧЁТЗ подсчитывает все ячейки, которые не пустые. Данную функцию удобно использовать в том случаи, когда необходимо подсчитать количество ячеек с любым типом данных: текст или число. Синтаксис формулы требует указать только лишь один аргумент – диапазон данных. Например, ниже приведенная формула подсчитывает все непустые ячейки, которые находиться в диапазоне B5:E5.
Функция СЧИТАТЬПУСТОТЫ подсчитывает исключительно только пустые ячейки в заданном диапазоне данных таблицы. Данная функция также требует для своей работы, указать только лишь один аргумент – ссылка на диапазон данных таблицы. Например, ниже приведенная формула подсчитывает количество всех пустых ячеек из диапазона B2:E2:
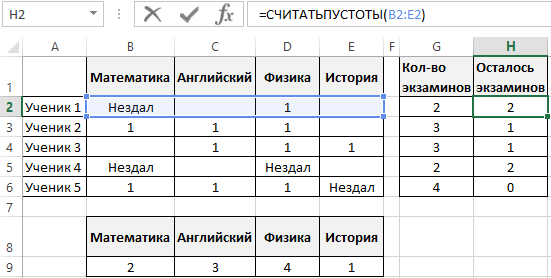
Как видно из выше приведенных примеров, каждая из функций обладает своим специальным предназначением и упрощает пользователю процесс обработки данных, предоставив возможность обойти сложные формулы логических комбинаций с функцией ЕСЛИ.
Способ 4: функция СЧЕТЕСЛИ
Данный способ того, как в «Экселе» посчитать количество заполненных ячеек, опять же подразумевает работу лишь с числовыми данными, однако в этот раз вы можете задавать некоторые условия выполнения подсчета. Давайте сейчас рассмотрим подробнее, как пользоваться функцией СЧЕТЕСЛИ:
- Так же, как и в предыдущих способах, установите курсор на ячейку, в которой будет выполняться функция.
- Вызовите окно Мастера создания функций.
- Из списка выделите строку «СЧЕТЕСЛИ» и нажмите кнопку «ОК».
- Появится довольно знакомое окно, в котором необходимо ввести переменные функции. Как можно заметить, помимо диапазона, нужно указать критерий. Например, вы можете ввести «>400». Это будет означать, что считаться будут те ячейки, значения в которых больше 400.
- Далее вы можете указать еще диапазоны и критерии к ним.
- По окончании ввода параметров нажмите кнопку «ОК».
Как только вы это сделаете, в выделенной ячейке отобразится число ячеек с данными соответствующими критериям.
Синтаксис функции СЧЁТЗ
Поскольку функция СЧЁТЗ подсчитывает количество любых непустых ячеек, то её параметрами являются один или более диапазонов ячеек. Других типов параметров формула не имеет
Обобщённый синтаксис функции СЧЁТЗ:СЧЁТЗ(значение1; ; …)
Всего функция СЧЁТЗ может принимать до 255-ти аргументов. Минимальное количество аргументов — один (иначе не будет входных данных для обработки).
Аргументом может быть диапазон ячеек или отдельная ячейка. Также можно использовать имена переменных при условии что им соответствуют диапазоны или отдельные ячейки.
Функция СЧЁТЗ подсчитывает ячейки, содержащие данные любого типа, включая значения ошибок и пустой текст (“”). Например, если в диапазоне есть формула, которая возвращает пустую строку, функция СЧЁТЗ учитывает это значение. Функция СЧЁТЗ не учитывает пустые ячейки.
Также стоит учитывать следующее:
- Если подсчитывать логические значения, элементы текста и значения ошибок не требуется (иными словами, если необходимо подсчитать только количество ячеек с числами), используйте функцию СЧЁТ.
- Если требуется подсчитать только те ячейки, которые соответствуют определенным критериям, используйте функцию СЧЁТЕСЛИ или СЧЁТЕСЛИМН.
Других особенностей у данной формулы нет, поэтому использовать её предельно просто.
Примеры использования функции СЧЁТЕСЛИМН в Excel
С помощью функции СЧЁТЕСЛИМН можно рассчитать количество ячеек, соответствующих критериям, применяемым к столбцу с числовыми значениями. Например, в ячейках A1:A9 содержится числовой ряд от 1 до 9. Функция =СЧЁТЕСЛИМН(A1:A9;»>2″;A1:A9;» Пример 1. Определить количество телевизоров производства LG в таблице данных, стоимость которых не превышает 20000 рублей.
Вид исходной таблицы:
Для расчета количества телевизоров компании LG, стоимость которых не превышает 20000 рублей используем следующую формулу:
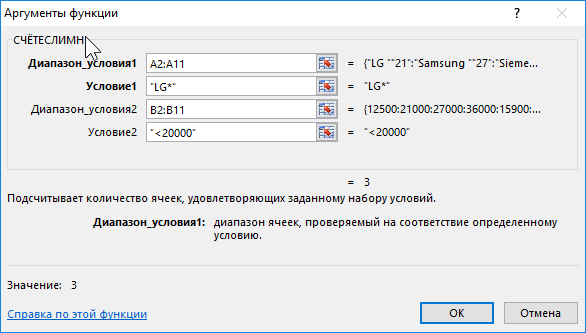
- A2:A11 –диапазон первого условия, ячейки которого хранят текстовые данные с названием фирмы и величиной диагонали;
- «LG*» – условие поиска с подстановочным знаком «*» (любое количество символов после «LG»;
- B2:B11 – диапазон второго условия, содержащий значения стоимости товаров;
- » Пример 2. В таблице содержатся данные о покупках в интернет магазине бытовой техники за определенный период времени. Определить соотношение проданных продуктов фирм LG, Samsung и Bosch продавцом с фамилией Иванов к общему количеству реализованного товара всеми продавцами.
Вид исходной таблицы:
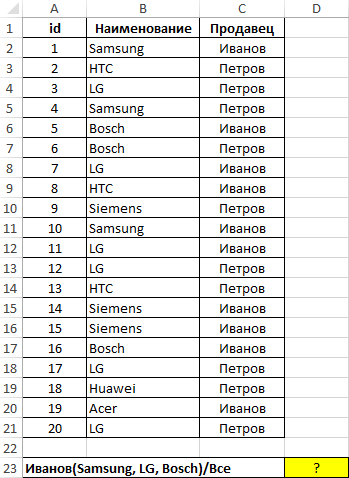
Для получения искомого значения используем формулу:
Для поиска сразу нескольких значений в векторе данных (столбце B:B) в качестве аргумента условие1 была передана константа массива , поэтому формулу необходимо выполнить в качестве формулы массива. Функция СУММ подсчитывает число элементов, содержащихся в массиве значений, возвращаемых функцией СЧЁТЕСЛИМН. Функция СЧЁТ возвращает число непустых ячеек в диапазоне A2:A21, то есть число строк в таблице. Соотношение полученных величин является искомым значением.
В результате вычислений получим:

Как посчитать размах в excel
- Отсортировать значения в исследуемом ряде данных в порядке возрастания.
- Найти некоторое значение в отсортированном ряде, для которого K% значений будут меньшими данного значения. При ручном расчете можно использовать формулу n*K%-1, где n – число элементов в исследуемом ряде значений.
- Определенное выше значение является K-й перцентилю по определению.
1) Найдем вероятность, что случайная величина, распределенная по стандартному нормальному распределению (см. картинку выше), приняла положительное значение. Согласно свойству Функции распределения вероятность равна F(+∞)-F(0)=1-0,5=0,5.
| Заработная плата рабочего, тыс.руб; | бригада 1 |
| , число рабочих | , накопленная частота |
| Итого: |
Технические характеристики → Полезное видео → Общие данные → Таблица размеров → Полезные советы → Как правильно рассчитать → Сыпучие продукты → Натяжные потолки и технологии→ Мера жидких продуктов
Квартили в MS EXCEL
Чтобы вычислить в MS EXCEL квартили заданного распределения необходимо использовать соответствующую обратную функцию распределения .
При вычислении квартилей в MS EXCEL используются обратные функции распределения : НОРМ.СТ.ОБР() , ЛОГНОРМ.ОБР() , ХИ2.ОБР() , ГАММА.ОБР() и т.д. Подробнее о распределениях, представленных в MS EXCEL, можно прочитать в статье Распределения случайной величины в MS EXCEL .
Например, в MS EXCEL 1-й квартиль для логнормального распределения LnN(1;1) можно вычислить по формуле =ЛОГНОРМ.ОБР(0,25;1;1) , а 3-й квартиль для стандартного нормального распределения по формуле =НОРМ.СТ.ОБР(0,75) .
Найти среднее значение в excel формула — все про Ексель
После открытия окна нажимаем на строку диапазон данных для диаграммы, затем зажимаем курсором на столбец: «Доля денежных доходов нарастающим итогом, %», и с первой ячейки с числом тянем до последнего.
Тест по теме табличный процессор MS Excel | Тест по информатике и икт (9 класс) по теме: | Образовательная социальная сеть
Как посчитать количество заполненных ячеек в excel
При работе с базами данных в Microsoft Office Excel иногда возникает необходимость подсчета табличных зон, которые заняты определенной числовой или текстовой информацией. Редактор имеет несколько специальных инструментов для решения этой задачи. Посчитать количество заполненных ячеек в excel не трудно, и сегодня подробно разберемся с этим вопросом.
Для начала создадим небольшую таблицу с оценками учеников за экзамены.
Применим функцию СЧЕТ к диапазону значений от В4 до Е8. Для этого в свободном месте таблицы записываете формулу, где аргументом будет указанный выше массив.
Полученный результат отражает количество ячеек в таблице, которые содержат числовой формат.
Используем другую функцию, чтобы посчитать количество заполненных ячеек. Для этого в строку формул записывается выражение, которое содержит СЧЕТЗ. Этот инструмент выдает число непустых областей. Аргументом может выступать один или несколько диапазонов значений.
При использовании данной функции учитываются как текстовые, так и числовые форматы данных.






















