Снабжаем шаблон правильной нумерацией страниц
Российские правила делопроизводства обычно требуют, чтобы при изготовлении документов на двух и более страницах вторая и последующие страницы были пронумерованы. Номер должен состоять только из цифры, размещаться посередине верхнего поля листа и оформляться тем же шрифтом, что и основной текст документа.
В Word 2007-2010 к этим требованиям ближе всего заготовка Простой номер 2, которая доступна на вкладке Вставка в меню Номер страницы — Вверху страницы. Однако эта заготовка требует «доводки»: номер сначала вставится на всех страницах документа, включая первую, а оформление его может отличаться от основного текста.
Раз и навсегда сформулируем правила нумерации в шаблоне, на основе которого вы создаете документы. Тогда в будущем из раза в раз требуемый вариант колонтитулов будет генерироваться «сам собой». Проделайте следующее:
- Закройте все открытые документы. Текущее окно Word должно быть единственным. Командой Файл – Открыть вызовите диалог Открытие документа (рис. 7).
- В открывшемся диалоге щелкните по кнопке Надежные шаблоны, которая находится в левой части диалога (на рис. 7 обведена красной рамкой). Вы окажетесь в папке, в которой хранится файл Normal. Это так называемый общий шаблон, на основании которого Word создает новые стандартные документы.
Рис. 7. Диалог Открытие документа. Красной рамкой выделена кнопка, позволяющая быстро добраться до папки, в которой хранится файл Normal, а стрелкой – сам этот файл.
Откройте файл Normal так же, как вы открываете любой другой документ.
Перейдите на вкладку Вставка и в группе Колонтитулы выберите команду Номер страницы – Вверху страницы – Простой номер 2. Выполняя эту команду, программа автоматически перейдет в режим работы с колонтитулами. На ленте отобразится вкладка Работа с колонтитулами – Конструктор.
На контекстной вкладке ленты Работа с колонтитулами – Конструктор в группе Параметры установите флажок Особый колонтитул для первой страницы. Номер на первой странице исчезнет, но если вы увеличите число страниц, то легко убедитесь, что на последующих он появляется.
Закройте режим работы с колонтитулами, нажав кнопку Закрыть окно колонтитулов у правого края контекстной вкладки Работа с колонтитулами – Конструктор.
Если ваша инструкция фиксирует не только положение номера, но и его оформление, измените стиль, которым оформлен колонтитул. При этом вы обнаружите, что галерея Экспресс-стили на вкладке Главная не отображает второстепенные стили, к которым относится и оформление колонтитулов. Значит, вам нужно добраться туда, где виден более полный перечень стилей. Как это сделать, понятно по рис. 8. Щелкните мышью на маленькой диагональной стрелке справа от названия группы Стили. В окне программы отобразится область задач Стили. Если вы все верно сделали на предыдущих шагах, в числе прочего здесь присутствует и стиль Верхний колонтитул.
Рис. 8. Чтобы отредактировать стиль Верхний колонтитул, до него нужно добраться. Выделены кнопка, которая открывает область задач Стили, и сам искомый стиль.
Щелкните правой кнопкой мыши по названию стиля Верхний колонтитул в области задач Стили и из появившегося контекстного меню выберите команду Изменить. Откроется уже знакомый нам диалог Изменение стиля.
Приведите настройки стиля Верхний колонтитул в соответствие с требованиями вашей инструкции. Например, можно поправить размер шрифта, если он отличается от того размера, какой мы ранее установили для текста документа.
Когда колонтитул сформирован, сохраните и закройте шаблон, в который вносились изменения. Поскольку мы поправили общий шаблон Normal, лучше вообще закрыть Word и запустить его снова.
Рекомендуем сразу же создать новый документ и протестировать на нем работу колонтитулов. Пока в файле одна страница, колонтитула на ней нет. Но как только в документ добавятся следующие страницы, на них автоматически должен отобразиться номер.
Как в Word установить шрифт по умолчанию
В данной статье мы рассмотрим, как в ворде установить шрифт по умолчанию. Когда вы создаете новый пустой документ, любой текст, который вы вводите, отображается шрифтом по умолчанию, который называется Calibri, с размером шрифта 11 пунктов, который является стандартным размером для текста в повседневных документах (например, в письмах или отчетах).
Если вы предпочитаете использовать другой размер или шрифт по умолчанию в ворде для своих документов, измените его следующим образом:
- Создайте новый пустой документ. Вы увидите, что в ворде шрифт по умолчанию установлен Calibri.
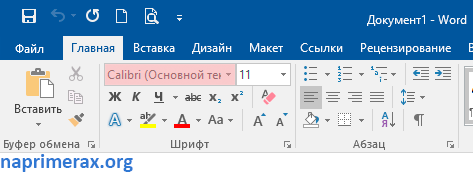
Как в Word установить шрифт по умолчанию – Шрифт по умолчанию
- Введите короткое примерное предложение и затем выделите его. Этот текст даст вам лучший обзор шрифта:
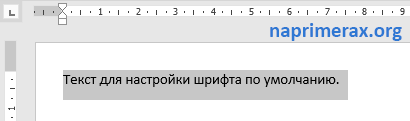
Как в Word установить шрифт по умолчанию – Пример текста для настройки шрифта
- Щелкните правой кнопкой мыши по выделенному тексту и выберите «Шрифт. » из всплывающего меню (или нажмите Ctrl+D ), чтобы открыть диалоговое окно «Шрифт»:
Как в Word установить шрифт по умолчанию – Шрифт
- Откроется диалоговое окно «Шрифт»
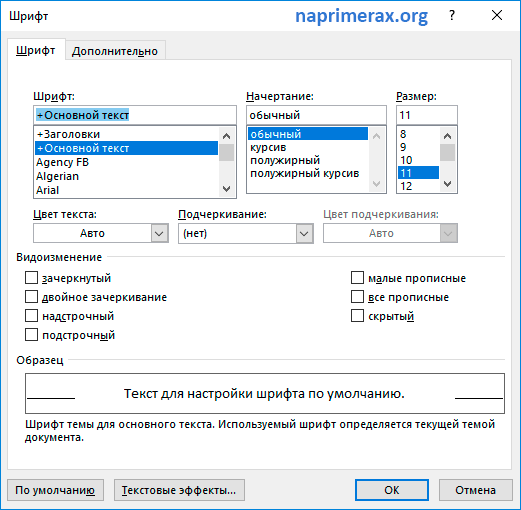
Как в Word установить шрифт по умолчанию – Окно Шрифт
- Выберите шрифт, который вы хотите установить по умолчанию, начертание шрифта, размер шрифта, цвет, подчеркивание и любые другие эффекты. Посмотрите окно предварительного просмотра, чтобы посмотреть, как выглядит ваш образец текста с вашими вариантами.
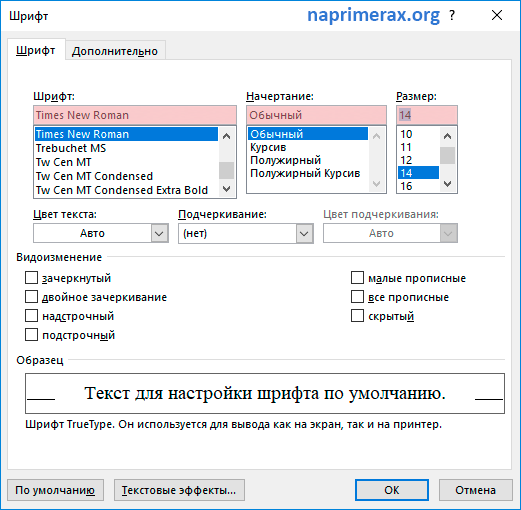
Как в Word установить шрифт по умолчанию – Настройки шрифта по умолчанию
- Нажмите кнопку «По умолчанию», чтобы в ворде установить заданный шрифт по умолчанию.
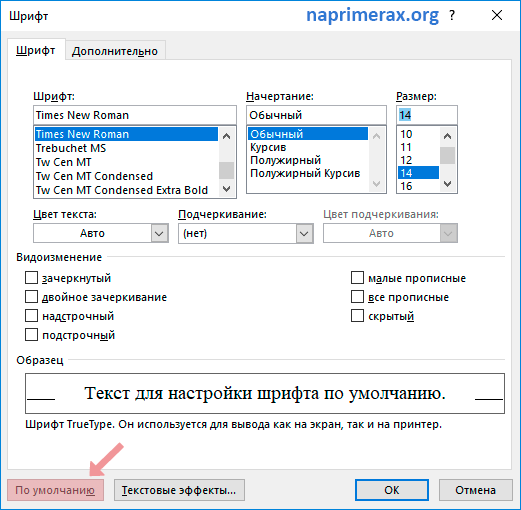
Как в Word установить шрифт по умолчанию – В ворде установить шрифт по умолчанию
- Word отобразит диалоговое окно подтверждения. Выберите для всех документов, чтобы в ворде установить шрифт по умолчанию для всех новых документов. И нажмите « ОК ».
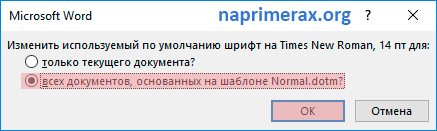
Как в Word установить шрифт по умолчанию – Установить шрифт по умолчанию для всех документов в ворде
- Теперь при создании нового документа в ворде в нашем примере будет установлен шрифт по умолчанию — Times New Roman , размером 14 пт .
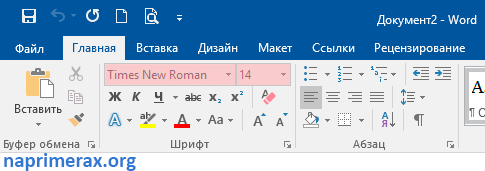
Как в Word установить шрифт по умолчанию – Установленный шрифт по умолчанию в новом документе
Теперь вы знаете, как в ворде установить шрифт по умолчанию
Но обратите внимание, что ворд не изменяет шрифт по умолчанию в уже созданных вами документах
Как заменить шрифт по-умолчанию в MS Word
По-умолчанию, при создании нового текстового документа в MS Word, в качестве основного шрифта используется Calibri высотой 11 пунктов. Кому как, а мне Calibri решительно не нравится, особенно, при использовании его при оформлении серьезной документации. Старый добрый Times New Roman может быть и устарел морально, однако, для этой цели подходит намного лучше.
Таймс выигрывает, ну правда!
Переключить шрифт, конечно дело секундное, но когда приходится много работать с текстом, эти секунды… в общем, начинают здорово раздражать.
К счастью, исправить ситуацию чрезвычайно просто — MS Word очень гибок в настройке, и провести такую операцию, как замена одного стандартного шрифта на другой, дело плевое. Если, конечно, знать что делаешь.
Я знаю — а тем, кто не знает, сейчас расскажу и покажу, не менее подробно, чем в примере про изменение стандартных размеров полей в документе MS Word.
Заменяем шрифт Calibri на Times New Roman в качестве стандартного
Первым делом, создадим новый текстовый документ, можно даже совершенно пустой. На вкладке «Главная» найдите группу «Шрифт», а в её правом нижнем углу — маленькую кнопку-стрелку «шрифт» (впрочем, можете просто нажать Ctrl+D на клавиатуре, эффект будет тем же).
Вызываем окно настройки шрифта по умолчанию в MS Word
В появившемся окне «Шрифт» нас интересует только первая вкладка. Сейчас у вас наверняка шрифтом по-умолчанию задан безликий «+ Основной текст», а в качестве размера указано число «11». Самое время изменить все на свой вкус.
Вместо «основного текста» устанавливаем любимый Times New Roman (или любой другой шрифт), а размер меняем на более привычный «12» (тем более Times New Roman не такой крупный как Calibri и с высотой 11 пунктов будет мелковат).
Меняем шрифт основного текста и применяем изменения
Другие настройки менять не вижу смысла (вряд ли кого-то всерьез интересует возможность печатать по-умолчанию только заглавными и подчеркнутыми буквами), поэтому нажимаем кнопку «По умолчанию»в самом низу окна. В появившемся следом окне ставим переключатель в нижнее положение («всех документов основанных на шаблоне Normal.dotm») и нажимаем «Ок».
Не забудьте удостоверится, что изменения применяются ко всему шаблону документов, а не к текущему документу
Все готово — закрываем MS Word (сохранять или не сохранять документ — без разницы), после чего на экран скорее всего выведется следующее окно (если окна нет — все в порядке, вам повезло).
Главное запомните адрес папки где лежат шаблоны, на скриншоте он в самом верху.
Переименуйте ваш шаблон в что-то вроде Normal1.dotm, и сохраните. Затем вручную перейдите в папку где хранятся шаблоны (путь к папке вы увидите в адресной строке), удалите старый Normal.dotm, а только что созданный вами новый Normal1.dotm, переименуйте в Normal.dotm
Пробуем, запускаем. Отлично, шрифтом по умолчанию действительно стал Times New Roman, с высотой равной 12 пунктам.
Усмиряем автозамену и автоформат
Настройки, о которых мы поговорим в этом разделе, не прописываются в нормативных документах. Однако корень проблемы тот же: умолчания Word не вполне соответствуют российским традициям оформления документов.
Коротко напомним, в чем суть рассматриваемых функций автозамены и автоформата. Редактор непрерывно отслеживает ваши действия. И не просто отслеживает: введенный вами текст может корректироваться «сам собой», без явных команд с вашей стороны. В одних случаях такой автоматизм облегчает жизнь, например, программа умеет исправлять широкий круг опечаток. Наберите в документе «оданко» и убедитесь, что Word сам превратит неверно написанное слово в «однако». Увы, не всегда «самоуправство» программы так полезно. Изрядный процент пользователей Word изо дня в день тратит свои силы на исправление одних и тех же ошибок автоформата и автозамены, вместо того, чтобы несколькими щелчками мыши раз и навсегда откорректировать их настройки.
Чтобы добраться до настроек автозамены и автоформата, проделайте следующее:
- Вызовите команду Файл – Параметры и в открывшемся диалоге Параметры Word перейдите в раздел Правописание.
- В разделе Правописание нажмите кнопку Автозамена. Откроется диалог Автозамена, в котором наибольший интерес представляют две вкладки – Автозамена и Автоформат при вводе.
Придирчивым пользователям советуем на досуге внимательно изучить все (именно все) настройки этих вкладок. Здесь мы ограничимся одним примером, на котором особенно ярко видны ограничения русификации Word. Это флажок Делать первые буквы предложений прописными на вкладке Автозамена (рис.).
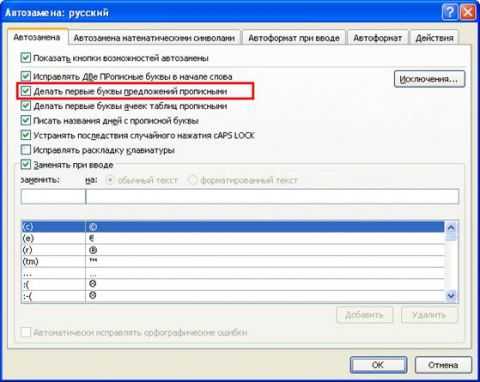
Рис. 9. Вкладка Автозамена диалога Автозамена. Выделен флажок, отвечающий за перевод букв в заглавные после знака препинания.
Если этот флажок включен, Word отслеживает появление в тексте знаков препинания. Вы вводите точку, программа проверяет, внесено ли слово, предшествующее этой точке, в список исключений, и если нет, то автоматически переводит первую букву следующего слова в верхний регистр. С одной стороны, такой автоматизм удобен, особенно для пользователей, слабо владеющих клавиатурой. С другой стороны, неуместные заглавные буквы после сокращений – одна из самых распространенных ошибок, с которой сталкивается каждый читатель электронных документов.
Беда в том, что список исключений, составленный специалистами Microsoft, неполон. Наиболее яркий пример: сокращать слово «рубль» в России принято и тремя буквами (руб.), и одной (р.). Для делового и профессионального оборота второй вариант считается более предпочтительным, именно он прописан в настройках локализации ОС Microsoft Windows. Увы, русский Word изначально считает, что после буквы р с точкой должно непременно следовать начало нового предложения.
Исправить подобные недоразумения просто: добавьте сокращение к числу исключений. Когда Word ошибочно сделал первую букву слова заглавной, проделайте следующее:
- Задержите мышь над буквой, которая ошибочно переведена в заглавные. Под буквой появится мерцающий контекстный значок Параметры автозамены.
- Щелкните мышью по этому контекстному значку. Раскроется всплывающее меню управления автозаменой (рис. 10).
- Выберите из появившегося меню подходящий вариант. В нашем примере лучше всего создать для буквы «р» с точкой исключение (соответствующая команда отмечена на рис. 10 стрелкой).
Рис. 10. Пример ошибки автозамены и ее исправление с помощью контекстного меню Параметры автозамены. Выделена команда, которая создаст новое исключение.
Просмотреть полный список созданных исключений можно в уже упомянутом диалоге Автозамена. Для этого на вкладке Автозамена следует нажать кнопку Исключения.
Впрочем, автор этих строк предпочитает не мучиться с исключениями, а вообще выключает настройку Делать первые буквы предложений прописными. Кончено, тогда надо нажимать <Shift> в начале каждого предложения, но, на мой взгляд, это проще, чем отслеживать излишнее «творчество» программы.
Как узнать название шрифта
Начните с брифа
Создание шрифта — это долгая и кропотливая работа, поэтому очень важно иметь четкое понимание того, каким должен быть этот шрифт. Разработка брифа безусловно потребует исследований и раздумий. Как будет использоваться ваш шрифт: он понадобится для специфического проекта или для личного пользования? Есть ли проблема, которую ваш шрифт решил бы? Впишется ли ваш шрифт в массив похожих дизайнов? Что делает его уникальным?
Как будет использоваться ваш шрифт: он понадобится для специфического проекта или для личного пользования? Есть ли проблема, которую ваш шрифт решил бы? Впишется ли ваш шрифт в массив похожих дизайнов? Что делает его уникальным?
Разработка брифа безусловно потребует исследований и раздумий. Как будет использоваться ваш шрифт: он понадобится для специфического проекта или для личного пользования? Есть ли проблема, которую ваш шрифт решил бы? Впишется ли ваш шрифт в массив похожих дизайнов? Что делает его уникальным?
Вариантов много. Шрифты могут быть созданы, к примеру, специально для академических текстов или для плакатов. Только когда вы будете знать, как ваш шрифт может быть использован, тогда вы будете готовы начинать дизайн.
Как изменить шрифт по умолчанию в Microsoft Excel
Майкрософт Эксель позволяет настроить несколько параметров для ваших новых электронных таблиц. Эти параметры включают размер шрифта, вид листов по умолчанию, количество создаваемых листов и стиль шрифта.
Чтобы изменить шрифт по умолчанию в Excel:
- Запустите Excel и создайте новую электронную таблицу.
- Перейдите на вкладку «Файл» в верхнем левом углу.
- Внизу на левой боковой панели у вас есть опция, которая говорит Опции. Нажмите на нее, чтобы открыть меню настроек Excel.
- Выберите «Общие» из вариантов, доступных на левой боковой панели.
- Прокрутите вниз правую панель, пока не появится раздел «При создании новых книг». В этом разделе щелкните «Использовать это как раскрывающееся меню шрифтов по умолчанию» и выберите новый шрифт по умолчанию.
- Нажмите OK внизу, чтобы сохранить изменения.
Как в ворде сделать шпаргалки?

Во время учебы в институте или в школе каждый из нас сталкивается с такими предметами или объемами информации, которые выучить и запомнить практически нереально. Но тем не менее, сдавать экзамены надо, что же делать в таком случае? У нас есть один метод, который может вам в этом помочь. В нашей жизни каждый когда-то, но делал «шпаргалки» или «шпоры», писал их вручную перед днем сдачи — именно они и помогут вам в этом. Учитывая, что технический прогресс все время шагает вперед, то сегодня мы можем смело использовать все новинки для их изготовления. Особенно это касается доступности принтеров и домашних компьютеров с установленными на них текстовыми редакторами. Именно о том, как сделать в «ворде» шпаргалки, и пойдет речь в нашей статье. Что же до моральной части статьи, то мы считаем «списывание» — это решение каждого, и вы сами решаете будете вы учить или понадеетесь на удачи.
Как изменить настройки шрифта в Microsoft Word
Чтобы изменить настройки шрифта, установленные по умолчанию, щелкните по маленькой иконке со стрелкой в правом нижнем углу раздела Font (Шрифт) на вкладке Home (Главная).
В диалоговом окне Font (Шрифт) установите желаемые параметры для шрифта
Обратите внимание на строку +Body (+Основной текст) в поле Font (Шрифт), она говорит о том, что сам шрифт будет определен стилем документа, который Вы выберете, а настраиваются только стиль и размер шрифта. То есть, если в настройках стиля документа использован шрифт Calibri, значит шрифт по умолчанию будет использован Calibri, а размер и стиль шрифта будут те, что Вы выберете
Если же Вы хотите установить по умолчанию какой-то определённый шрифт, просто выберите его в выпадающем списке, и этот выбор будет иметь преимущество перед тем шрифтом, который выбран в настройках стиля документа.
Здесь мы оставим все настройки без изменений, только установим размер символов шрифта равным 12 (это размер текста для тела документа). Те, кто использует азиатские языки, такие как китайский, могут увидеть поле настроек для азиатских языков. Когда параметры выбраны, нажмите кнопку Set as Default (По умолчанию) в нижнем левом углу диалогового окна.
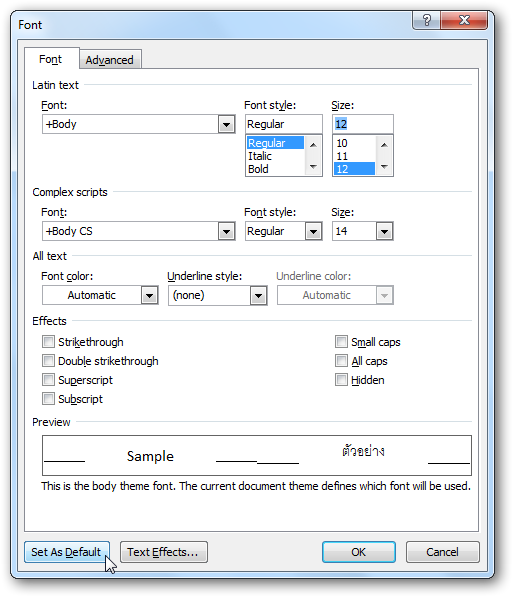
Вас попросят подтвердить, действительно ли Вы хотите установить эти настройки по умолчанию. В Word 2010 Вам будет предложено на выбор два варианта – изменить настройки по умолчанию только для этого документа или для всех документов. Отметьте вариант All documents based on the Normal.dotm template (всех документов, основанных на шаблоне Normal.dotm) и нажмите ОК.
В Word 2007 просто нажмите ОК, чтобы сохранить изменения в настройках по умолчанию.
С этого момента каждый раз при запуске Word или при создании нового документа, Ваш шрифт, заданный по умолчанию, будет именно таким, как Вы указали. Если решите вновь изменить настройки, просто повторите все шаги заново.
Не удается исправить ситуацию
Может быть такая ситуация, что никак не получается снять галочку «Только чтение» (рис. 5). Это означает, что у пользователя компьютера нет разрешения на запись и ему не удается изменить свойства файла.
В этом случае нужно обратиться к тому человеку, который устанавливал операционную систему на компьютер. Может быть установлена такая учетная запись, что не позволяет вносить серьезные изменения.
Системный администратор на работе
Системные администраторы, порой, грешат тем, что запрещают пользователям под их учетными записями вносить изменения в свойства не только системных файлов, но и других пользовательских файлов. Делается это чаще всего не со зла, не с умыслом, а чтобы надежно обезопасить компьютер от вирусов и иных угроз из Интернета. Заодно, но уже как побочный эффект – компьютер защищают от самих пользователей!
Также на работе, в офисах, на выдаваемых на работе ноутбуках в различных компаниях системные администраторы задают жесткие настройки, чтобы обеспечить безопасность. Корпоративная безопасность намного строже, чем безопасность домашних компьютеров.
Поскольку из-за возможной беспечности лишь одного корпоративного пользователя вирусы и прочие интернетовские угрозы могут проникнуть в самое сердце корпоративной системы и разрушить ее. Тем самым остановится работа не только одного компьютера беспечного пользователя, а остановится работа всей компании. Подобное приводит к большим убыткам для корпораций (для организаций).
Поэтому корпоративным пользователям следует обратиться к сисадмину, если невозможно самостоятельно поменять свойства файла. Сисадмины, как правило, в таком случае самостоятельно и дистанционно могут сменить настройки компьютера пользователя, в том числе поменять свойства интересующего файла для настроек Microsoft Word. Опять же, если не установлен нормативный запрет на смену файла по умолчанию в конкретной корпорации, в конкретной организации. Такие запреты тоже бывают, например, чтобы все сотрудники корпорации (организации) работали в едином корпоративном стиле.
О надстройках Word
Однако бывает и так, что есть разрешения на запись, но новый шрифт по умолчанию не сохраняется. Тогда можно попробовать отключить надстройки Word, а затем поменять шрифт по умолчанию.
О том, как это сделать, можно узнать на официальном сайте Microsoft.
Но это уже совсем другая история.
Видео «Как изменить шрифт по умолчанию в Word»
Дополнительные материалы:
1. Как спрятать меню в окне Word 2007
2. Как поставить значок градуса в Ворде или с помощью Таблицы символов в любой программе Windows
3. Новые буквы пишутся поверх прежних в Word: замена букв и вставка
4. Как поставить тире в программе Word?
5. Как заполнить анкету в Word
Распечатать статью
Получайте актуальные статьи по компьютерной грамотности прямо на ваш почтовый ящик. Уже более 3.000 подписчиков
Важно: необходимо подтвердить свою подписку! В своей почте откройте письмо для активации и кликните по указанной там ссылке. Если письма нет, проверьте папку Спам
Как установить полуторный интервал в ворде?
Включение и настройка кернинга в Word в Windows
Чтобы включить кернинг в Microsoft Word в Windows, откройте документ и выполните следующие простые действия.
- Откройте диалоговое окно «Шрифт», щелкнув значок стрелка в правом нижнем углу Шрифт раздел ленты.
- Выберите Передовой вкладка в окне.
- Установите флажок для Кернинг для шрифтов в разделе «Межсимвольный интервал».
- Справа введите минимум балльная стоимость вы хотите использовать.
- Нажмите Ok.
Функция автоматического кернинга применяется только к документу, для которого вы ее установили. Итак, вам нужно будет выполнить описанные выше шаги, чтобы включить его для каждого документа Word, в котором вы хотите его использовать.
Настройка шрифта по умолчанию в Microsoft Word
Настройка шрифта по умолчанию в Microsoft Word будет полезна тем, кто часто работает с документами и хочет сэкономить свое время и нервы.
Как и многие из вас я по роду своей деятельности часто работаю с документами (в том числе, выполняя контрольные, курсовые, дипломные и другие студенческие работы, а также составляя различные юридические документы), которые должны соответствовать определенным требованиям к шрифту и его размеру.
По этой причине, чем удобнее настроен редактор Word, тем меньше времени затрачивается на создание и оформления документов. А это, несомненно, сказывается на производительности труда, рациональном использовании времени и т.д.
Надеюсь, вы заметили, что в последних версиях Microsoft Word (в частности сейчас речь идет о Microsoft Word 2010) документ по умолчанию открывается со шрифтом – «Calibri» (Calibri — семейство шрифтов в стиле «гуманистический гротеск», входящий в шрифтовую коллекцию Microsoft ClearType Font Collection) и 11-м размером шрифта. Кстати, на сколько я помню, «Calibri» заменил «Times New Roman» в качестве шрифта по умолчанию еще в Microsoft Office 2007.
Беда в том, что шрифт «Calibri» и 11 размер никак не соотносятся с существующими требованиями. Так как зачастую, документы должны быть выполнены с использованием «Times New Roman» с 14 размером.
При желании, конечно же, шрифт и размер можно менять в каждом конкретном случае. Но, если таких документов 10 или 20 в день, или еще больше… Здесь нам на помощь и приходят настройки документа по умолчанию.
И так, чтобы поменять настройки по умолчанию, нам нужно сначала открыть документ. Затем открыть окошко со шрифтами, как показано ниже.
Появляется окошко с настройками шрифтов, где необходимо выбрать то, что приемлемо для вас. Когда нужные настройки выбраны, жмем на кнопку «По умолчанию».
В появившемся окошке выбираем второй пункт «всех документов, основанных на шаблоне Normal?». И жмем «Ок».
Нуу, вроде как, и все. Теперь во всех документах Word, открываемых после произведенных манипуляций, будут нужные нам настройки шрифта по умолчанию.
Всем хорошего настроения и успехов!
Как изменить шрифт по умолчанию в Word
Рис. 1 (Кликните для увеличения). Действия по шагам (1, 2, 3, 4), чтобы сменить шрифт по умолчанию в редакторе Word.
На рисунке 1 показано зеленой линией, что шрифтом по умолчанию является Calibri (Основной текст), размер 11. Чтобы сменить его на другой, следует выполнить несколько действий.
Цифра 1 на рис. 1 – На вкладке «Главная» в строке «Шрифт» есть малозаметная секретная кнопка. Если кликнуть по ней, откроется окно «Шрифт».
2 на рисунке 1 – В колонке «Шрифт» ищем любимый шрифт, который желаем использовать по умолчанию. Например, выберем Times New Roman.
3 на рис. 1 – Колонка «Размер» предназначена для выбора размера шрифта. Он будет также использоваться по умолчанию. Выберем, допустим – 12.
Цифра 4 на рис. 1 – Необходимый шрифт и его размер мы выбрали, как описано выше. Осталось сделать его по умолчанию. Для этого нажимаем на кнопку «По умолчанию…». Появится небольшое окно (рис. 2).
Рис. 2. Вопрос о том, действительно ли нужно сменить шрифт по умолчанию.
На рисунке 2 показано, что требуется подтвердить тот факт, что пользователь собирается изменить шрифт по умолчанию. Достаточно нажать «Да».
В более поздних версиях Word для того, чтобы подтвердить смену шрифта по умолчанию, есть еще одно дополнительное действие. Там предлагается выбрать один из двух вариантов:
- Только этот документ.
- Все документы, основанные на шаблоне «обычный».
Выбрав подходящий вариант, следует дважды нажать на «ОК».
Если выбрать вариант «Только этот документ», тогда шрифт по умолчанию будет установлен только для одного документа, который открыт в данный момент. А для новых документов по-прежнему будет действовать старый шрифт по умолчанию от разработчиков Microsoft Word.
В том случае, если будет выбран второй вариант: «Все документы, основанные на шаблоне «обычный», новый шрифт по умолчанию будет использоваться для всех документов, которые будут создаваться в дальнейшем в любой момент времени. Он станет постоянным.
Стиль кнопки текста
Шаг 1) Добавить HTML:
<button class=»btn success»>Успех</button><button class=»btn info»>Информация</button><button class=»btn warning»>Предупреждение</button><button class=»btn danger»>Опасность</button><button class=»btn default»>По умолчанию</button>
Шаг 2) Добавить CSS:
Чтобы получить вид «текстовой кнопки», мы удаляем цвет фона и границу по умолчанию:
.btn { border: none; background-color: inherit; padding: 14px 28px; font-size: 16px; cursor: pointer; display: inline-block;}/* При наведении курсора мыши */.btn:hover {background: #eee;}.success {color: green;}.info {color: dodgerblue;}.warning {color: orange;}.danger {color: red;}.default {color: black;}
Применение
Скачать шрифты было не сложно, использовать их еще проще. Чтобы применить новый стиль написания, следует на главной вкладке открыть список форматов и выбрать необходимый. Для облегчения поиска можно применить рукописный ввод.
Как сделать в ворде размер текста больше 72
Чтобы изменить размер шрифта и задать ему максимальные параметры требуется написать текст, выделить его и задать ему значение в 72 единицы. Как можно заметить, далее не меняется шрифт в большую сторону.
Чтобы увеличить размер написанных букв следует нажимать на кнопку «Увеличить размер» на верхней панели. Максимальный размер практически не ограничен. Запускать дополнительные приложения не требуется.
Как сделать в ворде стиль по умолчанию
Чтобы не менялся установленный стиль написания, следует задать нужные параметры, нажать правой кнопкой мыши по стилю «Обычный» и выбрать строку «Обновить в соответствии с заданными параметрами».
Как сделать в ворде большой размер текста
Увеличить размер написанного текста можно на верхней панели. По умолчанию он установлен одинаковый для всех документов. Открываем главную вкладку и выбираем нужные показатели в разделе «Размер».
Как сделать в ворде размер текста меньше 8
В ворд 2008 и других версиях уменьшить размер текста можно также, как и увеличить, только выбрав на главной панели кнопку «Уменьшение».
Как в ворде сделать жирный шрифт
Чтобы чертежный шрифт или любой другой был жирным, следует выделить необходимый фрагмент, перейти в главную вкладку и выбрать иконку с изображением буквы «Ж».
Как сделать в ворде маленький шрифт
Размер текста не зависит от стиля написания. Используя любой тип текста можно задать ему индивидуальный размер. Для этого требуется выбрать нужный формат, после чего задать его размер в соседнем окошке.
Как сделать в ворде шрифт другой
Изменить тип написания текста можно одним нажатием независимо от версии текстового редактора. Для этого на верхней панели следует вызвать всплывающий список и выбрать необходимый вариант.
Представленная инструкция и видео может применяться на windows 10 и других версиях операционной системы. Версия текстового редактора также не имеет значения. Представленные иллюстрации помогут быстрее разобраться в интерфейсе программы и потратить минимум времени на освоение новой функции.





























