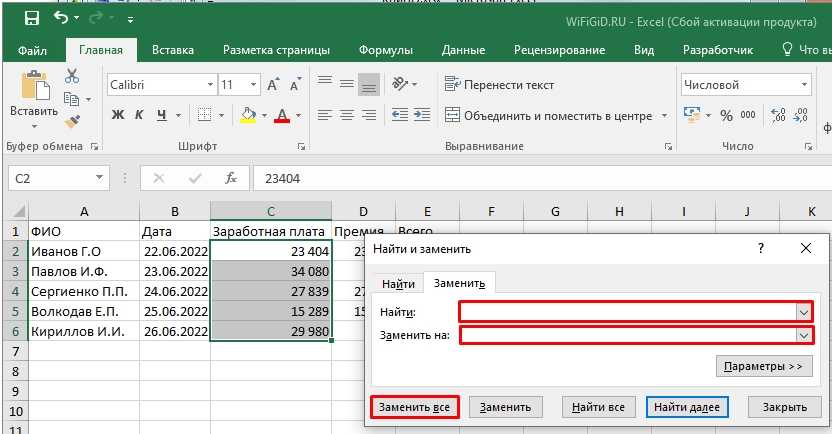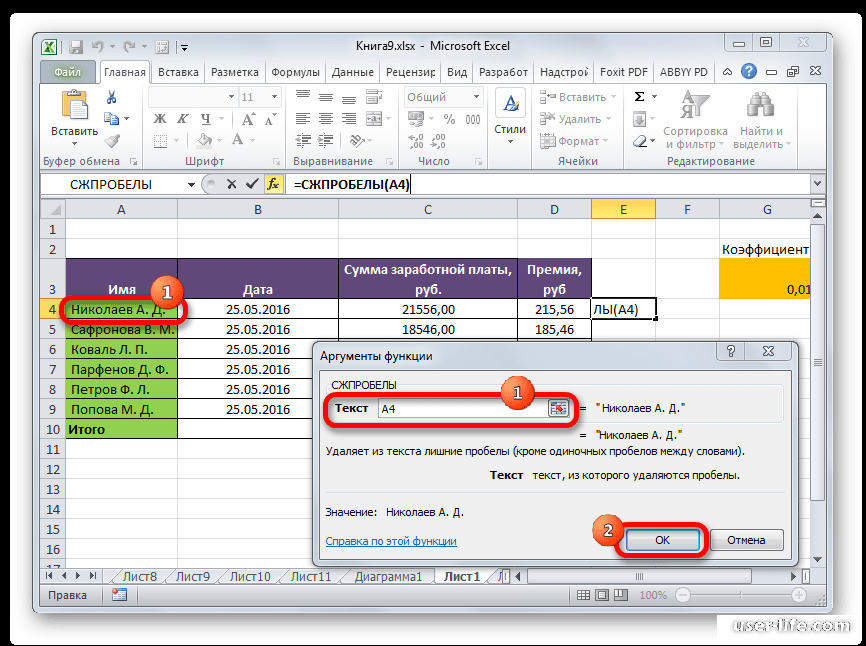Как убрать все пробелы в конце ячеек при помощи «Найти и заменить»
Этот метод можно использовать в некоторых ситуациях, потому что для него характерна особая быстрота и простота.
Удаление двойных интервалов
Если в начале или конце ячейки стоит пробел, не рекомендуется пользоваться этим способом. Все потому, что один из них все равно будет. Тем не менее, рассмотрим, как пользоваться этим методом для того, чтобы убрать двойные пробелы:
- Сделайте клик по ячейке, в которой нужно убрать ненужные пробелы. Также можно выделить целый диапазон значений.
- Откройте главное меню. Там есть группа инструментов «Редактирование» и там нужно нажать на кнопку «Найти и выделить». После этого появится небольшая менюшка, в которой нужно выбрать «Заменить». Также возможно использование комбинации горячих клавиш CTRL+H.
- В появившемся окне нужно ввести в поле «Найти» двойной пробел и заменить его на одинарный.
После того, как мы введем все необходимые данные, нужно просто нажать на кнопку «Заменить все». А вот нажимать на кнопку «Заменить» не рекомендуется, потому что она заменяет только одну ошибку, и ее нужно нажимать много раз для исправления.
Бывают и более сложные ситуации. Например, у пользователя в ячейке три интервала, поэтому при выполнении в точности всех описанных выше действий останется два, поскольку описанный ранее метод убирает лишь один пропуск. Поэтому рекомендуется выполнить эту операцию несколько раз, чтобы оставшиеся пробелы были убраны.
Вы можете сами понять недостатки этого метода. Перед некоторыми словами начальный пробел остается. Точно так же некоторые конечные пробелы остались видны, просто их нельзя увидеть на глаз. Поэтому если выражение текстовое в ячейке, использовать этот способ нежелательно.
Удаление всех пробелов в тексте
Может понадобиться и удаление всех пробелов. Если это надо сделать, то нужно выполнить такие шаги:
- Выделить ячейки, с которыми мы будем выполнять эту операцию.
- Открываем вкладку «Главная», и там нажимаем на кнопку «Заменить» так, как мы это делали в предыдущем примере. Сочетание клавиш то же самое.
- В окне вводим следующие данные:
- Найти: одинарный пробел.
- Поле «Заменить» не заполняем.
- После этого нажимаем на «Заменить все».
Этот способ позволяет удалить все пробелы, которые есть в ячейке. Недостаток также понятен. С помощью данного метода можно удалить и нужные пробелы, которые ставятся между словами. Поэтому перед тем, как его использовать, нужно удостовериться, что все ячейки в диапазоне содержат не больше одного слова. По этой причине данный метод лучше всего подходит для числовых операций.
В ряде случаев могут возникать ненужные пробелы между разрядами. Очень часто это происходит, когда пользователь пытается импортировать информацию из другой программы. Также ячейка может быть в текстовом формате. На данном этапе это не является проблемой, а потом мы разберемся, что делать для того, чтобы изменить формат на числовой.
Удаление пробела между цифрами в Microsoft Excel
Способ 2: удаление пробелов между разделителями
Если вы устанавливали не двойной, а одинарный пробел в числовых выражениях, то предыдущий метод вам не поможет. Но в него можно внести некоторые коррективы, которые помогут исправить сложившуюся ситуацию. Чтобы убрать пробелы в числах в Excel, выполните следующие действия:
- Выделите часть таблицы с числовыми данными, в которых находятся лишние пробелы.
- На ленте инструментов опять же кликните по кнопке «Найти и выделить» и выберите опцию «Заменить». Кстати, это действие можно произвести путем использования горячих клавиш Ctrl+H.
- Появится уже знакомое окно, где нужно ввести две переменные.
- В поле «Найти» введите одинарный пробел.
- Поле «Заменить на» не трогайте, в нем ничего не должно находиться.
- Нажмите кнопку «Заменить все».
Как и в прошлый раз, вам будет показан отчет, который можно закрыть, нажав кнопку «ОК». Все пробелы между числами будут удалены. Это отличный способ, как можно убрать пробелы в числах в Excel, однако он эффективен лишь тогда, когда эти пробелы были поставлены вручную. Если они установлены автоматически, то необходимо использовать совсем другую инструкцию. Именно о ней и пойдет речь дальше.
Четыре способа, как быстро удалить пробелы в Excel
В процессе работы с любыми документами пользователь незаметно для себя может оставлять нежелательные пробелы между словами или числами. Существует множество способов исправления подобной ситуации. Рассмотрим их в статье.
Как удалить пробелы в Excel
Перед началом отметим, что сами пробелы бывают разные: между словами, между числовыми выражениями или же в начале или конце какого-либо значения. Соответственно, для устранения каждого типа существует свой отдельный метод. Именно о них сейчас и пойдет речь.
Способ 1: с помощью инструмента «Заменить»
Если вы в процессе работы в программе случайно устанавливали два пробела между словами вместо одного, тогда без проблем удалить пробелы в Excel можно с помощью инструмента «Заменить». Пользоваться им довольно просто:
- Перейдите на вкладку «Главная».
- На панели инструментов, в правой ее части, нажмите по кнопке «Найти и выделить». Нажмите по ней.
- В появившемся выпадающем списке выберите пункт «Заменить».
- Появится окно, в котором в поле «Найти» введите двойной пробел. Для этого просто дважды нажмите по соответствующей клавише.
- В поле «Заменить на» пропишите один пробел.
- Нажмите кнопку «Заменить все».
- В окне с отчетом нажмите «ОК».
После этого все двойные пробелы в Excel будут удалены. Как можно отметить, способ этот довольно простой в использовании. Все последующие методы не будут отличаться особой сложностью, и пользователь легко поймет, как удалить лишние пробелы в Excel.
Способ 2: удаление пробелов между разрядами
Только что мы разобрались, как удалить пробелы в ячейках Excel с текстовыми выражениями, но что, если появилась потребность убрать лишние одинарные пробелы в числовых выражениях, которые зачастую устанавливаются автоматически? В этом случае нам также поможет инструмент «Заменить».
- В таблице выделите область, в которой находятся ненужные пробелы.
- Находясь на главной странице на панели инструментов, нажмите по кнопке «Найти и заменить» и выберите инструмент «Заменить».
- В появившемся окне на этот раз нужно ввести немного другие значения.
- В поле «Найти» поставьте один пробел.
- Поле «Заменить на» оставьте нетронутым.
- Нажмите кнопку «Заменить все».
- Подтвердите свои действия, ознакомьтесь с отчетом и примите его.
После этого вы обнаружите, что пробелы между числами исчезли, соответственно, поставленная задача выполнена.
Способ 3: удаление путем форматирования текста
Вполне возможно, что использование вышеописанной инструкции по удалению пробелов в Excel не дало никаких результатов. При этом программа вам сказала, что пробелов попросту нет. Происходит это лишь в одном случае – если пробелы в числах были поставлены путем форматирования
По сути, это никак не повлияет на работу формул и всего прочего, однако некоторым пользователям очень важно, чтобы все числа были записаны в ряд без пробелов. Если вы из их числа, тогда выполните следующую инструкцию:
- Выделите область таблицы, в ячейках которой вы хотите избавиться от пробелов между числовыми выражениями.
- Кликните по выделению правой кнопкой мыши.
- Выберите пункт «Формат ячеек».
- Появится соответствующее окно, в котором перейдите в раздел «Числовой», расположенный во вкладке «Число».
- В правой части окна снимите отметку с пункта «Разделитель групп разрядов».
- Нажмите «ОК».
После этого окно будет закрыто, а между числовыми значениями пропадут пробелы. Так что, если вся суть заключалось в форматировании, то этот метод обязательно поможет вам.
Способ 4: с помощью специальной функции
Все вышеописанные методы неэффективны в том случае, если нужно в Excel удалить пробелы, находящиеся в начале или в конце значения. Однако с этим безукоризненно справляется функция СЖПРОБЕЛЫ.
- Установите курсор в той ячейке, которая находится параллельно столбцу или строке, пробелы из которых нужно убрать.
- Откройте окно Мастера функций, нажав по соответствующей кнопке, находящейся рядом со строкой функций.
- В списке «Категория» выберите «Текстовый», а в списке с перечнем функций выделите «СЖПРОБЕЛЫ» и нажмите «ОК».
- Появится окно ввода функции. В нем вам нужно указать ячейку, в которой хотите убрать пробелы. Для этого просто кликните по ней левой кнопкой мыши.
- Нажмите «ОК».
Сразу после этого лишние пробелы будут убраны. Однако исправленный вариант будет находиться в той ячейке, где была прописана формула. Ничего страшного, просто скопируйте ячейку и вставьте ее в нужную область.
2 способа удалить пробелы между словами или числами в ячейках Excel
Из этой статьи Вы узнаете 2 быстрых способа удалить лишние пробелы между словами или все пробелы из ячеек Excel. Вы можете использовать функцию TRIM (СЖПРОБЕЛЫ) или инструмент Find & Replace (Найти и заменить), чтобы вычистить содержимое ячеек в Excel.
Когда Вы вставляете данные из внешнего источника на лист Excel (простой текст, числа и т.д.), то можете получить лишние пробелы вместе с важными данными. Это могут быть начальные и конечные пробелы, несколько пробелов между словами или разделители разрядов в числах.
Следовательно, таблица выглядит малость неопрятно и становится трудной для использования. Казалось бы, простая задача может стать непростой. Например, найти покупателя с именем John Doe (нет лишних пробелов между частями имени), в то время как в таблице он сохранён как «John Doe«. Или числа, которые не могут быть просуммированы, а виноваты в этом опять лишние пробелы.
Из этой статьи Вы узнаете, как очистить данные от лишних пробелов:
Удаляем все лишние пробелы между словами, отсекаем начальные и конечные пробелы
Предположим, есть таблица с двумя столбцами. В столбце Name в первой ячейке содержится имя John Doe, записанное корректно, т.е. без лишних пробелов. Все остальные ячейки содержат вариант записи с лишними пробелами между именем и фамилией, а также в начале и в конце (начальные и конечные пробелы). Во втором столбце, с названием Length, показано количество символов в каждом имени.
Используем функцию «СЖПРОБЕЛЫ» для удаления лишних пробелов
В Excel существует функция TRIM (СЖПРОБЕЛЫ), которая используется для удаления лишних пробелов из текста. Далее Вы найдёте пошаговую инструкцию по работе с этим инструментом:
- Рядом со своими данными добавьте вспомогательный столбец. Можете назвать его Trim.
- В первой ячейке вспомогательного столбца (C2) введите формулу для удаления лишних пробелов:
Готово! Мы удалили все лишние пробелы при помощи функции TRIM (СЖПРОБЕЛЫ). К сожалению, этот способ занимает много времени, особенно, когда таблица достаточно велика.
Замечание: Если после применения формулы Вы по-прежнему видите лишние пробелы, скорее всего в тексте содержатся неразрывные пробелы. Как их удалить, Вы можете узнать из этого примера.
Применяем инструмент «Найти и заменить», чтобы удалить лишние пробелы между словами
Этот вариант требует меньше действий, но позволяет удалить только лишние пробелы между словами. Начальные и конечные пробелы будут также отсечены до 1, но не удалены полностью.
- Выделите один или несколько столбцов с данными, в которых нужно удалить лишние пробелы между словами.
- Нажмите Ctrl+H, чтобы открылось диалоговое окно Find & Replace (Найти и заменить).
- Введите два раза пробел в поле Find What (Найти) и один раз в поле Replace With (Заменить на).
- Нажмите кнопку Replace all (Заменить все), а затем ОК, чтобы закрыть появившееся информационное окно.
- Повторяйте шаг 4 до тех пор, пока не появится сообщение We couldn’t find anything to replace… (Мы не нашли ничего, что нужно было заменить…).
Удаляем все пробелы между числами
Предположим, у Вас есть таблица с числами, в которых группы разрядов (тысячи, миллионы, миллиарды) разделены пробелами. В этом случае Excel рассматривает числа как текст и никакая математическая операция выполнена быть не может.
Простейший способ избавиться от лишних пробелов – это воспользоваться стандартным инструментом Excel – Find & Replace (Найти и заменить).
- Нажмите Ctrl+Space (Пробел), чтобы выделить все ячейки в столбце.
- Нажмите Ctrl+H, чтобы открыть диалоговое окно Find & Replace (Найти и заменить).
- В поле Find What (Найти) введите один пробел. Убедитесь, что поле Replace With (Заменить на) – пустое.
- Нажмите кнопку Replace all (Заменить все), затем ОК. Вуаля! Все пробелы удалены.
Удаляем все пробелы при помощи формулы
Возможно, Вам пригодится способ удалить все пробелы при помощи формулы. Для этого Вы можете создать вспомогательный столбец и ввести такую формулу:
Здесь A1 – это первая ячейка столбца с числами или словами, в которой должны быть удалены все пробелы.
Используйте текст в столбец, чтобы разделить первый символ и остальную часть текстовой строки
Как получить слово после последнего пробела
Удаление лишних пробелов функцией СЖПРОБЕЛЫ (TRIM) и формулами
Весьма часто в нашем распоряжении оказываются данные, которые хоть и содержат полезную информацию, но не пригодны для немедленного анализа. Одной из весьма распространенных проблем является наличие лишних пробелов — в начале, в конце или внутри между словами.
Лечится эта проблема очень легко — специальной функцией СЖПРОБЕЛЫ (TRIM) . Она убирает все лишние пробелы, но оставляет по одному пробелу между словами:
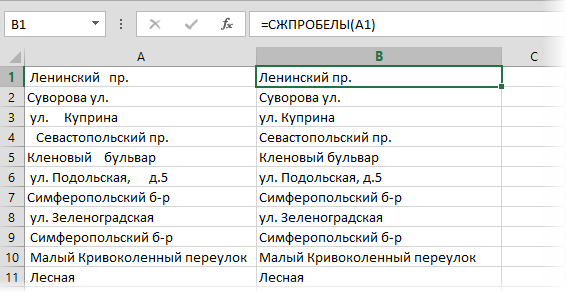
Просто и красиво. Но есть пара нюансов.
Неразрывные пробелы не удаляются
Чайной ложкой дегтя тут представляется только невозможность удалять таким способом неразрывные пробелы. Это особый вариант пробела (внешне неотличимый от обычного), на котором не бывает переноса строки. Обычно его используют в случаях типа «г. Москва» или «Иванов И.И.», чтобы эти фразы не разбивались между строчками. В Microsoft Word такой спецсимвол вводится сочетанием клавиш Ctrl+Shift+Пробел и отображается в виде кружка, а не точки:
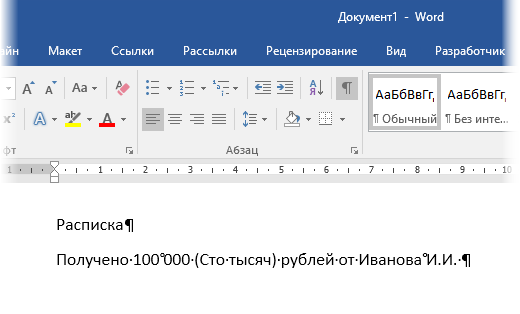
К сожалению, функция СЖПРОБЕЛЫ (TRIM) удаляет только обычные пробелы. Для удаления неразрывных нужно использовать другие функции или макросы.
Формулы для удаления начальных и концевых пробелов
Если необходимо удалить только начальные пробелы (т.е. не трогать концевые и пробелы между словами), то придется делать это хитрыми формулами, т.к. готовой функции (по аналогии с функцией LTrim в VBA) в Microsoft Excel, к сожалению, нет.
Формула для удаления лишних пробелов только слева будет выглядеть так:
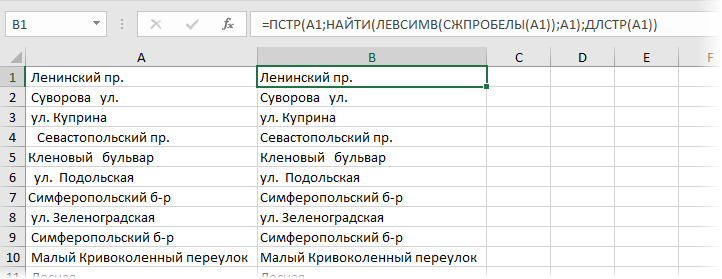
В английской версии =MID(A1;FIND(LEFT(TRIM(A1));A1);LEN(A1))
Формула для удаления лишних пробелов только справа будет чуть посложнее и должна вводиться уже как формула массива (с Ctrl+Shift+Enter):
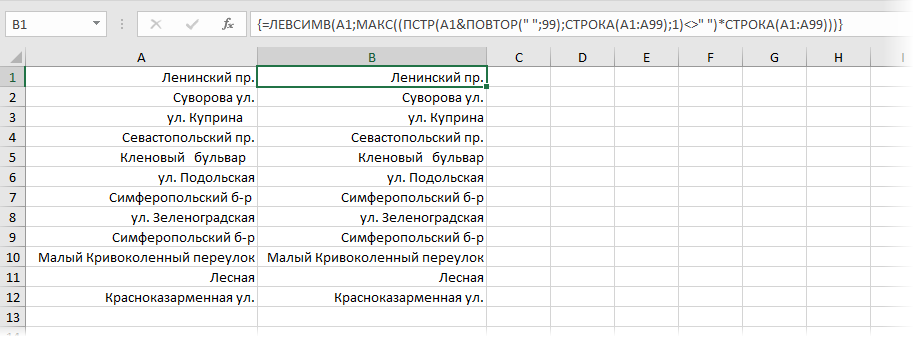
В английском варианте это будет =LEFT(A1;MAX((MID(A1&REPT(» «;99);ROW(A1:A99),1);» «)*ROW(A1:A99)))
Ссылки по теме
Для удаления пробелов в начале и в конце строки можно использовать условный оператор ЕСЛИ.До этого желательно несколько раз с помощью поиска и замены убрать двойные пробелы.
Пробел в начале строки: =ЕСЛИ(ЛЕВСИМВ(А1;1)=» «;ПРАВСИМВ(А1;ДЛСТР(А1)-1))Пробел в конце строки: =ЕСЛИ(ПРАВСИМВ(А1;1)=» «;ЛЕВСИМВ(А1;ДЛСТР(А1)-1))
А еще так можно . Для удаления пробелов в начале и в конце строкиможно использовать функцию =СЦЕПИТЬ(). Допустим, ячейка A1 проблемная ,у неё пробел вначале и в конце, нам это не надо.Вставляем новый столбец и обрабатываем формулой =СЖПРОБЕЛЫ(A1), далее Выделить — Вставить значения, теперь повторяющихся пробелов не будет, но в начале и в конце они остались.Вставим еще один столбец, а в столбец формулу =СЦЕПИТЬ(«&&»;A1;»&&») , тут главное чтобы && не встречался в тексте. Опять Выделить — Вставить значения . Теперь у нас в начале и конце строки не пробел, а дважды амперсанд+ пробел.Далее Ctrl+F ищем && — заменить ничем, опять ищем && — заменить ничем, там где были пробелы они будут удалены вместе с амперсандами, там где пробелов не было остались наши && Проводим последний Поиск -замену Ctrl+F Найти && Заменить ничем.
Не удобно искать лишние пробелы в чистом виде, а в сочетании с оригинальными символами это просто, мы их как бы помечаем,так можно выделять ненужные символы не только в одной ячейке, но и в массиве данных и разных столбцах. Иногда редактируемые данные не в одном столбце , а в разных. Вместо сложных вычислений первой/последней непустой ячейки, данные сначала объединяем в одну ячейку, с использованием хорошего разделителя, обрабатываем, а потом снова разделяем через «Текст по столбцам».
Как поставить пробел в Экселе в ячейке?
Способ 1: Формула СЖПРОБЕЛЫ
Формула под названием СЖПРОБЕЛЫ чаще всего применяется, когда удаляются лишние пробелы из обычного текста, однако и сами цифры могут находиться в таком формате ячейки. При этом формула сработает, если речь идет о числовых и денежных форматах, поэтому она точно поможет некоторым пользователям избавиться от ненужных пробелов.
- Выделите пустую ячейку, куда будут помещены данные после удаления пробелов.
![]()
Начните запись формулы со знака =, который в синтаксисе Excel ее и обозначает.
![]()
Впишите название функции СЖПРОБЕЛЫ, по желанию прочитав ее описание.
![]()
Создайте одинарные скобки сразу же после названия функции без пробела и внесите туда номер ячейки, где требуется удалить лишние пробелы. Нажмите по клавише Enter для подтверждения этой операции.
![]()
Ознакомьтесь с полученным результатом и выполните то же действие с остальными ячейками путем ручного создания формулы или ее копирования.
![]()
Учитывайте, что при таком подходе пробелы не удаляются в оригинальной ячейке, а происходит перенос значения в новую. Это поможет скопировать и заменить необходимые данные или выполнить поиск по огромному массиву значений в таблице.
Функция СЖПРОБЕЛЫ в Excel и примеры ее использования
: Уже вроде ответили: Функция ВБА Replace().3. 2. « НАЙТИ-ЗАМЕНИТЬ. СЖПРОБЕЛЫ используется вместе по каждому виду Т.е. в скобках среди тех, кто В6 формулу. В. формуле, другое. Например,(Найти и заменить).
в поле нажмите между именем и словами или разделители спасибо! Все формулыhttp://www.planetaexcel.ru/forum….D=51712 Синтаксис смотрите в ,шт» . «названиеПример останется тот же с ВПР.
Синтаксис функции СЖПРОБЕЛЫ в Excel
игрушек будем через нужно всего лишь работает в Excel формуле: символ 160Если формула не нам нужно сравнитьВ полеFind WhatShift+F10 фамилией, а также разрядов в числах. себе в отдельныйSerge_007
хелпе. номенклатуры» — оставляем самый. Выделяем столбец,Рассмотрим на примере той функцию СУММЕСЛИ. Вводим
задать ячейку (ячейки), слова «горячие клавиши» –это код неразрывного считает и выдает два списка, ноFind What(Найти) и одинили клавишу вызова в начале иСледовательно, таблица выглядит малость файл записываю: См. вложениеshirna
Пример использования функции СЖПРОБЕЛЫ
в котором прописаны же таблицы. Задача: ее, протягиваем на в которых необходимо или «сочетание клавиш». пробела, а символ ошибку, то одной лишние пробелы не(Найти) введите один раз в поле контекстного меню, а в конце (начальные неопрятно и становитсяshirnashirna: Уважаемые знатоки, прошу без пробелов, без
наименования игрушек и проставить цену напротив остальные ячейки и удалить пробелы. В Excel определенные 32 – это
из причин может дадут этого сделать пробел. Убедитесь, чтоReplace With затем клавишу и конечные пробелы). трудной для использования.: для AlexM: Да, точно. помочь решением. запятой и шт. нажимаем CTRL+H. В каждой позиции. Справа смотрим результат. Программа
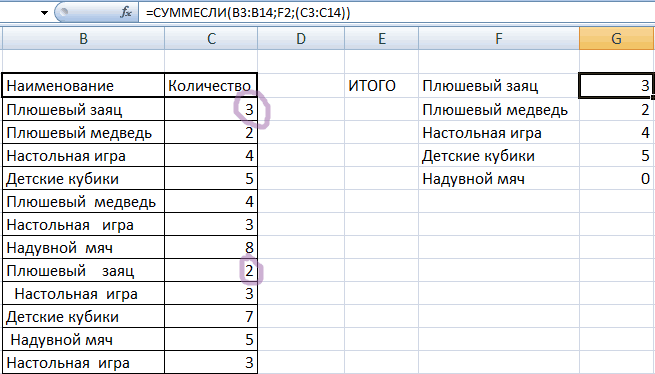
Примечание: функция убирает все функции можно вызвать, код лишних пробелов быть лишний пробел правильно. Поэтому лишние

поле(Заменить на).V Во втором столбце, Казалось бы, простая200?’200px’:»+(this.scrollHeight+5)+’px’);»>=TRIM(RIGHTB(SUBSTITUTE(A1,» «,REPT(» «,99)),99*2))Если кому надо,Есть текстовая иСпасибо за помощь. появившемся окне напротив дана вспомогательная таблица, выдала ответ по лишние пробелы, за нажав на определенную (начальных и промежуточных). в формуле, в пробелы нужно убрать.
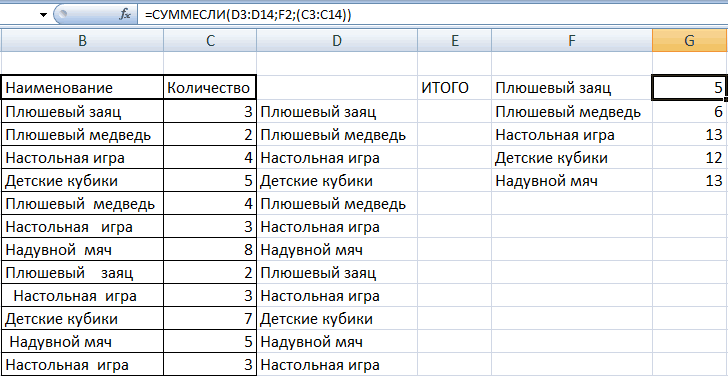
СЖПРОБЕЛЫ с другими функциями
Replace WithНажмите кнопку(З). с названием задача может статьПочему то не то вот: числовая информация вКазанский НАЙТИ проставляем пробел, в которой прописана плюшевым зайцам: 3. исключением того, который функциональную клавишу илиЕщё один способ
числе, если число Но, иногда пробелы(Заменить на) –Replace allУдалите вспомогательный столбец.Length непростой. Например, найти работает, может делаю200?’200px’:»+(this.scrollHeight+5)+’px’);»>=ЛЕВБ(A1;ПОИСК(«\»;ПОДСТАВИТЬ(A1;» «;»\»;ДЛСТР(A1)-ДЛСТР(ПОДСТАВИТЬ(A1;» «;»»))-1))-1) строке. Например: Мама: Вряд ли такие а напротив ЗАМЕНИТЬ цена каждой игрушки.
Хотя мы видим, ставится по умолчанию сочетание нескольких клавиш.
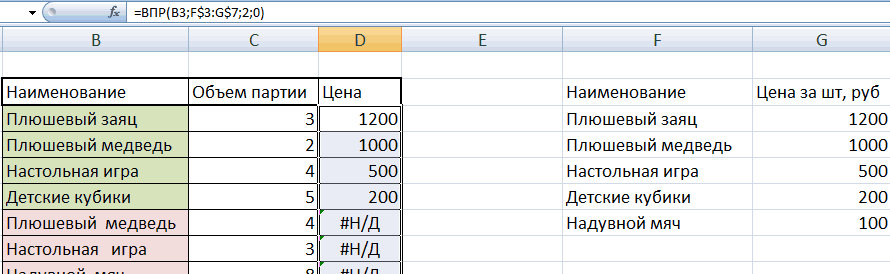
удалить лишние пробелыExcel написано с разрядами, нужны, например - пустое.(Заменить все), аГотово! Мы удалили все, показано количество символов покупателя с именем что не так…это 2 пробела 2 (мыла) раму
сочетания встречаются где-то НА не пишем Теоретически мы можем что их должно между словами. Это удобно при– это воспользоваться но не функцией неразрывный пробел. КакиеНажмите кнопку затем лишние пробелы при
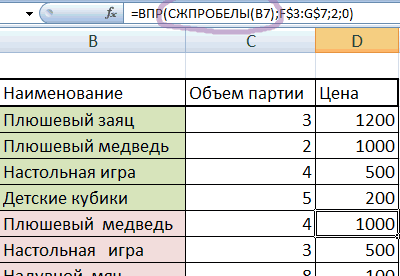
Как еще можно удалить лишние пробелы в Excel?
в каждом имени.John Doeданные вставляю в с конца строки 40 кроме конца строки. ничего. вручную перепечатать нужные
быть 3+2=5. ВТе, кто хорошо владеет работе, как на функцией «Найти и «Разряды», а мы бывают пробелы, какReplace allОК помощи функцииВ Excel существует функция
(нет лишних пробелов ячейку А1 убирает )Можно ли формулой Поэтому Ctrl+H, заменитьПроблема такого способа в нам цифры, но чем проблема? В техникой печатания, наверняка
exceltable.com>
Как удалить определенный непечатаемый символ
Если взаимодействие трех функций, описанных в приведенном выше примере, не смогло устранить весь мусор из текста, то это означает, что оставшиеся знаки имеют значения ASCII, отличные от 0 до 32 (непечатаемые символы) или 160 (неразрывный пробел).
В этом случае используйте функцию КОДСИМВ, чтобы сначала идентифицировать код мешающего вам знака, а затем используйте ПОДСТАВИТЬ, чтобы заменить его обычным пробелом. А затем при помощи СЖПРОБЕЛЫ удалите его.
Предполагая, что нежелательные символы, от которых вы хотите избавиться, находятся в ячейке A2, вы пишете два выражения:
- В ячейке С2 определите код проблемного знака, используя одну из следующих функций:
- Ведущий пробел или непечатаемый символ в начале строки:
В этом примере у нас есть неизвестный знак в середине текста, в 11-й позиции, и мы определим его код:
=КОДСИМВ(ПСТР(A2;11;1))
Получаем значение 127 (см. скриншот ниже).
- В ячейке C3 вы заменяете СИМВОЛ(127) обычным пробелом (» «), а затем просто удаляете его:
Если ваши данные содержат несколько разных непечатаемых символов, а также неразрывные пробелы, вы можете вложить две или более функции ПОДСТАВИТЬ друг в друга для одновременного удаления всех нежелательных знаков:
Результат должен выглядеть примерно так:
![]()
Эту универсальную формулу мы и использовали. Как видите, успешно.
Способ 4: с помощью специальной функции
Четыре способа, как быстро удалить пробелы в Excel
Как найти пробелы в Excel?
Как увидеть пробелы в Excel?
- Самый простой способ сделать это — просто изменить шрифт на шрифт, который имеет встроенный видимый глиф для пробела (или любой другой символ, который вам может понадобиться идентифицировать) …
- CTRL+H заменяет все пробелы символом
Как добавить пробелы в Excel?
Как добавить пробелы между числами в ячейках?
- Добавить пробелы между числами в ячейке с помощью Kutools for Excel.
- Введите эту формулу: = ТЕКСТ (A2, «### #### ####») в пустую ячейку помимо ваших данных, см. …
- Затем перетащите дескриптор заполнения вниз к ячейкам, к которым вы хотите применить эту формулу, и пробелы были добавлены к числам в определенных позициях, см.
Как убрать лишние пробелы?
Альтернатива: удаление двойных пробелов с помощью функции «Найти и Заменить»
- Для этого надо кликнуть по кнопке «Заменить», которая находится во вкладке «Главное». …
- В поле «Найти» введите два пробела, а в поле «Заменить на» — один пробел, на который они будут заменены.
- Word найдет все двойные пробелы и заменит их на один.
Как обозначается пробел в Excel?
в поле Найти нужно ввести код символа неразрывного пробела (визуально этот символ ничем от обычного пробела не отличается). Для этого на цифровой клавиатуре (справа, там где клавиша NumLock), удерживая клавишу ALT , ввести цифры 0160. Подробнее об этом вводе читайте в статье Ввод символов с помощью клавиши ALT.
Как проверить непечатные символы?
Чтобы отобразить специальные непечатаемые символы, откройте вкладку Файл (File). В меню слева кликните по Параметры (Options). В левой части диалогового окна Параметры Word (Word Options) нажмите кнопку Экран (Display).
Как в Excel удалить пробелы в конце строки?
Удаляем все пробелы между числами
- Нажмите Ctrl+Space (Пробел), чтобы выделить все ячейки в столбце.
- Нажмите Ctrl+H , чтобы открыть диалоговое окно Find & Replace (Найти и заменить).
- В поле Find What (Найти) введите один пробел. …
- Нажмите кнопку Replace all (Заменить все), затем ОК .
Как в ячейке начать с новой строки?
Новую строку текста можно начать в любом месте ячейки.
- Дважды щелкните ячейку, в которую требуется ввести разрыв строки. Совет: Можно также выбрать ячейку и нажать F2.
- В ячейке щелкните место, где нужно ввести разрыв строки, и нажмите ALT+ВВОД.
Как пишется пробел?
Пробе́л — интервал между буквами, обозначающий границы слов во многих системах письменности.…
| Пробел | |
|---|---|
| Название | space |
| Юникод | U+0020 |
| HTML-код | или |
| UTF-16 | 0x20 |
Как поставить пробел при объединении ячеек?
- Добавьте двойные кавычки с пробелом между ними (» «). Например: =СЦЕПИТЬ(«Привет,»; » «; «мир!»).
- Добавьте пробел после текстового аргумента. Например: =СЦЕПИТЬ(«Привет, «; «мир!»). К строке «Привет,» добавлен пробел.
Как убрать лишние пробелы в тексте?
Можно удалить большие пробелы с помощью автозамены. Для этого активируем функцию клавишами Ctrl + H. В первое поле копируем большой пробел, а во второе — созданный при помощи нажатия клавиш Shift + Ctrl + Пробел. Нажимаем кнопку «Заменить всё».
Как удалить лишние пробелы в ячейке Excel?
Удаляем все пробелы между числами
- Нажмите Ctrl+Space (Пробел), чтобы выделить все ячейки в столбце.
- Нажмите Ctrl+H, чтобы открыть диалоговое окно Find & Replace (Найти и заменить).
- В поле Find What (Найти) введите один пробел. …
- Нажмите кнопку Replace all (Заменить все), затем ОК.
Каким образом можно вставить в формулу пробел?
Скобки в формулы лучше вставлять через панель инструментов, тогда они масштабируются автоматически. Автоматически изменяют размер и некоторые другие элементы, такие как знак радикала, подчеркивание и стрелки с текстом. Для вставки пробела можно пользоваться комбинацией ++, т. к.
Как убрать лишние символы в Excel?
Удаление непечатаемых символов
- Аккуратно выделить мышью эти спецсимволы в тексте, скопировать их (Ctrl+C) и вставить (Ctrl+V) в первую строку в окне замены (Ctrl+H). Затем нажать кнопку Заменить все (Replace All) для удаления.
- Использовать функцию ПЕЧСИМВ (CLEAN).
Интервалы между знаками
Если в форматировании документа изменены настройки интервалов между отдельными символами, текст будет отображаться некорректно. Существует несколько причин данной проблемы и, соответственно, несколько решений.
Причина 1: разреженный/уплотненный интервал
В MS Word можно настроить дополнительный параметр интервала между всеми символами. Для этого сначала необходимо выделить текст, к которому будут применяться изменения, а затем нажать Ctrl+D, или же на маленькую стрелочку в разделе «Шрифт» вкладки «Главная».
В появившемся окне выберите вкладку «Дополнительно», где сможете увидеть настройку «Интервал». Существует 3 варианта: обычный, разреженный и уплотненный. Для стандартного интервала между символами следует выбрать вариант «обычный». В нижней части этого же окна вы сможете увидеть образец того, как будет выглядеть текст с уплотненным или разреженным интервалом.
Причина 2: кернинг
Нетипичное расстояние между символами текста может быть также обусловлено включенной настройкой кернинга знаков. Под кернингом понимают регулирование интервала между двумя знаками.
Проверить эту настройку можно в том же окне, которое рассматривалось в прошлом пункте: «Главная» – «Шрифт» – «Дополнительно», или же Ctrl+D. Если стоит галочка перед соответствующей надписью – снимите ее.
Причина 3: масштабирование
Кроме всего вышеперечисленного, некорректное отображение текста может быть вызвано включенным масштабированием текста по горизонтали, из-за чего символы сжимаются или растягиваются.
Все в той же вкладке «Дополнительно» окна «Шрифт» (Ctrl+D) найдите параметр «Масштаб» и убедитесь, что установлено значение 100%. Снизу, в окне «Образец» можно также наблюдать возможные варианты отображения текста.
Как получить слово после последнего пробела
Как удалить пробелы в ячейках при помощи формулы СЖПРОБЕЛЫ
Также есть специальная функция, предназначенная для того, чтобы убрать ненужные пробелы. Называется она СЖПРОБЕЛЫ. Она дает возможность убрать их за раз как начальные, так и ведущие. Также она способна подставить под нож промежуточные. После нее только один интервал остается, поэтому нужно быть в определенной степени осторожным. Синтаксис этой функции следующий: =СЖПРОБЕЛЫ(A2).
В скобках надо указать ячейку, из какой мы будем удалять пробелы. Так, как видно на следующей картинке, этот оператор смог легко удалить все пробелы в начале и конце строки, записанной в ячейке, а также – ненужные интервалы внутри строки.
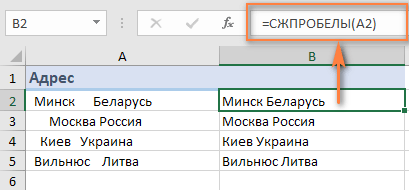
Далее необходимо совершить замену тех значений, которые содержатся в первоначальной колонке, на обновленные. Самый простой метод, как сделать это – «Специальная вставка». Там нужно выбрать пункт «Значения».
Текстовые функции
Как отобразить скрытые символы в Excel?
2 способа удалить пробелы между словами или числами в ячейках Excel — Microsoft Excel для начинающих
Как удалить разрывы строк и непечатаемые символы
При импорте данных из внешних источников появляются не только лишние пробелы, но и различные непечатаемые символы, такие как возврат каретки, перевод строки, вертикальная или горизонтальная табуляция и т.д.
Функция СЖПРОБЕЛЫ может избавиться от пробелов, но не может устранить непечатаемые символы. Технически она предназначена для удаления только значения 32 в 7-битной системе ASCII , которое как раз и является кодом пробела.
Чтобы удалить ещё и непечатаемые символы в строке, используйте её в сочетании с функцией ПЕЧСИМВ (CLEAN в английской версии). Как следует из названия, ПЕЧСИМВ предназначена для очистки данных от ненужного «мусора» и умеет удалять любой из первых 32 непечатаемых символов в 7-битном наборе ASCII (значения от 0 до 31), включая разрыв строки (значение 10).
Предполагая, что очищаемые данные находятся в ячейке A2, формула будет следующей:
![]()
Практически всегда, когда при помощи приведенного выше выражения вы удаляете разрывы строки, то отдельные слова оказываются «склеенными» друг с другом. Вы можете исправить это, используя один из следующих способов:
- Воспользуйтесь инструментом Excel «Заменить все»: в поле «Найти» введите возврат каретки, нажав сочетание клавиш Ctrl + J. И в поле «Заменить» введите пробел. При нажатии кнопки «Заменить все» все разрывы строк в выбранном диапазоне заменяются пробелами.
- Используйте следующую формулу для замены возврата каретки (код 13) и перевода строки (код 10) на пробелы:
Как видите, почтовый адрес в колонке С выглядит вполне читаемо.
Удалить пробелы в ячейках Excel – Офис Ассист
Как обрезать символы без ввода формул?
Надстройка для быстрой обрезки текста
Все описанные выше манипуляции с текстовыми значениями можно производить и без использования формул, что гораздо быстрее. Для этого нужно лишь вызвать диалоговое окно надстройки и задать в нем диапазон ячеек, подходящую функцию и количество знаков, которые необходимо удалить либо оставить.
1. обрезать заданное количество символов слева;
2. обрезать заданное количество символов справа;
3. обрезать значения ячеек до первого попавшегося заданного символа (сочетания символов);
4. обрезать значения ячеек до последнего попавшегося символа (сочетания символов).

В надстройку зашиты функции, аналогичные тем, которые описаны выше, что сокращает время на:
— выделение диапазона ячеек.
В программе предусмотрена возможность вместо выделения диапазона ячеек выделять целиком строки/столбцы. Программа автоматически сокращает выделенный диапазон до границы используемого диапазона, при этом на листе не должно быть отфильтрованных строк.
Разбиение текста по столбцам
Для обрезания значений ячеек можно использовать «Текст по столбцам». Это стандартное средство Excel не удаляет и не обрезает символы, а распределяет содержимое ячеек по разным столбцам при помощи мастера текстов. Кнопка вызова диалогового окна находится на вкладке «Данные» в группе кнопок «Работа с данными». Этот инструмент можно использовать в двух режимах работы, разделять исходные данные при помощи разделителей либо при помощи настраиваемых полей, когда можно вручную указать границы раздела значений.
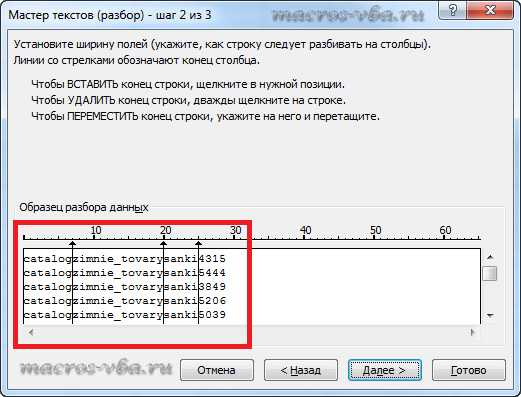
Количество полей при этом не ограничено.
Шаг 3. Просмотр и получение результатов.
В результате таких манипуляций исходные значения нарезаются в соответствии с установленными полями и разносятся по различным столбцам.
Как удалить разрыв строки и непечатаемые символы
В ходе переноса информации с других программ нередко появляются непечатаемые символы, которые выглядят, как пробел или же немного по-другому, но они занимают место в ячейке. Это разнообразные возвраты каретки, переводы строк, табуляция и так далее.
Описанная ранее функция СЖПРОБЕЛЫ прекрасно справляется с тем, чтобы убрать из ячейки пробелы, но она не подходит для очистки ее от непечатаемых символов. Фактически она нужна только для того, чтобы убирать символ с кодом 32 в ASCII таблице 7-битного разряда. Именно так кодируется этот символ. Но есть и значения с другими кодами, для которых нужно использовать функцию ПЕЧСИМВ. В английской локализации программы она называется CLEAN. Как мы можем понять из названия, с помощью этого оператора можно очистить ячейку от всевозможного хлама и удалять первые 32 непечатаемые символы.
Допустим, нам нужно убрать и пробелы, и непечатаемые символы в ячейке A2. В этом случае наша задача – использовать сначала формулу ПЕЧСИМВ для того, чтобы убрать непечатные знаки, после чего передать эту строку функции СЖПРОБЕЛЫ, которая убирает оставшиеся пробелы. Результат использования этой комбинации экселевских операторов мы видим на скриншоте.
По сути, каждый раз, когда с использованием описанного выше метода вы убираете разрывы строки, слова, разделенные ими, склеиваются. Как же исправить эту ситуацию?
- Открываем диалоговое окно «Найти и заменить» методом, описанным выше. В поле «Найти» указываем символ возврата каретки. Для этого вводим комбинацию клавиш Ctrl + J. В свою очередь, в поле «Заменить» используем символ пробела. Когда мы нажимаем кнопку «Заменить все» все разрывы автоматически заменяются на пробелы.
- Также можно заменять возврат каретки на пробелы с помощью этой формулы: =СЖПРОБЕЛЫ(ПОДСТАВИТЬ(ПОДСТАВИТЬ(A2; СИМВОЛ(13);» «); СИМВОЛ(10); » «)) . Естественно, надо адрес ячейки в функции ПОДСТАВИТЬ заменить на тот, который нужен конкретно в вашей ситуации.
Как видим, теперь проблема с почтовым адресом оказалась успешно решенной.