Как отобразить скрытые символы в Excel?
Расстановка пробелов
Не допускается наличие двух и более пробелов подряд.
Перед одинарными знаками препинания (точка, запятая, вопросительный и восклицательный знаки, многоточие и т.д.) пробел не ставится. После знака препинания пробел ставится обязательно, если это не конец абзаца.
В парных знаках препинания (кавычки, скобки) пробел ставится перед открывающим знаком и после закрывающего(если это не конец предложения). После открывающего и перед закрывающим знаками пробел не ставится.
Фамилия от инициалов отделяется неразрывным пробелом. Инициалы друг от друга пробелом не отделяются.
Не разделяются пробелом сокращения типа «и т.д., и т.п.», показатели степени, подстрочные индексы и математические знаки.
Не отделяются показатель степени.
Перед единицами измерения и после знаков №, §, ставится неразрывный пробел.
Другие Непечатаемые символы
3.1. Символ прикрепления рисунка
В учебном файле нарисован прямоугольник. Щёлкните по нему мышкой. Вы увидите непечатаемый символ прикрепления фигуры – якорь.
Заметили, к какому символу конца абзаца прикреплена фигура? В учебном файле для удобства я покрасила этот символ конца абзаца в красный цвет.
Снимите выделение (просто щёлкните в любом свободном месте) и удалите символ конца абзаца красного цвета (подведите курсор к нужному месту, щёлкните и нажмите клавишу Delete). Рисунок исчез вместе с символом конца абзаца.
3.2. Непечатаемый символ – Табулятор
Посмотрите на два одинаковых списка:
На первый взгляд разницы нет. Но приглядитесь внимательней: в первом примере последняя строчка после номера 10 имеет весьма заметный сдвиг.
Когда вы включите режим непечатаемых символов, то вы увидите природу этого сдвига:
В первом случае сдвиг получен пробелами, а во втором случае табуляторами. Табуляция ‒ средство для выравнивания текста по нескольким позициям. Позиция табуляции ‒ отметка на горизонтальной линейке, указывающая величину отступа текста или место, с которого будет начинаться колонка текста).
Но об этом в отдельной статье.
3.3. Основные Непечатаемые символы
В таблице приведены основные Непечатаемые символы. Советую скопировать эту таблицу на свой компьютер. Вам пригодится эта таблица, когда будем знакомиться с возможностями команды Заменить.
Непечатаемые служебные символы помогают правильно работать с документом. Неумение пользоваться непечатаемыми символами очень тормозит работу, приводит к непредсказуемым последствиям, увеличивает трудозатраты, а это уже вопрос экономики.
Если непечатаемые символы вас отвлекают, их можно отключить (сделать не видимыми), а включать только тогда, когда есть необходимость окончательно «причесать» текст. Но, когда вы начнёте грамотно работать в Word’е, количество непечатаемых символов резко уменьшится.
Весь документ сделан вручную – обилие непечатаемых символов
Документ сделан грамотным пользователем – только необходимые непечатаемые символы
Созданию титульного листа будет посвящён отдельный урок.
Я всегда работаю в режиме Непечатаемых символов.
Теперь вы сможете:
- Показать кнопку включения режима Непечатаемые символы
- Дать определение понятию Абзац в Word
- Поставить непечатаемый символ Неразрывный пробел
- Различать в документе различные виды непечатаемых символов
Почему символы не отображаются?
Да, бывает и такое, что вместо желанного символа в Ворде или браузере отображаются пустые квадратики. У меня такое было, кости маджонга не отобразились в Либре, а египетские иероглифы даже Хром не стал показывать. Некоторые фазы луны не показывает Хром, и текстовой редактор, а вот в Мозилле все отлично. Так в чем же дело?
На самом деле причина несколько:
- отсутствие шрифта в системе;
- браузер «не понимает», что ему нужно показывать.
У Хрома есть такая болезнь, не каждая сборка поддерживает те или иные символы.
Но, я вас уверяю, символ должен быть, действительно, не самым, что называется, ходовым. А все базовые значки есть практически везде.
Почему символы не отображаются?
Да, бывает и такое, что вместо желанного символа в Ворде или браузере отображаются пустые квадратики. У меня такое было, кости маджонга не отобразились в Либре, а египетские иероглифы даже Хром не стал показывать. Некоторые фазы луны не показывает Хром, и текстовой редактор, а вот в Мозилле все отлично. Так в чем же дело?
На самом деле причина несколько:
- отсутствие шрифта в системе;
- браузер «не понимает», что ему нужно показывать.
У Хрома есть такая болезнь, не каждая сборка поддерживает те или иные символы.
Но, я вас уверяю, символ должен быть, действительно, не самым, что называется, ходовым. А все базовые значки есть практически везде.
Непечатаемые символы в программе Microsoft Word | Я — Блогер — WordPress, Word, Exel
- * (звездочка); Обозначает любое произвольное количество символов. Например, поиск по фразе «*ник» найдет слова типа «понедельник», «всадник», «источник» и т.д.
- ? (вопросительный знак); Обозначает один произвольный символ. К примеру, поиск по фразе «ст?л» найдет «стол», «стул» и т.д.
- ~ (тильда) с последующими знаками *, ? или ~. Обозначает конкретный символ *, ? или ~. Например, поиск по фразе «хор*» найдет все фразы начинающиеся на «хор» («хоровод», «хорошо» и т.д.). Поэтому для точного поиска «хор*» нужно использовать символ «~» и искать по фразе «хор~*». Наличие «~» гарантирует, что Excel прочитает следующий символ как текст, а не как подстановочный знак.
Итак, стоит начать с того, что Word – это автоматизированный текстовый редактор. Это значит, что многие процессы в нем не нужно делать вручную, достаточно изначально просто задать определенные параметры редактирования, а дальше Word будет выполнять все в автоматическом режиме.
Удаляем и заменяем скрытые символы в Word
В процессе проверки научных работ часто приходится сталкиваться с очень плохим форматированием текста, что во многих случаях связано с тем, что автор работы не знаком с функцией показа скрытых (непечатаемых) символов в программе Microsoft Word.
Скрытые символы в Word будут отображены, если на ленте «Главная» нажать кнопку отобразить все знаки, как показано ниже на картинке.
Отобразить все знаки
После нажатия этой кнопки по всему тексту, перед буквами, между букв и после букв, появятся разнообразные символы, что позволит нам определить ошибки в форматировании текста и удалить или заменить определённые знаки.
Удаляем или заменяем лишние пробелы
Одной из наиболее распространённых ошибок является выравнивание абзацев документа в Word’е не с помощью линейки, расположенной над текстом, или инструментов выравнивания (по левому краю, по центру, по ширине, по правому краю), а с помощью пробелов. Выравнивание абзаца с помощью пробелов, во-первых, более трудоёмко, во-вторых, не всегда позволяет добиться одинакового размера «красной строки» всех абзацев текста, в-третьих, усложняет возможные будущие изменения в выравнивании (с помощью линейки можно за несколько секунд выровнять все абзацы текста, тогда как используя пробелы нужно выравнивать отдельно каждый абзац).
Пробелу при включении отображения скрытых символов соответствует символ точки по центру знака: .
Ниже на картинке показан пример выравнивания текста с помощью пробелов.
Выравнивание текста с помощью пробелов
Использование функции показа скрытых символов позволяет определить, что в работе название раздела («Вступ») вместо выравнивания по центру выровнено с использованием пробелов; то же самое можно сказать и о абзацах, где линейка вообще не использовалась.
Для удаления лишних пробелов в нужных местах необходимо выделить символы пробелов с последующим нажатием кнопки «Delete».
Есть случаи, когда лишние пробелы используются хаотично в самом тексте, что усложняет его восприятие. Часто это связано либо с механической ошибкой при наборе текста, либо при копировании определённых участков текста с Интернета, либо при незнании автора работы, что между отдельными словами нужно ставить только один пробел (см. пример ниже).
Множественное использование пробелов
Очень неудобно вручную удалять пробелы по всему тексту, поэтому целесообразно воспользоваться инструментом «Найти и заменить», для чего нажимаем на «Расширенный поиск» на ленте «Главная» как показано ниже на картинке.
Выбираем расширенный поиск в Word’е
Далее делаем следующие шаги:
1) в появившемся окне переходим на вкладку «Заменить»;
2) в поле «Найти» печатаем с использованием клавиатуры два пробела;
3) в поле «Заменить на» печатаем с использованием клавиатуры один пробел;
4) нажимаем на кнопку «Заменить все» (см. картинку ниже).
Убираем лишние пробелы с использованием «Найти и заменить»
После нажатия кнопки «Заменить всё» увидим окно с количеством проведённых замен. После этого повторяем операцию (нажимаем «Заменить всё») до тех пор, пока число выполненных замен не будет равно нулю.
После осуществления вышеуказанных действий все лишние пробелы в тексте будут убраны.
В дальнейших моих уроках будут рассмотрены примеры удаления или замены других лишних символов с использованием функции показа скрытых (непечатаемых) символов в программе Microsoft Word.
- IT-технологии
- Без рубрики
Удаляем и заменяем скрытые символы в Word : 3 комментария
Планетарное Спасибо, очень выручили.
При выводе на печать символы (код 240) не убираются, при использовании редактирования «Найти — заменить» не находится этот символ для вставки в строку «найти». на главной вкладке в разделе «Абзац» везде ставлю «Нет» — не убираются.
Скрытые символы форматирования в Word их назначение
В программе Word для обозначения того, что при создании текста была применена та или иная функция форматирования текста, существуют свои условные обозначения.
Скрытые (невидимые) знаки форматирования — это служебные параметры самой программы, которые указывают, что в данном конкретном месте использована та или иная функция форматирования.
Позволяют различать одинаковые по внешнему виду в тексте и совершенно разные по своему функционалу элементы форматирования.
Скрытым может быть текст, который создал автор документа. Он не виден другим пользователям в режиме обычного просмотра. Такой текст можно создавать, редактировать и удалять.
Непечатные знаки в word — IT Новости из мира ПК
Разрыв раздела также переносит текст на следующую страницу, но еще и создает новый раздел. Таким образом можно применить различное форматирование для разных разделов, например изменить ориентацию страниц.
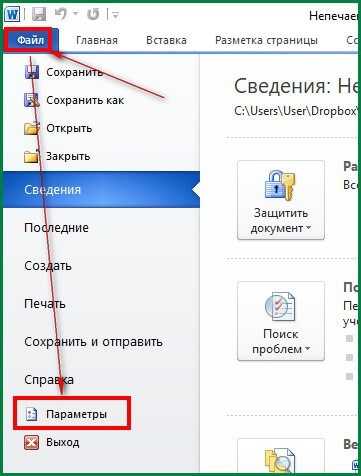
Непечатный значок якоря в документе
Невидимый символ «Привязка объектов» или как его еще называют «Якорь» можно обнаружить в документе, если отобразить непечатные символы при помощи включения инструмента «Отобразить все знаки».
Как правило, он расположен поблизости от рисунков и других графических объектов, добавленных в Word. Изначально появляется, при добавлении объекта в документ Word. Всегда отображается при работе с ними.
Альтернативным вариантом настройки отображения будет выполнение следующих действий:
- Открыть закладку «Файл».
- В меню справа выбрать раздел «Параметры».
- Раскрыть меню настроек «Экран».
- В блоке команд отображения знаков форматирования поставить галку напротив строки «Привязка объектов».
В этом случае значок привязки будет виден при выделении рисунка.
Границы текста на страницах Word
Как избежать подобного казуса? Довольно просто, нужно визуализировать границы текста, которые позволят вам контролировать размещение объектов и слов в документе. Для этого выполняем следующие действия:
- Файл — Параметры, далее откроется диалоговое окно, в котором выбираем команду Дополнительно.
- Находим блок Показывать содержимое документа — Показывать границы текста, устанавливаем галочку напротив условия.
- В дальнейшем, чтобы видеть, как вы добавляете оглавление (а оно состоит из полей), перекрестные ссылки, названия таблиц и рисунков (а это все можно делать автоматически с помощью полей), а также вставку закладок для гиперссылок, включите галочку напротив действия:- Затенение полей — Всегда— Показывать закладки
- Нажмите ОК для применения команд.
Таким образом, мы максимально визуализируем свои действия и отображение на экране текста и объектов, находящихся в документе.
Важно учесть, что при печати вы не увидите данные настройки, то есть границы текста (не путать с границами таблиц) не будут выведены на печать, то же самое касается и полей
Невидимые знаки форматирования в Microsoft Word
Соблюдение норм правописания является одним из ключевых правил при работе с текстовыми документами.
Дело здесь не только в грамматике или стиле написания, но и в правильном форматировании текста в целом.
Проверить, правильно ли вы расставили интервалы между абзацами, не поставили ли лишних пробелов или знаков табуляции в MS Word помогут скрытые знаки форматирования или, говоря проще, невидимые символы.
Скачать последнюю версию Microsoft Word
Урок: Форматирование текста в Ворде
На деле не всегда с первого раза удается определить, где в документе было использовано случайное повторное нажатие клавиши «TAB» или двойное нажатие пробела вместо одного.
Как раз непечатаемые символы (скрытые знаки форматирования) и позволяют определить «проблемные» места в тексте.
Эти знаки не выводятся на печать и не отображаются в документе по умолчанию, но включить их и настроить параметры отображения очень просто.
Урок: Табуляция в Word
Включение невидимых символов
Для включения скрытых знаков форматирования в тексте необходимо нажать всего одну кнопку. Называется она «Отобразить все знаки», а находится во вкладке «» в группе инструментов «Абзац».
Включить этот режим можно не только мышкой, но и с помощью клавиш «CTRL+*» на клавиатуре. Для отключения отображения невидимых символов достаточно повторно нажать эту же комбинацию клавиш или кнопку на панели быстрого доступа.
Урок: Горячие клавиши в Ворде
Скрытые знаки форматирования
В разделе параметров MS Word, рассмотренном выше, вы могли видеть, какие есть невидимые символы. Давайте более подробно рассмотрим каждый из них.
Знаки табуляции
Этот непечатаемый символ позволяет увидеть место в документе, где была нажата клавиша «TAB». Отображается он в виде небольшой стрелки, направленной вправо. Более детально ознакомиться с табуляцией в текстовом редакторе от Майкрософт вы можете в нашей статье.
Урок: Табуляция в Ворде
Символ пробела
Пробелы тоже относятся к непечатаемым знакам. При включенном режиме «Отобразить все знаки» они имеют вид миниатюрных точек, расположенных между словами. Одна точка — один пробел, следовательно, если точек больше, во время набора текста была допущена ошибка — пробел был нажат дважды, а то и больше раз.
Урок: Как в Word убрать большие пробелы
Помимо обычного пробела, в Ворде также можно поставить и неразрывный пробел, что может быть полезно во многих ситуациях. Данный скрытый знак имеет вид миниатюрного круга, расположенного в верхней части строки. Более подробно о том, что это за знак, и зачем он вообще может понадобиться, написано в нашей статье.
Урок: Как в Word сделать неразрывный пробел
Знак абзаца
Символ «пи», который, к слову, изображен на кнопке «Отобразить все знаки», представляет собою конец абзаца. Это место в документе, в котором была нажата клавиша «ENTER». Непосредственно после данного скрытого символа начинается новый абзац, указатель курсора помещается в начало новой строки.
Урок: Как в Ворде убрать абзацы
Фрагмент текста, расположенный между двумя знаками «пи», это и есть абзац. Свойства этого фрагмент текста могут быть отрегулированы независимо от свойств остального текста в документе или остальных абзацев. К таким свойствам относится выравнивание, интервалы между строками и абзацами, нумерация, а также ряд других параметров.
Урок: Настройка интервалов в MS Word
Перевод строки
Знак перевода строки отображается в виде изогнутой стрелки, точно такой же, как нарисована на клавише «ENTER» на клавиатуре. Этот символ обозначает место в документе, где обрывается строка, а текст продолжается на новой (следующей). Принудительный перевод строки можно добавить с помощью клавиш «SHIFT+ENTER».
Свойства знака перевода строки аналогичны таковым для знака абзаца. разница лишь в том, что при переводе строк новые абзацы не определяются.
Привязка объектов
Символ привязки объектов или, как его называют, якорь, обозначает место в документе, в которое была добавлена, а затем изменена фигура или графический объект. В отличии от всех остальных скрытых знаков форматирования, по умолчанию он отображается в документе.
Урок: Знак якоря в Ворде
Конец ячейки
Этот символ можно увидеть в таблицах. Находясь в ячейке, он обозначает конец последнего абзаца, расположенного внутри текста. Также, этот символ обозначает фактический конец ячейки, если она пустая.
Урок: Создание таблиц в MS Word
На этом все, теперь вы точно знаете, что такое скрытые знаки форматирования (невидимые символы) и зачем они нужны в Ворде. Мы рады, что смогли помочь Вам в решении проблемы. Опишите, что у вас не получилось. Наши специалисты постараются ответить максимально быстро.
Скрытые знаки форматирования
Список непечатаемых знаков и то, как элементы форматирования отображаются найти нетрудно, здесь же рассказывается о том, как можно использовать невидимые знаки пробела, табуляции и другие основные символы в работе.
Невидимый знак абзаца и перевод строки
Непечатаемый знак абзаца, а точнее конца абзаца отображается значком….
Конец абзаца
Этот значок помогает определить, где заканчивается один абзац и начинается другой. Например, визуально в тексте видно два абзаца, но при установке отступа или выделении одного из них двойным кликом мыши текст форматируется и выделяется как один абзац. За второй абзац мы приняли начало новой строки (перевод строки), такое постоянно наблюдается при сканировании документов и обработке их программами OSR. Простой перевод строки обозначается значком
Перевод строки
Пробел и неразрывный пробел
Пробел между словами показывается на экране значком точки . Часто многие пользователи компьютера красную строку абзаца делают несколькими нажатиями пробела. При распечатке такого документа текст может быть неровным. Этот значок также поможет узнать, добросовестно ли ваш исполнитель выполнил задание, не увеличил ли объем текста лишними пробелами.
Пробел
Неразрывный пробел ставится в тех случаях, когда разрывать два слова по разным строкам нельзя, например это инициалы и фамилия. Обозначается неразрывный пробел значком похожим на символ процента
Неразрывный пробел
Скрытый текст
В программе Word Office есть возможность часть текста или весь текст сделать скрытым. В этом случае отображаться на экране такой текст будет только при включении функции непечатаемые символы Word.
Знак “Скрытый текст”
Разрыв раздела, разрыв страницы
Разрыв…
Для разных частей текста можно установить различные настройки, например нумерацию страниц, размеры полей и некоторые другие, но для этого текст должен быть разделен на разделы. В каждом разделе применяются свои соответствующие настройки. Поэтому, например, установка нумерации страниц в одной части документа необязательно приведет к их правильному расположению ее во всем документе. Такой разрыв нужно обнаружить и устранить. Убираются разрывы, так же как и любые другие символы, клавишей Del.
Таким образом, несмотря на то, что при первом взгляде на эти значки у неопытного пользователя возникает легкое недоумение: «Зачем это», непечатаемые символы форматирования, со временем, становятся полезным и незаменимым инструмент редактирования текстов.
Word воспринимает их как непечатаемые символы. Зачем отображать их в документе? Потому что, когда видно эти символы, легче понять расстановку интервалов и компоновку документа.
Например, Вы легко определите, где поставили два пробела между словами или сделали лишний конец абзаца. Но чтобы увидеть документ таким, каким он выйдет на печать, нужно скрыть эти символы. Мы научим Вас, как легко скрывать и отображать непечатаемые символы.
Примечание: Иллюстрации для этой статьи взяты из Word 2013.
Чтобы отобразить специальные непечатаемые символы, откройте вкладку Файл (File).
В меню слева кликните по Параметры (Options).
В левой части диалогового окна Параметры Word (Word Options) нажмите кнопку Экран (Display).
В группе параметров Всегда показывать эти знаки форматирования на экране (Always show these formatting marks on the screen) отметьте галочками те непечатаемые символы, которые нужно всегда отображать в документе. Параметр Показывать все знаки форматирования (Show all formatting marks) включает отображение сразу всех непечатаемых символов в документе, не зависимо от указанных выше пунктов.
Нажмите ОК, чтобы сохранить изменения и закрыть диалоговое окно Параметры Word (Word Options).
Ещё можно включить отображение непечатаемых символов, нажав на кнопку, похожую на прописную латинскую букву P (только зеркально повернутую). Данный символ – это Знак абзаца. Кнопка находится в разделе Абзац (Paragraph) на вкладке Главная (Home).
Примечание: Кнопка, похожая на обратную букву P, выполняет ту же задачу, что и параметр Показывать все знаки форматирования (Show all formatting marks), который мы рассматривали чуть выше. Включение или выключение одного напрямую влияет на состояние другого.
Обратите внимание, что символы форматирования, которые Вы выберете на вкладке Экран (Display) диалогового окна Параметры Word (Word Options), будут показаны в любом случае, даже если Вы решите скрыть непечатаемые символы, нажав на кнопку со знаком абзаца
Удаляем или заменяем лишние пробелы
Одной из наиболее распространённых ошибок является выравнивание абзацев документа в Word’е не с помощью линейки, расположенной над текстом, или инструментов выравнивания (по левому краю, по центру, по ширине , по правому краю), а с помощью пробелов. Выравнивание абзаца с помощью пробелов, во-первых, более трудоёмко, во-вторых, не всегда позволяет добиться одинакового размера «красной строки» всех абзацев текста, в-третьих, усложняет возможные будущие изменения в выравнивании (с помощью линейки можно за несколько секунд выровнять все абзацы текста, тогда как используя пробелы нужно выравнивать отдельно каждый абзац).
Пробелу при включении отображения скрытых символов соответствует символ точки по центру знака:
Ниже на картинке показан пример выравнивания текста с помощью пробелов.
Использование функции показа скрытых символов позволяет определить, что в работе название раздела («Вступ») вместо выравнивания по центру выровнено с использованием пробелов; то же самое можно сказать и о абзацах, где линейка вообще не использовалась.
Для удаления лишних пробелов в нужных местах необходимо выделить символы пробелов с последующим нажатием кнопки «Delete».
Есть случаи, когда лишние пробелы используются хаотично в самом тексте, что усложняет его восприятие. Часто это связано либо с механической ошибкой при наборе текста, либо при копировании определённых участков текста с Интернета, либо при незнании автора работы, что между отдельными словами нужно ставить только один пробел (см. пример ниже).
Очень неудобно вручную удалять пробелы по всему тексту, поэтому целесообразно воспользоваться инструментом «Найти и заменить», для чего нажимаем на «Расширенный поиск» на ленте «Главная» как показано ниже на картинке.
Далее делаем следующие шаги:
1) в появившемся окне переходим на вкладку «Заменить»;
2) в поле «Найти» печатаем с использованием клавиатуры два пробела;
3) в поле «Заменить на» печатаем с использованием клавиатуры один пробел;
4) нажимаем на кнопку «Заменить все» (см. картинку ниже).
После нажатия кнопки «Заменить всё» увидим окно с количеством проведённых замен. После этого повторяем операцию (нажимаем «Заменить всё») до тех пор, пока число выполненных замен не будет равно нулю.
После осуществления вышеуказанных действий все лишние пробелы в тексте будут убраны.
В дальнейших моих уроках будут рассмотрены примеры удаления или замены других лишних символов с использованием функции показа скрытых (непечатаемых) символов в программе Microsoft Word.
Таблица символов Windows для вставки значка градус
Не все и не всегда используют редактор Microsoft Word для подготовки текстов. Тот же Блокнот тоже позволяет это делать. Да и мало ли есть других редакторов, где может потребоваться ввести текст со значком «градус» Цельсия?!
Существует довольно универсальный способ вставки любых символов в любые редакторы текстов в Windows – это Таблица символов. Она является отдельным приложением Windows. Таблица символов может быть открыта отдельно от любого другого приложения Windows. Достаточно в строке поиска Windows набрать «Таблица символов», как тут же появится окно данного приложения (рис. 4).
Рис. 4. Порядок действий для выбора и копирования значка градуса в отдельном приложении Windows – Таблица символов.
В Таблице символов:
- можно выбрать шрифт (Arial или иной),
- а в нем – интересующий символ, например, «градус» (1 на рис. 4).
- Затем нужно кликнуть по кнопке «Выбрать» (2 на рис. 4), чтобы символ появился в поле «Для копирования».
- И последнее, что нужно сделать в окне «Таблица символов» – кликнуть по кнопке «Копировать», расположенной рядом с кнопкой «Выбрать».
В итоге значок «градуса» будет скопирован и помещен в буфер обмена. Другими словами, значок градуса будет временно помещен в оперативную память компьютера. Остается только «забрать» его оттуда.
Как сделать скрытый символ в word?
Шаги в этой статье покажут вам, как скрыть выделенный текст в ворде. Это означает, что текст будет скрытый, но он все равно будет доступен для тех, кто знает, как его искать.
- Выберите текст в документе, который вы хотите скрыть.
Как сделать скрытый текст в Word – Текст, который нужно скрыть в ворде
- Перейдите на вкладку «Главная» в верхней части окна.
Как сделать скрытый текст в Word – Вкладка Главная
- Нажмите кнопку «Шрифт» в нижнем правом углу раздела «Шрифт». Или нажмите сочетание клавиш Ctrl+D.
Как сделать скрытый текст в Word – Открыть параметры шрифта, чтобы скрыть текст в ворде
Также открыть параметры шрифта, чтобы сделать скрытый текст в ворде, вы можете, нажав правой кнопкой мыши и выбрав пункт
Как сделать скрытый текст в Word – Открыть окно настроек, чтобы скрыть текст в ворде
- Для того чтобы скрыть текст в ворде, в открывшемся окне установите флажок для пункта «скрытый» в группе «Видоизменение» и нажмите кнопку «ОК» внизу окна.
Как сделать скрытый текст в Word – Скрыть текст в ворде
- Теперь вы можете видеть, что выделенный текст стал скрытым текстом.
Как сделать скрытый текст в Word – Скрытый текст в ворде
Изменение интервала между словами
Итак, единственно верное решение, которое можно принять в случае необходимости увеличить или уменьшить расстояние между словами, это замена обычных пробелов на длинные или короткие, а также ¼ пробела. О том, как это сделать, мы расскажем ниже.
Добавляем длинный или короткий пробел
1. Кликните по пустому месту (желательно, по пустой строке) в документе, чтобы установить там указатель перемещения курсора.
2. Откройте вкладку “Вставка” и в меню кнопки “Символ” выберите пункт “Другие символы”.
3. Перейдите во вкладку “Специальные знаки” и найдите там “Длинный пробел”, “Короткий пробел” или “¼ пробела”, в зависимости от того, что вам необходимо добавить в документ.
4. Кликните по этому специальному знаку и нажмите кнопку “Вставить”.
5. Длинный (короткий или четвертной) пробел будет вставлен в пустое место документа. Закройте окно “Символ”.
Заменяем обычные пробелы на двойные
Как вы, наверное, понимаете, вручную заменять все обычные пробелы на длинные или короткие в тексте или отдельном его фрагменте не имеет ни малейшего смысла. Благо, вместо затяжного процесса “копировать-вставить”, сделать это можно с помощью инструмента “Замена”, о котором ранее мы уже писали.
1. Выделите добавленный длинный (короткий) пробел с помощью мышки и скопируйте его (CTRL+C). Убедитесь в том, что вы скопировали один символ и ранее в этой строке не было пробелов и отступов.
2. Выделите весь текст в документе (CTRL+A) или выделите с помощью мышки фрагмент текста, стандартные пробелы в котором необходимо заменить на длинные или короткие.
3. Нажмите на кнопку “Заменить”, которая расположена в группе “Редактирование” во вкладке “Главная”.
4. В открывшемся диалоговом окне “Найти и заменить” в строке “Найти” поставьте обычный пробел, а в строке “Заменить на” вставьте ранее скопированный пробел (CTRL+V), который был добавлен из окна “Символ”.
5. Нажмите на кнопку “Заменить все”, после чего дождитесь сообщения о количестве выполненных замен.
6. Закройте уведомление, закройте диалоговое окно “Найти и заменить”. Все обычные пробелы в тексте или выделенном вами фрагменте будут заменены на большие или маленькие, в зависимости от того, что вам было необходимо сделать. Если это потребуется, повторите вышеописанные действия для другого фрагмента текста.
Примечание: Визуально при среднем размере шрифта (11, 12) короткие пробелы и даже ¼-пробелы практически невозможно отличить от стандартных пробелов, которые ставятся с помощью клавиши на клавиатуре.
Уже здесь мы могли бы закончить, если бы не одно “но”: помимо увеличения или уменьшения интервала между словами в Ворде, также можно изменить и расстояние между буквами, сделав его меньшим или большим в сравнение со значениями по умолчанию. Как это сделать? Просто выполните следующие действия:
1. Выделите фрагмент текста, в котором нужно увеличить или уменьшить отступы между буквами в словах.
2. Откройте диалоговое окно группы “Шрифт”, нажав на стрелочку в правом нижнем углу группы. Также, можно использовать клавиши “CTRL+D”.
3. Перейдите во вкладку “Дополнительно”.
4. В разделе “Межзнаковый интервал” в меню пункта “Интервал” выберите “Разреженный” или “Уплотненный” (увеличенный или уменьшенный, соответственно), а в строке справа (“На”) задайте необходимо значение для отступов между буквами.
5. После того, как вы зададите необходимые значения, нажмите “ОК”, чтобы закрыть окно “Шрифт”.
6. Отступы между буквами измениться, что в паре с длинными пробелами между словами будет смотреться вполне уместно.
А вот в случае с уменьшением отступов между словами (второй абзац текста на скриншоте) все выглядело не лучшим образом, текст оказался нечитабельным, слитным, поэтому пришлось увеличить шрифт с 12 на 16.
Вот и все, из этой статьи вы узнали, как изменить расстояние между словами в в документе MS Word. Успехов вам в изучении других возможностей этой многофункциональной программы, детальными инструкциями по работе с которой мы будем радовать вас и в дальнейшем.
Чем опасно применение скрытых символов
Антиплагиат может легко найти скрытые символы в ворде. И если их будет много, система просто поставит отметку “Подозрительный документ”. Такой документ не будет зачтен в качестве реферата, диплома или ВКР.
Убрать невидимые символы в ворде Антиплагиат не сможет. Если всё-таки придется чистить текст от таких ошибок, то надо будет либо прописывать замену символов, либо отображать их через поиск и потом удалять. Это в любом случае потребует времени.
С добавлением текста в надпись еще проще. Если руководитель откроет текст, он обнаружит большой фрагмент документа, который можно будет найти через поиск. Антиплагиат поможет ему увидеть скрытые символы в ворде и удалить их. Результат — работу придется переписывать, отношение преподавателя испортится.
Как убрать абзац в ворде
- Как убрать абзац в ворде
- Как уменьшить расстояние между абзацами в Word
- Как убрать красную строку
- Компьютер
- Текстовый редактор Word
- Как правильно работать в Word
- как убрать в ворде абзацы
- Как удалить все пробелы Word
- Как убрать знак абзаца
- Как сделать абзац
- Как убрать разрыв строки
- Как уменьшить расстояние между строк word
- Как сделать отступ текста
- Как удалить все абзацы
- Как убрать пробелы между абзацами
- Как убрать полоску в ворде
- Как уменьшить интервал между абзацами
- Как выделить абзац
- Как убрать непечатаемые знаки
- Как убрать пробел между словами в ворде
- Как убрать большой пробел между словами в Ворде
- Как отменить перенос слова
- Как изменить размер отступа красной строки в word
- Как убрать полосу в ворде
- Как уменьшить расстояние между словами
- Как в Word убрать пробелы
- Как очистить в «Ворде» формат
- Как сделать красную строку в ворде
- Как убрать висячие строки
- Как убрать разрыв раздела
- Как убрать переносы в тексте
- Как убрать в Word выделение текста
- Как убрать большое расстояние между словами
- Как разбить текст на страницы

















