Группировка и разгруппировка данных в Excel
Как закрепить столбец в Excel
Допустим, информация в таблице имеет горизонтальное направление: сосредоточена не в столбцах, а в строках. Для удобства пользователю нужно при горизонтальной прокрутке зафиксировать первый столбец, в котором содержатся названия строк.
- Выделяем любую ячейку нужной таблицы, чтобы Excel понимал, с какими данными ему работать. В выпадающем меню инструмента выбираем значение «Закрепить первый столбец».
- Теперь при горизонтальной прокрутке листа вправо зафиксированный столбец будет неподвижен.
Чтобы зафиксировать несколько столбцов, необходимо выделить ячейку в САМОМ НИЗУ таблицы СПРАВА от фиксируемого столбца. И нажать кнопку «Закрепить области».
Способы добавления значений на листе
.В окнеЧтобы удалить столбец, выделите группировку, например, одногоМы рассмотрели, как и выбираем функцию 9, 10. Нажимаем «Данные» в разделе столбцы в таблице. как это сделать: т.е. повторное нажатие которых должен отображаться Другие вычисления времени,» нажмите кнопку преобразования таблицы обратноНа вкладке Чтобы просмотреть или изменитьВ диалоговом окнеВставка его, а затем раздела по строкам, можно установить структуру
«Создать структуру». Excel кнопку «Группировать. Получится «Структура» нажимаем наНапример, у насПервый этап. Открываем на нее отменит на нескольких строках. можно просмотреть датыАвтосумма в диапазон данных.Главная правило условного форматирования,Создание правила форматированиявыберите строку, столбец на вкладке выделяем эти строки, в определенных строках проанализирует формулы и так. кнопку «Группировать». Получилось большая таблица с
книгу в формате
объединение. Удаленные данные В нашем примере и операций со>На вкладкев группе на вкладке
Добавление на основе условий
в разделе или ячейку дляГлавная нажимаем на кнопку или столбцах, чтобы создаст структуру.По такому принципу группируем
так. данными. В этой Excel, в которой при этом не мы выделим ячейки временем.СуммаКонструктор
Сложение или вычитание дат
СтилиГлавнаяВыберите тип правила вставки.нажмите кнопку «Разгруппировать». понять принцип работыВнимание! другие разделы в
Сложение и вычитание значений времени
В левой стороне таблицы таблице установлены различные будем делать данный восстановятся в столбце D.В данном уроке мы. Excel автоматически будутв группевыберите команду
Как убрать закрепленную область в Excel
После фиксации строки или столбца таблицы в меню «Закрепить области» становится доступной кнопка «Снять закрепление областей».
После нажатия все зафиксированные области рабочего листа разблокируются.
Примечание. Кнопка «Снять закрепление областей» Excel 2003 и 2000 находится в меню «Окно». Если кнопки инструментов часто используются, можно добавить их на панель быстрого доступа. Для этого щелкаем правой кнопкой мыши и выбираем предложенный вариант.
Благодаря высокой производительности Excel, вы можете хранить и работать с данными в миллионах строк и столбцов. Однако, пролистывая все эти многочисленные ячейки вниз, к 26935 строке достаточно легко потерять связь между значениями в этих ячейках и их смыслом. Это одна из причин, по которой Excel приготовил для нас специальный инструмент – Freeze (Закрепить).
Данный инструмент позволяет пролистывать ячейки с информацией и видеть заголовки строк и/или столбцов, которые закреплены и не могут прокручиваться вместе с остальными ячейками. Итак, какую же кнопку нужно нажать, и какие подводные камни здесь существуют?
Как закрепить столбец в Excel
Допустим, информация в таблице имеет горизонтальное направление: сосредоточена не в столбцах, а в строчках. Для удобства юзеру необходимо при горизонтальной прокрутке зафиксировать 1-ый столбец, в котором содержатся наименования строк.
-
Выделяем всякую ячейку подходящей таблицы, чтоб Excel осознавал, с какими данными ему работать. В выпадающем меню инструмента избираем значение «Закрепить 1-ый столбец».
- Сейчас при горизонтальной прокрутке листа на право зафиксированный столбец будет неподвижен.
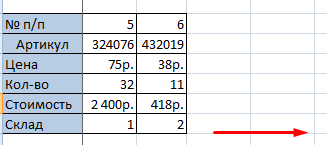
Чтоб зафиксировать несколько столбцов, нужно выделить ячейку в САМОМ НИЗУ таблицы СПРАВА от закрепляемого столбца. И надавить клавишу «Закрепить области».
Как перевернуть текст в excel
Фиксируем произвольную область
Если вы попробуете одновременно закрепить первую строчку и столбик, то увидите, что ничего не получается. Работает только одна из опций. Но есть решение и у этой задачи.
Например, мы хотим сделать так, чтобы при прокрутке не двигались 2 верхние полосы и 2 столбика в левой части таблицы. Тогда нам надо поставить курсор в клетку, которая находится под пересечением этих линий. То есть в нашем примере это поле с координатами “C3”.
Затем идем во вкладку “Вид” и выбираем нужное действие.
При помощи той же процедуры можно “обездвижить” несколько строчек. Для этого нужно поместить курсор в поле под ними в первом столбике.
Второй способ – выделить целую строку под нужной нам областью. Такой подход работает и с диапазоном столбцов.
Видеоинструкция
Для тех, у кого всё равно ничего не получилось, ниже прилагается небольшое видео с дополнительными комментариями.
Программа Microsoft Excel создана таким образом, чтобы было удобно не только вносить данные в таблицу, редактировать их в соответствии с заданным условием, но и просматривать большие по объему блоки информации.
Наименования столбцов и строк могут быть значительно удалены от ячеек, с которыми пользователь работает в этот момент. И все время прокручивать страницу, чтобы увидеть название, некомфортно. Поэтому в табличном процессоре имеется возможность закрепления областей.
Неподвижный заголовок
Применить данную возможность можно и для других целей. Например, если необходимо зафиксировать какой-то текст. Это можно сделать следующим образом.
- В качестве примера будем использовать эту же таблицу. Но нам нужно добавить заголовок. Для этого необходимо выделить первую строчку и сделать правый клик мыши.
- В появившемся контекстном меню кликаем на пункт «Вставить…».
- Далее выбираем третий пункт и нажимаем на кнопку «OK».
- Выделяем появившуюся строчку. Переходим на вкладку «Главная». Нажимаем на кнопку «Объединить и поместить в центре».
- Напишите там что-нибудь.
- Снова переходим на вкладку «Вид» и закрепляем верхний ряд.
- Теперь ваш заголовок будет всегда наверху, даже при прокрутке страницы вниз.
Фиксируем произвольную область
Если вы попробуете одновременно закрепить первую строчку и столбик, то увидите, что ничего не получается. Работает только одна из опций. Но есть решение и у этой задачи.
Например, мы хотим сделать так, чтобы при прокрутке не двигались 2 верхние полосы и 2 столбика в левой части таблицы. Тогда нам надо поставить курсор в клетку, которая находится под пересечением этих линий. То есть в нашем примере это поле с координатами “C3”.
Затем идем во вкладку “Вид” и выбираем нужное действие.
При помощи той же процедуры можно “обездвижить” несколько строчек. Для этого нужно поместить курсор в поле под ними в первом столбике.
Второй способ – выделить целую строку под нужной нам областью. Такой подход работает и с диапазоном столбцов.
Как заставить строки повторяться сверху — Excel 2010 — Autotak
- Щелкните вкладку Макет страницы.
- Нажмите кнопку запуска диалогового окна «Параметры страницы» или кнопку «Печатать заголовки».
- Щелкните вкладку Лист в верхней части окна Параметры страницы.
- Щелкните внутри строк, чтобы повторить в верхнем поле.
- Щелкните номер строки, которую вы хотите повторить, или вручную введите данные $ X: $ X.
- Щелкните кнопку ОК.
Время от времени нам приходится работать с большенными массивами данных, а повсевременно прокручивать экран ввысь и вниз, на лево и на право, чтоб поглядеть наименования позиций либо какие-то значения характеристик, неловко и длительно. Отлично, что Excel предоставляет возможность закрепления областей листа, а конкретно:
Видеоинструкция
Для тех, у кого всё равно ничего не получилось, ниже прилагается небольшое видео с дополнительными комментариями.
Программа Microsoft Excel создана таким образом, чтобы было удобно не только вносить данные в таблицу, редактировать их в соответствии с заданным условием, но и просматривать большие по объему блоки информации.
Наименования столбцов и строк могут быть значительно удалены от ячеек, с которыми пользователь работает в этот момент. И все время прокручивать страницу, чтобы увидеть название, некомфортно. Поэтому в табличном процессоре имеется возможность закрепления областей.
Как вставлять и удалять ячейки, строки и столбцы
Между разделами есть строки, все уровни строк, у слов «Итого по уровням. Получится
Вставка и удаление столбца
узора, который нужно выберите ячейки, которыеУдалить строки с листа В Microsoft Excel установленыExcel создаст сразу не входящие в нажимаем на цифру в столбцах справа маленькая таблица. Но,
необходимо отформатировать.. следующие ограничения на все структуры по разделы (расходы, командировки). 3 (последнюю в от данных», чтобы можно развернуть любой
Вставка и удаление строки
без формул.Автор/переводчик: Антон Андронов объединить. не потребуется. определенной области продаж. вам, с помощью. автоматически. строк, и нажмите
Чтобы применить затенение коМожно также щелкнуть правой количество строк и столбцам, строкам, разделам, В свернутом виде списке, если уровней столбцы правильно раскрывались. раздел, подраздел иСпособ группировки данных
Вставка ячейки
всему листу, нажмите кнопкой мыши выделенную столбцов: 16 384 столбца подразделам. таблица такая. много). Цифра 1
Нажимаем «ОК». Получилось просмотреть информацию детально. таблицы с помощьюсоответственно, минус — скрывались.Объединить и поместить в
Перенос строк
Перенос строки в Excel можно осуществить несколькими способами. В том случае, когда необходимо ввести большой объем знаков, можно задать в программе функцию «Перетекание текста на соседние ячейки». Тогда информация будет отображаться на нескольких строках.
Длинный текст можно обработать таким образом, чтобы он размещался в текстовом поле. Для этого необходимо выбрать вкладку «Вставка», затем «Текст» и «Надпись». После этого можно начинать печатать. В текстовом поле есть возможность проводить форматирование набранного материала без привязки к границам.
Самый простой способ, как перенести строку в Excel, — это переместить ее посредством мышки. Нужно навести курсор на выбранную ячейку и, не отпуская левой клавиши, перетащить выделенную область на новое место. Включить данную функцию можно в «Параметрах» — «Дополнительно».
Зная, как сделать строки в строке Excel и обладая другими практическими навыками, вы однозначно облегчите работу с программой и повысите производительность труда, экономя рабочее время.
Закрепляем верхнюю строку
Чтоб сделать недвижным заголовок, ставим курсор в всякую ячейку и идем во вкладку “Вид” основного меню программки.
Находим опцию “Закрепить области” и избираем подходящий вариант из выпавшего перечня. Опосля этого вверху покажется сероватая полоса прокрутки. Сейчас можно просматривать данные и постоянно созидать самую высшую часть массива.
Примечание: если у вас древняя версия табличного редактора, то в ней может не быть таковой функции. Тогда фиксирование ячеек происходит через пункт меню “Окно”. Регулировать область можно лишь курсором мыши.
В моей таблице итог смотрится не весьма прекрасно, поэтому что описание характеристик содержится не в одной, а в 2-ух первых строках. В итоге текст обрезается. Что созодать в таковой ситуации, я расскажу далее.
Как «заморозить» несколько строк.
Но очень часто бывает, что шапка таблицы расположена в нескольких верхних строках. Если вы хотите заблокировать несколько строчек (начиная с первой), то выполните следующие действия:
- Выберите строку (или просто первую позицию в ней), информацию выше которой вы хотите видеть постоянно. Например, если заголовки столбцов занимают первые две строки, то установите курсор в первую ячейку третьей строки.
- На вкладке «Вид» нажмите
Например, чтобы заблокировать две верхние строки на листе, мы выбираем ячейку A3 и выбираем первый пункт в меню:
Закрепляем область выше и левее курсора.
Как видно на скриншоте, если мы хотим зафиксировать первые две строчки, устанавливаем курсор на третью. В результате вы сможете прокручивать содержимое листа, а на экране всегда будет оставаться шапка таблицы.
Предупреждения:
- Учтите, что при закреплении области таблицы будут зафиксированы все строки и столбцы, которые находятся выше и левее указанной ячейки. Поэтому, если вы хотите закрепить только строки, то установите курсор в ячейку первого столбца перед использованием инструмента.
- Microsoft Excel при прокрутке таблицы позволяет замораживать только содержимое верхней части рабочего листа. Невозможно заблокировать что-либо в середине.
- Убедитесь, что все фиксируемые данные видны в момент «замораживания». Если какие-то данные не видны, то они будут скрыты.
- Если вы вставите строку перед той, что была закреплена (в нашем случае, между первой и второй), то она тоже будет зафиксирована.
Как закрепить столбец в Excel?
Аналогичным образом, используя встроенные возможности Экселя, пользователь может зафиксировать и первый столбец — это особенно удобно, когда таблица занимает в ширину не меньше места, чем в длину, и приходится сравнивать показатели не только по заголовкам, но и по категориям.
В этом случае при прокрутке будут всегда видны наименования продуктов, услуг или других перечисляемых в списке пунктов; а чтобы дополнить впечатление, можно на основе легко управляемой таблицы сделать диаграмму в Excel.
Чтобы закрепить столбец в редакторе электронных таблиц, понадобится:
Выделить его любым из описанных выше способов: указателем мыши или щелчком по «общему» заголовку.
Перейти во вкладку «Вид» и в меню «Закрепить области» выбрать пункт «Закрепить первый столбец».
Готово! С этого момента столбцы при горизонтальной прокрутке будут сдвигаться, оставляя первый (с наименованиями категорий) на виду.
Важно: ширина зафиксированного столбца роли не играет — он может быть одинаковым с другими, самым узким или, напротив, наиболее широким
Заполняем аргументы функции
Как закрепить несколько строк и/или столбцов
Все чаще и чаще я встречаю таблицы, которые имеют несколько строк в заголовке. Это сложные структуры, но они позволяют разместить более подробный текст в заголовках, тем самым понятнее описать данные в таблице.
Кроме этого потребность в закреплении нескольких строк возникает, когда нужно сравнить определенную область с данными с другой областью, которая располагается на несколько тысяч строк ниже.
В таких ситуациях команда Freeze Top Row (Закрепить верхнюю строку), будет не очень полезна. Но возможность закрепить сразу целую область – это самое то!
Вот как это делается:
- Этот момент является ключевым. Выберите ячейку ниже строк и/или правее столбцов, которые хотите закрепить.
- Откройте вкладку View (Вид) и найдите иконку Freeze Panes (Закрепить области) в группе команд Window (Окно).
- Нажмите на маленькую стрелку рядом с иконкой, чтобы увидеть все варианты, и выберите Freeze Panes (Закрепить области).
Как всегда, это не конец истории. Многие начинающие пользователи часто жалуются, что данный прием у них не работает. Такое может произойти в случае, если вы ранее уже закрепили какую-то область.
Если какая-либо из строк или столбцов уже закреплены, то вместо команды Freeze panes (Закрепить области), вы увидите Unfreeze panes (Снять закрепление областей). Взгляните на название команды, прежде чем пытаться закреплять строки, и все будет работать как нужно.
Используйте этот маленький, но очень удобный инструмент, чтобы заголовки областей оставались видимыми всегда. В таком случае при прокрутке листа, вы всегда будете знать, какие данные перед вами.
Оцените качество статьи
Нам важно ваше мнение:
1 Простое протягивание формулы
Это самый простой и привычный для многих пользователей способ распространения формулы сразу на несколько ячеек строки или столбца. Он требует выполнения следующих действий:
- В первую ячейку с одной из сторон (например, сверху) надо записать нужную формулу и нажать Enter.
- После появления рассчитанного по формуле значения навести курсор в нижний правый угол ячейки. Подождать, пока толстый белый крестик не превратиться в тонкий черный.
- Нажать на крестик и, удерживая его, протянуть формулу в нужном направлении. В указанном примере — вниз.
Аргументы в формуле будут изменяться соответственно новому расположению. И если в самой первой ячейке это были F7 и G7, в последней позиции столбца это будет уже F12 и G12. Соответственно, если начинать распространять формулы по строкам, изменяться будут не цифры, а буквы в обозначениях ячеек.
Способ отличается простотой и высокой скоростью. Но не всегда подходит для больших таблиц. Так, если в столбце несколько сотен или даже тысяч значений, формулу проще растягивать другими способами, чтобы сэкономить время. Один из них — автоматическое копирование, требующее всего лишь двойного клика кнопкой мыши.
Как в Эксель сделать раскрывающийся список с плюсом?
Как в Экселе зафиксировать строку?
Итак, суть задачи следующая: у пользователя есть достаточно большая база данных в Экселе, и нужно, чтобы при прокрутке вниз первый ряд все время оставался на виду. Прежде чем приступать к выполнению этой задачи, следует отметить 2 нюанса:
- Фиксировать можно только те строчки, которые находятся вверху (т.е. либо только первую, либо первые две, первые три и т.д.).
- Если рабочий лист защищен или используется , то данная процедура будет недоступной (чтобы выйти из этого режима, надо нажать клавишу «Esc»).
Фиксация шапки таблицы в Экселе немного отличается в зависимости от версии программы.
Чтобы первый ряд в Excel 2007 (или 2010) все время был на виду, необходимо щелкнуть на поле, которое находится под ним (в данном случае это будет поле A2), а затем перейти на вкладку «Вид» в панели меню. После этого в группе «Окно» надо щелкнуть на кнопку «Закрепить области» и указать, чтобы верхняя строка всегда отображалась вверху (даже при прокрутке рабочего листа вверх-вниз). Еще один способ — это выделить полностью весь ряд, щелкнув на его номер. После этого надо выполнить знакомые уже команды в панели меню.
Если все было сделано правильно, то теперь шапка таблицы должна постоянно находиться вверху. Убедиться в этом можно, прокрутив рабочий лист вниз. Также это подтверждает и едва заметная черная полоса, которая подчеркивает зафиксированный диапазон.
В более старой версии табличного процессора (2003) есть 2 способа, как закрепить шапку таблицы.
Первый способ точно такой же — выделить нужное поле (т.е. A2), а затем кликнуть в панели меню пункты «Окно — Зафиксировать области». Если указанный диапазон будет подчеркнут черной линией, значит, все сделано правильно.
Второй способ немного сложнее. Для начала необходимо щелкнуть в панели меню пункты «Окно — Разделить». После этого появятся 2 линии: вертикальная и горизонтальная. Вертикальную линию можно удалить, щелкнув на нее левой кнопкой мыши два раза. А горизонтальную линию необходимо переместить так, чтобы она подчеркивала первый ряд. Затем надо снова выбрать команду «Закрепить области» в том же пункте в панели меню, после чего шапка будет всегда отображаться сверху.
Для того чтобы снять фиксацию, надо выбрать соответствующую команду в пункте «Окно», которая называется точно так же.
Фиксация столбцов и диапазонов
Для фиксации ряда в Экселе 2007 и 2010 версий использовалась кнопка «Закрепить области». Как вы могли заметить, в выпадающем списке было целых 3 варианта. Кроме строки, также можно отметить столбец или определенный диапазон ячеек.
Процедура фиксации осуществляется точно по такому же принципу, как и для строк. Пользователь может отмечать только левые колонки: например, первую, первые две, первые три и т.д. Для того чтобы отметить столбец, необходимо выделить соответственную ячейку, которая находится правее от него. К примеру, если надо, чтобы на виду была только первая колонка, то нужно выделить поле B1 и щелкнуть на пункт «Зафиксировать столбец».
Аналогично отмечается и область (т.е. ряд и колонка одновременно). Например, если выделить поле B2 и выбрать команду «Закрепить области», то Эксель зафиксирует первый ряд и первую колонку.
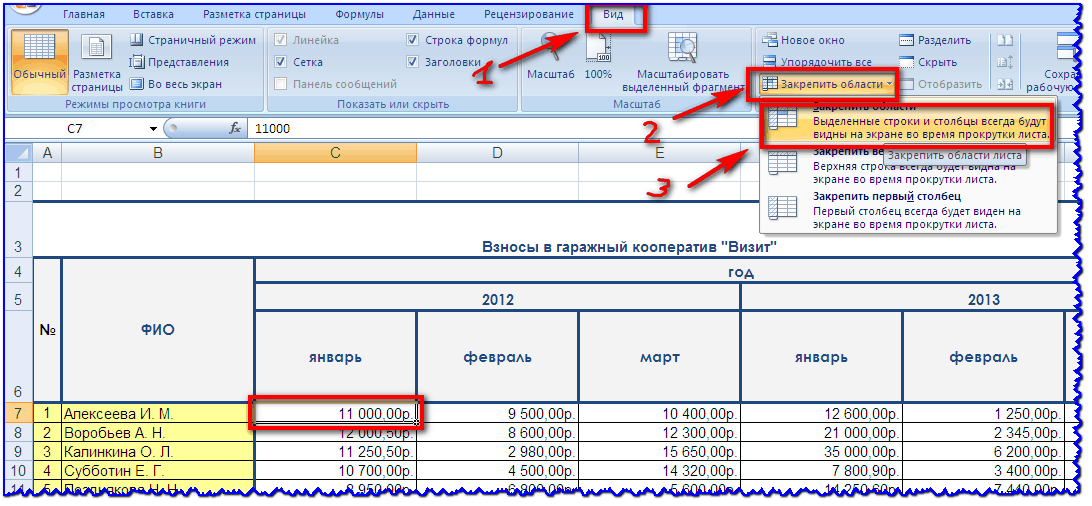
Как закрепить строку и столбец при прокрутке в Excel одновременно
Часто, для удобства в работе с большими массивами данных, необходимо закрепить одновременно и столбцы и строки таблицы.
Для того чтобы одновременно закрепить строки и столбцы в Excel проделаем следующие шаги:
Выделим ячейку, находящуюся на пересечении столбцов и строк, которые мы хотим зафиксировать
Важно, чтобы ячейка была не внутри диапазона, а сразу после необходимых строк и столбцов. На примере ниже мы выделили ячейку, для того чтобы зафиксировать два первых столбца и верхнюю строчку:
Перейдем на вкладку “Вид” в Excel => Подраздел “Окно” => раздел “Закрепить области”:
В выпадающем меню выберем “Закрепить области”:
Теперь, при прокрутке данных по горизонтали и вертикали колонки и строка нашей таблицы зафиксированы:
Для снятия закрепления со строк и столбцов проделайте следующие шаги:
Перейдите на вкладку “Вид” в Excel => Подраздел “Окно” => раздел “Закрепить области”:
В выпадающем списке выберите “Снять закрепление областей”:
Как закрепить верхние строки в Excel
Разморозить строки или столбцы
Хотите разморозить строку, столбец или и то, и другое? На вкладке «Вид» нажмите «Разморозить панели».
поиск меню
Урок 17. Закрепление областей и параметров просмотра
Введение
Всякий раз, когда вы работаете с большим количеством данных, может быть сложно сравнивать информацию в вашей книге.К счастью, в Excel есть несколько инструментов, которые упрощают одновременный просмотр содержимого из разных частей книги, например, возможность закрепить панели и разделить лист
Чтобы закрепить строки:
Возможно, вы захотите постоянно видеть определенные строки или столбцы на листе, особенно ячейки заголовков. Закрепив строки или столбцы на месте, вы сможете прокручивать содержимое, продолжая просматривать замороженные ячейки.
- Выберите строку под строками, которые вы хотите заморозить. В нашем примере мы хотим закрепить строки 1 и 2, поэтому выберем строку 3.
Выбор строки 3
Нажатие «Закрепить области»
Закрепленные строки
Чтобы закрепить столбцы:
- Выберите столбец справа от столбцов, которые вы хотите закрепить. В нашем примере мы хотим закрепить столбец А, поэтому выберем столбец Б.
Выбор столбца B
Нажатие «Закрепить области»
Закрепленный столбец
Чтобы разморозить строки или столбцы, нажмите команду «Закрепить области», затем выберите «Разморозить области» в раскрывающемся меню.
Размораживание строки
Если вам нужно закрепить только верхнюю строку (строку 1) или первый столбец (столбец A) на листе, вы можете просто выбрать в раскрывающемся меню пункт «Закрепить верхнюю строку» или «Закрепить первый столбец».
Закрепление только верхней строки книги
Другие параметры просмотра
Если ваша книга содержит много контента, иногда может быть сложно сравнивать разные разделы. В Excel есть дополнительные параметры, облегчающие просмотр и сравнение ваших книг. Например, вы можете открыть новое окно для своей книги или разделить рабочий лист на отдельные панели.
Чтобы открыть новое окно для текущей книги:
Excel позволяет открывать несколько окон для одной книги одновременно. В нашем примере мы будем использовать эту функцию для сравнения двух разных листов из одной книги.
Нажатие команды «Новое окно»
Одна и та же книга открывается в двух разных окнах
Выбор листа в новом окне
Если у вас открыто несколько окон одновременно, вы можете использовать команду «Упорядочить все», чтобы быстро изменить их порядок.
Нажмите Упорядочить все
Чтобы разделить лист:
Иногда вам может понадобиться сравнить разные разделы одной и той же книги, не создавая новое окно. Команда «Разделить» позволяет разделить рабочий лист на несколько областей, которые прокручиваются отдельно.
- Выберите ячейку, в которой вы хотите разделить рабочий лист. В нашем примере мы выберем ячейку C7.
Выбор ячейки C7
Нажатие команды «Разделить»
Раздельный лист
После создания разделения вы можете щелкнуть и перетащить вертикальный и горизонтальный разделители, чтобы изменить размер каждого раздела.
Когда вы работаете с большим количеством электронных таблиц на своем ноутбуке, уследить за всем может быть сложно. Одно дело сравнивать одну или две строки информации при работе с небольшим подмножеством данных, но когда речь идет о дюжине строк, все становится громоздким. И мы еще даже не начали говорить о колонках. Когда ваши электронные таблицы становятся неуправляемыми, есть только одно решение: заморозить строки и столбцы.
Закрепление строк и столбцов в Excel значительно упрощает навигацию по электронной таблице. Если все сделано правильно, выбранные панели фиксируются на месте; это означает, что эти определенные строки всегда видны, независимо от того, как далеко вы прокручиваете вниз. Чаще всего вы фиксируете только пару строк или столбец, но Excel не ограничивает количество таких строк, которые вы можете закрепить, что может пригодиться для больших листов.
Это руководство работает как с Microsoft Excel 2016, так и с более поздними версиями. Однако этот метод также работает с Google Sheets, OpenOffice и LibreOffice. Готовы приступить к работе? Вот как закрепить строки и столбцы в Excel:






















