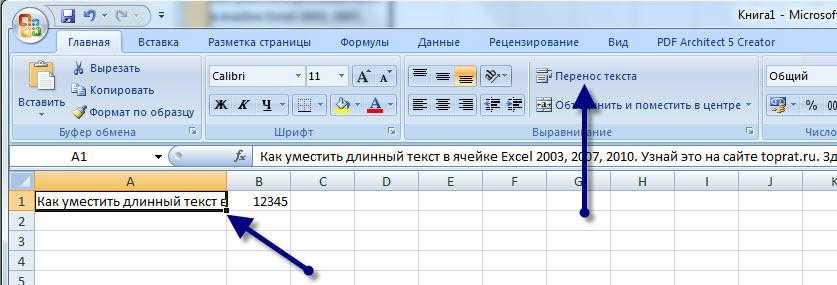Автоматический перенос текста
Выделите на листе ячейки, которые требуется отформатировать.
На вкладке Главная в группе Выравнивание выберите пункт Переносить текст. (В Excel для рабочего стола можно также выбрать ячейку и нажать ALT+H+W.)
Данные в ячейке будут переноситься в соответствии с шириной столбца, поэтому при ее изменении перенос текста будет настраиваться автоматически.
Если текст с переносами отображается не полностью, возможно, задана точная высота строки или текст находится в объединенных ячейках.
Настройка высоты строки для отображения всего текста
Выделите ячейки, для которых требуется выровнять высоту строк.
На вкладке Главная в группе Ячейки нажмите кнопку Формат.
В группе Размер ячейки выполните одно из следующих действий:
Чтобы автоматически выравнивать высоту строк, выберите команду Автоподбор высоты строки.
Чтобы задать высоту строк, выберите команду Высота строки и введите нужное значение в поле Высота строки.
Совет: Кроме того, можно перетащить нижнюю границу строки в соответствии с высотой текста в строке.
Как преобразовать дату в текст
Функция ТЕКСТ позволяет определить день недели по дате:
- Кликнуть по ячейке.
- Написать формулу =ТЕКСТ(значение;»ДДДД»).
- Нажать «Enter».
- Протянуть формулу вниз до последней даты.
Для представления даты в текстовом виде используется формула =ТЕКСТ(значение;»ДД МММ ГГГГ»).
Для отображения даты в аргументе формулы в качестве формата используются следующие коды:
Поделиться ссылкой:
- Нажмите, чтобы поделиться на Twitter (Открывается в новом окне)
- Нажмите здесь, чтобы поделиться контентом на Facebook. (Открывается в новом окне)
- Нажмите, чтобы поделиться в Telegram (Открывается в новом окне)
Нравится
Статья Как в Excel сделать перенос текста в ячейке
Как удалить переносы строк (возвраты каретки) из ячеек в Excel 2013, 2010 и 2007
Перемещение одного или нескольких столбцов через функцию “Вырезать” и “Копировать”+”Вставить”
Проверенный и наиболее популярный способ перемещения таблицы вниз или другие стороны – через функцию “Вырезать” и “Вставить”
Однако важно учитывать, что процедура будет несколько отличаться зависимо от того будет смещаться один столбец или целая таблица. Порядок действий при перемещении одного столбца:
- Изначально нужно выделить целый столбец с информацией. Для этого необходимо нажать по латинской букве в его заголовке.
- Для того чтобы вырезать столбик, можно нажать комбинацию клавиш – CTRL+X. Второй вариант – вызвать контекстное меню нажатием правой кнопкой мыши по заголовку столбца, выбрать функцию “Вырезать”.
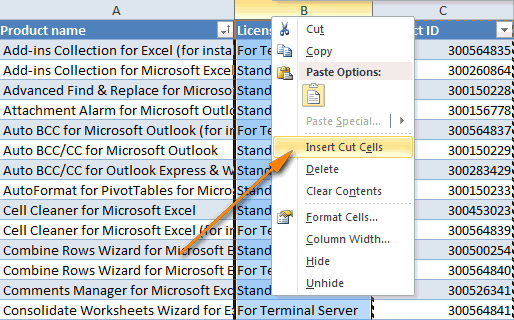 Применение функции “Вырезать” к определенному элементу таблицы
Применение функции “Вырезать” к определенному элементу таблицы
- Мышкой выделить место, куда нужно переместить столбик. Кликнуть ПКМ, выбрать функцию “Вставить вырезанные ячейки”.
- Выделенный изначально элемент рабочей таблицы будет перенесен в выбранное место.
Чтобы сместить сразу несколько смежных столбцов, можно воспользоваться одним из 3 способов:
- С помощью функций – “Скопировать”+”Вставить”+”Удалить”(лишний оставшийся элемент).
- С помощью команд – “Вырезать”+”Вставить”.
- Перетаскивание мышкой.
Процесс перемещения одного или нескольких столбцов таблицы через команды “Скопировать”+”Вставить”+”Удалить”:
- В первую очередь нужно выделить один или несколько столбцов, которые нужно переместить. Сделать это можно мышкой или через клавиши на клавиатуре (SHIFT – необходимо зажать эту кнопку, кликнуть по заголовку первого столбца, не отпуская клавиши, нажать по заголовку последнего столбца из выделяемого диапазона).
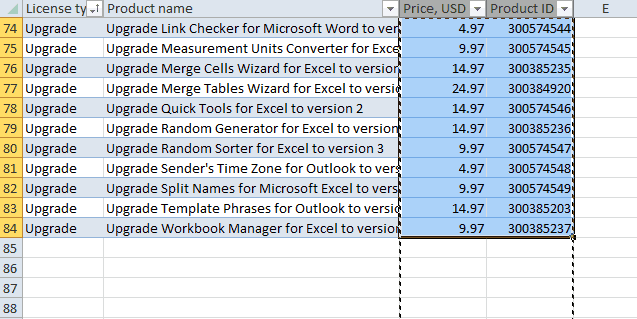 Выделение только тех ячеек, которые заполнены определенными данными
Выделение только тех ячеек, которые заполнены определенными данными
- Далее необходимо отметить место в таблице, куда требуется переместить выделенный диапазон с данными (нажатие левой клавиши мышки). Кликнуть ПКМ по выделенному месту, из контекстного меню выбрать функцию “Вставить скопированные ячейки”.
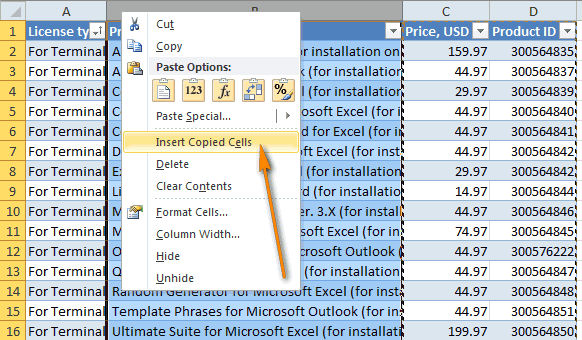 Добавление выделенного диапазона в требуемое место таблицы
Добавление выделенного диапазона в требуемое место таблицы
- Последним действием нужно повторно выделить начальный столбец с данными, кликнуть ПКМ для вызова контекстного меню, нажать кнопку “Удалить”.
Перемещение таблицы мышью
Самый простой способ перемещения отдельных столбцов или сразу нескольких в таблице Excel – перетаскивание мышью. Порядок действий:
Мышкой выделить один или несколько столбцов. Если комбинировать ЛКМ с кнопкой SHIFT, можно быстро отметить целый диапазон.
Навести курсор мышки на ту границу столбца или отмеченного диапазона, в какую сторону он будет смещаться
Важно дождаться появления изображения крестика с расходящимися в разные стороны стрелками.
Далее необходимо зажать клавишу SHIFT, мышкой перетащить диапазон туда, куда нужно смещая его за выделенную границу.
Когда 1 или несколько столбиков будет перемещены на требуемое место, нужно отпустить кнопку мыши и клавишу SHIFT.
Использование макросов
Пользователям, которые имеют высокий уровень работы с таблицами Excel, будет достаточно просто использовать специальный макрос для перемещения отдельных элементов таблицы, выделенных диапазонов в отмеченные места. Для осуществления данной процедуры, необходимо самостоятельно написать макрос VBA. Однако у данного способа есть существенный недостаток. Достаточно много времени занимает процесс настройки макроса, чтобы столбец или отмеченный диапазон был перенесен в требуемое место таблицы.
Перемещение одной или нескольких строк таблицы
Отдельное внимание нужно уделить достаточно распространенной процедуре – смещение вниз-вверх одной или нескольких строк таблицы. Процесс перемещения одной строчки:
- Нажать левой кнопкой мыши по тому номеру строки, которую необходимо переместить (шкала с числами расположена по левую сторону от таблицы).
- После того, как появится выделенное поле, опустить мышку с зажатой ЛКМ на требуемое количество строк вниз.
Когда выделенная строка будет находиться на требуемом месте, нужно отпустить клавишу мыши. Процедура перемещения смежных строчек:
- Левой кнопкой мыши щелкнуть по номеру первой строчки из диапазона. Зажать клавишу SHIFT.
- Колесиком мыши прокрутить таблицу.
- Отпустить кнопку SHIFT после того, как будет выделен требуемый диапазон строчек.
После этого останется нажать ЛКМ по любому номеру выделенных строчек, сместить весь диапазон вниз. Процесс смещения вниз нескольких строчек, расположенных отдельно друг от друга:
- Зажать кнопку CTRL.
- Левой клавишей мыши отметить все строки, которые необходимо переместить.
Нажать ЛКМ по любому номеру выделенных строчек, переместить их на определенное место вниз, отпустить клавишу мыши.
Дополнительные сведения
Вы всегда можете задать вопрос специалисту Excel Tech Community, попросить помощи в сообществе Answers community, а также предложить новую функцию или улучшение на веб-сайте Excel User Voice.
Довольно часто возникает вопрос, как сделать перенос на другую строку внутри ячейки в Экселе? Этот вопрос возникает когда текст в ячейке слишком длинный, либо перенос необходим для структуризации данных. В таком случае бывает не удобно работать с таблицами. Обычно перенос текста осуществляется с помощью клавиши Enter. Например, в программе Microsoft Office Word. Но в Microsoft Office Excel при нажатии на Enter мы попадаем на соседнюю нижнюю ячейку.
Итак нам требуется осуществить перенос текста на другую строку. Для переноса нужно нажать сочетание клавиш Alt+Enter. После чего слово, находящееся с правой стороны от курсора перенесется на следующую строку.
Как автоматически переносить текст в Excel.
Чтобы длинная фраза отображалась в нескольких строчках, выберите позиции, которые нужно отформатировать, затем включите функцию переноса на новую строку одним из следующих способов.
Способ 1 . Перейдите на вкладку «Главная»> — «Переносить текст» :
Способ 2. Нажмите Ctrl + 1 чтобы открыть диалоговое окно «Формат ячеек» (или щелкните правой кнопкой мыши нужные и выберите этот пункт), перейдите на вкладку «Выравнивание», установите флажок как на рисунке, затем — ОК .
По сравнению с первым методом, этот требует нескольких дополнительных щелчков мышью. Но он может сэкономить вам время, если захотите внести сразу несколько изменений в форматирование ячеек одним махом (например, выравнивание + шрифт + перенос).
Примечание. Если флажок закрашен сплошным цветом, это означает, что в выбранном диапазоне установлены разные параметры переноса, т.е. в кое-где данные модифицируются, а в остальных — нет.
Результат. Какой бы метод вы не применили, данные распределяются по ширине столбца. Если вы измените ширину, данные перестроятся автоматически на следующую строку.
Как нетрудно догадаться, два описанных выше метода также используются для отмены переноса, если это вдруг стало не нужно. Проделайте те же самые операции и просто снимите флажок, который ранее установили.
Перенос с использование формулы СЦЕПИТЬ
Для решения нашей проблемы можно использовать формулу СЦЕПИТЬ.
У нас имеется текст в ячейках A1 и B1. Введем в B3 следующую формулу:
Как в примере, который я приводил выше, для корректной работы функции в свойствах требуется установить флажок «переносить по словам».
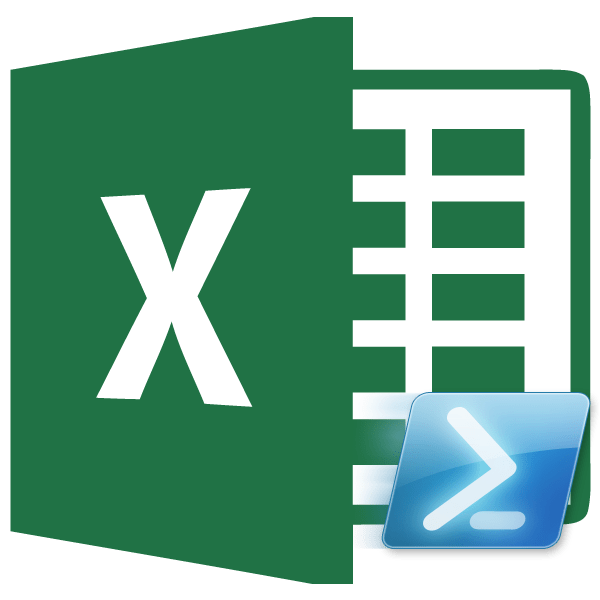
Как известно, по умолчанию в одной ячейке листа Excel располагается одна строка с числами, текстом или другими данными. Но, что делать, если нужно перенести текст в пределах одной ячейки на другую строку? Данную задачу можно выполнить, воспользовавшись некоторыми возможностями программы. Давайте разберемся, как сделать перевод строки в ячейке в Excel.
Как сделать перенос строки в ячейке Excel формулой
Часто пользователи табличного редактора добавляют на рабочую область разнообразные диаграммы и графики. Обычно эта процедура требует переноса строчек в текстовой информации поля. Детально разберемся, как реализовать этот момент.
Формула для переноса строки в ячейках Excel
К примеру, у нас есть гистограмма, реализованная в табличной программе. На оси Х располагаются имена работников, а также информация об их продажах. Этот тип подписи очень удобен, так как он наглядно показывает объем работ, совершаемый работниками.
7
Реализовать эту процедуру очень легко. Нужно произвести добавление оператора СИМВОЛ в место формулы. Она позволяет реализовать генерацию показателей в полях для подписи информации в диаграмму.
8
Безусловно, в поле можно реализовать процедуру переноса строчки в любом месте, благодаря комбинации кнопок «Alt+Enter». Однако такой метод неудобен в случаях, когда данных слишком много.
Как работает функция СИМВОЛ при переносе строк в ячейке
Программа использует коды из таблички знаков ASCII. В ней располагаются коды знаков, отображаемых на дисплее в ОС. В табличке содержится двести пятьдесят пять пронумерованных кодов.
Пользователь табличного редактора, знающий эти коды, может применить их в операторе СИМВОЛ, чтобы реализовать вставку любого знака. В примере, рассмотренном выше, добавлен знак переноса строчки, который соединяется с двух сторон «&» между показателями полей С2 и А2. Если в поле не активирован режим под названием «Перенести текст», то наличие знака переноса строчки пользователь не заметит. Это видно на нижеприведенном изображении:
Как сделать перенос строки в ячейке в Excel?
Перенос текста в ячейке
Как сделать перенос текста в ячейке в Excel
- В качестве примера будем использовать эту же таблицу. Но нам нужно добавить заголовок. Для этого необходимо выделить первую строчку и сделать правый клик мыши.
- В появившемся контекстном меню кликаем на пункт «Вставить…».
- Далее выбираем третий пункт и нажимаем на кнопку «OK».
- Выделяем появившуюся строчку. Переходим на вкладку «Главная». Нажимаем на кнопку «Объединить и поместить в центре».
- Напишите там что-нибудь.
- Снова переходим на вкладку «Вид» и закрепляем верхний ряд.
- Теперь ваш заголовок будет всегда наверху, даже при прокрутке страницы вниз.
Отмечу, что полученную надпись вы можете перемещать как обычный прямоугольник в любое место листа. При этом сама вставка не относится к ячейке, поэтому ни один из ваших расчетов в таблице не будет нарушен.
Как уместить длиннющий текст в ячейке Excel 2003, 2007, 2010
Программка Excel – мощнейший инструмент для работы с электрическими таблицами, входящий в пакет программ Microsoft Office. Он дозволяет работать с таблицами данных, предоставляя широкие способности для их редактирования. Без текста в таблицах Excel не обойтись, так как цифровые данные нужно пояснять и обрисовывать. Для грамотного расположения текста в ячейке, ее необходимо настроить. По дефлоту, без подготовительной опции, текст будет отображаться слева-снизу. Нередко возникает необходимость вместить текст в ячейку, превосходящий ее размеры. Во время набора слова перебегают на примыкающие ячейки, при всем этом перекрывая введенные ранее данные. Но как лишь активировать соседнюю ячейку, то текст перестает быть видимым. В таковых вариантах приходится наращивать размер ячейки, что негативно влияет на структуру самой таблицы, или произвести перенос текста в ячейке Excel. 2-ой вариант предпочтительней. Давайте разглядим варианты, как уместить длиннющий текст в ячейке Excel.
Способ 1: использование амперсанда
Самый простой способ решить данную задачу – это применить символ амперсанда (&). Данный знак производит логическое отделение данных, которые содержит формула, от текстового выражения. Давайте посмотрим, как можно применить указанный способ на практике.
У нас имеется небольшая таблица, в которой в двух столбцах указаны постоянные и переменные затраты предприятия. В третьем столбце находится простая формула сложения, которая суммирует их и выводит общим итогом. Нам требуется в ту же ячейку, где отображается общая сумма затрат добавить после формулы поясняющее слово «рублей».
![]()
- Активируем ячейку, содержащую формульное выражение. Для этого либо производим по ней двойной щелчок левой кнопкой мыши, либо выделяем и жмем на функциональную клавишу F2. Также можно просто выделить ячейку, а потом поместить курсор в строку формул.
![]()
Сразу после формулы ставим знак амперсанд (&). Далее в кавычках записываем слово «рублей». При этом кавычки не будут отображаться в ячейке после числа выводимого формулой. Они просто служат указателем для программы, что это текст. Для того, чтобы вывести результат в ячейку, щелкаем по кнопке Enter на клавиатуре.
![]()
Как видим, после этого действия, вслед за числом, которое выводит формула, находится пояснительная надпись «рублей». Но у этого варианта есть один видимый недостаток: число и текстовое пояснение слились воедино без пробела.
![]()
При этом, если мы попытаемся поставить пробел вручную, то это ничего не даст. Как только будет нажата кнопка Enter, результат снова «склеится».
![]()
![]()
Как видим, теперь результат вычисления формулы и текстовое выражение разделены пробелом.
![]()
Естественно, что все указанные действия проделывать не обязательно. Мы просто показали, что при обычном введении без второго амперсанда и кавычек с пробелом, формульные и текстовые данные сольются. Вы же можете установить правильный пробел ещё при выполнении второго пункта данного руководства.
При написании текста перед формулой придерживаемся следующего синтаксиса. Сразу после знака «=» открываем кавычки и записываем текст. После этого закрываем кавычки. Ставим знак амперсанда. Затем, в случае если нужно внести пробел, открываем кавычки, ставим пробел и закрываем кавычки. Щелкаем по клавише Enter.
![]()
Для записи текста вместе с функцией, а не с обычной формулой, все действия точно такие же, как были описаны выше.
![]()
Текст также можно указывать в виде ссылки на ячейку, в которой он расположен. В этом случае, алгоритм действий остается прежним, только сами координаты ячейки в кавычки брать не нужно.
![]()
Формульный ввод переноса текста в ячейке
Предположим, что у нас имеются 2 ячейки с данными и мы хотим в еще одну ячейку записать содержимое первых двух с переносом текста на новую строку.
Например, очень часто в таблицах указываются периоды и для сокращения вида записи даты склеим месяц и год, чтобы они разносились по разным строкам в одной ячейке:
В ячейку A3 введем формулу A1&A2, где A1 — месяц, а A2 — год:
Так как никаких дополнительных действий с формулой мы не делали, то мы видим, что здесь текст на другую строку не переносится.
В целом для переноса строки мы можем воспользоваться 2 основными способами:
- Добавить разрыв строки как в примере выше (с помощью комбинации клавиш Alt + Enter);
- Записать символ переноса с помощью формулы.
В первом случае перепишем формулу и добавим в нее текстовую строку, которая будет состоять только из символа переноса строки:
Во втором же случае мы запишем символ переноса в явном виде — с помощью формулы.
Для этих целей воспользуемся стандартной функцией СИМВОЛ (в английской версии CHAR), которая по числовому коду позволяет вернуть любой символ системы ASCII.
В системе ASCII знаку разрыва строки соответствует код 10, поэтому еще раз перепишем формулу с применением новой функции:
Как в Excel переносить текст на другую строку внутри одной ячейки?
Как в Microsoft Excel в одной ячейке сделать несколько строк?
В Excel для принудительного перехода на следующую строку внутри одной ячейки используется комбинация клавиш
Alt+ Enter
Если нажимать просто Enter (или Shift-Enter), курсор переместится в другую ячейку. Так задумано.
Чтобы текст перетекал по словам внутри одной ячейки, необходимо выбрать соответствующий формат ячейки:
Главная ► Выравнивание ► Переносить по словам.
Чтобы не приходилось после правок выравнивать каждый раз высоту ячейки вручную, укажите:
Главная ► Ячейки ► Формат ► Автоподбор высоты строки.
Следует отметить, что при нажатии Alt+Enter автоматически включается Переносить по словам (если не было включено).
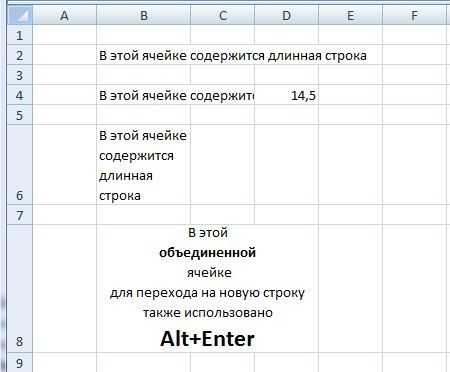
На рисунке показаны различные форматы Excel. В ячейке B2 — формат по умолчанию. Текст перетекает на соседние ячейки (них самих ничего нет). Есть в соседней ячейке не пусто (ячейка D2), то текст обрывается на предыдущей ячейке. К ячейке B6 -применен формат «Переносить по словам». А в объединенной ячейке помимо формата Переносить по словам использован принудительный переход на следующую строку с помощью Alt+Enter.
Способы переноса текста
Некоторые пользователи пытаются перенести текст внутри ячейки нажатием на клавиатуре кнопки Enter. Но этим они добиваются только того, что курсор перемещается на следующую строку листа. Мы же рассмотрим варианты переноса именно внутри ячейки, как очень простые, так и более сложные.
Способ 1: использование клавиатуры
Самый простой вариант переноса на другую строку, это установить курсор перед тем отрезком, который нужно перенести, а затем набрать на клавиатуре сочетание клавиш Alt+Enter.
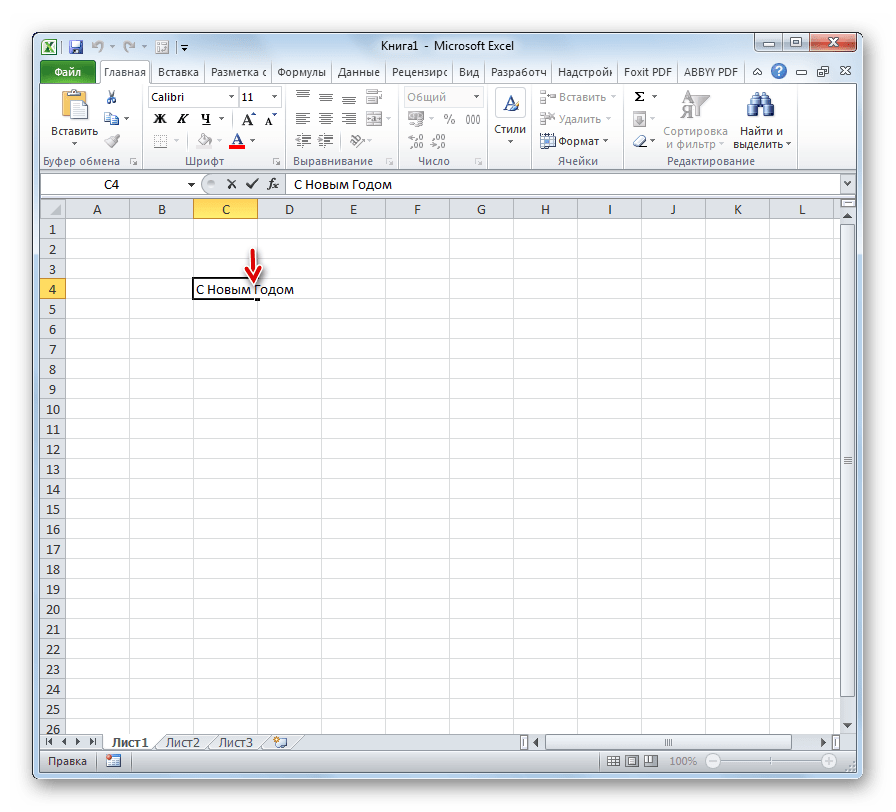
В отличие от использования только одной кнопки Enter, с помощью этого способа будет достигнут именно такой результат, который ставится.
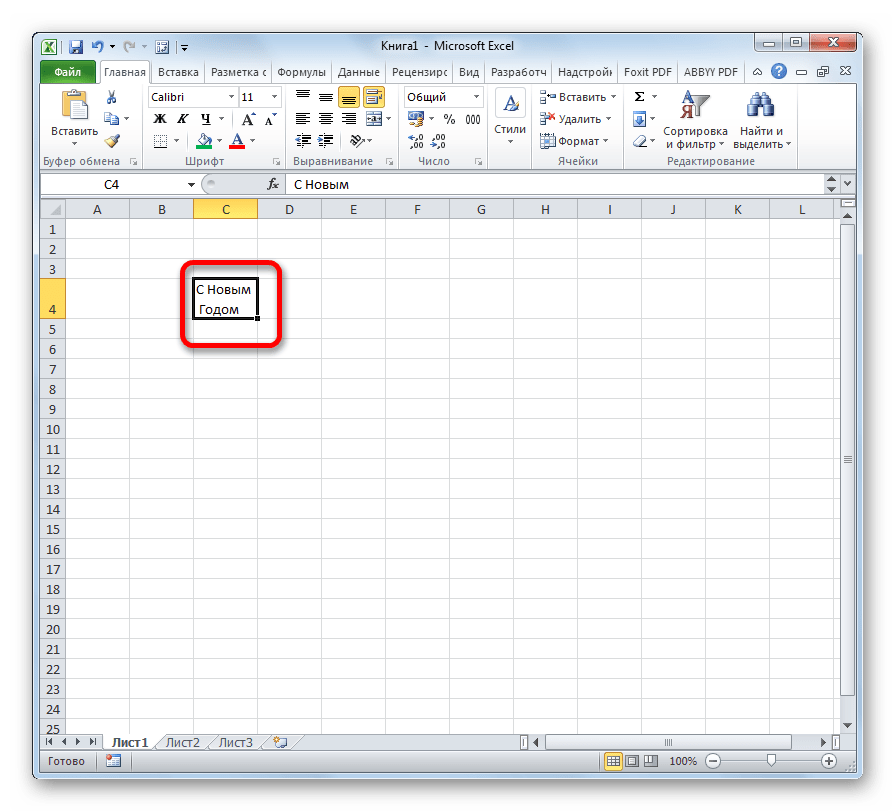
Способ 2: форматирование
Если перед пользователем не ставится задачи перенести на новую строку строго определенные слова, а нужно только уместить их в пределах одной ячейки, не выходя за её границы, то можно воспользоваться инструментом форматирования.
- Выделяем ячейку, в которой текст выходит за пределы границ. Кликаем по ней правой кнопкой мыши. В открывшемся списке выбираем пункт «Формат ячеек…».
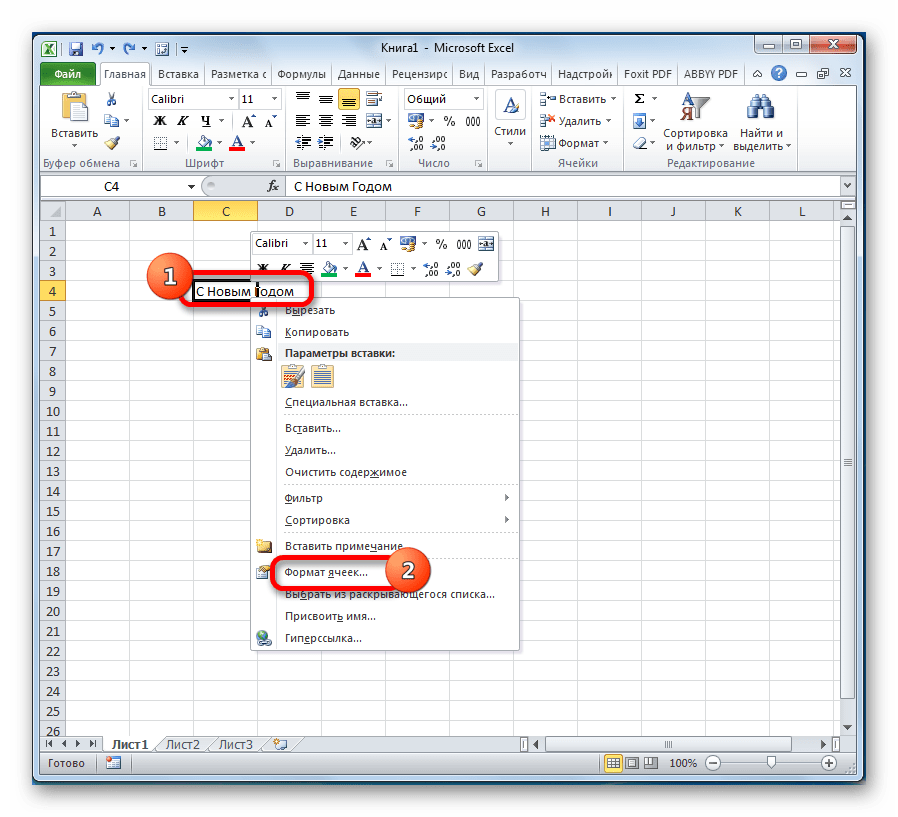
Открывается окно форматирования. Переходим во вкладку «Выравнивание». В блоке настроек «Отображение» выбираем параметр «Переносить по словам», отметив его галочкой. Жмем на кнопку «OK».
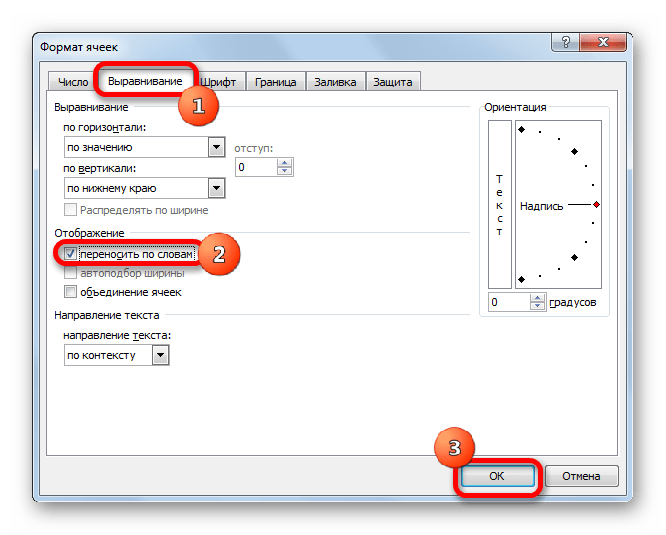
После этого, если данные будут выступать за границы ячейки, то она автоматически расширится в высоту, а слова станут переноситься. Иногда приходится расширять границы вручную.
Чтобы подобным образом не форматировать каждый отдельный элемент, можно сразу выделить целую область. Недостаток данного варианта заключается в том, что перенос выполняется только в том случае, если слова не будут вмещаться в границы, к тому же разбитие осуществляется автоматически без учета желания пользователя.
Способ 3: использование формулы
Также можно осуществить перенос внутри ячейки при помощи формул. Этот вариант особенно актуален в том случае, если содержимое выводится с помощью функций, но его можно применять и в обычных случаях.
- Отформатируйте ячейку, как указано в предыдущем варианте.
- Выделите ячейку и введите в неё или в строку формул следующее выражение:
Вместо элементов «ТЕКСТ1» и «ТЕКСТ2» нужно подставить слова или наборы слов, которые хотите перенести. Остальные символы формулы изменять не нужно.

Для того, чтобы результат отобразился на листе, нажмите кнопку Enter на клавиатуре.
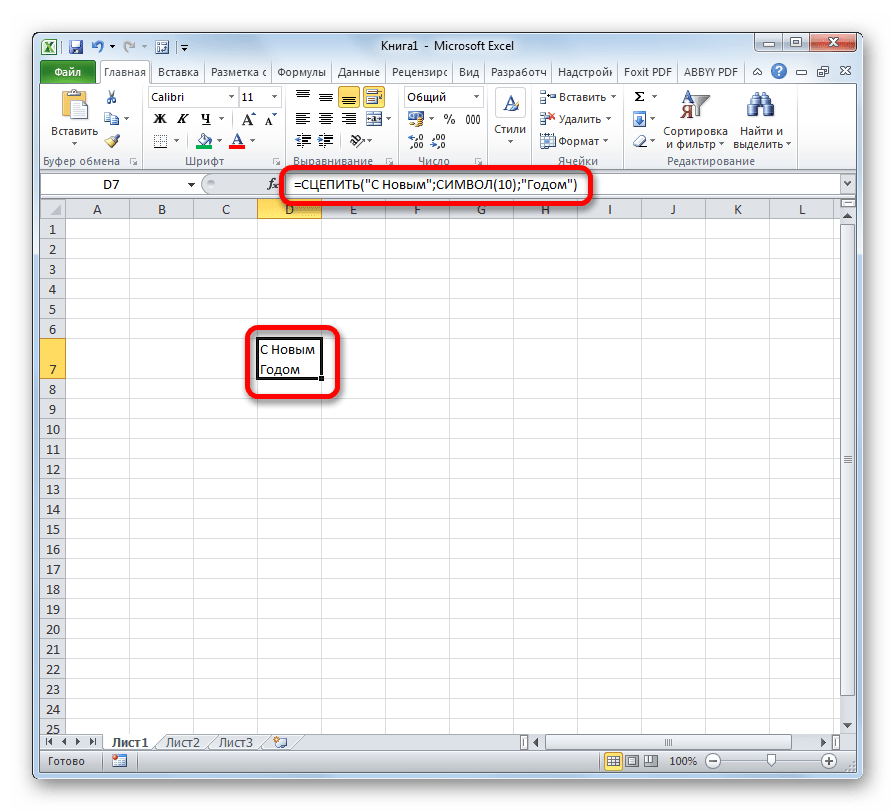
Главным недостатком данного способа является тот факт, что он сложнее в выполнении, чем предыдущие варианты.
В целом пользователь должен сам решить, каким из предложенных способов оптимальнее воспользоваться в конкретном случае. Если вы хотите только, чтобы все символы вмещались в границы ячейки, то просто отформатируйте её нужным образом, а лучше всего отформатировать весь диапазон. Если вы хотите устроить перенос конкретных слов, то наберите соответствующее сочетание клавиш, как рассказано в описании первого способа. Третий вариант рекомендуется использовать только тогда, когда данные подтягиваются из других диапазонов с помощью формулы. В остальных случаях использование данного способа является нерациональным, так как имеются гораздо более простые варианты решения поставленной задачи.
Как выполнить перенос текста в ячейке Excel
Совладать с данной задачей совершенно нетрудно, выполнить ее можно несколькими методами. Мы отыскали три варианта, с которыми познакомим вас ниже.
Опции форматирования ячейки
Выделяем разыскиваемую ячейку, в которой находится длиннющий текст (можно также выделить сходу несколько ячеек) и кликаем правой клавишей мыши. Покажется меню, в котором нам необходимо будет избрать «Формат ячеек».
Раскрывается окно «Формат ячеек», где нам необходимо будет перейти на закладку «Сглаживание». Там в подразделе «Отображение» отмечаем чекбокс у пт «Переносить по словам».
Щелкаем «ОК», смотрим, как будет отформатирован текст в ячейке.
Панель инструментов
Опять выделяем ячейку и на панели инструментов вкладки меню «Основная» щелкаем иконку «Перенос текста».
Приобретенный итог будет буквально таковой, как и в прошлом параграфе.
Особые знаки переноса
Если вас не устраивает автоматический перенос текста в ячейке, можно вручную указать Excel как следует выполнить данное действие. Для этого поначалу при помощи двойного щелчка мышкой по ячейке перебегаем в режим редактирования текста и ставим курсор там, где вы желаете выполнить перенос.
Жмем комбинацию «Alt-Enter», текст в этом месте будет разбит и перенесен на новейшую строчку.
Нажимаем мышкой другую ячейку, выходим из режима редактирования текста.
Как добавить новую строку в Excel
Перенос строки в пределах ячейки в Microsoft Excel
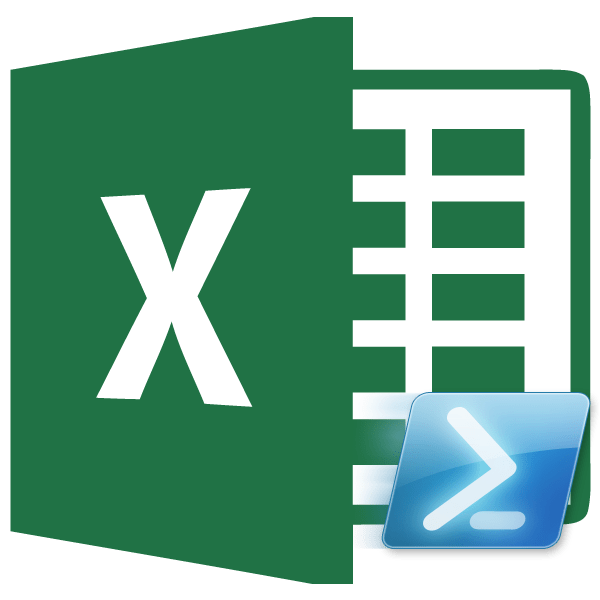
Как известно, по умолчанию в одной ячейке листа Excel располагается одна строка с числами, текстом или другими данными. Но, что делать, если нужно перенести текст в пределах одной ячейки на другую строку? Данную задачу можно выполнить, воспользовавшись некоторыми возможностями программы. Давайте разберемся, как сделать перевод строки в ячейке в Excel.
Способы переноса текста
Некоторые пользователи пытаются перенести текст внутри ячейки нажатием на клавиатуре кнопки Enter. Но этим они добиваются только того, что курсор перемещается на следующую строку листа. Мы же рассмотрим варианты переноса именно внутри ячейки, как очень простые, так и более сложные.
Способ 1: использование клавиатуры
Самый простой вариант переноса на другую строку, это установить курсор перед тем отрезком, который нужно перенести, а затем набрать на клавиатуре сочетание клавиш Alt (левый) + Enter.
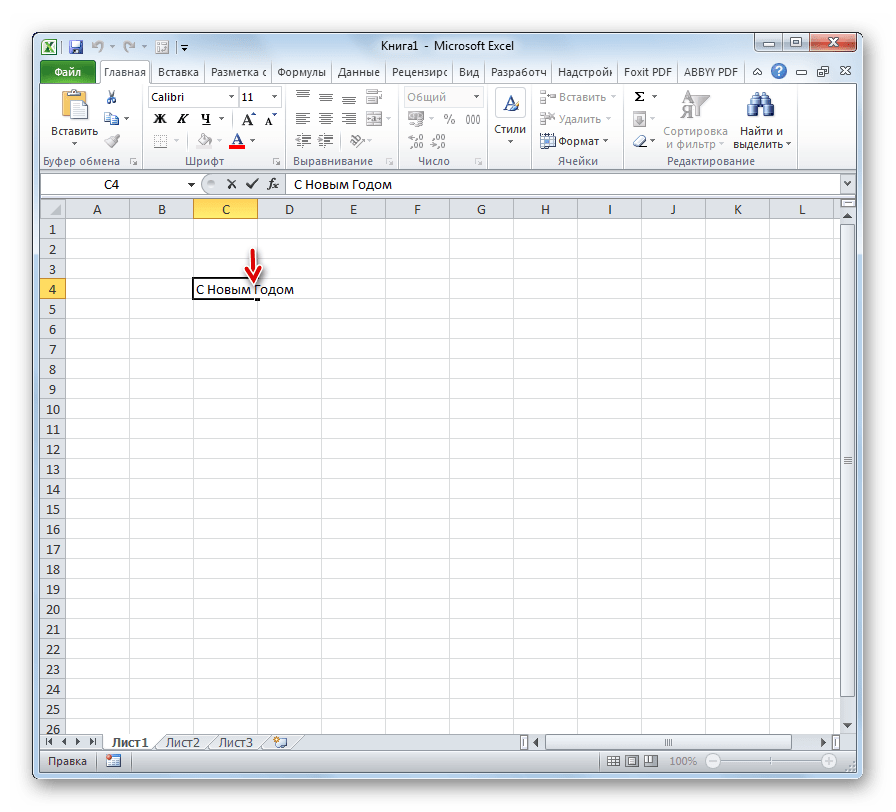
В отличие от использования только одной кнопки Enter, с помощью этого способа будет достигнут именно такой результат, который ставится.
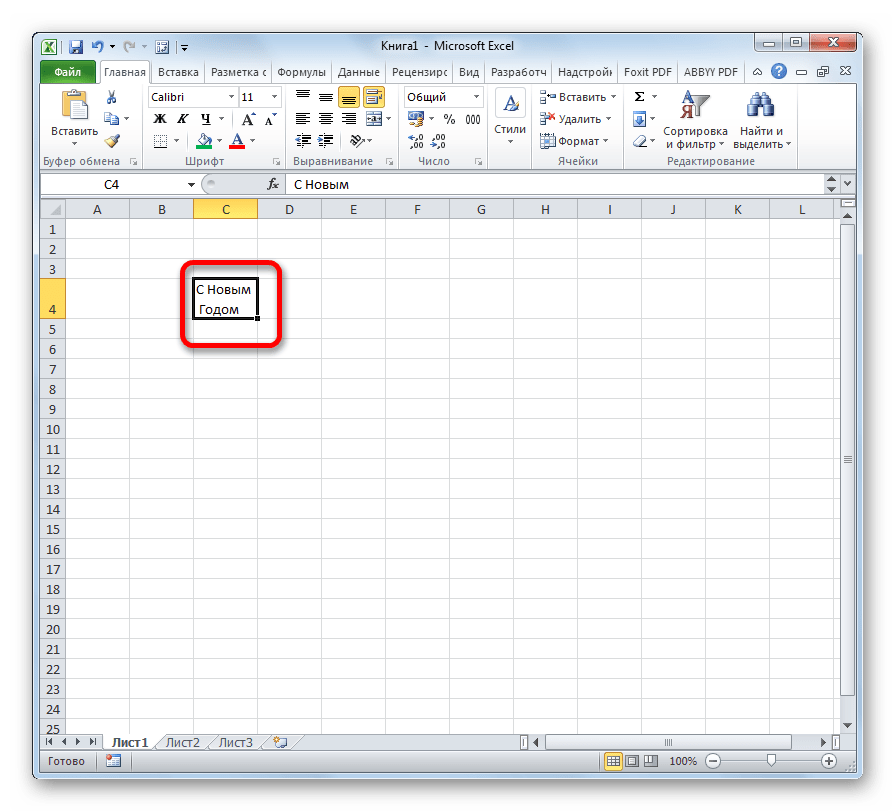
Способ 2: форматирование
Если перед пользователем не ставится задачи перенести на новую строку строго определенные слова, а нужно только уместить их в пределах одной ячейки, не выходя за её границы, то можно воспользоваться инструментом форматирования.
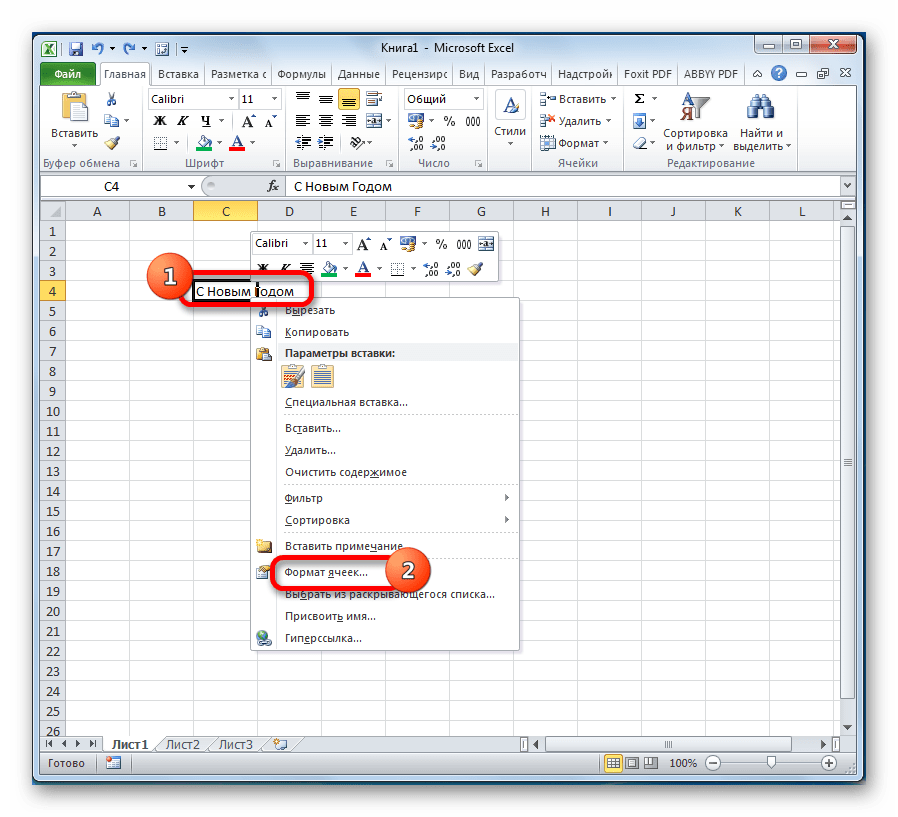
- Выделяем ячейку, в которой текст выходит за пределы границ. Кликаем по ней правой кнопкой мыши. В открывшемся списке выбираем пункт «Формат ячеек…».
- Открывается окно форматирования. Переходим во вкладку «Выравнивание». В блоке настроек «Отображение» выбираем параметр «Переносить по словам», отметив его галочкой. Жмем на кнопку «OK».
После этого, если данные будут выступать за границы ячейки, то она автоматически расширится в высоту, а слова станут переноситься. Иногда приходится расширять границы вручную.
Чтобы подобным образом не форматировать каждый отдельный элемент, можно сразу выделить целую область. Недостаток данного варианта заключается в том, что перенос выполняется только в том случае, если слова не будут вмещаться в границы, к тому же разбитие осуществляется автоматически без учета желания пользователя.
Способ 3: использование формулы
Также можно осуществить перенос внутри ячейки при помощи формул. Этот вариант особенно актуален в том случае, если содержимое выводится с помощью функций, но его можно применять и в обычных случаях.
- Отформатируйте ячейку, как указано в предыдущем варианте.
- Выделите ячейку и введите в неё или в строку формул следующее выражение:

Главным недостатком данного способа является тот факт, что он сложнее в выполнении, чем предыдущие варианты.
В целом пользователь должен сам решить, каким из предложенных способов оптимальнее воспользоваться в конкретном случае. Если вы хотите только, чтобы все символы вмещались в границы ячейки, то просто отформатируйте её нужным образом, а лучше всего отформатировать весь диапазон. Если вы хотите устроить перенос конкретных слов, то наберите соответствующее сочетание клавиш, как рассказано в описании первого способа. Третий вариант рекомендуется использовать только тогда, когда данные подтягиваются из других диапазонов с помощью формулы. В остальных случаях использование данного способа является нерациональным, так как имеются гораздо более простые варианты решения поставленной задачи.
Что такое перенос текста в ячейке?
Когда вводимые данные слишком объемны, происходит одно из двух событий:
- Если столбцы справа пусты, длинная фраза переходит за границу ячейки в эти столбцы.
- Если по соседству справа есть какие-либо данные, она обрезается по границе ячейки.
На рисунке ниже показаны эти два случая:
Перенос по словам в ячейке может помочь вам полностью отобразить длинное предложение без его «заползания» на другие клетки. Этот термин означает отображение содержимого ячейки на нескольких строчках, а не на одной длинной строке. Это позволит избежать эффекта «усеченного столбца», упростит чтение таблицы и сделает ее удобнее для печати. Кроме того, позволяет сохранить одинаковую ширину столбцов на всем листе.
На скриншоте показано, как это выглядит:
А теперь разберем несколько способов – как сделать перенос и добиться такого эффекта.
Почему перенос строки в Excel не работает?
Как одна из наиболее часто используемых функций в Экселе, преобразование длинного содержимого было разработано максимально простым, и у вас вряд ли возникнут проблемы с его применением.
И все же, если это не работает должным образом, ознакомьтесь со следующими советами по устранению неполадок.
2. Объединенные ячейки
Перенос текста в ячейке не работает, если несколько из них объединены в одну. Поэтому вам нужно будет решить, какая функция более важна в вашем случае. Если вы сохраните объединенные ячейки, вы можете отобразить полное их содержимое, сделав столбцы шире. Если вы выберете «Перенос текста», то разъедините их, нажав кнопку «Объединить и поместить в центре» на вкладке «Главная».
3. Достаточно места, чтобы обойтись без переноса.
Если вы попытаетесь перенести слова в ячейке, которая уже достаточно широка для отображения ее содержимого, то ничего не произойдет, даже если позже размер столбца изменится и станет слишком узким, чтобы вместить более длинные записи. Чтобы принудительно перенести слова, выключите и снова активируйте перенос текста по словам.
Вот как в Excel можно разбивать на части содержимое ячейки, чтобы отображать более длинную фразу в несколько абзацев. Благодарю вас за чтение и надеюсь еще увидеть вас в нашем блоге!
-
Как в 1с зуп поменять паспортные данные при смене паспорта
-
Вирус удаленного доступа к компьютеру как удалить
-
Макрофункция вычислить в excel
-
Как поставить код в 1с битрикс
- Очистить localstorage при закрытии браузера
Количество символов в ячейке в Excel
При работе с данными иногда требуется посчитать количество символов в определенной ячейке. Вручную делать это неудобно, особенно когда значений много или содержимое меняется в зависимости от заданного условия. Для таких случаев используется функция ДЛСТР.
=ДЛСТР(ячейка_1)
Функция работает только с одним значением.
- Выделить ту ячейку, где будет показан подсчет.
- Вписать формулу, указывая ссылку на адрес определенной ячейки.
- Нажать «Enter».
- Растянуть результат на другие строки или столбцы.
Можно посчитать общее количество символов:
- Выделить все значения, во вкладке «Главная» на панели справа найти инструмент «Сумма».
- Кликнуть по одноименной опции. Рядом (под или с боковой стороны от выделенного диапазона) отобразится результат.
В разбросанных ячейках
В этом случае необходимо воспользоваться ДЛСТР и суммированием:
- Установить курсор в желаемом месте.
- Ввести формулу =ДЛСТР(значение1)+ДЛСТР(значение2)+ДЛСТР(значение3) и т.д.
- Нажать «Enter».
Как в Excel переносить текст на другую строку внутри одной ячейки?
Как в Microsoft Excel в одной ячейке сделать несколько строк?
В Excel для принудительного перехода на следующую строку внутри одной ячейки используется комбинация клавиш
Alt+ Enter
Если нажимать просто Enter (или Shift-Enter), курсор переместится в другую ячейку. Так задумано.
Чтобы текст перетекал по словам внутри одной ячейки, необходимо выбрать соответствующий формат ячейки:
Главная ► Выравнивание ► Переносить по словам.
Чтобы не приходилось после правок выравнивать каждый раз высоту ячейки вручную, укажите:
Главная ► Ячейки ► Формат ► Автоподбор высоты строки.
Следует отметить, что при нажатии Alt+Enter автоматически включается Переносить по словам (если не было включено).
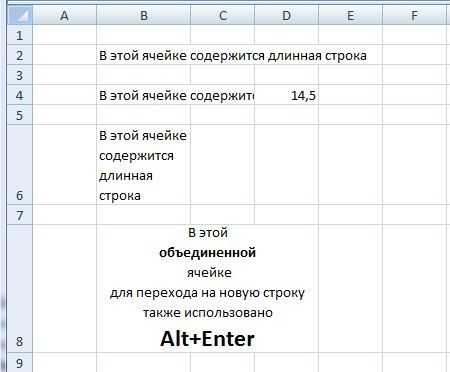
На рисунке показаны различные форматы Excel. В ячейке B2 — формат по умолчанию. Текст перетекает на соседние ячейки (них самих ничего нет). Есть в соседней ячейке не пусто (ячейка D2), то текст обрывается на предыдущей ячейке. К ячейке B6 -применен формат «Переносить по словам». А в объединенной ячейке помимо формата Переносить по словам использован принудительный переход на следующую строку с помощью Alt+Enter.