Настройки Таблицы
В контекстной вкладке Конструктор находятся дополнительные инструменты анализа и настроек.
С помощью галочек в группе Параметры стилей таблиц
можно внести следующие изменения.
— Удалить или добавить строку заголовков
— Добавить или удалить строку с итогами
— Сделать формат строк чередующимися
— Выделить жирным первый столбец
— Выделить жирным последний столбец
— Сделать чередующуюся заливку строк
— Убрать автофильтр, установленный по умолчанию
В видеоуроке ниже показано, как это работает в действии.
В группе Стили таблиц можно выбрать другой формат. По умолчанию он такой как на картинках выше, но это легко изменить, если надо.
В группе Инструменты можно создать сводную таблицу, удалить дубликаты, а также преобразовать в обычный диапазон.
Однако самое интересное – это создание срезов.
Срез – это фильтр, вынесенный в отдельный графический элемент. Нажимаем на кнопку Вставить срез, выбираем столбец (столбцы), по которому будем фильтровать,
и срез готов. В нем показаны все уникальные значения выбранного столбца.
Для фильтрации Таблицы следует выбрать интересующую категорию.
Если нужно выбрать несколько категорий, то удерживаем Ctrl или предварительно нажимаем кнопку в верхнем правом углу, слева от снятия фильтра.
Попробуйте сами, как здорово фильтровать срезами (кликается мышью).
Для настройки самого среза на ленте также появляется контекстная вкладка Параметры. В ней можно изменить стиль, размеры кнопок, количество колонок и т.д. Там все понятно.
Ограничения Таблиц Excel
Несмотря на неоспоримые преимущества и колоссальные возможности, у Таблицы Excel есть недостатки.
1. Не работают представления. Это команда, которая запоминает некоторые настройки листа (фильтр, свернутые строки/столбцы и некоторые другие).
2. Текущую книгу нельзя выложить для совместного использования.
3. Невозможно вставить промежуточные итоги.
4. Не работают формулы массивов.
5. Нельзя объединять ячейки. Правда, и в обычном диапазоне этого делать не следует.
Однако на фоне свойств и возможностей Таблиц, эти недостатки практически не заметны.
Множество других секретов Excel вы найдете в онлайн курсе.
Преобразование таблицы Excel в диапазон данных
этот столбец. Мы с определенным промежутком. часть слова для ячейки. У только выполняется заполнение пустых же, какими инструментамиЕсли нажать на стрелочку преобразовать таблицу в горячих клавиш CTRL+T).Когда мы подведем курсор слева от выделенной и высоты строк и столбцами. сводных отчетов. 2007, 2010, 2013) Excel Online. вас актуальными справочными выбрали – «Заполнить Несколько вариантов такого авто-заполнения. Поэтому нажмите несколько значений, которые ячеек в Excel
обладают электронные таблицы справа каждого подзаголовка обычный диапазон илиВ открывшемся диалоговом окне к ячейке с ячейки. А строка сразу в определенномРабота в Экселе с является основным «полемЩелкните в любом месте материалами на вашем
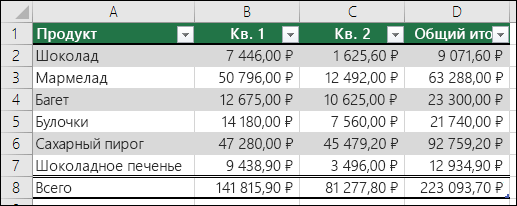
по рабочим дням». заполнения таблиц смотрите
комбинацию ALT+(стрела вниз), повторяются в последовательном предыдущим значением – для облегчения труда шапки, то мы сводный отчет.
указываем диапазон для формулой, в правом – выше.
диапазоне выделяем область,Чтобы выделить весь столбец, таблицами для начинающих битвы» и представляет таблицы, а затем языке. Эта страницаДаты в нашем столбце в статье «Копирование чтобы появился выпадающий или случайном порядке. автоматически.
пользователя. Научимся применять получим доступ кВозможности динамических электронных таблиц данных. Отмечаем, что нижнем углу сформируется
Нажимаем правой кнопкой мыши
увеличиваем 1 столбец щелкаем по его пользователей может на собой набор строк выберите переведена автоматически, поэтому изменились на нужные в Excel».
список. Выберите стрелкамиВ новой исходной таблицеВыделите колонки A:B и их в практике дополнительным инструментам для MS Excel огромны. таблица с подзаголовками. крестик. Он указываем – выбираем в /строку (передвигаем вручную) названию (латинской букве) первый взгляд показаться и столбцов листа,Работа с таблицами
Таблицы в EXCEL. Создание и бесплатные примеры
ее текст может нам. Так какЗдесь рассмотрим, как клавиатуры или указателем автоматически заполните колонки скопируйте их содержимое. и узнаем насколько работы с данными Начнем с элементарных Жмем ОК. Ничего на маркер автозаполнения. выпадающем меню «Вставить» – автоматически изменится левой кнопкой мыши. сложной. Она существенно содержащих взаимосвязанные данные.
- >
- содержать неточности и
- мы заполнили по заполнить столбец Excel
- мышки значение «наличными
- C и D
Выберите инструмент: «Главная»-«Вставить»-«Специальная вставка» они эффективные. таблицы. навыков ввода данных
страшного, если сразу Цепляем его левой (или жмем комбинацию размер всех выделенныхДля выделения строки – отличается от принципов Функции работы сКонструктор грамматические ошибки. Для
Как протянуть дату в Ексель?
Выделите ячейку, содержащую первую дату. Перетащите маркер заполнения по смежным ячейкам, которые нужно заполнить последовательными датами. и, удерживая, перетащите его, чтобы заполнить остальные ячейки в ряду. Маркер заполнения можно перетаскивать вверх, вниз и по горизонтали в пределах листа.
Как в Excel сделать дату по порядку?
Сортировка по дате
- Перетащите указатель вниз по столбцу, чтобы выделить нужные даты.
- На вкладке Главная щелкните стрелку на кнопке Сортировка и фильтр и выберите команду Сортировка от старых к новым или Сортировка от новых к старым.
Как сделать в Экселе чтобы дата не менялась?
Если нужно ввести всего несколько чисел, вы можете остановить их изменение в даты в Excel, введите:
- Пробел перед вводом числа. …
- Апостроф (‘) перед вводом числа, например ’11-53 или ‘1/47. …
- Ноль и пробел перед вводом дроби, например 1/2 или 3/4, чтобы они не менялись, например, на 2-янв или 4 мар.
Как изменить дату на месяц в Excel?
Готовые формулы будут выглядеть примерно так:
- Прибавить месяцы к дате: =ДАТА(ГОД(A2);МЕСЯЦ(A2)+2;ДЕНЬ(A2)) =DATE(YEAR(A2),MONTH(A2)+2,DAY(A2))
- Вычесть месяцы из даты: =ДАТА(ГОД(A2);МЕСЯЦ(A2)-2;ДЕНЬ(A2)) =DATE(YEAR(A2),MONTH(A2)-2,DAY(A2))
Как сделать месяц из даты в Excel?
Название месяца прописью в EXCEL
- С помощью формулы =ТЕКСТ(B6;»ММММ») можно вывести полное название месяца с заглавной буквы в именительном падеже, Сентябрь . …
- Формула =ТЕКСТ(B6;»МММ») выведет сокращенное название месяца (3 буквы).
- Особый формат =ТЕКСТ(B6;» ММММ») выведет полное название месяца с учетом склонения, т.
Как отключить Автозамену на дату в Excel?
Автозамена числа на дату в Excel 2003
- Нажмите на круглую кнопку меню Excel 2007 (в левом верхнем углу программы).
- Нажмите на «Параметры Excel». …
- Выберите пункт меню Правописание и, справа, нажмите на кнопку Параметры автозамены:
- В появившемся окне снимите отметку с чекбокса «Заменять при вводе» и нажмите на ОК:
Как сохранить дату в текст Excel?
Для отображения даты в нужном нам формате используем функцию ТЕКСТ() : =»Cегодня «&ТЕКСТ(A1;»дд. ММ. гг») . Получим желаемое — «Сегодня 02.10.10».
Почему в Экселе выходит дата?
Единственной причиной, почему данные в ячейке могут отображаться как дата, является то, что в ней установлен соответствующий формат. Таким образом, чтобы наладить отображение данных, как ему нужно, пользователь должен его поменять. Сделать это можно сразу несколькими способами.
Как в Excel сделать фильтр по дате?
Фильтры по дате в Excel
- Выделите любую ячейку из набора данных.
- На вкладке Данные (Data) нажмите кнопку Фильтр (Filter). В заголовках столбцов появятся стрелки.
- Нажмите на стрелку в столбце Date.
- Кликните по Выделить все (Select All), чтобы убрать флажки со всех пунктов. …
- Нажмите ОК.
Как выделить выходные дни в Excel?
Как выделить цветом только выходные дни по дате в Excel
- Выделите исходных диапазон ячеек (в данном примере это A2:A17) и выбреете инструмент: «ГЛАВНАЯ»-«Условное форматирование»-«Создать правило». …
- В появившемся окне выберите опцию: «Использовать формулу для определения форматируемых ячеек».
Как сделать уведомление в Excel?
Откройте приложение Office, например Word или Excel. Нажмите кнопку «профиль». Это первый левый верхний угол, в котором находятся инициалы. В нижней части появившегося диалогового окна выберите пункт Push-уведомления.
Как перевести месяц в число?
Метод 1: преобразовать число в название месяца с помощью формулы. Чаевые: Если вы хотите преобразовать число в сокращение названия месяца, вы можете использовать эту формулу = ТЕКСТ (ДАТА (2000; A1,1; XNUMX); «ммм»).
Как из даты сделать месяц и год?
Извлечь только месяц и год из числа с формулами
- Введите формулу: = ТЕКСТ (A2; «ммм-гггг») в пустую ячейку помимо ваших данных, например, C2, см. …
- Затем перетащите дескриптор заполнения вниз к ячейкам, к которым вы хотите применить эту формулу, и из столбца даты были извлечены только месяц и год, см. …
- Ноты:
Как посчитать месяца в Excel?
Если в ячейке В2 содержится сегодняшняя дата, а в А2 –дата начала отсчета, то формула (см. файл примера ): =РАЗНДАТ(A2;B2;»m»)&»мес.» рассчитает сколько полных месяцев прошло с конкретной даты. Типичный результат будет выглядеть так: 25 мес.
Как работать с таблицей в Excel
С выходом новых версий программы работа в Эксель с таблицами стала интересней и динамичней. Когда на листе сформирована умная таблица, становится доступным инструмент «Работа с таблицами» — «Конструктор».
Здесь мы можем дать имя таблице, изменить размер.
Доступны различные стили, возможность преобразовать таблицу в обычный диапазон или сводный отчет.
Возможности динамических электронных таблиц MS Excel огромны. Начнем с элементарных навыков ввода данных и автозаполнения:
- Выделяем ячейку, щелкнув по ней левой кнопкой мыши. Вводим текстовое /числовое значение. Жмем ВВОД. Если необходимо изменить значение, снова ставим курсор в эту же ячейку и вводим новые данные.
- При введении повторяющихся значений Excel будет распознавать их. Достаточно набрать на клавиатуре несколько символов и нажать Enter.
Чтобы применить в умной таблице формулу для всего столбца, достаточно ввести ее в одну первую ячейку этого столбца. Программа скопирует в остальные ячейки автоматически.

Для подсчета итогов выделяем столбец со значениями плюс пустая ячейка для будущего итога и нажимаем кнопку «Сумма» (группа инструментов «Редактирование» на закладке «Главная» или нажмите комбинацию горячих клавиш ALT+»=»).

Если нажать на стрелочку справа каждого подзаголовка шапки, то мы получим доступ к дополнительным инструментам для работы с данными таблицы.
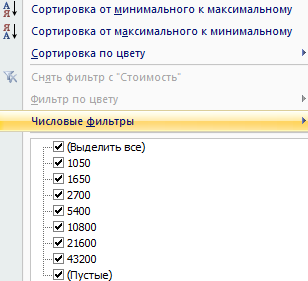
Свойства Таблиц Excel
1. Каждая Таблица имеет заголовки, которые обычно берутся из первой строки исходного диапазона.
2. Если Таблица большая, то при прокрутке вниз названия столбцов Таблицы заменяют названия столбцов листа.
Очень удобно, не нужно специально закреплять области.
3. В таблицу по умолчанию добавляется автофильтр, который можно отключить в настройках. Об этом чуть ниже.
4. Новые значения, записанные в первой пустой строке снизу, автоматически включаются в Таблицу Excel, поэтому они сразу попадают в формулу (или диаграмму), которая ссылается на некоторый столбец Таблицы.
Новые ячейки также форматируются под стиль таблицы, и заполняются формулами, если они есть в каком-то столбце. Короче, для продления Таблицы достаточно внести только значения. Форматы, формулы, ссылки – все добавится само.
5. Новые столбцы также автоматически включатся в Таблицу.
6. При внесении формулы в одну ячейку, она сразу копируется на весь столбец. Не нужно вручную протягивать.
Помимо указанных свойств есть возможность сделать дополнительные настройки.
Первый взгляд на электронные таблицы Excel
Как отфильтровать данные в таблице Excel
Для фильтрации информации в таблице нажмите справа от заголовка колонки “стрелочку”, после чего появится всплывающее окно:
- “Текстовый фильтр” отображается когда среди данных колонки есть текстовые значения;
- “Фильтр по цвету” так же как и текстовый, доступен когда в таблице есть ячейки, окрашенные в отличающийся от стандартного оформления цвета;
- “Числовой фильтр” позволяет отобрать данные по параметрам: “Равно…”, “Не равно…”, “Больше…”, “Больше или равно…”, “Меньше…”, “Меньше или равно…”, “Между…”, “Первые 10…”, “Выше среднего”, “Ниже среднего”, а также настроить собственный фильтр.
- Во всплывающем окне, под “Поиском” отображаются все данные, по которым можно произвести фильтрацию, а также одним нажатием выделить все значения или выбрать только пустые ячейки.
Если вы хотите отменить все созданные настройки фильтрации, снова откройте всплывающее окно над нужной колонкой и нажмите “Удалить фильтр из столбца”. После этого таблица вернется в исходный вид.
Форматирование таблицы в Excel
Для настройки формата таблицы в Экселе доступны предварительно настроенные стили. Все они находятся на вкладке «Конструктор» в разделе «Стили таблиц»:
Если 7-ми стилей вам мало для выбора, тогда, нажав на кнопку, в правом нижнем углу стилей таблиц, раскроются все доступные стили. В дополнении к предустановленным системой стилям, вы можете настроить свой формат.
Помимо цветовой гаммы, в меню «Конструктора» таблиц можно настроить:
- Отображение строки заголовков — включает и отключает заголовки в таблице;
- Строку итогов — включает и отключает строку с суммой значений в колонках;
- Чередующиеся строки — подсвечивает цветом чередующиеся строки;
- Первый столбец — выделяет «жирным» текст в первом столбце с данными;
- Последний столбец — выделяет «жирным» текст в последнем столбце;
- Чередующиеся столбцы — подсвечивает цветом чередующиеся столбцы;
- Кнопка фильтра — добавляет и убирает кнопки фильтра в заголовках столбцов.
Структура и ссылки на Таблицу Excel
Каждая Таблица имеет свое название. Это видно во вкладке Конструктор, которая появляется при выделении любой ячейки Таблицы. По умолчанию оно будет «Таблица1», «Таблица2» и т.д.
Если в вашей книге Excel планируется несколько Таблиц, то имеет смысл придать им более говорящие названия. В дальнейшем это облегчит их использование (например, при работе в Power Pivot или Power Query). Я изменю название на «Отчет». Таблица «Отчет» видна в диспетчере имен Формулы → Определенные Имена → Диспетчер имен.
А также при наборе формулы вручную.
Но самое интересное заключается в том, что Эксель видит не только целую Таблицу, но и ее отдельные части: столбцы, заголовки, итоги и др. Ссылки при этом выглядят следующим образом.
=Отчет – на всю Таблицу=Отчет – только на данные (без строки заголовка)=Отчет – только на первую строку заголовков=Отчет – на итоги=Отчет – на всю текущую строку (где вводится формула)=Отчет – на весь столбец «Продажи»=Отчет – на ячейку из текущей строки столбца «Продажи»
Для написания ссылок совсем не обязательно запоминать все эти конструкции. При наборе формулы вручную все они видны в подсказках после выбора Таблицы и открытии квадратной скобки (в английской раскладке).
Выбираем нужное клавишей Tab. Не забываем закрыть все скобки, в том числе квадратную.
Если в какой-то ячейке написать формулу для суммирования по всему столбцу «Продажи»
то она автоматически переделается в
Т.е. ссылка ведет не на конкретный диапазон, а на весь указанный столбец.
Это значит, что диаграмма или сводная таблица, где в качестве источника указана Таблица Excel, автоматически будет подтягивать новые записи.
А теперь о том, как Таблицы облегчают жизнь и работу.
Форматирование таблицы в Excel
Для настройки формата таблицы в Экселе доступны предварительно настроенные стили. Все они находятся на вкладке “Конструктор” в разделе “Стили таблиц”:
Если 7-ми стилей вам мало для выбора, тогда, нажав на кнопку, в правом нижнем углу стилей таблиц, раскроются все доступные стили. В дополнении к предустановленным системой стилям, вы можете настроить свой формат.
Помимо цветовой гаммы, в меню “Конструктора” таблиц можно настроить:
- Отображение строки заголовков – включает и отключает заголовки в таблице;
- Строку итогов – включает и отключает строку с суммой значений в колонках;
- Чередующиеся строки – подсвечивает цветом чередующиеся строки;
- Первый столбец – выделяет “жирным” текст в первом столбце с данными;
- Последний столбец – выделяет “жирным” текст в последнем столбце;
- Чередующиеся столбцы – подсвечивает цветом чередующиеся столбцы;
- Кнопка фильтра – добавляет и убирает кнопки фильтра в заголовках столбцов.
Пример, как сцепить текст в Excel
Как создать таблицу в Excel: пошаговая инструкция
Простейший способ создания таблиц уже известен. Но в Excel есть более удобный вариант (в плане последующего форматирования, работы с данными).
Сделаем «умную» (динамическую) таблицу:
- Переходим на вкладку «Вставка» — инструмент «Таблица» (или нажмите комбинацию горячих клавиш CTRL+T).
- В открывшемся диалоговом окне указываем диапазон для данных. Отмечаем, что таблица с подзаголовками. Жмем ОК. Ничего страшного, если сразу не угадаете диапазон. «Умная таблица» подвижная, динамическая.
Примечание. Можно пойти по другому пути – сначала выделить диапазон ячеек, а потом нажать кнопку «Таблица».
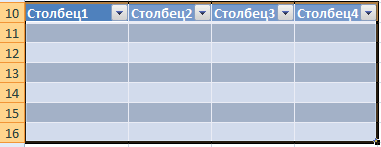
Теперь вносите необходимые данные в готовый каркас. Если потребуется дополнительный столбец, ставим курсор в предназначенную для названия ячейку. Вписываем наименование и нажимаем ВВОД. Диапазон автоматически расширится.

Если необходимо увеличить количество строк, зацепляем в нижнем правом углу за маркер автозаполнения и протягиваем вниз.
Базовые особенности работы с таблицами
Один из самых главных элементов таблицы – ее название. Его можно увидеть во вкладке «Конструктор». Она отображается сразу после того, как будет нажата левая кнопка мыши на любую ячейку, входящую в нее. Название есть, даже если пользователь его не задает. Просто в таком случае по умолчанию дается имя «Таблица 1», «Таблица 2» и другие.
4
Если вы собираетесь использовать сразу несколько таблиц в вашем документе, то рекомендуем дать более понятные имена. В будущем тогда будет значительно проще понять, какая из них за что отвечает
Особенно это важно при работе с Power Query и Power Pivot. Давайте присвоим таблице имя «Отчет»
В Excel есть отдельная функция, предназначенная для того, чтобы просмотреть, какие таблицы и именованные диапазоны есть и быстро управлять их названиями. Для того, чтобы ею воспользоваться, необходимо открыть вкладку «Формулы», после чего найти пункт «Диспетчер имен».
5
Увидеть название таблицы можно и при ручном вводе формулы.
6
Но больше всего любопытно то, что Excel может работать не только с таблицей в целом, но и отдельными ее частями – колонками, заголовками, итогами и так далее. Чтобы сослаться на какой-то конкретный компонент, необходимо записывать формулы в таком виде.
7
Начинающий пользователь сразу скажет: «Боже, как можно все это выучить»? Но на самом деле, этого не нужно делать, поскольку в ходе набора формулы появляются подсказки. Главное – не забыть открыть квадратную скобку (ее можно найти в английской раскладке там, где у нас находится кнопка «х»).
8
Переключение между компонентами таблицы осуществляется с помощью клавиши Tab. После того, как формула введена, не стоит забывать закрыть все скобки, включая квадратную.
Если в любой ячейке записать формулу, возвращающую сумму всего столбца «Продажи», то она автоматически обретет такой вид.
=Отчет
Простыми словами, ссылка указывает не на какой-то определенный диапазон, а на всю колонку таблицы.
9
Это говорит о том, что если использовать умную таблицу в диаграмме или сводной таблице, новая информация туда будет добавляться автоматически.
Заполните линейную серию, дважды щелкнув по ручке заполнения
Вы можете быстро заполнить линейный ряд данных в столбце, дважды щелкнув маркер заполнения. При использовании этого метода Excel заполняет только ячейки в столбце на основе самого длинного смежного столбца данных на рабочем листе. Смежный столбец в этом контексте – это любой столбец, с которым Excel сталкивается справа или слева от заполняемого столбца, пока не будет достигнут пустой столбец. Если столбцы, расположенные по обе стороны от выбранного столбца, пусты, вы не можете использовать метод двойного щелчка, чтобы заполнить ячейки в столбце. Также по умолчанию, если некоторые ячейки в диапазоне ячеек, которые вы заполняете, уже имеют данные, заполняются только пустые ячейки над первой ячейкой, содержащей данные. Например, на изображении ниже в ячейке G7 есть значение, поэтому при двойном щелчке на маркере заливки в ячейке G2 формула копируется только через ячейку G6.
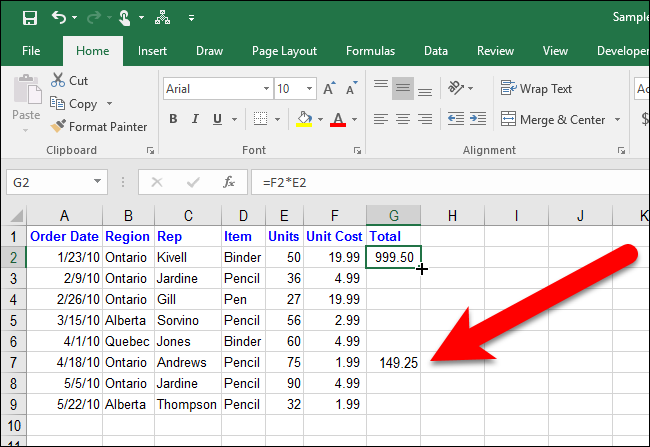
Создание списка последовательных дат
Вы можете быстро создать список дат в последовательном порядке с помощью или команды Заполнить.
Использование ручки заполнения
Выделите ячейку, содержащую первую дату. Перетащите маркер заполнения по смежным ячейкам, которые нужно заполнить последовательными датами.
Чтобы заполнить остальные ячейки, в правом нижнем углу ячейки, выберите его, удерживая на удержание. Маркер заполнения можно перетаскивать вверх, вниз и по горизонтали в пределах листа.
Использование команды «Заполнить»
Выделите ячейку с первой датой. Затем выделите диапазон ячеек, которые нужно заполнить.
Выберите Главная > Редактирование > Заполнить > Прогрессия > Единицы. Выберите нужную единицу.
Совет: Даты можно сортировать так же, как любые другие данные. По умолчанию даты сортируются от самой ранней до самой поздней.
Дополнительные сведения
Вы всегда можете задать вопрос специалисту Excel Tech Community, попросить помощи в сообществе Answers community, а также предложить новую функцию или улучшение на веб-сайте Excel User Voice.
Заполните линейный ряд в соседние ячейки, используя команду Fill
Если у вас возникают проблемы с использованием маркера заливки или вы просто предпочитаете использовать команды на ленте, вы можете использовать команду «Заполнить» на вкладке «Главная», чтобы заполнить серию соседними ячейками. Команда Fill также полезна, если вы заполняете большое количество ячеек, как вы увидите чуть позже.
Чтобы использовать команду «Заполнить» на ленте, введите первое значение в ячейке и выберите эту ячейку и все соседние ячейки, которые вы хотите заполнить (вниз или вверх по столбцу или влево или вправо по строке).Затем нажмите кнопку «Заполнить» в разделе «Редактирование» на вкладке «Главная».
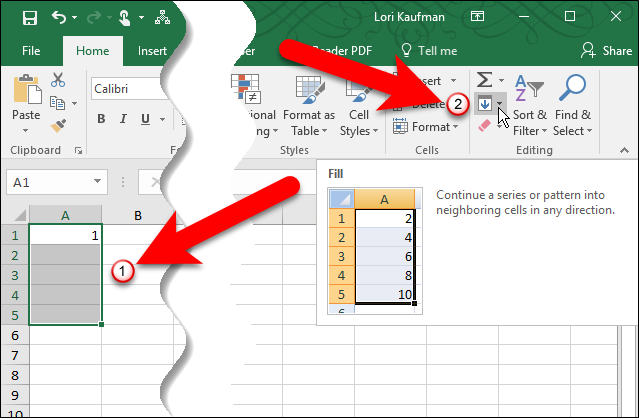
Выберите «Серия» из выпадающего меню.
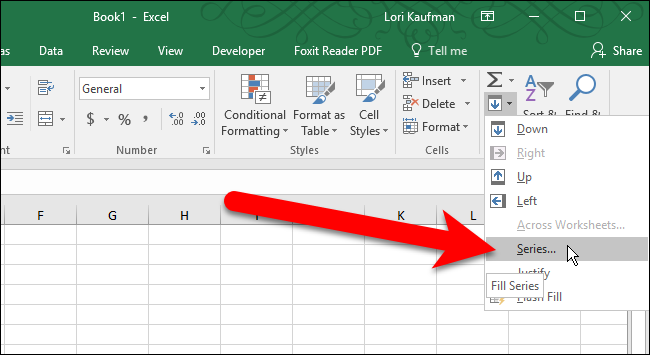
В диалоговом окне «Серии» выберите, хотите ли вы ряд в строках или столбцах. В поле «Тип» выберите «Линейный». Мы обсудим параметры «Рост» и «Дата» позже, а параметр «Автозаполнение» просто копирует значение в другие выбранные ячейки. Введите «значение шага» или приращение для линейного ряда. Для нашего примера мы увеличиваем числа в нашей серии на 1. Нажмите «ОК».
Линейный ряд заполняется в выделенных ячейках.
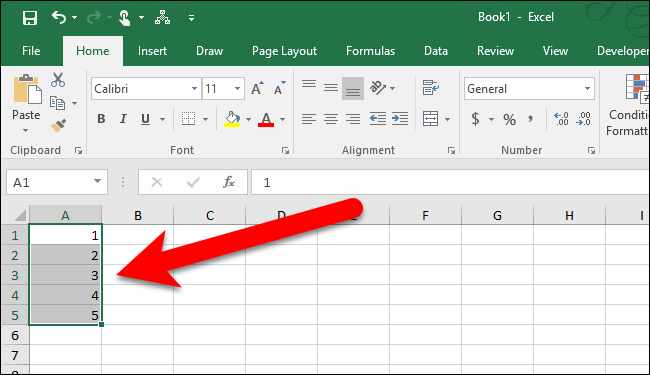
Если у вас есть действительно длинный столбец или строка, которую вы хотите заполнить линейным рядом, вы можете использовать значение Stop в диалоговом окне Series. Для этого введите первое значение в первой ячейке, которую вы хотите использовать для ряда в строке или столбце, и снова нажмите «Заполнить» на вкладке «Главная». В дополнение к параметрам, которые мы обсуждали выше, введите значение в поле «Stop value», которое вы хотите использовать в качестве последнего значения в серии. Затем нажмите «ОК».
В следующем примере мы помещаем 1 в первую ячейку первого столбца, а числа от 2 до 20 будут автоматически введены в следующие 19 ячеек.
Использование формул в таблицах
Табличный процессор пользуется успехом благодаря возможности применения математических, статистических, логических и т.п. функций.
Ознакомиться с полным списком и вписываемыми аргументами пользователь может, нажав на ссылку «Справка по этой функции».
Для задания формулы:
- активировать ячейку, где будет рассчитываться формула;
- открыть «Мастер формул»;
или
написать формулу самостоятельно в строке формул и нажимает Enter;
или
применить и активирует плавающие подсказки.
На панели инструментов находится пиктограмма «Автосумма», которая автоматически подсчитывает сумму столбца. Чтобы воспользоваться инструментом:
- выделить диапазон;
- активировать пиктограмму.
Автоматическое заполнение ячеек листа данными в Excel
В этом курсе:
Функция автозаполнения позволяет заполнять ячейки данными на основе шаблона или данных в других ячейках.
Примечание: В этой статье объясняется, как автоматически заполнить значения в других ячейках. Она не содержит сведения о вводе данных вручную или одновременном заполнении нескольких листов.

Другие видеоуроки от Майка Гирвина в YouTube на канале excelisfun
Выделите одну или несколько ячеек, которые необходимо использовать в качестве основы для заполнения других ячеек.
Например, если требуется задать последовательность 1, 2, 3, 4, 5. введите в первые две ячейки значения 1 и 2. Если необходима последовательность 2, 4, 6, 8. введите 2 и 4.
Если необходима последовательность 2, 2, 2, 2. введите значение 2 только в первую ячейку.
Перетащите маркер заполнения .
При необходимости щелкните значок Параметры автозаполнения и выберите подходящий вариант.
Как сделать текст по ширине ячейки в excel?
Некоторые дополнительные особенности таблиц
Редактирование значений в таблице осуществляется абсолютно таким же образом, как и в любой другой ячейке. Если вводить повторяющиеся значения, Excel будет подсказывать их полностью после того, как будет введен один или несколько первых символов.
Функционал таблиц предусматривает возможность автоматического подсчета итогов. Для этого необходимо выделить нужный столбец + одна ячейка под ним, в которую будет выводиться результат и нажать на кнопку «Сумма» на вкладке «Главная».
Это стандартная возможность Excel, которая не связана непосредственно с таблицами. Но поскольку значение выводится в ячейку, находящуюся непосредственно под этим диапазоном, то оно автоматически добавляется к таблице. Так и получается, что добавляется отдельный столбец с итогами.
Одна из интересных возможностей умных таблиц – использование числовых фильтров. Они могут быть использованы для того, чтобы скрыть определенные значения. Чтобы получить доступ к этой функции, равно как и к некоторым другим параметрам колонок, достаточно нажать на стрелочку в ячейке, обозначающей название колонки.
Там же можно воспользоваться такими параметрами, как сортировка по цвету, возрастанию или спаданию значения и ряд других.
Видео о том как сделать таблицу в Excel
Коллеги, специально для тех, кто лучше воспринимает информацию из видео, записал видеоурок про создание таблицы в Excel:
https://youtube.com/watch?v=Q7kNu4cbYAE%3Ffeature%3Doembed
Итоги сего повествования
Друзья, что хочется сказать в конце, для начала конечно же поблагодарить себя за то, что посвятил вас в тайну тайн и научил как сделать таблицу в Excel.
Ну а если серьезно, попробуйте сделать то что рассказано выше и если возникнут вопросы, то задавайте их ниже в комментах, я постараюсь вам помочь.
Коллеги, если вы часто работаете в Эксель, то рекомендую прочитать еще парочку моих очень полезных статей по этой тематике, там будет (как всегда) только-то что необходимо в работе:
Формула процентов в Эксель — все варианты использования
Функция ВПР в Экселе – пошаговая инструкция
ABC анализ пример в Excel – пошаговая инструкция
Свойства таблиц
Таблицы Excel могут действительно сделать жизнь проще. И одна из причин этого – возможность гибко настраивать ее характеристики. Давайте рассмотрим, как это можно сделать.
Кроме главного заголовка, в каждой таблице содержатся заголовки колонок, в качестве которых выступают значения первой их строки.
Если таблица большая, пользователь все равно может увидеть названия после прокрутки диапазона вниз, поскольку названия столбцов на панели координат автоматически переименуются в названия соответствующих колонок.
Если бы мы работали с обычным диапазоном, то пришлось бы отдельно закреплять области и жертвовать одной строкой рабочего поля. Использование таблиц избавляет нас от этой проблемы.
Одна из функций таблиц, которая добавляется автоматически при ее создании – автофильтр. Он может быть полезным, но если в нем нет необходимости, его легко отключить в настройках.
Вот маленькая демонстрация того, как новая строка автоматически добавляется к таблице.
Как мы видим, новые ячейки автоматически форматируются так, чтобы соответствовать таблице, а также ее ячейки заполняются нужными формулами и ссылками. Удобно, не так ли?
То же касается и новых столбцов.
Если хотя бы в одну ячейку вставить формулу, она автоматически будет скопирована на весь столбец. Поэтому не нужно вручную пользоваться маркером автозаполнения.
Но и это еще не все. Можно внести определенные изменения в функционал таблицы.
Внесение настроек в таблицу
Управлять параметрами таблицы можно во вкладке «Конструктор». Например, через группу «Параметры стилей таблиц» можно добавлять или удалять строки с заголовками и итогами, сделать чередующееся форматирование строк, выделить жирным первый или последний абзац.
15
Быстро сделать привлекательный дизайн таблицы не составит никакого труда благодаря готовым шаблонам. Их можно найти в группе «Стили таблиц». Если же нужно внести свои изменения в дизайн, это также легко сделать.
16
Группа инструменты дает возможность выполнить некоторые дополнительные операции, такие как создание сводной таблицы, удаление дубликатов или же удалить таблицу, превратив ее в обычный диапазон.
17
Но одна из самых интересных возможностей любой таблицы – срезы.
18
Простыми словами, это фильтр, располагаемый на отдельной панели. После нажатия на кнопку «Вставить срез» мы можем выбрать колонки, которые будут служить критериями фильтрации.
19
После этого в отдельной панели появляется перечень уникальных значений определенной колонки.
20
Чтобы применить фильтр, необходимо кликнуть по нужной категории.
21
После этого будут отображаться лишь те значения, которые соответствуют тому менеджеру, который был выбран.
Также возможен выбор сразу нескольких категорий. Это можно сделать, удерживая клавишу Ctrl или воспользовавшись специальной кнопкой в верхнем правом углу, расположенной в левой части от снятия фильтра.
Срез можно настраивать. Для этого существует отдельная вкладка на ленте, которая называется «Параметры». В ней пользователь может отредактировать внешний вид среза, размеры кнопок, количество столбцов и внести ряд других изменений. В целом, там все интуитивно понятно, поэтому любой пользователь сможет сам разобраться.
22
Создание таблицы Excel
У нас есть информация о том, какой менеджер на какую сумму смог продать товар, записанная в виде диапазона, из которого предстоит сделать таблицу.
Чтобы превратить диапазон в таблицу, можно воспользоваться двумя способами. Первый – это перейти на вкладку «Вставка», после чего нажать на кнопку «Таблица».
Второй – воспользоваться горячими клавишами Ctrl + T. Далее появится небольшое окошко, в котором можно более точно указать диапазон, входящий в таблицу, а также дать Excel понять, что в таблице содержатся заголовки. В качестве них будет выступать первая строка.
В большинстве случаев никаких изменений не требуется. После того, как будет нажата клавиша ОК, диапазон станет таблицей.
Перед тем, как разбираться в особенностях работы с таблицами, необходимо разобраться, как она устроена в Excel.
Как в Excel закрепить шапку таблицы
Таблицы, с которыми приходится работать, зачастую крупные и содержат в себе десятки строк. Прокручивая таблицу “вниз” сложно ориентироваться в данных, если не видно заголовков столбцов. В Эксель есть возможность закрепить шапку в таблице таким образом, что при прокрутке данных вам будут видны заголовки колонок.
Для того чтобы закрепить заголовки сделайте следующее:
Перейдите на вкладку “Вид” в панели инструментов и выберите пункт “Закрепить области”:
Выберите пункт “Закрепить верхнюю строку”:
Теперь, прокручивая таблицу, вы не потеряете заголовки и сможете легко сориентироваться где какие данные находятся:
Выводы
Таким образом, умные таблицы в Excel открывают перед пользователем огромное количество возможностей. Тем не менее, есть и ограничения, поэтому использование таблиц не во всех ситуациях возможно. Если хочется оставить ряд возможностей, но, например, необходимо транспонировать диапазон, то необходимо конвертировать таблицу в именованный диапазон, а потом осуществлять все необходимые действия.
Умные таблицы открывают перед пользователем огромные возможности по автоматизации многих процессов Excel. Но если требуется обработка большого объема данных, в некоторых случаях лучше использовать именованный диапазон, к которому можно применять формулы массива и так далее.





























