Исследуйте параметры просмотра для ленты
В зависимости от ваших текущих настроек лента будет в одной из трех форм:
- Параметр « Показать вкладки» отображает вкладки («Файл», «Главная», «Вставка», «Рисование», «Дизайн», «Макет», «Ссылки», «Почта», «Просмотр» и «Просмотр»).
- Параметр « Показать вкладки и команды» отображает вкладки и значки команд.
- Параметр « Автоматически скрывать ленту» скрывает вкладки и команды.
Если лента в данный момент скрыта, в верхнем правом углу окна Word отобразится трехточечный значок.
-
Выберите значок « Параметры отображения ленты» (он находится в верхнем правом углу и представляет собой небольшое поле со стрелкой вверх).
-
Выберите « Автоскрытие ленты», чтобы скрыть ленту. Выберите панель, расположенную в верхней части окна, чтобы отобразить ленту.
-
Выберите « Показать вкладки» для отображения только вкладок ленты. Выберите вкладку для отображения связанных команд.
-
Выберите « Показать вкладки и ленту» для постоянного отображения вкладок и команд ленты.
Чтобы свернуть ленту, чтобы увидеть больше документа, дважды щелкните любую вкладку ленты или нажмите CTRL + F1 . Чтобы развернуть ленту, дважды щелкните любую вкладку ленты или нажмите CTRL + F1 .
Как показать / скрыть панель инструментов ленты в MS Office 2016
Лента — это функция Microsoft Office, которая позволяет кнопкам графического интерфейса отображать различные функции, связанные с задачами. В 2007 году панель инструментов Ribbon заменила традиционную панель инструментов, которая использовалась в предыдущих версиях Microsoft Office.
Панель инструментов ленты — это группа панелей инструментов, которые используются для написания, проектирования, форматирования и просмотра различных стилей, адаптаций, надстроек, тем и т. Д. В документе Word. Эти панели инструментов используются для выполнения определенных функций.Каждая вкладка в верхней части окна данного файла Word отображает панель инструментов ленты.
Также читайте: — Как создать титульную страницу в Microsoft word 2016
В этой статье мы рассмотрим определенные шаги по включению и отключению панели инструментов ленты в Windows 10:
Как скрыть панель инструментов ленты
Дважды щелкните любой файл документа Word. Как только файл Word откроется, щелкните любую из вкладок, таких как «Главная», «Вставка», «Дизайн», «Макет» и т. Д.) , расположенный в правом углу панели инструментов ленты. Отключает или отключает панель инструментов ленты.
Примечание: Вы также можете одновременно нажать клавиши « CTRL + F1 », чтобы отключить панель инструментов ленты.
Как показать панель инструментов ленты
На приведенном ниже снимке экрана вы увидите свернутую панель инструментов:
Чтобы включить панель инструментов ленты, щелкните любую из указанных вкладок i.е. « Home », « Design », « Layout » и т. Д., Которые расположены в верхней части окна файла Word. Откроется панель инструментов ленты.
Щелкните значок «Закрепить», расположенный справа на панели инструментов ленты. Это включит или закрепит панель инструментов ленты.
Примечание. Кроме того, вы также можете одновременно нажать клавиши « CTRL + F1 », чтобы прикрепить панель инструментов ленты.
Saurav связан с ИТ-индустрией и компьютерами более десяти лет и пишет на The Geek Page по темам, касающимся Windows 10 и программного обеспечения.
Как пользоваться возможностями вкладки «Разметка страницы»
Инструменты вкладки позволяют менять разметку страниц документа.
Блок инструментов «Параметры страницы»
Функция «Поля» позволяет выбрать стандартные или указать собственные параметры полей. Чтобы задать пользовательские значения, воспользуйтесь опцией «Настраиваемые поля».
Настраиваем поля
Функция «Ориентация» дает возможность выбрать книжную или альбомную ориентацию листов документа. С помощью меню «Размер» можно менять размеры листов. По умолчанию используется размер A4.
Меняем размер документа
В меню «Колонки» вы можете указать число колонок на листе. Функции «Разрывы» и «Номера строк» позволяют настроить разрывы страниц и добавить нумерацию строк соответственно. Меню «Расстановка переносов» дает возможность включить перенос слов со строки на строку по слогам. По умолчанию эта функция выключена. Не меняйте эту настройку без необходимости.
При необходимости включаем переносы
Блок инструментов «Абзац»
С помощью функции «Отступ» вы можете регулировать отступ от левого или правого края до абзаца. Чтобы воспользоваться функцией, установите курсор в начале выбранного абзаца и задайте значение отступа.
Уменьшаем отступ от левого края
С помощью функции «Интервал» можно изменить интервал между выбранными абзацами. Для этого установите курсор перед выбранным абзацем и установите значения.
Меняем интервал между выбранными абзацами
Блок инструментов «Упорядочение»
Функция «Положение» позволяет задать расположение объекта в тексте. Чтобы воспользоваться инструментом, выделите выбранный рисунок и воспользуйтесь выпадающим меню.
Выбираем расположение объекта
Функция «Обтекание текстом» дает возможность выбрать способ обтекания объекта текстом. Чтобы протестировать инструмент, выделите рисунок и воспользуйтесь выпадающим меню.
Выбираем способ обтекания рисунка текстом
С помощью кнопки «Область выделения» вы можете вывести в область задач список объектов. С помощью функций «Выровнять», «Группировать» и «Повернуть» можно выполнить соответствующие действия с выделенными объектами.
Интерфейс Microsoft Word 2010
Общая информация
Интерфейс Word 2010 является дальнейшим развитием пользовательского интерфейса , который впервые был использован в выпуске системы Microsoft Office 2007. При создании интерфейса разработчиками была поставлена задача: сделать основные приложения Microsoft Office удобнее в работе. В результате был создан пользовательский интерфейс Microsoft Office Fluent, который упрощает для пользователей работу с приложениями Microsoft Office и дает возможность быстрее получать лучшие результаты.
В предыдущих выпусках приложений Microsoft Office пользователям предоставлялась система меню , панелей инструментов , диалоговых окон. Такой интерфейс работал хорошо, пока в приложениях было ограниченное число команд. Теперь, когда программы выполняют намного больше функций, пользователям становится нелегко работать со старой системой: слишком много программных возможностей, и их трудно найти.
В Office Fluent дизайн пользовательского интерфейса был переработан, чтобы упростить процедуры поиска и использования всего диапазона возможностей, предоставляемых этими приложениями. Кроме того, предполагалось предотвратить загромождение рабочей области — ради того, чтобы пользователи меньше отвлекались на поиск и могли больше времени и энергии тратить на свою работу.
Лента
Главный элемент пользовательского интерфейса Microsoft Word 2010 представляет собой ленту, которая идет вдоль верхней части окна каждого приложения, вместо традиционных меню и панелей инструментов ( рис. 1.1).
С помощью ленты можно быстро находить необходимые команды ( элементы управления : кнопки, раскрывающиеся списки, счетчики , флажки и т.п.). Команды упорядочены в логические группы, собранные на вкладках.
Заменить ленту панелями инструментов или меню предыдущих версий приложения Microsoft Word нельзя.
Удалить ленту также нельзя. Однако, чтобы увеличить рабочую область, ленту можно скрыть (свернуть).
- Нажмите кнопку Свернуть ленту, расположенную в правой части линии названий вкладок ( рис. 1.2).
Ленту можно свернуть и иначе.
- Щелкните правой кнопкой мыши в любом месте ленты (см. рис. 1.2).
- В контекстном меню выберите команду Свернуть ленту.
Для использования ленты в свернутом состоянии щелкните по названию нужной вкладки, а затем выберите параметр или команду, которую следует использовать. Например, при свернутой вкладке можно выделить текст в документе Word , щелкнуть вкладку Главная и в группе Шрифт выбрать нужный размер шрифта . После выбора размера шрифта лента снова свернется.
Чтобы быстро свернуть ленту, дважды щелкните имя активной вкладки. Для восстановления ленты дважды щелкните вкладку.
Чтобы свернуть или восстановить ленту, можно также нажать комбинацию клавиш Ctrl + F1.
Внешний вид ленты зависит от ширины окна: чем больше ширина, тем подробнее отображаются элементы вкладки. На рисунках приведено отображение ленты вкладки Главная при различной ширине окна.
Несмотря на скрытие отдельных элементов ленты, все они остаются доступны. Достаточно щелкнуть по значку или стрелке кнопки названия группы ( рис. 1.6), и будут отображены все элементы группы.
При существенном уменьшении ширины окна (менее 300 точек) лента и имена вкладок перестают отображаться.
То же происходит и при существенном уменьшении (менее 250 точек) высоты окна ( рис. 1.8).
При увеличении размера окна лента автоматически появляется снова.
В Microsoft Word 2007 содержание ленты для каждой вкладки было постоянно и неизменно. Нельзя было ни добавить какой-либо элемент на вкладку, ни удалить его оттуда. В нынешней версии ленту можно настраивать: переименовывать и изменять последовательность расположения постоянных вкладок, создавать новые вкладки и удалять их, создавать, удалять, изменять расположение групп элементов на вкладках, добавлять и удалять отдельные элементы и др.
- Щелкните правой кнопкой мыши в любом месте ленты (см. рис. 1.2).
- В контекстном меню выберите команду Настройка ленты.
Настройка ленты производится в категории Настройка ленты окна Параметры Word ( рис. 1.9). Для восстановления стандартных настроек ленты нажмите кнопку Сброс и выберите необходимую команду для восстановления только выбранной вкладки ленты или для сброса всех изменений ленты.
Всплывающие подсказки команд на ленте
Большинство кнопок команд, расположенных на вкладках ленты, оснащены всплывающими подсказками, которые сообщают о сочетании клавиш и назначении этой кнопки. Это очень удобно и позволяет быстро выучить ряд наиболее часто используемых в работе комбинаций клавиш. Польза выражается в существенной экономии времени.
Для включения подсказок сделайте следующее:
- Откройте вкладку «Файл» и щелкните пункт «Параметры».
- В окне «Параметры Word» на вкладке «Общие» в группе «Основные параметры работы с Word» в графе «Стиль всплывающих подсказок» в списке значение выберите «Показывать улучшенные всплывающие подсказки».
- Затем перейдите к вкладке «Дополнительно» и в группе «Экран» поставьте флажок напротив пункта «Включать в подсказки сочетания клавиш».
- Нажмите клавишу «Enter» (на клавиатуре), или закройте окно, нажав «ОК».
Если вы недавно работаете с «Word 2010», рекомендуется использовать улучшенные подсказки, поскольку они дают максимум справочной информации. При наведении на кнопку команды (группы команд) вы будете видеть как краткое наименование команды, так и ее описание (а также комбинации клавиш, если вы выполнили вышеуказанное).
Исследуйте параметры просмотра ленты
В зависимости от ваших текущих настроек лента будет в одной из трех форм. Вы вообще ничего не увидите; это Авто-скрыть ленту установка. Вы можете видеть только вкладки («Файл», «Дом», «Вставка», «Рисовать», «Дизайн», «Макет», «Ссылки», «Рассылки», «Обзор» и «Просмотр»); это Показать вкладки установка. Наконец, вы можете видеть как вкладки, так и команды внизу; это Показать вкладки и команды установка.
Чтобы переместиться между этими видами:
- Если лента:
- Недоступен, щелчок три точки в верхнем правом углу окна Word.
- Показывает только вкладки, щелчок значок квадрата с стрелкой вверх внутри него в верхнем правом углу окна Word.
- Показывает вкладки и команды, щелчок квадратный значок с стрелкой вверх внутри него в верхнем правом углу окна Word.
-
Нажмите Посмотреть вы хотели бы видеть:
- Авто-скрыть ленту — скрыть ленту, пока она вам не понадобится. Нажмите или переместите мышь в область ленты, чтобы показать ее.
- Показать только вкладки — для отображения только вкладок ленты.
- Показать вкладки и команды — постоянно показывать вкладки и команды ленты.
Примечание. Чтобы использовать ленту, вы должны иметь доступ вкладки , по крайней мере. Если вы тоже увидите команды, это еще лучше. Если вы новичок в ленте, подумайте об изменении Посмотреть параметры, указанные выше, для Показать вкладки и команды .
Добавление дополнительных кнопок команд на панель быстрого доступа
Добавление дополнительных кнопок команд на панель быстрого доступа аналогично действиям для ленты.
- Откройте вкладку «Файл» и щелкните пункт «Параметры».
- В окне «Параметры Word» щелкните на пункте «Панель быстрого доступа».
- Щелкните список «Выбрать команды из» и выберите пункт, команды из которого вы хотели бы добавить на панель быстрого доступа. Выберите нужную вам кнопку команды и добавьте ее, щелкнув на кнопке «Добавить», либо дважды щелкнув левой кнопкой мыши на выбранной команде.
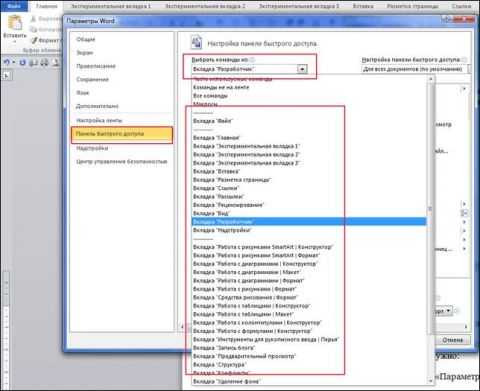
Рисунок 9. Выбор категории вкладок при настройке панели быстрого доступа.
Область применения настроек панели быстрого доступа
В Word 2010 имеется возможность сохранять настройки, связанные с добавлением кнопок команд на панель быстрого доступа, как для всех документов, так и отдельно взятого. Это особенно удобно для авторов, работающих над одним масштабным проектом, например книгой.
Для того чтобы назначить область применения настроек панели быстрого доступа, сделайте следующее:
- Откройте вкладку «Файл» и щелкните на пункте «Параметры».
- Щелкните на вкладке «Настройка панели быстрого доступа».
- В правом столбце из списка «Настройка панели быстрого доступа» выберите нужный вам пункт. Варианта всего два: для всего документа и для того документа, с которым работаете. Если вы выбираете второй вариант, то данные настройки панели быстрого доступа будут доступны только при работе с этим документом.
- Нажмите «ОК» или нажмите клавишу «Enter».
Добавление кнопок команд с ленты на панель быстрого доступа
Если вы хотите добавить на панель быстрого доступа ряд кнопок команд, которые вы наиболее часто используете на ленте, сделайте следующее:
- В окне открытого документа щелкните правой кнопкой мыши по кнопке нужной команды любой вкладки ленты.
- В контекстном меню щелкните на пункте «Добавить на панель быстрого доступа».

Рисунок 10. Добавление кнопок команд с ленты на панель быстрого доступа.
Для чего нужно изучать MS Word?
- Создание доклада, сочинения, реферата, курсовой, диплома в школе, колледже, вузе (а это заметьте, нужно уметь делать не только ученикам, но и их родителям)
- Оформление документов в различные инстанции, учреждения (это могут быть устройство на работу — резюме, автобиография, суды — составление иска, различных форм заявлений и т.д.)
- Под этим пунктом может быть любая задача по созданию документа, который Вам необходимо оформить и презентовать в работающей компании, например, Отчет, Коммерческое предложение, Исходящее письмо, при этом, используя брендовые стили (шрифты, логотипы, цвета) Вашей организации.
Дополню еще тем, что с помощью Word вы можете не просто набрать текст, но и оформить его по своему вкусу: включить в него таблицы и графики, картинки и даже звуки и видеоизображения. Word поможет вам составить простое письмо и сложный объемный документ, яркую поздравительную открытку или рекламный блок. Он умеет работать с математическими формулами, самостоятельно создавать оглавления, указатели и списки иллюстраций.
Настройка предварительного просмотра «быстрый стиль»
С помощью настройки предварительного просмотра «быстрый стиль» можно в режиме реального времени увидеть, каким будет результат применения выбранного стиля, а также шрифта, междустрочного интервала, анимации и цвета текста, цветов темы и выделения текста и т.д. Это особенно актуально для наиболее часто используемой вкладки «Главная» (на ней представлены, в большинстве своем, вышеуказанные команды). Для этого надо навести курсор мыши на нужной кнопке команды.
Например, нам надо посмотреть, как будет выглядеть фрагмент текста в стиле «Строгий» с цветом темы «Синий». Для этого выделяем нужный нам фрагмент текста, а затем подводим курсор мыши к участку ленты, где расположена группа стилей и наводим курсор на кнопку стиля «Строгий». Выделенный участок текста поменяет свой вид в соответствии с выбранным стилем. Так же поступаем с кнопкой «Цвета текста», только перед этим раскрываем список цветов темы, и выбираем нужный. Если нам нужно посмотреть еще один стиль, например «Заголовок 2», поступаем так же и смотрим на выделенный участок текста – картинка изменилась в соответствии типом стиля, на который мы навели курсор. Для применения стиля щелкаем на его кнопке. Если же вы вдруг передумали, но уже применили стиль (заливку, тему и т.д.), не расстраивайтесь – просто нажмите комбинацию клавиш Ctrl+Z, или на панели быстрого доступа щелкните кнопку «Отменить ввод».
Рисунок 1. Настройка предварительного просмотра «быстрый стиль».
Включение/выключение быстрого стиля:
- Откройте вкладку «Файл» и щелкните пункт «Параметры».
- В окне «Параметры Word» на вкладке «Общие» включите/выключите пункт «Динамический просмотр».
Нажмите «ОК».
Рисунок 2. Включение динамического просмотра в окне «Параметры Word ».
Настройка предварительного просмотра «быстрый стиль»
С помощью настройки предварительного просмотра «быстрый стиль» можно в режиме реального времени увидеть, каким будет результат применения выбранного стиля, а также шрифта, междустрочного интервала, анимации и цвета текста, цветов темы и выделения текста и т.д. Это особенно актуально для наиболее часто используемой вкладки «Главная» (на ней представлены, в большинстве своем, вышеуказанные команды). Для этого надо навести курсор мыши на нужной кнопке команды.
Например, нам надо посмотреть, как будет выглядеть фрагмент текста в стиле «Строгий» с цветом темы «Синий». Для этого выделяем нужный нам фрагмент текста, а затем подводим курсор мыши к участку ленты, где расположена группа стилей и наводим курсор на кнопку стиля «Строгий». Выделенный участок текста поменяет свой вид в соответствии с выбранным стилем. Так же поступаем с кнопкой «Цвета текста», только перед этим раскрываем список цветов темы, и выбираем нужный. Если нам нужно посмотреть еще один стиль, например «Заголовок 2», поступаем так же и смотрим на выделенный участок текста — картинка изменилась в соответствии типом стиля, на который мы навели курсор. Для применения стиля щелкаем на его кнопке. Если же вы вдруг передумали, но уже применили стиль (заливку, тему и т.д.), не расстраивайтесь — просто нажмите комбинацию клавиш Ctrl+Z, или на панели быстрого доступа щелкните кнопку «Отменить ввод».
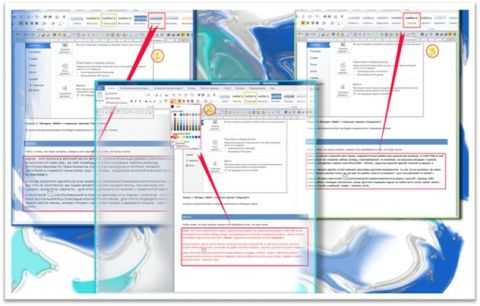
Рисунок 1. Настройка предварительного просмотра «быстрый стиль».
Включение/выключение быстрого стиля:
- Откройте вкладку «Файл» и щелкните пункт «Параметры».
- В окне «Параметры Word» на вкладке «Общие» включите/выключите пункт «Динамический просмотр».
Нажмите «ОК».
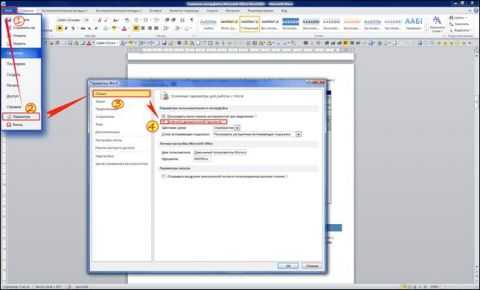
Рисунок 2. Включение динамического просмотра в окне «Параметры Word «.
Компьютер для пенсионеров
Разработчики из Microsoft, начиная с пакета Office 2007, коренным образом изменили привычный интерфейс приложений.
Вместо знакомого всем списка меню в Word появилась целая лента.
Важно! Не забудьте скачать мою бесплатную PDF книгу «5 Честных Сервисов Заработка в Интернете» по этой ссылке. В ней я даю, 5 надежных проверенных сервисов по Заработку в Интернете новичку для Быстрого Старта и выхода на Доход от 30 тысяч рублей в месяц! (и как вы можете это повторить)
В свое время было сломано много копий в спорах о том, насколько удобно данное нововведение. Но твердая позиция проектировщиков самого популярного офисного пакета, включивших похожий интерфейс во все вновь разрабатываемые программы, сделало все разговоры бессмысленными.
Надо было просто успокоиться и учиться работать с новым инструментом.
У ленты много настраиваемых параметров. И одним из них является возможность сворачивания в небольшую строчку меню при отсутствии выделения мышью.
Функция в принципе удобная, но для некоторых она является источником лишнего раздражения при работе. Лента постоянно пропадает из вида, пользователю приходится делать лишние движения мышью, чтобы открыть ее и выбрать необходимый инструмент.
Зная особенности приложений Microsoft, понятно, что для изменения параметра необходимо поставить или снять галочку. Давайте поищем, где бы она могла находиться.
Попробуем нажать правой кнопки мыши на свернутой панели инструментов.
У нас появилось контекстное меню вот такого вида.
Теперь если попробовать снять галочку с пункта «Свернуть ленту», то она появится на экране и останется там, даже после щелчка мышью на свободном пространстве документа.
Контекстное меню будет иметь следующий вид.
В итоге лента никуда не пропадает, и Вы можете сосредоточиться на подготовке необходимого документа.
Важно! Не забудьте скачать мою бесплатную PDF книгу «5 Честных Сервисов Заработка в Интернете» по этой ссылке. В ней я даю, 5 надежных проверенных сервисов по Заработку в Интернете новичку для Быстрого Старта и выхода на Доход от 30 тысяч рублей в месяц! (и как вы можете это повторить)
Как создать таблицу в Эксель: Форматирование ячеек с помощью команд вкладки Главная
Включить дополнительные элементы
Иногда некоторые функции не используются пользователем и загромождают вкладки, что усложняет поиск нужного инструмента для быстрого редактирования. Или если исчезла часть функций из верхнего меню в результате сбоя программы или аварийного выхода из документа. Чтобы вернуть все на место необходимо проделать следующие действия:
- Нажимаете Файл и переходите к строке Параметры.
- В новом диалоговом окне ищете строку Настройка ленты.
- Справа появится меню, внутри которого можно производить изменения. Расставляете галочки для каждой вкладки по своему желанию, а нажав на плюсик, увидите дополнительные настройки блока, которые также можно добавить или убрать. Подтверждаете все действия нажатием кнопки ОК.
Важно! В ворд 2007 года нет возможности редактирования основной панели. Можно только добавить меню Разработчик через Параметры Word
Отдельно хотелось бы рассказать о настройке панели быстрого доступа, которая находится над основной лентой.
Главными ее преимуществами является скорость использования инструментов, которых нет в основном меню, и возможность конфигурации под личные необходимости.
Для изменения делаете следующее:
- Нажимаете кнопку Office и переходите к Параметрам Word.
- В появившемся окне щелкаете на строку Настройка и в дополнительной секции справа проводите все манипуляции.
- Из часто используемых команд слева выбираете нужную, щелкаете на нее и нажимаете кнопку Добавить. После этого справа должна появиться новая строка.
- Подтверждаете все действия нажатием кнопки ОК и видите новый набор быстрых кнопок.
Как видите, Microsoft Office Word позволяет проводить конфигурацию основной и дополнительной панели под нужды пользователя. Алгоритм настройки для всех версий редактора примерно одинаковый. При этом скрытие меню инструментов необходимо при работе с серьезными документами, которые требуют внимания и концентрации.
Жми «Нравится» и получай только лучшие посты в Facebook ↓
Заключение
На мой взгляд, расширенная настройка ленты и панели быстрого доступа — одно из наиболее удачных нововведений в Word 2010. Несмотря на неприятие ленточного интерфейса рядом пользователей, можно уверенно сказать — Word 2010 стал лучше. Он не стал сложнее по отношению к новым пользователям, напротив — он стал другим. Он просто стал совершеннее, удобнее и явно привлекательнее.
К сожалению, пока еще недоступна абсолютно свободная настройка ленты и панели быстрого доступа, еще не все мы можем настраивать в «режиме конструктора», просто перетаскивая необходимые кнопки команд при помощи мыши. Например, в группу на вкладке ленты, или на панель задач — там нам все еще необходимо пользоваться меню. Но, тем не менее, я, например, еще не слышал о настолько глубокой программе с такими возможностями настройки «под себя». И в этом отношении «Word 2010» — это огромный шаг вперед для текстового процессора Microsoft. На данный момент ему просто нет равных.
Ссылки по теме
- Задать вопрос ONLine по покупке программ в интернет магазине ITShop

















