Как перевернуть текст в Word с помощью таблицы
Для этого вверху в главном меню программы откройте раздел «Таблица», в появившемся меню выберите пункт «Вставить» и в следующем меню пункт «Таблица». Поэтому в MS Word предусмотрена возможность смены направления текста в ячейке таблицы. Если у вас еще нет таблицы, то создайте ее и впишите в одну из ее ячеек текст, который нужно будет перевернуть.
Казалось бы ничего необычного в этом действии нет, но эта функция (перевёрнутый текст) очень редко используется. Вот, что должно в итоге получится.
Я позвонил приятелям и сообщил, как перевернуть текст в Word 2007, смена направления в других версиях существенно не отличается от вышеизложенного способа. Есть другой вариант как перевернуть текст в ворде.
Переходим на вкладку «Вставка», выбираем меню «Надпись» и в выпадающем меню «Нарисовать надпись».
Удачной Вам работы в текстовых редакторах! Используйте второй вариант, когда напечатали текст в область и ещё не сняли с неё выделение по середине в верху есть точка с круговым движением.
Для 2007 тогда можно вырезать надпись потом главная-вставить-специальная вставка-рисунок тогда зелёная точка появится и можно текст вращать.
Так как направления текста может изменяться только внутри ячеек таблицы, то начните с создания таблицы. Выделите текст внутри ячейки. Выберите необходимое направление в открывшемся окне и нажмите кнопку «Ок» для применения изменений. Подобным образом направление текста меняется не только в отдельно взятой ячейке, но и их в целой группе, которую также нужно предварительно выделить мышкой.
Вращение текста сделает ваши проекты более привлекательными и менее скучными. Начиная с Word 2010, вращение текста — простая задача. Откройте Microsoft Word 2010 и 2013. Этот метод не работает в Word 2007 и более ранних версиях.
В меню представлен список стилей на выбор. Если вы хотите сделать текстовое поле невидимым и отображать только текст, выберите «Простая надпись». Это первый вариант в списке. В открывшемся списке форматов выберите один для вашего изображения с текстом. Нажмите OK и текст (в виде изображения) вставится в документ.
Внутри нужной ячейки напишите текст, который необходимо перевернуть. Выделив текст, нажмите «Формат» — «Направление текста». Но результат будет только в виде файла с изображением.
Есть несколько способов перевернуть текст непосредственно в документе без вставки заранее заготовленных картинок из графического редактора.
Поместите код описания стилей в заголовочную часть документа (между тегами ), а в нужном месте страницы разместите блок (div) с указанием в атрибуте class описанного класса flipDiv.
Так вы попадете в настройки формата. Нажмите, удерживая, круглую стрелочку над полем с надписью и вращайте ее в любое направление. Ввести текст и вырезать поле (кнопками CTRL+X или через вкладку «»).
Метод 1 из 3: Вращение текста в Microsoft Word 2010 и 2013
Определитесь с форматом изображения (в этих версиях текст можно вращать только после преображения его в картинку). Не редко при создании текстовых документов появляется необходимость сделать перевернутый текст. К счастью, в текстовом редакторе Word это делается очень просто, главное знать некоторые хитрости.
Инструкция для Word 2007
Для того чтобы воспользоваться данным методом установите курсор в то место страницы, где должен быть перевернутый текст и перейдите на вкладку «Вставка». Если нажать на эту кнопку несколько раз, то можно перевернуть текст в любое положение. Рядом с кнопкой «Направление текста» есть кнопки для выравнивания текста внутри таблицы. Второй способ переворота текста немного сложнее.
ПОВОРОТ ТЕКСТА В ВОРДЕ
Здесь вы сможете найти кнопку «Направление текста» с помощью которой можно переворачивать текст на 90 или 270 градусов. В результате вы рамку с перевернутым текстом, которую можно разместить в любом месте документа.
Для этого нужно нажать на зеленую точку над надписью и не отпуская этой точки перевернуть надпись в нужное положение.
Когда работаешь с текстом на компьютере, порой возникает необходимость перевернуть текст в word, но при этом не изменить его свойства (чтобы буквы не оказались вразброс).
В открывшемся окне нажмите один из трех предложенных вариантов направления текста. Самый простой способ перевернуть текст в Ворде, это воспользоваться таблицей.
Введите в рамку нужный текст и перейдите на вкладку «Формат». Вопрос был о том, как перевернуть текст в программе Word и сделать это максимально быстро.
Способ «Как перевернуть текст в MS Word 2007/2010″, описанный здесь, не помог. Нашел сам методом «тыка».
Разворот текста под прямым углом в Ворде
15.02.2017
Печатать в Ворд умеет практически каждый пользователь, но оформление текста может потребовать больше знаний и умений. Так, если потребовалось перевернуть текст, на первый взгляд может показаться, что такого способа не существует. Однако программа предлагает даже несколько решений данной проблемы, просто они не самые очевидные. Переворот текста не требуется в каждой статье, поэтому эта функция не находится на панели быстрого доступа.
Необычные варианты для подачи информации смогут привлечь читателей и заставить их обратить внимание на надпись. Кроме того, нередко необходимо описать график или картинку, расположенную
горизонтально, в таком случае уместнее использовать именно перевернутый текст.
Если надо перевернуть таблицу в Word
В текстовом редакторе не просто перевернуть таблицу на 180 или 45 градусов, но сделать это реально, благодаря многофункциональности Майкрософт Ворд. Не всем известна кнопка «Надпись» для ворда 2007, 2010 и «Текстовое поле» для 2013 и 2016 Ворда, будет спасением в такой ситуации. Чтобы перевернуть таблицу делаем последовательные шаги:
- Найти «Надпись» во вкладке «Вставка» выбрать «Простая надпись»;
- Удаляем весь текстовый фрагмент в рамке;
- Следующие шаги — «Вставка» — «Таблица» и указываем количество ячеек.
- Заполняем все ячейки.
- Над таблицей появится «Зеленый круг», кликаем по нему дважды, при этом удерживая мышь, и двигаем влево или вправо. Угол поворота может быть любым, но если зажать кнопку «Shift», то повороты будут осуществляться пошагово.
- Чтобы удалить лишнюю рамку вокруг таблицы, кликаем по жирной линии под зеленой кнопкой и нажимаем правую клавишу мыши, далее выбираем «Формат фигуры».
- В новом открывшемся окне в разделе «Заливка» нужно указать «Нет заливки». В разделе «Цвет линии» — «Нет линий».
- Жмём «Закрыть» и вот всё готово! Сделать перевернутый текст оказалось не сложно.
Если необходимо развернуть текст в ячейках, то воспользуйтесь советами в начале данной статьи.
Задание направления текста и его положения в надписи или фигуры в приложениях Office для Mac
Задание направления текста в фигуре или надписи
- Удерживая нажатой клавишу CTRL, щелкните границу фигуры или надписи, которая содержит текст, и выберите пункт Формат фигуры
- В области Формат фигуры
справа щелкнитеПараметры текста .
- Щелкните значок третий текстовое поле и затем выберите нужный вариант в списке направление текста
Расположение текста по горизонтали в фигуре или надписи
Настройка выравнивания по горизонтали для отдельного абзаца или строки
- В фигуре или надписи щелкните абзац или строку, которые вы хотите изменить.
- На вкладке Главная
в группеАбзац выберите нужный вариант горизонтального выравнивания.
Настройка выравнивания по горизонтали для всего текста в надписи или фигуре
- Щелкните границу нужной фигуры или текстового поля.
- На вкладке Главная
в группеАбзац выберите нужный вариант горизонтального выравнивания.
Автоматическая подгонка размеров фигуры под текст
Вы можете автоматически увеличивать размер фигуры или надписи по вертикали, чтобы текст помещался внутри нее.
- Удерживая нажатой клавишу CTRL, щелкните границу фигуры или надписи, размер которой хотите изменить, и выберите пункт Формат фигуры
- В области Формат фигуры
справа щелкнитеПараметры текста .
- Выберите Макет и свойства
, а затем установите флажокПодгонять размер фигуры под текст .
Изменение параметра обтекания текстом по умолчанию
По умолчанию текст автоматически переносится по мере ввода в надпись или фигуру. Чтобы этого не происходило, выполните указанные ниже действия.
- Удерживая нажатой клавишу CTRL, щелкните фигуру, которая содержит текст, и выберите пункт Формат фигуры
- В области Формат фигуры
справа щелкнитеПараметры текста .
- Выберите Макет и свойства
, а затем снимите флажокПереносить текст в фигуре по словам .
См. также
Добавление, копирование и удаление надписей
Изменение полей между текстом и краями фигуры или надписи
Перемещение, поворот и группирование рисунка, текстового поля и других объектов
Задание направления текста в фигуры, текстового поля или ячейки таблицы
- Введите текст в фигуре или надписи или ячейку таблицы и выделите текст.
- Сочетание клавиш CTRL + щелчок выделенного текста и выберите команду Формат фигуры
. На вкладкеТекстовое поле в диалоговом окне выберите направление в полеНаправление текста .
Расположение текста в фигуре или надписи по горизонтали
- Выделите текст в фигуре или надписи.
- На вкладке Главная
в группеАбзац нажмите кнопку Выравнивание по горизонтали, который вы хотите.
(По левому краю
,по центру ,по правому краю ,по ширине илираспределяйте текст )
Расположение текста в фигуре или надписи по вертикали
- Выделите текст в фигуре или надписи.
- На вкладке Главная
в группеАбзац нажмите кнопку и нажмите кнопку вертикальное выравнивание, которое вы хотите.
Перенос текста в фигуре или надписи
По умолчанию текст автоматически переносится по мере ввода в надпись или фигуру. Чтобы этого не происходило, выполните указанные ниже действия.
- Выделите текст в фигуре или надписи.
- В меню Формат
выберите пунктФигура .
- В левой части диалогового окна нажмите кнопку Надпись
- В разделе Внутренние поля
снимите флажокпереносить текст в фигуре по словам .
Изменение размеров фигуры под текст
- Выделите текст в фигуре или надписи.
- В меню Формат
выберите пунктФигура .
- В левой части диалогового окна нажмите кнопку Надпись
- В разделе Автоподбор ширины
нажмите кнопкуИзменить размер фигуры под текст .
Как изменить направление текста в таблице
Нижеуказанные шаги покажут вам, как создать текстовое поле, добавить в него текст, а затем изменить направление этого текста.
- Перейдите во вкладку « Вставка ».
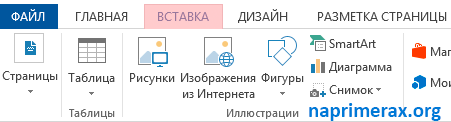
Как изменить направление текста в Word – Вкладка Вставка
- Нажмите команду «Текстовое поле» в разделе «Текст» на ленте.
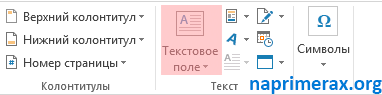
Как изменить направление текста в Word – Текстовое поле
- Затем выберите одно из стандартных текстовых полей или нажмите кнопку « Добавление надписи », чтобы вставить его.
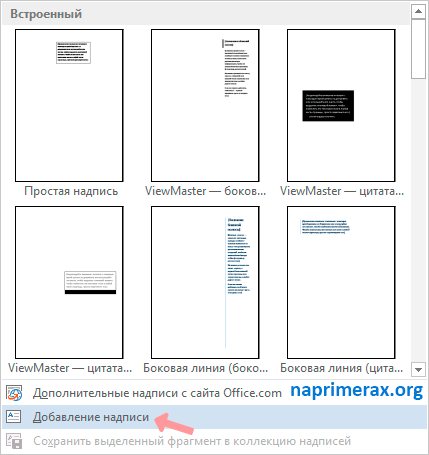
Как изменить направление текста в Word – Добавить текстовое поле
- Введите текст в текстовое поле, направление которого вы хотите изменить.
Как изменить направление текста в Word – Ввод текста, направление которого необходимо изменить в ворде
- На вкладке « Формат » в разделе «Текст», затем нажмите команду «Направление текста».
Как изменить направление текста в Word – Команда Направление текста
- В раскрывающемся меню выберите предпочтительное направление текста. В нашем примере, мы изменим направление текста вертикально, повернув текст на 270 градусов.
Как изменить направление текста в Word – Изменить направление текста вертикально в воде
- Текст в ворде изменит свое направление.
Как изменить направление текста в Word – Вертикальное направление текста в воде
Вы также можете выбрать пункт «Направления текста» в раскрывающемся меню, чтобы изменить направление текста в ворде.
Как изменить направление текста в Word – Направления текста
Выберите направление в диалоговом окне «Направление текста». В правой части диалогового окна отображается предварительный просмотр. Нажмите « ОК », чтобы изменить направление текста в ворде.
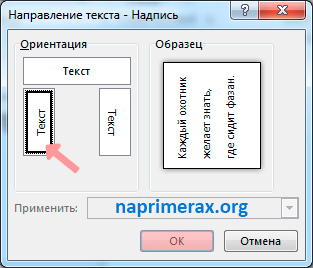
Как изменить направление текста в Word – Поменять направление текста в ворде на вертикальное
Если вы хотите, изменить направление вашего текста в ворде особым образом, щелкните маркер поворота и перетащите его до тех пор, пока текст не изменит свое направление на желаемое.
Как изменить направление текста в Word – Изменить направление текста в ворде
Пишем вертикально текст в документе MS Word
Иногда во время работы с текстовым документом Microsoft Word возникает необходимость расположить текст на листе вертикально. Это может быть как все содержимое документа, так и отдельный его фрагмент.
Сделать это совсем не сложно, более того, существует целых 3 метода, с помощью которых можно в Ворде сделать вертикальный текст. О каждом из них мы расскажем в этой статье.
Урок: Как в Word сделать альбомную ориентацию страницы
Использование ячейки таблицы
Мы уже писали о том, как в текстовый редактор от Майкрософт добавлять таблицы, как с ними работать и как их изменять. Чтобы повернуть текст на листе вертикально, необходимо можно тоже воспользоваться таблицей. Состоять она должна всего из одной ячейки.
1. Перейдите во вкладку “Вставка” и нажмите на кнопку “Таблица” .
2. В развернувшемся меню укажите размер в одну ячейку.
3. Растяните появившуюся ячейку таблицы до необходимых размеров, установив курсор в ее правом нижнем углу и потянув за него.
4. Введите или вставьте в ячейку предварительно скопированный текст, который вы хотите повернуть вертикально.
5. Кликните правой кнопкой мышки в ячейке с текстом и выберите в контекстном меню пункт “Направление текста” .
6. В появившемся диалоговом окне выберите желаемое направление (снизу вверх или сверху вниз).
7. Нажмите на кнопку “ОК” .
8. Горизонтальное направление текста изменится на вертикальное.
9. Теперь нужно изменить размеры таблицы, сделав при этом ее направление вертикальным.
10. Если это необходимо, уберите границы таблицы (ячейки), сделав их невидимыми.
Кликните правой кнопкой мышки внутри ячейки и выберите в верхнем меню знак “Границы”. нажмите на него;
В развернувшемся меню выберите пункт “Нет границы” ;
Граница таблицы станет невидимой, положение текста при этом останется вертикальным.
Использование текстового поля
О том, как перевернуть текст в Word и как повернуть его под любым углом мы уже писали. Это же метод можно использовать для того, чтобы сделать вертикальную надпись в Ворде.
1. Перейдите во вкладку “Вставка” и в группе “Текст” выберите пункт “Текстовое поле”.
2. Выберите понравившийся макет текстового поля из развернувшегося меню.
3. В появившемся макете будет отображена стандартная надпись, которую можно и нужно удалить, нажав на клавишу “BackSpace” или “Delete” .
4. Введите или вставьте предварительно скопированный текст в текстовое поле.
5. Если это необходимо, измените размеры текстового поля, потянув его за один из кругов, расположенных по контуру макета.
6. Кликните дважды по рамке текстового поля, чтобы на панели управления отобразились дополнительные инструменты, предназначенные для работы с ним.
7. В группе “Текст” нажмите на пункт “Направление текста” .
8. Выберите “Повернуть на 90”. если вы хотите, чтобы текст отображался сверху вниз, или “Повернуть на 270” для отображения текста снизу вверх.
9. Если это необходимо, измените размеры текстового поля.
10. Уберите контур фигуры, в которой находится текст:
Нажмите на кнопку “Контур фигуры”. расположенную в группе “Стили фигур” (вкладка “Формат” в разделе “Средства рисования” );
В развернувшемся окне выберите пункт “Нет контура” .
11. Кликните левой кнопкой мышки по пустой области на листе, чтобы закрыть режим работы с фигурами.
Написание текста в столбик
Несмотря на простоту и удобство вышеописанных методов, кто-то наверняка предпочтет использовать для таких целей самый простой метод — в буквальном смысле писать вертикально. В Ворде 2010 — 2016, как и в более ранних версиях программы, можно просто написать текст в столбик. В таком случае положение каждой буквы будет горизонтальным, а сама надпись будет расположена вертикально. Два предыдущих метода сделать этого не позволяют.
1. Вводите по одной букве в строку на листе и нажимайте “Enter” (если вы используете ранее скопированный текст, просто нажимайте “Enter” после каждой буквы, устанавливая туда курсор). В местах, где между словами должен быть пробел, “Enter” необходимо нажимать два раза.
2. Если у вас, подобно нашему примеру на скриншоте, в тексте заглавной будет не только первая буква, выделите те большие буквы, что следуют за ней.
3. Нажмите “Shift+F3” — регистр изменится.
4. Если это необходимо, измените интервал между буквами (строками):
Выделите вертикальный текст и нажмите на кнопку “Интервал”, расположенную в группе “Абзац”;
Выберите пункт “Другие варианты междустрочных интервалов” ;
Первый способ
Вертикальную ориентацию текста можно сделать с помощью таблицы. В верхней панели переходим на вкладку «Вставка», нажимаем в секции «Таблицы» на кнопку «Таблица» и выбираем одну ячейку и одну строку:
Вставим в имеющуюся таблицу некоторый текст:
Наведём курсор мыши на таблицу и нажмём на появившийся в верхнем левом углу квадратик со стрелками, чтобы выделить содержимое таблицы:
Урок: «Как выровнять текст в Ворде?».
Ведем на выделенную таблицу курсор и щелкнем правой кнопкой мыши. В результате появится следующее контекстное меню:
В появившемся меню необходимо нажать на пункт «Направление текста». По нажатию появится диалоговое окно:
В появившемся окне выбираем вертикальную ориентацию снизу вверх и нажимаем кнопку «ОК»:
В результате получаем следующее:
Далее наводим курсор на нижнюю границу таблицы, нажимаем левой кнопкой мыши и растягиваем таблицу по высоте, чтобы весь текст влез:
Однако, у нашей таблички есть границы, которые нужно убрать. Поэтому в верхней панели переходим на вкладку «Главная» и в секции «Абзац» нажимаем на кнопку «Границы»:
В появившемся выпадающем меню необходимо выбрать пункт «Нет границы»:
Microsoft Word 2013 – 2021
Способ 1: Панель инструментов «Макет»
Чтобы перевернуть текст в таблице, можно воспользоваться дополнительной панелью инструментов «Макет» в Microsoft Word, которая появляется в случае установки курсора в одну из ячеек.
Нажмите по таблице в том месте, где должен находиться текст, и впишите нужное предложение. После этого выделите его и на верхней панели перейдите во вкладку «Макет». Раскройте меню «Выравнивание» и щелкните по опции «Направление текста».

Надпись преобразуется и станет вертикальной. При последующих нажатиях по опции направление будет изменяться, выберите подходящее. Дополнительно можно поменять его месторасположение в ячейке. Для этого воспользуйтесь блоком из девяти иконок, которые находятся слева от пункта «Направление текста».
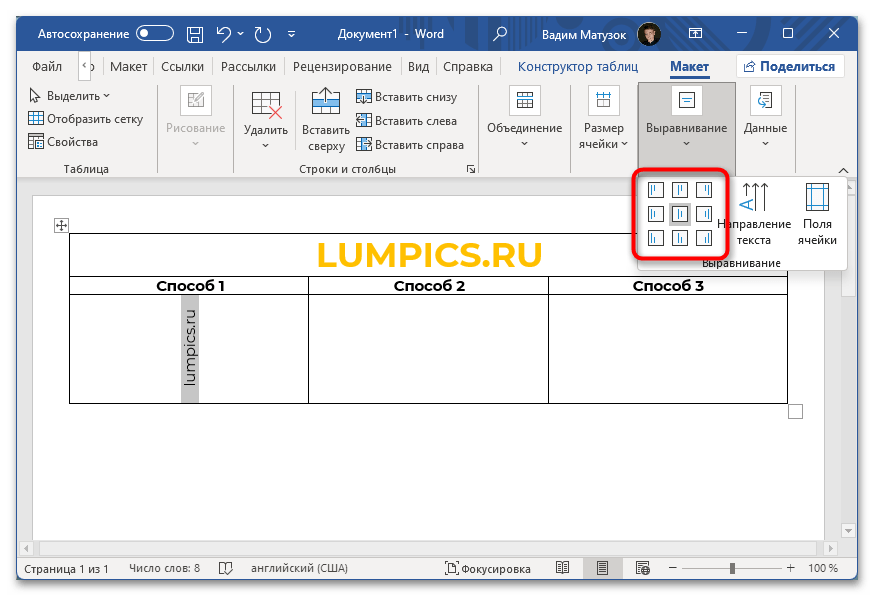
Несмотря на необычное начертание текста, его можно форматировать стандартными инструментами. У нас на сайте есть отдельная статья, в которой рассказывается о всех вариантах визуального оформления данных в офисной программе.
Подробнее: Форматирование текста в документе Microsoft Word
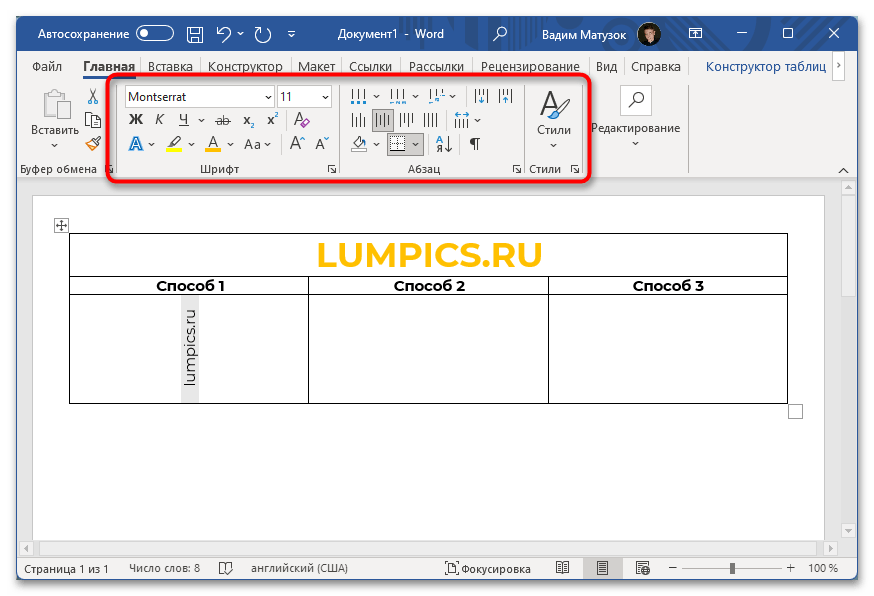
Способ 2: Текстовое поле
Посредством вставки «Текстового поля», которое в предыдущих версиях офисного пакета называлось словом «Надпись», можно получить больше возможностей для произвольного размещения текста в документе. Соответственно, впоследствии этот объект можно вставить в любую ячейку.
Помимо расположения текста под определенным углом, его можно также отразить по вертикали или горизонтали. Делается это в контекстном меню инструмента «Повернуть», который располагается все в том же блоке «Упорядочить» во вкладке «Формат». На нашем сайте есть отдельная статься, в которой более подробно описаны способы отражения текста в документе.
Подробнее: Как зеркально отобразить текст в Microsoft Word
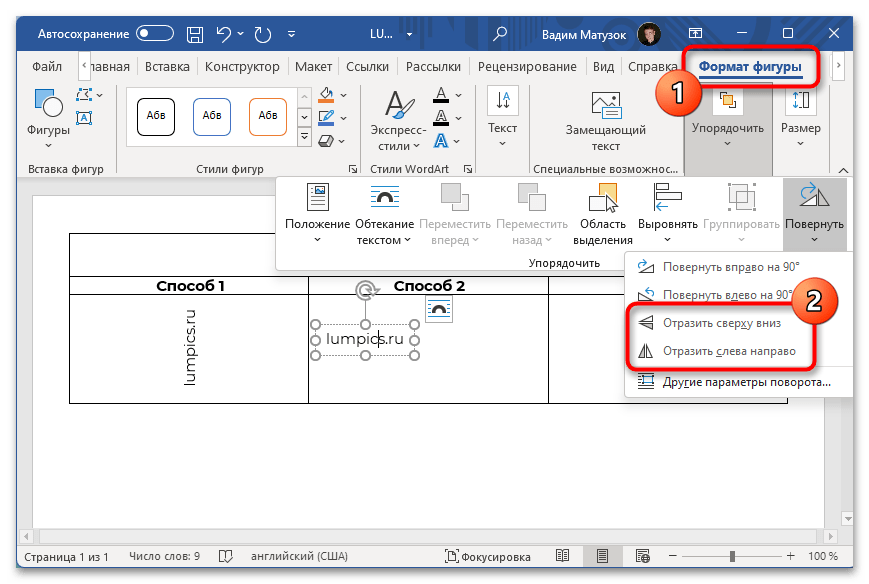
Способ 3: Абзац
Ни один из вышеперечисленных способов не позволяет расположить текст в столбик сверху вниз — в программе попросту нет специальных инструментов для этого. Но в случае необходимости такого начертания можно воспользоваться стандартным форматированием.
- Установите курсор в ячейку таблицы, куда необходимо будет вносить информацию. Начните печатать текст, только после каждой буквы нажимайте клавишу Enter, чтобы сделать абзац. По итогу должно получиться что-то вроде показанного на изображении ниже.
- Выделите все содержимое ячейки, перейдите во вкладку «Главная» и нажмите по пиктограмме, расположенной в нижнем правом углу блока «Абзац».
-
В появившемся окне выставьте следующие параметры, после чего нажмите по кнопке «ОК»:
- Отступ слева — 0 см;
- Отступ справа — 0 см;
- Первая строка — отсутствует;
- Интервал перед — 0 пт;
- Интервал после — 0 пт;
- Междустрочный интервал — одинарный.
- При необходимости измените регистр всех букв. Делается это нажатием клавиш Shift + F3 по предварительно выделенному тексту.
Другие параметры форматирования Word
Изгиб текста в Word с помощью WordArt — это только один из возможных способов добавить в документ настраиваемое форматирование. Он отлично подходит для выделения, но это не то, что вы можете добавить в каждый документ, поскольку WordArt лучше подходит для таких документов, как листовки.
Однако вы можете попробовать и другие типы форматирования. Например, вы можете найти и заменить форматирование в Word, чтобы быстро настроить документ, или изменить шрифт по умолчанию для согласованного форматирования текста в разных файлах. Вы даже можете решить рисовать в Microsoft Word, что позволит вам добавлять в документы схемы и базовые рисунки.
КАК ПРЕВРАТИТЬ ТЕКСТ В ЛЮБУЮ ФОРМУ в ADOBE ILLUSTRATOR (Иллюстраторе)?
22281
1315
97
00:11:07
25.02.2021
Сегодня я покажу вам очень простой способ превратить ваш текст в Adobe Illustrator любую форму. Приятной учёбы!
Приятной учёбы!
_ _ _ _ _ _ _ _ _ _ _ _ _ _ _ _ _ _ _ _ _ _ _ _ _
Ссылка на шрифты 🤍
Скачайте оригинальный ai файл из урока «Текст в любую форму + в файле будут цвета из урока 🤍
_ _ _ _ _ _ _ _ _ _ _ _ _ _ _ _ _ _ _ _ _ _ _ _ _
Ваше виртуальное СПАСИБО!!! Ребят, если вы хотите сказать мне спасибо, то станьте моим патроном на моём Patreon всего за 1$ в месяц.
Ссылка на мой Patreon: 🤍
_ _ _ _ _ _ _ _ _ _ _ _ _ _ _ _ _ _ _ _ _ _ _ _ _
Моё портфолио
🤍
_ _ _ _ _ _ _ _ _ _ _ _ _ _ _ _ _ _ _ _ _ _ _ _ _
Мой английский канал с УРОКАМИ в программе Adobe Illustrator
🤍
_ _ _ _ _ _ _ _ _ _ _ _ _ _ _ _ _ _ _ _ _ _ _ _ _
Мой INSTAGRAM — 🤍
_ _ _ _ _ _ _ _ _ _ _ _ _ _ _ _ _ _ _ _ _ _ _ _ _ _
Мой TELEGRAM на русском языке и выкладываю туда интересные вещи про графический дизайн, свои работы и оповещения о выходе видео 🤍
_ _ _ _ _ _ _ _ _ _ _ _ _ _ _ _ _ _ _ _ _ _ _ _ _
* АВТОРСКИЕ ПРАВА* При полном или частичном использовании/копировании материалов видео прямая активная ссылка на это видео ОБЯЗАТЕЛЬНА!
_ _ _ _ _ _ _ _ _ _ _ _ _ _ _ _ _ _ _ _ _ _ _ _ _
Привет, ребята!
Меня зовут Елена. Я графический дизайнер и векторный художник с 11-летним опытом в области дизайна и сейчас живу в небольшом городке Херцег-Нови в Черногории.
Моя цель — помочь вам сделать первые шаги в Adobe Illustrator и вдохновить вас стать графическим дизайнером. На этом канале я рассказываю про графический дизайн и создаю уроки в программе Adobe Illustrator для начинающих ребят.
Также иногда я выкладываю влоги и интересные наблюдения из моей жизни в Черногории.
#иллюстратор #графическийдизайн
Выделить НДС из суммы 79.75:
Сумма 79.75 без НДС 18% (Россия) = 67.58 прописью:
На русском языке: шестьдесят семь рублей пятьдесят восемь копеек На английском языке: sixty-seven rubles and fifty-eight kopecks
Сумма 79.75 без НДС 12% (Казахстан) = 71.21 прописью:
На русском языке: семьдесят один рубль двадцать одна копейка На английском языке: seventy-one ruble and twenty-one kopeck
Сумма НДС 20% (Украина) = 13.29 прописью:
На русском языке: тринадцать рублей двадцать девять копеек На английском языке: thirteen rubles and twenty-nine kopecks
Сумма 79.75 без НДС 20% (Украина) = 66.46 прописью:
На русском языке: шестьдесят шесть рублей сорок шесть копеек На английском языке: sixty-six rubles and forty-six kopecks
- ← 79.74
- 79.76 →
Как изменить направление текста в ворде 2010/2007?
Задаем направление текста в Word
При создании объявлений, буклетов, визиток, таблиц невозможно обойтись стандартным направлением и расположением текста. При помощи инструментов Microsoft Word тексту можно придать необходимый поворот, наклон и направление. В этой статье мы поговорим о том, как изменить направление текста в ворде 2010.
Microsoft Word 2010 обладает наибольшими возможностями при работе с документами по сравнению с предыдущими версиями. Если в версиях 2003 и 2007 года задать направление тексту можно было двумя способами, то в ворд 2010 это можно сделать еще и третьим способом, являющимся наиболее удобным и быстрым.
Направление текста в ворде 2010 задается следующим образом. Вводим произвольный текст, затем создаем вокруг него таблицу. Откройте меню “вставка” на панели быстрого доступа и кликните на меню “таблица”. В открывшемся окошке выберите “нарисовать таблицу”.
При помощи карандаша очертите по периметру введенный текст. Программа автоматически перенаправит вас раздел “Работа с таблицами”. Перейдите в меню “макет” и найдите “направление текста”.
Кликая на иконку, можно менять направление текста. Это первый способ, как в ворде повернуть текст. Он является универсальным и применим в любой версии программы.
Задать направление тексту можно через блок надписи. Создать надпись можно через меню “вставка” — “Надпись”, а также через “вставка” — “фигуры” — ”надпись” (основные фигуры).
Выбираем место расположения надписи и вводим туда текст. При этом на панели быстрого доступа мы находимся в меню “работа с надписями”. В левом верхнем углу находим “направление текста” и кликаем на иконку. Этим же способом можно задать направление текста в word 2007.
С каждым кликом текст будет менять свое направление.
Наконец, задать направление тексту можно непосредственно вращая блок с надписью. Эта функция поддерживается только в ворд 2010. Вместе с тем, это самый быстрый и удобный способ придания тексту нужного наклона. Для этого выделяем надпись двойным щелчком левой кнопкой мыши и поворачиваем ее, вращая указатель, на произвольный градус.
Придать определенный поворот можно вызвав меню “дополнительные параметры разметки”, выделяя правой кнопкой мыши текстовое поле. Далее выполняем следующую последовательность: макет — размер — поворот — вписываем градусы. Блок автоматически повернется на указанный угол.
Таким образом, вопрос о том, как перевернуть текст в ворде может быть закрыт.






















