Добавление полей формы в ворде
Теперь мы готовы перейти к созданию формы в ворде. Для этого мы будем использовать разнообразные поля, которые будут являться составляющими нашей будущей формы для заполнения в ворде.
Чтобы добавить поле формы для заполнения, поместите курсор в нужное место, затем выберите необходимый элемент из группы « Элементы управления » на вкладке « Разработчик ». Вы можете навести указатель мыши на поля, чтобы увидеть различные параметры. В этом примере мы добавляем текстовое поле, чтобы пользователи могли вводить свои имена.
Создание формы в Word – Элементы управления для создания формы в ворде
В документе появится тестовое поле:
Создание формы в Word – Текстовое поле
Вы можете добавить несколько типов полей для создания формы в ворде. Например, вы можете добавить флажок для выбора:
Создание формы в Word – Поле «флажок»
Или даже поле выбора даты:
Создание формы в Word – Поле для выбора даты
После того, как вы добавили все поля в документ, ваша форма в ворде готова, и вы можете отправлять ее другим пользователям!
Использование стилей
Есть два варианта работы со стилями — последовательное создание документа и форматирования ранее созданного текста.
У меня уже есть некоторый текст, в котором выделены заголовки, поэтому последовательно прохожу текстовый документ сверху вниз и форматирую заголовки соответствующими стилями.
Когда же мы создаем документ с нуля, то при вводе текста можем сразу задать и стилевое оформления.
Например, каждый раздел в документе должен начинаться с новой страницы. Для этого я вставлю разрыв страницы.
Далее должно идти название раздела, поэтому я выбираю соответствующий стиль (1) и ввожу название (2).
Нажимаю Enter и ввожу название главы. Так как в настройках стиля раздела мы задали, что последующий абзац будет отформатирован стилем Заголовок главы, то он автоматически был установлен после нажатия клавиши Enter.
Вновь нажимаем Enter и применяется стиль Обычный текст, который был заложен в стиле заголовка главы.
Обратите внимание на отступ заголовка главы. Он равен размеру красной строки обычного текста
Почему так получилось?
А дело в том, что он у нас основан на стиле Заголовок 2, в чем легко убедиться в настройках стиля.
Ну а стиль Заголовок 2 основан на стиле Обычный, для которого мы и задали красную строку ранее.
Это означает, что стиль Заголовок 2 унаследовал эти настройки от обычного текста и передал затем вновь нами созданному стилю.
Соотвественно, нам нужно зайти в настройки стиля заголовка и изменить отступ абзаца. После этого заголовки глав будут отображаться сначала строки.
Таким образом стили позволяют значительно упростить работу по созданию текстового документа. С помощью стилей можно автоматизировать даже такую операцию, как перенос раздела на новую страницу.
Изменим стиль заголовка раздела и перейдем к настройкам абзаца. На вкладке Положение на странице установим галочку в параметре с новой страницы.
Теперь каждый новый раздел (заголовок раздела) будет автоматически переноситься на новую страницу.
Темы
Темы доступны на вкладке «Конструктор», чтобы развернуть их список, нажмите кнопку «Темы».
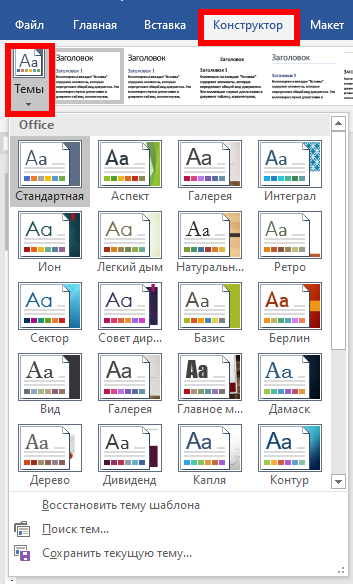
Тема включает в себя целый набор новых стилей, каждый со своими шрифтами, цветом, интервалом и всем, что обсуждалось ранее.
Обратите внимание, что в нижней части экрана есть дополнительные параметры, чтобы привязать тему к шаблону, найти пользовательские темы на вашем компьютере, а также сохранить текущую тему, если вы изменили или настроили её в качестве новой темы. Это отличается от сохранения набора стилей
Помните, что набор стилей сохраняется как файл шаблона (.dotx). Тема сохраняется как файл темы (.thmx).
Темы — это удивительно простой и очень эффективный способ придать вашим документам полный вид и целостное ощущение за считанные секунды.
Где спрятаны свойства файлов?
Заходим в Проводник. В Windows 7 Проводник расположен в левой нижней части экрана, недалеко от кнопки Пуск (рис. 1):
Рис. 1. Проводник Windows 7.
Чтобы посмотреть свойства файла, надо в Проводнике найти нужный файл и выделить его щелчком левой кнопки мыши (рис. 2):
Рис. 2. Свойства выделенного файла в Windows 7.
Вариант 1 как найти свойства файла
После этого в нижней части окна, где выделен файл, можно увидеть свойства этого файла (рис. 2) в урезанном виде. Для некоторых файлов, например, для текстов или рисунков можно изменить их свойства непосредственно в нижней части окна.
Как увидеть свойства файла в полном виде?
Вариант 2 где искать свойства файла
В Проводнике кликаем по файлу ПРАВОЙ кнопкой мыши. Откроется контекстное меню, которое предлагает выбрать все то, что может предложить Windows для выделенного файла. В этом меню выбираем команду «Свойства»:
Рис. 3. Где спрятаны полные свойства файла.
Кликнув по команде «Свойства», попадаем в окно «Свойства: Имя файла»:
Рис. 4. Свойства файла_Вкладка Общие.
Если выделить несколько файлов и кликнуть по ним правой кнопкой мыши, то откроется контекстное меню для всех выделенных файлов. Для простоты мы будем рассматривать свойства одного файла.
Автоматическая нумерация рисунков (таблиц)
Классическая проблема: нужно объединить 4 файла, насыщенные рисунками, в один документ. Если это делать «в лоб», после объединения нумерация рисунков собьется. Восстановить ее – большая грустная задача.
Классическое решение: поставить вместо номера рисунка текст «ХХ» и закрасить желтым цветом (желтый цвет предлагается Word по умолчанию для выделения текста). Потом, после объединения частей в один файл, руками проставить номера рисунков в порядке их очередности. Это первое, что делает нормальный человек, действуя интуитивно, и проблема не кажется сложной, пока вы не столкнетесь с документом, в котором рисунков больше сотни, и еще нужно поддерживать актуальность документа (то есть со временем добавлять или исключать рисунки с перекрестными ссылками).
Word умеет делать это автоматически, причем не только для рисунков, а еще и для таблиц, параграфов, разделов, абзацев и др.
Чтобы присвоить рисунку (таблице) номер в автоматическом режиме, нужно нажать непосредственно на рисунок (1), после чего выбрать пункт меню «Ссылки» (2) ⟶ «Вставить название» (3) ⟶ Снять галочку «Исключить подпись из названия» (4) ⟶ «Ок» (5). Под рисунком появится подпись «Рисунок 1», где 1 – это поле автоматической нумерации рисунка (таблицы) (6). Справа от номера, в зависимости от правил именования рисунков, рисунку можно дать название.
Суть данной операции в том, что если 4 человека форматировали наименования рисунков именно так, то после объединения четырех частей документа для проставления корректных номеров рисунков необходимо выделить весь текст документа (Ctrl+A) и обновить автоматические поля (F9). Все рисунки (таблицы) при этом получат правильный порядковый номер (3).
Думаете, что повторить данную процедуру для 1000 рисунков долго? Читаем ниже.
Зачем и кому нужны формулы
Конечно, не все функции текстового редактора нужны каждому пользователю. Их очень много, и вряд ли кто-то из нас владеет всеми. Мне, например, редко приходится делать сноски внизу документа, но если вы пишете книгу, то без них не обойтись.
Работа с формулами нужна не только студентам и тем, кто пишет научные работы по математике, физике или химии. На самом деле иногда нужно поставить значок градуса, добавить верхний или нижний индекс в самом простом тексте для широкого круга читателей. Можно обойтись без стандартных функций программы, набрать текст вручную, но выглядеть это будет некрасиво и непрофессионально.
Многие простые и не очень задачи решаются при помощи вставки формул в документ, поэтому, я думаю, эта опция полезна для всех.
Текстовые блоки
Для любых вопросов, требующих ответа в форме текста, можно вставить текстовые блоки. Это делается при помощи:
- Rich Text Content Control (Элемент управления содержимым «форматированный текст») — пользователь может настраивать форматирование
- Plain Text Content Control (Элемент управления содержимым «обычный текст») — допускается только обычный текст без форматирования.
Давайте создадим поле для ответа форматированным текстом на вопрос 9, а затем поле для ответа обычным текстом на вопросы 1, 5, 6 и 10.
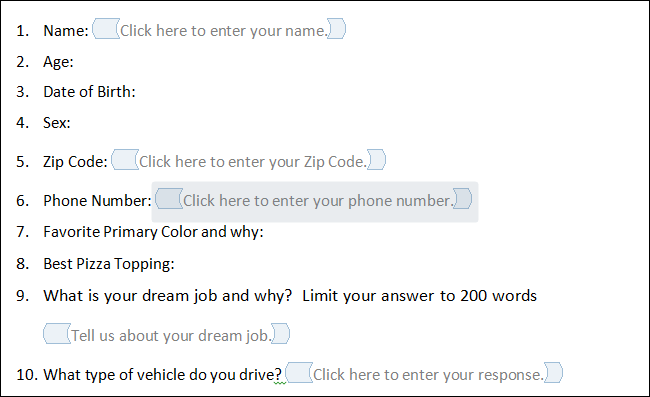
Не забывайте, что можно изменять текст в поле элемента управления содержимым, чтобы он соответствовал вопросу. Для этого кликните по полю и введите текст. Результат показан на изображении выше.
Как создавать в MS Word заполняемые формы
Мало кто знает, но текстовый редактор MS Word позволяет создавать такую полезную вещь, как настраиваемые формы. Чем же она полезна? Всего один пример — итак, вам нужно получить несколько десятков анкет в электронном виде. Вы рассылаете респондентам шаблон DOC-файла заполненный по образцу, снова получаете уже заполненные анкеты и…
Да, понимаете, что что-то пошло не так. Правильно заполнена только половина анкет, а во всех остальных случаях полный разброд — кто-то удалил важные поля, кто-то что-то добавил, до неузнаваемости изменил форматирование и т.п. В итоге, приходится тратить время на стандартизацию и исправления. Сейчас я расскажу вам как справится с этой проблемой раз и навсегда — наш выбор, настраиваемые формы.
![]()
Убедитесь, что вкладка «разработчик» включена
Исправление съезжающей нумерации в списке при выборе «Начать заново с 1»
Классическая проблема: надо начать новый нумерованный список, но по умолчанию продолжается старая нумерация. Обычно делают так: нажимают «ПКМ», «Начать заново с 1» и первый номер съезжает к значению по умолчанию.
Классическое решение: каждый раз передвигать отступы первого пункта списка на необходимое место.
Этого можно не делать если заранее определить отступы для нумерованного списка. Для этого необходимо нажать на первый номер нумерованного списка «ПКМ», затем «Изменить отступы в списке». Проделать это можно сразу для нескольких уровней списков, а еще лучше, если для каждого уровня списка создать отдельный стиль, что позволит быстро изменять отступы по всему документу, но об этом уже ниже.
Процесс настройки
Если вы ещё не начали набирать текст
Чтобы сделать нужный вам размер полей или убрать лишнее, выполните следующую последовательность действий:
- В верхнем меню Word отыщите пункт, который называется «Разметка страницы», и кликните по нему.
- Как только вы это сделаете, сразу же вашему взору откроются все параметры Word, с помощью которых вы можете устанавливать требующиеся вам настройки печатного листа. Если вас интересует набор настроек, заранее прописанных в программе, и вы не хотите делать поля при помощи ручного метода, то найдите кнопку, которая называется «Поля», и установите курсор мыши на знак треугольника, означающий, что под этой кнопкой скрывается выпадающий список.
- В открывшемся списке выберите тот набор настроек, параметры которого лучше всего подходят для осуществления ваших целей. Примените набор настроек, просто кликнув по нему с помощью левой кнопки вашей мыши. Убедитесь, что к набранному вами тексту были выставлены именно те поля, которые вам необходимы. В противном случае воспользуйтесь иным набором предустановленных настроек.
не спешите искать и применять другие способы
Разумеется, что бывают особые случаи, когда вам необходимо оформить ваш текст по каким-либо уникальным требованиям, которые просто-напросто не прописаны в предустановленных наборах настроек параметров листа Word, поэтому в таких обстоятельствах приходится прибегать к ручному способу. Для этого пройдите полностью следующую последовательность шагов:
В верхнем меню Word отыщите пункт, который называется «Разметка страницы», и кликните по нему.
Как только вы это сделаете, сразу же вашему взору откроются все параметры Word, с помощью которых вы можете устанавливать требующиеся вам настройки печатного листа. Найдите кнопку, которая называется «Поля», и установите курсор мыши на знак треугольника, означающий, что под этой кнопкой скрывается выпадающий список.
В этом списке, а именно в нижней его части, вы сможете обнаружить пункт, который называется «Настраиваемые поля». Кликните по нему.
В открывшемся окне ручных настроек от вас потребуется передвигать ползунки возле интересующих вас пунктов, чтобы изменить, например, размер левой либо нижней границы и т.д. Если наличие границ на листе вам вовсе не нужно, то вы с лёгкостью можете убрать их
Как только вы закончите редактирование, не поленитесь и обратите своё внимание на нижнюю часть окна ручных настроек. Там вы можете посмотреть на графическое представление того, как будет выглядеть лист после утверждения ваших размеров полей.
Чтобы окончательно установить интересующие вас параметры, нажмите с помощью левой кнопки вашей мыши на «OK».
Если нужно изменить размер полей уже набранного текста
В этом случае у вас нет необходимости удалять полностью все набранные вами символы, выставлять новые границы и затем заново печатать в утилите нужный вам текст. Просто воспользуйтесь советами, приведёнными в разделе выше, и в вашем документе будут установлены новые размеры полей.
Чтобы изменения касались только определённого фрагмента или абзаца, требуется выделить этот текст с помощью мыши или комбинации клавиш (курсор размещается в начале выделяемого абзаца, нажимается и удерживается Shift и с помощью клавиш со стрелками выделяется необходимый текст).
В верхнем меню Word отыщите пункт, который называется «Разметка страницы», и кликните по нему.
Как только вы это сделаете, сразу же вашему взору откроются все параметры Word, с помощью которых вы можете устанавливать требующиеся вам настройки печатного листа. Найдите кнопку, которая называется «Поля», и установите курсор мыши на знак треугольника, означающий, что под этой кнопкой скрывается выпадающий список.
В этом списке, а именно в нижней его части, вы сможете обнаружить пункт, который называется «Настраиваемые поля». Кликните по нему.
В открывшемся окне ручных настроек от вас потребуется передвигать ползунки возле интересующих вас пунктов, чтобы изменить, например, размер левой либо нижней границы и т.д. Если наличие границ на листе вам вовсе не нужно, то вы с лёгкостью можете убрать их. Как только вы закончите редактирование, не поленитесь и обратите свой взор на нижнюю часть окна ручных настроек
Там вы можете посмотреть на графическое представление того, как будет выглядеть лист после утверждения ваших размеров.
В нижней части окна обратите внимание на слово «Применить» и на выпадающий список рядом с ним. Кликните по этому выпадающему списку и выберите «К выделенному тексту».
Чтобы закрепить произведённые изменения, нажмите «OK».
Вставка поля через вкладку Вставка
Практически любую
инструкцию поля можно вставить при
помощи вкладки Вставка
в группе Текст
(рисунок 6.4) выберите команду Экспресс-блоки
,
а затем выберите пункт Поле
.
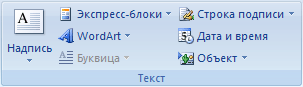
Рисунок
6.4 – Группа «Текст»
Иногда к инструкции
поля необходимо добавить дополнительные
параметры. Например, при вставке некоторых
свойств документа (поле DOCPROPERTY), необходимо
указать, какое именно свойство вы хотите
вставить. Для этого нажмите кнопку
Параметры
,
в открывшемся окне выберите ключевое
слово (например, «Company») и нажмите
кнопку Добавить
.
Сформированную таким образом инструкцию
вставьте в документ (рисунок 6.5).
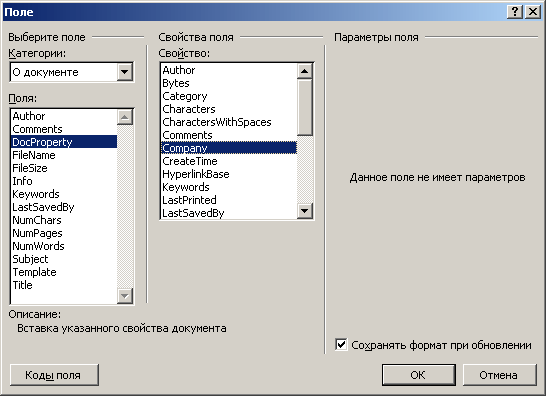
Рисунок 6.5 –
Выбор поля
Настройте свой новый раскрывающийся список
Этот раскрывающийся список не настроен и в настоящее время пуст. Чтобы настроить его и добавить в него элементы, щелкните раскрывающийся список, чтобы выбрать его. Вернитесь в меню разработчика и в группе «Элементы управления» нажмите «Свойства».
Word откроет окно «Свойства элемента управления содержимым». Начните с ввода заголовка для вашего списка. Он появится вверху раскрывающегося списка.
Примечание. Примечание. Word автоматически заполняет поле «Тег», чтобы оно соответствовало полю заголовка. Тег для объекта управления содержимым в основном используется другими программами для идентификации данных управления содержимым в структуре XML документа. Так что, если вы не создаете некоторую автоматизацию документов и вам специально не нужно устанавливать тег, просто игнорируйте его.
Используйте опцию «Цвет», чтобы выбрать цветовую схему для раскрывающегося списка.
Если вы хотите, чтобы люди не могли редактировать ваш раскрывающийся список, активируйте опцию «Контроль содержимого не может быть удален»
Однако обратите внимание, что если вы не заблокируете свой документ, любой может пойти и отключить эту опцию
Теперь вы добавите элементы в свой раскрывающийся список. Чтобы добавить первый элемент, в разделе «Свойства раскрывающегося списка» в текущем окне нажмите кнопку «Добавить».
В окне «Добавить выбор» введите новое имя элемента в поле «Отображаемое имя». Поле «Значение» автоматически заполняется данными из первого поля, поэтому вам не о чем беспокоиться.
Затем нажмите «ОК», чтобы добавить свой элемент. Повторите этот процесс для каждого элемента, который вы хотите добавить в раскрывающийся список.
После добавления некоторых элементов вы можете изменить их порядок. Чтобы изменить положение элемента в списке, выберите этот элемент, а затем щелкните «Вверх» или «Вниз» справа.
Наконец, нажмите «ОК», чтобы сохранить изменения.
В раскрывающемся списке теперь будут отображаться добавленные вами элементы. Щелкните его, чтобы проверить это на себе.
Как настроить размеры полей в Word
Для того чтобы настроить поля в текстовом редакторе Word вам нужно перейти на вкладку «Макет» (это название вкладки используется в Word 2016, в более старых версиях Word вкладка может называться «Разметка страницы»). Здесь, в левом верхнем углу окна, вы увидите кнопку «Поля».
После нажатия на эту кнопку появится выпадающее меню с несколькими вариантами настройки полей.
Здесь можно выбрать один из 5 стандартные настроек полей:
- Последнее пользовательское значение – поля, которые использовались пользователем в предыдущий раз.
- Обычные поля – стандартные поля, которые используются по умолчанию. Сверху 2 см, снизу 2 см, слева 3 см и справа 1.5 см.
- Узкие – минимальные поля со всех четырех сторон страницы (1.27 см).
- Средние поля – поля среднего размера. Сверху 2.54 см, снизу 2.54 см, слева 1.91 см и справа 1.91 см.
- Широкие поля – поля большого размера. Сверху 2.54 см, снизу, 2.54, слева 5.08 см, справа 5.08 см.
- Зеркальные – поля с одинаковыми значениями слева и справа, используются для печати книгой. Сверху 2.54 см, снизу 2.54 см, с внутренней стороны 3.18 см, с внешней стороны 2.54 см.
Если ни одна из предустановленных настроек полей вам не подходит, то вы можете указать собственные значения. Для этого нужно выбрать опцию «Настраиваемые поля».
После выбора настраиваемых полей перед вами появится окно «Параметры страницы». Здесь на вкладке «Поля» можно вручную настроить поля для вашего документа Word.
Если вы планируете распечатывать свой документ и использовать переплет, то здесь можно настроить дополнительный отступ и расположение переплета (слева или сверху).
Нужно отметить, что опция «Положение переплета» будет недоступна, если у вас уже используются такие опции как «Зеркальные поля», «2 страницы на листе или «Брошюра». В этих случаях расположение переплета выбирается программой Word автоматически.
Вставка объектов ActiveX в форму
Вставка объектов ActiveX допускается как в Web-формы, так и в формы, которые предназначены для просмотра и настройки пользователями при работе в Word.
- Вставка объектов ActiveX осуществляется с помощью панели инструментов Элементы управления.
- Чтобы настроить свойства выбранного элемента управления, нажмите кнопку Свойства на панели инструментов Элементы управления.
- Чтобы написать макрос на языке Visual Basic для приложений, который будет управлять свойствами элемента управления, дважды щелкните этот элемент. Введите макрос в окне редактора Visual Basic.
Изменение свойств объекта ActiveX
Ниже описана процедура изменения свойств объектов ActiveX в формах.
- Откройте шаблон, содержащий форму, в которую следует внести изменения.
- Выделите нужный объект.
- На панели инструментов Элементы управления нажмите кнопку Свойства.
- Внесите необходимые изменения.
- Защитите форму, нажав кнопку Защита формы на панели инструментов Формы.
Автоматизация работы с формой
При входе и выходе из поля формы автоматически вызываются макросы, которые содержатся в шаблоне формы. Например, если пользователь установил флажок Состоит в браке, макрос, вызываемый при выходе, может активизировать связанные поля, такие как Имя супруга.
- Создайте макросы и сохраните их в шаблоне формы. Если требуемые макросы имеются в другом шаблоне, скопируйте их в шаблон формы.
- Дважды щелкните поле, с которым будет связан макрос.
- Для запуска макроса при входе в поле формы выберите его из списка Выполнить макрос при входе.
Для запуска макроса при выходе из поля формы выберите его из списка Выполнить макрос при выходе. Примечание. Если форма используется на других компьютерах, не содержащих таких макросов в шаблоне Normal.dot, то их автоматического запуска не произойдет. Поэтому макросы, используемые в форме, должны содержаться в шаблоне формы. В этом случае они будут доступны для использования и на других компьютерах.
Настройка внешнего вида программы
- Щелкните вкладку «Файл» — «Параметры Word» — «Общие».
- В открывшемся окне «Основные параметры для работы с Word» раскройте список выбора цветовой схемы области «Параметры пользовательского интерфейса.
- Выберите один из трех возможных вариантов: «Серебристая» (задана по умолчанию), «Черный», «Синий».
- Щёлкните «ОК» или нажмите «Enter».
Каждая из представленных цветовых схем сбалансирована и по-своему, жаль только что их всего три, но учитывая тенденцию совершенствования продуктов Microsoft, в ближайшем будущем их количество будет увеличено и в Word 2010.
Рисунок 1. Цветовая схема по умолчанию — «Серебристая».
На рисунке 2 вы можете увидеть, как выглядит документ Word с каждой из цветовых схем.
Рисунок 2. Три цветовые схемы Word 2010.
Горячие клавиши
Нельзя было опустить в подобной статье тему горячих клавиш. Учитывая, что есть много достойных статей, как например на официальном сайте Microsoft или же уже готовая шпаргалка, из общего списка горячих клавиш можно лишь выделить минимальный набор часто используемых сочетаний.
Выравнивание
-
CTRL+E — Переключение абзаца между выравниванием по центру и выравниванием по левому краю;
-
CTRL+J — Переключение абзаца между выравниванием по ширине и выравниванием по левому краю;
-
CTRL+R — Переключение абзаца между выравниванием по правому краю и выравниванием по левому краю;
-
CTRL+L — Выравнивание абзаца по левому краю.
Перемещение курсора
-
CTRL+СТРЕЛКА ВЛЕВО — На одно слово влево;
-
CTRL+СТРЕЛКА ВПРАВО — На одно слово вправо;
-
CTRL+СТРЕЛКА ВВЕРХ — На один абзац вверх;
-
CTRL+СТРЕЛКА ВНИЗ — На один абзац вниз.
Удаление слова
-
CTRL+BACKSPACE — Удаление одного слова слева от курсора;
-
CTRL+DEL — Удаление одного слова справа от курсора.
Начертание текста
-
CTRL+B — Добавление полужирного начертания;
-
CTRL+I — Добавление курсивного начертания;
-
CTRL+U — Добавление подчеркивания;
-
CTRL+[ — Уменьшение размера шрифта на 1 пункт;
-
CTRL+] — Увеличение размера шрифта на один пункт;
-
CTRL+SHIFT+> — Увеличение размера шрифта;
-
CTRL+SHIFT+< — Уменьшение размера шрифта.
Прописные буквы
SHIFT+F3 — Изменение регистра букв.
Прочее полезное
-
F4 – повтор последнего действия;
-
Alt + двойной клик в любом поле таблицы – выделить таблицу.
Добавление и изменение элементов управления содержимым в Word
Элементы управления содержимым в основном находят свое применение при создании шаблонов и форм, поскольку они обеспечивают гибкость при размещении содержимого. Также, в зависимости от ваших предпочтений, вы можете запретить их редактирование или удаление. Вот как!
- Щелкните Файл в Word.
- Прокрутите вниз до Параметры.
- Выберите Настроить ленту.
- Установите флажок Разработчик.
- Щелкните ОК.
- Чтобы добавить элемент управления содержимым, щелкните поле управления содержимым RTF.
- Поместите поле в соответствующее место и выберите «Свойства».
- Добавьте общую информацию.
- Измените разрешения на блокировку.
Как вы редактируете Rich Text Content Control?
Прежде чем перейти к шагам по редактированию или Rich Text Content Control в Word вам нужно добавить вкладку «Разработчик» в меню ленты Word.
Для этого щелкните вкладку Файл в меню ленты и выберите Опции.
Когда Опции окно открывается, перейдите к Настроить ленту.
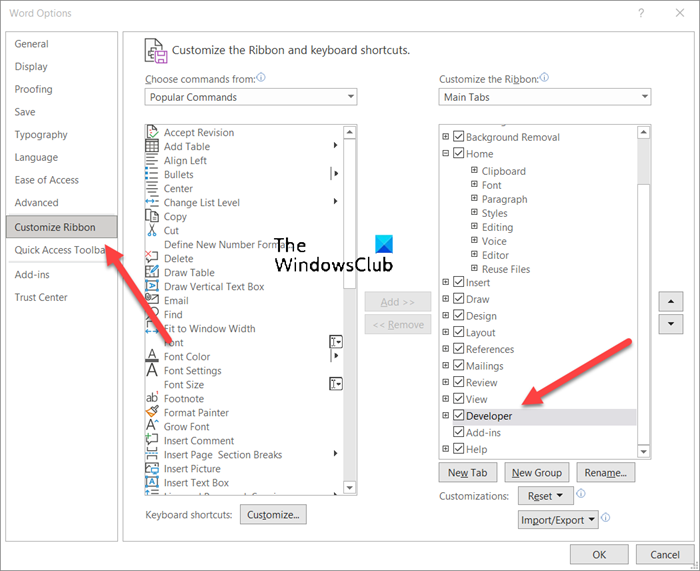
Здесь выберите Разработчик поле и нажмите кнопку ОК, как показано на изображении выше.
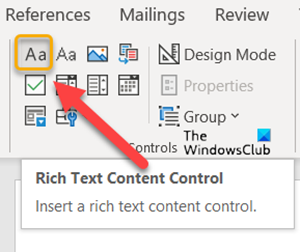
Затем, чтобы добавить элемент управления содержимым, щелкните Rich Text Content Control коробка.
Поместите коробку в соответствующее место, чтобы создать шаблон.
Затем выберите Характеристики под Органы управления блокировать.
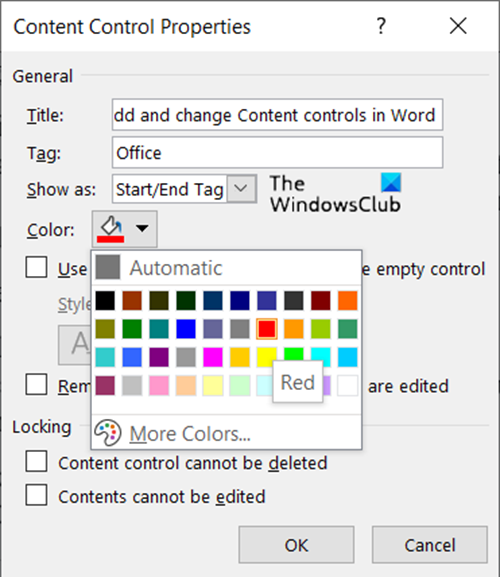
Добавьте описание, такое как заголовок для коробки, теги, которые будут использоваться, цвет для коробки и т. Д.
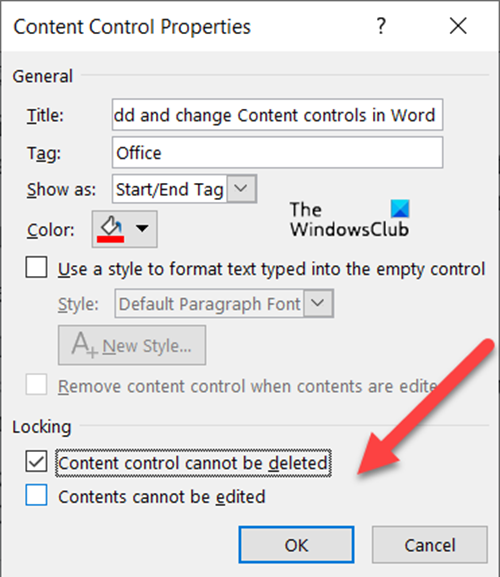
Вы также можете изменить элементы управления содержимым, изменив его разрешение на блокировку (редактируя или удаляя их), установив / сняв флажки в следующих полях.
- Элементы управления содержимым нельзя удалить.
- Элементы управления содержимым нельзя редактировать.
Точно так же вы можете создать раскрывающийся список с помощью элементов управления содержимым.
Как удалить элемент управления содержимым в Word?
Если вы хотите удалить или удалить элементы управления содержимым в Word:
- Нажмите Ctrl + A, чтобы выделить весь документ.
- Затем щелкните правой кнопкой мыши элемент управления видимым содержимым.
- Теперь в контекстном меню, которое появляется на экране вашего компьютера, нажмите Удалить контроль содержимого.
Что такое элемент управления Rich Text Content?
Блок форматированного текста, который можно форматировать, представляет собой элемент управления Rich Text Content. Таким образом, в эту категорию может быть включен весь текст в произвольном формате, такой как изображения, таблицы и другие подобные элементы.
Надеюсь, поможет!
Ссылка на номер рисунка (таблицы, раздела, пункта)
Классическая проблема: документ имеет много отсылок на внутренние объекты документа (рисунки, таблицы, разделы, пункты). При изменении номера объекта надо изменить и все отсылки на него, а если они находятся не рядом с объектом, то про них можно просто забыть или пропустить.
Классическое решение: сначала человек проставляет вместо номеров рисунков (объектов) «ХХ» желтым цветом, то же самое делает и для ссылок на указанные рисунки, затем проставляет номера рисунков по окончанию редактирования документа и начинает сопоставлять ссылки с рисунками, к которым они относятся.
Данный подход приходит в голову первым, однако Word и это умеет делать автоматически. Если в тексте встречаются ссылки на рисунки, то крайне полезно делать их именно ссылкой, а не вручную вписанным номером. Это позволяет отказаться от механической проверки актуальности ссылок, которые обязательно начнут сбиваться при малейшем редактировании документа, и переложить указанную работу исключительно на Word. Более того, при перестановке рисунка по тексту или же вставке новых рисунков ссылки обновляются в соответствии с обновленной нумерацией. Если вдруг ссылка дана на несуществующий объект, то вместо номера рисунка (таблицы) появится сообщение вида «Ошибка! Источник ссылки не найден.». Используя поиск, можно быстро отследить корректность всех перекрестных ссылок по фразе «Ошибка».
Для вставки ссылки на рисунок (таблицу) необходимо перевести курсор мыши в то место, где необходимо вставить ссылку (1), нажать пункт меню «Ссылки» (2), «Перекрестная ссылка» (3), выбрать из выпадающего списка тип ссылки «Рисунок» («Таблица» и т.д.) (4), из выпадающего списка выбрать то, на что вставить ссылку «Постоянная часть и номер» (5), выбрать нужный рисунок (таблицу и др.) (6), нажать кнопку «Вставить» (7). На месте (1) появится ссылка на выбранный рисунок (таблицу и др.).
Если стандартный формат вставки ссылки не подходит (например, необходимо выполнять требования ГОСТ), то можно выполнить другие действия, описанные ниже.



















