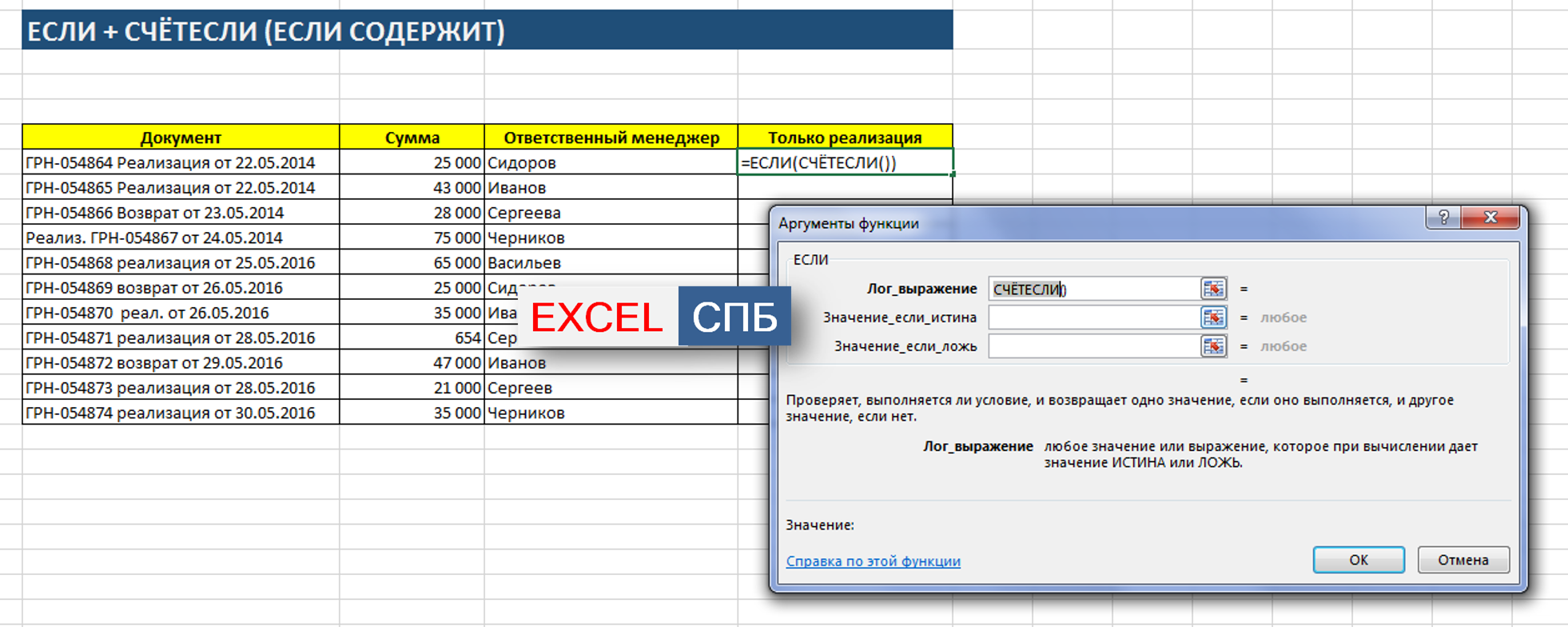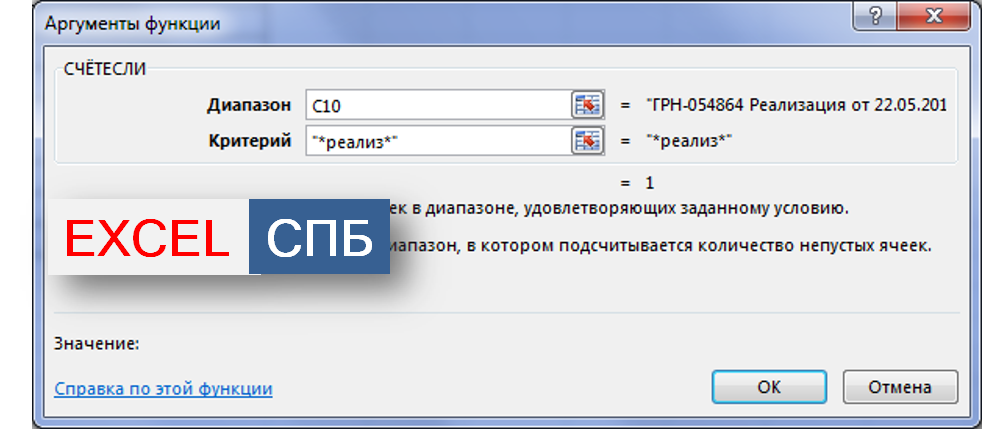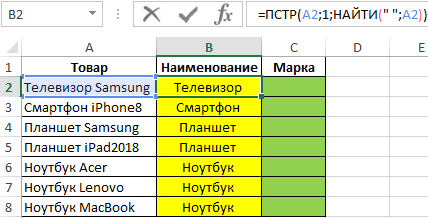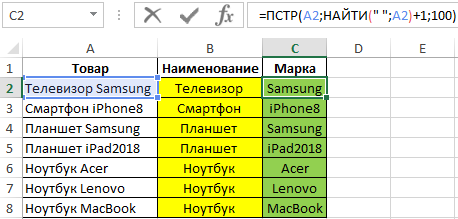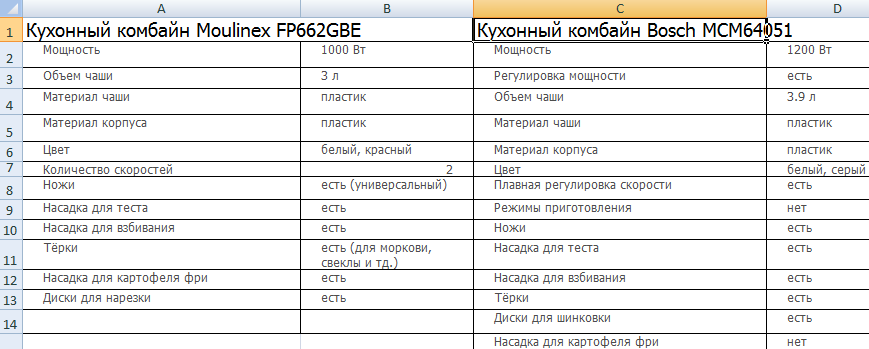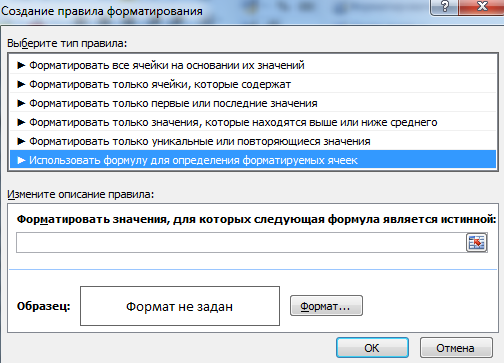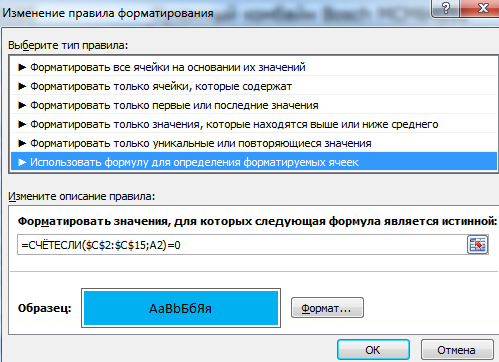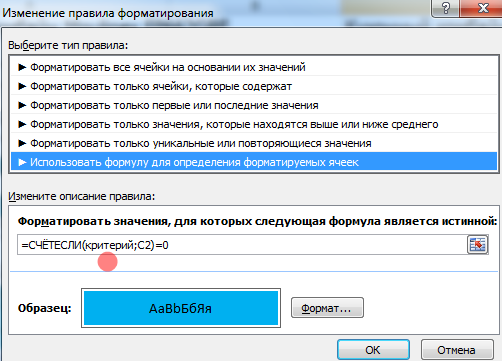Пример использования функции ПОИСК и ПСТР
Пример 1. Есть набор текстовой информации с контактными данными клиентов и их именами. Информация записана в разных форматах. Необходимо найти, с какого символа начинается номер телефона.
Введем исходные данные в таблицу:
В ячейке, которая будет учитывать данные клиентов без телефона, введем следующую формулу:
=ПОИСК(“, тел.”;адрес_анализируемой_ячейки).
Нажмем Enter для отображения искомой информации:
Далее мы можем использовать любые другие функции для отображения представленной информации в удобном формате:
На рисунке видно, как с помощью формулы из двух функций ПСТР и ПОИСК мы вырезаем фрагмент текста из строк разной длины. Притом разделяем текстовый фрагмент в нужном месте так, чтобы отделить ее от номера телефона.
Поиск нескольких слов
Не зная, как найти слово в таблице в Еxcel, следует также воспользоваться функцией раздела «Редактирование» – «Найти и выделить». Далее нужно отталкиваться от искомой фразы:
- если фраза точная, введите ее и нажмите клавишу «Найти все»;
- если фраза разбита другими ключами, нужно при написании ее в строке поиска дополнительно проставить между всеми словами «*».
В первом случае поиск выдаст все результаты с точной поисковой фразой, игнорируя другие склонения или разбавленные ее варианты. Во втором случае отыщутся все значения с введенными надписями, даже если между ними присутствуют другие символы.
Поиск ТЕКСТовых значений в Excel. Бесплатные примеры и статьи.
Функция ЕСЛИ СОДЕРЖИТ
 Наверное, многие задавались вопросом, как найти в EXCEL функцию «СОДЕРЖИТ» для применения любого условия, в зависимости от того, содержит ли строка текста часть слова, отрицание или часть имени аналога, особенно при заполнении регистры но нет.
Наверное, многие задавались вопросом, как найти в EXCEL функцию «СОДЕРЖИТ» для применения любого условия, в зависимости от того, содержит ли строка текста часть слова, отрицание или часть имени аналога, особенно при заполнении регистры но нет.
Эта функциональность может быть достигнута с помощью комбинации двух общих стандартных функций: ЕСЛИ и СЧЁТЕСЛИ .
Рассмотрим пример автоматизации учета операционных показателей на основе бухгалтерских книг по продажам и возвратам (загрузка из сторонних программ автоматизации и т.д.)
У нас много линий реализации и возвратных документов .
Все документы имеют собственное название благодаря уникальному номеру .
Нам нужно создать атрибут «Только продажи» перед торговыми документами, чтобы в дальнейшем включить этот атрибут в сводную таблицу и исключить возвраты для оценки эффективности отдела продаж.
Выражение должно быть универсальным для обработки вновь добавленных данных .
Для этого вам необходимо:
Начнем с ввода функции ЕСЛИ (введите «=», введите имя SE, выберите его из раскрывающегося списка, нажмите fx в строке формул).
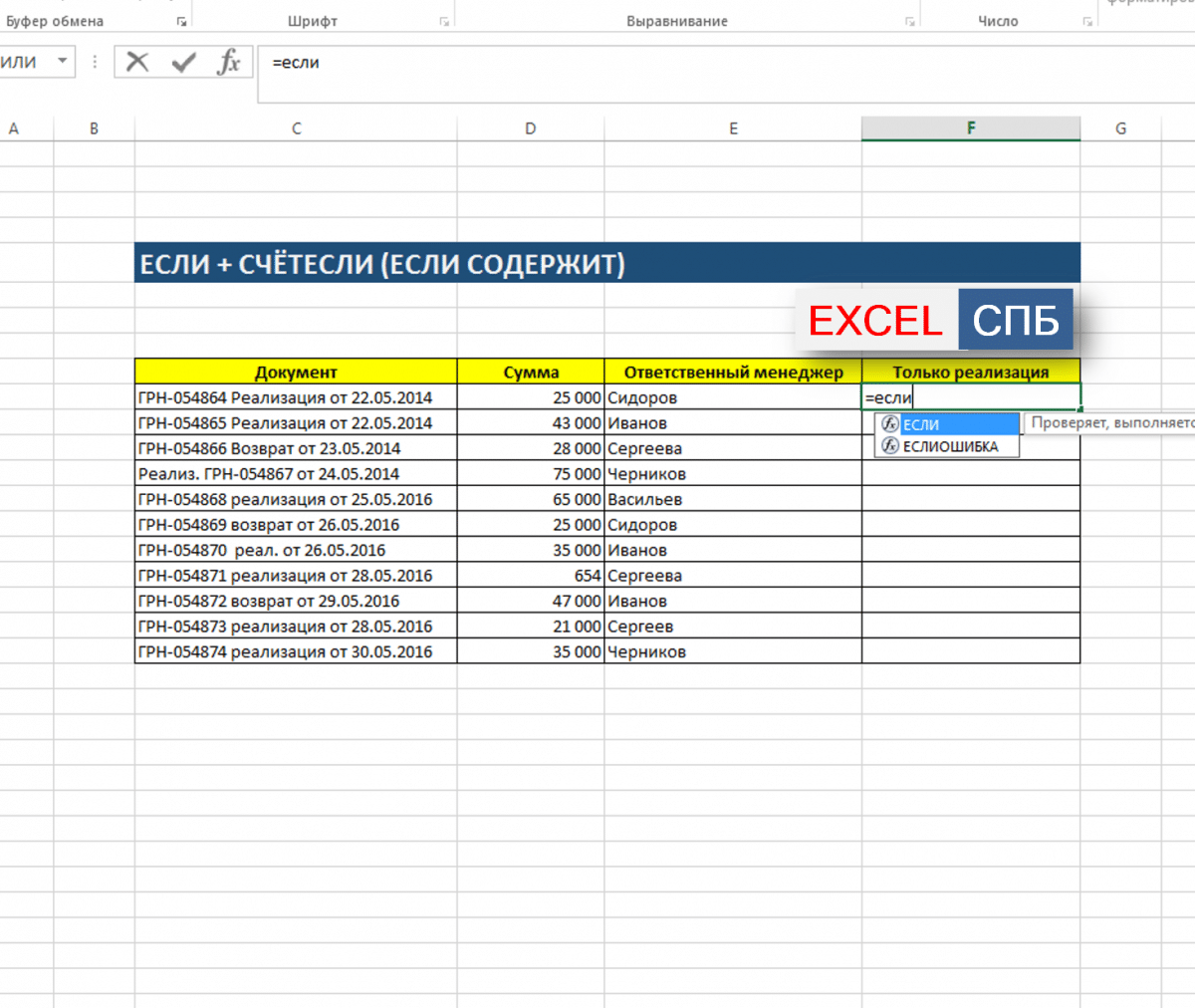
В открывшемся окне аргументов в поле Log_expression введите COUNTIF (), выберите его и нажмите fx 2 раза.

Также в открытом окне аргументов функции СЧЁТЕСЛИ в поле «Критерий» введите часть желаемого имени * инструмент *, добавив символ * в начале и в конце * .
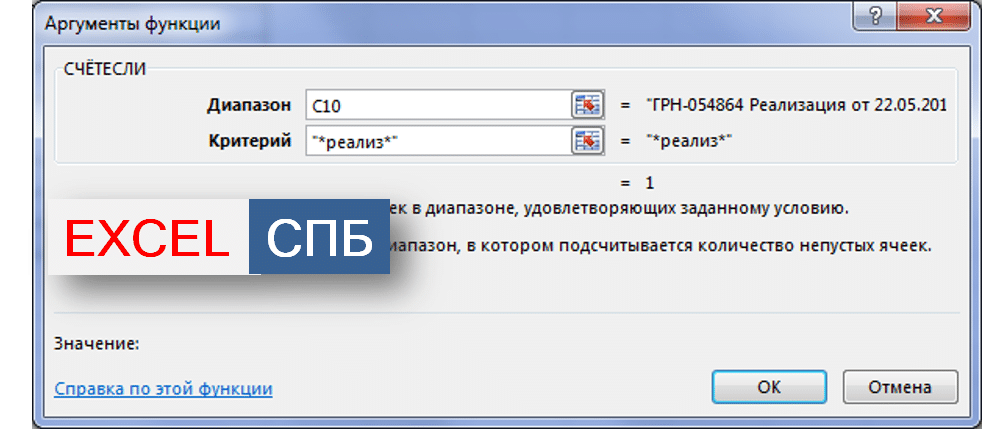
Эта запись позволит вам не думать, с какой стороны написано слово «реализация» (до или после номера документа), а также позволит вам включить в расчет сокращенные слова «реализовано» и «разработчик.»
6.2 Проверка ранее созданного договора — как не пропустить важное
В связи с изменениями в законодательстве есть риск воспользоваться ранее составленным договором, уже не соответствующим законодательству. С помощью Конструктора договоров можно контролировать актуальность используемых в организации собственных наработок.
Для оперативной проверки можно зайти в Конструктор договоров, выбрать соответствующий вид договора и посмотреть информацию о договоре и «Обзор изменений договора» (рис. 7.3).
Рис 7.3 Пример перехода к «Обзору изменений договора»
Конструктор договоров позволяет провести экспертизу договора, полученного от контрагента.
Для проверки положений, вызывающих сомнения, их можно внести в Конструктор договоров. Это позволит выявить возможные риски и, соответственно, предложить контрагенту вариант условия, наиболее полно отвечающий вашим интересам.
Задав в Конструкторе договоров условия, аналогичные тем, что имеются в договоре контрагента, можно получить предупреждения о возможных рисках.
2 В левой части окна Конструктора договоров выберем договор аренды нежилого помещения и нажмем кнопку .
3 Откроется окно для создания договора. В области «Разделы» в разделе «Содержание и улучшение имущества» выберите «Капитальный ремонт имущества».
4 В области «Условия» на вопрос «Устанавливаются ли условия о производстве капитального ремонта имущества?» ответьте «Да». Снимите галочку возле появившегося вопроса «Вносится ли арендная плата за период проведения капремонта имущества?». Появится предупреждение для арендатора о риске: в варианте арендодателя обязанность по внесению арендной платы полностью сохраняется, хотя пользоваться помещением во время ремонта арендатор не сможет. Предлагается включить в договор аренды условие об освобождении арендатора от внесения арендной платы в то время, пока идет ремонт (рис. 7.4).
Проверка ячейки на наличие текста (без учета регистра)
Примечание: Мы стараемся как можно оперативнее обеспечивать вас актуальными справочными материалами на вашем языке. Эта страница переведена автоматически, поэтому ее текст может содержать неточности и грамматические ошибки
Для нас важно, чтобы эта статья была вам полезна. Просим вас уделить пару секунд и сообщить, помогла ли она вам, с помощью кнопок внизу страницы
Для удобства также приводим ссылку на оригинал (на английском языке).
Допустим, вы хотите убедиться, что столбец имеет текст, а не числа. Или перхапсйоу нужно найти все заказы, соответствующие определенному продавцу. Если вы не хотите учитывать текст верхнего или нижнего регистра, есть несколько способов проверить, содержит ли ячейка.
Вы также можете использовать фильтр для поиска текста. Дополнительные сведения можно найти в разделе Фильтрация данных.
Как выделить ячейку, которая не содержит конкретного текста из любого столбца
У меня есть файл Excel с двумя листами Excel. Листы называются первым и вторым.
имя первого листа: first
имя первого листа: first
имя второго листа: второй
где мой кот
… На первом листе, если какое-либо животное не содержится на втором листе, оно должно быть выделено. «Улитка» должна быть выделена на листе животного
… Я использовал для этого формулу поиска в Excel. Я перехожу к условному форматированию и использую формулу, чтобы определить, какие ячейки нужно форматировать. Я реализовал код
= НЕ (ЕЧИСЛО (ПОИСК (‘Лист 1’! $ A: $ A, $ A: $ A))) В результате выбраны все животные
Что я пытаюсь сделать, так это то, что если животное не находится ни в одном из столбцов, оно будет выделено. Однако это не сработает. Вы можете решить эту проблему?
Когда ячейка содержит ошибку, например #VALUE! , это не текст с фразой «VALUE»; не то, что вы можете (или должны) искать таким образом. Это своего рода заполнитель, который показывает, где находится ошибка.
Чтобы определить, использует ли формула или функция ошибку, используйте ЕСТЬ ОШИБКА или ЕСЛИОШИБКА .
Например, если вы хотите вернуть Not Found, если ваша формула выдает ошибку, вы можете использовать:
Я предпочитаю ВПР для поиска совпадений.
Например, вы можете вставить ячейку B2 в первый рабочий лист :
. а затем введите или скопируйте формулу до ячейки A7 .
Если совпадающая фраза найдена в Second, то она покажет эту фразу, в противном случае будет выдана ошибка.
На этот раз, используя в качестве примера ISERROR (а также IF), вы можете увидеть, было ли совпадение, используя вместо этого следующую формулу в ячейке B2 на первом листе :
. а затем введите или скопируйте формулу до ячейки A7 .
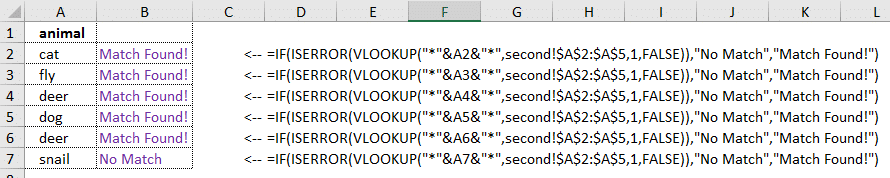
Подстановочные знаки (символы *, ? и
Рассмотрим применение подстановочных знаков в Excel (символы звездочки «*», тильды «
» и вопросительного знака «?») и их использование при поиске и замене текстовых значений.
Приветствую всех, дорогие читатели блога TutorExcel.Ru.
В начале предлагаю вспомнить определение подстановочных знаков и понять, что же это такое и для каких целей они применяются в Excel. А затем уже разберем применение на конкретных примерах. Подстановочные знаки — это специальные символы, которые могут принимать вид любого произвольного количества символов, другими словами, являются определенными масками комбинаций символов. Всего в Excel есть 3 типа подобных знаков:
- * (звездочка); Обозначает любое произвольное количество символов. Например, поиск по фразе «*ник» найдет слова типа «понедельник», «всадник», «источник» и т.д.
- ? (вопросительный знак); Обозначает один произвольный символ. К примеру, поиск по фразе «ст?л» найдет «стол», «стул» и т.д.
(тильда) с последующими знаками *, ? или
. Обозначает конкретный символ *, ? или
. Например, поиск по фразе «хор*» найдет все фразы начинающиеся на «хор» («хоровод», «хорошо» и т.д.). Поэтому для точного поиска «хор*» нужно использовать символ «
» и искать по фразе «хор
» гарантирует, что Excel прочитает следующий символ как текст, а не как подстановочный знак.
Использование таких спецсимволов может быть полезно при фильтрации данных, для сравнения текста, при поиске и замене текстовых значений. Давайте подробно остановимся на каждом из основных вариантов применения.
6.1 Составление договора — как правильно сформулировать свои условия
Конструктор договоров содержит наиболее востребованные договоры: поставки, подряда, комиссии, возмездного оказания услуг и т.п. По каждому договору есть возможность выбора условий. Это позволяет создать сотни вариантов одного и того же договора за счет включения в договор различных условий и их комбинаций. Конструктор договоров поможет подобрать правильные формулировки, максимально отвечающие вашим интересам, проанализировать различные условия договора, избежать противоречий между ними.
Конструктор позволяет своевременно обновить текст ранее составленного договора при изменениях законодательства, информируя об этих изменениях.
Проекты договоров, полученные с помощью Конструктора договоров, соответствуют действующему законодательству, учитывают судебную практику.
В Конструкторе договоров есть предупреждения о возможных рисках или налоговых последствиях при выборе различных условий договора. Пользуясь такими предупреждениями и выбирая разные варианты условий, можно найти оптимальный и наиболее выгодный вариант для своего случая.
1
2 В левой части окна Конструктора договоров находится рубрикатор. Все договоры в нем собраны по тематическим группам. Выберем договор подряда. В правой части окна появится справочная информация о сути данного договора, его существенных условиях и отличиях (рис. 6.1).
3 Нажмем кнопку (рис. 6.1). Откроется окно для создания договора. Вы видите три области: левая — «Разделы» с перечнем разделов, средняя — «Условия» с вариантами условий договора и правая — «Фрагменты текста договора», где формируется текст договора.
4 Выберем раздел «Сроки выполнения работы». В средней части просматриваем условия и, если выбранные по умолчанию варианты ответов не подходят, меняем их. В соответствии с заданием найдем вопрос «Как определяется начальный срок выполнения работы?» и выберем ответ «Указанием на событие». Появится список событий, выберем вариант «уплата заказчиком аванса».
5 Укажем в договоре, что материалы для работы должен предоставить заказчик. Найдем раздел «Порядок выполнения работы» и в списке условий выберем «Предоставление материалов и оборудования для выполнения работы». В средней части появляются вопросы для выбранного нами условия.
7 Установим последнее условие — о 100-процентной предоплате. Для этого выберем раздел «Порядок оплаты работы» и найдем вопрос «Каков порядок оплаты работы?». Мы видим в нем только два варианта: «Предварительная оплата (100%)» и «Смешанная форма оплаты (частичная предоплата)». Заметим, что отсутствует вариант ответа «Оплата после выполнения работы», в связи с тем что ранее выбрано условие об исчислении срока с момента внесения заказчиком аванса, т.е. предполагается наличие аванса. Выберем вариант «Предварительная оплата (100%)» (рис. 6.2). Появится предупреждение о рисках для заказчика при выборе данного варианта. Кроме того, мы увидим новую группу условий, касающихся выбранного нами порядка оплаты. В области «Фрагменты текста договора» появится выбранное условие (п. 3.4). Изменения выделены.
8 После того как условия договора выбраны, нажмем кнопку (рис. 6.2). Откроется составленный нами проект договора подряда. Его можно сохранить в папке «Мои документы» или экспортировать в Word.
Синтаксис функции
ПОИСК(искомый_текст;просматриваемая_строка;)
Искомый_текст — текст, который требуется найти.
Просматриваемая_строка — текст, в которой ищется Искомый_текст.
Нач_позиция — позиция знака в просматриваемой_строке, с которой должен начинаться поиск. Если аргумент нач_позиция опущен, то предполагается значение 1.
В аргументе искомый_текст можно использовать подстановочные знаки — вопросительный знак (?) и звездочку (*). Вопросительный знак соответствует любому знаку; звездочка — любой последовательности знаков. Если нужно найти в тексте вопросительный знак или звездочку, следует поставить перед ними тильду (
Если искомый_текст не найден, возвращается значение ошибки #ЗНАЧ!
Функция ПОИСК() не учитывает РЕгиСТР букв. Для поиска с учетом регистра следует воспользоваться функцией НАЙТИ() .
Формула =ПОИСК(«к»;»Первый канал») вернет 8, т.к. буква к находится на 8-й позиции слева.
Пусть в ячейке А2 введена строка Первый канал — лучший. Формула =ПОИСК(СИМВОЛ(32);A2) вернет 7, т.к. символ пробела (код 32) находится на 7-й позиции.
Формула =ПОИСК(«#. #»;»Артикул #123# ID») будет искать в строке «Артикул #123# ID» последовательность из 5 символов, которая начинается и заканчивается на знак #.
Чтобы найти позицию второго вхождения буквы «а» в строке «мама мыла раму» используйте формулу =ПОИСК(«а»;»мама мыла раму»;ПОИСК(«а»;»мама мыла раму»)+1). Чтобы определить есть ли третье вхождение буквы «м» в строке «мама мыла раму» используйте формулу =ЕСЛИ(ДЛСТР(ПОДСТАВИТЬ(«мама мыла раму»;»м»;»»;3))=ДЛСТР(«мама мыла раму»);»Нет третьего вхождения м»;»Есть третье вхождение м»)
Формула =ПОИСК(«клад?»;»докладная») вернет 3, т.е. в слове «докладная» содержится слово из 5 букв, первые 4 из которых клад (начиная с третьей буквы слова докладная).
Замечания
Функции НАЙТИ и НАЙТИБ работают с учетом регистра и не позволяют использовать подстановочные знаки. Если необходимо выполнить поиск без учета регистра или использовать подстановочные знаки, воспользуйтесь функцией ПОИСК или ПОИСКБ.
Если в качестве аргумента «искомый_текст» задана пустая строка («»), функция НАЙТИ выводит значение, равное первому знаку в строке поиска (знак с номером, соответствующим аргументу «нач_позиция» или 1).
Искомый_текст не может содержать подстановочные знаки.
Если искомый_текст не отображается в просматриваемый_текст, функция найти и НАЙТИБ возвращают #VALUE! значение ошибки #ЧИСЛО!.
Если нач_позиция не больше нуля, найти и НАЙТИБ возвращают #VALUE! значение ошибки #ЧИСЛО!.
Если «нач_позиция» больше, чем длина просматриваемый_текст, найти и НАЙТИБ возвращают #VALUE! значение ошибки #ЧИСЛО!.
Аргумент «нач_позиция» можно использовать, чтобы пропустить нужное количество знаков. Предположим, например, что для поиска строки «МДС0093.МесячныеПродажи» используется функция НАЙТИ. Чтобы найти номер первого вхождения «М» в описательную часть текстовой строки, задайте значение аргумента «нач_позиция» равным 8, чтобы поиск в той части текста, которая является серийным номером, не производился. Функция НАЙТИ начинает со знака 8, находит искомый_текст в следующем знаке и возвращает число 9. Функция НАЙТИ всегда возвращает номер знака, считая от левого края текста «просматриваемый_текст», а не от значения аргумента «нач_позиция».
Поиск через фильтр
Чтобы узнать, как в Еxcel найти слово при использовании фильтра, потребуется изучить следующий алгоритм действий:
- выделить заполненную ячейку;
- во вкладке «Главная» выбрать функцию «Сортировка»;
- нажать на кнопку «Фильтр»;
- открыть выпадающее меню;
- ввести искомый запрос;
- нажать кнопку «Ок».
В результате в столбце выделятся только ячейки с искомым значением. Для сбрасывания результатов поиска в выпадающем списке необходимо нажать на «Выделить все». Для отключения фильтра потребуется еще раз нажать на его значок в функции «Сортировка». Примечательно, данный способ не даст результатов, если неизвестен ряд с искомым значением.
Как получить N-е слово из текста.
ПОИСК, ПОИСКБ (функции ПОИСК, ПОИСКБ)
Примечание: Мы стараемся как можно оперативнее обеспечивать вас актуальными справочными материалами на вашем языке. Эта страница переведена автоматически, поэтому ее текст может содержать неточности и грамматические ошибки
Для нас важно, чтобы эта статья была вам полезна. Просим вас уделить пару секунд и сообщить, помогла ли она вам, с помощью кнопок внизу страницы
Для удобства также приводим ссылку на оригинал (на английском языке).
В этой статье описаны синтаксис формулы и использование функций ПОИСК и ПОИСКБ в Microsoft Excel.
Функции ПОИСК И ПОИСКБ находят одну текстовую строку в другой и возвращают начальную позицию первой текстовой строки (считая от первого символа второй текстовой строки). Например, чтобы найти позицию буквы «n» в слове «printer», можно использовать следующую функцию:
Эта функция возвращает 4, так как «н» является четвертым символом в слове «принтер».
Можно также находить слова в других словах. Например, функция
возвращает 5, так как слово «base» начинается с пятого символа слова «database». Можно использовать функции ПОИСК и ПОИСКБ для определения положения символа или текстовой строки в другой текстовой строке, а затем вернуть текст с помощью функций ПСТР и ПСТРБ или заменить его с помощью функций ЗАМЕНИТЬ и ЗАМЕНИТЬБ. Эти функции показаны в примере 1 данной статьи.
Эти функции могут быть доступны не на всех языках.
Функция ПОИСКБ отсчитывает по два байта на каждый символ, только если языком по умолчанию является язык с поддержкой БДЦС. В противном случае функция ПОИСКБ работает так же, как функция ПОИСК, и отсчитывает по одному байту на каждый символ.
К языкам, поддерживающим БДЦС, относятся японский, китайский (упрощенное письмо), китайский (традиционное письмо) и корейский.
Аргументы функций ПОИСК и ПОИСКБ описаны ниже.
Искомый_текст Обязательный. Текст, который требуется найти.
Просматриваемый_текст Обязательный. Текст, в котором нужно найти значение аргумента искомый_текст.
Начальная_позиция Необязательный. Номер знака в аргументе просматриваемый_текст, с которого следует начать поиск.
Функции ПОИСК и ПОИСКБ не учитывают регистр. Если требуется учитывать регистр, используйте функции НАЙТИ и НАЙТИБ.
В аргументе искомый_текст можно использовать подстановочные знаки: вопросительный знак (?) и звездочку (*). Вопросительный знак соответствует любому знаку, звездочка — любой последовательности знаков. Если требуется найти вопросительный знак или звездочку, введите перед ним тильду (
Если значение аргумента искомый_текст не найдено, #VALUE! возвращено значение ошибки.
Если аргумент начальная_позиция опущен, то он полагается равным 1.
Если Нач_позиция не больше 0 или больше, чем длина аргумента просматриваемый_текст , #VALUE! возвращено значение ошибки.
Аргумент начальная_позиция можно использовать, чтобы пропустить определенное количество знаков. Допустим, что функцию ПОИСК нужно использовать для работы с текстовой строкой «МДС0093.МужскаяОдежда». Чтобы найти первое вхождение «М» в описательной части текстовой строки, задайте для аргумента начальная_позиция значение 8, чтобы поиск не выполнялся в той части текста, которая является серийным номером (в данном случае — «МДС0093»). Функция ПОИСК начинает поиск с восьмого символа, находит знак, указанный в аргументе искомый_текст, в следующей позиции, и возвращает число 9. Функция ПОИСК всегда возвращает номер знака, считая от начала просматриваемого текста, включая символы, которые пропускаются, если значение аргумента начальная_позиция больше 1.
Скопируйте образец данных из следующей таблицы и вставьте их в ячейку A1 нового листа Excel. Чтобы отобразить результаты формул, выделите их и нажмите клавишу F2, а затем — клавишу ВВОД. При необходимости измените ширину столбцов, чтобы видеть все данные.
Как заменить звездочку «*» в Excel?
Практически наверняка каждый сталкивался со следующей ситуацией — в тексте присутствует символ звездочки, который необходимо удалить или заменить на какой-либо другой текст. Однако при попытке заменить звездочку возникают трудности — при замене меняются абсолютно весь текст, что естественно и логично, так как Excel воспринимает символ «*» как любой произвольный текст. Но мы теперь уже знаем как с этим бороться, поэтому в поле Найти указываем текст
*» (явно показываем, что звездочка является специальным символом), а в поле Заменить на указываем на что заменяем звездочку, либо оставляем поле пустым, если хотим удалить звездочку:
?»
Особенности использования функции ПОИСКПОЗ в Excel
Описание
Функции ПОИСК И ПОИСКБ находят одну текстовую строку в другой и возвращают начальную позицию первой текстовой строки (считая от первого символа второй текстовой строки). Например, чтобы найти позицию буквы «n» в слове «printer», можно использовать следующую функцию:
Эта функция возвращает 4, так как «н» является четвертым символом в слове «принтер».
Можно также находить слова в других словах. Например, функция
возвращает 5, так как слово «base» начинается с пятого символа слова «database». Можно использовать функции ПОИСК и ПОИСКБ для определения положения символа или текстовой строки в другой текстовой строке, а затем вернуть текст с помощью функций ПСТР и ПСТРБ или заменить его с помощью функций ЗАМЕНИТЬ и ЗАМЕНИТЬБ. Эти функции показаны в примере 1 данной статьи.
Эти функции могут быть доступны не на всех языках.
Функция ПОИСКБ отсчитывает по два байта на каждый символ, только если языком по умолчанию является язык с поддержкой БДЦС. В противном случае функция ПОИСКБ работает так же, как функция ПОИСК, и отсчитывает по одному байту на каждый символ.
К языкам, поддерживающим БДЦС, относятся японский, китайский (упрощенное письмо), китайский (традиционное письмо) и корейский.






















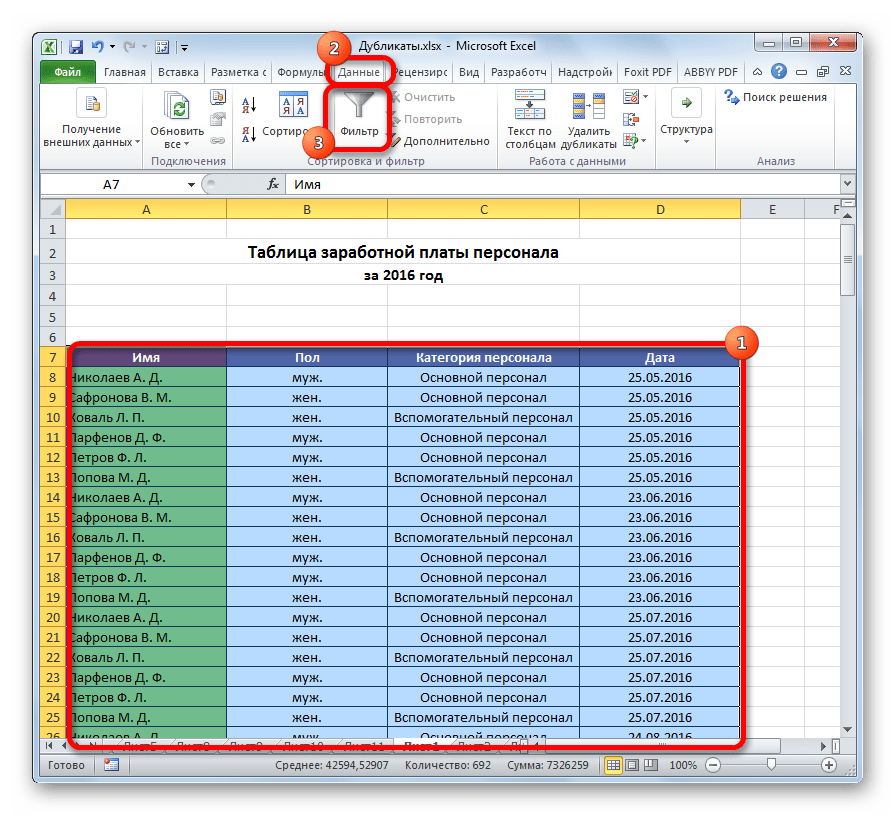






 Наверное, многие задавались вопросом, как найти функцию в EXCEL«СОДЕРЖИТ» , чтобы применить какое-либо условие, в зависимости от того, есть ли в
Наверное, многие задавались вопросом, как найти функцию в EXCEL«СОДЕРЖИТ» , чтобы применить какое-либо условие, в зависимости от того, есть ли в