Создание примечаний в документе MS Word
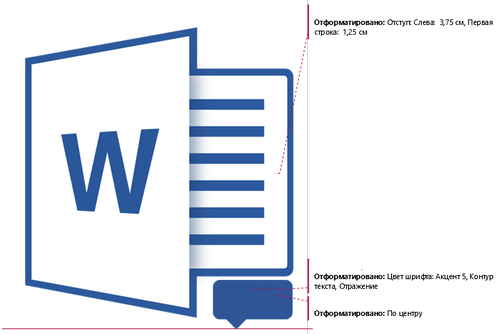
Примечания в Microsoft Word — отличный способ указать пользователю на допущенные им ошибки и неточности, внести дополнения в текст или указать на то, что и как нужно изменить. Особенно удобно использовать эту функцию программы при совместной работе над документами.
Примечания в Word добавляются в отдельные выноски, которые отображаются на полях документа. Если это необходимо, примечания всегда можно скрыть, сделать невидимыми, а вот удалить их не так просто. Непосредственно в этой статье мы расскажем о том, как сделать примечания в Ворде.
Вставка примечаний в документ
1. Выделите фрагмент текста или элемент в документе, с которым нужно связать будущее примечание.

- Совет: Если примечание будет относиться ко всему тексту, перейдите в конец документа, чтобы добавить его там.
2. Перейдите во вкладку “Рецензирование” и нажмите там кнопку “Создать примечание”, расположенную в группе “Примечания”.
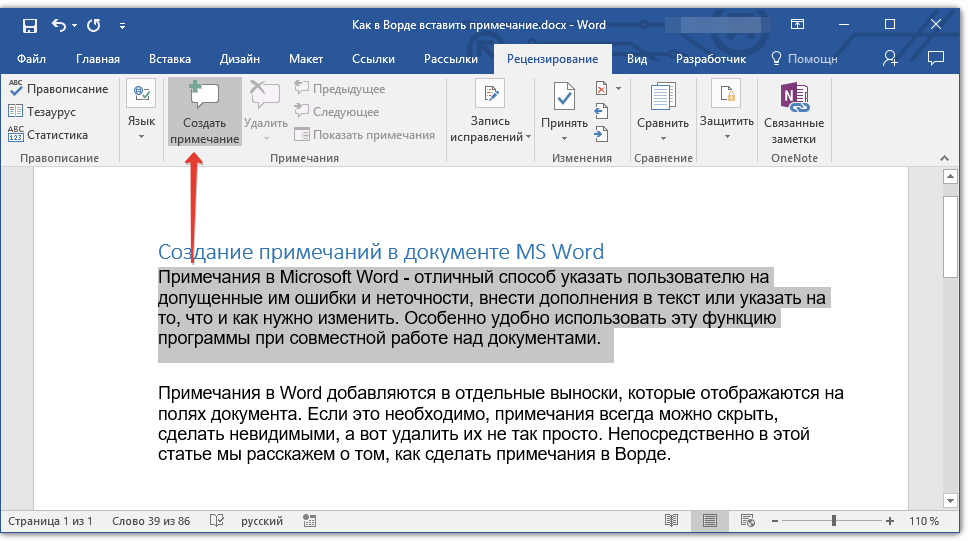
3. Введите необходимый текст примечания в выноски или области проверки.
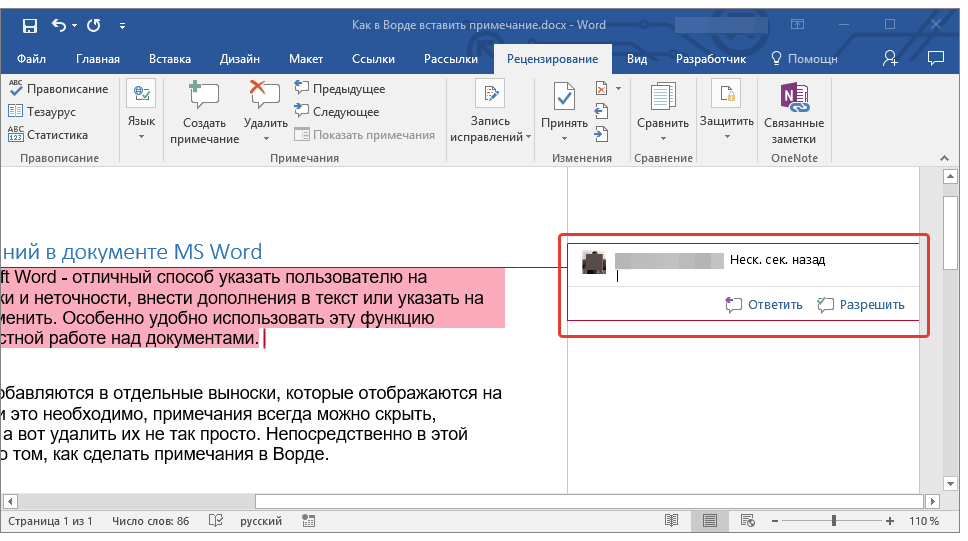
- Совет: Если вы хотите ответить на уже существующее примечание, кликните по его выноске, а затем уже по кнопке “Создать примечание”. В появившейся выноске введите необходимый текст.
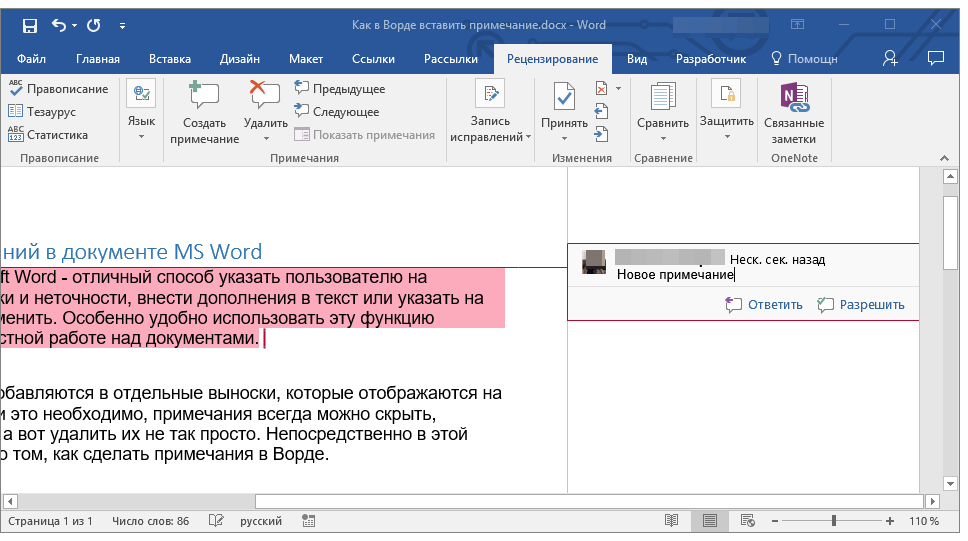
Изменение примечаний в документе
В случае, если примечания на отображаются в документе, перейдите во вкладку “Рецензирование” и нажмите на кнопку “Показать исправления”, расположенную в группе “Отслеживание”.
1. Кликните по выноске примечания, которое необходимо изменить.
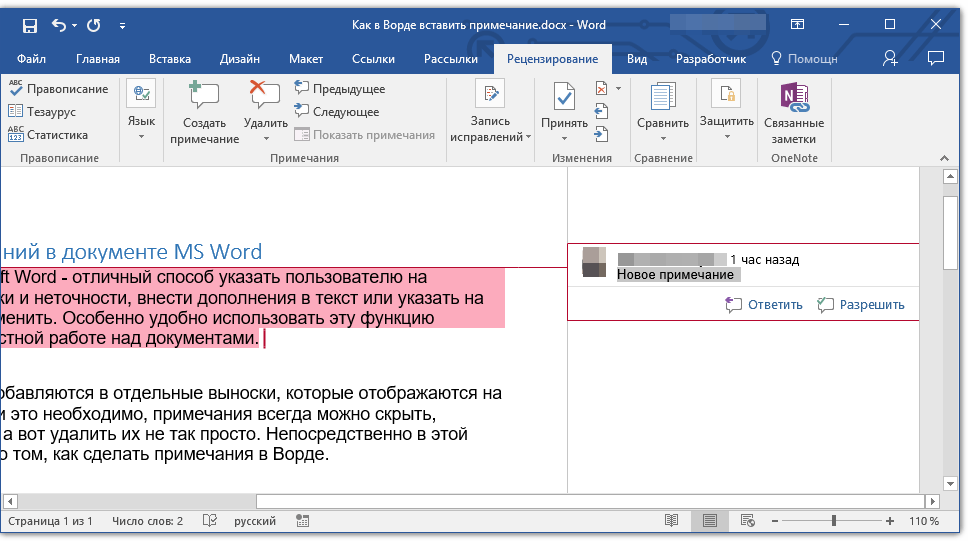
2. Внесите необходимые изменения в примечание.
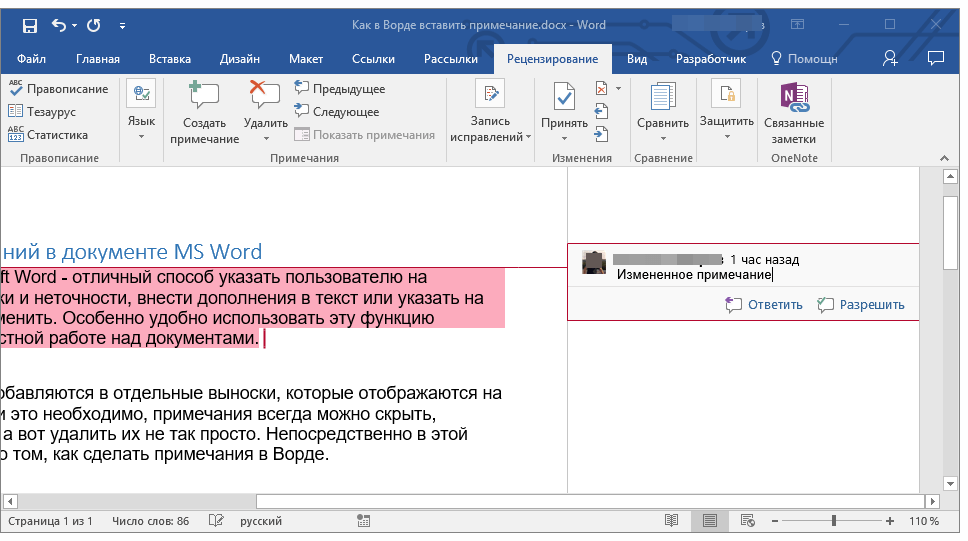
В случае, если выноски в документе скрыты или же отображается только часть примечания, изменить его можно в окне просмотра. Чтобы отобразить или скрыть это окно следует выполнить следующие действия:
1. Нажмите кнопку “Исправления” (ранее “Область проверки”), которая расположена в группе “Запись исправлений” (ранее “Отслеживание”).
Если необходимо переместить окно проверки в конец документа или нижнюю часть экрана, кликните по стрелке, расположенной около этой кнопки.
В выпадающем меню выберите “Горизонтальная область проверки”.
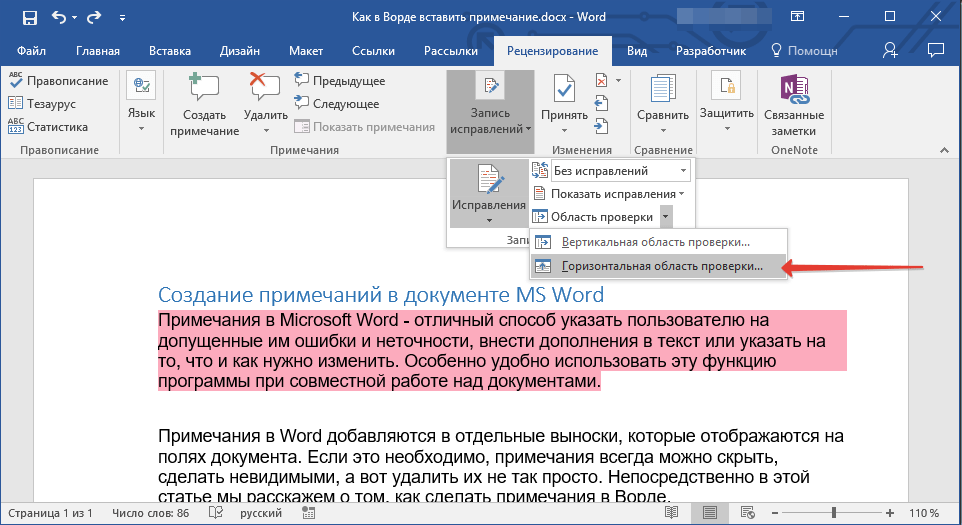
Если вы хотите ответить на примечание, кликните по его выноске, а затем нажмите на кнопку “Создать примечание”, расположенную на панели быстрого доступа в группе “Примечания” (вкладка “Рецензирование”).
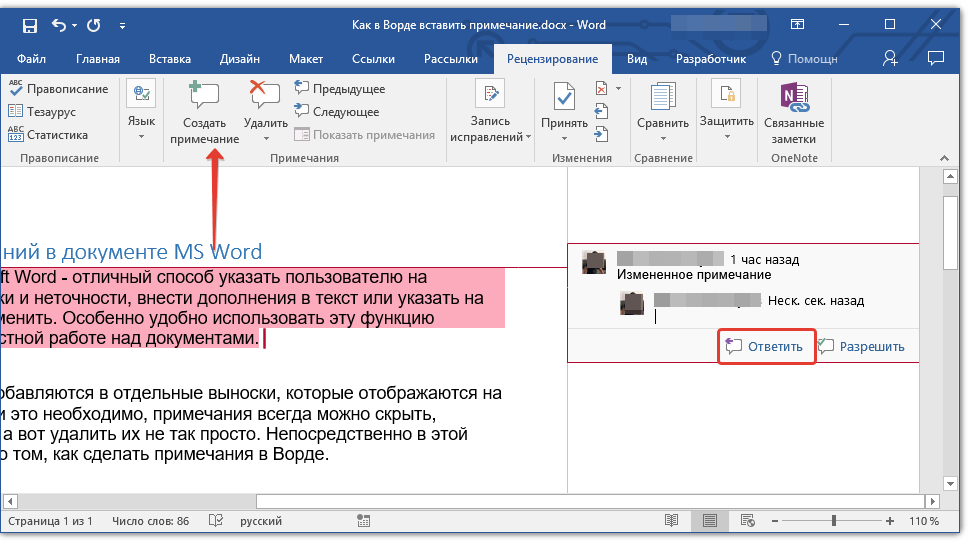
Изменение или добавление имени пользователя в примечаниях
Если это необходимо, в примечаниях всегда можно изменить указанное имя пользователя или добавить новое.
Чтобы это сделать, выполните следующие пункты:
1. Откройте вкладку “Рецензирование” и нажмите на стрелку возле кнопки “Исправления” (группа “Запись исправлений” или “Отслеживание” ранее).
2. Из выпадающего меню выберите пункт “Сменить пользователя”.
3. Выберите пункт “Личная настройка”.
4. В разделе “Личная настройка Office” введите или измените имя пользователя и его инициалы (в дальнейшем именно эта информация будет использоваться в примечаниях).
ВАЖНО: Имя и инициалы пользователя, введенные вами, изменятся для всех приложений пакета “Microsoft Office”. Примечание: Если изменения в имени пользователя и его инициалах использовались только для его комментариев, то применены они будут только к тем комментариям, которые будут сделаны после внесения изменений в имени. Ранее добавленные комментарии не будут обновлены
Ранее добавленные комментарии не будут обновлены
Примечание: Если изменения в имени пользователя и его инициалах использовались только для его комментариев, то применены они будут только к тем комментариям, которые будут сделаны после внесения изменений в имени. Ранее добавленные комментарии не будут обновлены.
Удаление примечаний в документе
Если это необходимо, вы всегда можете удалить примечания, предварительно их приняв или отклонив. Для более детального ознакомления с данной темой рекомендуем вам прочесть нашу статью:
Теперь вы знаете, зачем в Word нужны примечания, как их добавлять и изменять, если это необходимо. Напомним, что, в зависимости от используемой вами версии программы, названия некоторых пунктов (параметров, инструментов) могут отличаться, но их содержание и местонахождение всегда примерно одинаков. Изучайте Microsoft Office, осваивая новые возможности этого программного продукта.
Как вставить или убрать сноски в Ворде – инструкция
- Обычная сноска – примечание к слову, фразе или предложению в тексте на той странице, на которой оно находится. Как правило, они необходимы при создании литературных произведений или при написании школьных сочинений.
- Концевое примечание. Сделать такую сноску в «Ворде 2007» можно только в конце всего произведения (документа) или раздела. Подобный вид сносок чаще всего используется при создании корпоративных или юридических документов, а также во время оформления курсовых работ.
2. Перейдите во вкладку «Ссылки», группа «Сноски» и добавьте обычную или концевую сноску, нажав на соответствующий пункт. Знак сноски будет расположен в необходимом месте. Сама же сноска будет находиться внизу страницы, если она обычная. Концевая сноска будет расположена в конце документа.
Как показать / скрыть примечания к ячейкам в Excel
Я только что рассказал о том, как посмотреть одно примечание на листе, но иногда хочется отобразить их все одновременно. Для этого достаточно на вкладке Review (Рецензирование) в разделе Comments (Примечания) нажать Show All Comments (Показать все примечания).
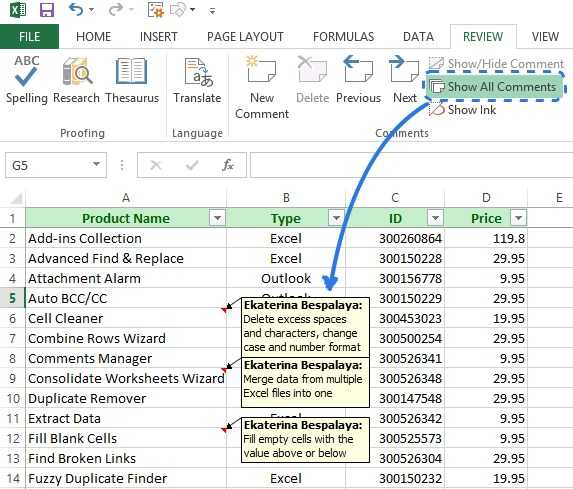
Одним кликом Вы отобразите все примечания на текущем листе. После просмотра всех комментариев Вы можете спрятать их, нажав Show All Comments (Показать все примечания) снова.
Если у Вас на листе содержится много примечаний, то отображение их всех может усложнить восприятие данных. В таком случае Вы можете переходить от одного примечания к другому при помощи кнопок Next (Следующее) и Previous (Предыдущее) на вкладке Review (Рецензирование).
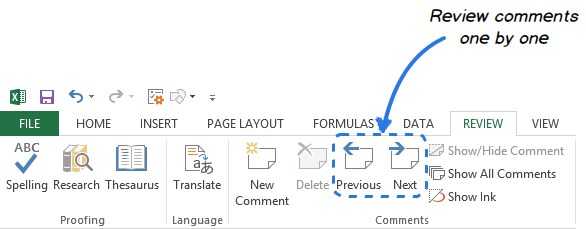
Если нужно, чтобы одно из примечаний осталось на некоторое время видимым, кликните правой кнопкой мыши по ячейке, в которой оно содержится, и выберите в контекстном меню Show / Hide Comments (Показать или скрыть примечания). Эту же команду Вы найдёте в разделе Comments (Примечания) на вкладке Review (Рецензирование).
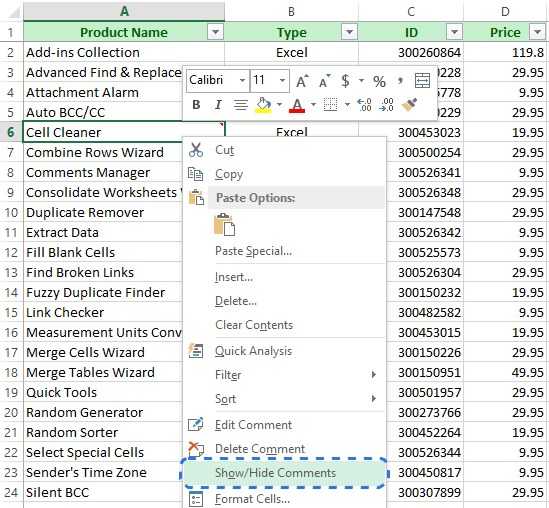
Чтобы скрыть примечание, кликните правой кнопкой мыши по ячейке и выберите в контекстном меню команду Hide Comment (Скрыть примечание) или кликните Show / Hide Comments (Показать или скрыть примечания) на вкладке Review (Рецензирование).
Удаление гиперссылки из текста Ворда
Для того, чтобы убрать ссылку из текста, существует ряд способов. Ниже будет представлено три из них. Первый способ представляет собой ручное удаление:
- Выбираем ненужный элемент;
- Кликаем по ней с помощью ПКМ и контекстном меню выбираем пункт «Удалить».
Ручной способ помогает быстро убрать ненужные элементы в тексте Word.
Существует способ удаления при помощи сочетания горячих клавиш клавиатуры:
- Необходимо выделить документ с помощью сочетания горячих клавиш «Ctrl+A».
- Затем одновременно зажимаем клавиши «Ctrl +Shift+F9» и удаляем ненужные элементы.
Этот способ позволит быстро убрать ненужный контент из готовой статьи, избегая длительного редактирования.
Решение проблемы: Документ MS Word не редактируется
Пользователи, которые часто работают в Microsoft Word время от времени могут столкнуться с определенными проблемами. О решении многих из них мы уже рассказывали, но до рассмотрения и поиска решения каждой из них нам еще далеко.
В этой статье речь пойдет о тех проблемах, которые возникают при попытках открыть «чужой» файл, то есть тот, который был создан не вами или был скачан из интернета. Во многих случаях такие файлы доступны для чтения, но не для редактирования, и на это есть две причины.
Почему документ не редактируется
Причина первая — режим ограниченной функциональности (проблема совместимости). Включается он при попытке открыть документ созданный в более старой версии Ворд, чем та, которая используется на конкретном компьютере. Причина вторая — отсутствие возможности редактирования документа ввиду того, что на нем установлена защита.
О решении проблемы совместимости (ограниченная функциональность) ранее мы уже рассказывали (ссылка ниже). Если это — ваш случай, наша инструкция поможет вам открыть такой документ для редактирования. Непосредственно в данной статье мы рассмотрим вторую причину и дадим ответ на вопрос, почему документ Word не редактируется, а также расскажем о том, как это устранить.
Запрет на редактирование
В документе Word, который невозможно редактировать, неактивны практически все элементы панели быстрого доступа, во всех вкладках. Такой документ можно просматривать, в нем можно выполнять поиск по содержимому, но при попытке что-то в нем изменить появляется уведомление «Ограничить редактирование».
Если запрет на редактирование установлен «формальный», то есть, документ не защищен паролем, то такой запрет можно попытаться отключить. В противном случае, открыть возможность редактирования может только тот пользователь, который ее установил или администратор группы (если файл создавался в локальной сети).
Примечание: Уведомление «Защита документа» также отображается в сведениях о файле.
Примечание: «Защита документа» устанавливается во вкладке «Рецензирование», предназначенной для проверки, сравнения, внесения правок и совместной работы над документами.
1. В окне «Ограничить редактирование» нажмите кнопку «Отключить защиту».
2. В разделе «Ограничение на редактирование» снимите галочку с пункта «Разрешить только указанный способ редактирования документа» или выберите необходимый параметр в выпадающем меню кнопки, расположенной под этим пунктом.
3. Все элементы во всех вкладках на панели быстрого доступа станут активными, следовательно, документ можно будет редактировать.
4. Закройте панель «Ограничить редактирование», внесите необходимые изменения в документ и сохраните его, выбрав в меню «Файл» команду «Сохранить как». Задайте имя файла, укажите путь к папке для его сохранения.
Повторимся, снятие защиты на редактирование возможно лишь в том случае, если документ, с которым вы работаете, не защищен паролем и не защищен сторонним пользователем, под его аккаунтом. Если же речь идет о случаях, когда на файл или на возможность его редактирования установлен пароль, не зная его, внести изменения, а то и вовсе не сможете открыть текстовый документ невозможно.
Примечание: Материал о том, как снять защиту паролем с файла Word ожидается на нашем сайте в ближайшее время.
Если же вы сами хотите защитить документ, ограничив возможность его редактирования, а то и вовсе запретив его открытие сторонними пользователями, рекомендуем прочесть наш материал на данную тему.
Снятие запрета на редактирование в свойствах документа
Бывает и так, что защита на редактирование устанавливается не в самом Microsoft Word, а в свойствах файла. Зачастую, снять такое ограничение значительно проще. Прежде, чем приступить к выполнению ниже описанных манипуляций, убедитесь в том, что вы обладаете правами администратора на своем компьютере.
1. Перейдите в папку с файлом, который вы не можете отредактировать.
2. Откройте свойства этого документа (правый клик — «Свойства»).
3. Перейдите во вкладку «Безопасность».
4. Нажмите кнопку «Изменить».
5. В нижнем окне в колонке «Разрешить» установите галочку напротив пункта «Полный доступ».
6. Нажмите «Применить» затем нажмите «ОК».
7. Откройте документ, внесите необходимые изменения, сохраните его.
Примечание: Данный метод, как и предыдущий, не работает для файлов, защищенных паролем или сторонними пользователями.
На этом все, теперь вы знаете ответ на вопрос, почему не редактируется документ Ворд и о том, как в некоторых случаях можно все-таки получить доступ к редактированию таких документов.
Как распечатать Ворд с примечаниями
В некоторых случаях вам может понадобится печать примечаний в Word вместе с основным содержимым документа.
Печать примечаний в Ворде проходит в следующей последовательности:
- Зайдите во вкладку «Рецензирование».
- В группе «Запись исправлений» щелкните по «Показать исправления».
- В выпадающем меню убедитесь, что отмечен флажком пункт «Примечания».
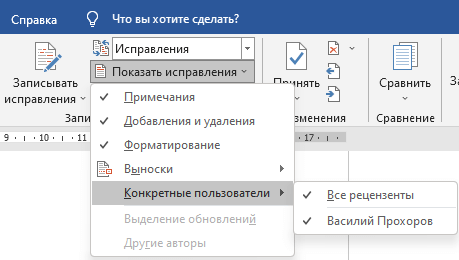
Если нажать на пункт «Конкретные пользователи», то можно выбрать всех рецензентов или конкретных пользователей.
- Войдите в меню «Файл», нажмите «Печать».
- В разделе «Параметры» нажмите на кнопку «Напечатать все страницы. Все сразу».
- В открытом меню посмотрите, чтобы стояла галка в пункте «Напечатать исправления».
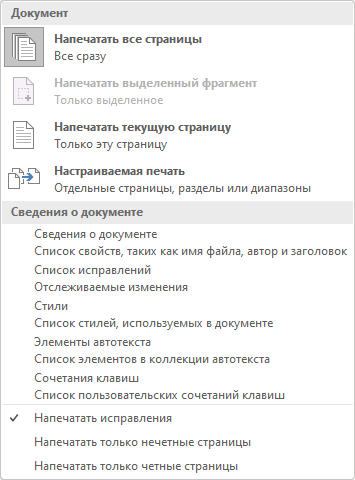
- Нажмите на кнопку «Печать».
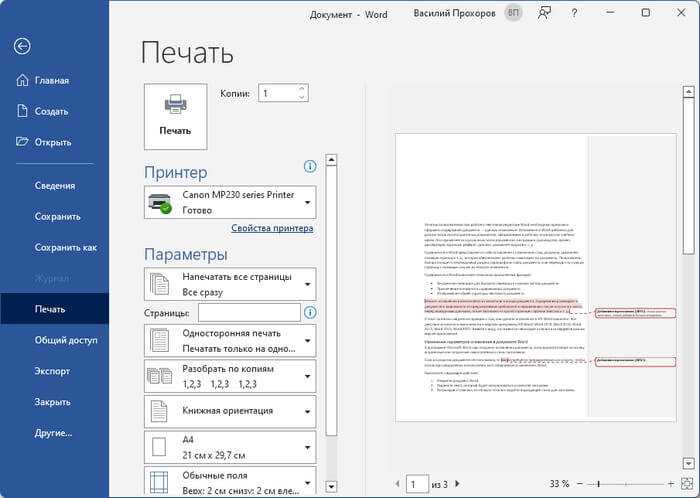
Создайте пользовательскую вкладку
. Лучшая часть этой замечательной функции — создание собственного, личного , пользовательская вкладка заполнена командами, сгруппированными по любому набору функций, которые вы используете больше всего. И поскольку не все команды доступны на ленте, вам может понадобиться создать настраиваемую группу с некоторыми из этих отсутствующих команд, таких как Contents и Index, Envelope и Label Wizard, Mail Merge Options, Save As HTML и т. Д. Или, если вы создаете и используете множество пользовательских форм, вы можете подумать о создании группы под названием Forms и заполнить ее всеми командами Forms.
Сначала создайте пользовательскую вкладку. Щелкните правой кнопкой мыши в любом месте ленты и выберите Настроить ленту в раскрывающемся списке. В диалоговом окне «Вкладки» («Настроить ленту») нажмите кнопку «Новая вкладка». Word мгновенно вставляет новую вкладку в местоположение курсора. Нажмите кнопку «Переименовать», чтобы определить эту вкладку, затем используйте стрелки вверх и вниз, чтобы переместить вкладку в удобное положение в меню ленты.
В конце (после вкладки «Разработчик») есть место на двоих, может быть три новые пользовательские вкладки, или вы можете вставить вкладку в наиболее логичную позицию; например, между вкладками «Вставка» и «Дизайн» или перед вкладкой «Главная». Вы также можете изменить порядок всех существующих вкладок. После создания новой вкладки нажмите OK и просмотрите новую вкладку в меню ленты.
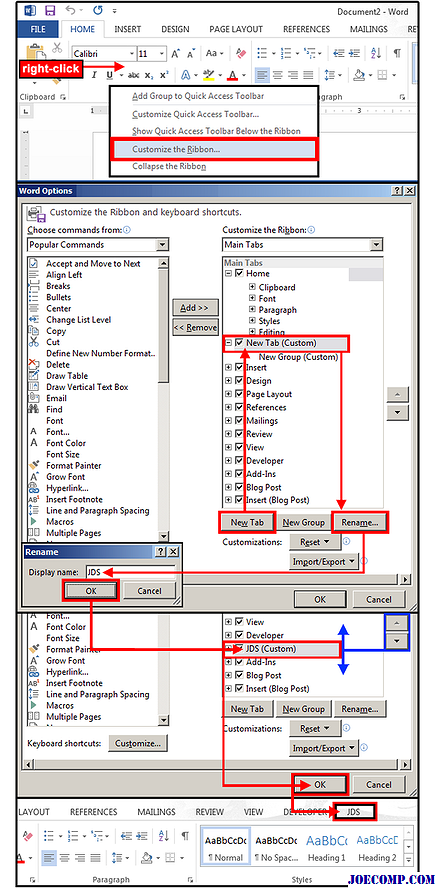
2: Создайте пользовательскую вкладку в меню ленты ленты.
Создание примечания
Шаг 1 . Для того , чтобы сделать примечания , сначала нужно выделить фрагмент ( предложение либо элемент ), к которому будет применено примечание , либо поставить указатель в конце файла .

Шаг 2 . Далее необходимо перейти во вкладку « Рецензирование », которая расположена на верхней панели .

Шаг 3 . В открывшейся вкладке находим группу « Примечания » и нажимаем кнопку « Создать примечание ». Примечание также может быть создано при помощи сочетания клавиш Ctrl +Alt+ A . Это сочетание клавиш можно изменить в параметрах Word .
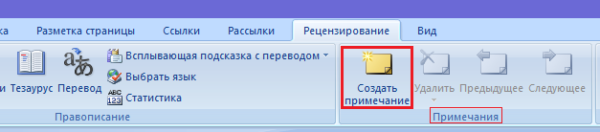
Шаг 4 . В Word 2016 примечание вводится в появившемся поле , в Word 2013 и 2010 его также можно ввести в область проверки .
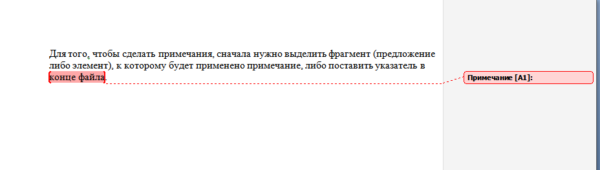
Как сделать примечание в ворде
- Выделите текст или установите курсор, где вы хотите сделать примечание. Далее мы рассмотрим пример, как в ворде сделать примечание к тексту. Но вы можете добавить примечание не только к тексту, но и к изображению, таблице и т.д.
Как сделать примечание в Word – Выделение текста для вставки примечания в ворде
- На вкладке «Рецензирование» нажмите команду «Создать примечание».
Как сделать примечание в Word – Вставить примечание в ворде
- Введите свое примечание в появившейся панели в левой части окна, если вы пользуетесь Word 2016.
Как сделать примечание в Word – Ввод примечания в ворде 2016
Если у вас установлен 2013, 2010 или 2007 ворд, введите примечание в выноске на поле в правой части документа.
Как сделать примечание в Word – Ввод примечания в ворде 2010
- Когда вы закончите, вы можете закрыть окно примечания, нажав клавишу Esc или щелкнув в любом месте вне поля примечания.
Как сделать примечание в Word – Завершить ввод примечания в ворде
- Теперь при наведении курсора во всплывающем окне появится примечание.
Как сделать примечание в Word – Примечание в ворде
Теперь давайте перейдем к вопросу, как удалить примечание в ворде.
Как сделать сноски в Ворде по тексту и добавить их на литературный источник
Для оформления ссылок на литературу, потребуется кликнуть по рабочей панели и зайти во вкладку четвертого раздела. Модуль «списки литературы» содержит вкладку «Стиль», где требуется подобрать нужный тип публикации. Для научных работ обычно требуется «APA, MLA». Далее указатель перемещается к концу выбранной фразы и щелкаем «Вставить».
Для добавления адреса ресурса необходимо передвинуть курсор на содержание, при помощи вкладки «Ссылки» щелкнуть «Вставить». Дополнительно появиться контекстное окно добавления нового источника.
При добавлении ресурса, появляется окно, где пользователю предлагается подобрать его тип. Необходимо также заполнить все пустые строки, размещая детальное описание. Таким образом, можно ссылаться на источник литературы.
Как поставить комментарий
В версиях программы Word, главное меню которых имеет вид ленты, комментарии можно добавлять к любому содержимому: картинке, фигуре, таблице, диаграмме, тексту и т. д. В качестве содержимого комментария может быть использована текстовая и графическая информация.
Добавить примечание можно двумя способами.
Первый:
- Нажатием и удержанием левой кнопки мыши выделите в документе фрагмент, который хотите прокомментировать. Затем откройте в меню Word вкладку «Рецензирование».
- Нажмите «Создать примечание».
- Введите текст пометки.
Сноска появится справа от содержимого страницы.
Второй:
- Выделите фрагмент документа, который хотите прокомментировать, и перейдите в раздел главного меню «Вставка».
- Кликните «Примечание».
- Введите или вставьте текст.
Чтобы скрыть (свернуть) содержимое комментариев, нажмите кнопку «Показать…» во вкладке «Рецензирование». После этого они примут компактный вид: вместо отображения в боковой панели спрячутся под характерными пиктограммами.
Чтобы развернуть комментарий, кликните по его пиктограмме.
Как сделать сноску в Word
Главная » Word » Как сделать сноску в Word
В процессе создания текстового документа может возникнуть необходимость в использовании сносок для объяснения значения отдельных слов или терминов. Особенно часто сноски необходимы при написании рефератов, докладов, научных статей или дипломных работ.
Иногда пользователи текстового редактора Word создают сноски вручную, но такой подход требует много времени и не очень правильный. Поскольку в Ворде для этого есть специальные инструменты. В данной статье мы расскажем о том, как правильно сделать сноску в Word 2003, 2007, 2010, 2013 или 2020.
Принять изменения
Оставленные заметки можно отмечать, как выполненные. Тогда пользователь, который их создавал будет знать, что были учтены рекомендации и произведено редактирование. Чтобы принять изменения, следует:
- Открыть текстовый редактор.
- Перейти к оставленной сноске.
- Выбрать вкладку «Рецензирование».
- Нажать на команду «Принять». Здесь же в настройках можно принять все исправления сразу и прекратить отслеживание. Достаточно нажать на стрелку и перейти ко всем исправлениям.
При выборе данной команды комментарий отобразится серым цветом. Однако, он останется в документе. Заметка не удаляется, а только оповещает создателя, что другой пользователь с ней ознакомился и выполнил требования, которые были указаны.
Средства рецензирования
Для совместной работы над документами в Word 2010 используется вкладка «Рецензирование». На ней мы используем две основные возможности: исправления и примечания.
Рисунок 1 – Исправления и примечания на вкладке «Рецензирование»
Примечания используются для комментариев к тексту. Если редактор видит многократно повторяющуюся ошибку, он оставляет примечание с просьбой исправить ее везде. В примечаниях также предлагаются альтернативные варианты фраз, рекомендуемые редактором. Кроме того, в примечаниях мы иногда просим подробнее осветить какой-либо аспект, чтобы сделать статью интереснее, или сократить текст, чтобы упростить его понимание.
Исправления служат для внесения изменений в статью. Мы используем механизм отслеживания исправлений, поэтому автор может видеть свой вариант отредактированного фрагмента текста наряду с редакторской правкой. Как правило, внесенное исправление означает, что редактор настоятельно рекомендует автору его принять. При этом возможность отклонить исправление, конечно, сохраняется. Правку текста мы, в основном, используем для исправления очевидных ошибок — грамматических и стилистических (например, перефразирования неудачно построенных или длинных предложений). Нередки также исправления, улучшающие восприятие текста, такие как замена длинного перечисления однотипных пунктов на маркерный список.
Заполните свою группу командами
Затем заполните команду группами. Выберите / выделите группу (ARTSY) в диалоговом окне «Вкладки» («Настроить ленту»). В диалоговом окне «Команды» выберите «Команды не на ленте» , прокрутите вниз до нужной команды и нажмите кнопку Добавить кнопку
Обратите внимание, что команда моментально появляется под вашей новой группой. Продолжайте добавлять команды до тех пор, пока эта группа не будет завершена, а затем нажмите OK, когда закончите. Если в одной из выбранных команд в вашей новой группе нет значка или вы хотите изменить существующий значок на что-то другое, выберите / выделите целевую команду (Выноска) и нажмите кнопку Переименовать
Выберите значок из библиотеки изображений и нажмите «ОК»
Если в одной из выбранных команд в вашей новой группе нет значка или вы хотите изменить существующий значок на что-то другое, выберите / выделите целевую команду (Выноска) и нажмите кнопку Переименовать . Выберите значок из библиотеки изображений и нажмите «ОК»
Обратите внимание, что в этом примере значок Callout был изменен с пузырька на облако
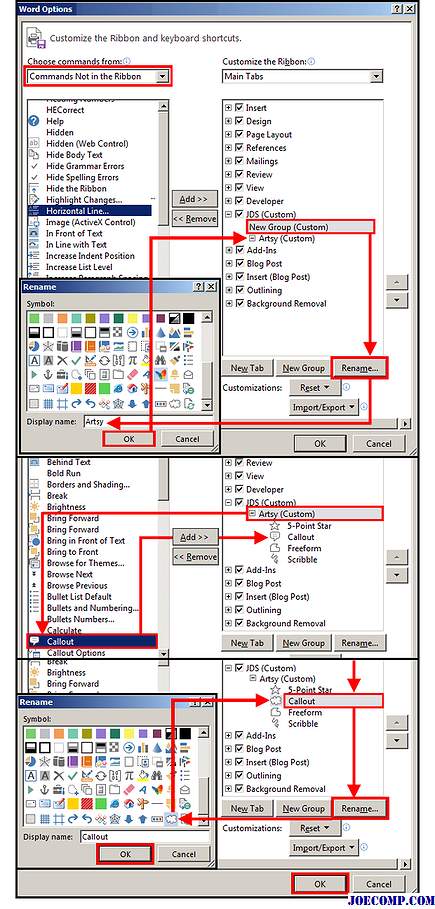
3: Создайте пользовательскую группу с настраиваемыми командами в меню ленты.
Как удалить примечания конкретного рецензента
В Word 2020 необходимо:
- Зайти в раздел «Рецензирование», подраздел «Отслеживание».
Заходим в раздел «Рецензирование», подраздел «Отслеживание»
- Вызвать выпадающее меню «Показать исправления» и выбрать «Конкретные пользователи».
Вызываем выпадающее меню «Показать исправления» и выбираем «Конкретные пользователи»
- Далее в списке выберите имя пользователя, примечания которого вам необходимо удалить.
- В Word 2013 и 2010 путь выглядит следующим образом: «Рецензирование»—«Отслеживание»—«Показать исправления»—«Рецензенты».
В Word 2010-2013 путь удаления такой — «Рецензирование», «Отслеживание», «Показать исправления», «Рецензенты»
Добавление и удаление примечания
В этом курсе:
Прикрепление комментариев к определенным частям документа делает отзыв более четким. Если кто-то еще закомментировать документ, вы можете ответить на него, даже если вы не находитесь в документе.
Выделите содержимое, к которому вы хотите добавить примечание.
Перейдите к разделу рецензирование> новое примечание.
Введите примечание. Если вы хотите внести изменения в свои комментарии, просто вернитесь и измените их.
Чтобы ответить на Примечание, перейдите к примечанию и нажмите кнопку ответить.
Примечание: Обратите внимание, что другие пользователи могут изменять ваши примечания. Примечания в документе Office хранятся в файле, поэтому любой пользователь, имеющий доступ к файлу для редактирования, может изменить свое Примечание
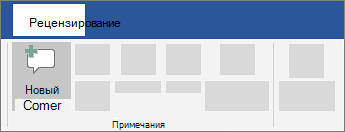
Как вставить сноску в Word
Начните с того, что поставьте курсор в ту часть текста, где будет вставлена маленькая надстрочная цифра, указывающая на номер сноски.
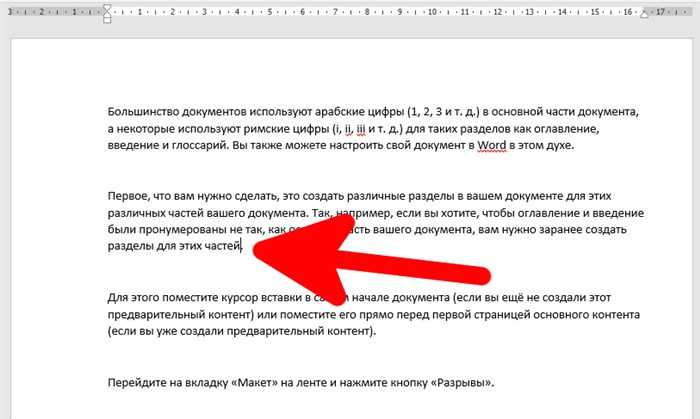
Перейдите на вкладку «Ссылки» и нажмите кнопку «Вставить сноску».
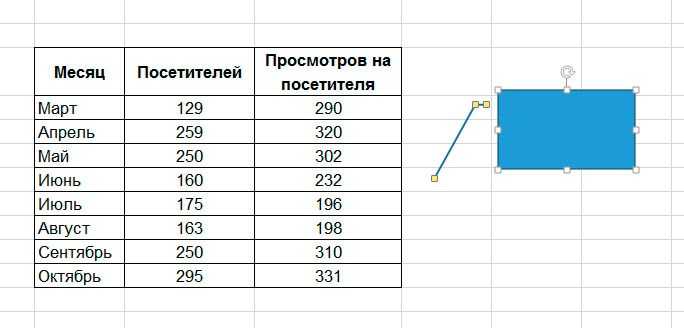

А внизу страницы будет добавлено поле, куда вы можете вписать текст сноски.
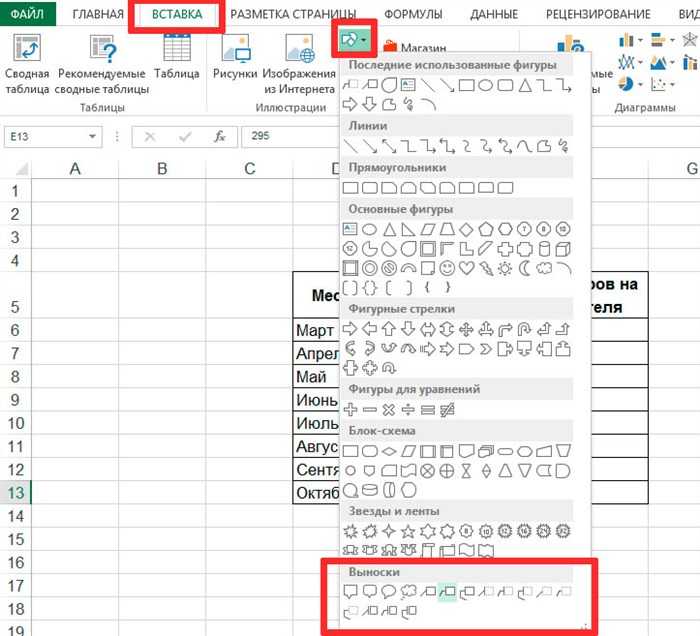
При добавлении текста или другого контента вам не нужно беспокоиться о том, на какой странице расположен текст сноски — он автоматически будет переходить на ту же страницу, где находится текст с цифрой сноски.
Как вставить примечание в Excel 2010 – как в экселе сделать сноску?
Если вы хотите изменить оформление обычных или концевых сносок, например, изменить формат чисел или место их расположения в документе, то необходимо перейти во вкладку «ССЫЛКИ» к группе «Сноски» и кликнуть на кнопку в нижнем правом углу для вызова диалогового окна «Сноски».

Как создать примечание в Word 2010
Чтобы вставить заметку:
Шаг 1. Откройте документ Ворд, наберите или вставьте текст.
Открываем документ Ворд, вставляем или набираем текст
Шаг 2. Выберите символ, слово, предложение, абзац, главу или другой текстовый промежуток.
Выделяем текст, для которого необходимо создать примечание
Шаг 3. Нажмите на иконку «Создать примечание» в меню «Рецензирование».
Переходим в меню «Рецензирование», нажимаем на иконку «Создать примечание»
Шаг 4. В открывшемся поле примечания введите текст комментария.
В поле примечания вводим текст комментария
Шаг 5. Нажмите на любую свободную область текста, чтобы выйти из поля примечания и продолжить работу с документом. Если нужно изменить текст сохраненной заметки, достаточно кликнуть на ее текст – вы сразу перейдете в режим редактирования и сможете дополнить или переписать ее.
Нажимаем на любую свободную область текста, чтобы выйти из поля примечания
Если вы начали создавать примечание, но передумали, нажмите «Ctrl+Z» на клавиатуре, чтобы выйти из режима создания заметок без сохранения.
Выводы статьи
При создании документа Word необходимо выполнить оформление, одним из элементов которого является оглавление или содержание текстового документа. Оглавление позволяет быстро перемещаться к нужному разделу в содержимом, служит для привлечения внимания и показывает структуру документа.
Пользователь может самостоятельно создать оглавление вручную, или воспользоваться встроенными функциями приложения. В случае использования встроенных параметров, создание оглавления в документе выполняется автоматически с заранее выбранными стилями оформления.
Похожие публикации:
- Как поставить длинное тире в Ворде — 6 способов
- Встроенный переводчик Word: перевод текста документа
- Как убрать режим ограниченной функциональности Word 2019, 2016, 2013, 2010, 2007
- Как сделать нумерацию страниц в Word
- Как убрать выделение текста в Word — 6 способов
























