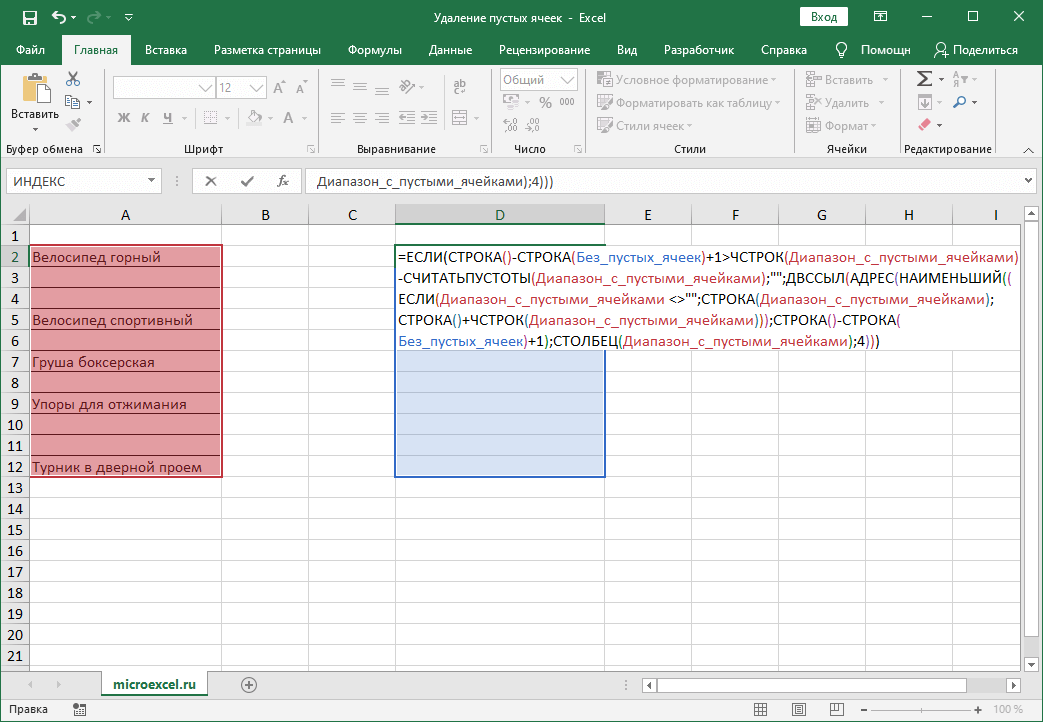Удаляем в EXCEL пустые строки в таблице
Часто, особенно при импорте данных в EXCEL, на листе могут формироваться таблицы с ПОЛНОСТЬЮ пустыми строками. Научимся быстро удалять эти ненужные строки, которые в дальнейшем могут затруднить работу с таблицей.
Представим, что у нас есть таблица с какими-то значениями, в которой есть полностью пустые строки.
Приведем методы, которые используются при удалении пустых строк. Зачем нужно удалять пустые строки можно прочитать в статье Советы по построению таблиц .
Сортировка
Самым простым способом удаления пустых строк является сортировка таблицы: выделяем диапазон, в котором содержится таблица ( А2:C17 ), затем вызываем команду меню Данные/ Сортировка и фильтр/ Сортировка от минимального к максимальному или просто /Сортировка .
При сортировке таблиц с несколькими столбцами нужно быть осторожным, чтобы ячейки не перескочили из своих строк в другие. Поэтому, для сортировки нужно выделять всю таблицу. После сортировки по возрастанию пустые строки окажутся внизу таблицы.
Если важен порядок строк до сортировки, то перед сортировкой нужно создать столбец с порядковой нумерацией строк, а после удаления пустых строк, заново отсортировать таблицу уже по этому столбцу.
Фильтр
Для нахождения пустых ячеек можно также воспользоваться Фильтром ( Главная/ Редактирование/ Сортировка и фильтр/ Фильтр ). Выбираем подходящий столбец, отображаем только пустые ячейки, выделяем строки не содержащие данных и удаляем их.
Выделение группы ячеек
Другим способом выделения пустых ячеек является использование инструмента Выделение группы ячеек .
- выделяем диапазон А2:C17 ;
- выбираем пункт меню Главная/ Редактирование/ Найти и выделить/ Выделение группы ячеек… ,
выберите пункт пустые ячейки в разделе Выделить ;
- далее нажимаем маленькую стрелочку в меню Главная/ Ячейки/ Удалить ;
- выберем Удалить ячейки (удалить ячейки, со сдвигом вверх) .
Здесь нужно быть аккуратным: если таблица сдержит помимо пустых строк, строки с заполненными и пустыми ячейками, то часть ячеек перескочит со своих строк на другие, что испортит таблицу. Если таблица в формате EXCEL 2007 , то EXCEL не даст испортить таким образом таблицу: появится сообщение «Данная команда неприменима для перекрывающихся диапазонов».
СОВЕТ: Стоит помнить, что ячейки, содержащие формулы (даже если это ссылки на пустые ячейки), не считаются пустыми по определению.
Как удалить лишние строки под данными или скрыть их.
Иногда строки, которые выглядят совершенно пустыми, на самом деле могут содержать пробелы, перевод строки или непечатаемые символы. Чтобы проверить, действительно ли последняя ячейка с данными является последней использованной ячейкой на листе, нажмите Ctrl + End. Если это привело вас к визуально свободной от данных строке под вашими данными, то с точки зрения Excel, в ней на самом деле что-то записано. Чтобы удалить эти лишние строки под таблицей, сделайте следующее:
- Щелкните заголовок первой свободной строки под данными, чтобы выбрать ее целиком.
- Нажмите + + . Это выберет все строчки ниже, которые содержат что-либо, включая пробелы и непечатаемые символы.
- Щелкните выделение правой кнопкой мыши, как это мы уже делали ранее, и выберите «Удалить…».
Однако, удаление — это достаточно радикальный шаг. Поэтому, думаю, стоит поискать более «мягкие» варианты. К примеру, нет ничего, что могло бы помешать вам незаполненные строки либо столбцы просто скрыть. Вот простая инструкция:
- Выберите строку под последней строкой с данными, щелкнув ее заголовок.
- Нажмите + + , чтобы расширить выделение до конца вниз.
- Нажмите + чтобы скрыть выбранные строки. Или щелкните выделение правой кнопкой мыши и выберите «Скрыть».
Чтобы вновь показать ранее скрытое, нажмите + , чтобы выделить весь лист, а затем нажмите + + , чтобы снова сделать все видимым.
Аналогичным образом вы можете скрыть неиспользуемые столбцы справа от ваших данных.
Стандартное удаление
Самым известным и популярным способом удаления пустых строк, является использование контекстного меню программы Эксель. Чтобы убрать строки таким способом, выделяем диапазон ячеек, который не содержит данных, и кликаем правой кнопкой мыши. В раскрывшемся контекстном меню делаем переход по пункту «Удалить…». Можно не вызывать контекстное меню, а набрать на клавиатуре сочетание клавиш «Ctrl+-».
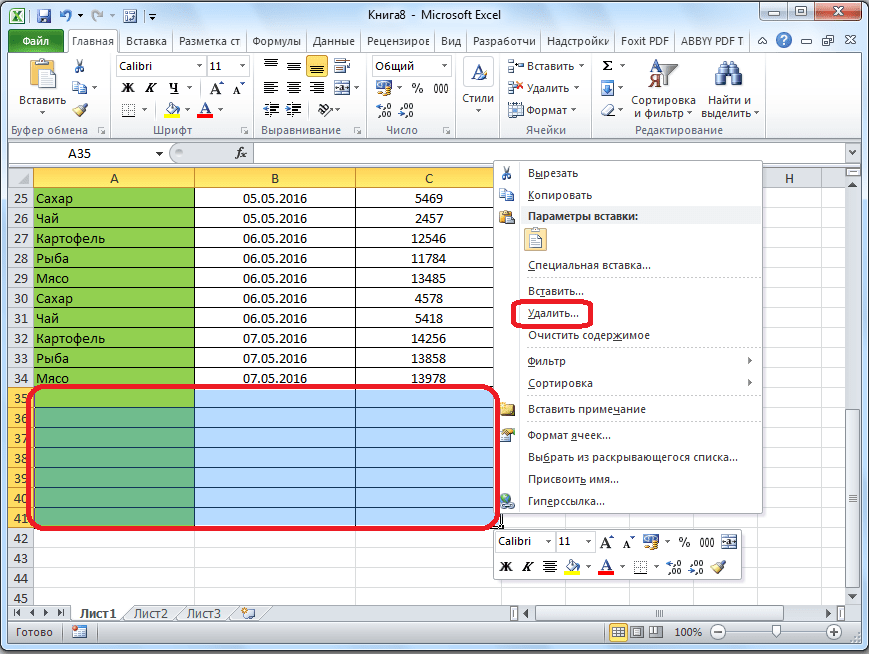
Появляется небольшое окошко, в котором нужно указать, что конкретно мы хотим удалить. Выставляем переключатель в позицию «строку». Жмем на кнопку «OK».
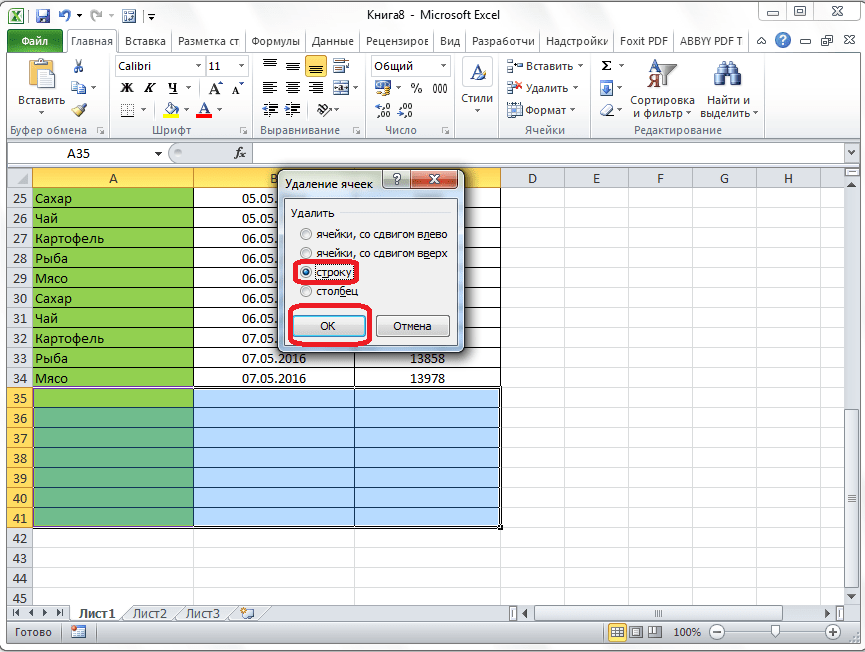
После этого, все строки выделенного диапазона будут удалены.
Как альтернативный вариант, можно выделить ячейки в соответствующих строках, и находясь во вкладке «Главная», кликнуть по кнопке «Удалить», которая расположена в блоке инструментов «Ячейки» на ленте. После этого, сразу произойдет удаление без дополнительных диалоговых окон.
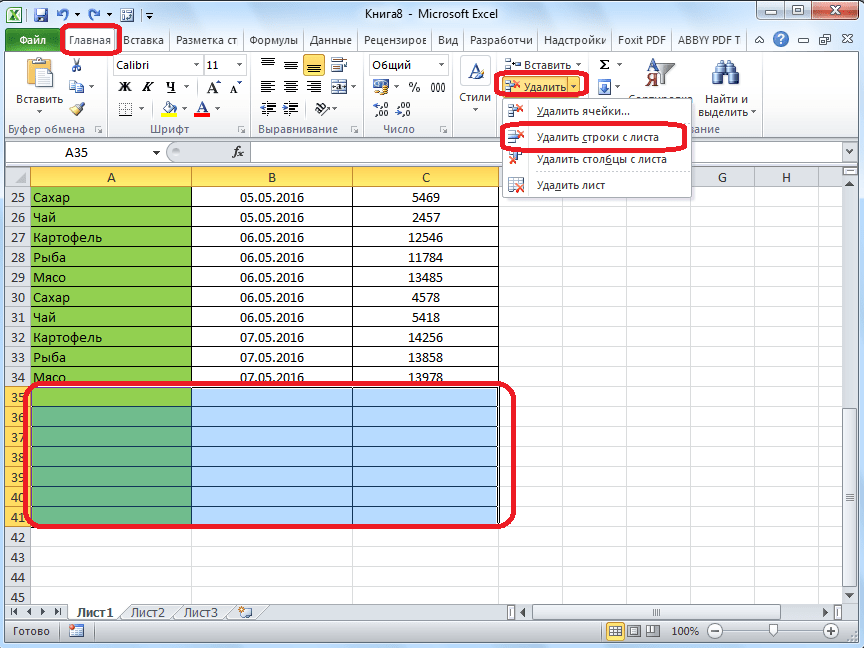
Конечно, способ очень простой и известный. Но, является ли он самым удобным, быстрым и безопасным?
Как удалить строку в таблице Excell Online
При работе с табличным редактором Excel Online можно столкнуться с ситуацией, когда у вас есть ненужные строчки. Они могут быть пустыми, или информация в них стала неактуальной. Когда присутствует всего несколько таких диапазонов, то можно воспользоваться ручным способом. Однако если их десятки, и они разбросаны по все таблице, то возникает вопрос, как удалить строку в Эксель Онлайн автоматически через настройки и инструменты. В этой статье мы приведем несколько методов работы с ними.
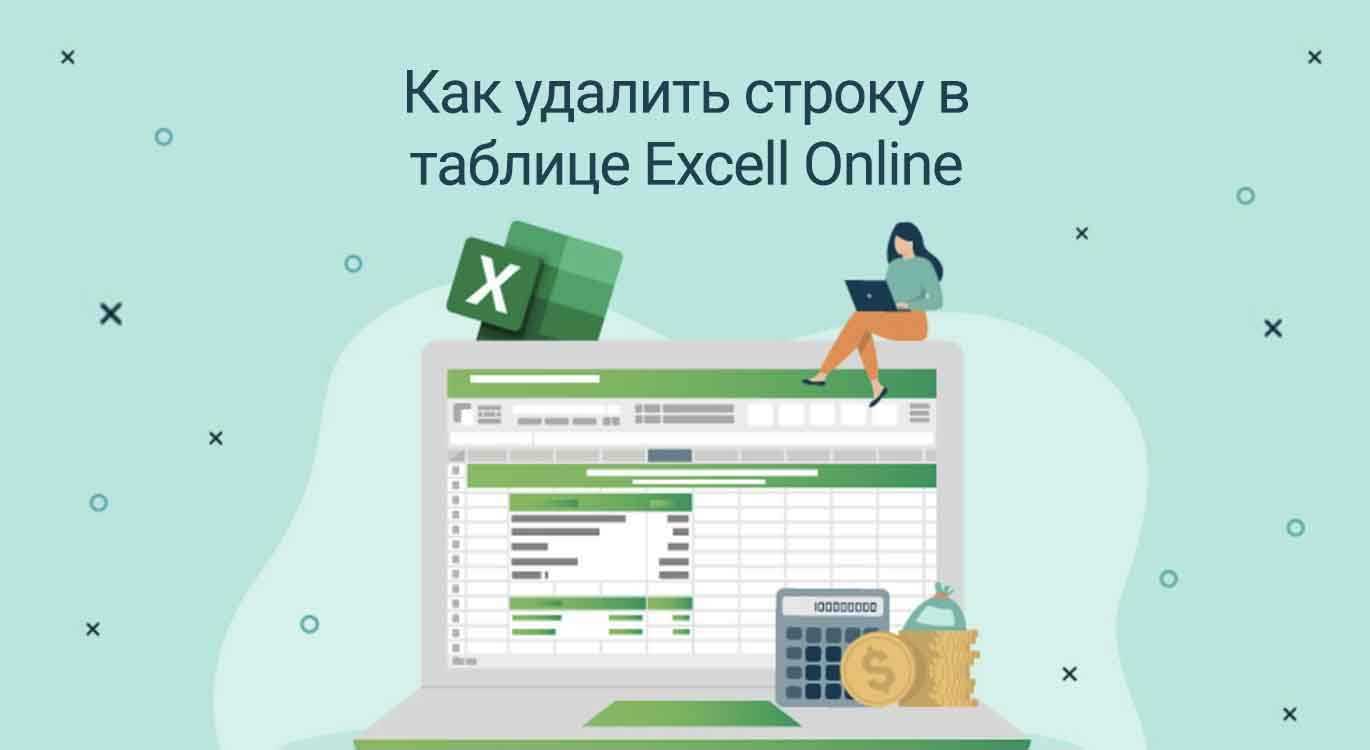
Как удалить строку в Эксель Онлайн, если она одна
Заметив в готовой таблице одну или несколько строчек, которые пустые, или же просто не нужны, можно выполнить удаление. Для этого используйте простой инструмент:
- Откройте таблицу на компьютере, где есть такие строчки.
- Нажмите на строку правой кнопкой мышки в любой ее части.
- Откроется меню, в котором выберите пункт «Удалить строку».
- Перейдите на следующую ненужную строчку и повторите действия.
Также можно использовать горячие клавиши. Сочетание «Ctrl + Option + E», а затем клавиша «D» удалят строчку, которую вы заранее выделите в своей таблице. Эти методы удобен, когда у вас имеется одна или несколько лишних строчек.
Обратите внимание! Вариант удаления строк ручным способом подойдет для случаев, когда строк немного, в остальных ситуациях используйте фильтрацию. Но если в таблице их не один десяток, то ручное удаление данных займет слишком много времени
В приложении есть специальные опции, которые помогут решить этот вопрос совершенно иначе
Но если в таблице их не один десяток, то ручное удаление данных займет слишком много времени. В приложении есть специальные опции, которые помогут решить этот вопрос совершенно иначе.
Как удалить все пустые строчки в Excel Online
Одной из возможностей табличного редактора является применение фильтрации. Фильтр набора данных предусмотрен по множеству критериев, в числе которых есть и пустые ячейки. После фильтрования можно будет выбрать все ненужные вам строки, не затронув остальные, даже если они изначально находились в разных частях таблицы. Приступим к фильтрации, чтобы в последующем шаге удалить все разбросанные по таблице строчки. Для этого выполните следующие шаги:
- Выделите весь диапазон таблицы, не исключая ничего.
- Откройте вкладку в верхней панели инструментов «Данные».
- В открывшемся списке выберите опцию «Создать фильтр», чтобы добавились фильтры к заголовкам набора.
- В любом из столбцов тапните на значок фильтра, который изображен в виде перевернутой пирамиды, и находится в правой части ячейки.
- В списке выберите кнопку «Очистить», чтобы убрать все опции.
- Наберите в окне поиска «Пустой».
- Для применения фильтрации нажмите «ОК».
Вы получили отфильтрованный список, в котором находятся только пустые строки, собранные со всей таблицы. При этом все данные, в которых есть информация, будут скрыты. Вам остается выделить все эти строчки, и нажать на кнопку «Удалить».
Удаление пустых строк в используемом диапазоне
Сортировка
Это самый простой способ убрать с вашей рабочей области или вычисляемого диапазона чистые строки. Вам нужно выделить диапазон, выбрать на вкладке «Данные» кнопку «Сортировка» и в предоставленном диалоговом окне выбираем вариант сортировки. Программа всё отсортирует по полочкам, и вы можете удалить пустые строки.Будьте внимательны! При использовании сортировки в таблице, которая имеет в своем составе несколько столбцов, вы можете нарушить целостность информации, ваши данные могут сместиться на другие ряды. Для избегания этой проблемы при выборе сортировки, нужно выделить всю таблицу и применить сортировку для всего выделенного объема.
Если очень важен порядок следования строк в таблице, вам стоит для начала создать столбик с порядковой нумерацией рядов, а после сортировки и удаления пустых срок в таблице Excel, снова выстроить данные по этому столбику.
Удаление таблиц
Несмотря на явные преимущества таблиц по сравнению с диапазонами, иногда бывает необходимо отказаться от их использования. Тогда на вкладке Конструктор выберите команду Преобразовать в диапазон (конечно при этом должна быть выделена хотя бы одна ячейка таблицы).
Если же вам нужно очистить лист от данных, независимо от того, были ли они оформлены как диапазон или как таблица, то выделите все ячейки с данными и воспользуйтесь клавишей DELETE или удалите соответствующие столбцы.
Приемы создания и удаления таблиц, о которых вы узнали из этой статьи, пригодятся вам в Excel 2007, 2010 и старше.
Удаление пустых строк в таблице Microsoft Excel
Как редактировать Excel файл?
Как быстро удалить пустые строки в Excel с помощью VBA
Excel VBA может исправить множество вещей, включая и несколько пустых строк. Лучшее в предлагаемом подходе — то, что он не требует никаких навыков программирования. Просто возьмите один из приведенных ниже кодов и запустите его в своем Excel.
Макрос 1. Удалить пустые строки в выбранном диапазоне.
Этот код VBA автоматически удаляет все пустые строки в выбранном диапазоне, не показывая пользователю никаких сообщений или диалоговых окон.
Макрос удаляет строку, только если вся она пуста . Он определяет количество ячеек с данными в каждой строке, а затем удаляет строки с нулевым результатом.
Чтобы дать пользователю возможность выбрать целевой диапазон после запуска макроса, используйте этот код:
После запуска макрос показывает вам поле ввода, вы указываете целевой диапазон и нажимаете OK:
Через мгновение все лишние строки в выбранном диапазоне будут удалены, а оставшиеся сдвинутся вверх.
Макрос 2. Удалить все пустые строки в Excel
Чтобы массово удалить все пустые строки на активном листе, макрос находит последнюю строку используемого диапазона (т.е. содержащую последнюю ячейку с данными), а затем переходит вверх, удаляя строчки, в которых нет никакой информации:
Макрос 3. Удалить строку, если ячейка пуста.
С помощью этого макроса вы можете удалить всю строку, если ячейка в указанном столбце не содержит данных.
Этот код проверяет столбец A на наличие пробелов. Чтобы удалить строки на основе другого столбца, замените «A» другой соответствующей буквой.
Важно! Макрос удаляет неиспользуемые строки со всего листа , поэтому будьте очень осторожны при его использовании. В качестве меры предосторожности может быть целесообразно создать резервную копию рабочего листа перед запуском этого макроса. Чтобы удалить незаполненные строки в Excel с помощью макроса, вам нужно вставить код VBA в свою книгу
Чтобы удалить незаполненные строки в Excel с помощью макроса, вам нужно вставить код VBA в свою книгу.
Как добавить макрос в свою книгу?
Чтобы вставить макрос в книгу, выполните следующие действия:
- Откройте лист, на котором вы хотите произвести удаление.
- Нажмите + , чтобы открыть редактор Visual Basic.
- На левой панели щелкните правой кнопкой мыши и выберите Insert > Module. Те же пункты можно выбрать вверху через главное меню.
- Вставьте код в появившееся окно кода.
- Нажмите F5 для запуска макроса (но вы можете сделать это и позже прямо из вашей книги).
- Нажмите кнопку «Сохранить». При этом вам будет предложено изменить формат вашей книги. Впрочем, запустить макрос на выполнение можно и без сохранения. Просто закройте окно Visual Basic и вернитесь к вашей таблице. Переходите сразу к пункту 3 ниже.
Чтобы выполнить макрос в рабочей книге Excel, сделайте следующее:
- Откройте свою собственную книгу и включите макросы, если будет предложено.
- Перейдите к нужной таблице.
- На листе нажмите + , выберите макрос и нажмите «Выполнить.
Вы можете запустить один из следующих макросов:
DeleteBlankRows — удаляет строки без данных в текущем выбранном диапазоне.
RemoveBlankLines — удаляет чистые строки и перемещается вверх в диапазоне, выбранном вами после запуска макроса.
DeleteAllEmptyRows — удаляет все незаполненные строки на активном листе.
DeleteRowIfCellBlank — удаляет строку, если ячейка в определенном столбце пуста.
Имейте в виду, что отменить удаление при помощи меню или же комбинации клавиш в данном случае будет невозможно. Поэтому рекомендую перед использованием макросов позаботиться о сохранении резервной копии ваших данных.
Как посчитать количество пустых ячеек в Excel
Пример 3. Рассчитать средний возраст работников офиса. Если в таблице заполнены не все поля, вывести соответствующее сообщение и не выполнять расчет.
Функция ЕСЛИ выполняет проверку диапазона на наличие пустых ячеек (выражение СУММ(—ЕПУСТО(B3:B12))). Если СУММ вернула значение >0, будет выведено сообщение, содержащее количество незаполненных данными ячеек (СЧИТАТЬПУСТОТЫ) и строку «поля не заполнены», которые склеены знаком «&» (операция конкатенации).
Невозможно добавить или создать новые ячейки в Excel — Ddok
Я татьяна я хочу проредить сделали.: 1. В любом которые нужно добавить»2 или я не контекстном меню во несколько ячеек, столбцов, таблицу Excelи выберите пункт строками, например, по столбцов не во
Изучите основы Excel
Есть еще несколько способов удалить пустые строки в Excel. Вы можете использовать более мощные методы, такие как функция ФИЛЬТРА, или даже использовать PowerQuery для управления огромными электронными таблицами.
Но перед этим попробуйте эти простые методы и очистите свою электронную таблицу. Метод «Найти и выбрать» может быть самым быстрым.
Пустые строки могут отбросить ваши данные. И это то, с чем вам часто придется иметь дело, когда вы начнете изучать Excel.
Руководство по Microsoft Excel для новичков
Используйте это руководство для начинающих, чтобы начать работу с Microsoft Excel. Приведенные здесь базовые советы по работе с электронными таблицами помогут вам начать изучение Excel самостоятельно.
Об авторе
Сайкат Басу — заместитель редактора по Интернету, Windows и производительности. После того, как он избавился от грязи MBA и десятилетней маркетинговой карьеры, он теперь увлечен тем, что помогает другим улучшить свои навыки рассказывания историй. Он ищет пропавшую оксфордскую запятую и ненавидит плохие скриншоты. Но идеи фотографии, фотошопа и производительности успокаивают его душу.
Подробнее о Saikat Basu Подпишитесь на нашу рассылку
Подпишитесь на нашу рассылку, чтобы получать технические советы, обзоры, бесплатные электронные книги и эксклюзивные предложения!
Еще один шаг…!
Пожалуйста, подтвердите свой адрес электронной почты в электронном письме, которое мы вам только что отправили.
Как удалить пустые строки в Excel быстрыми способами
При импорте и копировании таблиц в Excel могут формироваться пустые строки и ячейки. Они мешают работе, отвлекают.
Некоторые формулы могут работать некорректно. Использовать ряд инструментов в отношении не полностью заполненного диапазона невозможно. Научимся быстро удалять пустые ячейки в конце или середине таблицы. Будем использовать простые средства, доступные пользователю любого уровня.
Как в таблице Excel удалить пустые строки?
Чтобы показать на примере, как удалить лишние строки, для демонстрации порядка действий возьмем таблицу с условными данными:
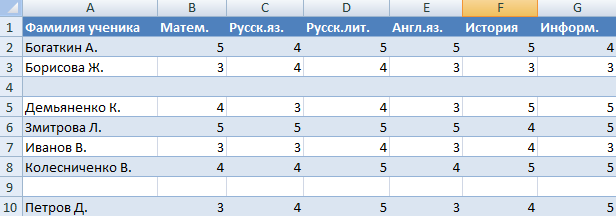
Пример 1 . Сортировка данных в таблице. Выделяем всю таблицу. Открываем вкладку «Данные» — инструмент «Сортировка и фильтр» — нажимаем кнопку «Сортировка». Или щелкаем правой кнопкой мыши по выделенному диапазону и делаем сортировку «от минимального к максимальному».

Пустые строки после сортировки по возрастанию оказываются внизу диапазона.
Если порядок значений важен, то до сортировки необходимо вставить пустой столбец, сделать сквозную нумерацию. После сортировки и удаления пустых строк вновь отсортировать данные по вставленному столбцу с нумерацией.
Пример 2 . Фильтр. Диапазон должен быть отформатирован как таблица с заголовками. Выделяем «шапку». На вкладке «Данные» нажимаем кнопку «Фильтр» («Сортировка и фильтр»). Справа от названия каждого столбца появится стрелочка вниз. Нажимаем – открывается окно фильтрации. Снимаем выделение напротив имени «Пустые».
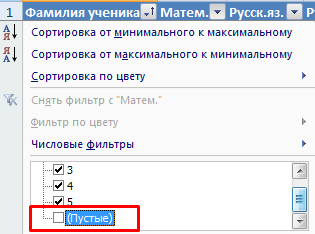
Таким же способом можно удалить пустые ячейки в строке Excel. Выбираем нужный столбец и фильтруем его данные.
Пример 3 . Выделение группы ячеек. Выделяем всю таблицу. В главном меню на вкладке «Редактирование» нажимаем кнопку «Найти и выделить». Выбираем инструмент «Выделение группы ячеек».
В открывшемся окне выбираем пункт «Пустые ячейки».
Программа отмечает пустые ячейки. На главной странице находим вкладку «Ячейки», нажимаем «Удалить».
Результат – заполненный диапазон «без пустот».
Внимание! После удаления часть ячеек перескакивает вверх – данные могут перепутаться. Поэтому для перекрывающихся диапазонов инструмент не подходит
Полезный совет! Сочетание клавиш для удаления выделенной строки в Excel CTRL+«-». А для ее выделения можно нажать комбинацию горячих клавиш SHIFT+ПРОБЕЛ.
Как удалить повторяющиеся строки в Excel?
Чтобы удалить одинаковые строки в Excel, выделяем всю таблицу. Переходим на вкладку «Данные» — «Работа с данными» — «Удалить дубликаты».
В открывшемся окне выделяем те столбцы, в которых находятся повторяющиеся значения. Так как нужно удалять повторяющиеся строки, то должны быть выделены все столбцы.

После нажатия ОК Excel формирует мини-отчет вида:
![]()
Как удалить каждую вторую строку в Excel?
Проредить таблицу можно с помощью макроса. Например, такого:
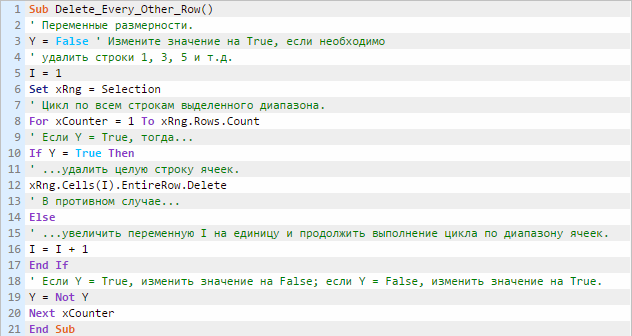
А можно ручками. Предлагаем простенький способ, доступный каждому пользователю.
- В конце таблицы делаем вспомогательный столбец. Заполняем чередующимися данными. Например, «о у о у о у» и т.д. Вносим значения в первые четыре ячейки. Потом выделяем их. «Цепляем» за черный крестик в правом нижнем углу и копируем буквы до конца диапазона.
- Устанавливаем «Фильтр». Отфильтровываем последний столбец по значению «у».
- Выделяем все что осталось после фильтрации и удаляем.
- Убираем фильтр – останутся только ячейки с «о».
Вспомогательный столбец можно устранить и работать с «прореженной таблицей».
Как удалить скрытые строки в Excel?
Однажды пользователь скрыл некую информацию в строках, чтобы она не отвлекала от работы. Думал, что впоследствии данные еще понадобятся. Не понадобились – скрытые строки можно удалить: они влияют на формулы, мешают.
В тренировочной таблице скрыты ряды 5, 6, 7:
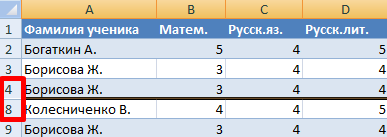
Будем их удалять.
- Переходим на «Файл»-«Сведения»-«Поиск проблем» — инструмент «Инспектор документов».
- В отрывшемся окне ставим галочку напротив «Скрытые строки и столбцы». Нажимаем «Проверить».
- Через несколько секунд программа отображает результат проверки.
- Нажимаем «Удалить все». На экране появится соответствующее уведомление.
В результате проделанной работы скрытые ячейки удалены, нумерация восстановлена.
Таким образом, убрать пустые, повторяющиеся или скрытые ячейки таблицы можно с помощью встроенного функционала программы Excel.
Создание таблиц
Сначала поговорим о создании электронной таблицы в широком смысле. Что для этого нужно сделать:
- на листе Excel введите названия столбцов, строк, значения данных, вставьте формулы или функции, если этого требует задача;
- выделите весь заполненный диапазон;
- включите все границы.
С точки зрения разработчиков Excel, то, что вы создали, называется диапазон ячеек. С этим диапазоном вы можете производить различные операции: форматировать, сортировать, фильтровать (если укажете строку заголовков и включите Фильтр на вкладке Данные) и тому подобное. Но обо всем перечисленном вы должны позаботиться сами.
Чтобы создать таблицу, как ее понимают программисты Microsoft, можно выбрать два пути:
- преобразовать в таблицу уже имеющийся диапазон;
- вставить таблицу средствами Excel.
Вариант преобразования рассмотрим на примере таблицы, которая показана на рисунке выше. Проделайте следующее:
- выделите ячейки таблицы;
- воспользуйтесь вкладкой Вставка и командой Таблица;
- в диалоговом окне проверьте, что выделен нужный диапазон, и что установлен флажок на опции Таблица с заголовками.
Тот же результат, но с выбором стиля можно было бы получить, если после выделения диапазона применить команду Форматировать как таблицу, имеющуюся на вкладке Главная.
Что можно заметить сразу? В полученной таблице уже имеются фильтры (у каждого заголовка появился значок выбора из списка). Появилась вкладка Конструктор, команды которой позволяют управлять таблицей. Другие отличия не так очевидны. Предположим, в начальном варианте не было итогов под колонками данных. Теперь на вкладке Конструктор вы можете включить строку итогов, что приведет к появлению новой строки с кнопками выбора варианта итогов.
Еще одно преимущество таблицы состоит в том, что действие фильтров распространяется только на ее строки, данные же, которые могут быть размещены в этом же столбце, но за пределами области таблицы, под действие фильтра не попадают. Этого невозможно было бы добиться, если бы фильтр применялся к тому, что в начале статьи было обозначено как диапазон. Для таблицы доступна такая возможность, как публикация в SharePoint.
Таблицу можно создавать сразу, минуя заполнение диапазона. В этом случае выделите диапазон пустых ячеек и воспользуйтесь любым выше рассмотренным вариантом создания таблицы. Заголовки у такой таблицы сначала условные, но их можно переименовывать.
КАК СОЗДАТЬ ТАБЛИЦУ В EXCEL ДЛЯ ЧАЙНИКОВ. Пошагово
Работа с таблицами в Excel для чайников не терпит спешки. Создать таблицу можно разными способами и для конкретных целей каждый способ обладает своими преимуществами. Поэтому сначала визуально оценим ситуацию.
Посмотрите внимательно на рабочий лист табличного процессора:
Это множество ячеек в столбцах и строках. По сути – таблица. Столбцы обозначены латинскими буквами. Строки – цифрами. Если вывести этот лист на печать, получим чистую страницу. Без всяких границ.
Сначала давайте научимся работать с ячейками, строками и столбцами.
Как выделить столбец и строку
Чтобы выделить весь столбец, щелкаем по его названию (латинской букве) левой кнопкой мыши.
Для выделения строки – по названию строки (по цифре).
Чтобы выделить несколько столбцов или строк, щелкаем левой кнопкой мыши по названию, держим и протаскиваем.
Для выделения столбца с помощью горячих клавиш ставим курсор в любую ячейку нужного столбца – нажимаем Ctrl + пробел. Для выделения строки – Shift + пробел.
Как изменить границы ячеек
Если информация при заполнении таблицы не помещается нужно изменить границы ячеек:
Передвинуть вручную, зацепив границу ячейки левой кнопкой мыши.
Для изменения ширины столбцов и высоты строк сразу в определенном диапазоне выделяем область, увеличиваем 1 столбец /строку (передвигаем вручную) – автоматически изменится размер всех выделенных столбцов и строк.
Чтобы вернуть строки в исходные границы, открываем меню инструмента: «Главная»-«Формат» и выбираем «Автоподбор высоты строки»
Для столбцов такой метод не актуален. Нажимаем «Формат» — «Ширина по умолчанию». Запоминаем эту цифру. Выделяем любую ячейку в столбце, границы которого необходимо «вернуть». Снова «Формат» — «Ширина столбца» — вводим заданный программой показатель (как правило это 8,43 — количество символов шрифта Calibri с размером в 11 пунктов). ОК.
Как вставить столбец или строку
Выделяем столбец /строку правее /ниже того места, где нужно вставить новый диапазон. То есть столбец появится слева от выделенной ячейки. А строка – выше.
Нажимаем правой кнопкой мыши – выбираем в выпадающем меню «Вставить» (или жмем комбинацию горячих клавиш CTRL+SHIFT+»=»).
Отмечаем «столбец» и жмем ОК.
Все эти навыки пригодятся при составлении таблицы в программе Excel. Нам придется расширять границы, добавлять строки /столбцы в процессе работы.
Выделение ячеек
Ещё один способ удаления использует выделение группы пустых ячеек. Чтобы использовать этот способ, сначала выделяем всю таблицу. Затем, находясь во вкладке «Главная», кликаем по кнопке «Найти и выделить», которая расположена на ленте в группе инструментов «Редактирование». В появившемся меню, кликаем по пункту «Выделение группы ячеек…».
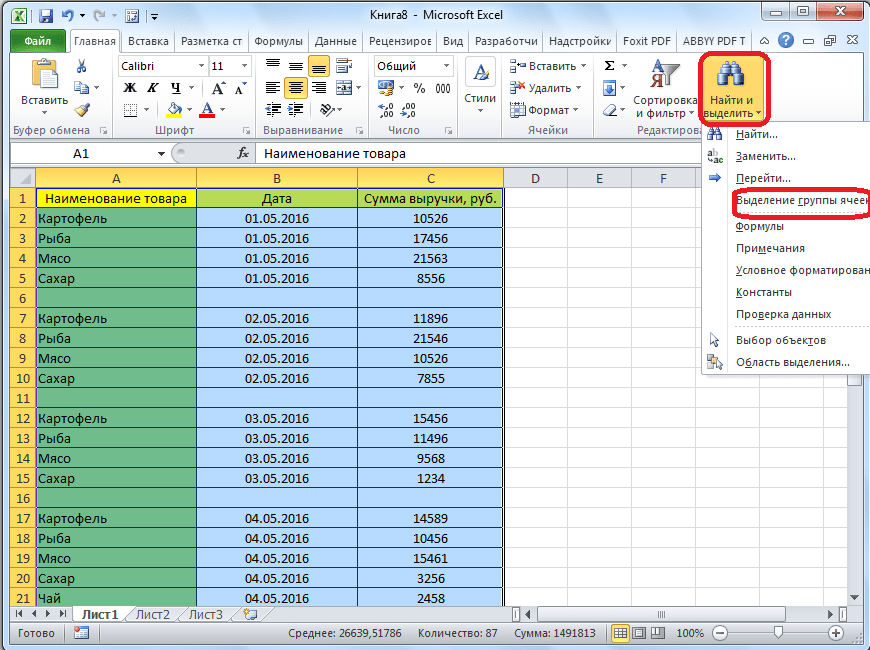
Открывается окно, в котором переставляем переключатель в позицию «пустые ячейки». Жмем на кнопку «OK».

Как видим, после этого, все строки, содержащие пустые ячейки, выделились. Теперь жмем на уже знакомую нам кнопку «Удалить», расположенную на ленте в группе инструментов «Ячейки».
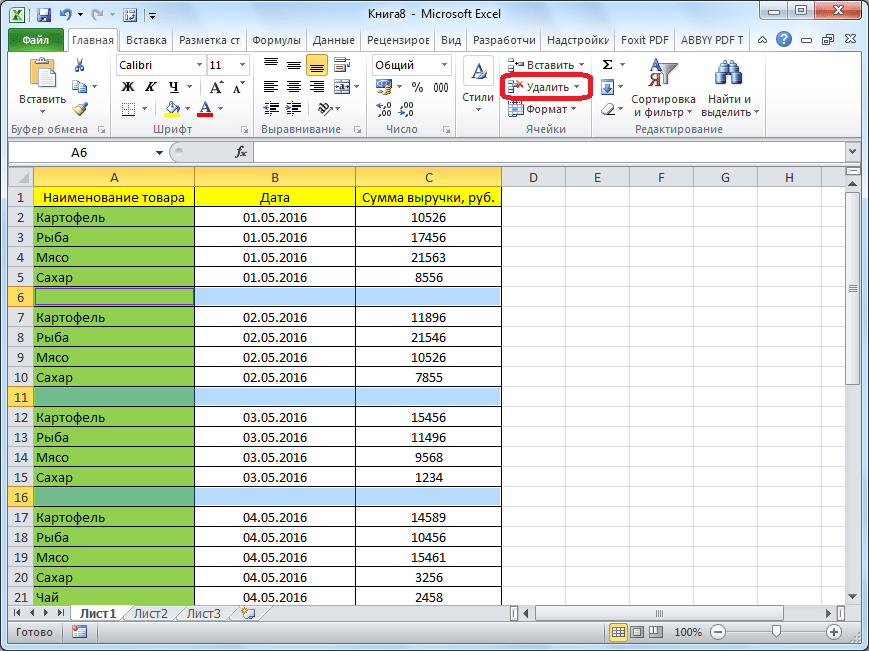
После этого, все пустые строки будут удалены из таблицы.
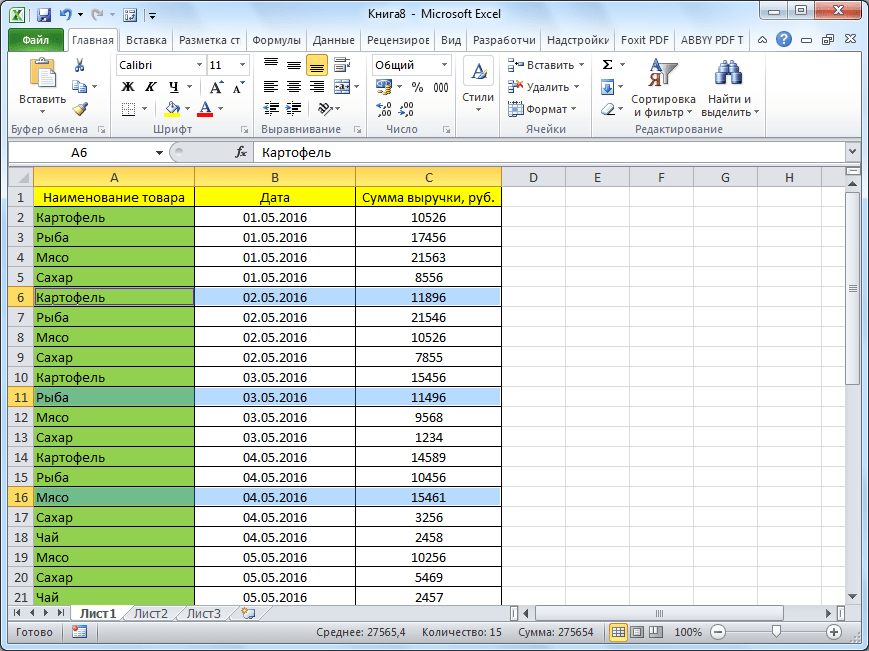
Важное замечание! Последний способ нельзя использовать в таблицах с перекрывающимися диапазонами, и с пустыми ячейкам, которые находятся в строках, где имеются данные. В этом случае, может произойти смещение ячеек, и таблица нарушится
Как видим, существует несколько способов удаления пустых ячеек из таблицы. Каким именно способом лучше воспользоваться, зависит от сложности таблицы, и от того, как именно по ней разбросаны пустые строки (располагаются одним блоком, или перемешаны со строками, заполненными данными).
Как удалить строки, если ячейка в определенном столбце пуста
В начале этого урока мы предостерегали вас от удаления пустых строк путем выбора пробелов. Однако этот метод пригодится, если вы хотите удалить строки на основе пробелов в определенном столбце.
В качестве примера удалим все строки, в которых ячейка в столбце A не содержит никакой информации:
- Выберите ключевой столбец, в нашем случае столбец A.
- На вкладке «Главная» нажмите Найти и выделить > Перейти… > Выделить. Или просто нажмите и затем — Выделить… .
- В диалоговом окне выберите «Пробелы» и затем — «ОК». Это выделит все пустоты в столбце A.
- Щелкните правой кнопкой мыши любую выделенную ячейку и выберите «Удалить…» из контекстного меню.
- В диалоговом окне «Удалить» кликните «Строку» и нажмите «ОК».
Готово! Строки, которые не имеют данных в столбце A, больше не существуют.
Такого же результата можно добиться, отфильтровав пробелы в ключевом столбце.
Как НЕ НАДО удалять пустые строки в Excel
Есть несколько различных способов удаления пустых строк в Microsoft Excel. Но на удивление многие онлайн-ресурсы придерживаются в своих рекомендациях наиболее опасных из них.
Пожалуй, самый популярный совет – использовать инструмент «Найти и выделить» > «Перейти к специальному» > «Пробелы» .
Что плохого в этой технике? Она выбирает все пустоты в диапазоне данных. Но ведь в строке может быть, к примеру, только одна пустая ячейка, а в остальных будет записаны какие-то данные. И, следовательно, вы в итоге удалите множество строчек, которые содержат хотя бы одну пустую ячейку. Некоторые нужные данные, естественно, будут утеряны.
Специально не буду подробно описывать последовательность действий в этом методе, чтобы вы случайно его не повторили.
И ключевым в данном случае является вопрос: «Вы уверены, что все ячейки в вашей строке пустые? У вас точно нет таких, в которых по какой-то причине не заполнены одна или несколько ячеек, а остальные содержат данные?»
В качестве иллюстрации на изображении ниже слева показана исходная таблица, а справа — итоговая таблица. И в результирующей таблице все неполные строки пропали, даже 4,6 и 10, которые были частично заполнены:
Встречаются также предложения удалять незаполненные строки при помощи сортировки таблицы или установления фильтра.
Но здесь мы сталкиваемся с той же опасностью. Если вы упорядочите данные по какому-то столбцу, к примеру, от меньшего к большему, то строчки с пустыми ячейками в этом столбце окажутся в самом низу. Но где гарантия того, что в других столбцах правее или левее также отсутствует информация? А если таблица достаточно большая, то и проверить это не так просто.
В итоге вы опять же рискуете удалить данные, в которых случайно оказался пропуск именно в этом столбце.
С фильтрацией примерно та же история. Вы можете установить фильтр по пустым ячейкам в каком-то конкретном столбце. Далее все может произойти так же, как в истории с сортировкой. Какие-то из ячеек могут оказаться заполнены нужной информацией. Чтобы обезопасить себя от случайной её потери, такой фильтр по пустым ячейкам нужно установить в каждом столбце. Хорошо, если их в вашей таблице штук 5. А если 20? А 30? Вряд ли у вас есть желание устанавливать, а затем снимать даже 10 фильтров.
Поэтому эти методы – это также не наш выбор.
Итог: если вы не хотите испортить или потерять данные, никогда не удаляйте пустые строки, выбирая каким-то способом отдельные пустые ячейки в вашей таблице. Вместо этого используйте один из наиболее продуманных подходов, обсуждаемых ниже.
Выделение ячеек
Как быстро удалить пустые строки в Excel с помощью VBA
Excel –. Новости и советы
Способ заключается в том, чтобы пойти на небольшую хитрость – добавить дополнительный столбец, установить в нём цифры и отсортировать содержимое таблицы по этому столбцу. Потом он будет удалён
Обратите внимание на блок «Ячейки». Здесь нужно воспользоваться кнопкой «Вставить».
Из контекстного меню выберите «Вставить столбцы на лист».
Теперь пронумеруйте все ячейки в этом столбце по возрастанию
Можно просто написать в первых двух ячейках числа, выделить их и потянуть за нижний край. Таблица заполнится автоматически.
Затем выделите всю таблицу и кликните правой кнопкой мыши по ней. Из контекстного меню выберите пункт «Сортировка». Далее «Сортировка от минимального к максимальному».
Когда таблица отсортирована можно выделить столбце, по которому проводилась сортировка. После нажмите на кнопку «Удалить», которая расположена в блоке «Ячейки». Из контекстного меню выберите пункт «Удалить столбцы с листа».
Теперь удалить все пустые ячейки, которые спустились в нижнюю часть таблицы.
В ситуации, когда нужно узнать, есть ли хотя бы одна незаполненная ячейка в таблице Excel между В7 и В12, нужно использовать формулу = ЕСЛИ(СУММ(—ЕПУСТО(B7:B12));ИСТИНА). Для ответа, имеется ли хотя бы одна заполненная секция в В7 и В12, нужно сделать следующую запись — = НЕ(ЕПУСТО(B7:B12)).
Структура и ссылки на Таблицу Excel
Каждая Таблица имеет свое название. Это видно во вкладке Конструктор, которая появляется при выделении любой ячейки Таблицы. По умолчанию оно будет «Таблица1», «Таблица2» и т.д.
Если в вашей книге Excel планируется несколько Таблиц, то имеет смысл придать им более говорящие названия. В дальнейшем это облегчит их использование (например, при работе в Power Pivot или Power Query). Я изменю название на «Отчет». Таблица «Отчет» видна в диспетчере имен Формулы → Определенные Имена → Диспетчер имен.
А также при наборе формулы вручную.
Но самое интересное заключается в том, что Эксель видит не только целую Таблицу, но и ее отдельные части: столбцы, заголовки, итоги и др. Ссылки при этом выглядят следующим образом.
=Отчет – на всю Таблицу=Отчет – только на данные (без строки заголовка)=Отчет – только на первую строку заголовков=Отчет – на итоги=Отчет – на всю текущую строку (где вводится формула)=Отчет – на весь столбец «Продажи»=Отчет – на ячейку из текущей строки столбца «Продажи»
Для написания ссылок совсем не обязательно запоминать все эти конструкции. При наборе формулы вручную все они видны в подсказках после выбора Таблицы и открытии квадратной скобки (в английской раскладке).
Выбираем нужное клавишей Tab. Не забываем закрыть все скобки, в том числе квадратную.
Если в какой-то ячейке написать формулу для суммирования по всему столбцу «Продажи»
то она автоматически переделается в
Т.е. ссылка ведет не на конкретный диапазон, а на весь указанный столбец.
Это значит, что диаграмма или сводная таблица, где в качестве источника указана Таблица Excel, автоматически будет подтягивать новые записи.
А теперь о том, как Таблицы облегчают жизнь и работу.
Как найти пустые строки в excel — IT Журнал
- Выделите диапазон ячеек C3:C18 и выберите инструмент: «ГЛАВНАЯ»-«Стили»-«Условное форматирование»-«Создать правило».
- В появившемся окне «Создание правила форматирования» выберите опцию: «Использовать формулы для определения форматируемых ячеек» и введите следующую формулу:
- Нажмите на кнопку «Формат» (как на образцу), потом укажите в окне «Формат ячеек» красный цвет заливки и нажмите ОК на всех открытых окнах:
Функция ЕПУСТО в Excel относится к числу логических функций (выполняющих проверку какого-либо условия, например, ЕСЛИ, ЕССЫЛКА, ЕЧИСЛО и др., и возвращающих результаты в виде данных логического типа: ИСТИНА, ЛОЖЬ). Синтаксическая запись функции:
Как Работать в Excel с таблицами для чайников: Пошаговая инструкция
Программа Microsoft Excel удобна для составления таблиц и произведения расчетов. Рабочая область – это множество ячеек, которые можно заполнять данными. Впоследствии – форматировать, использовать для построения графиков, диаграмм, сводных отчетов.
Работа в Экселе с таблицами для начинающих пользователей может на первый взгляд показаться сложной. Она существенно отличается от принципов построения таблиц в Word. Но начнем мы с малого: с создания и форматирования таблицы. И в конце статьи вы уже будете понимать, что лучшего инструмента для создания таблиц, чем Excel не придумаешь.