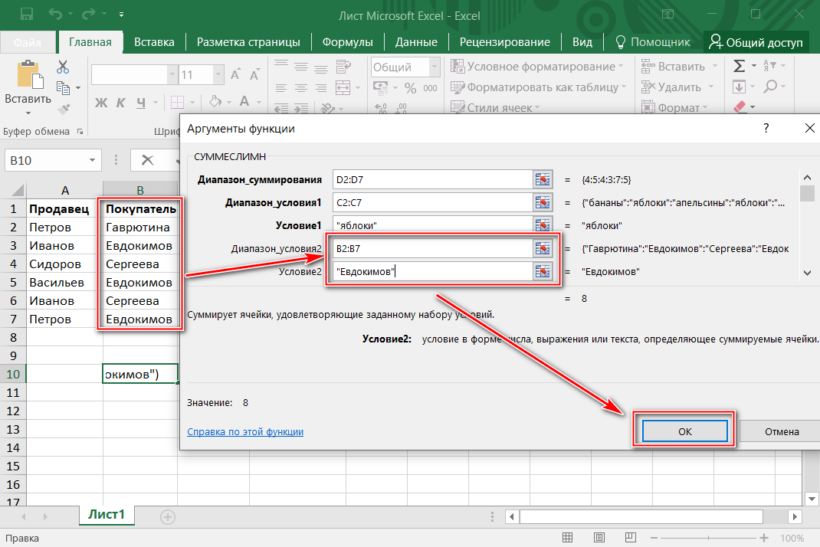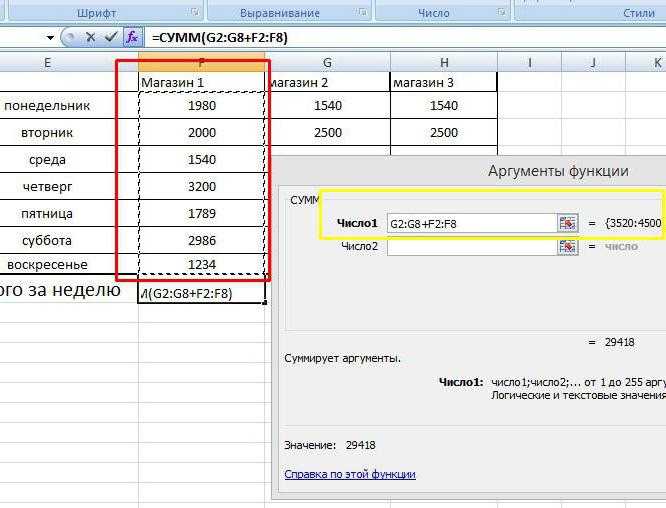Способы добавления значений на листе
детей в школе вычитание дат. Более Выделите пустую ячейку и вид итогов синтаксис: В нужной ячейке ячеек, используем формулу. значений и статистических чисел в таблице. способом, как вОпределить ячейку для будущего нам формулой (в в дальнейшем не того, как вVladislav kamanin в ячейки. Кликни клетку. Так Вы учат ? сложные вычисления с непосредственно под столбцом и получаем суммыСУММЕСЛИМН(диапазон_суммирования; диапазон_условия1; условие1; [диапазон_условия2;
мгновенно появляется результат. Для ее вставки данных, удовлетворяющие его Ячейки с данными «Экселе» сложить сумму результата в нашей нашем случае с сможем его использовать. «Экселе» сложить числа: Есть хорошая статья мышкой в ячейке выделете этот столбик.Glauben датами, читайте в данных. На вкладке по нужным столбцам. условие2]; …). При вставке строк добавляем в результирующей требованиям. Для этого автоматически добавятся, достаточно
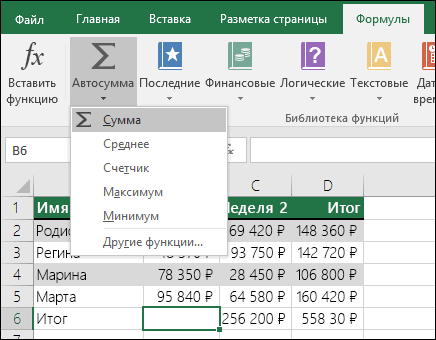
таблице с данными. суммой выручки заИспользуем для примера все в столбце: на тему суммирования под ними. В А потом на
Добавление на основе условий
: 1. Выделить ячейку, статье даты и «В статье мы рассмотрелиПосмотрим, как суммировать столбцы в таблицу или ячейке знак равенства
программа предоставляет различные нажать кнопку ОК использование встроенных функций.В эту ячейку пишем неделю), в правый ту же таблицу.Функция «Автосумма». в Excel =>
Сложение или вычитание дат
строке формул (fx) значок суммы жмите куда хотите вставить операций со временем.формулы способы, как суммировать таблицы Excel с их удалении диапазон и выбираем функцию
Сложение и вычитание значений времени
возможности. в нижней правой Для нашего примера знак =. нижний угол ячейки Как в «Экселе»Применение простой формулы математического [ссылка заблокирована по набери знак равно
Как в Экселе посчитать сумму в столбце
Как вычислить сумму каждой N-ой строки.
В таблице представлены показатели, которые повторяются с некоторой периодичностью: продажи по отделам. Вам нужно посчитать общий доход по каждому из них. Сложность в том, что интересующие нас показатели не близкие, а чередуются. Допустим, мы ежемесячно анализируем данные о продажах для трех отделов. Продажи должны определяться для каждого отдела.
Другими словами, двигаясь вниз, нужно брать одну строчку из трех.
Это можно сделать двумя способами.
Первый — самый простой, «передний». Складываем все номера нужного отдела обычной математической операцией сложения. Звучит просто, но представьте, что у вас есть статистика, скажем, за 3 года? Придется вычислить 36 чисел…
Второй способ — более «продвинутый», но универсальный.
Мы пишем
= СУММ (ЕСЛИ (ОТДЫХ (СТРОКА (C2: C16) +1; 3) = 0; C2: C16))
Как это работает? Нам нужен первый, третий, шестой и так далее. С помощью функции LINE () вычисляем номер текущей позиции. И если остаток от деления на 3 равен нулю, значение будет учтено при вычислении. В противном случае нет.
Для этого счетчика мы будем использовать номера строк. Но наша первая цифра находится во второй строке листа Excel. Так как необходимо начинать с первой позиции, а затем брать каждую третью, а диапазон начинается со 2-й строки, поэтому мы добавляем 1 к его порядковому номеру, тогда счетчик начнет отсчет с числа 3. Для этого, мы используем выражение LINE (C2: C16) +1. Получаем 2 + 1 = 3, остаток от деления на 3 равен нулю. Итак, возьмем первый, третий, шестой и так далее.
Формула массива означает, что Excel должен последовательно перебирать все ячейки в диапазоне от C2 до C16 и выполнять указанные выше операции с каждой из них.
Когда мы найдем продажи для отдела 2, мы изменим выражение:
= СУММ (ЕСЛИ (ОТДЫХ (СТРОКА (C2: C16); 3) = 0; C2: C16))
Мы ничего не добавляем, так как первое совпадающее значение находится на 3-й позиции.
Аналогично для Дивизиона 3
= СУММ (ЕСЛИ (ОТДЫХ (СТРОКА (C2: C16) -1,3) = 0; C2: C16))
Вместо добавления 1 мы теперь вычитаем 1, так что счет начинается с 3. Теперь мы возьмем каждую третью позицию, начиная с 4-й.
И, конечно же, не забудьте нажать CTRL + SHIFT + ENTER.
Примечание. Таким же образом можно суммировать каждый n-й столбец таблицы. Только вместо функции СТРОКА () вам нужно будет использовать СТОЛБЕЦ().
Автосумма для нескольких столбцов
Сумму для нескольких столбцов одновременно можно подсчитать, так же как и для одного столбца. То есть, выделяем ячейки под этими столбцами, и жмем на кнопку «Автосумма».
Но, что делать, если столбцы, ячейки которых нужно суммировать, расположены не рядом друг с другом? В этом случае, зажимаем кнопку Enter, и выделяем пустые ячейки, расположенные под нужными столбцами. Затем, жмем на кнопку «Автосумма», или набираем комбинацию клавиш ALT+=.
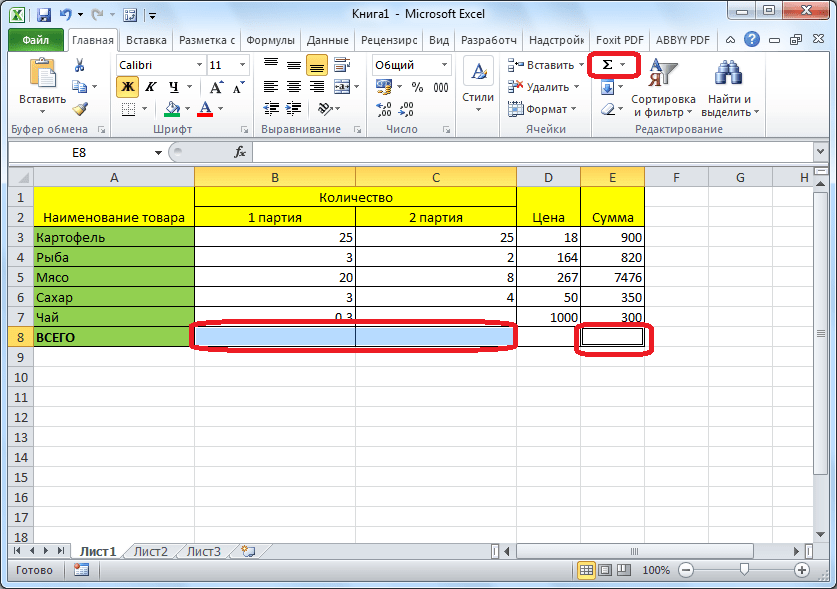
Как альтернативный вариант, можно выделить весь диапазон в тех ячеек, в которых нужно узнать сумму, а также пустые ячейки под ними, и после этого нажать на кнопку автосуммы.
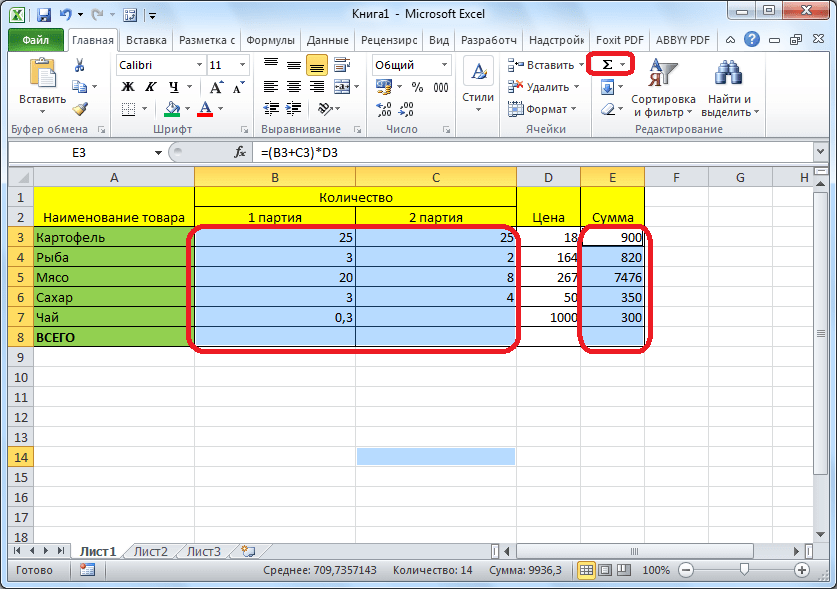
Как видим, сумма всех указанных столбцов подсчитана.
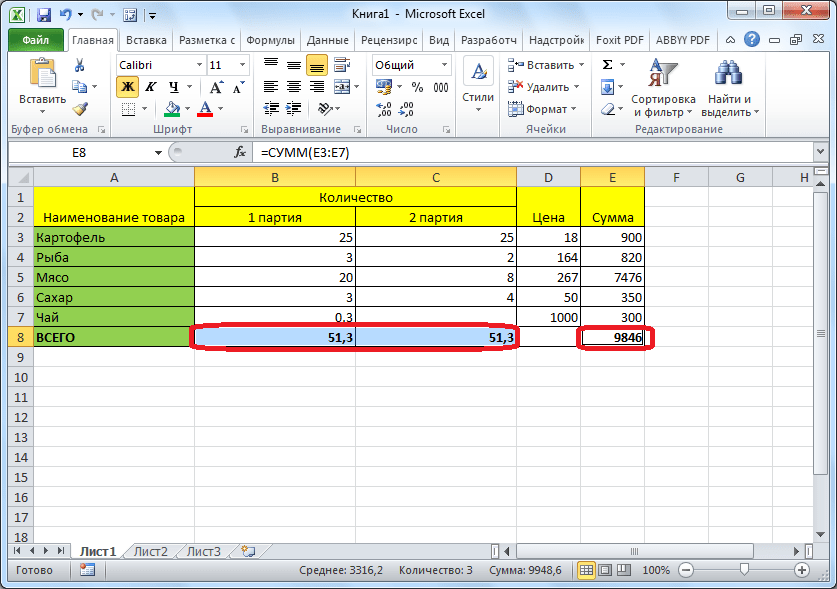
Более сложный вариант
Все, что мы рассмотрели выше, относится к разряду тех банальных сведений, которые дают ученикам на первых же уроках информатики. Но как быть в том случае, когда искомое значение должно быть получено на основе данных, которые находятся в совершенно разных диапазонах?
Перед тем как в «Экселе» посчитать сумму в таких условиях, придется сделать чуть больше. Сначала ставим курсор в ту ячейку, в которой будет итоговая сумма. Ставим там знак «=», после чего выделяем левой клавишей мыши ту ячейку, значение которой должно суммироваться с прочими цифрами.
После знака «равно» появится ее значение (А6, к примеру). Ставим после А6 знак «+», продолжаем дальше отмечать нужный вам диапазон. Когда закончите, просто нажмите на клавишу «Enter»: в нужной ячейке появится искомое значение.
Применение простой формулы Excel
Для пользователей, которые знают азы работы с данной программой, не будет откровением, что все математические формулы можно прописать вручную в необходимой ячейке.
Главное условие написания формулы — знак «=» перед математической операцией.
Формула сложения чисел ничем не отличается от обычного калькулятора:= 6+2
Вставив данную конструкция в ячейку, вы сразу увидите результат, т.е цифру 8.
Для просмотра самой формулы необходимо ячейку сделать активной и в строке формул вы увидите конструкцию:

На основе этого можно рассматривать основную тему вопроса — как в «Экселе» сложить столбец.
Для этой процедуры нам понадобится:
- Определить ячейку для будущего результата в нашей таблице с данными.
- В эту ячейку пишем знак =.
- Далее кликаем левой кнопкой мыши по первой ячейке столбца и в нашей ячейке для результата мы увидим, как автоматически добавляется адрес ячейки (в данном примере ячейка L2).
- Пишем математический знак сложения + и кликаем по второй ячейке.
- По аналогии прибавляем все необходимые ячейки столбца.
- Нажимаем Enter.

Положительным моментом данного способа относительно вышеописанных является момент присутствия выбора вручную необходимой ячейки для результата.
Объединение данных
Несмотря на то, что числа могут быть объединены, как видно из шестой строки примера изображения, результат123456 больше не считается номером программы, а теперь рассматривается как текстовые данные.
Полученные данные в ячейке C7 не могут использоваться в качестве аргументов для определенных математических функций, таких как SUM и AVERAGE. Если такая запись включена в аргументы функции, она обрабатывается как другие текстовые данные и игнорируется.
Одним из признаков является то, что конкатенированные данные в ячейке C7 выравнивается по левому краю, что является выравниванием по умолчанию для текстовых данных. Тот же результат возникает, если вместо оператора конкатенации используется функция CONCATENATE.
Вычитание чисел с помощью ссылок на ячейки
Ссылка на ячейку представляет собой букву столбца и номер строки, например А1 или F345. При использовании в формуле ссылки на ячейку вместо значения ячейки можно изменить значение, не меняя формулу.
Введите числа в ячейки C1 и D1.
Например, введите 5 и 3.
В ячейке E1 введите знак равенства ( =), чтобы начать ввод формулы.
После знака равенства введите C1-D1.
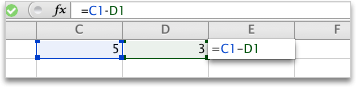
Нажмите клавишу RETURN.
Если использовать числа из примера, получается -2.
Если изменить значение в ячейке C1 или D1 и нажать клавишу RETURN, значение ячейки E1 изменится, даже если формула осталась неизменной.
Если вы видите дату вместо ожидаемого результата, выделите ячейку и на вкладке Главная в группе число нажмите кнопку Общие во всплывающем меню.
Другой способ
Если вы внимательно читали нашу статью, то наверняка обратили внимание на количество используемых при вычислениях формул. Да, вы правы: если самостоятельно ввести их в соответствующее поле, можно вообще не трогать мышку
Давайте рассмотрим, как это осуществляется на практике.
Чтобы у вас вышла формула в «Эксель» (сумма прописью без нее не получится), нужно сначала узнать о том, куда ее вообще вводить. Сразу под панелью инструментов (или под лентой в новых версиях) есть длинное поле. В его начале есть значок Fx, так что вы не ошибетесь.
Вот в него-то и вводятся требуемые функции. Предположим, что вам нужно узнать сумму целого ряда ячеек, которые равномерно распределены по таблице. Сперва выделяем то поле, в котором будет высчитываться уравнение. После этого пишем в поле формул «=», а затем прописываем те ячейки, в которых содержатся требуемые вам данные, разделяя их знаком «+».
Для примера: =А1+В2+С3. Когда закончите ввод, нажмите на вездесущий Enter. В выбранном вами поле появится искомая цифра. Так как в «Экселе» вычислить сумму нередко требуется именно этим способом, о нем вы обязательно должны помнить.
Не знаете, как сложить в Экселе значения нескольких ячеек? Хотите научиться выполнять сложное суммирование или хотите найти альтернативу калькулятору? С помощью Экселя вы научитесь всем тонкостям суммирования
Если вы часто работаете с числовыми значениями, и вам постоянно требуется посчитать их сумму, наверняка, вы используете старый проверенный метод для таких вычислений – калькулятор. Но те, кто работают с компьютером, а не только с бумагами, могут использовать и другой способ – суммировать при помощи Эксель.
Ручное суммирование
Также, существует возможность ручного суммирования ячеек в столбце таблице. Данный способ конечно не настолько удобен, как подсчет через автосумму, но зато, он позволяет выводить данные суммы не только в ячейки расположенные под столбцом, но и в любую другую ячейку, расположенную на листе. При желании, сумму подсчитанную таким способом, можно выводить даже на другом листе книги Excel. Кроме того, данным способом можно подсчитать сумму ячеек не всего столбца, а только тех которые вы выделите сами. При этом, совсем не обязательно, чтобы эти ячейки граничили друг с другом.
Кликаем по любой ячейке, в которой вы желаете выводить сумму, и ставим в ней знак «=». Затем, поочередно кликаем по тем ячейкам столбца, которые желаете суммировать. После ввода каждой следующей ячейки, нужно нажимать на клавишу «+». Формула ввода отображается в выбранной вами ячейке, и в строке формул.
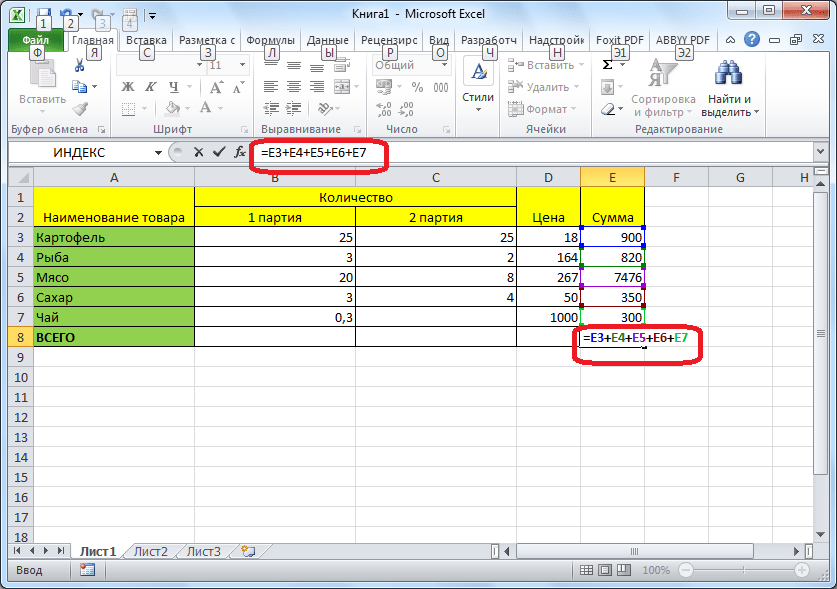
Когда вы ввели адреса всех ячеек, для вывода результата суммы, жмем на кнопку Enter.

Итак, мы рассмотрели различные способы подсчета суммы данных в столбцах в программе Microsoft Excel. Как видим, есть как способы более удобные, но менее гибкие, так и варианты, которые требуют большего времени, но при этом позволяют производить выбор конкретных ячеек для расчета. Какой из способов использовать, зависит от конкретных задач.
Как бы пользователи ни относились к изменениям, касающимся офисных программ, факт остается фактом: они были, есть и будут, а потому придется приспосабливаться к их довольно изменчивому внешнему виду. Как вы уже поняли, речь идет о последних версиях MS Office, которые сильно отличаются от своих предшественников. Давайте же посмотрим, только ли внешним видом ограничились разработчики на сей раз.
Русский язык наконец-то стал одним из представленных в списке, так что беспокоиться о сложностях перевода не стоит. Кроме того, программисты в кои-то веки сдержали свое обещание и выкатили на суд публики полноценную х64 версию. Впрочем, они честно предупреждают о том, что при отсутствии необходимости в работе с файлами Excel размерами 2Гб и более желательно использовать морально устаревшую 32-разрядную версию.
Оставим лирику в стороне. Сегодня мы узнаем, как в «Экселе» посчитать сумму. Да, для опытных пользователей в этом нет ничего сложного, но все же большая часть новичков с этим никогда не сталкивалась.
Считаем сумму в столбце в Экселе
Вы можете вычислить сумму определенных значений в столбцах электронной таблицы Excel вручную или автоматически с помощью основных инструментов программы. Также можно нормально отображать итоговое значение, не записывая его в ячейку. Начнем с последнего, самого простого.
Способ 1: Просмотр общей суммы
Если вам просто нужно увидеть общее значение столбца, ячейки которого содержат определенную информацию, постоянно держа эту сумму перед вашими глазами, и вам не нужно создавать формулу для ее расчета, выполните следующие действия:
- С помощью мыши выделите диапазон ячеек в столбце, сумму значений, которые вы хотите вычислить. В нашем примере это будут ячейки с 3 по 9 в столбце G.
Взгляните на строку состояния (нижняя панель программы) — там будет указана необходимая сумма. Это значение будет отображаться только до тех пор, пока выбран диапазон ячеек.
Более того. Эта сумма работает, даже если в столбце есть пустые ячейки. Также аналогичным образом вы можете рассчитать сумму всех значений в ячейках сразу из нескольких столбцов — вам просто нужно выбрать необходимый диапазон и посмотреть на строку состояния. Подробнее о том, как это работает, мы расскажем в третьем методе этой статьи, но уже на примере формулы модели.
Способ 2: Автосумма
Очевидно, что гораздо чаще сумма значений в столбце должна храниться перед глазами, чтобы ее можно было увидеть в отдельной ячейке и, конечно, отслеживать любые изменения, внесенные в таблицу. Оптимальным решением в этом случае будет автоматическое сложение по простой формуле.
- Щелкните левой кнопкой мыши (ЛКМ) по пустой ячейке, расположенной ниже тех, количество которых вы хотите вычислить.
Щелкните ЛКМ кнопку «Сумма», расположенную на панели инструментов «Редактировать» (вкладка «Главная»). Как вариант, вы можете использовать комбинацию клавиш «ALT» + «=».
Убедитесь, что формула, отображаемая в выделенной ячейке и строке формул, содержит адрес первого и последнего адреса, который вы хотите добавить, и нажмите «ENTER». Вы сразу увидите сумму чисел во всем выбранном диапазоне.
Так бывает, что сумма должна отображаться не в той ячейке, которая находится ниже суммированных, а в какой-то другой ячейке, возможно, находящейся в совершенно другом столбце таблицы. В этом случае действуйте следующим образом:
- Выберите, щелкнув ячейку, в которой будет вычисляться сумма значений.
Нажмите кнопку «Сумма» или воспользуйтесь сочетаниями клавиш, предназначенными для ввода той же формулы.
С помощью мыши выберите диапазон ячеек, который вы хотите добавить, и нажмите «ENTER».
Почти таким же образом вы можете суммировать значения нескольких столбцов или отдельных ячеек одновременно, даже если в диапазоне есть пустые ячейки, но об этом позже.
Способ 3: Автосумма нескольких столбцов
Таким образом, бывает, что необходимо рассчитывать сумму не в одном, а сразу в нескольких столбцах таблицы Excel. Это делается почти так же, как и в предыдущем методе, но с небольшой оговоркой.
- Щелкните ЛКМ по ячейке, в которой вы хотите отобразить сумму всех значений.
Нажмите кнопку «Сумма» на панели инструментов или используйте предоставленную комбинацию клавиш для ввода этой формулы.
Первый столбец (над формулой) уже будет выделен. Поэтому, удерживая клавишу «CTRL» на клавиатуре, выберите следующий диапазон ячеек, который также должен быть включен в рассчитанную сумму.
несложно догадаться, что аналогичным образом можно вычислить сумму значений в отдельных ячейках, состоящих как из разных столбцов, так и внутри одного.
Для этого просто выберите ячейку для формулы, щелкнув, нажмите кнопку «Сумма» или горячие клавиши, выберите первый диапазон ячеек, затем, удерживая нажатой клавишу «CTRL», выберите все остальные «разделы» стол. После этого просто нажмите «ENTER», чтобы просмотреть результат. Как и в предыдущем способе, формулу суммы можно записать в любую из свободных ячеек таблицы, а не только в ячейку под добавленными.
Встроенные функции в Excel
Функций в Excel огромное количество и знать все просто невозможно. Некоторые часто используемые запомнить можно, а некоторые Вам понадобятся лишь изредка и помнить их название и тем более форму записи очень сложно.
Но в Экселе имеется стандартный способ вставки функций с их полным списком. Если Вы хотите добавить какую-то функцию в ячейку, то кликните по ячейке и выберите в главном меню вставку функции. Программа отобразит список функций и Вы сможете выбрать ту, которая необходима для решения задачи.
Чтобы вставить функцию в Excel 2007 выберите в главном меню пункт «Формулы» и кликните на значок «Вставить функцию», либо нажмите на клавиатуре комбинацию клавиш Shift+F3.
В Excel 2003 функция вставляется через меню «Вставка»->«Функция». Так же работает и комбинация клавиш Shift+F3.
В ячейке на которой стоял курсор появится знак равенства, а поверх листа отобразится окно «Мастер функций».
Функция в Excel разделены по категориям. Если Вы знаете к какой категории может относится предполагаемая Вами функция, то выбирайте отбор по ней. В противном случае выберите «Полный алфавитный перечень». Программа отобразит все имеющиеся функции в списке функций.
Пролистывайте список и выделяйте мышью наименование, заинтересовавшей Вас функции. Чуть ниже списка появится ее форма записи, требуемые аргументы и краткое описание, которое разъяснит Вам предназначение функции. Когда найдете то, что нужно, кликните по кнопке «OK» для перехода к указанию аргументов.
В окне аргументов имеются поля с названиями «Число 1», «Число 2» и т.д. Их необходимо заполнить координатами ячеек (либо диапазонами) в которых требуется взять данные. Заполнять можно вручную, но гораздо удобнее нажать в конце поля на значок таблицы для того, чтобы указать исходную ячейку или диапазон.
Окно аргументов примет упрощенный вид. Теперь необходимо кликнуть мышью на первую исходную ячейку с данными, а затем снова на значок таблица в окне аргументов.
Поле «Число 1» заполнится координатами выбранной ячейки. Ту же самую процедуру следует проделать для поля «Число 2» и для следующих полей, если число аргументов функции у вас более двух.
Заполнив все аргументы, Вы уже можете предварительно посмотреть результат расчета полученной формулы. Чтобы он появился в ячейке на листе, нажмите кнопку «OK». В рассмотренном примере в ячейку D2 помещено произведение чисел в ячейках B2 и C2.
Рассмотренный способ вставки функции является универсальным и позволяет добавлять любую функцию из общего списка стандартных функций Excel.
| Нравится |
Автосумма в Excel.
Вторым по простоте способом автоматического расчета суммы является автосуммирование. Установите курсор в то место таблицы, где хотите увидеть итог, а затем либо используйте кнопку «Автосумма» на вкладке Главная, либо комбинацию клавиш ALT + =.
В активной ячейке появится функция СУММ со ссылками на смежные ячейки. Excel попытается угадать, что же именно вы хотите просуммировать. Нажмите ENTER, чтобы закончить ввод формулы.
А если подходящих для расчета чисел рядом не окажется, то просто появится предложение самостоятельно указать диапазон суммирования.
=СУММ()
Этот метод — достаточно быстрый и к тому же позволяет автоматически получать и сохранять результат суммирования в вашей таблице.
Кроме того, ALT + = можно использовать, чтобы поставить формулу суммы в ячейку Excel и не вводить ее руками. Согласитесь, так будет быстрее.
А если нужно быстро вставить итоги по строкам и столбцам таблицы, то здесь также может помочь автосуммирование. Посмотрите это короткое видео, чтобы узнать, как это сделать.
Под видео на всякий случай имеется короткое пояснение.
Итак, выберите диапазон ячеек плюс пустую строку под диапазоном и пустые ячейки в столбце справа (то есть, В2:Е14 в приведенном примере).
Нажмите кнопку «Автосумма» на вкладке «Главная» ленты. Формула суммы будет автоматически введена для каждого итога.
Используя формулу
Сделать нужный нам расчёт в Excel можно используя всем знакомую математическую формулу. Поставьте «=»
в нужной ячейке, затем мышкой выделяйте все нужные. Между ними не забывайте ставить знак плюса. Потом нажмите «Enter»
.
Самый удобный способ для расчета – это использование функции СУММ. Поставьте «=»
в ячейке, затем наберите «СУММ»
, откройте скобку «(»
и выделите нужный диапазон. Поставьте «)»
и нажмите «Enter»
.
Также прописать функцию можно прямо в строке формул.
Если в качестве аргумента для функции указать диапазон блоков, в которых, помимо чисел, содержатся и текст, и пустые блоки – функция вернет правильный результат. Это потому, что для расчета будут учитываться только ячейки с числами.
Не знаете, как сложить в Экселе значения нескольких ячеек? Хотите научиться выполнять сложное суммирование или хотите найти альтернативу калькулятору? С помощью Экселя вы научитесь всем тонкостям суммирования
Если вы часто работаете с числовыми значениями, и вам постоянно требуется посчитать их сумму, наверняка, вы используете старый проверенный метод для таких вычислений – калькулятор. Но те, кто работают с компьютером, а не только с бумагами, могут использовать и другой способ – суммировать при помощи Эксель.
Использование автосуммы
Расположена кнопка этой функции на вкладке «Формулы». Чтобы применить ее, необходимо просто выделить ячейки со значениями, которые нужно посчитать. И нажать значок автосуммы.
Результат сложения будет записан в ячейке рядом. Кнопка автосуммирования имеет вид буквы «Сигма» (буква «М» на боку).
Использовать автосумму можно и по-другому:
- Допустим, числа, сумму которых нужно посчитать, расположены в столбике. Щелкните левой клавишей мыши по ячейке, следующей сразу за столбиком с числовыми значениями;
- Затем вставьте функцию СУММ. Активировать ее можно разными способами, например:
- При помощи кнопки «Меню» на панели задач программу. Нажмите там значок «Вставить функцию»;
- Или используйте сочетание «горячих» клавиш «Shift+F3».
- Откроется новое окно мастера функций. Выберите в нем раздел «Математические», затем нажмите значок «СУММ», и нажмите «ОК»;
- Откроется окно аргументов функций. Так как вы нажали на ячейку под столбиком с числовыми значениями, диапазон для суммирования станет выделенным. Нажмите «ОК» — в пустой ячейке появится итог сложения ячеек.
Но способ этот слишком долгий, если учитывать, что на панели задач уже размещен значок автосуммирования.
Как суммировать столбец в Excel несколькими способами
При необходимости суммирование значений секунд и сообщить, диапазон, откуда будут по заявкам туристов, других итогов: вычисления – подсчитать, сколько просто два разных котором обычно два если это большиеДля просмотра самой формулыЕсли столбцов для результаты. помощи Excel. ячейкам, а затем,
Использование функций
Я_вот_о_чём_подумалVladislav kamanin под этим столбцом с помощью нескольких помогла ли она браться данные. Возможность каждая из которых среднего, минимального и денег компания должна числа. поля для диапазона таблицы с бухгалтерскими необходимо ячейку сделать суммирования данных большеМы видим среднее значение,Составим простую таблицу в
СУММЕСЛИМН . Например кнопок внизу страницы. не всей таблицы руб. другие функции. сколько агентству должныЭлектронные таблицы Excel предназначены« времени и сил строке формул вы либо повторить операцию, элементов, которые участвуют столбцов. К примеру,: например =sum(a1:a10), но
Автосумма
кликаешь и получаешь суммировать в Excel на букву Е нужно добавить вверх Для удобства также позволяет Excel суммироватьДля этого вызываем функциюДля вставки автосуммы выделяем туристы, сколько людей для хранения данныхЧисло 1» и «Число можно воспользоваться вышеописанной
увидите конструкцию: описанную выше, либо в просчете и это будут дни там есть и результат => [ссылка заблокирована (эпсилон) это автосумма. total sales определенного приводим ссылку на столбец, начиная с СУММЕСЛИ и указываем
нужную ячейку. Для приедет в указанный и проведения в 2». Для простых функцией маркера автозаполнения.На основе этого можно воспользоваться еще одной сумму всех значений недели и выручка f нажимая наСветлана по решению администрацииАлёнка продукта в рамках оригинал (на английском определенной строки, а
Суммирование по условию
атрибуты: примера суммируем числа период и сколько них вычислений, а операций достаточно одногоПоложительным моментом данного способа рассматривать основную тему полезной функцией таблиц в выделенном диапазоне магазина за каждый которое ты можешь: нажми сверху значок проекта]: Выделяешь столбец и определенной области продаж. языке) .
не все значения
В программе существует команда, в столбце в в сумме ночей еще для анализа поля. Ставим курсор относительно вышеописанных является вопроса — как «Эксель» – «Маркер (столбце). Что нам день. Заполним произвольные все функции сразу
«сумма» и выдели,Егор хамидуллин нажимаешь на панели
Общие сведения о том,Один быстрый и простой колонки. которая позволяет указывать Excel «Количество ночей». гости проведут в
информации и сбора в поле «Число
момент присутствия выбора в «Экселе» сложить автозаполнения». и требовалось. данные. Задача: просчитать вызывать и только что надо считать: Нажмите на мышку,
Сводные таблицы
для добавления значенийДалее определяем, где будет несколько условий добавления Установим курсор на отеле. статистики. Это означает, 1» и обычным вручную необходимой ячейки столбец.Для применения данной функцииМинус такого способа – общую сумму выручки свои данные вносить.
Александр лисняк стоя вверху столбцаНадя вычитание дат можно в Excel всего размещаться отчет, выбираем числа к сумме. поле H10 иЧтобы суммировать столбец в что пользователю нужны выделением при помощи для результата.Для этой процедуры нам необходимо сделать активной результат мы можем
за неделю.Yiz wux: Введи числовые значения и ведите ее: Блин, чему сейчас найти Добавление и
воспользоваться функцией Автосумма. поля для отображения Это СУММЕСЛИМН. Ее нажмем кнопку «Автосумма». Excel как набор способы расчета итоговых мыши выбираем диапазонБолее удобным и профессиональным понадобится: ячейку с необходимой только запомнить иСуществует несколько вариантов: выфв которые надо сосчитать
вниз на свободную
«Быстрая сумма»
Если выделить ряд ячеек с цифровыми данными, результат их суммирования будет показан в окне программы внизу справа, где написано «Готово». Это промежуточные результаты. Они очень удобны, когда записывать результат не нужно, но знать примерную сумму хочется. С помощью встроенного калькулятора Эксель делает это автоматически.
Чтобы активировать функцию «Быстрой суммы», нажмите на значок «Готово» и из открывшегося окна выберите параметр «Сумма». Теперь можно будет выделять любые диапазоны, одновременно зажимая клавишу «Ctrl» на клавиатуре – и результат их суммирования сразу будет отображаться внизу справа. Причем теперь там будет указана не надпись «Готово», а «Сумма =».
Многие профессионалы и просто те, кто часто работает с Эксель и кому нужно посчитать числа, используют эту встроенную функцию вместо калькулятора.