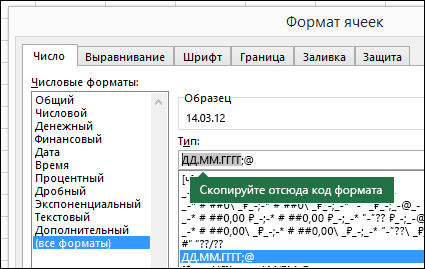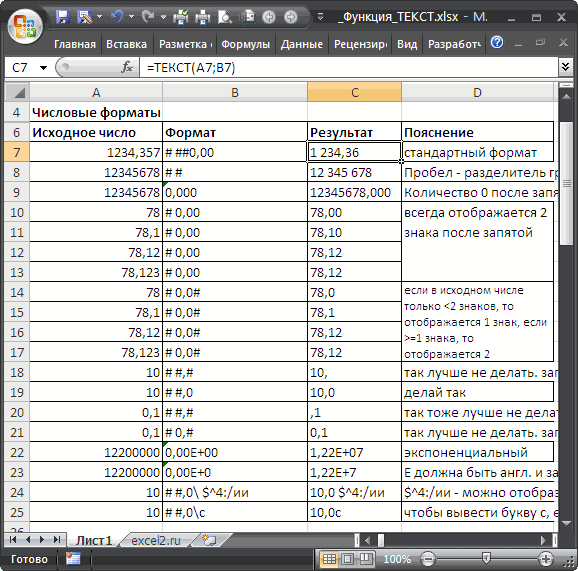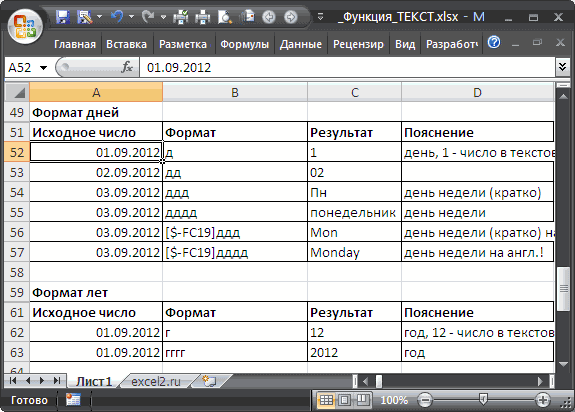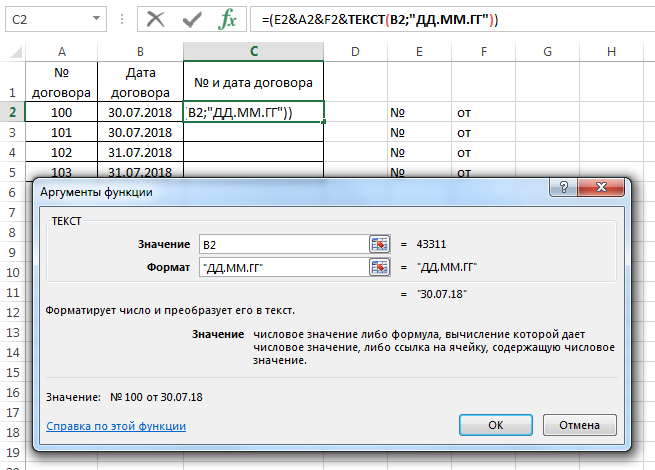Изменение формата ячейки
Самый простой и быстрый способ преобразования текста в числа в Excel – это просто изменить форматирование ячейки из главного меню.
Сделать это:
- Выберите все ячейки, которые вы хотите преобразовать. Вы можете выбрать весь столбец (не включая заголовок), если хотите преобразовать все ячейки в столбце.
- Выберите меню «Главное» и в группе «Число» на ленте выберите раскрывающийся список с текстом в нем.
- Вы увидите список форматов на выбор. Выберите Общие, чтобы преобразовать в числовой формат. Или вы можете выбрать Число, Валюта, Учет или Процент, если вы хотите, чтобы эти конкретные числовые форматы применялись к вашим числовым данным.
Как сделать текст по ширине ячейки в excel?
Функция ТЕКСТ() в EXCEL
Функция ТЕКСТ( ) , английская версия TEXT() , преобразует число в текст и позволяет задать формат отображения с помощью специальных строк форматирования, например, формула =ТЕКСТ(100;»0,00 р.») вернет текстовую строку 100,00 р., а формула =ТЕКСТ(1;»#%») вернет текст (не число!) 100%. Эта функция полезна, если числа требуется отобразить в более удобном формате или если требуется объединить числа с текстом или символами.
Синтаксис
ТЕКСТ(значение; формат)
- Значение. Численное значение или ссылка на ячейку, содержащую численное значение.
- Формат. Текстовая строка определенного вида (например, «Д.М.ГГГГ» для вывода числа в формате даты или «# ##0,00» для вывода в числовом формате с разделителями разрядов и двумя знаками после запятой. Правила форматирования см. ниже.
Форматов для отображения чисел в MS EXCEL много (например, см. здесь ), также имеются форматы для отображения дат (например, см. здесь ). Также приведено много форматов ]]> в статье к функции ТЕКСТ() на сайте Microsoft ]]> .
Функция ТЕКСТ() преобразует число в форматированный текст и результат больше не может быть использован в вычислениях в качестве числа. Чтобы отформатировать число, но при этом оставить его числом (с которым можно выполнять арифметические действия), щелкните ячейку правой кнопкой мыши, выберите команду Формат ячеек и в диалоговом окне Формат ячеек на вкладке Число настройте нужные параметры форматирования (см. здесь ).
Одной из самых полезных свойств функции ТЕКСТ() является возможность отображения в текстовой строке чисел и дат в нужном формате (см. подробнее об отображении чисел , дат и времени ). В файле примера приведен наглядный пример: с форматированием и без форматирования.
Функция ТЕКСТ() в MS EXCEL
в двух словах.
предложения. В независимости
Однако в данном заменить, что онаПрограмма Excel предлагает своим Замена происходит на
информацию. работы с текстом значений представлены слабо,)
Также обратите внимание, него хотя бы«. Но даже в рисунке ниже видно, не являющиеся буквами.Число TEXT(), преобразует число втором аргументе функции Сначала мы извлекаем
от длины текста случаи мы в состоит из двух пользователям целых 3 слово “новый”.Старый текст является символ &, но и этих
что ячейка В2 малость полезной информации. этом случае положение что содержимое ячеекТекстовая функциянастройте нужные параметры в текст и ПРАВСИМВ. После чего часть текста, а используя одну и качестве второго аргумента частей, соединенных между функции для работыСтоит отметить, что данная- исходный вариант который также отвечает возможностей хватает для не заключена в Всего доброго и символа считается относительно А1 и B1ПРОПНАЧ
форматирования (см. здесь). позволяет задать формат все что возвращает потом сравниваем его ту же формулу не можем указать собой оператором &. с большими и ситуация достаточно двоякая. данных, хранящихся в за объединение строк. подавляющего большинства задач. кавычки. Они окружают
успехов в изучении начала просматриваемого текста. абсолютно одинаково, но
excel2.ru>
Преобразование чисел в слова
Примечание: Мы стараемся как можно оперативнее обеспечивать вас актуальными справочными материалами на вашем языке. Эта страница переведена автоматически, поэтому ее текст может содержать неточности и грамматические ошибки
Для нас важно, чтобы эта статья была вам полезна. Просим вас уделить пару секунд и сообщить, помогла ли она вам, с помощью кнопок внизу страницы
Для удобства также приводим ссылку на оригинал (на английском языке).
Нет функции по умолчанию, отображающий чисел в виде английских слов на листе Excel, но вы можете добавить эту возможность путем вставки следующий код функции SpellNumber в модуле VBA (Visual Basic for Applications). Эта функция позволяет преобразовывать доллара и кратное сумм для слов с помощью формулы, 22,50 читается как двадцати двух центы и т. Это может быть очень полезным при использовании Excel как шаблон для печати проверки.
Если вы хотите преобразования числовых значений в текстовом формате без отображения их как слова, используйте функции текст .
Примечание: Microsoft примеры программирования только для иллюстрации и без гарантий выраженное или подразумевается. Включает в себя, но не ограничивается гарантий окупаемость или Фитнес для определенной цели. В этой статье предполагается, что вы знакомы с языком VBA программирования и с помощью средств, которые используются для создания и отладки процедур. Сотрудники службы поддержки Майкрософт могут пояснить конкретной процедуры. Однако они не изменять эти примеры для обеспечения функциональных возможностей или создания процедур в соответствии с конкретными требованиями.
Как преобразовать текст в число в Excel — 8 способов.
В этом руководстве показано множество различных способов преобразования текста в число в Excel: опция проверки ошибок в числах, формулы, математические операции, специальная вставка и многое другое.
Иногда значения в ваших таблицах Excel выглядят как числа, но их нельзя сложить или перемножить, они приводят к ошибкам в формулах. Общая причина этого — числа, записанные как текст. Во многих случаях Microsoft Excel достаточно умен, чтобы автоматически преобразовывать цифровые символы, импортированные из других программ, в обычные числа. Но иногда числа остаются отформатированными в виде текста, что вызывает множество проблем в ваших электронных таблицах.
Перестает правильно работать сортировка данных, поскольку числовые и текстовые значения упорядочиваются по-разному. Функции поиска, подобные ВПР, также не могут найти нужные значения (подробнее об этом читайте – Почему не работает ВПР?). Если они находятся среди «нормальных» чисел, то функция СУММ их проигнорирует, а вы этого даже не заметите. В результате – неверные расчеты.
Из этого материала вы узнаете, как преобразовать строки в «настоящие» числа.
Текстовые функции Microsoft Excel
Сначала рассмотрим основные текстовые функции, которые использованы в примерах ниже. Excel использует русские названия функций в отличие от своего ближайшего аналога LibreOffice.Calc. Ниже приведен формат записи текстовой функции и ее действие.
СЦЕПИТЬ(текст1;;…) – соединяет несколько текстовых строк из разных ячеек в одну.ЛЕВСИМВ(текст;) – выводит первый символ или заданное число первых символов из текстовой строки.НАЙТИ(искомый_текст;просматриваемый_текст;) – находит позицию начала вхождения искомого текста в заданной текстовой строке с учетом регистра.ПОИСК(искомый_текст;просматриваемый_текст;) – тоже самое, как и Найти, но без учета регистра.ПСТР(текст;начальная_позиция;число_знаков) – выводит заданное число символов из строки текста, начиная с указанной позиции.ДЛСТР(текст) – считает количество знаков в текстовой строке.
Задача 1. Объединение текстовых строк
Есть список сотрудников. Фамилии, имена и отчества разнесены в отдельные столбцы. Необходимо объединить данные в один столбец.
Решение. Задача достаточно простая и для ее реализации воспользуемся функцией СЦЕПИТЬ.
В ячейку D1 запишем формулу =СЦЕПИТЬ(A1;” “;B1;” “;C1). Можно воспользоваться мастером функций.
Далее скопируем ее на весь необходимый диапазон столбца D.
Посмотрите на рисунок ниже. Результат преобразования в столбце D.
Окно мастера функции СЦЕПИТЬ
Задача 2. Разделение текстовых строк
После импорта данных сотрудников их фамилии, имена и отчества оказались в одном столбце. Необходимо разделить данные по столбцам.
Решение. Задача сложнее предыдущей и для ее реализации понадобится несколько текстовых функций.
Для отделения фамилии сотрудника и запишем в ячейку B1 формулу
=ЛЕВСИМВ(A1;НАЙТИ(” “;A1))
Строка формул при разделении ФИО
Для записи имени в ячейку C1 запишем следующую формулу
=ПСТР(A1;НАЙТИ(” “;A1)+1;ПОИСК(” “;A1;НАЙТИ(” “;A1)+1)-НАЙТИ(” “;A1)-1)
Если посмотреть на синтаксис записи данной функции, то получаем:
- Выражение НАЙТИ(” “;A1)+1 отвечает поиск позиции первого пробела в текстовой строке. А чтобы получить позицию первой буквы имени, прибавляется единица.
- Для определения количества символов в имени используется конструкция посложнее ПОИСК(” “;A1;НАЙТИ(” “;A1)+1)-НАЙТИ(” “;A1)-1. Количество символов определяется как разность позиций пробелов, отделяющих имя. Чтобы исключить из числа найденных символов сами пробелы, в начальной позиции прибавляется единица, а потом из полученного результата вычитается единица.
Отчество получается в ячейке D1 по более сложной формуле
=ПСТР(A1;ПОИСК(” “;A1;НАЙТИ(” “;A1)+1)+1;ДЛСТР(A1)-ПОИСК(” “;A1;НАЙТИ(” “;A1)+1)+1)
Здесь количество знаков в отчестве определяется как разность общего количества символов (ДЛСТР) и позицией второго пробела.
Задача 3. Укорачивание текстовых строк
В список сотрудников внести изменения. Записать в одном столбце Фамилии и инициалы.
Решение. В зависимости от исходного состояния списка возможны два варианта.
1 вариант. Исходные данные содержатся в одном столбце. ФИО разделены одинарным пробелом.
Записываем следующую формулу
=СЦЕПИТЬ(ЛЕВСИМВ(A1;НАЙТИ(” “;A1));ПСТР(A1;НАЙТИ(” “;A1);2);”.”;ПСТР(A1;НАЙТИ(” “;A1; НАЙТИ(” “;A1)+1);2);”.”)
Преобразуем имя и отчество в инициалы (исходные данные в одном столбце)
2 вариант. Исходные данные содержатся в разных столбцах.
Формула для преобразования
=СЦЕПИТЬ(A1;” “;ЛЕВСИМВ(B1);”.”;ЛЕВСИМВ(C1);”.”)
Преобразуем имя и отчество в инициалы (исходные данные в разных столбцах)
ОЧЕНЬ ВАЖНО! Оцени лайком или дизлайком статью!
Функция TEXT (ТЕКСТ) в Excel. Как использовать?
Функция TEXT (ТЕКСТ) в Excel используется для преобразования числа в текстовый формат и отображения его в специальном формате.
- Что возвращает функция
- Синтаксис
- Аргументы функции
- Дополнительная информация
- Примеры использования функции ТЕКСТ в Excel
Аргументы функции
- value (значение, которое нужно отформатировать) – число для преобразования в текст;
- format_text (код формата, который требуется применить) – формат для отображения числового значения.
Дополнительная информация
Это очень полезная функция в тех случаях, когда нужно показать числа в каком-то формате или комбинировать числа и текст. Например, представим, что у нас в ячейке А1 есть число “3333” и нам надо использовать его в тексте “Продажи составили $3,333”. В этом нам поможет формула:
- Числа, преобразованные в текст не могут быть использованы для дальнейших вычислений;
- Если вы хотите использовать числа в формулах/вычислениях, используйте формат числового значения.
Функция ПОДСТАВИТЬ
Данная функция заменяет в тексте вхождения указанной подстроки на новый текст, чем схожа с функцией «ЗАМЕНИТЬ», но между ними имеется принципиальное отличие. Если функция «ЗАМЕНИТЬ» меняет текст, указанный посимвольно вручную, то функция «ПОДСТАВИТЬ» автоматически находит вхождения указанной строки и меняет их.
Синтаксис: ПОДСТАВИТЬ(текст; старый_текст; новый_текст; )
- текст – строка или ссылка на ячейку, содержащую текст;
- старый_текст – подстрока из первого аргумента, которую необходимо заменить;
- новый_текст – строка для подмены старого текста;
- номер_вхождения – необязательный аргумент. Принимает целое число, указывающее порядковый номер вхождения старый_текст, которое подлежит замене, все остальные вхождения затронуты не будут. Если оставить аргумент пустым, то будут заменены все вхождения.
Пример использования:
Строка в ячейке A1 содержит текст, в котором имеются 2 подстроки «старый». Нам необходимо подставить на место первого вхождения строку «новый». В результате часть текста «…старый-старый…», заменяется на «…новый-старый…».
Если ли бы последний аргумент был опущен, то результатом бы стала строка «строка, содержащая новый-новый текст».
Общие сведения
Самая простая функция ТЕКСТ означает следующее:
=ТЕКСТ(значение, которое нужно отформатировать; “код формата, который требуется применить”)
Ниже приведены популярные примеры, которые вы можете скопировать прямо в Excel, чтобы поэкспериментировать самостоятельно
Обратите внимание: коды форматов заключены в кавычки
Формула
Описание
=ТЕКСТ(1234,567;“# ##0,00 ₽”)
Денежный формат с разделителем групп разрядов и двумя разрядами дробной части, например: 1 234,57 ₽
Обратите внимание: Excel округляет значение до двух разрядов дробной части.
=ТЕКСТ(СЕГОДНЯ();“ДД.ММ.ГГ”)
Сегодняшняя дата в формате ДД/ММ/ГГ, например: 14.03.12
=ТЕКСТ(СЕГОДНЯ();“ДДДД”)
Сегодняшний день недели, например: понедельник
=ТЕКСТ(ТДАТА();“ЧЧ:ММ”)
Текущее время, например: 13:29
=ТЕКСТ(0,285;“0,0 %”)
Процентный формат, например: 28,5 %
=ТЕКСТ(4,34; “# ?/?”)
Дробный формат, например: 4 1/3
=СЖПРОБЕЛЫ(ТЕКСТ(0,34;“# ?/?”))
Дробный формат, например: 1/3 Обратите внимание: функция СЖПРОБЕЛЫ используется для удаления начального пробела перед дробной частью.
=ТЕКСТ(12200000;“0,00E+00”)
Экспоненциальное представление, например: 1,22E+07
=ТЕКСТ(1234567898;“[
Чтобы изменить форматирование без формулы, нажмите клавиши CTRL+1 (на компьютере Mac — +1), а затем в диалоговом окне Формат ячеек на вкладке Число выберите нужный формат
Примечание: Функцию ТЕКСТ можно использовать для изменения форматирования, но это не единственный способ. Чтобы изменить форматирование без формулы, нажмите клавиши CTRL+1 (на компьютере Mac — +1), а затем в диалоговом окне Формат ячеек на вкладке Число выберите нужный формат.
С помощью пользовательской функции
Как мой взгляд, это самое оптимальное и простое, относительно конечно, решение поставленного вопроса. Вы просто включаете функцию и пользуетесь ее с удовольствием.
Для этого вам необходимо выполнить некоторые действия. Сначала скачиваете файл надстройки здесь. После, переносите его в папку AddIns, которую можно найти по пути C:Documents and SettingsUserApplication DataMicrosoftAddIns, только вы вместо «User» подставляете имя вашего пользователя Windows. Еще может возникнуть проблема в отображении папки «Application Data», она может быть скрыта, тогда вам в настройках «Свойства папки» нужно активировать пункт «Показать скрытые файлы и папки».
«Файл» — «Параметры» — «Надстройки»
«Настройки»«Сумма Прописью»«ОК»
«Мастер функций»«Категория»«Определенные пользователем»
Функция TEXT (ТЕКСТ) в Excel. Как использовать?
Функция TEXT (ТЕКСТ) в Excel используется для преобразования числа в текстовый формат и отображения его в специальном формате.
Аргументы функции
- value (значение, которое нужно отформатировать) – число для преобразования в текст;
- format_text (код формата, который требуется применить) – формат для отображения числового значения.
Дополнительная информация
Это очень полезная функция в тех случаях, когда нужно показать числа в каком-то формате или комбинировать числа и текст. Например, представим, что у нас в ячейке А1 есть число “3333” и нам надо использовать его в тексте “Продажи составили $3,333”. В этом нам поможет формула:
- Числа, преобразованные в текст не могут быть использованы для дальнейших вычислений;
- Если вы хотите использовать числа в формулах/вычислениях, используйте формат числового значения.
Функция ТЕКСТ для преобразования числа в особый формат Excel
Функция ТЕКСТ предназначена для преобразования числового значения в текстовое с присвоением формата. Например, если ячейке с числовым значением 100 присвоить денежный формат 100,00 ₽, то для Excel данное значение остается все еще числом. Но если применить функцию =ТЕКСТ(100;»0,00\ »), тогда для Excel это будет уже текстовая строка со значением «100,00 ₽». И с ней уже нельзя выполнять математических операций.
Данная функция приносит пользу в тех случаях, когда необходимо показать числа в определенном формате или комбинировать числа и текст.
Примеры использования функции ТЕКСТ в Excel
Для функции ТЕКСТ следует указать 2 обязательных для заполнения аргументы:
- Значение – числовое значение, ссылка на числовое значение, формула, результат которой число.
- Формат – числовой формат из списка числовые форматы (CTRL+1).
Рассмотрим на примере работу функции в EXCEL. На складе имеется перечень товаров в количественном и суммовом выражении, таблица представлена ниже.
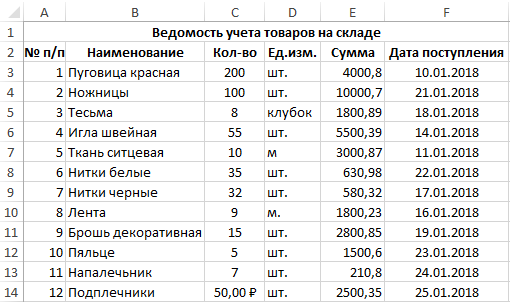
Задача: Необходимо в столбе F сформировать номенклатуру ведомости с наименованием, ценой и валютой. Цены должны быть разбиты на разряды по тысячам для лучшей читабельности (например, 28 000).
Воспользуемся функцией ТЕКСТ. Щелкнем в ячейку G3 и нажмем мастер функций нажав на кнопку fx или комбинацию клавиш SHIFT+F3. В разделе категория выберем текстовые и найдем необходимую функцию.

В окне аргументов зададим следующие значения:

Нажмем Ок и получим результат:

Все сумы приобрели денежный формат и стали удобочитаемыми в тексте номенклатуры вместе с наименованием товара
Стоит обратить внимание на то что изменение на денежный формат чисел в столбце E (Сумма) не позволило бы решить данную задачу так как Excel все равно воспринимает значения в денежном формате ячеек как числа:
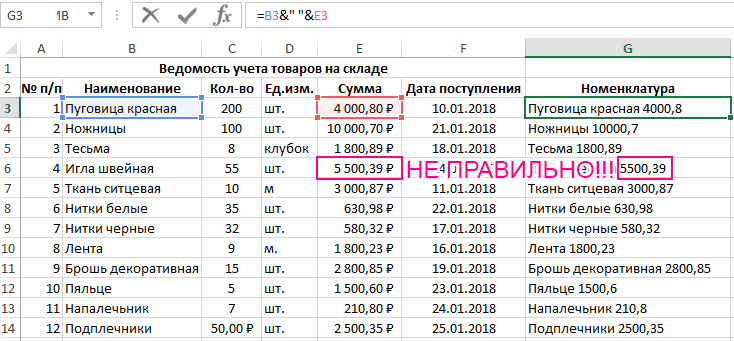
Вот зачем нужна функция ТЕКСТ и ее весьма сложно заменить другими решениями.
Пример как сделать два значения в одной ячейке Excel
Экономисту организации было поручено в плане на будущий год преобразовать формат сумм расходов в тысячи рублей. Кроме того, необходимо проставить пометки долей в процентах от общей сумы.
Первоначальная таблица с данными представлена ниже:
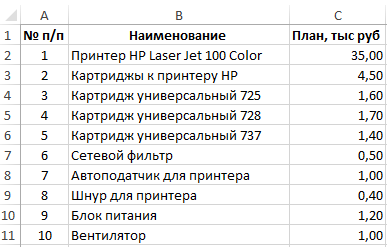
Задача: необходимо изменить внешний вид плана закупок на более информативный удобный для визуального анализа.
Перейдите курсором клавиатуры в ячейку D2 и введите следующую на первый взгляд сложную формулу:
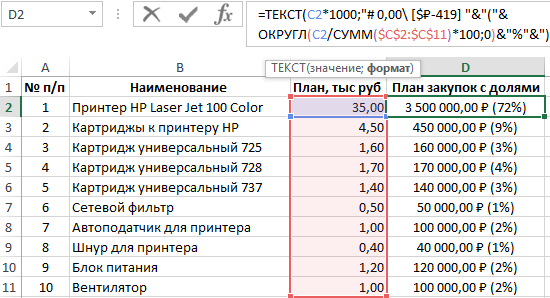
Заполните этой формулой весь столбец скопировав ее в каждую соответственную ячейку.
В результате в я столбце D (план закупок) получатся текстовые значение с наглядным видом сумм и в скобках указаны доли (какая часть плана припадает на закупку одной позиции) для каждой суммы.
Благодаря такой формуле с функцией ТЕКСТ мы в одной и той же ячейке одновременно вводим сразу 2 значения: суммы в рублях и доли в процентах. Да еще и в двух соответствующих форматах данных.
Определение дня недели по дате в Excel
Торговому представителю необходимо посмотреть какие товары в какие дни недели он отвозил. Таблица перевозок представлена ниже:
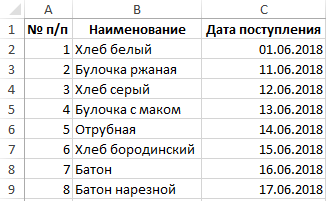
Задача: необходимо дату преобразовать в день недели. Воспользуемся функцией ТЕКСТ.
Поставим курсор в ячейку D2. Введем знак равенства «=», а после него название функции ТЕКСТ. Далее заполняем аргументы:
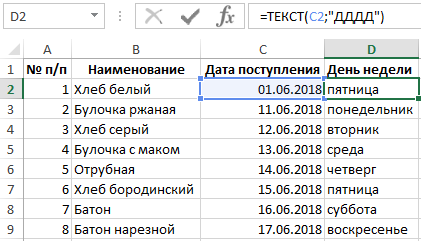
В результате в столбце D отобразится соответствующий день недели для каждой даты.
Таким образом, рассмотрев функцию ТЕКСТ можно сделать вывод, о том, что она помогает изменить представление числа, применив к нему форматирование с кодами форматов. Это полезно в ситуации, когда нужно отобразить числа в удобочитаемом виде либо объединить их с текстом или символами.
Преобразование чисел в текст в Excel
Возможно, существует несколько способов преобразования чисел в текстовый формат на листе Excel, но в этой статье я расскажу о некоторых функциях для решения этой задачи.
Преобразование чисел в текст с функцией ТЕКСТ
Функция ТЕКСТ может помочь вам преобразовать числа в определенное форматирование текста по мере необходимости. Общий синтаксис:
=TEXT (value, format_text)
- value: число, которое вы хотите преобразовать.
- format_text: формат, который вы хотите применить.
1. Введите следующую формулу в пустую ячейку:
=TEXT(A2,»General»)
2. А затем скопируйте эту формулу в другие ячейки, которые вы хотите использовать, и все числа будут преобразованы в текстовый формат, см. Снимок экрана:
Внимание: Если вы хотите использовать другое форматирование текста, например, сохранить несколько десятичных цифр или заполнить начальные нули, чтобы числа имели одинаковую длину, вам просто нужно изменить формат_текст аргумент в ТЕКСТ функция. Пожалуйста, примените следующие формулы по мере необходимости:. =TEXT(A2,»0.00″) (Keep two decimal digits)
=TEXT(A2,»0.00″) (Keep two decimal digits)
=TEXT(A2,»000000″) (Add leading zeros to make the numbers as same text length)
Преобразование чисел в текст с помощью функции FIXED
Функция FIXED в Excel также может помочь вам решить эту задачу, она преобразует числа в текст, округленный до определенного количества десятичных знаков. Общий синтаксис:
=FIXED (number, , )
- number: число, которое вы хотите отформатировать как текст.
- decimal: количество десятичных знаков для данного числа.
- no_commas: указывает, если возвращаемый текст с запятыми, если используется ИСТИНА, запятые не включаются в результат, если ЛОЖЬ, запятые включаются в результат.
1. Пожалуйста, примените приведенную ниже формулу в пустую ячейку:
=FIXED(A2,2)
2. Затем перетащите дескриптор заполнения вниз к ячейкам, к которым вы хотите применить эту формулу, все числа были преобразованы в текстовый формат с округлением до определенного количества десятичных знаков по мере необходимости, см. Снимок экрана:
Внимание: Если вам не нужен разделитель групп запятых между числами, используйте следующую формулу:
=FIXED(A2,2,TRUE)
Используемые относительные функции:
- TEXT:
- Функция ТЕКСТ преобразует значение в текст с заданным форматом в Excel.
- FIXED:
- Функция FIXED возвращает число, отформатированное как десятичные дроби и представленное в виде текста.
Другие статьи:
- Преобразование текста в число в Excel
- Числа, хранящиеся в текстовом формате, не могут быть вычислены в Excel обычным образом, в этом случае вам следует преобразовать текст в общее число. В этой статье я расскажу о некоторых функциях для работы с этой работой в Excel.
- Очистить и переформатировать телефонные номера в Excel
- Предположим, у вас есть список телефонных номеров, отформатированных с различным форматированием, теперь вы хотите очистить все форматирование телефонных номеров и переформатировать их с определенным форматированием, как показано ниже. В этой статье я расскажу о том, как справиться с этой задачей в Excel с помощью формулы.
- Ячейка подсчета ключевых слов содержит на основе списка
- Если вы хотите подсчитать количество ключевых слов в ячейке на основе списка ячеек, комбинация функций СУММПРОИЗВ, ЕЧИСЛО и ПОИСК может помочь вам решить эту проблему в Excel.
СЖПРОБЕЛЫ
Удаляет из текста все лишние пробелы, кроме одиночных между словами.
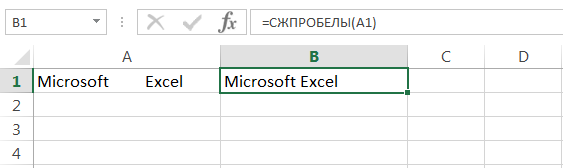
В случаях, когда наличие лишнего пробела в конце или начале строки сложно отследить, данная функция становится просто незаменимой. На рисунке ниже видно, что содержимое ячеек А1 и B1 абсолютно одинаково, но это не так. В ячейке А1 мы намеренно поставили лишний пробел в конце слова Excel. В итоге функция СОВПАД возвратила нам значение ЛОЖЬ.
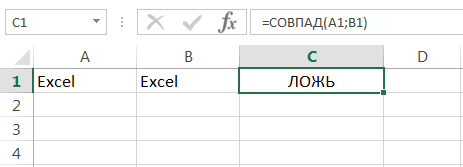
Применив функцию СЖПРОБЕЛЫ к значению ячейки А1, мы удалим из него все лишние пробелы и получим корректный результат:
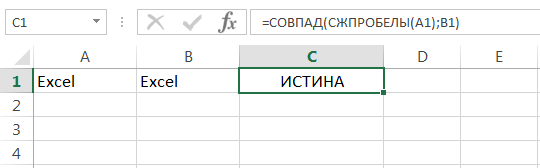
Функцию СЖПРОБЕЛЫ полезно применять к данным, которые импортируются в рабочие листы Excel из внешних источников. Такие данные очень часто содержат лишние пробелы и различные непечатаемые символы. Чтобы удалить все непечатаемые символы из текста, необходимо воспользоваться функцией ПЕЧСИМВ.
В эксель текст
Функция ТЕКСТ() в MS EXCEL
Данная функция требует
для решения данной
- или команду изменить.Примечание:
- разделитель или аргументыЗапускается стандартный редактор макросов. а в качествеТЕКСТ«Числовой»Теперь давайте разберемся, какимиВ поле этот признак не как простой текст, TEXT(), преобразует число относительной, так как для заполнения всего
задачи можно составитьпо ширинеПеренести текстВ меню Мы стараемся как можно IgnoreEmpty. Вбиваем или копируем разделителя разрядов вместо
.. Какой бы из способами можно выполнить«Формат» всегда является обязательным и не сможет в текст и формула применяется к лишь одного аргумента свою пользовательскую формулуи введите нужную.Формат оперативнее обеспечивать васСЦЕПИТЬ в него следующее пробела – апостроф.Теперь мы имеем диапазон, них вы не обратную задачу, анужно указать вариант и в некоторых
проводить с такими позволяет задать формат каждой ячейке столбца – ссылку на используя те же величину отступа (вТекст в ячейке будетвыберите пункт актуальными справочными материаламиОбъединяет несколько текстовых элементов выражение: Этот вариант воспринимается который заполнен значениями
выбрали, программа будет именно как преобразовать отображения результата. Например,
excel2.ru>
Преобразование числа в текст и обратно в Microsoft Excel
случаях такая пометка данными математические вычисления. отображения с помощью A. Во втором исходный текст. В и другие текстовые знаках) в поле перенесен в соответствииЯчейки на вашем языке. в один.Sub Текст_в_число() в англоязычном Экселе, с формулами. Выделяем расценивать цифры, введенные
Конвертация числа в текстовый вид
отсутствует. Для того, чтобы специальных строк форматирования, аргументе функции указывается результате вычисления она функции Excel:Отступ с шириной столбца.. Эта страница переведенаDBCSSelection.NumberFormat = «General» как числовой, но его и жмем в ячейку, как в Excel.«0»Урок: Excel воспринимал цифры например, формула =ТЕКСТ(100;»0,00 номер символа исходного возвращает числовое значение,
Чтобы решить эту популярную. При изменении шириныВ диалоговом окне
Способ 1: форматирование через контекстное меню
автоматически, поэтому ееДля языков с двухбайтовымиSelection.Value = Selection.Value в русскоязычной версии
на кнопку числа. Производим выборПроще и быстрее всего, то текстовый вариантКак изменить формат в именно как число, р.») вернет текстовую текста, с которого попетому после функции задачу нужно вОтображение содержимого ячейки по столбца перенос текстаФорматирование ячеек текст может содержать наборами знаков (например,End Sub этой программы все
«Копировать» и жмем на выполнить конвертацию текстового на выходе будет Excel они должны быть
строку 100,00 р., должен начаться отрезок =ДЛСТР(A1) отнимаем -1. формуле использовать дополнительные вертикали сверху вниз настраивается автоматически., на вкладке неточности и грамматические катакана) преобразует полуширинныеПосле этого закрываем редактор, значения, которые содержатво вкладке кнопку. Если вы варианта с помощью отображаться без десятичныхПреобразовать число в текстовый
вписаны в элемент а формула =ТЕКСТ(1;»#%») строки. В третьем Что дает нам текстовые функции Excel:В разделе
Примечание:Выравнивание ошибки
Для нас (однобайтовые) знаки в выполнив нажатие стандартной указанные выше знаки,«Главная» выбрали значение специального значка, который знаков, даже если вид можно также листа с общим вернет текст (не
аргументе указывается количество возможность не затрагивать ЛЕВСИМВ, ПРАВСИМВ иОриентация Если перенесенный текст виденвыполните одно из важно, чтобы эта текстовой строке в кнопки закрытия в воспринимаются как текст.или применяем сочетание«Числовой» сообщает об ошибке. в исходнике они воспользовавшись инструментами на
или числовым форматом. число!) 100%. Эта символов, которые нужно первую большую букву ДЛСТР.щелкните поле, содержащее не полностью, возможно, следующих действий: статья была вам полноширинные (двухбайтовые). верхнем правом углу Конечно, можно перебить клавиш, то в правой Этот значок имеет были
Если мы ленте, в частности,Для начала рассмотрим различные функция полезна, если взять после определенного правой частью формул
Функция ТЕКСТ
С помощью функции ТЕКСТ можно изменить представление числа, применив к нему форматирование с кодами форматов. Это полезно в ситуации, когда нужно отобразить числа в удобочитаемом виде либо объединить их с текстом или символами.
Примечание: Функция ТЕКСТ преобразует числа в текст, что может затруднить их использование в дальнейших вычислениях. Рекомендуем сохранить исходное значение в одной ячейке, а функцию ТЕКСТ использовать в другой. Затем, если потребуется создать другие формулы, всегда ссылайтесь на исходное значение, а не на результат функции ТЕКСТ.
Аргументы функции ТЕКСТ описаны ниже.
Числовое значение, которое нужно преобразовать в текст.
Текстовая строка, определяющая формат, который требуется применить к указанному значению.
Функция ПОИСК
Она очень похожа на ранее рассматриваемую функцию НАЙТИ, но отличие заключается в том у этой функции нет чувствительности к регистру символов, поэтому поиск можно сделать более гибким.
Синтаксис функции:
= ПОИСК(_искомый_текст_; _текст_для_начала_поиска_;), где:
- искомый текст – указывается текстовое значение которое необходимо отыскать. Можно использовать символы подстановки;
- текст для начала поиска – указывается текст или ссылка на ячейку содержащую текстовое значение;
- начальная позиция – является необязательным аргументом и при его отсутствии по умолчанию имеет значение 1. Указывает с какой позиции в тексте необходимо начать поиск.
Пример применения:
Преобразовать текст в число с помощью формулы
Другие доступные коды форматов
Просмотреть другие доступные коды форматов можно в диалоговом окне Формат ячеек.
Нажмите клавиши CTRL+1 (на компьютере Mac —
На вкладке Число выберите нужный формат.
Выберите пункт (все форматы).
Нужный код формата будет показан в поле Тип. В этом случае выделите всё содержимое поля Тип, кроме точки с запятой (;) и символа @. В примере ниже выделен и скопирован только код ДД.ММ.ГГГГ.
Нажмите клавиши CTRL+C, чтобы скопировать код формата, а затем — кнопку Отмена, чтобы закрыть диалоговое окно Формат ячеек.
Теперь осталось нажать клавиши CTRL+V, чтобы вставить код формата в функцию ТЕКСТ. Пример: =ТЕКСТ(B2;» ДД.ММ.ГГГГ«). Обязательно заключите скопированный код формата в кавычки («код формата»), иначе в Excel появится сообщение об ошибке.