Шаг №2: выбрать функцию
Диспетчер функций содержит большое количество формул, разделенных на 15 категорий. Инструменты поиска позволяют быстро найти нужный предмет среди множества. Поиск ведется по строке или по отдельным категориям. Вы должны изучить каждый из этих методов. В верхней части окна Менеджера находится строка «Искать функцию». Если вы знаете название нужной формулы, введите ее и нажмите «Найти». Все функции с названиями, похожими на написанное слово, появятся ниже.
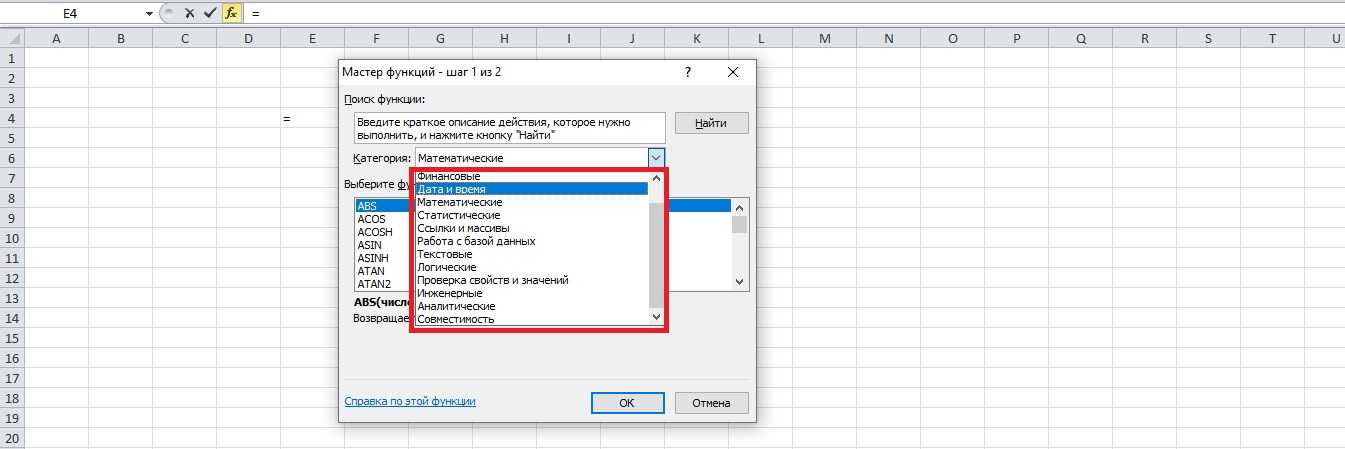 Перечисленные группы
Перечисленные группы
Между названиями категорий есть другие строки. При выборе «Полный алфавитный список» отображается список всех функций библиотеки. Вариант 10 «Недавно использованные» помогает тем, кто часто выбирает для работы одни и те же формулы. Группа совместимости — это список формул из предыдущих версий программы.
Если нужная функция находится в категории, щелкните по ней левой кнопкой мыши, линия станет синей. Убедитесь, что вы сделали правильный выбор, и нажмите «ОК» в окне или «Ввод» на клавиатуре.
Свойство Range.FormulaLocal
FormulaLocal — это свойство объекта Range, которое возвращает или задает формулу на языке пользователя, используя ссылки в стиле A1.
В качестве примера будем использовать диапазон A1:E10, заполненный числами, которые необходимо сложить построчно и результат отобразить в столбце F:
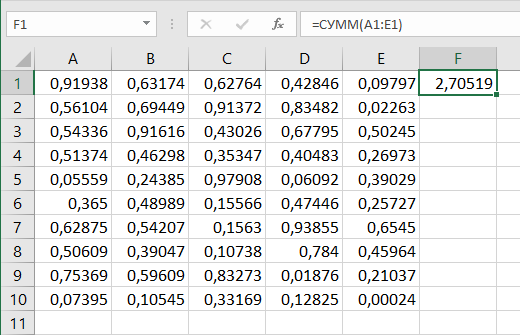
Примеры вставки формул суммирования в ячейку F1:
|
1 |
Range(«F1″).FormulaLocal=»=СУММ(A1:E1)» Range(«F1″).FormulaLocal=»=СУММ(A1;B1;C1;D1;E1)» |
Пример вставки формул суммирования со ссылками в стиле A1 в диапазон F1:F10:
|
1 |
SubPrimer1() DimiAsByte Fori=1To10 Range(«F»&i).FormulaLocal=»=СУММ(A»&i&»:E»&i&»)» Next EndSub |
В этой статье я не рассматриваю свойство Range.Formula, но если вы решите его применить для вставки формулы в ячейку, используйте англоязычные функции, а в качестве разделителей аргументов — запятые (,) вместо точек с запятой (;):
| 1 | Range(«F1″).Formula=»=SUM(A1,B1,C1,D1,E1)» |
После вставки формула автоматически преобразуется в локальную (на языке пользователя).
Способ 1: использование амперсанда
Самый простой способ решить данную задачу – это применить символ амперсанда (&). Данный знак производит логическое отделение данных, которые содержит формула, от текстового выражения. Давайте посмотрим, как можно применить указанный способ на практике.
У нас имеется небольшая таблица, в которой в двух столбцах указаны постоянные и переменные затраты предприятия. В третьем столбце находится простая формула сложения, которая суммирует их и выводит общим итогом. Нам требуется в ту же ячейку, где отображается общая сумма затрат добавить после формулы поясняющее слово «рублей».
- Активируем ячейку, содержащую формульное выражение. Для этого либо производим по ней двойной щелчок левой кнопкой мыши, либо выделяем и жмем на функциональную клавишу F2. Также можно просто выделить ячейку, а потом поместить курсор в строку формул.
Сразу после формулы ставим знак амперсанд (&). Далее в кавычках записываем слово «рублей». При этом кавычки не будут отображаться в ячейке после числа выводимого формулой. Они просто служат указателем для программы, что это текст. Для того, чтобы вывести результат в ячейку, щелкаем по кнопке Enter на клавиатуре.
Как видим, после этого действия, вслед за числом, которое выводит формула, находится пояснительная надпись «рублей». Но у этого варианта есть один видимый недостаток: число и текстовое пояснение слились воедино без пробела.
При этом, если мы попытаемся поставить пробел вручную, то это ничего не даст. Как только будет нажата кнопка Enter, результат снова «склеится».
Но из сложившейся ситуации все-таки существует выход. Снова активируем ячейку, которая содержит формульное и текстовое выражения. Сразу после амперсанда открываем кавычки, затем устанавливаем пробел, кликнув по соответствующей клавише на клавиатуре, и закрываем кавычки. После этого снова ставим знак амперсанда (&). Затем щелкаем по клавише Enter.
Как видим, теперь результат вычисления формулы и текстовое выражение разделены пробелом.
Естественно, что все указанные действия проделывать не обязательно. Мы просто показали, что при обычном введении без второго амперсанда и кавычек с пробелом, формульные и текстовые данные сольются. Вы же можете установить правильный пробел ещё при выполнении второго пункта данного руководства.
При написании текста перед формулой придерживаемся следующего синтаксиса. Сразу после знака «=» открываем кавычки и записываем текст. После этого закрываем кавычки. Ставим знак амперсанда. Затем, в случае если нужно внести пробел, открываем кавычки, ставим пробел и закрываем кавычки. Щелкаем по клавише Enter.
Для записи текста вместе с функцией, а не с обычной формулой, все действия точно такие же, как были описаны выше.
Текст также можно указывать в виде ссылки на ячейку, в которой он расположен. В этом случае, алгоритм действий остается прежним, только сами координаты ячейки в кавычки брать не нужно.
Заполняем аргументы функции
Решение 4: исправляем ошибки в формуле
Если в формуле допустить ошибки, программа может воспринимать ее как простое текстовое значение, следовательно, расчеты по ней выполнятся не будут. Например, одной из самых популярных ошибок является пробел, установленный перед знаком “равно”. При этом помним, что знак “=” обязательно должен стоять перед любой формулой.
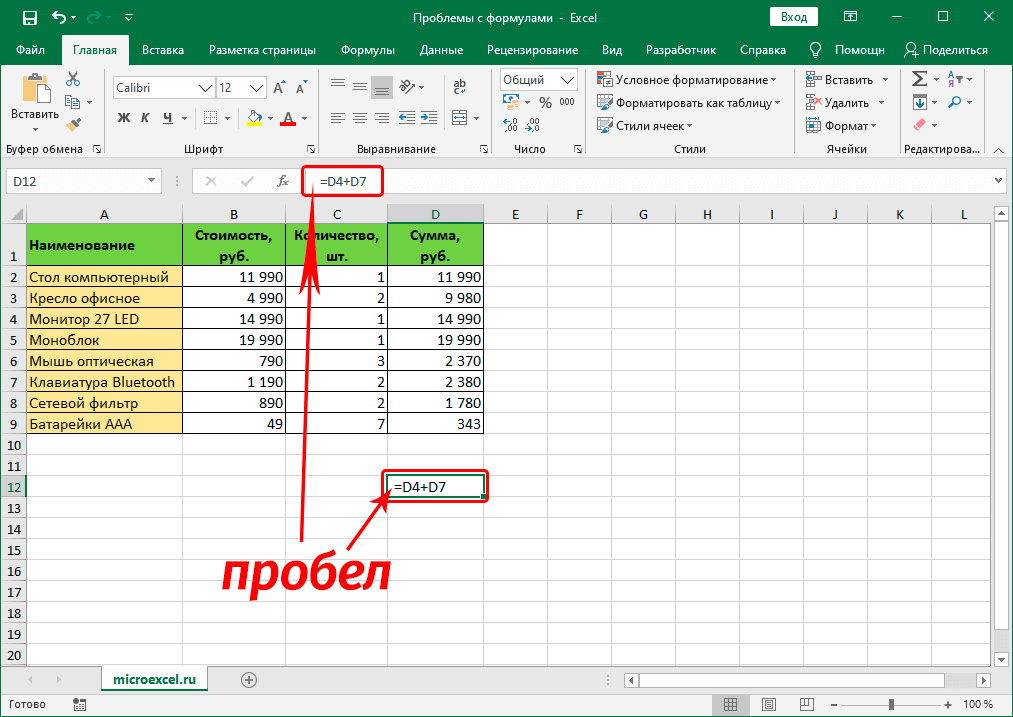
Также, довольно часто ошибки допускаются в синтаксисах функций, так как заполнить их не всегда просто, особенно, когда используется несколько аргументов. Поэтому, рекомендуем использовать Мастер функций для вставки функции в ячейку.

Чтобы формула заработала, все что нужно сделать – внимательно проверить ее и исправить все выявленные ошибки. В нашем случае нужно просто убрать пробел в самом начале, который не нужен.
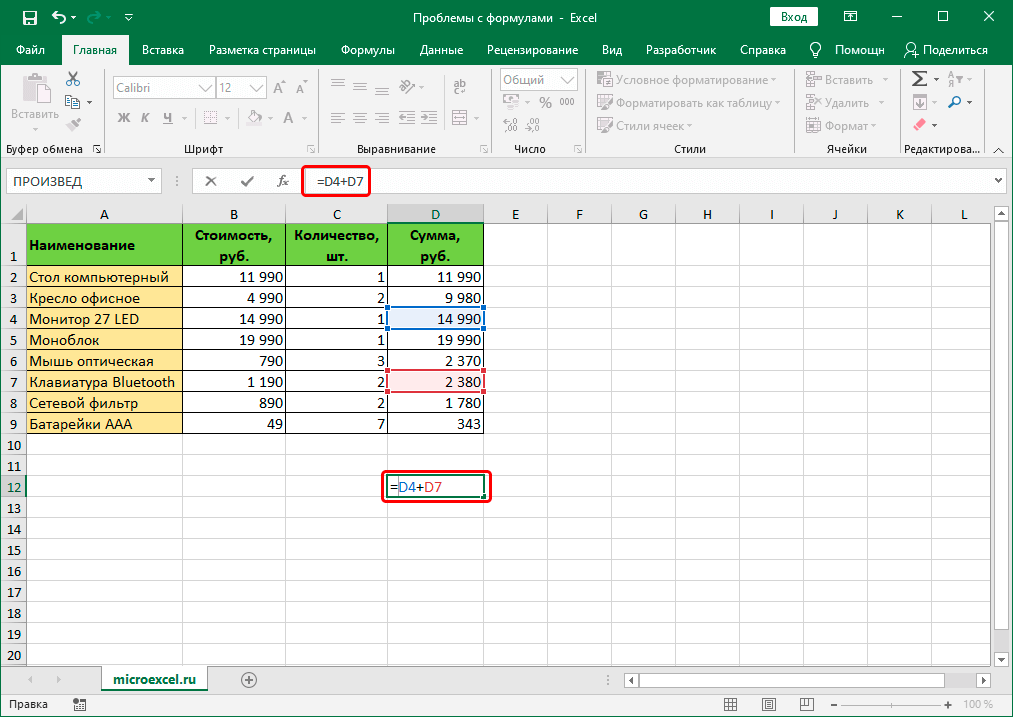
Иногда проще удалить формулу и написать ее заново, чем пытаться искать ошибку в уже написанной. То же самое касается функций и их аргументов.
Распространенные ошибки
В некоторых случаях, когда пользователь допустил ошибку при вводе формулы, в ячейке могут отображаться такие значения:
- #ДЕЛ/0! – результат деления на ноль;
- #Н/Д – ввод недопустимых значений;
- #ЧИСЛО! – неверное числовое значение;
- #ЗНАЧ! – используется неправильный вид аргумента в функции;
- #ПУСТО! – неверно указан адрес дапазона;
- #ССЫЛКА! – ячейка, на которую ссылалась формула, удалена;
- #ИМЯ? – некорректное имя в формуле.
Если мы видим одну из вышеперечисленных ошибок, в первую очередь проверяем, все ли данные в ячейках, участвующих в формуле, заполнены корректно. Затем проверяем саму формулу и наличие в ней ошибок, в том числе тех, которые противоречат законам математики. Например, не допускается деление на ноль (ошибка #ДЕЛ/0!).
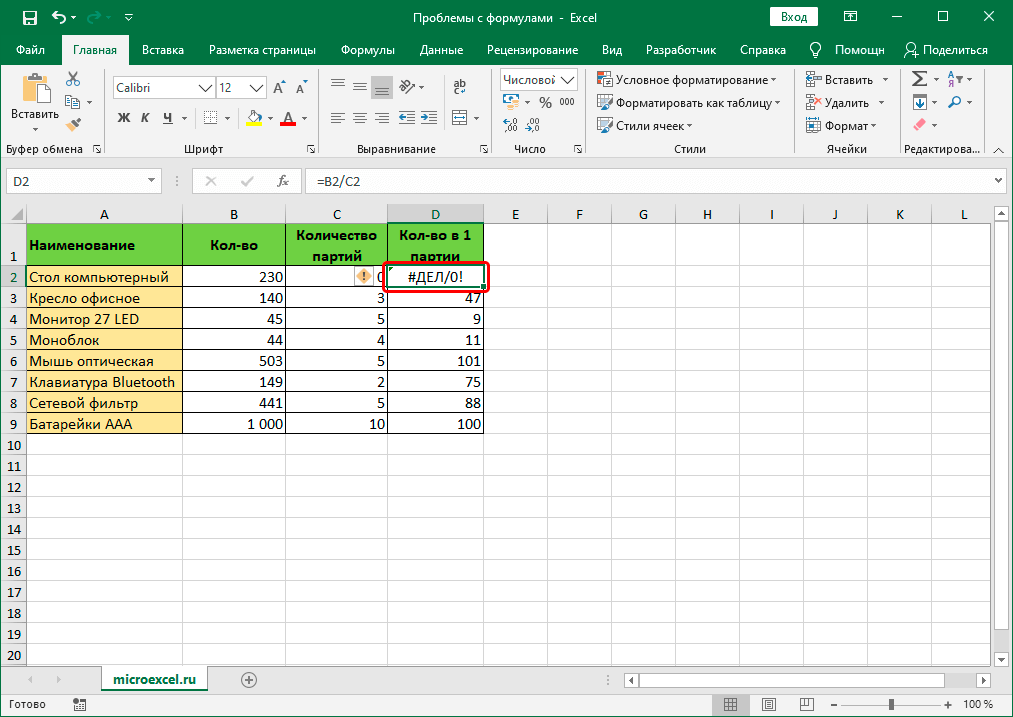
В случаях, когда приходится иметь со сложными функциями, которые ссылаются на много ячеек, можно воспользоваться инструментов проверки.
- Отмечаем ячейку, содержащую ошибку. Во вкладке “Формулы” в группе инструментов “Зависимости формул” жмем кнопку “Вычислить формулу”.
- В открывшемся окне будет отображаться пошаговая информация по расчету. Для этого нажимаем кнопку “Вычислить” (каждое нажатие осуществляет переход к следующему шагу).
- Таким образом, можно отследить каждый шаг, найти ошибку и устранить ее.
Также можно воспользоваться полезным инструментом “Проверка ошибок”, который расположен в том же блоке.
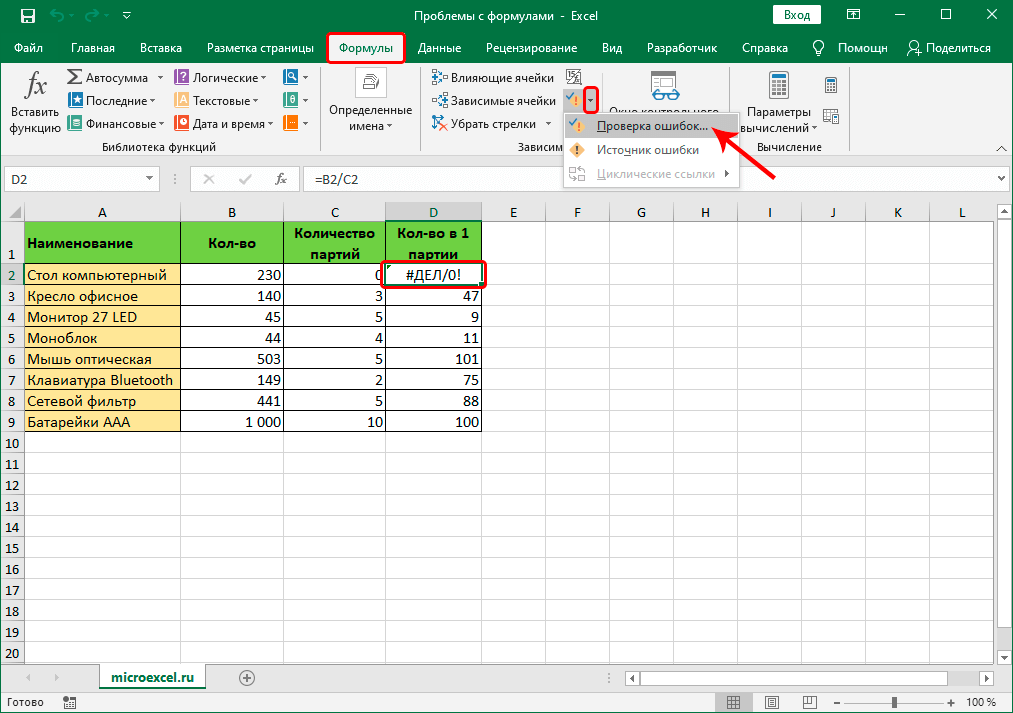
Откроется окно, в котором будет описана причина ошибки, а также предложен ряд действий касательно нее, в т.ч. исправление в строке формул.
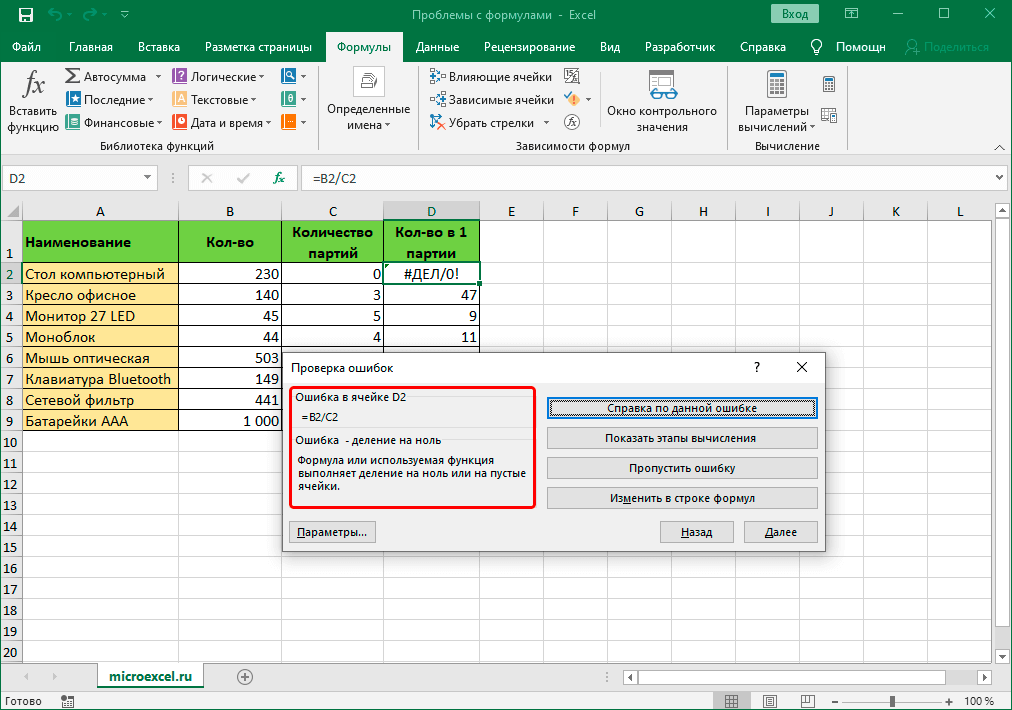
Формат ячеек в Excel? Виды форматов. Разрядность
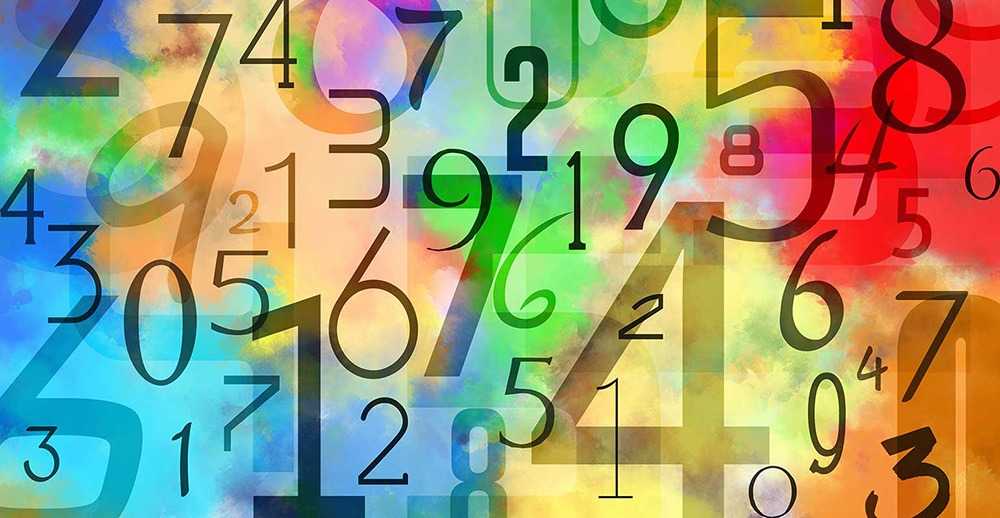
В этой статье вы узнаете, как изменить формат ячеек в Excel, какие бываю форматы и как изменить количество знаков после запятой?
Несмотря на то, что кнопки групп Шрифт, Выравнивание и Число вкладки Главная открывают быстрый доступ к большинству часто используемых команд форматирования, они не отражают весь набор команд форматирования, доступных в Excel.
Чтобы получить доступ ко всем командам форматирования, откройте диалоговое окно Формат ячеек одним из следующих способов.
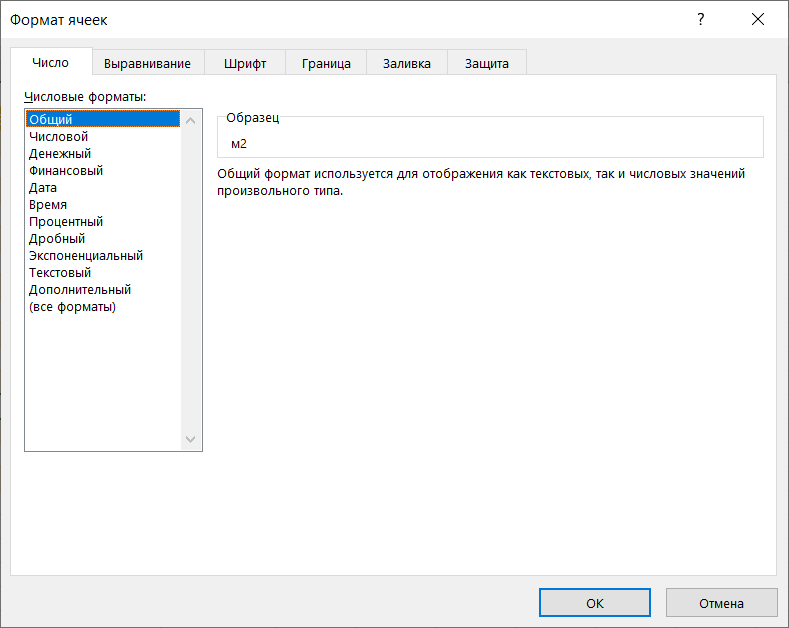
- Щелкните на пункте Другие числовые форматы в нижней части раскрывающегося меню кнопки Числовой формат.
- Щелкните на маркере открытия диалогового окна в правом нижнем углу группы Число.
- Нажмите комбинацию клавиш .
Диалоговое окно Формат ячеек, которое открывается после выбора этих команд, содержит шесть вкладок: Число, Выравнивание, Шрифт, Граница, Заливка и Защита.
Учтите, что в комбинации клавиш используется цифра 1, а не функциональная клавиша .
Используйте конкатенацию, чтобы сделать заголовки понятными
Когда вы создаете рабочую таблицу, основанную на определенных допущениях, может возникнуть проблема с четким пониманием сути таблицы. Часто на рабочем листе имеется определенная область для входных данных и другая область для выходных данных, и нет места для одновременного отображения обоих. Один из способов убедиться в том, что ключевые допущения понятны, — это встроить их названия непосредственно в заголовки, которые появляются на рабочем листе, используя конкатенацию, обычно с помощью функции ТЕКСТ.
Например, обычно у вас может быть заголовок «Стоимость кофе», за которым следует рассчитанная стоимость. С конкатенацией вы можете сделать так, чтобы было написано: «Стоимость кофе (150 рублей за чашку)».
Шаг 2: выбор функции
Итак, независимо от того, какой из вышеперечисленных методов был выбран, перед нами появится окно функции мастера (Insert function). Он состоит из следующих элементов:
- Вверху есть поле для поиска конкретной функции. Все, что мы делаем, это вводим имя (например, «суммы») и нажимаем «Найти». Результаты будут отображены в поле под надписью «Выберите функцию”.
- Параметр «Категория». Щелкаем по текущему значению и в выпадающем списке выбираем категорию, к которой принадлежит наша функция (например «Математика”).Всего доступно 15 опций:
- финансовые;
- дата и время;
- математический;
- статистический;
- ссылки и массивы;
- работа с базой данных;
- текст;
- логические;
- проверить свойства и значения;
- инженерия;
- аналитический;
- совместимость;
- интернет.
- У нас также есть возможность просмотреть 10 недавно использованных функций или представить все доступные операторы в алфавитном порядке без категоризации.Примечание. «Совместимость» — это категория, в которую входят функции из предыдущих версий программы (и у них уже есть современные аналоги). Это было сделано для сохранения совместимости и функциональности документов, созданных в устаревших версиях Excel.
- После установки категории остается только определить функцию в поле «Выбрать функцию» (выбрать ее, щелкнув левой кнопкой мыши). Когда все будет готово, нажмите кнопку ОК (или Enter).
Используем вкладку с формулами
В Excel есть отдельная вкладка, на которой находится вся библиотека формул. Вы можете использовать его, чтобы быстро найти и вставить нужную функцию, и то же окно, о котором говорилось выше, откроется для редактирования. Просто перейдите на вкладку с соответствующим названием и откройте одну из категорий, чтобы выбрать функцию.
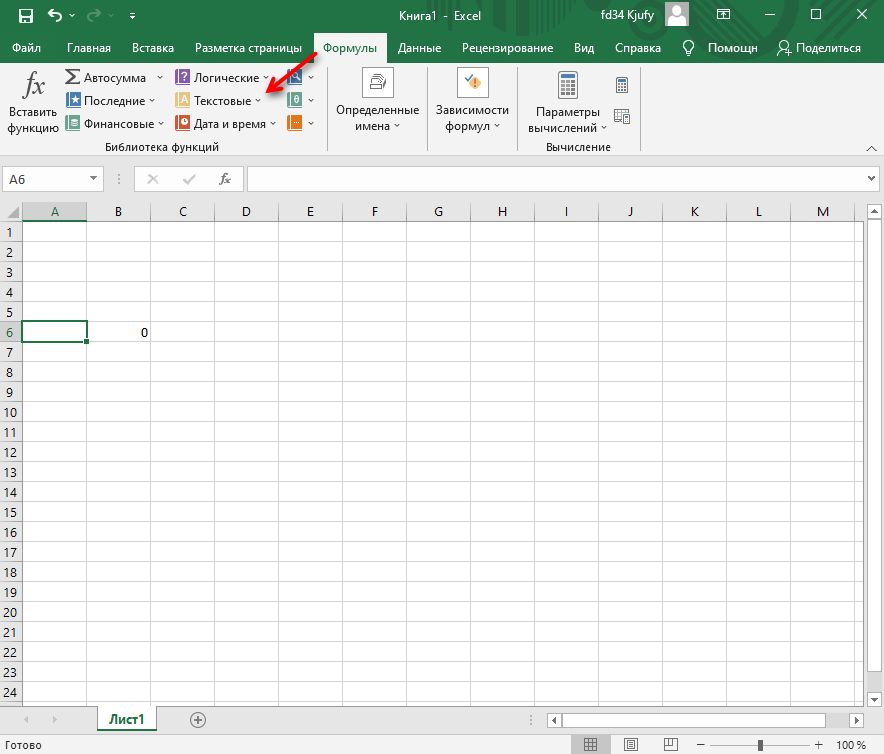
Как видите, их названия тематические, что позволит не растеряться и сразу визуализировать нужный тип формул. Выберите подходящий из списка и дважды щелкните по нему левой кнопкой мыши, чтобы добавить его в таблицу.
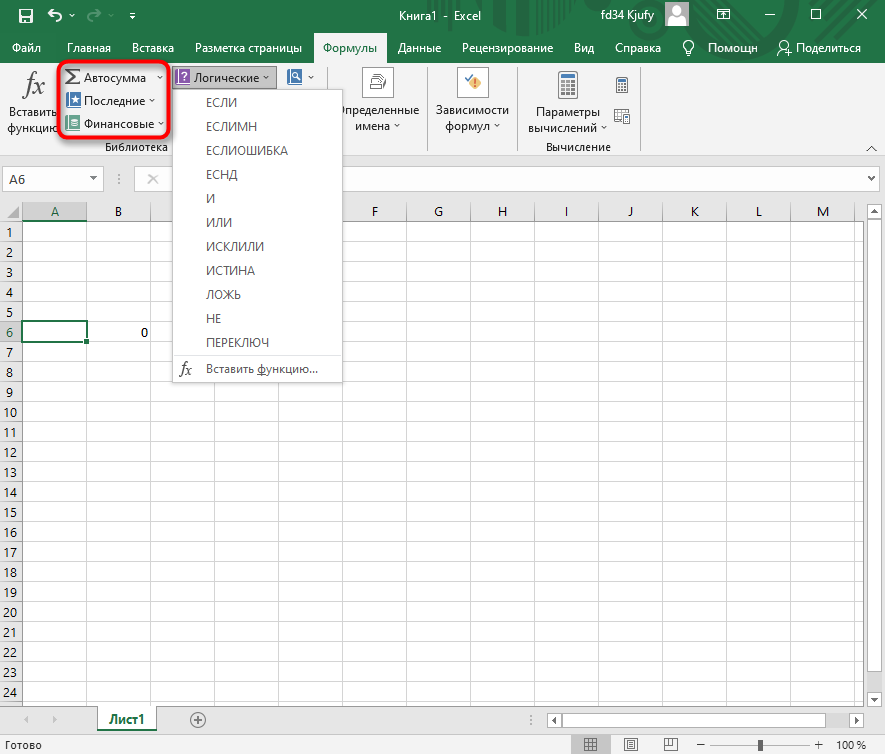
Начните стандартное редактирование через окно аргументов функции. Кстати, здесь также есть описания, которые помогут вам быстро понять, как работает тот или иной инструмент. Также ниже приведены доступные значения, которые можно использовать для работы с выбранной формулой.
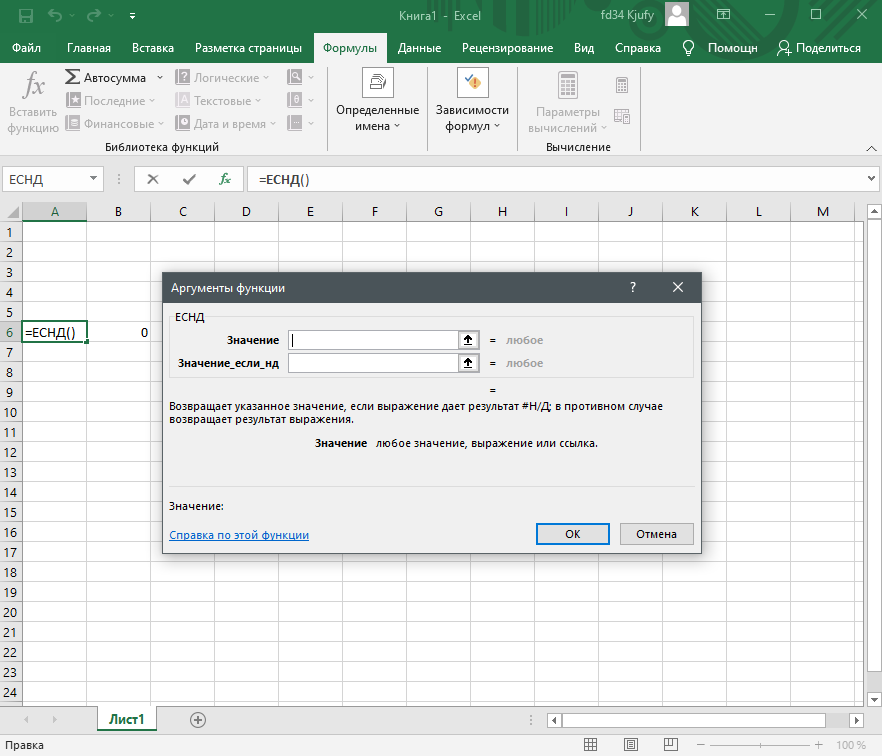
Преобразование формулы в текст в Excel
Начнем с более простого варианта, а именно предположим, что нам нужно преобразовать формулу в текст в самой ячейке (т.е. заменить значение на текстовую запись). Тогда в этом случае есть несколько способов преобразования:
- Поменять формат ячейки на текстовый, а затем произвести вычисление формулы;При этом для каждой ячейки нужно будет вручную производить изменение.
- Добавить апостроф (символ «‘») перед знаком равно (символ «=») в формульном выражении.В данном варианте подставить апостроф можно как вручную, так и через замену («=» на «‘=» с помощью инструмента «Найти и заменить»).
Теперь перейдем к более общему случаю и рассмотрим 2 основных варианта перевода формулы в текст (т.е. получить текстовую запись):
- Функция Ф.ТЕКСТ (доступна начиная с версии Excel 2013);
- Пользовательская функция (UDF).
Первый способ позволит нам перевести формулу в текст стандартными средствами в Excel, а во втором способе мы напишем пользовательскую функцию, которая будет выполнять аналогичные по функционалу преобразования (что и в первом способе) с небольшими видоизменениями. Давайте подробнее остановимся на каждом из них.
Особенности функции TEXT
После использования аргумента относительно имеющихся чисел, TEXT производит преобразование при помощи специальных строк форматирования. Рассмотрим на примере, как действует аргумент.
- Предположим, в ячейке F6 у нас число 1452,67, которое нужно преобразовать в денежное обозначение. В любую ячейку вводим формулу «=ТЕКСТ(1452,67;”# ##0,00 ₽”)» без кавычек. После нажимаем клавишу ENTER. В ячейке отобразится число в денежном эквиваленте.
- Теперь попробуем преобразовать данные ячейки в дату. Выберите одну пустую ячейку после чего введите формулу «=ТЕКСТ(СЕГОДНЯ();“ДД.ММ.ГГ”)» без кавычек, нажмите ENTER. Программа автоматически определяет дату.
- Попробуем ввести текущий день недели. Снова используем пустую ячейку, внесем туда формулу «=ТЕКСТ(СЕГОДНЯ();“ДДДД”)» без кавычек, подтверждаем действие кнопкой ENTER. В ячейке высветится текущий день недели.
- При помощи функции TEXT можно проставить текущее время. Это удобно при работе в электронной книге, когда необходимо установить точное время окончания работы для отчета. Для этого воспользуйтесь формулой «=ТЕКСТ(ТДАТА();“ЧЧ:ММ”)» без кавычек и нажмите на ENTER.
Мы рассмотрели несколько способов применения TEXT в Excel. Существуют так же и другие варианты форматирования в рамках этого оператора.
Полезно знать!
В Excel все перечисленные функции TEXT можно выполнить с помощью многих других инструментов для преобразования текста в числа.
Функции, встроенные в Excel, сгруппированы в несколько категорий:
- Финансовые позволяют производить вычисления, используемые в экономических расчетах, связанных обычно с ценными бумагами, начислением процентов, амортизацией и другими показателями;
- Дата и время. Эти функции позволяют работать с временными данными, например, можно вычислить день недели для определенной даты;
- Математические позволяют произвести расчеты, имеющие отношения к различным областям математики;
- Статистические позволяют определить различные категории статистики – дисперсию, вероятность, доверительный интервал и другие;
- Для обработки ссылок и массивов;
- Для работы с базой данных;
- Текстовые используются для проведения действия над текстовой информацией;
- Логические позволяют установить условия, при которых следует выполнить то или иное действие;
- Функции проверки свойств и значений.
Подтверждение ввода данных в ячейку
Проводя курсы Excel, я наблюдал очень(!) распространённую проблему у начинающих пользователей Excel — многие, написав в ячейку данные, забывают подтвердить ввод. Обязательно подтверждайте ввод данных в ячейку одним из ниже указанных способов!
После подтверждения ввода данных, текстовый курсор в ячейке пропадает. Если курсор не пропал, значит ввод данных не подтверждён!
Клавиша Enter
Универсальный и самый распространённый способ подтверждения ввода данных куда-либо. Нажатие Enter завершает ввод данных в ячейку в любом случае, независимо от того, пишете ли вы там формулу или простой текст. Выделение переходит на ячейку ниже (если не настроить иное, чего обычно никто никогда не делает).
Что делать, если Excel отображает формулу вместо результата
Здравствуйте, друзья. Бывало ли у Вас, что, после ввода формулы, в ячейке отображается сама формула вместо результата вычисления? Это немного обескураживает, ведь Вы сделали все правильно, а получили непонятно что. Как заставить программу вычислить формулу в этом случае?
Для начала нужно разобраться с причинами такого поведения, после чего исправлять ситуацию. А причины могут быть такими.
Включено отображение формул
В Экселе есть режим проверки вычислений. Когда он включен, вы видите на листе формулы. Как и зачем применять отображение формул, я рассказывал в этой статье. Проверьте, возможно он активирован, тогда отключите. На ленте есть кнопка Формулы – Зависимости формул – Показать формулы . Если она включена – кликните, по ней, чтобы отключить.
Часто показ формул включают случайно, нажав комбинацию клавиш Ctrl+` .
Формула воспринимается программой, как текст
Если Excel считает, что в ячейке текстовая строка, он не будет вычислять значение, а просто выведет на экран содержимое. Причин тому может быть несколько:
- В ячейке установлен текстовый формат. Для программы это сигнал, что содержимое нужно вывести в том же виде, в котором оно хранится. Измените формат на Числовой, как сказано здесь.
- Нет знака «=» вначале формулы. Как я рассказывал в статье о правилах написания формул, любые вычисления начинаются со знака «равно». Если его упустить – содержимое будет воспринято, как текст. Добавьте знак равенства и пересчитайте формулу.
- Пробел перед «=». Если перед знаком равенства случайно указан пробел, это тоже будет воспринято, как текст. Эту ошибку сложно заметить, поэтому придется проверять вручную. Удалите лишний пробел и пересчитайте.
- Формула заключена в кавычки. Такая ошибка случается, когда работаем с текстовыми данными. Само собой, информация в кавычках трактуется, как текст. Удалите лишние кавычки, нажмите Enter , чтобы пересчитать.
Следующая статья обещает быть очень интересной. Мы рассмотрим некоторые простые приемы быстрого написания формул. Если довести их до автоматизма, Ваша работа будет выполняться проще и быстрее. Подпишитесь на обновления, чтобы не пропустить!
Смешанная ссылка в Excel
Смешанная ссылка — это ссылка вида $A1 или A$1. Знак доллара ($) служит фиксированием столбца или строки. Иными словами, если мы поставим $ перед буквой столбца (например, $B5), то ссылка не будет изменяться по столбцам, но будет изменяться по строкам (при протягивании формула сместится на $B5, $B6, $B7 и т.д.). Аналогично, если знак $ поставить перед номером строки (например, B$5), то ссылка не будет изменяться по строкам, но будет изменяться по столбцам (при перемещении формула сдвинется на C$5, D$5, E$5 и т.д.). Разберем использование смешанных ссылок на построении стандартной таблицы умножения:
столбца Aстроки 2$G$2*$A8
Применение функций СЦЕПИТЬ, ЕСЛИ и ДЛСТР — Добавляет продающее окончание
С помощью этой формулы можно дополнять текст и заголовок объявлений т. н. продающими окончаниями, сообщающими о скидках, акциях и других конкурентных преимуществах.
Сначала нужно определиться с окончанием. Например, для разного допустимого количества символов можно взять «Купить со скидкой 30%!», «Скидка 30%!», «!». Надо помнить, что после содержания первой ячейки нужно добавить знак препинания, а перед продающим окончанием – пробел. Т.е. продающие окончания должны иметь вид: «. Заказать со скидкой 30%!», «. Скидка 30%!» или «!».
Далее необходимо подсчитать количество символов заданных окончаний при помощи уже знакомой функции ДЛСТР.
В зависимости от ограничения по символам (например, в заголовке рекламного объявления в Директе максимальное количество знаков — 33), считаем, какое допустимое количество символов должна содержать ячейка, к которой добавляем окончание. Проще говоря, из 33 вычитаем получившееся количество символов продающих окончаний.
Далее вставляем формулу =ЕСЛИ(ДЛСТР(A2)<7;СЦЕПИТЬ(A2;“. Купить со скидкой 25%!”);ЕСЛИ(ДЛСТР(A2)<20;СЦЕПИТЬ(A2;“. Скидки 25%”);СЦЕПИТЬ(A2;“!”))) в ячейку, где получим результат: две сцепленные ячейки в зависимости от заданных условий.
Вставьте заполнители аргументов функции с помощью горячих клавиш
Обычно, когда вы вводите функцию, Excel будет давать советы по каждому аргументу при добавлении разделителей. Но иногда нужно добавить в Excel заполнители для всех аргументов функции одновременно. Если это так, вы будете рады узнать, что есть горячие клавиши для этого.
Когда вы вводите функцию, после того, как Excel распознал имя функции, введите Ctrl + Shift + A (обе платформы).
Например, если вы наберете «=ДАТА (» и затем используете Ctrl + Shift + A, Excel выдаст вам «= DATE (год, месяц, день)». Затем вы можете дважды щелкнуть каждый аргумент (или воспользоваться подсказкой функции окно для выбора каждого аргумента) и измените его на значение, которое вы хотите.
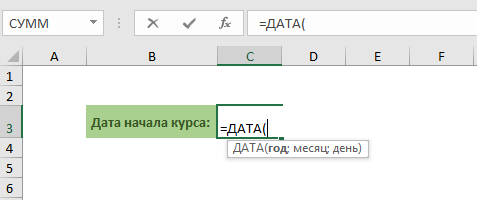 Убедитесь, что функция распознана
Убедитесь, что функция распознана
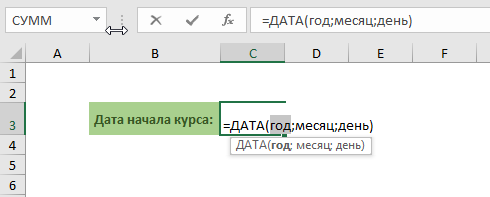 Ctrl + Shift + A вставляет именованные аргументы
Ctrl + Shift + A вставляет именованные аргументы
Сложные формулы
Доступные коды форматов для Excel
Преобразовать информацию в Excel можно не только с помощью инструментов по умолчанию. Для этого удобно пользоваться специальными кодами для форматирования. Использовать их можно прямо в интерфейсе программы, без дополнительных настроек.
- Зайдите в программу Excel, затем в блоке «Ячейки» выберите «Формат» или воспользуйтесь комбинацией клавиш CTRL+1.
- В появившемся списке выберите пункт «Формат ячеек».
- Высветится окно работы с разными форматами. Во вкладке «Число» выбираем нужный формат. На примере используем пункт «Все форматы». В списке выделите все нужные данные, скопируйте нажатием комбинации клавиш CTRL+C. Кликните на кнопку «ОК», чтобы закрыть окно.
- Откройте пустую ячейку, в поле ввода введите формулу «=ТЕКСТ(E8; “ДД.ММ.ГГГГ ч:мм”)» без кавычек, где на место выделенных данных вставьте скопированный фрагмент.
Важно!
Стоит учесть, что TEXT не определяет результат отображения, следовательно, по окончанию работы с Excel сбрасывает все значения, выдавая ошибку в ячейке.
Функцию TEXT редко используют, как самостоятельную величину. Обычно она участвует как часть выражения, состоящего из нескольких функций Excel — читайте и изучайте подробнее на Справочнике.
Формат ячеек в Excel: Числовой формат с разделителями
Формат с разделителями является отличной альтернативой денежному формату. Подобно последнему, он предусматривает наличие в больших числах разделителей, позволяющих визуально отделять тысячи, миллионы и т.д.
В формате с разделителями отображаются два десятичных разряда, а отрицательные значения заключаются в круглые скобки. Поэтому данный формат хорошо подходит для форматирования таблиц, в которых представлены доллары или центы (либо другие денежные единицы) или же большие числовые значения, которые никак не связаны с валютой.
Формат с разделителями удобен для создания отчета о продажах за первый квартал
Обратите внимание на скриншоте ниже, на котором представлены стоимость работ за 1 м 2 , отформатированные с помощью данного формата. Для создания примера сначала был выделен диапазон B3:D16, а затем выполнен щелчок на кнопке Формат с разделителями, обозначенной тремя нулями
Эта кнопка находится в группе Число вкладки Главная.
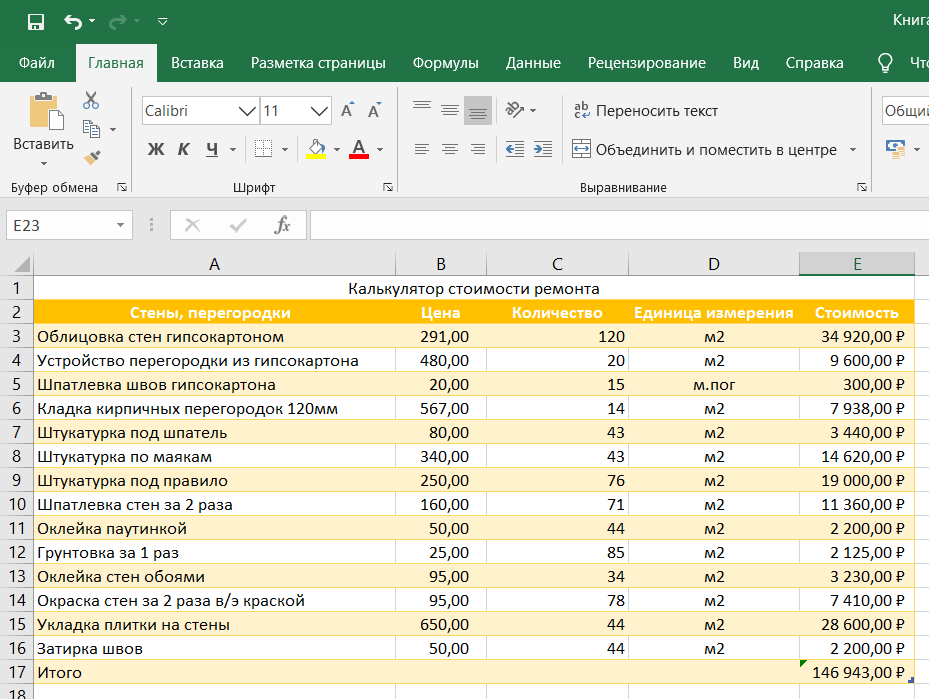
Преобразование формулы в текст в Excel
Начнем с более простого варианта, а именно предположим, что нам нужно преобразовать формулу в текст в самой ячейке (т.е. заменить значение на текстовую запись). Тогда в этом случае есть несколько способов преобразования:
- Поменять формат ячейки на текстовый, а затем произвести вычисление формулы;При этом для каждой ячейки нужно будет вручную производить изменение.
- Добавить апостроф (символ «‘») перед знаком равно (символ «=») в формульном выражении.В данном варианте подставить апостроф можно как вручную, так и через замену («=» на «‘=» с помощью инструмента «Найти и заменить»).
Теперь перейдем к более общему случаю и рассмотрим 2 основных варианта перевода формулы в текст (т.е. получить текстовую запись):
- Функция Ф.ТЕКСТ (доступна начиная с версии Excel 2013);
- Пользовательская функция (UDF).
Первый способ позволит нам перевести формулу в текст стандартными средствами в Excel, а во втором способе мы напишем пользовательскую функцию, которая будет выполнять аналогичные по функционалу преобразования (что и в первом способе) с небольшими видоизменениями. Давайте подробнее остановимся на каждом из них.
Преобразование результата формулы в число в Excel
Перед нами небольшая таблица и формула состоящая из нескольких подформул.
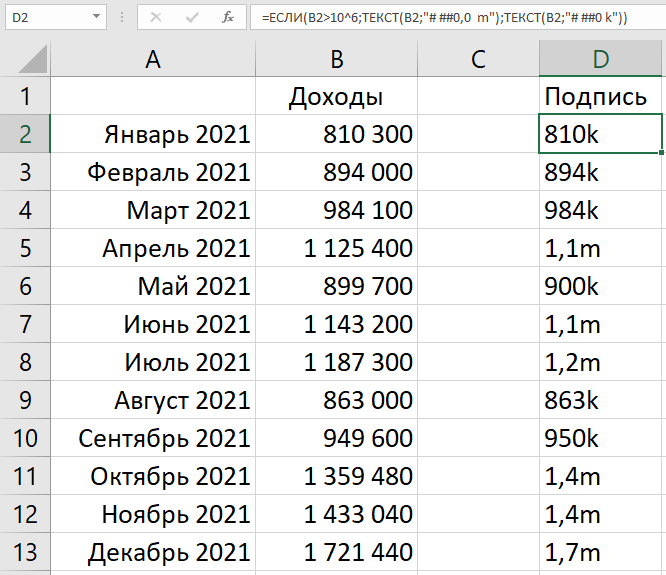
Для удобства записи будем переводить число в тысячи и миллионы, с помощью функции ЕСЛИ. В данном случае сложность формулы из примера не имеет никакого значения, главное понять суть приема и чем он может быть полезен в работе.
Разберем 2 основных инструмента позволяющих более детально разобраться в вычислении формулы.
Первый из них лучше подходит если мы хотим разобраться в каждой из составляющих частей формулы, а второй — в конкретной части.
Пошаговое вычисление формулы
В Excel есть стандартный инструмент пошагового вычисления формулы.
Для этого встаем в ячейку с формулой и в панели вкладок выбираем вкладку Формулы, а далее в блоке Зависимости формул выбираем Вычислить формулу. Во всплывающем диалоговом окне мы можем увидеть как пошагово вычисляется формула, и шаг за шагом нажимая кнопку Вычислить мы будем видеть все промежуточные вычисления.
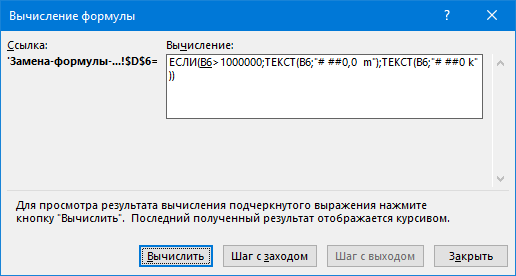
При этом вычисления идут последовательно, другими словами, Excel читает формулу слева направо с учетом вложенности функций. Поэтому этот вариант отлично подойдет если нужно пройти формулу от самого начала и до самого конца, и понять всю логику вычисления.
Часто это бывает нужно если мы смотрим какие-либо «чужие» формулы, которые написаны не нами, и необходимо в них разобраться, чтобы понять что именно они делают.
Особо подробно останавливаться на этом инструменте не буду, практически уверен, что с ним многие из вас знакомы и он в целом достаточно интуитивно понятный.
Поэтому перейдем к еще одному способу детализации формулы.
Замена части формулы на ее значение
Если нам нужно посмотреть вычисления какой-то конкретной части, то предыдущий вариант уже не так удобен.
В этом случае нам сможет помочь другой прием.
Давайте зайдем в режим редактирования формулы (можем нажать F2 в активной ячейке с формулой) и будем работать непосредственно в строке формул. Все что нам теперь нужно — это выделить (мышкой или клавиатурой) ту часть формулы, по которой мы хотим посмотреть промежуточный результат и нажать F9.
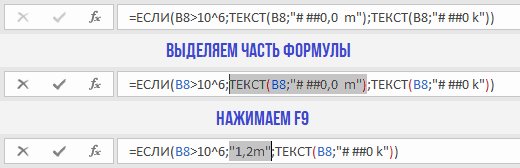
Вот и все
В результате прямо в строке формул часть формулы заменилась на результат ее вычисления. Далее мы можем продолжить этот процесс и выделить еще одну часть формулы и смотреть что из этого получается. Таким образом, мы можем понять насколько правильно сработала та или иная часть формулы буквально всего одним действием.
Два важных момента.
Во-первых, выделять нужно только логически полную формулу, иначе Excel не поймет как ее считать. Условно говоря, выделить нужно такую формулу, чтобы ее можно было вставить в отдельную ячейку и она бы корректно сработала.
Во-вторых, заменяя часть формулы на результат ее вычисления мы меняем саму формулу. Поэтому если вы просто хотите посмотреть как работает формула, то в конце не забудьте вернуть формулу в изначальный вид. Обычно процесс выглядит как просмотр частей формулы через F9 в режиме редактирования, а затем в конце с помощью Esc выходим из режима редактирования и формула возвращается в исходный вид.
Удачи вам и до скорых встреч на страницах блога TutorExcel.Ru!
Символ перед каждым словом в ячейке — Excel формула
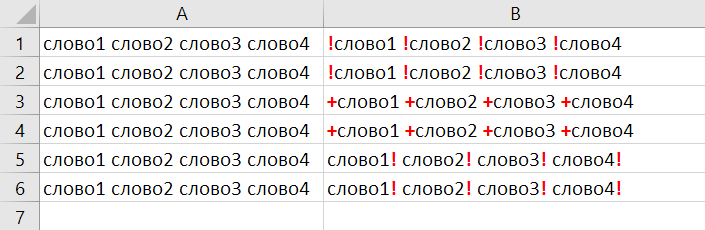 Символ перед или после каждого слова в ячейке
Символ перед или после каждого слова в ячейке
Для начала определимся с понятиями и будем считать словом любой набор символов в ячейке, границей которого является или начало строки, или пробел, или конец строки. Т.е. если перед буквами уже есть какие-то символы, нашей задачей будет не вставить символы после них, но перед буквами, а перед. В такой конфигурации задача решаема довольно просто. Нам нужно будет учесть 4 момента:
- Если в ячейке слов нет вообще — в ячейку нельзя ничего добавлять
- Если в ячейке одно слово, достаточно просто вставить перед ним символ, обращаясь к нему как к ячейке
- Если слов 2 и более — пробел между ними можно заменять на пробел и необходимый символ, это формально и будет добавлением символа перед каждым словом, кроме первого
- На всякий случай лучше избавиться от лишних пробелов между словами, иначе предыдущий этап создаст и лишние символы в ячейке.
Теперь, когда все нюансы ясны, рассмотрим соответствующие необходимые функции:
- ЕСЛИ поможет нам составить условие проверки и дать Excel дальнейшие инструкции в зависимости от ее результата.
- СЦЕПИТЬ (или просто «&») добавит символ перед значением ячейки
- ПОДСТАВИТЬ поможет заменить пробелы на пробел и необходимый для вставки перед словами символ
- СЖПРОБЕЛЫ поможет перед этим избавиться от лишних пробелов
Смотрите пример создания составной формулы из этих функций:
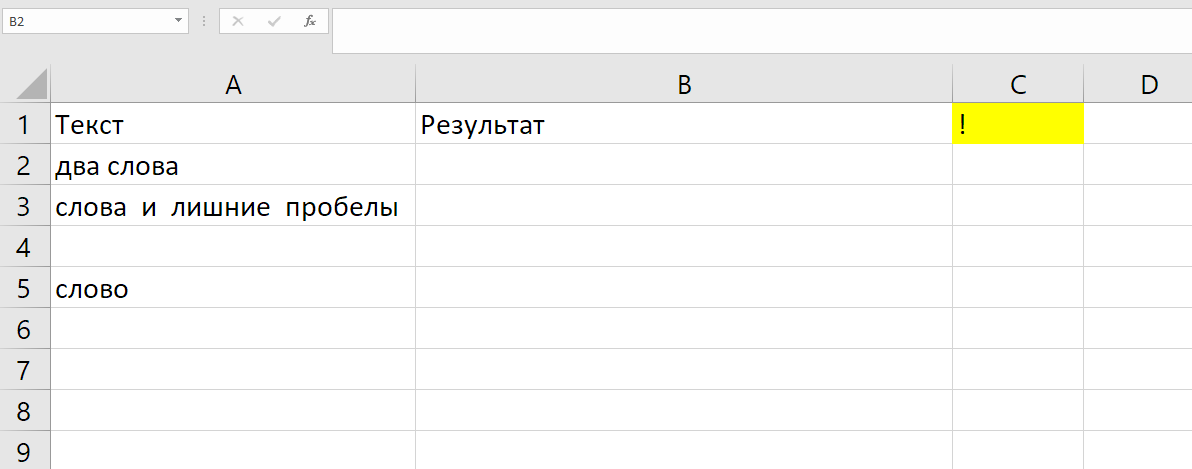 Составляем формулу вставки символа перед каждым словом. Отрабатываем случаи, когда в ячейке пусто и когда нужно удалить лишние пробелы.
Составляем формулу вставки символа перед каждым словом. Отрабатываем случаи, когда в ячейке пусто и когда нужно удалить лишние пробелы.
Итак, итоговая универсальная формула:
=ЕСЛИ(A1=””;””;D1&ПОДСТАВИТЬ(СЖПРОБЕЛЫ(A1);” “;” “&D1))
Здесь D1 — ячейка, содержащая необходимый символ. Можно не обращаться к ячейке, а «захардкодить» его внутрь формулы вручную. Например, вставка восклицательного знака перед каждым словом будет выглядеть так:
=ЕСЛИ(A1=””;””;”!”&ПОДСТАВИТЬ(СЖПРОБЕЛЫ(A1);” “;” !”))
Создание функции с несколькими аргументами
Теперь мы узнаем, как создавать функции с несколькими переменными и в то же время создавать функцию, достаточно полезную для работы. Наверняка у всех была похожая задача. Из ячейки нужно извлечь полное имя, например только имя или отчество. Можно обойтись рядом стандартных функций, но это сложно. Подобно функциям рабочего листа, вы можете создавать в VBA функции, которые принимают несколько аргументов.
Следующий код создаст функцию, которая извлечет текст до указанного разделителя. Он принимает два аргумента: ссылку на ячейку с текстовой строкой и разделитель.
Слово функции (текст в виде строки, длинное число) В виде строки Dim splt As Variant splt = Divide (text, «») Word = splt (Number — 1) End Function
Когда вам нужно использовать более одного аргумента в функции, вам нужно перечислить их все в круглых скобках, разделенных запятыми
Обратите внимание, что тип данных можно указать для каждого аргумента. В приведенном выше примере переменная Text была объявлена как String (как текст), а переменная Number была объявлена как Long (целое число)
Если тип данных не указан, VBA предполагает, что тип данных — Variant — этот тип переменной меняет свой тип в зависимости от значения, но потребляет больше ресурсов.
На изображении ниже, которое показывает, как работает наша функция, мы видим, что в качестве первого параметра (Текст) мы берем ссылку на ячейку, а в качестве второго аргумента мы вручную вводим число, хотя мы также можем ссылаться на ячейку.
ДВССЫЛ для ссылки на другой рабочий лист
Горячие комбинации с Ctrl
Формула ТЕКСТ в Excel
Для того, чтобы воспользоваться данной функцией достаточно использовать конструкцию:
=ТЕКСТ(Текст; «формат»)

Итог:
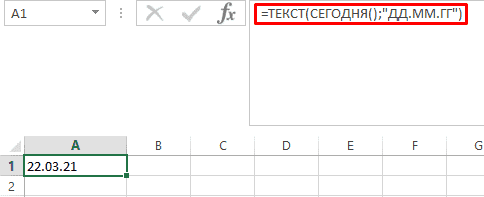
Воспользоваться другими форматами можно ознакомившись с таблицей:
| Формула | Описание |
| =ТЕКСТ(1234,567;«# ##0,00 ₽») | Денежный формат |
| =ТЕКСТ(СЕГОДНЯ();«ДД.ММ.ГГ») | Дата в формате ДД.ММ.ГГ |
| =ТЕКСТ(СЕГОДНЯ();«ДДДД») | Сегодняшняя дата недели |
| =ТЕКСТ(ТДАТА();«ЧЧ:ММ») | Текущее время |
| =ТЕКСТ(0,285;«0,0 %») | Процент |
| =ТЕКСТ(4,34; «# ?/?») | Дробный формат |
| =СЖПРОБЕЛЫ(ТЕКСТ(0,34;«# ?/?»)) | Дробный формат |
| =ТЕКСТ(12200000;«0,00E+00») | Экспоненциальное представление |
| =ТЕКСТ(1234567898;«###-####;(###) ###-####») | Номер телефона |
| =ТЕКСТ(1234;«0000000») | Добавление нулей в начале |
| =ТЕКСТ(123456;«##0° 00′ 00»») | Широта и долгота |
Используйте Специальную вставку, чтобы изменить значения одновременно
Другой распространенной проблемой в Excel является необходимость изменения большого количества значений одновременно. Например, возможно, у вас есть список из 500 цен на товары, и вам нужно увеличить все цены на 5%. Или, может быть, у вас есть список из 100 дат, которые нужно перенести на одну неделю? В таких случаях вы можете добавить столбец «Помощник» в таблицу, выполнить необходимые вычисления, преобразовать результаты в значения, а затем скопировать их в исходный столбец. Но если вам нужен только простой расчет, Специальная вставка поможет намного проще и быстрее, потому что вы можете изменить значение напрямую без каких-либо дополнительных формул.
Например, чтобы преобразовать набор дат на одну неделю позже, сделайте следующее:
- добавьте число 7 к любой ячейке на рабочем листе
- скопируйте его в буфер обмена
- выберите все даты, которые вы хотите изменить
- используйте Специальная вставка> Операция> Сложить
- нажмите ОК
Excel добавит число 7 к выбранным вами датам, сдвинув их на 7 дней вперед без необходимости создавать вспомогательные столбцы.
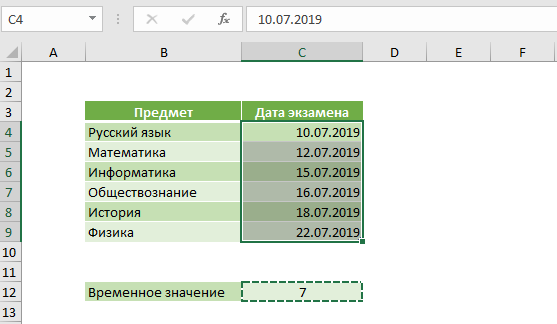 Скопируйте временное значение и выберите даты
Скопируйте временное значение и выберите даты
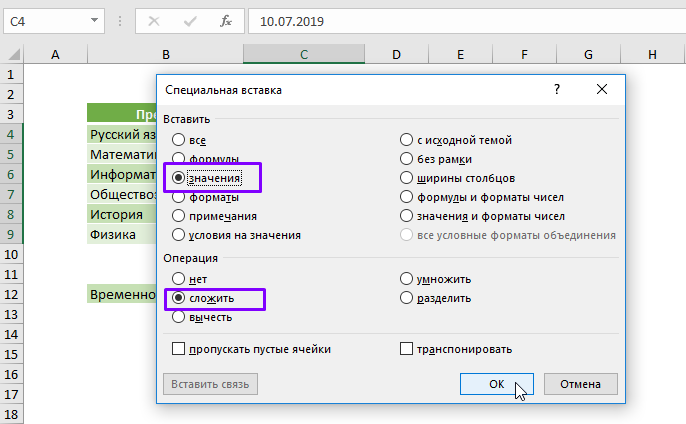 Специальная вставка: значения + сложить
Специальная вставка: значения + сложить
 Все даты перенесены на неделю
Все даты перенесены на неделю
Чтобы увеличить цены на 5%, используйте тот же подход. Введите «1.05» в ячейку и скопируйте в буфер обмена. Затем выберите цены, которые вы хотите изменить, и используйте Специальная вставка> Операция> Умножить, чтобы преобразовать все цены сразу. Как только вы освоите этот совет, вы найдете много способов его применения.
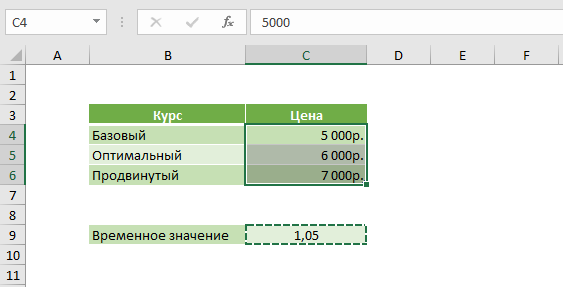 Скопируйте временное значение и выберите цены
Скопируйте временное значение и выберите цены
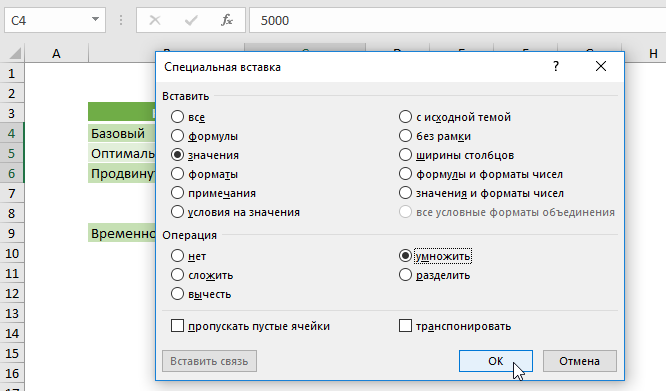 Специальная вставка: значения + умножить
Специальная вставка: значения + умножить
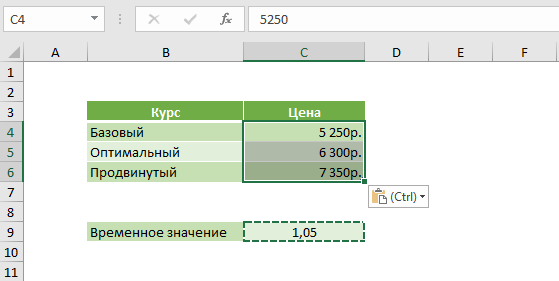 Все цены выросли на 5%
Все цены выросли на 5%
Использование ДВССЫЛ с другими функциями Excel
СУММЕСЛИМН
Функция ДЛСТР — Подсчет символов в ячейке
Эта формула может быть знакома многим, но существует полезный лайфхак. В строке ввода для соседней ячейки прописываем: = ДЛСТР(А1), где ДЛСТР – функция, (А1) – положение ячейки, взятое в скобки. Так вы посчитаете количество знаков в строке.
При просмотре всей таблицы с текстом объявлений легко не заметить превышения по символам. Чтобы они бросались в глаза, нужно сделать следующее:
- сначала выделить столбец с цифрами,
- затем на главной панели меню выбрать Условное форматирование -> Правила выделения ячеек -> Больше,
- в появившемся окне ввести максимальное количество символов,
- выбрать необходимый параметр выделения.
Не забудьте растянуть формулу на все необходимые ячейки. Теперь, если количество символов будет превышать максимум, вы это заметите.




























