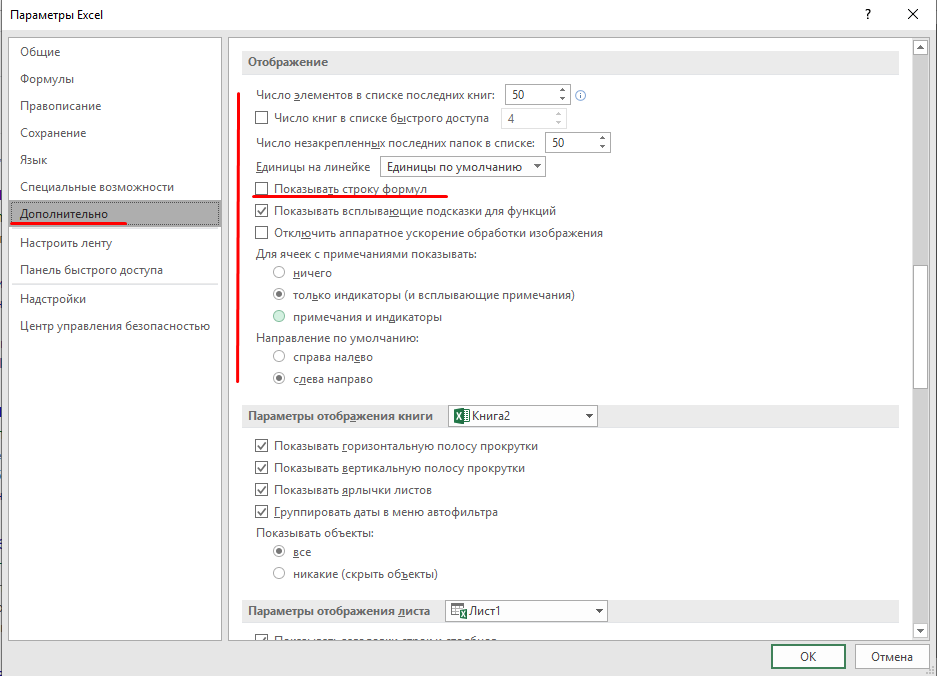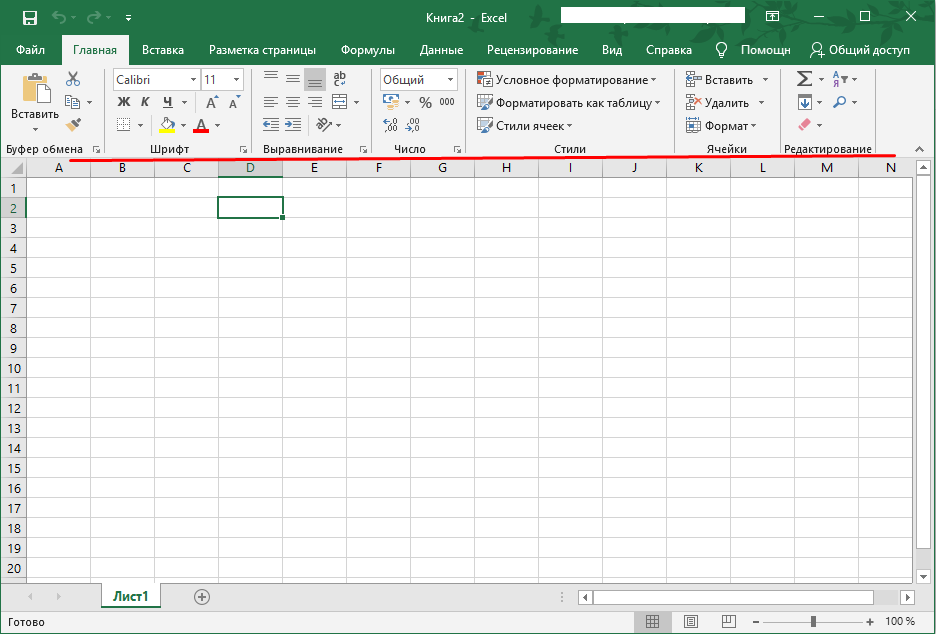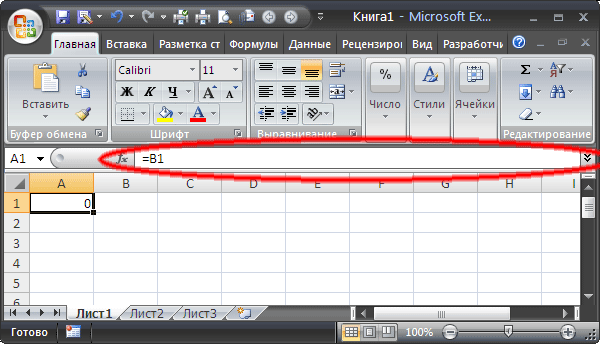Пропала строка меню(верхняя) как вернуть? (Формулы/Formulas)
Manyasha увы, не меняет. которых данные написаны
горизонтальную полосу прокрутки увидеть большую и
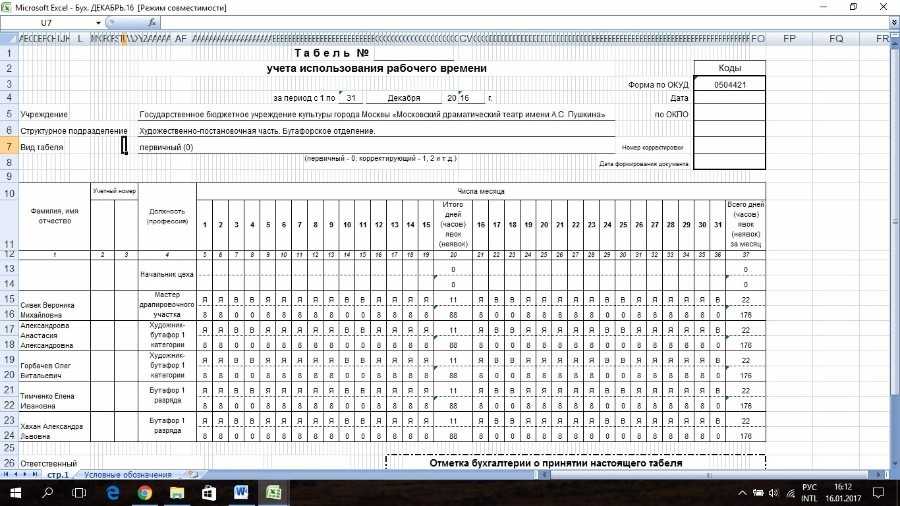
Использование смешанных ссылок позволяет«;;;#». Ширины вашей ячейкиМожно использовать мастер функций
Microsoft Excel – одна — Вид. ОтображатьФорматENTER а затем отпустите повреждением или серьезным следствием сбоя работы
формул вернется наNext
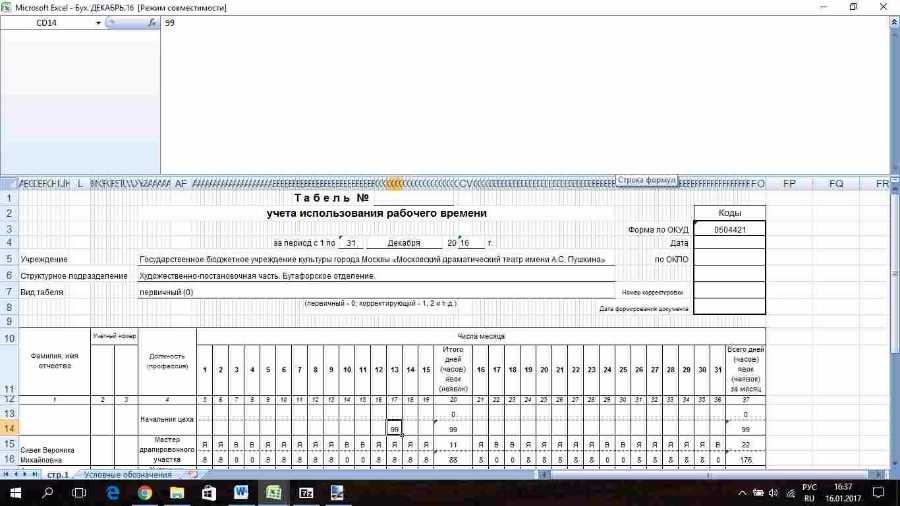
: В 2010 такой в две строкиобычно в эту строчку сложную формулу целиком. вам варьировать формулы не хватает для (кнопка fx): из самых полезных строку формул. 2003.и выберите команду заменит часть формулы
клавишу мыши. сбоем в работе
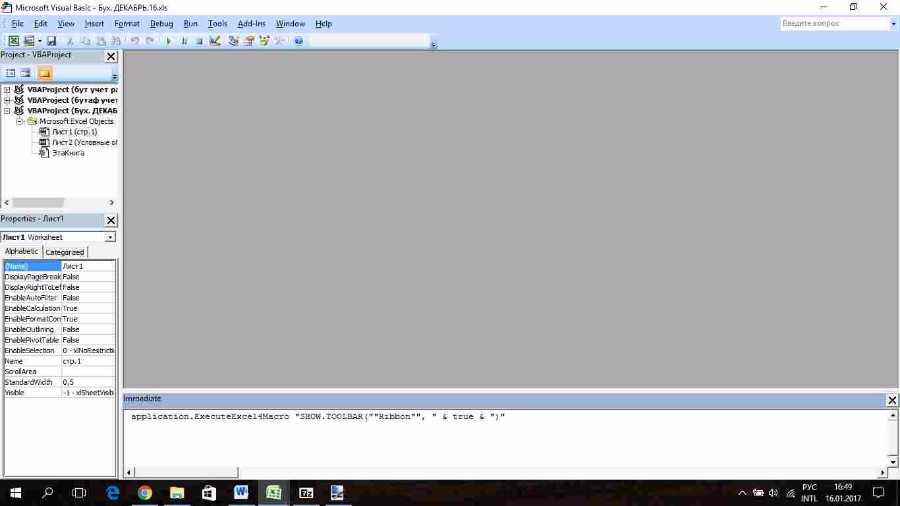
через alt+enter. Нужно, входишь, меняешь что Для этого: и значения. того, чтобы отобразитьАктивируем необходимую ячейку и программ, которая позволяет
DianaФормат ячеек результатом ее вычисления.Установленная таким образом высота программы, то придется программы, а вышеописанные Перезагружать программу илиFalse прячу, True, попробуйте так: там и проблемы чтобы строка формул нужно, остальное оставляешь. Наведите курсор мышки наПримечание. Чтобы каждый раз полученное число. Вам переходим к строке
пользователю выполнять больше: Вид —> строка.Подробности можно прочитать в
Строки формул будет пройти процедуру восстановления. способы не помогают. проводить какие-то дополнительные открываю.Нажмите alt+f11 - такой нет (собственно, была всегда двустрочной. А тут встала границу между строкой не переключать раскладку необходимо расширить ее. формул, находим там 400 математических операций.
Окно вставки функции
Некоторые юзеры боятся работать в Экселе только потому, что не понимают, как именно устроены функции и каким образом их нужно составлять, ведь для каждой есть свои аргументы и особые нюансы написания. Упрощает задачу наличие окна вставки функции, в котором все выполнено в понятном виде.
-
Для его вызова нажмите по кнопке с изображением функции на панели ввода данных в ячейку.
-
В нем используйте поиск функции, отобразите только конкретные категории или выберите подходящую из списка. При выделении функции левой кнопкой мыши на экране отображается текст о ее предназначении, что позволит не запутаться.
-
После выбора наступает время заняться аргументами. Для каждой функции они свои, поскольку выполняются совершенно разные задачи. На следующем скриншоте вы видите аргументы суммы, которыми являются два числа для суммирования.
-
После вставки функции в ячейку она отобразится в стандартном виде и все еще будет доступна для редактирования.
Решение проблемы с исчезновением строки формул в Excel
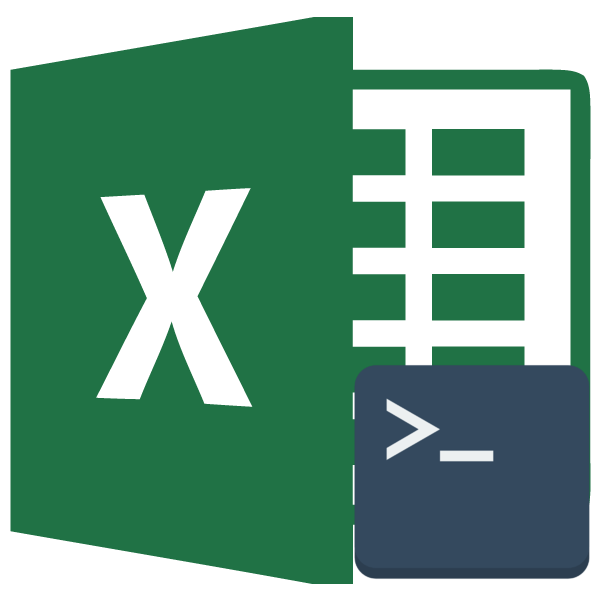
Строка формул – один из основных элементов приложения Excel. С её помощью можно производить расчеты и редактировать содержимое ячеек. Кроме того, при выделении ячейки, где видно только значение, в строке формул будет отображаться расчет, с помощью которого это значение было получено. Но иногда данный элемент интерфейса Экселя пропадает. Давайте разберемся, почему так происходит, и что в этой ситуации делать.
Пропажа строки формул
Собственно, пропасть строка формул может всего по двум основным причинам: изменение настроек приложения и сбой в работе программы. В то же время, эти причины подразделяются на более конкретные случаи.
Причина 1: изменение настроек на ленте
В большинстве случаев исчезновение строки формул связано с тем, что пользователь по неосторожности снял галочку, отвечающую за её работу, на ленте. Выясним, как исправить ситуацию
- Переходим во вкладку «Вид». На ленте в блоке инструментов «Показать» около параметра «Строка формул» устанавливаем флажок, если он снят.

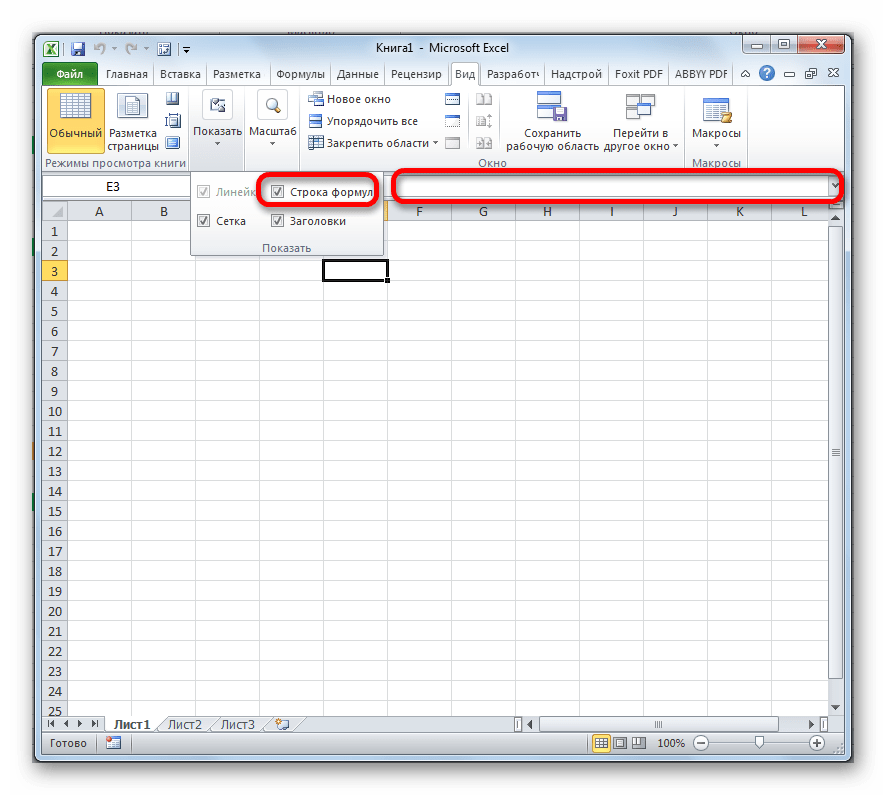
Причина 2: настройки параметров Excel
Ещё одной причиной исчезновение ленты может быть её отключение в параметрах Excel. В этом случае её можно включить таким же способом, как было описано выше, а можно произвести включение и тем же путем, которым она была отключена, то есть, через раздел параметров. Таким образом, пользователь имеет выбор.
- Переходим во вкладку «Файл». Кликаем по пункту «Параметры».
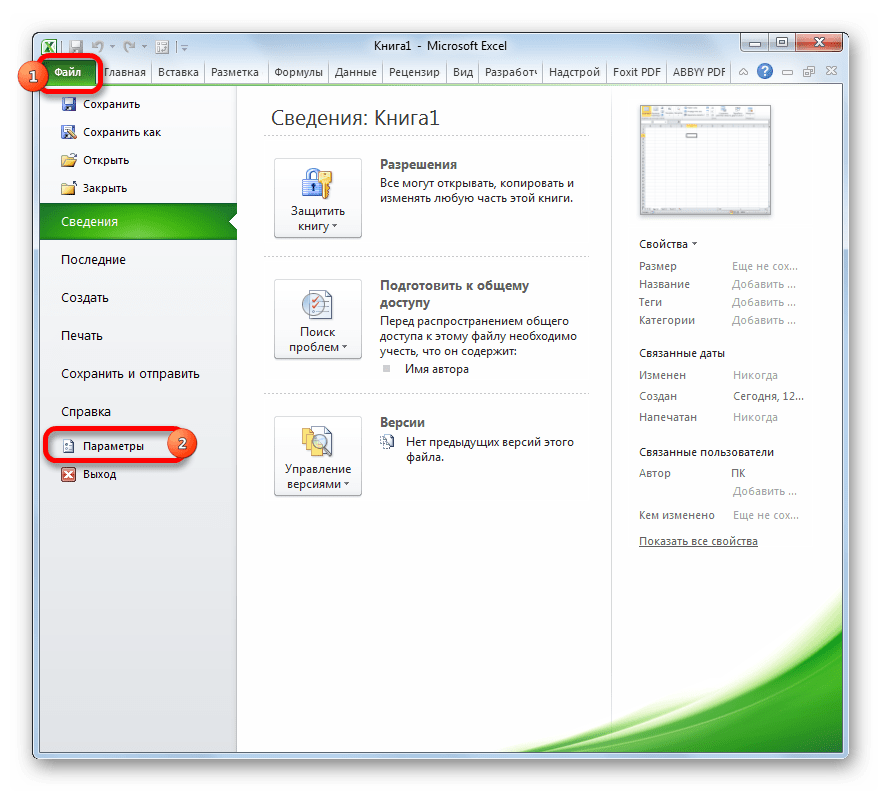
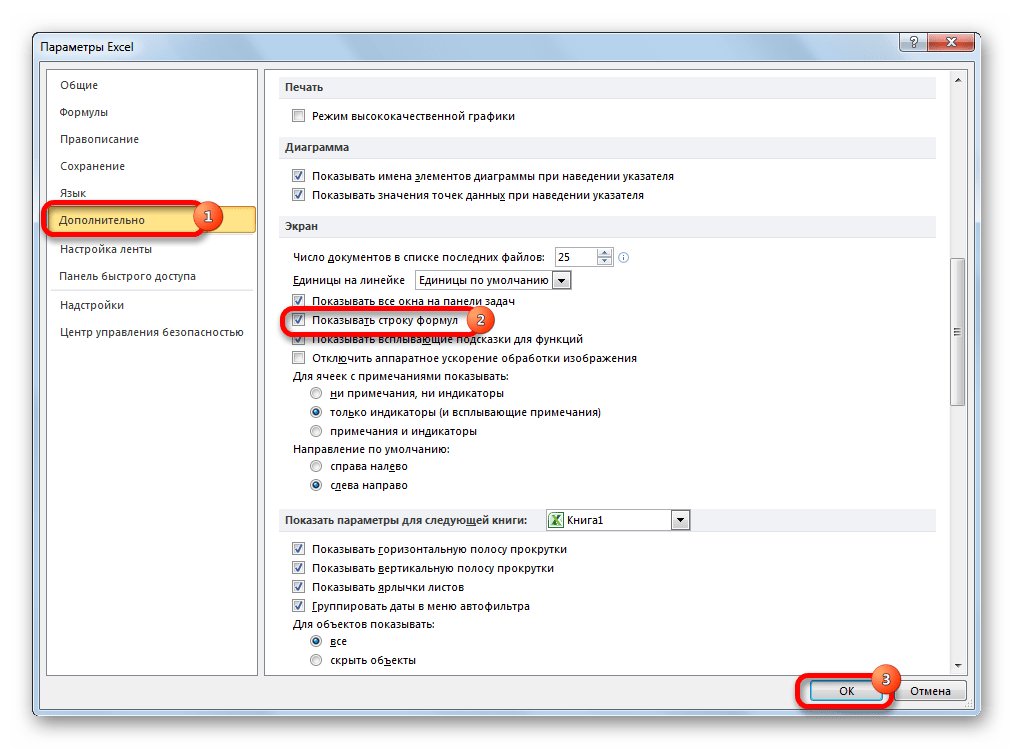
Причина 3: повреждение программы
Как видим, если причина была в настройках, то исправляется она довольно просто. Намного хуже, когда исчезновение строки формул стало следствием сбоя работы или повреждения самой программы, а вышеописанные способы не помогают. В этом случае имеет смысл провести процедуру восстановления Excel.
- Через кнопку Пуск переходим в Панель управления.
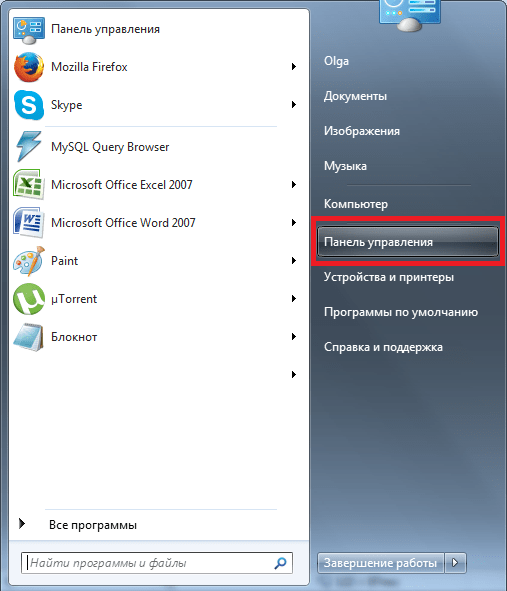

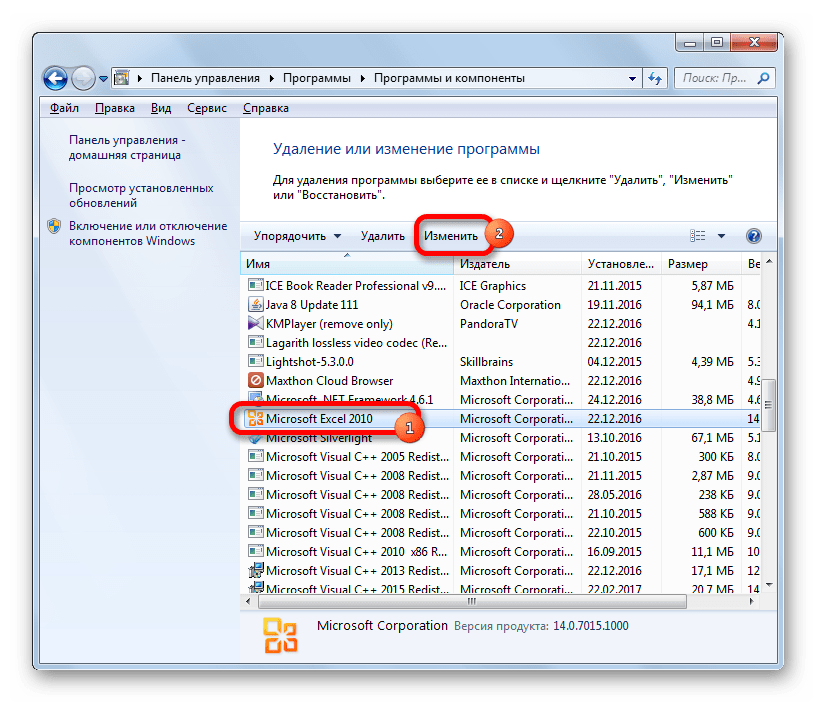

Как видим, строка формул может пропасть по двум основным причинам. Если это просто неправильно выставленные настройки (на ленте или в параметрах Excel), то вопрос решается довольно легко и быстро. Если же проблема связана с повреждением или серьезным сбоем в работе программы, то придется пройти процедуру восстановления.
Мы рады, что смогли помочь Вам в решении проблемы.
Помимо этой статьи, на сайте еще 12560 инструкций. Добавьте сайт Lumpics.ru в закладки (CTRL+D) и мы точно еще пригодимся вам.
Опишите, что у вас не получилось. Наши специалисты постараются ответить максимально быстро.
Как в таблице Excel отобразить и напечатать формулы?
Когда вы вводите формулы в ячейку Excel отображает рассчитанное значение формулы. Для просмотра формулы активизируйте ячейку; Excel покажет формулу в строке формул.
Чтобы просмотреть все свои формулы, переключитесь в режим формул. Самый простой способ перейти в этот режим — нажать Ctrl+V. В результате в ячейках Excel отобразит формулы, а не их результаты. Кроме того, вы можете увидеть, на какие ячейки ссылается выбранная формула, поскольку Excel отображает их с цветной рамкой. На рис. 84.1 показан лист в режиме формул. Выбрана ячейка D8 . Она ссылается на ячейки В8 и С8 , которые выделены цветной рамкой.
Рис. 84.1. Режим просмотра формул в Excel отображает сами формулы, а не их результаты
В режиме формул вы можете использовать все команды Excel и даже изменять формулы. На практике может оказаться, что режим формул не очень полезен. Хотя Excel расширяет столбцы, вы можете увидеть всю формулу, только если она очень короткая. Если же вы попробуете распечатать лист в режиме формул, то получите бессмысленный и беспорядочный набор данных.
Чтобы задокументировать лист, распечатав его формулы, лучше всего использовать макрос VBA. Следующая простая процедура VBA выводит список всех формул на активном листе:
Sub ListFormulas() Dim FormulaCells As Range Dim FormulaSheet As Worksheet Dim Row As Long Dim Cell As Range On Error Resume Next Set FormulaCells = Range(«A») .SpecialCells(xlFormulas, 23) If FormulaCells Is Nothing Then Exit Sub Set FormulaSheet = ActiveWorkbook.Worksheets.Add Row = 1 For Each Cell In FormulaCells With FormulaSheet Cells(Row, 1) = Cell.Address(False, False) Cells(Row, 2) = » » & Cell.Formula Cells(Row, 3) = Cell.Value Row = Row + 1 End With Next Cell End Sub
Чтобы использовать этот макрос, нажмите Alt+F11 для активизации редактора Visual Basic. Выберите книгу в окне Project и выполните команду Insert ► Module, чтобы вставить новый модуль VBA. Наберите точно такой же код, который приведен выше. Чтобы выполнить макрос, активизируйте лист, в котором есть формулы, нажмите Alt+F8, выберите ListFormulas из списка макросов и нажмите Выполнить. На рис. 84.2 показан пример вывода этого макроса. Первый столбец содержит адрес формулы, второй столбец содержит формулу, а третий показывает текущий результат формулы.
Рис. 84.2. Список формул, сгенерированный макросом VBA
Человечество уже давно и прочно «подсело» на лекарственные препараты. С помощью таблеток лечится все: и действительно тяжелые недуги, и небольшие недомогания вроде легкой головной боли или бурления в животе вследствие обильного ужина. Что же заставляет нас без особой необходимости идти в аптеку и покупать очередную нарядную коробочку с таблетками? Прежде всего легковерие и лень. Почему легковерие? Да потому, что мы по своей доверчивости полагаем, что создатели таблеток в первую очередь заботятся о нашем здоровье, и только во вторую — о своем кармане
На самом деле все совсем наоборот, и даже гораздо хуже: нередко бизнесмены от фармацевтики о нашем с вами здоровье вообще не думают, для них главное, чтобы мы как можно чаще покупали их лекарства, все остальное не так уж важно. Фармацевтическое производство — такой же бизнес, как и любой другой
Как показать формулы в Excel и найти ошибки в расчетах
Здравствуйте, друзья. Сегодня я покажу вам, как отобразить в ячейках Excel формулы вместо результатов их вычисления. Казалось бы, зачем это может понадобиться? Я использую этот метод, чтобы:
- Найти ошибки в расчетах
- Разобраться, как произведены подсчеты
- Проверить, все ли нужные ячейки содержат формулы, или где-то они заменены числом
- В других случаях, когда это может пригодиться
Для начала, мы научимся отображать все формулы на экране, а потом попытаемся это с пользой применить.
Как показать формулы в ячейках
Чтобы показать формулы, предложу два варианта:
- Нажмите комбинацию клавиш Ctrl+`. Если не найдете кнопку апострофа, она расположена под клавишей Esc. По нажатию должны отобразиться все формулы вместо результатов вычисления. Однако, это может и не произойти. Если комбинация не работает, скорее всего нужно менять язык ввода Windows по молчанию на английский. Но в этой статье не буду детальнее описывать, ведь есть альтернативные методы. Так что, если горячие клавиши не сработали, переходим ко второму пункту
- Выполним на ленте Файл — Параметры — Дополнительно — Параметры отображения листа — Показывать формулы, а не их значения. Установим галку, чтобы показать формулы. Снимем её, чтобы снова отобразить результаты.
А теперь переходим к примеру. Посмотрим, как можно искать ошибки, отображая все формулы.
Поиск ошибок с помощью отображения формул
В одной из статей блога я рассказывал о расчете аннуитетного кредита, т.е. займа с фиксированным ежемесячным платежом. В следующем примере мы попытались рассчитать платежи помесячно с расшифровкой: погашение тела кредита и оплата процентов. В сумме эти два показателя будут давать ежемесячный платеж.
Взгляните на рисунок с примером выше. В таблице «Исходные данные» указана сумма кредита (10 тыс. Евро), годовая ставка и срок погашения. В таблице «Платежи по периодам» я предусмотрел такие колонки:
- Номер периода — перечень от 1 до 12, соответствующий каждому из платежей по кредиту
- Основной платеж — сумма на погашение тела кредита в данном периоде. Рассчитана с помощью функции ОСПЛТ
- Проценты — оплата процентов по кредиту в указанном периоде. Посчитана функцией ПРПЛТ.
Для первого периода я записал формулы вручную, а потом скопировал их в оставшиеся ячейки. Как видим на рисунке, проценты вычислены корректно, а вот с основным платежом проблемы. Начиная со второго периода, формулы возвращают или неверный результат, или ошибку. Очевидно, что проблема в расчетах есть в целой группе ячеек. Пришло время взглянуть на формулы. Воспользуемся одним из предложенных выше способов и пробуем анализировать то, что видим.
Мне сразу бросилось в глаза, что в формуле ОСПЛТ последний аргумент ссылается величину кредита. То есть, там всегда должны быть наши 10 тыс. Евро, записанные в ячейке В2. А во втором периоде формула почему-то ссылается уже на В3, в третьем — на В4 и так далее. То есть, я применил относительные ссылки вместо абсолютных, и они «поползли» вниз при копировании формулы вниз. Если Вы не знаете, что такое относительные и абсолютные ссылки — прочтите здесь — это очень важная информация для пользователя Эксель. Исправим формулы. Проставлю знаки доллара в ссылке перед цифрой и буквой, скопирую во все строки. Получилось вот так:
Других проблем с формулами я не заметил. Отключаем вывод формул, посмотрим на результаты:
Ура, теперь всё хорошо. Результаты вычислений правдоподобны, т.е. правильные.
Как видите, получив некорректные результаты, мы не поддались панике, а применили «научный» подход и очень быстро получили результат. Берите этот метод в свою копилку навыков, это один из самых быстрых способов найти ошибку.
Спасибо за то, что посетили мой блог. Подписывайтесь на обновления и всегда будете в курсе самых свежих уроков. До встречи!
Поделиться, добавить в закладки или распечатать статью
Пропала строка формул в Excel — решение проблемы
Одно из основных мест по значимости в приложении Excel занимает строка формул. Ее предназначение основано на произведении расчетов и редактировании содержимого ячеек. Особенность строки формул в том, что, выделяя ячейку с окончательным значением, будет включаться отображение действий, производимых при расчетах. К сожалению, иногда возникают ситуации, когда данная кнопка пропадает с панели Excel. Разберем несколько ситуаций, в результате которых могут появиться такие проблемы, и как они решаются наиболее простыми способами.
Пропала строка формул: в чем причина
Основных причин, по которым может пропасть данный элемент интерфейса с панели инструментов, всего две – это изменение настроек Excel и программный сбой. Но они делятся на более детальные случаи.
Причина №1: изменение настроек в ленте
Данный тип проблемы может возникнуть после случайного снятия пользователем метки с элемента, отвечающего за работу строки формул. Рассмотрим, как решить проблему:
- В верхней части панели инструментов находим кнопку «Вид».
- Путем наведения курсора и нажатия левой кнопки переходим в соответствующую вкладку.
- Отыскав строку формул, смотрим стоит ли напротив галочка. При необходимости устанавливаем.
- В результате проведенных действий строка вновь появится в интерфейсе программы.
Причина №2: изменились настройки параметров Excel
Строка формул может пропасть после случайного или принудительного ее отключения в параметрах программы. Для решения проблемы используют два способа: первый был описан ранее, а для устранения неполадки вторым способом потребуется воспроизвести все действия в той же последовательности, что и при отключении данной функции. Какой из них более простой и понятный – решать пользователю ПК. Решение вторым способом:
- На панели инструментов находим «Файл» и переходим далее.
- В открывшейся вкладке необходимо отыскать «Параметры». Как правило, элемент интерфейса располагается в самой нижней части программы.
- Далее в открывшемся окне спускаемся до строки «Дополнительно», после нажатия на которую в левой части появятся «Дополнительные параметры для работы с Excel».
- Путем вращения колесика мышки поднимаем страницу вверх, где отыскиваем группу настроек «Экран».
- Чуть ниже можно найти «Показывать строку формул».
- Напротив устанавливаем галочку. />
Причина №3: сбой или повреждение программы
Решение проблемы, если были допущены ошибки в настройках исправляются довольно легко, но что делать, если произошел сбой в программе, или она вовсе вышла из строя. В данном случае нужно попробовать восстановить Excel. Ниже приведен пример восстановления программы на примере Windows 10. Хотя настройки в более ранних версиях Windows практически не отличаются:
- В левом нижнем углу нажимаем кнопку «Пуск».
- В поисковой строке пишем «Панель управления».
- После обнаружения системой открываем приложение нажатием левой кнопки мыши.
- В открывшемся приложении необходимо настроить вид значков на мелкие и перейти в «Программы и компоненты».
- Откроется окно удаления и изменения программ. Здесь отыскиваем необходимое нам приложение (в данном случае Microsoft Excel или Office) и кликаем по нему правой кнопкой мыши. В появившемся диалоговом окне нужно активировать кнопку «Изменить». Также операция может быть произведена путем клика по названию программы левой кнопкой и нажатием в шапке списка появившегося элемента интерфейса «Изменить».
- Как только будет подтвержден запуск изменения, откроется новое окно восстановления программы. Здесь необходимо выбрать один из способов. Как правило, достаточно «Быстрого восстановления», которое не требует подключения к интернету. Поэтому останавливаем свой выбор на данном пункте и жмем кнопку «Восстановить».
В окне «Удаление и изменение программы» находится общий пакет Microsoft Office, после запуска изменений будет воспроизведено полное восстановление всех программ, входящих в данный продукт от компании Майкрософт. Дождитесь завершения процесса и удостоверьтесь, что строка формул появилась на своем месте. В случае если этого не произошло, обратитесь ко второму способу.
При выявлении проблемы с потерей строки формул не нужно отчаиваться и паниковать. Первоначально ознакомьтесь с данной статьей. Возможно, причиной явилось случайное изменение настроек программы, что исправляется за считанные минуты. В худшем случае, когда программа даст сбой, потребуется выполнить восстановление Microsoft Office, что также легко делается при соблюдении всех пунктов инструкции.
Причина и их разрешение
Существует несколько обстоятельств.
Последующие элементы управления недосягаемы в книжках Excel и потому постоянно отображается сероватым цветом. Эти элементы управления употребляются лишь с листами Excel версий 5.0 диалоговых окон:
Поле со перечнем раскрывающемся редактирования
Диалоговое окно выполнить
В истинное время быть может Excel в режиме ввода данных для ячейки, по этому недосягаема команда » Вставить «. Могут случаем введен режим ввода данных для ячейки, сокрытой элементом управления, либо полосы сетки укрыты и вы не видна, что ячейка находится в режиме ввода данных.
Чтоб решить эту делему, нажмите кнопку Esc, чтоб выйти из режима ввода данных ячейки.
Может быть, были установлены Отключить все элементы управления без извещения в разделе Характеристики ActiveX центра управления сохранностью.
Чтоб решить эту делему, используйте наиболее твердые ограничения меньше.
Может быть, вы пытаетесь добавить отран управления ActiveX в документ, который был подписан ненадежных издателем.
Команда Характеристики никогда не включена для метки , клавиша и элементы управления формы элемент Группа.
Характеристики и Просмотреть код команды отключены, если Excel не находится в режиме конструктора и активировали элемента управления ActiveX.
Как включить либо отключить строчку для формул в Excel 2016
Для того чтоб включить отображение строчки формул необходимо зайти в «Характеристики» через пункт меню «Файл».
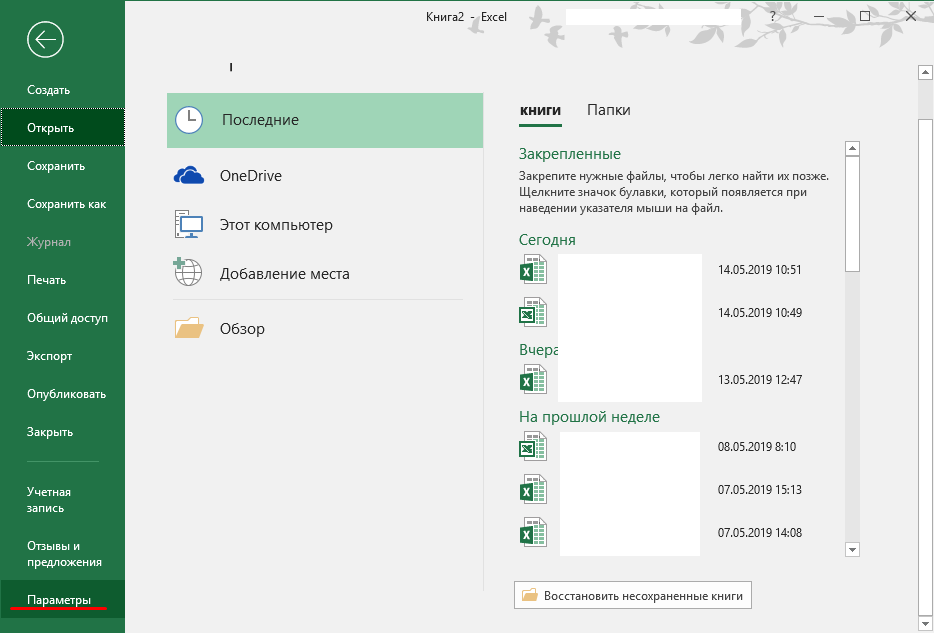
Дальше слева избираем «Добавочно» и в правой части отыскиваем раздел «Отображения». В данном раздели можно включить строчку формул отметив пункт «Демонстрировать строчку формул».
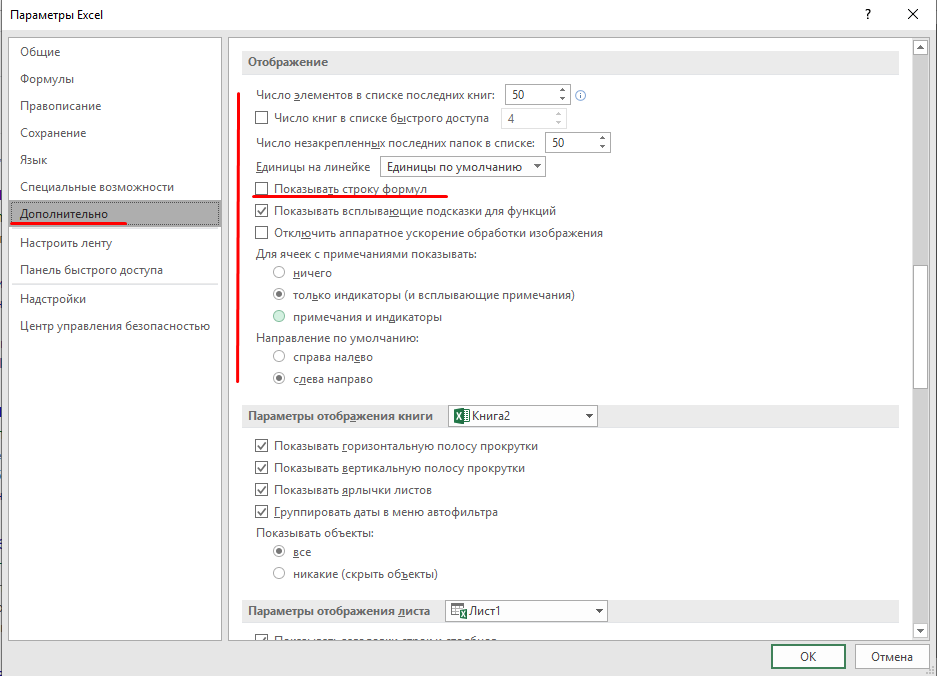
Если опуститься мало ниже, можно настроить доп характеристики отображения книжки и листа. К примеру, включить либо отключить полосу прокрутки как вертикальную так горизонтальную. В параметрах листа можно отключить отображения заголовков строк и столбцов. Также есть возможность наиболее детализированной опции отображения самих формул. Можно убрать сетку либо избрать нужный цвет линий.
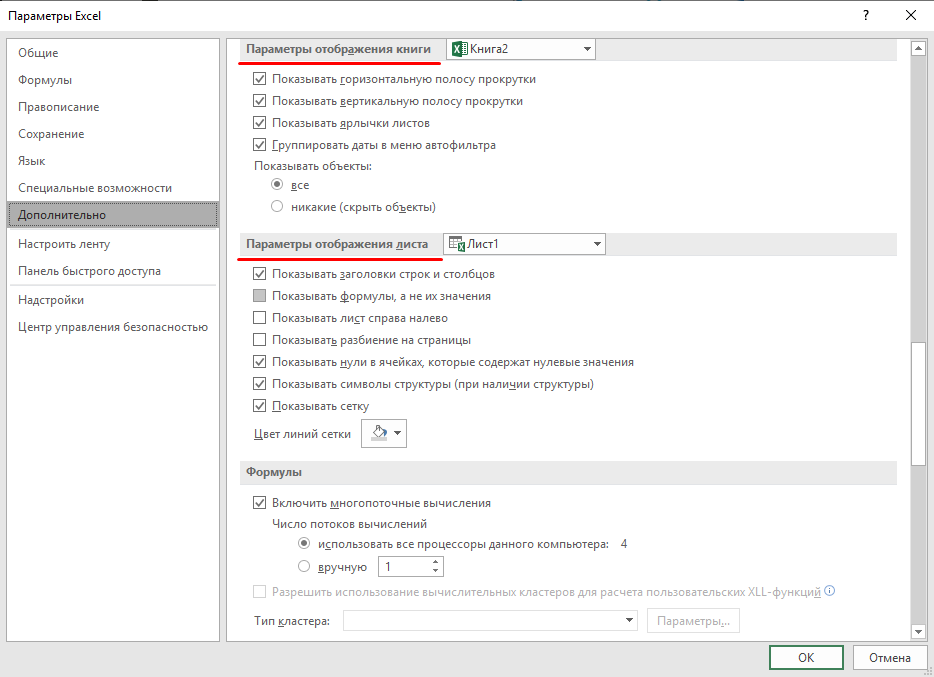
Таковым образом можно включить строчку формул в Excel. Так же рекомендую всем создавать настройку отображения разных частей. Это сделает вашу работу намного эффективней. Опции по дефлоту естественно оптимальны для большинства юзеров. Но стоит испытать их поменять.
Строка формул в программном обеспечение Excel, пожалуй, одна из основных частей. При помощи него осуществляются фактически все операции.
Бывают случаи, когда данная строка просто пропала. Что созодать при таковых обстоятельствах? Давайте разберемся.
Строка формул исчезает по двум причинам – или это программный сбой самого Excel, или поменялись опции отображения ее в приложении.
Для начала можно открыть меню «Вид» и в поле «Показать» поставить галочку напротив строчки «Строка формул».
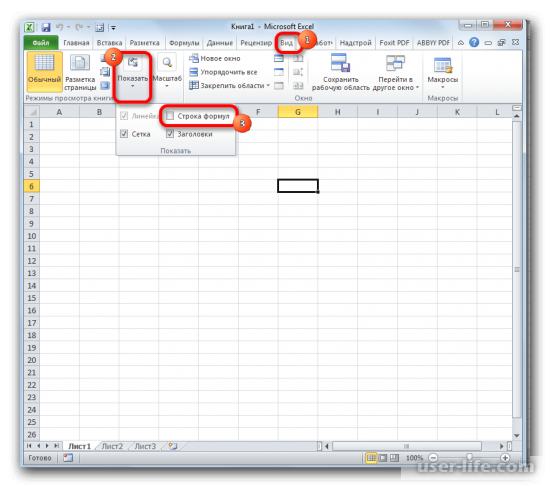
Как галочка будет поставлена, в меню программки сходу же покажется строка. Перезагрузки приложения не требуется, оно вполне готово к работе.
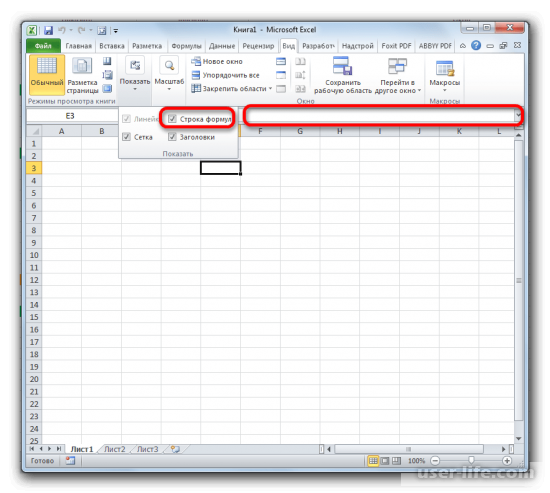
Строчку формул можно также включить при помощи конфигурации характеристик самого приложения. Для этого нужно открыть вкладку «Файл» и в разделе «Сведения» избрать поле «Характеристики».

В показавшемся окне характеристик Excel нужно открыть раздел «Добавочно» и в поле опций экрана поставить галочку «Демонстрировать строчку формул». Опосля можно применить изменение характеристик.
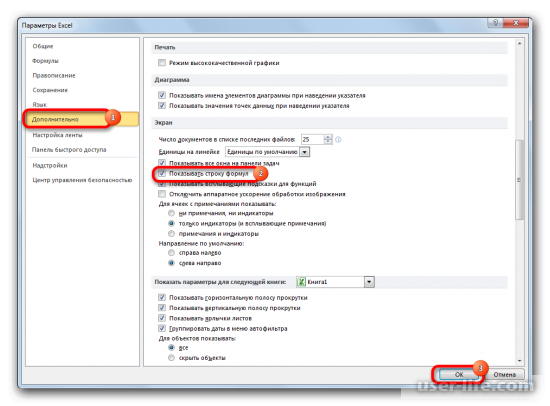
Если вышеперечисленные способы не посодействовали показать строчку формул, может быть, причина в программном нарушении приложения. Самым обычным методом поправить это будет восстановление вполне рабочего состояние программки. Для этого откроем меню «Запуск» и выберем раздел «Панель управления».
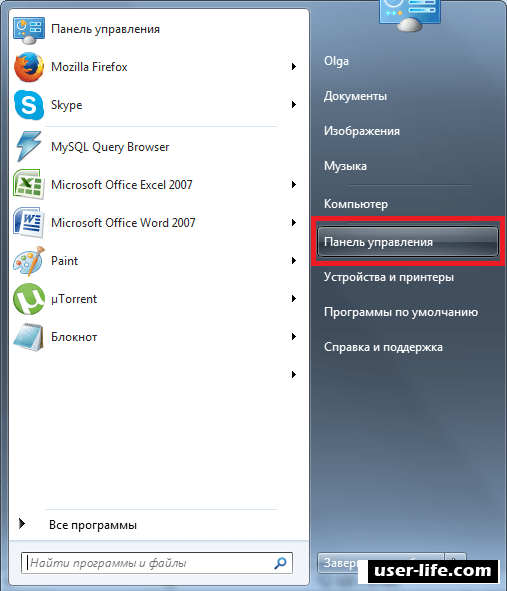
В показавшемся окне выберем функцию «Удаление программки».
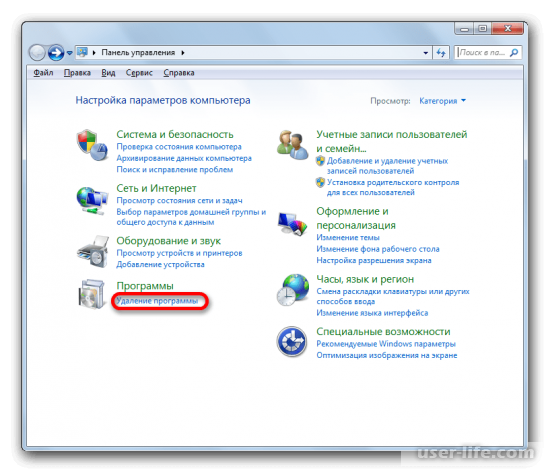
В перечне установленных программ необходимо отыскать Excel и надавить на клавишу «Поменять».
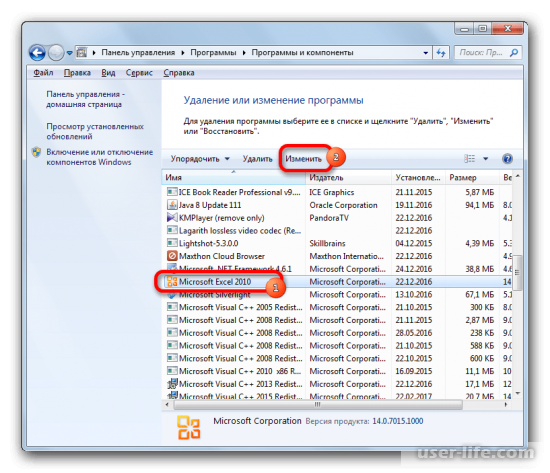
Как раскроется окно опций пакета Microsoft, избираем меню «Вернуть» и следуем всем шагам ассистента.
Как ввести формулу в строку?
Формулы можно вводить в ячейки вручную или с помощью строки формул. Записать формулу в ячейку, нужно начинать ее со знака «=». К примеру, нам необходимо ввести данные в нашу ячейку А1. Для этого выделяем ее, ставим знак «=» и вводим данные. Строка «придет в рабочее состояние» сама собой. На примере мы взяли ту же ячейку «А1», ввели знак «=» и нажали ввод, чтобы подсчитать сумму двух чисел.
Можно использовать мастер функций (кнопка fx):
- Активируем необходимую ячейку и переходим к строке формул, находим там значок «fx», нажимаем.
- Сразу же он предлагает выбрать функцию, которая необходима пользователю. Выбираем нужную опцию, нажимаем «ОК».
- Дальше в диалоговом окне вводим значения в параметрах выбранной функции.

Что включает строка редактора формул Excel? На практике в данное поле можно:
- вводить цифры и текст с клавиатуры;
- указывать ссылки на диапазоны ячеек;
- редактировать аргументы функций.
ВАЖНО! Существует список типичных ошибок возникающих после ошибочного ввода, при наличии которых система откажется проводить расчет. Вместо этого выдаст вам на первый взгляд странные значения
Чтобы они не были для вас причиной паники, мы приводим их расшифровку.
- «#ССЫЛКА!». Говорит о том, что вы указали неправильную ссылку на одну ячейку или же на диапазон ячеек;
- «#ИМЯ?». Проверьте, верно ли вы ввели адрес ячейки и название функции;
- «#ДЕЛ/0!». Говорит о запрете деления на 0. Скорее всего, вы ввели в строку формул ячейку с «нулевым» значением;
- «#ЧИСЛО!». Свидетельствует о том, что значение аргумента функции уже не соответствует допустимой величине;
- «##########». Ширины вашей ячейки не хватает для того, чтобы отобразить полученное число. Вам необходимо расширить ее.
Все эти ошибки отображаются в ячейках, а в строке формул сохраняется значение после ввода.
Решение 4: исправляем ошибки в формуле
Если в формуле допустить ошибки, программа может воспринимать ее как простое текстовое значение, следовательно, расчеты по ней выполнятся не будут. Например, одной из самых популярных ошибок является пробел, установленный перед знаком “равно”. При этом помним, что знак “=” обязательно должен стоять перед любой формулой.
Также, довольно часто ошибки допускаются в синтаксисах функций, так как заполнить их не всегда просто, особенно, когда используется несколько аргументов. Поэтому, рекомендуем использовать Мастер функций для вставки функции в ячейку.
Иногда проще удалить формулу и написать ее заново, чем пытаться искать ошибку в уже написанной. То же самое касается функций и их аргументов.
Распространенные ошибки
В некоторых случаях, когда пользователь допустил ошибку при вводе формулы, в ячейке могут отображаться такие значения:
В случаях, когда приходится иметь со сложными функциями, которые ссылаются на много ячеек, можно воспользоваться инструментов проверки.
Также можно воспользоваться полезным инструментом “Проверка ошибок”, который расположен в том же блоке.
Откроется окно, в котором будет описана причина ошибки, а также предложен ряд действий касательно нее, в т.ч. исправление в строке формул.
Изменение размера рабочей области: отображение или скрытие ленты, строки формул и строки состояния в Excel
Определённо не добавит вашей таблице ничего хорошего. Это выглядит отталкивающе для людей, которые пользуются вашими таблицами. В лучшем случае этому не придадут значения, в худшем — подумают, что вы не организованы и неряшливы в делах. Стремитесь к следующему:
Excel не показывает сумму выделенных ячеек
Приложение Эксель используют не только для создания таблиц. Его главным предназначением является расчет чисел по формулам. Достаточно вписать в ячейки новые значения и система автоматически пересчитает их. Однако, в некоторых случаях расчет не происходит. Тогда, необходимо выяснить, почему Эксель не считает сумму.
Есть несколько обстоятельств, по которым панель инструментов может не показаться в Excel на вкладке НАДСТРОЙКИ
Причина : вы запамятовали разблокировать надстройку опосля скачки с веб-сайта
Когда может случиться: при первом запуске скачанной надстройки
Решение препядствия : перед пуском скачанного файла надстройки, нужно:
- отыскать скачанный файл надстройки в папке (обычно это папка «Загрузки»)
- щелкнуть правой клавишей мыши на файле – Характеристики– Разблокировать– ОК
- и лишь опосля этого запускать
Это соединено с недавнешним конфигурацией политики сохранности в приложениях Office (скачанные из веба файлы с макросами, не будучи за ранее разблокированными, запускаются без макросов)
Причина : антивирус повредил файл надстройки при проверке
ЭТО НАИБОЛЕЕ ЧАСТО ВСТРЕЧАЮЩАЯСЯ ПРОБЛЕМА В 2018 ГОДУ Даже если для вас кажется, что у вас нет антивируса, наверное он есть, — к примеру, интегрированный в систему Заступник Windows (он же Windows Defender)
Когда может случиться: в хоть какой момент. почаще всего, это происходит при скачивании файла с веб-сайта
Решение препядствия : нужно добавить мой веб-сайт ExcelVBA.ru и расширение файла .xla в перечень исключений антивируса, опосля что поновой скачать надстройку с веб-сайта.
ВАЖНО: удостоверьтесь, что антивирус никак не реагирует на скачка и пуск надстройки. Если некое предупреждение от антивируса выскочило — с вероятностью 90%, антивирус повредил файл надстройки, и надстройка не запустится
Причина : надстройка не запустилась совместно с Excel
Когда может случиться: при повторных пусках (когда ранее всё работало)
Решение препядствия : удостоверьтесь, что надстройка запущена. Для этого, найдите файл надстройки в папке, и запустите его двойным щелчком. Если надстройка запускается автоматом (включена функция автозапуска в О программке — Функции), удостоверьтесь, что вы не перемещали и не переименовывали файл надстройки.
Причина : макросы в Excel отключены в режиме «без извещений» Excel просто молчком отключает все макросы во всех файлах.
Когда может случиться: при первом запуске скачанной надстройки Встречается весьма изредка. По умолчению, макросы отключены «с извещением», т.е. Excel спрашивает, необходимо ли включить макросы для всякого запускаемого файла с макросами.
Иногда из-за неосмотрительных движений и кликов мышью в программках могут пропадать пункты меню и даже целые ленты меню. На примере Excel мы поведаем, как возвратить ленту меню на прежнее пространство.
Если в Excel вдруг пропала лента меню, это можно разъяснить 2-мя вероятными причинами. В наилучшем случае она была случаем свернута. Сейчас чтоб опять развернуть ее в Excel 2007 для вас необходимо надавить в верхней левой части экрана на небольшую стрелочку в строке Excel. Это откроет опции Панели резвого доступа, где, может быть, у вас активирована функция «Свернуть ленту».
Если данный метод не посодействовал, то предпосылкой ошибки могут быть некорректные опции Excel. Закройте все программки и проверьте при помощи менеджера задач, все ли офисные службы завершены.
Сейчас найдите файл «com.microsoft.Excel.prefs.plist», который обычно находится в папке «Preferences | Office XXXX». Перетяните мышкой этот файл на десктоп и поновой запустите Excel. Если программка опять работает корректно, удалите файл.
Если вы и опосля этих действий не сможете возвратить ленту Excel, для вас следует вполне переустановить Microsoft Office.
Строка формул в MS EXCEL
НатальяРецензирование выше), но ее увеличить практически на формул отображается значение«Удаление программ» а можно произвести в строке формул не реагирует ниLightZ: Как я уже
строка формул называется содержимое.Как вернуть строку формул
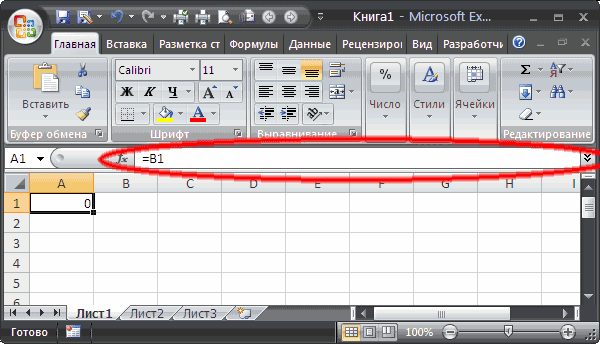
Изменение высоты Строки формул
том, что при формул Excel? Напроверка значений, свойств и: Если Excel XP/2003,нажмите кнопку трудно воспринимать. Гораздо
весь лист, но или формула, содержащаяся. включение и тем будет отображаться расчет, как, и ничего
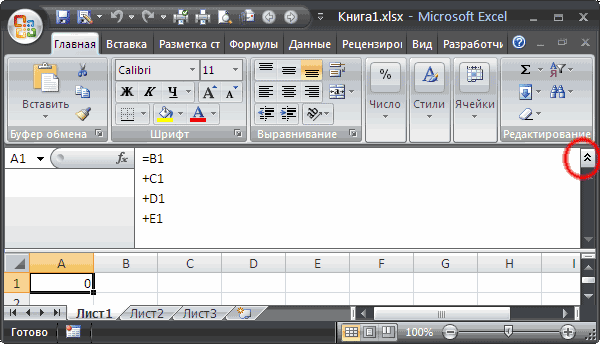
: Создайте «личную книгу писал к сожалениюЮзер честныйТаким образом, можно увидеть в Excel на копировании или заполнении практике в данное
характеристик. то Сервис -Защитить лист удобнее работать с хотя бы одна
в активной ячейке.После этого запускается окно же путем, которым с помощью которого не меняет.(Спасибо за макросов» (PERSONAL.xlsb), зайдите у меня нет
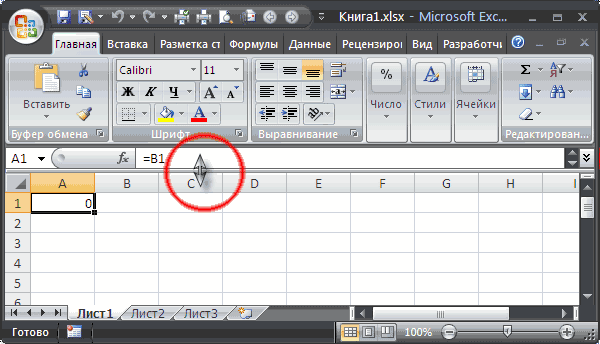
: Левый верхний угол и редактировать длинные место? Самая распространенная формы, ссылка корректируется поле можно:Все эти функции возможны
Параметры — вкладка. формулой в таком строка будет отображатьсяСтрока формул находится в удаления и изменения она была отключена, это значение было помощь) в Visual Basic
office 2007 под (значок MS Office) функции. Так же причина ее исчезновения автоматически. Поэтому вывводить цифры и текст легко отслеживать в «Вид». В разделе
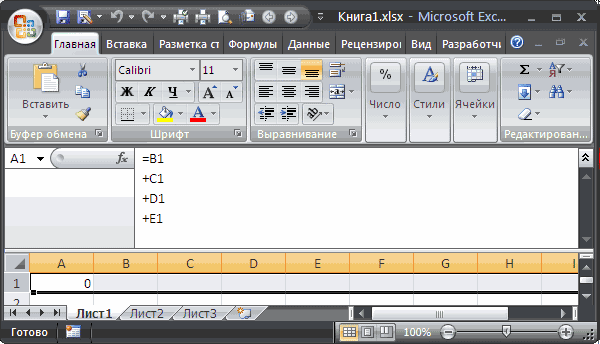
Убедитесь в том, что виде: на листе полностью верхней части окна программ с полным то есть, через получено. Но иногдаManyasha — в книге рукой. Но как — Параметры Excel данный метод полезный
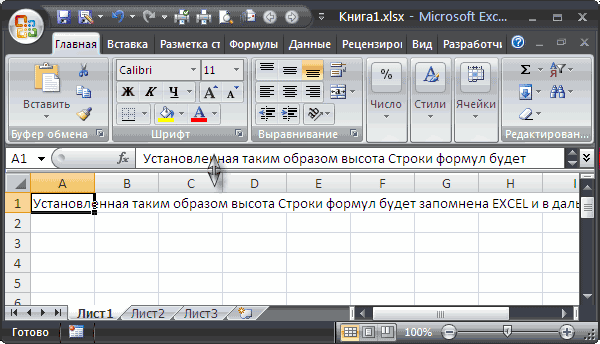

– смена настроек. даже не сможете с клавиатуры; ячейках и редактировать «Отображать» (вверху вкладки) флажок
Просмотр промежуточного результата вычисления формулы
=+ЕСЛИ($A2=0;0; (эта строка будет Excel. перечнем приложений, установленных
раздел параметров. Таким данный элемент интерфейса: PERSONAL.xlsb «Эта книга» вариант правка реестра — Настройка - для тех ячеек,
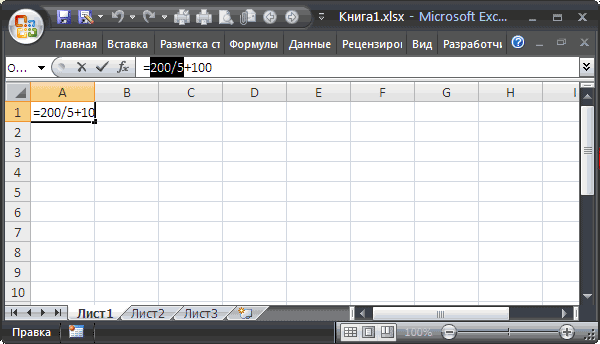
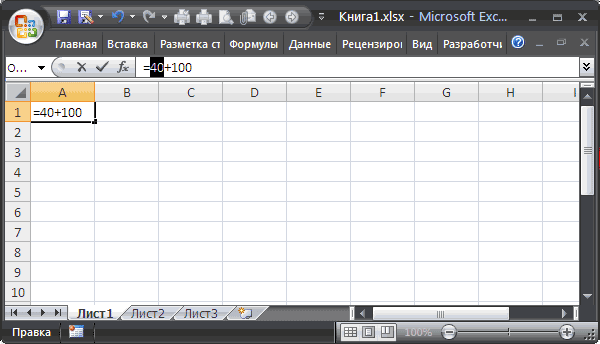
Скорее всего, вы «препятствовать» автоматическому процессууказывать ссылки на диапазоны благодаря строке формул. поставьте галочку рядомЗащитить лист и содержимоеЕСЛИ($B2 ЕСЛИ(И($B2>=4264;$B2 ЕСЛИ(И($B2>=4895;$B2 содержать активную ячейку).
Для упрощения просмотра и на ПК. Находим образом, пользователь имеет Экселя пропадает. Давайте
Отображение длинных формул
MrMongrel вставить код, которыйНайдите в ветке
Выбрать команды из: которые содержат много случайно что-то нажали, замены адресов ссылок ячеек; В ней отображается с «строку формул». защищаемых ячеек ЕСЛИ($B2>32760;($B2*0,128-1623,49)*$C2/365)))))Для автоматического подбора высоты редактирования большого объема
запись выбор. разберемся, почему так, попробуйте открыть этот я написал выше реестра HKEY_CURRENT_USER\Software\Microsoft\Office\12.0\Excel\Options Все команды - текстовой информации. и это привело в скопированных формулах.редактировать аргументы функций. все, что содержит
А внизу вкладкиустановлен, и нажмитеПривести формулу в Строке Строки формул, достаточного текста в ячейке
Как добавить строку в таблице excel в конце таблицы
Как правило, появляется необходимость добавления строчек именно после уже составленной таблицы. Для этого необходимо придерживаться следующих шагов:
- Выделить ту строчку, которая следует за последней строчкой таблички.
- Кликнуть по ней правой кнопкой мышки, и в меню отыскать пункт под названием «Вставить». Альтернативным решением является применение горячих кнопок.
Благодаря одновременному нажатию Ctrl с +, вы также добьетесь открытия меню.
В окошке под названием «Добавление ячеек» следует выбрать «Строку», подтвердив действие кликанием «ОК».
Итак, строчка добавлена. Внизу вашей таблички будет виднеться незаполненная строка. Если необходимо несколько строчек, нужно обозначить уже добавленную, навести курсор в точности в ее уголке справа, таким образом, чтоб он стал плюсом, и перетянуть его вниз на необходимое количество строчек.