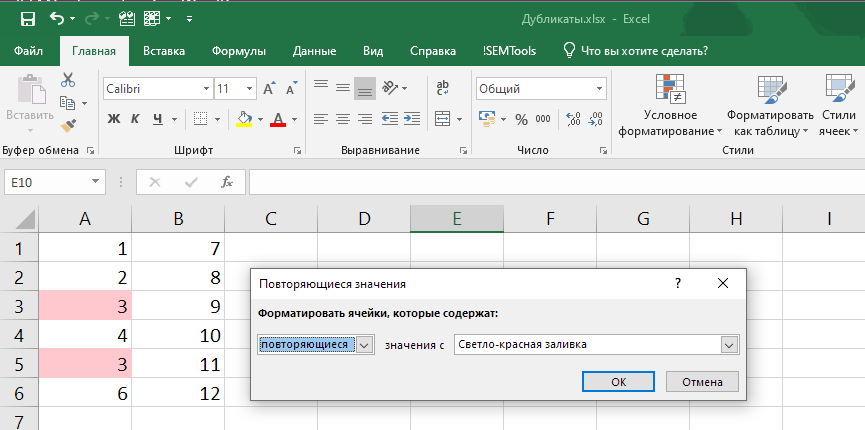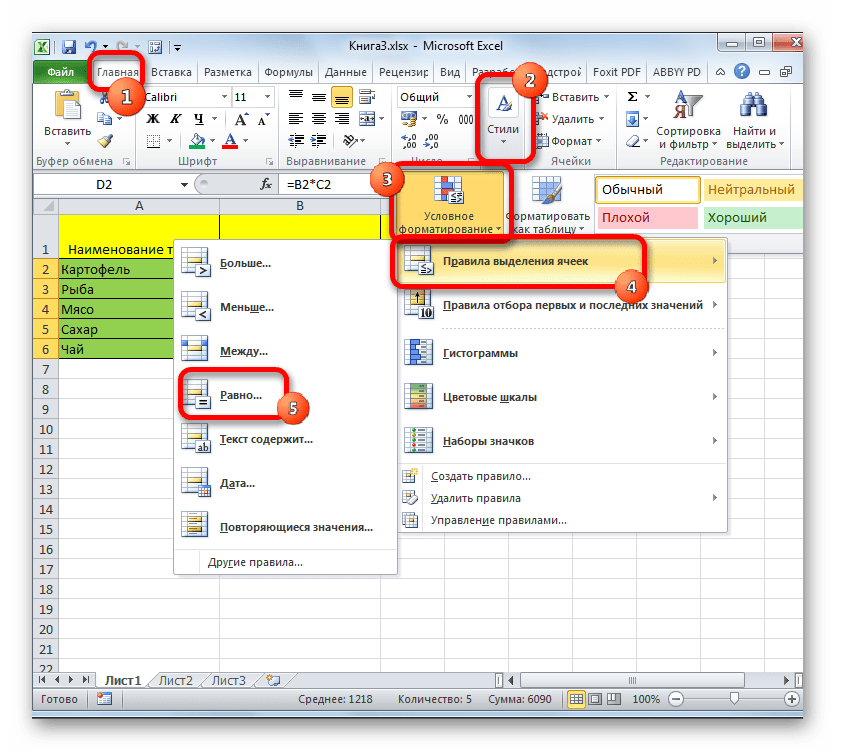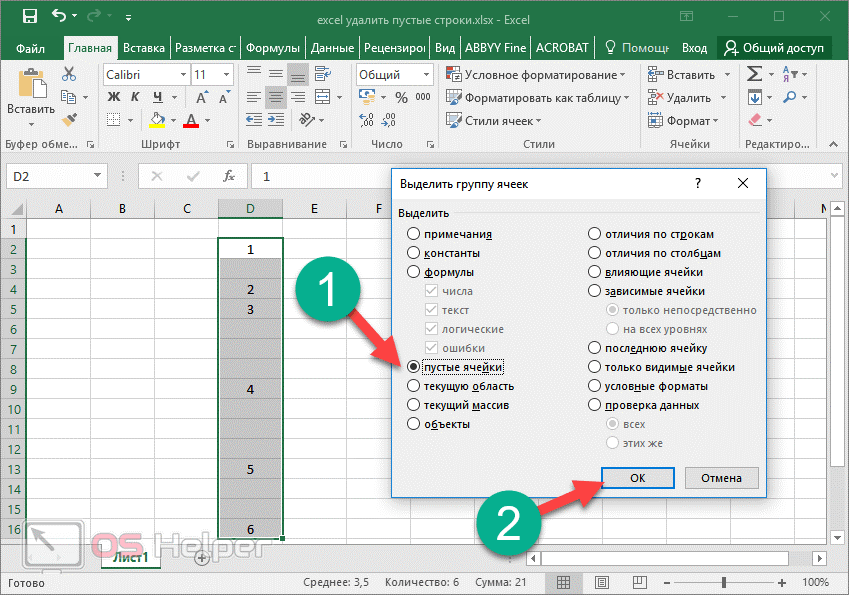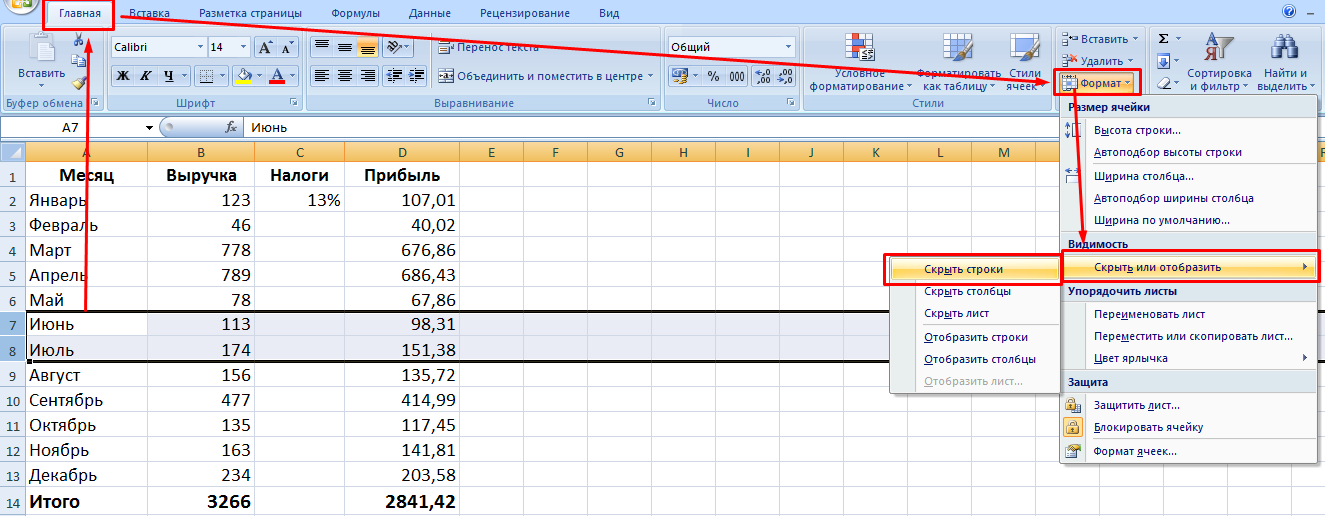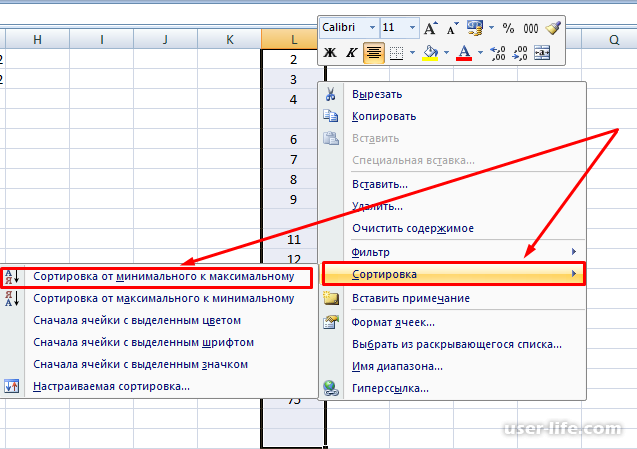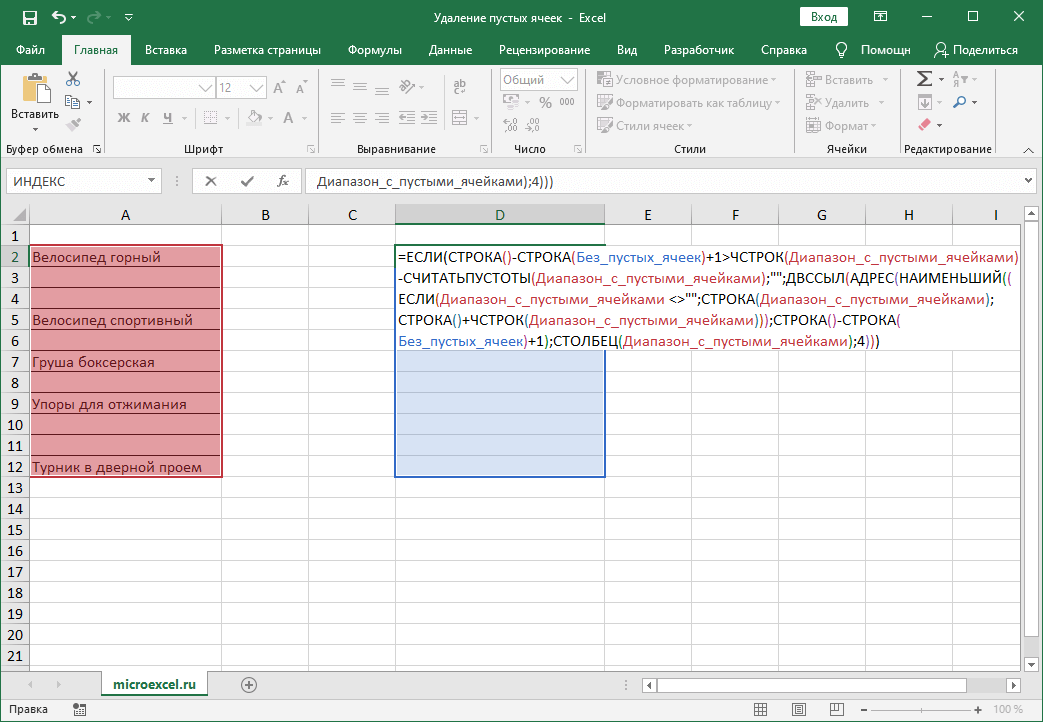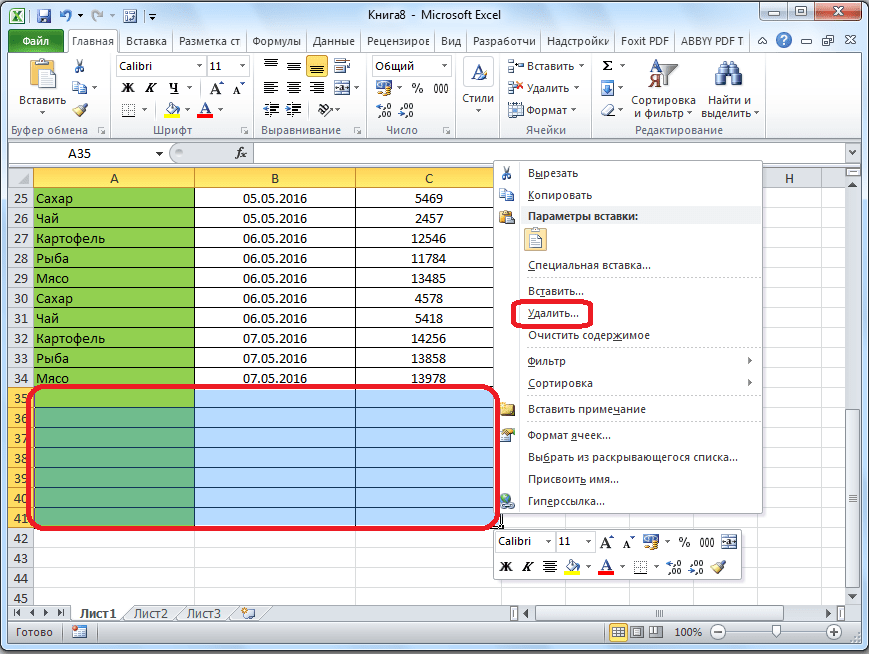Как удалить строки, если ячейка в определенном столбце пуста
В начале этого урока мы предостерегали вас от удаления пустых строк путем выбора пробелов. Однако этот метод пригодится, если вы хотите удалить строки на основе пробелов в определенном столбце.
В качестве примера удалим все строки, в которых ячейка в столбце A не содержит никакой информации:
- Выберите ключевой столбец, в нашем случае столбец A.
- На вкладке «Главная» нажмите Найти и выделить > Перейти… > Выделить. Или просто нажмите F5 и затем — Выделить… .
- В диалоговом окне выберите «Пробелы» и затем — «ОК». Это выделит все пустоты в столбце A.
- Щелкните правой кнопкой мыши любую выделенную ячейку и выберите «Удалить…» из контекстного меню.
- В диалоговом окне «Удалить» кликните «Строку» и нажмите «ОК».
Готово! Строки, которые не имеют данных в столбце A, больше не существуют.
Такого же результата можно добиться, отфильтровав пробелы в ключевом столбце.
Актуальные версии Excel
Перед тем, как выбирать актуальный метод работы, стоит отметить, что вышеперечисленные методы подходят для версий 2007, 2010, 2013, 2016 годов. Повторить все инструкции можно и в старой, 2003 версии, однако все пункты будут располагаться в других местах. Если пользователь не обладает большими познаниями в работе с ПК, то ему будет достаточно сложно сориентироваться.
Вышеописанные методы подходят для использования в определенных случаях, поэтому для начала нужно определиться, какая задача преследуется. Если возникают сложности с использованием макроса, предварительно рекомендуется проверить целиком ли скопировался код.
Если выделения не происходит, как было показано в первых методах, то стоит заново повторить инструкцию и проверить, насколько правильно выполняются описанные шаги.
Как удалить строки, если ячейка в определенном столбце пуста
В начале этого урока мы предостерегали вас от удаления пустых строк путем выбора пробелов. Однако этот метод пригодится, если вы хотите удалить строки на основе пробелов в определенном столбце.
В качестве примера удалим все строки, в которых ячейка в столбце A не содержит никакой информации:
- Выберите ключевой столбец, в нашем случае столбец A.
- На вкладке «Главная» нажмите Найти и выделить > Перейти… > Выделить. Или просто нажмите и затем — Выделить… .
- В диалоговом окне выберите «Пробелы» и затем — «ОК». Это выделит все пустоты в столбце A.
- Щелкните правой кнопкой мыши любую выделенную ячейку и выберите «Удалить…» из контекстного меню.
- В диалоговом окне «Удалить» кликните «Строку» и нажмите «ОК».
Готово! Строки, которые не имеют данных в столбце A, больше не существуют.
Такого же результата можно добиться, отфильтровав пробелы в ключевом столбце.
Используя Visual Basic
И как обычно, напоследок, рассмотрим способ с использованием Visual Basic.
Visual Basic отлично подойдет вам, если нужно делать это постоянно, он добавляет отдельную функцию (макрос), использование которой буквально в один клик делает то, что нужно.
Допустим, табличка и задача та же, что мы рассматривали в первых разделах статьи.
Вот код:
Итак, этот код фильтрует данные по «Mid-West», а после удаляет их.
Не забывайте, что действия Visual Basic «откатить» невозможно! Используйте его функции осторожно!
Что делать с этим кодом, чтобы функция заработала?
Пошаговая инструкция:
Открываем Visual Basic на вкладке «Разработчик»;
Правой кнопкой на любой лист вашего файла Excel
«Insert» -> «Module»;
Вставляем код в открывшееся окошко и закрываем Visual Basic;
Далее вы можете использовать добавленную функцию из книги макросов, самого Visual Basic или добавить её на панель быстрого доступа.
Как в Эксель (Excel) удалить строки по условию?
Как в Excel быстро удалить строки, содержимое которых удовлетворяет определённому условию?
Это удобно сделать с помощью фильтра.
Имеем таблицу данных с заголовком.
Щелкаем на любом месте в заголовке и выбираем на Главной вкладке пункт «Сортировка и фильтр — фильтр».
Фильтруем содержимое таблицы по требуемым условиям, по одному или нескольким столбцам.
Оставшиеся после применения фильтра ячейки / строки выделяем все вместе и выбираем пункт «Удалить строки с листа» (можно выбрать пункт «Удалить — строку» в меню после щелчка правой кнопкой мыши на выделенной ячейке).
Удалились именно те строки, которые были отфильтрованы, остальные остались на месте (нужно убрать все фильтры, чтобы их увидеть).
Я знаю 2 способа, позволяющих удалить определённые строки в Эксель (Excel).
1 способ — с помощью фильтра.
2 способ — с помощью VBA.
Расскажу о каждом способе подробно.
Если это делать с помощью фильтра, то порядок действий такой:
1) Отбираем нужные строки.
3) Убираем фильтр.
В результате в таблице останется только то, что нужно.
В таблице содержаться сведения о товарах и странах-производител ях, нужно оставить только импортные товары (то есть удалить строки, где содержится «Россия»).
1) Так как нас интересуют строки с определённым значением, то можно поставить фильтр так:
Щёлкнуть по любой ячейке с надписью «Россия» правой кнопкой мыши, а затем в контекстном меню выбрать пункт «Фильтр по значению выделенной ячейки».
2) В итоге останутся видимыми только те строки, которые требуется удалить.
Выделяем все строки и щёлкаем по выделенному правой кнопкой мыши, в контекстном меню выбираем «Удалить строки».

3) Строки удалятся, и таблица будет пустой (так как там пока стоит фильтр).
4) Снимаем фильтр с помощью кнопки на панели инструментов «Сортировка и фильтр».
Теперь можно убедиться, что в таблице остались строчки с только импортными товарами.
Нужно оставить только фрукты, стоящие > 100 рублей.
Здесь фильтр по значению ячейки уже не подойдёт, поэтому поступаем по-другому:
1) Щёлкаем левой кнопкой мыши по любой ячейке столбца с ценой и вызываем фильтр — с помощью копки «Фильтр» на вкладке «Данные» или с помощью копки «Сортировка и фильтр» на вкладке «Главная».
2) Теперь щёлкаем по специальной стрелочке на столбце с ценой, и выбираем «Числовые фильтры» -> «Меньше».
3) В появившемся окне вводим 100 и нажимаем на «OK».
4) Останутся строки с ценой 100.
Для удаления строк по определённому условию в VBA можно написать цикл, в котором перебираются все строки и одна (несколько) ячеек сравниваются с определённым значением.
Если условие выполняется, тогда удаляем строку с помощью команды Delete.
Создаём кнопку и привязываем к ней код (это самое простое, что можно придумать):
Dim i As Integer
If Cells(i, 3) Фильтр для Фильтр функции.
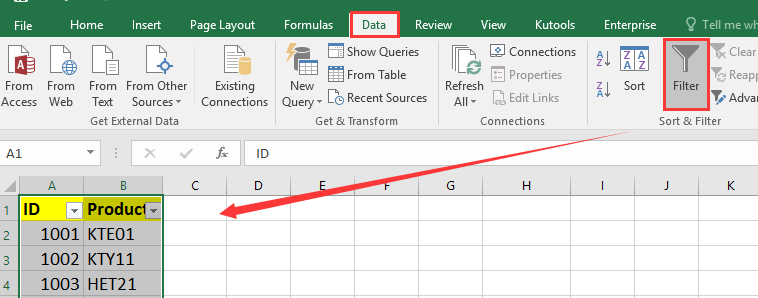
2. Затем щелкните значок фильтра в столбце, по которому нужно выполнить фильтрацию, и выберите Текстовые фильтры > Комплект. Смотрите скриншот:
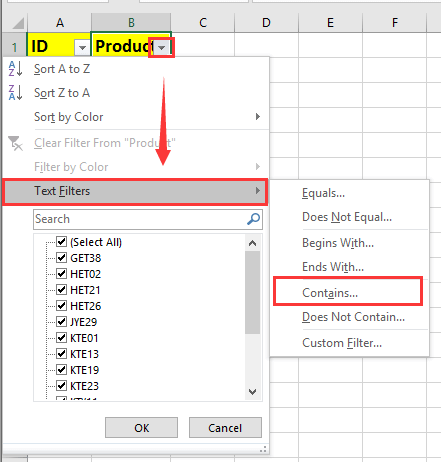
3. в Пользовательский автофильтр в диалоговом окне вы можете указать текст, на основе которого хотите выполнить фильтрацию. Смотрите скриншот:

Показать строки содержат определенную строку Kutools for Excel
1. Выберите данные, которые вы хотите использовать, нажмите Kutools Plus > Суперфильтр. Смотрите скриншот:
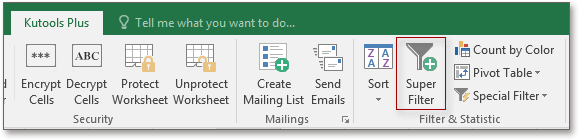
2. Затем в Суперфильтр панель, проверьте Указанный , чтобы исправить диапазон фильтрации, и укажите необходимые критерии в панели. Смотрите скриншот:
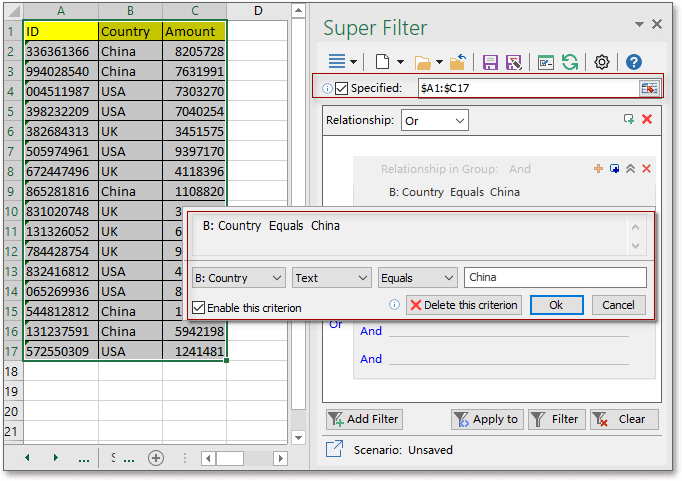
3. Нажмите Фильтр для фильтрации диапазона.
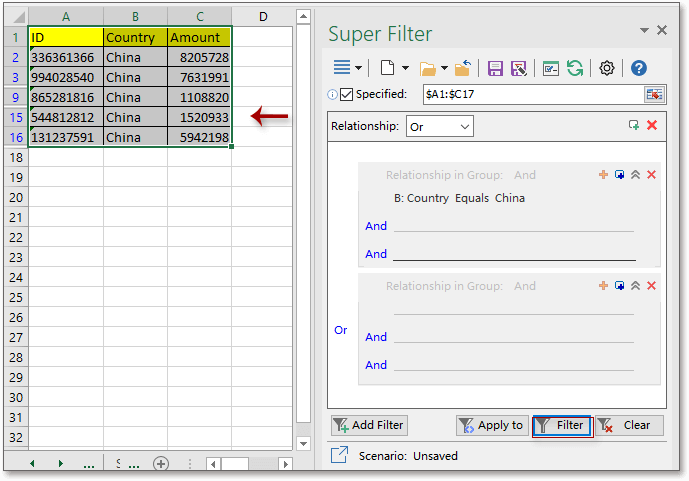
4. Затем нажмите Сохранить текущие настройки фильтра кнопка
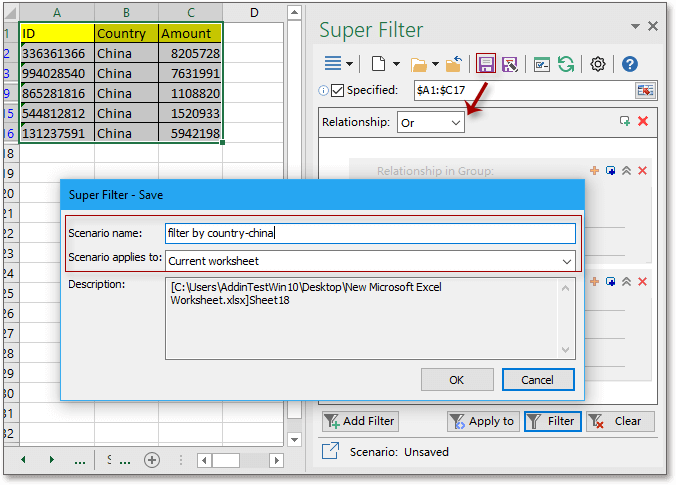
5. Нажмите OK, и вы можете открыть сценарий, щелкнув раскрывающееся меню> Открыть сохраненный сценарий настроек фильтра, чтобы выбрать текущий сохраненный сценарий, или нажав Управление сценариями настройки фильтров кнопка
Откройте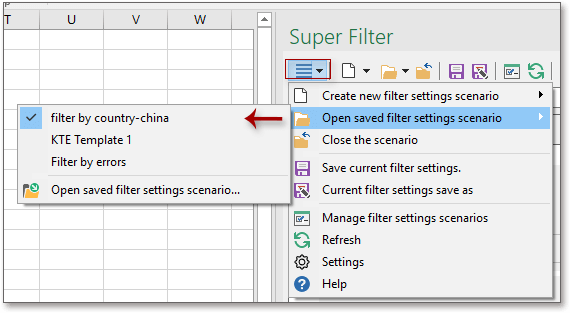
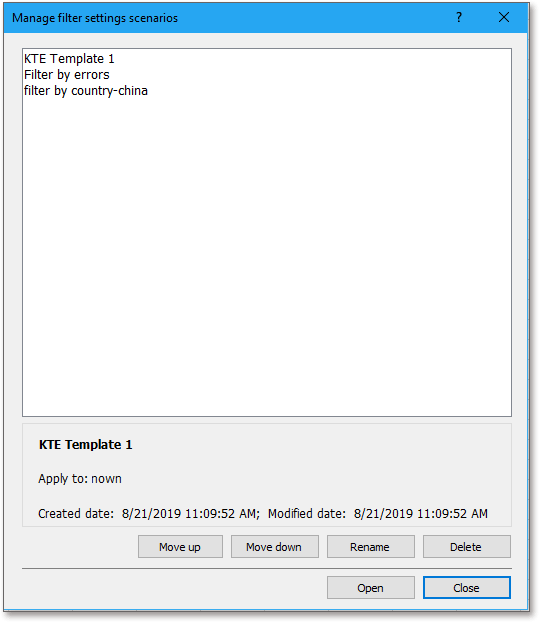
Удалить скрытые строки в Excel. По одной и все сразу
Как в таблице Excel удалить пустые строки?
Чтобы показать на примере, как удалить лишние строки, для демонстрации порядка действий возьмем таблицу с условными данными:
Пример 1 . Сортировка данных в таблице. Выделяем всю таблицу. Открываем вкладку «Данные» — инструмент «Сортировка и фильтр» — нажимаем кнопку «Сортировка». Или щелкаем правой кнопкой мыши по выделенному диапазону и делаем сортировку «от минимального к максимальному».
Пустые строки после сортировки по возрастанию оказываются внизу диапазона.
Если порядок значений важен, то до сортировки необходимо вставить пустой столбец, сделать сквозную нумерацию. После сортировки и удаления пустых строк вновь отсортировать данные по вставленному столбцу с нумерацией.
Пример 2 . Фильтр. Диапазон должен быть отформатирован как таблица с заголовками. Выделяем «шапку». На вкладке «Данные» нажимаем кнопку «Фильтр» («Сортировка и фильтр»). Справа от названия каждого столбца появится стрелочка вниз. Нажимаем – открывается окно фильтрации. Снимаем выделение напротив имени «Пустые».
Таким же способом можно удалить пустые ячейки в строке Excel. Выбираем нужный столбец и фильтруем его данные.
Пример 3 . Выделение группы ячеек. Выделяем всю таблицу. В главном меню на вкладке «Редактирование» нажимаем кнопку «Найти и выделить». Выбираем инструмент «Выделение группы ячеек».
В открывшемся окне выбираем пункт «Пустые ячейки».
Программа отмечает пустые ячейки. На главной странице находим вкладку «Ячейки», нажимаем «Удалить».
Результат – заполненный диапазон «без пустот».
Внимание! После удаления часть ячеек перескакивает вверх – данные могут перепутаться. Поэтому для перекрывающихся диапазонов инструмент не подходит
Полезный совет! Сочетание клавиш для удаления выделенной строки в Excel CTRL+«-». А для ее выделения можно нажать комбинацию горячих клавиш SHIFT+ПРОБЕЛ.
Удаление дубликатов в таблице Excel
Как удалить числа из ячеек Excel, оставив только текст
Существует несколько распространённых способов выполнения поставленной задачи, каждый из которых рекомендуется подробно изучить, чтобы понять принципы работы в Excel.
Способ 1. Ручное удаление
Этот метод считается самым простым. Для его реализации пользователю придётся действовать следующим образом:
- Левой клавишей манипулятора выделить ячейку исходной таблицы, где нужно произвести деинсталляцию символов.
- Поставить курсор мышки в строку для ввода формул сверху главного меню программы. В этом поле полностью прописывается информация, содержащаяся в выбранной ячейке.
- Поставить указатель в нужное место текста и удалить символы нажатием на кнопку «Backspace» с клавиатуры компьютера. Таким образом, в ячейке можно оставить только сам текст, удалив при этом числовые значения, величины.
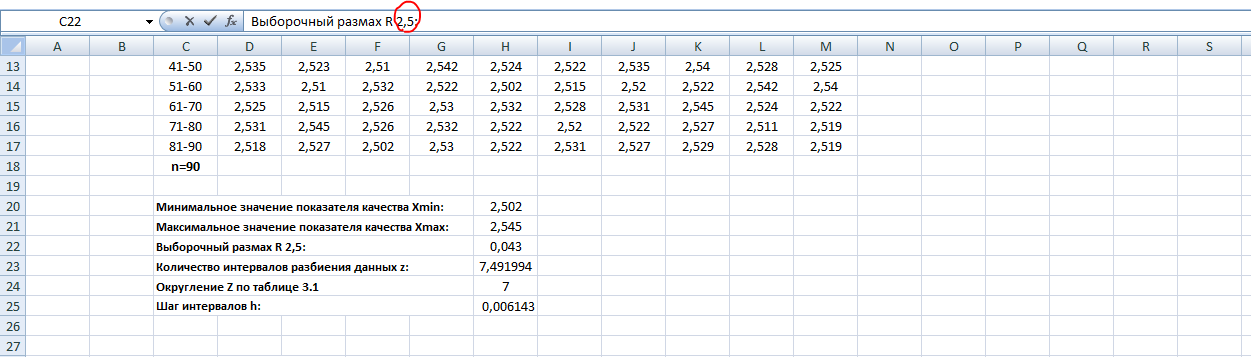
Способ 2. Использование специальных функций
В Microsoft Office Excel есть встроенные функции, с помощью которых можно удалить часть символов из конкретной ячейки таблички. При реализации метода пользователю потребуется задействовать функции: «ДЛСТР()» и «ПРАВСИМ()» либо ее аналог «ЛЕВСИМ()». В общем виде процесс деинсталляции чисел из ячеек Excel путём ввода соответствующих формул подразделяется на следующие этапы:
- Составить таблицу с исходными данными. Таблица, для которой проводится операция обрезки символов, приведена на изображении ниже.
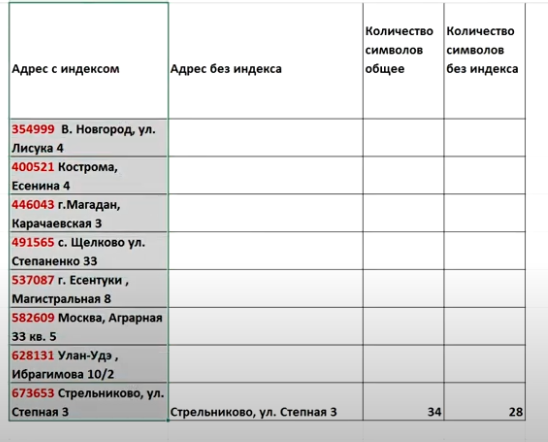
- Выделить ячейку, где будет выводиться результат и кликнуть ЛКМ по значку функций справа от строки для ввода формул.
- Откроется окно «Вставка функции». Здесь в строку поиска надо вбить с клавиатуры название «ДЛСТР», чтобы посчитать количество символов в нужной ячейке.
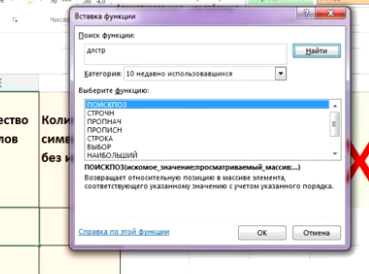
- Нажать дважды ЛКМ по найденному значению. После этого должно запуститься окно аргументов функции, а сам оператор появится в выделенном ранее элементе табличного массива.
- Поставить курсор мышки в строку «Текст» и в исходной табличке щёлкнуть по строчке, в которой надо посчитать количество символов.
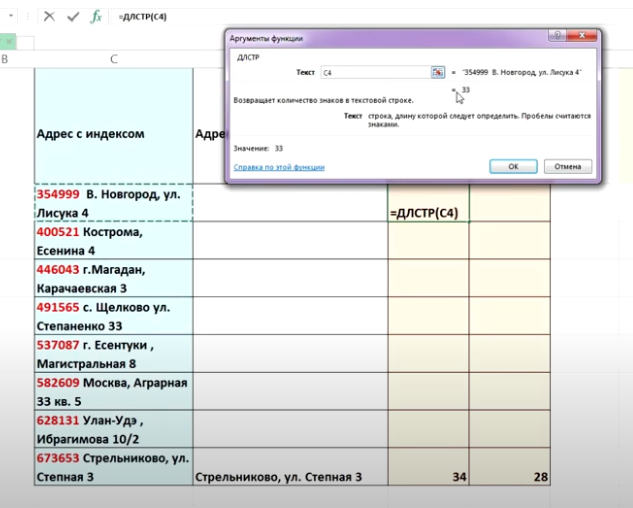
- Нажать на «ОК» и проверить результат. В выбранном столбце массива выведется соответствующее значение. При необходимости формулу можно продлить на оставшиеся строки таблицы, чтобы не заполнять их вручную.
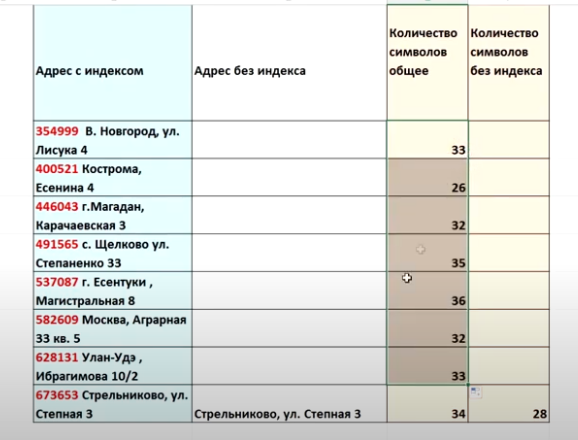
- Посчитать в уме количество чисел в ячейке, которые надо удалить из нее.
- Теперь из общего числа символов ячейки необходимо вычесть посчитанное значение ненужных элементов по формуле и вывести результат в отдельный столбец. Подробнее на скриншоте ниже.
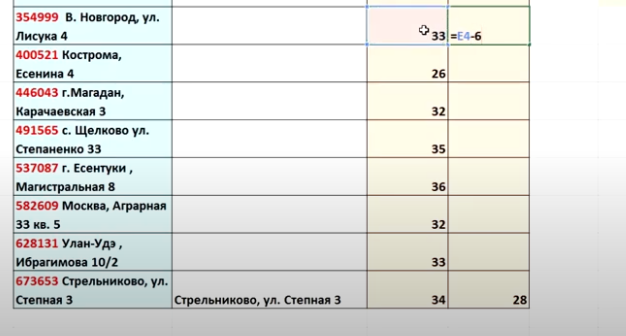
- Приступить к деинсталляции лишних символов, в данном случае чисел. Для этого во втором столбце таблички необходимо прописать ещё одну функцию.
- Написать функцию «=ПРАВСИМ(С4;F4)». В скобках на первом месте указывается адрес ячейки, где прописан исходный текст, а на втором адрес элемента, в котором подсчитано количество символов, оставшееся после удаления чисел.
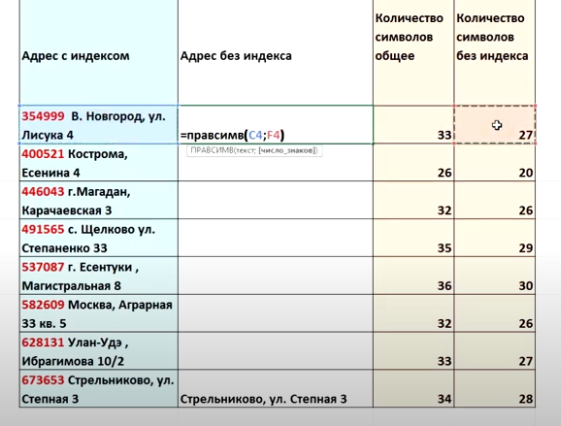
- Нажать на «Enter» с клавиатуры ПК для завершения формулы и проверить результат. В выбранном столбике должен отобразиться исходный текст, но только без чисел.
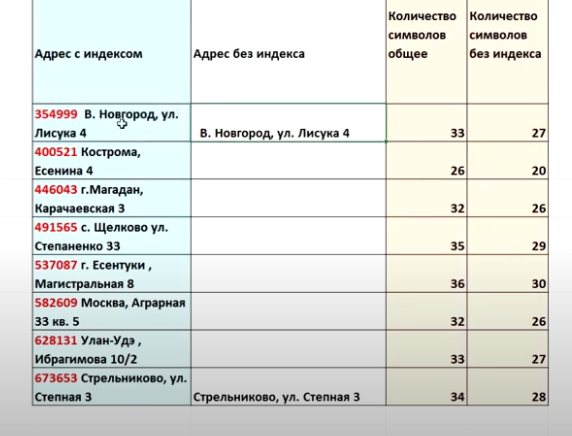
При желании прописанное выражение в MS Excel можно продлить на весь диапазон ячеек табличного массива, чтобы не выполнять описанную выше операцию для каждой строки.
Способ 3. Извлечение чисел из текста с помощью опции мгновенного заполнения
Данный способ не предполагает использование стандартных формул. Чтобы удалить числа из ячеек Excel, используя опцию «Мгновенное заполнение», необходимо проделать ряд шагов по алгоритму:
- Создать исходную таблицу. В рассматриваемом примере табличный массив состоит из двух столбцов. В первом прописан полный текст, а втором будет выводиться обработанная информация без чисел.
- Во второй столбик таблички выписать вручную с клавиатуры числа из первого столбца, которые надо деинсталлировать.
- Зажать одновременно кнопки «Ctrl+E» для активации опции мгновенного заполнения. Справа от заполненного второго столбца таблицы появится иконка параметров опции.
- После выполнения предыдущей манипуляции числовые значения из первого столбца табличного массива пропадут. Они будут прописаны во втором столбике.
К сожалению, в Эксель нет специальной функции, удаляющей только числа из текста в ячейке либо какие-то определённые символы. Однако реализовать такую возможность можно более длинным путём, описанном во втором способе выше.
Как удалить линии сетки в Excel — Mexn
Удалите все остальные строки, отфильтровав набор данных (с помощью формулы)
Если бы вы могли каким-то образом отфильтровать все четные или нечетные строки, было бы очень легко удалить эти строки / записи.
Хотя для этого нет встроенной функции, вы можете использовать вспомогательный столбец, чтобы сначала разделить строки на нечетные и четные, а затем выполнить фильтрацию на основе значения вспомогательного столбца.
Предположим, у вас есть набор данных, показанный ниже, в котором есть данные о продажах для каждого торгового представителя для двух регионов (США и Канада), и вы хотите удалить данные для Канады.
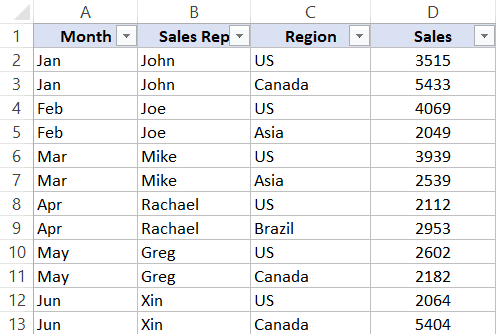
Ниже приведены шаги, чтобы сначала отфильтровать, а затем удалить все остальные строки (в которых есть данные для Канады):
- В ячейке рядом с заголовком последнего столбца введите текст HelperColumn (или любой текст заголовка, который должен иметь вспомогательный столбец)
- В ячейке под заголовком вспомогательного столбца введите следующую формулу: = ЕВРОПЕЙСКОЕ (СТРОКА ()). Скопируйте эту формулу для всех ячеек. Эта формула возвращает ИСТИНА для всех четных строк и ЛОЖЬ для всех НЕЧЕТНЫХ строк.
- Выберите весь набор данных (включая ячейки, в которые мы ввели формулу на предыдущем шаге).
- Перейдите на вкладку «Данные».
- Щелкните значок фильтра. Это применит фильтр ко всем заголовкам в наборе данных.
- Щелкните значок фильтра в ячейке HelperColumn.
- Отмените выбор параметра ИСТИНА (поэтому будет выбран только параметр ЛОЖЬ)
- Щелкните ОК. Это отфильтрует данные и покажет только те записи, в которых значение HelperColumn равно FALSE.
- Выберите все отфильтрованные ячейки в вспомогательном столбце (за исключением заголовка)
- Щелкните правой кнопкой мыши любую из выбранных ячеек и выберите «Удалить строку».
- В открывшемся диалоговом окне нажмите ОК. Это удалит все видимые записи, и на данный момент вы будете видеть только строку заголовка.
- Щелкните вкладку «Данные», а затем щелкните значок «Фильтр». Фильтр будет удален, и вы сможете увидеть все оставшиеся записи.
Вышеупомянутые шаги фильтруют каждую вторую строку в наборе данных, а затем удаляют эти строки.
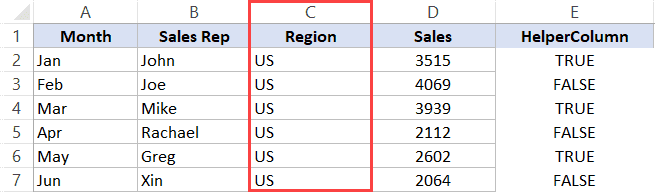
На этом этапе не беспокойтесь о значениях вспомогательных столбцов.. В полученных данных есть только строки для США, а все строки для Канады удалены. Теперь вы можете удалить вспомогательный столбец.
Если вы хотите удалить каждую вторую строку, начиная с первой строки, выберите параметр ИСТИНА на шаге 7 и снимите флажок ЛОЖЬ.
Хотя описанный выше метод хорош, у него есть два недостатка:
- Вам необходимо добавить новый столбец ( HelperColumn в нашем примере выше)
- Это может занять много времени, если вам нужно удалять альтернативные строки, делайте это часто.
Связанное руководство: Удаление строк на основе значения ячейки (или условия) в Excel
Удаление дубликатов в Microsoft Excel
Как удалить пустые строки в Excel с помощью Power Query
В Excel 2016 и Excel 2019 есть еще один способ удалить незаполненные строки — с помощью инструмента Power Query. В Excel 2010 и 2013 его можно загрузить как надстройку.
Важное примечание! Этот метод работает со следующим предостережением: Power Query преобразует ваши данные в таблицу Excel и изменяет форматирование, такое как цвет заливки, границы и некоторые числовые форматы. Если для вас важно форматирование исходных данных, то лучше выбрать другой способ удаления
Итак, давайте по порядку.
В результате этих манипуляций я получил следующую таблицу без прежних белых полос посреди данных, но с парой неприятных изменений — формат чисел утерян и даты отображаются в формате по умолчанию вместо пользовательского.
Как удалить каждую вторую строку в Excel?
Проредить таблицу можно с помощью макроса. Например, такого:
А можно ручками. Предлагаем простенький способ, доступный каждому пользователю.
- В конце таблицы делаем вспомогательный столбец. Заполняем чередующимися данными. Например, «о у о у о у» и т.д. Вносим значения в первые четыре ячейки. Потом выделяем их. «Цепляем» за черный крестик в правом нижнем углу и копируем буквы до конца диапазона.
- Устанавливаем «Фильтр». Отфильтровываем последний столбец по значению «у».
- Выделяем все что осталось после фильтрации и удаляем.
- Убираем фильтр – останутся только ячейки с «о».
Вспомогательный столбец можно устранить и работать с «прореженной таблицей».
Как удалить лишние строки под данными или скрыть их.
Иногда строки, которые выглядят совершенно пустыми, на самом деле могут содержать пробелы, перевод строки или непечатаемые символы. Чтобы проверить, действительно ли последняя ячейка с данными является последней использованной ячейкой на листе, нажмите Ctrl + End. Если это привело вас к визуально свободной от данных строке под вашими данными, то с точки зрения Excel, в ней на самом деле что-то записано. Чтобы удалить эти лишние строки под таблицей, сделайте следующее:
- Щелкните заголовок первой свободной строки под данными, чтобы выбрать ее целиком.
- Нажмите Ctrl + Shift + End . Это выберет все строчки ниже, которые содержат что-либо, включая пробелы и непечатаемые символы.
- Щелкните выделение правой кнопкой мыши, как это мы уже делали ранее, и выберите «Удалить…».
Однако, удаление — это достаточно радикальный шаг. Поэтому, думаю, стоит поискать более «мягкие» варианты. К примеру, нет ничего, что могло бы помешать вам незаполненные строки либо столбцы просто скрыть. Вот простая инструкция:
- Выберите строку под последней строкой с данными, щелкнув ее заголовок.
- Нажмите Ctrl + Shift + , чтобы расширить выделение до конца вниз.
- Нажмите Ctrl + 9 чтобы скрыть выбранные строки. Или щелкните выделение правой кнопкой мыши и выберите «Скрыть».
Чтобы вновь показать ранее скрытое, нажмите Ctrl + A , чтобы выделить весь лист, а затем нажмите Ctrl + Shift + 9 , чтобы снова сделать все видимым.
Аналогичным образом вы можете скрыть неиспользуемые столбцы справа от ваших данных.
Строки в Excel и основные действия с ними
Количество строк в Excel 2003 – 65 536, а число строк в Excel 2007 и Excel 2010 – уже 1 048 576. Наиболее частыми действиями со строками являются копирование, вставка, добавление новых строк, удаление и скрытие. Без особого труда можно преобразовать Excel строку в столбец и наоборот. Такое преобразование называется транспонированием . Для преобразования строки в столбец необходимо скопировать данные строки, после чего нажать правую кнопку мыши и из контекстного меню выбрать пункт «Специальная вставка…». В появившемся диалоговом окне «Специальная вставка» поставить галочку в поле «транспонировать» и нажать кнопку ОК.
Все манипуляции со строками не представляют какой-либо особой сложности, но задача существенно усложняется, когда работать приходится с большими объемами данных и в особых условиях, когда к примеру нельзя воспользоваться стандартными средствами Excel, такими как сортировка. В таких случаях на помощь как всегда приходят макросы VBA. С помощью макросов VBA Excel строки легко поддаются обработке, можно например скрыть все пустые строк и или удалить строки содержащие заданный текст.
Далее рассмотрим инструмент, в котором реализовано программное скрытие и удаление пустых строк, а также скрытие и удаление любых строк, по заданным пользователем условиям, при этом все параметры для работы программы задаются не в редакторе программного кода, а в диалоговом окне, что очень удобно. Надстройка работает как с видимыми так и со скрытыми и отфильтрованными строками .
Удаление пустых строк в таблице Microsoft Excel
Ликвидация нескольких ячеек
Данный способ актуален в том случае, когда требуется удалить сразу несколько пустых строк между значениями, при этом сортировка имеющихся данных не нужна.
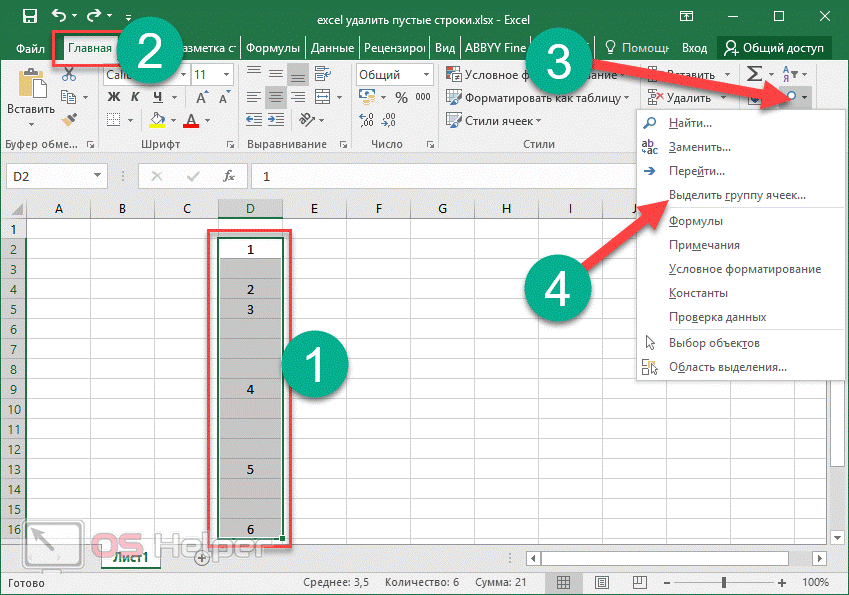
Шаг 1. Снова выделяем необходимые строчки
Шаг 2. Переходим к главному разделу
Шаг 3. Нажимаем на иконку, отвечающую за поисковую систему
Шаг 4. Выбираем пункт выделения ячеек:
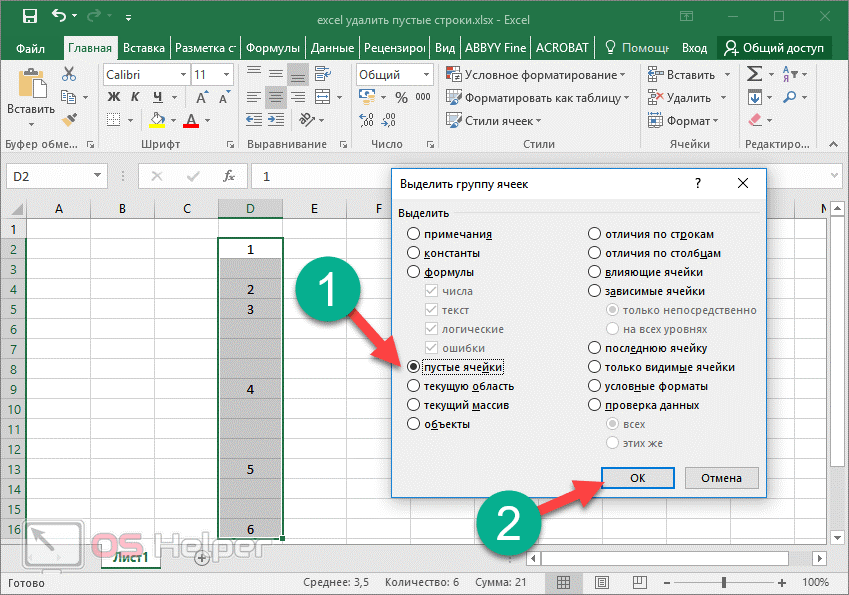
Шаг 5. Далее пользователь должен сам решить, какие ячейки подлежат выделению. В данной ситуации понадобиться выбрать пункт, отвечающий за пустые пространства и нажать «ОК».

Шаг 6. Воспользовавшись данной функцией, удалось оперативно выделить пустые ячейки, располагающиеся в необходимой для работы области
Шаг 7. Нажимаем на удаление
Шаг 8. Выбираем кнопки, как показано на скриншоте:
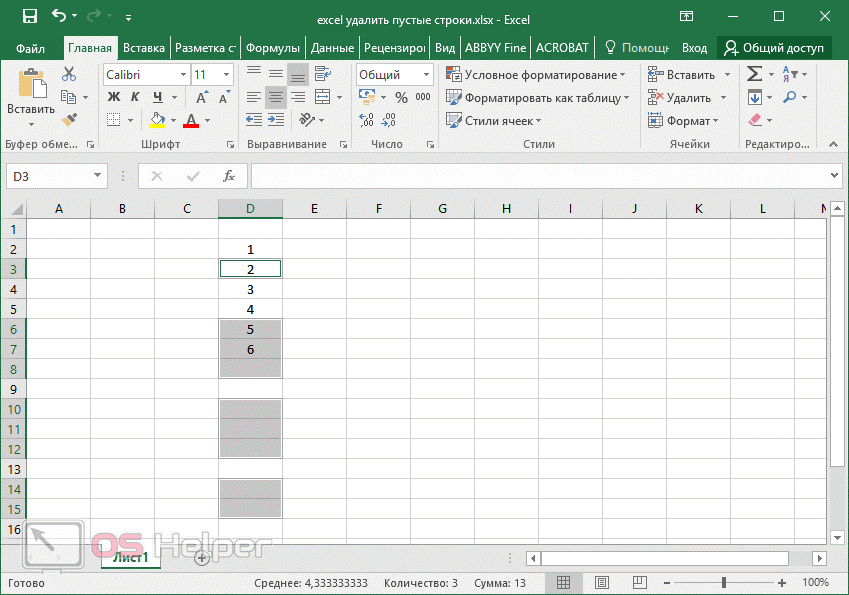
Шаг 9. Теперь можно увидеть, насколько компактным стал столбец без пустых пространств. Стоит отметить, что в данном случае нет никаких скрытых строк или полей.
Этот способ работает по определенному автоматическому алгоритму, поэтому не будет предварительно вычислять, какие данные должны остаться на месте, а какие можно переместить. Данная функция удалит все значения подряд, а ячейки со значениями, которые находились в самом низу, будут подняты вверх
Соответственно можно сделать вывод о том, что после удаления всегда увеличивается риск пропажи части важной информации
Поэтому целесообразно использовать данный метод только в работе с тривиальными данными.
Как быстро удалить пустые строки в Excel с помощью VBA
Excel VBA может исправить множество вещей, включая и несколько пустых строк. Лучшее в предлагаемом подходе — то, что он не требует никаких навыков программирования. Просто возьмите один из приведенных ниже кодов и запустите его в своем Excel.
Макрос 1. Удалить пустые строки в выбранном диапазоне.
Этот код VBA автоматически удаляет все пустые строки в выбранном диапазоне, не показывая пользователю никаких сообщений или диалоговых окон.
Макрос удаляет строку, только если вся она пуста . Он определяет количество ячеек с данными в каждой строке, а затем удаляет строки с нулевым результатом.
Чтобы дать пользователю возможность выбрать целевой диапазон после запуска макроса, используйте этот код:
После запуска макрос показывает вам поле ввода, вы указываете целевой диапазон и нажимаете OK:
Через мгновение все лишние строки в выбранном диапазоне будут удалены, а оставшиеся сдвинутся вверх.
Макрос 2. Удалить все пустые строки в Excel
Чтобы массово удалить все пустые строки на активном листе, макрос находит последнюю строку используемого диапазона (т.е. содержащую последнюю ячейку с данными), а затем переходит вверх, удаляя строчки, в которых нет никакой информации:
Макрос 3. Удалить строку, если ячейка пуста.
С помощью этого макроса вы можете удалить всю строку, если ячейка в указанном столбце не содержит данных.
Этот код проверяет столбец A на наличие пробелов. Чтобы удалить строки на основе другого столбца, замените «A» другой соответствующей буквой.
Важно! Макрос удаляет неиспользуемые строки со всего листа , поэтому будьте очень осторожны при его использовании. В качестве меры предосторожности может быть целесообразно создать резервную копию рабочего листа перед запуском этого макроса. Чтобы удалить незаполненные строки в Excel с помощью макроса, вам нужно вставить код VBA в свою книгу
Чтобы удалить незаполненные строки в Excel с помощью макроса, вам нужно вставить код VBA в свою книгу.
Как добавить макрос в свою книгу?
Чтобы вставить макрос в книгу, выполните следующие действия:
- Откройте лист, на котором вы хотите произвести удаление.
- Нажмите + , чтобы открыть редактор Visual Basic.
- На левой панели щелкните правой кнопкой мыши и выберите Insert > Module. Те же пункты можно выбрать вверху через главное меню.
- Вставьте код в появившееся окно кода.
- Нажмите F5 для запуска макроса (но вы можете сделать это и позже прямо из вашей книги).
- Нажмите кнопку «Сохранить». При этом вам будет предложено изменить формат вашей книги. Впрочем, запустить макрос на выполнение можно и без сохранения. Просто закройте окно Visual Basic и вернитесь к вашей таблице. Переходите сразу к пункту 3 ниже.
Чтобы выполнить макрос в рабочей книге Excel, сделайте следующее:
- Откройте свою собственную книгу и включите макросы, если будет предложено.
- Перейдите к нужной таблице.
- На листе нажмите + , выберите макрос и нажмите «Выполнить.
Вы можете запустить один из следующих макросов:
DeleteBlankRows — удаляет строки без данных в текущем выбранном диапазоне.
RemoveBlankLines — удаляет чистые строки и перемещается вверх в диапазоне, выбранном вами после запуска макроса.
DeleteAllEmptyRows — удаляет все незаполненные строки на активном листе.
DeleteRowIfCellBlank — удаляет строку, если ячейка в определенном столбце пуста.
Имейте в виду, что отменить удаление при помощи меню или же комбинации клавиш в данном случае будет невозможно. Поэтому рекомендую перед использованием макросов позаботиться о сохранении резервной копии ваших данных.
Надстройка для удаления и скрытия строк по условию
https://youtube.com/watch?v=dXzwFM8IIgo
1) Скрывать либо удалять строки, подходящие под заданное условие;
2) скрывать либо удалять строки, находящиеся ниже или выше строк, подходящих под заданное условие;
3) скрывать либо удалять заданное количество строк для каждого действия;
4) скрывать либо удалять разное количество строк для каждого действия, если количество строк указано в отдельном столбце;
5) выбирать одно из нескольких условий для искомых значений (совпадает, не совпадает, содержит, не содержит, начинается, не начинается, заканчивается, не заканчивается);
6) находить пустые строки и строки, содержащие заданный текст (либо массив из текстовых значений);
7) осуществлять одновременный поиск различных текстовых выражений, внесенных в поле для ввода текста с использованием знака-разделителя. В качестве знака-разделителя используется (;) точка с запятой;
![]() выбирать различные диапазоны для обработки данных;
выбирать различные диапазоны для обработки данных;
9) ограничивать выбранные диапазоны номерами строк сверху и/или снизу для избежания повреждения шапок таблиц и строк с разного рода промежуточными итогами;
10) осуществлять поиск текста в строках как с учетом регистра, так и без.