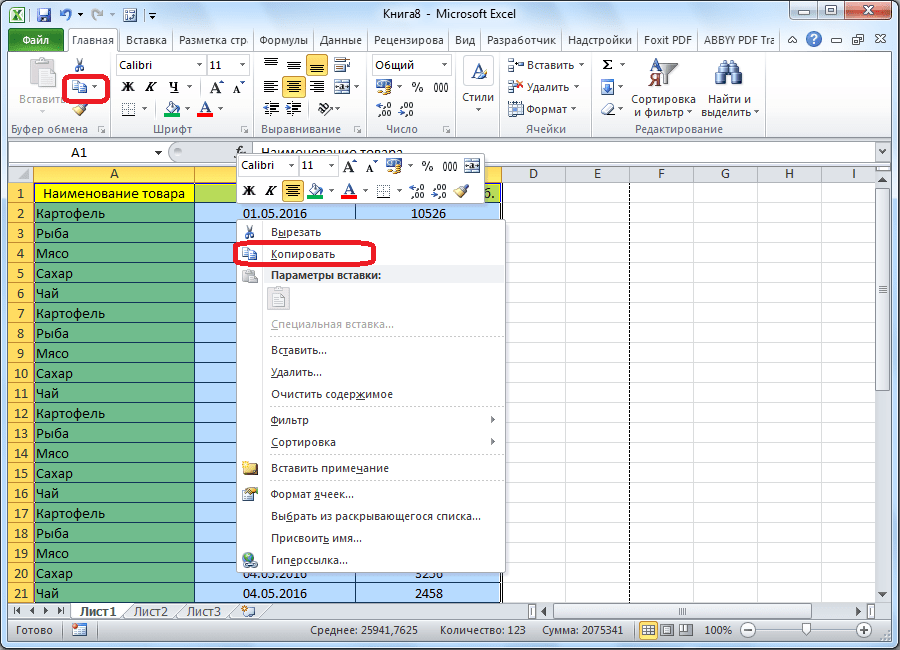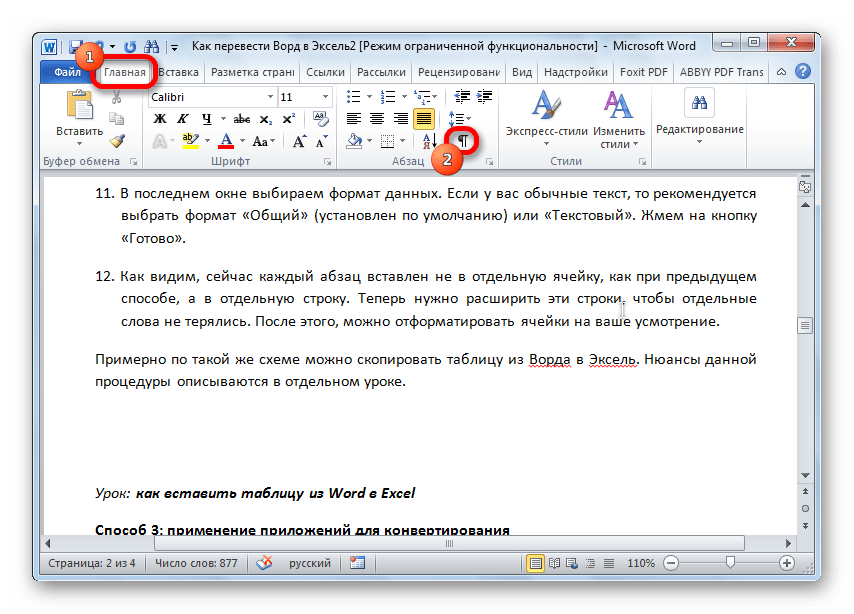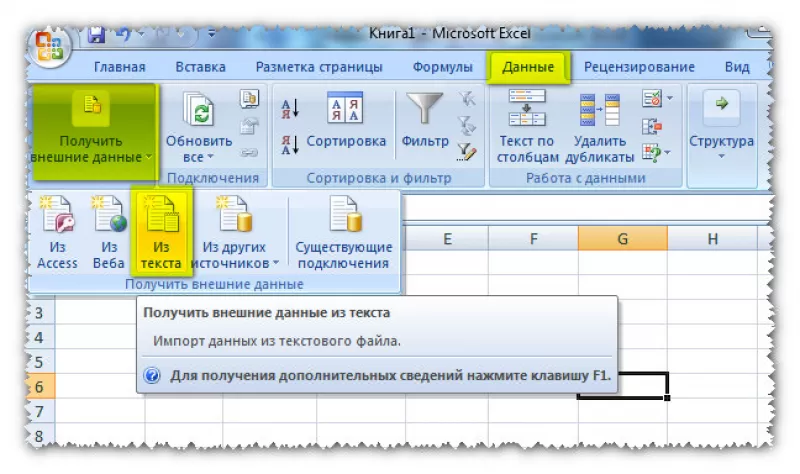Автоматический импорт текста из других документов Word
Если вам нужно регулярно вводить одно и то же, вы можете сэкономить время, поместив его в документ Microsoft Word и просто ссылаясь на него из другого документа.
Допустим, у вас есть несколько форм писем, которые вам нужно отправить, и все они должны содержать ваше имя и компанию, в которой вы работаете, но ваш работодатель регулярно меняется. Вы не хотите менять каждую букву всякий раз, когда получаете новый контракт, поэтому вы можете просто сохранить подпись в одном документе, а все остальные обновлять всякий раз, когда вы вносите изменения.
Прохождение примера поможет прояснить это. Вот документ с «обновляемым текстом», который я сохранил:
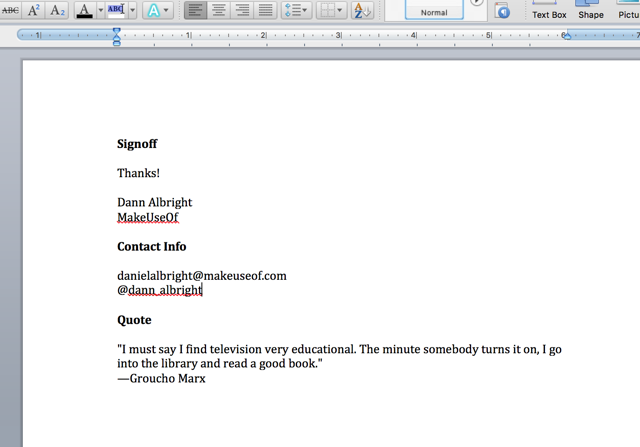
Я хочу включить каждый из них — подпись, контактную информацию и цитату — в каждом из писем. Для этого я создам закладку на каждом из них. Чтобы создать закладку, выделите текст, который хотите связать в других документах, затем нажмите « Вставка»> «Закладка» .
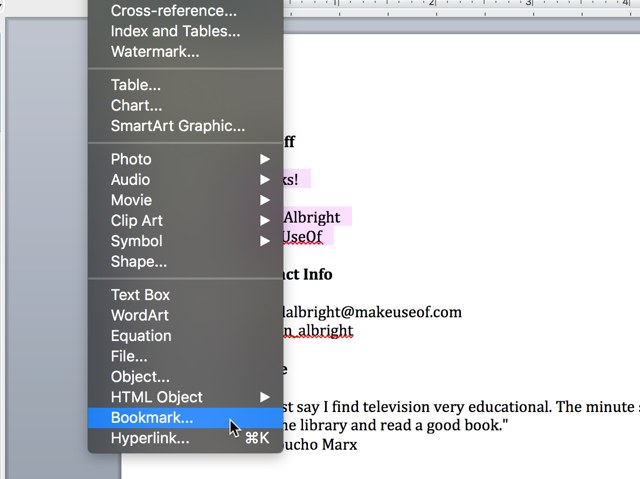
Введите имя вашей закладки и нажмите Добавить .
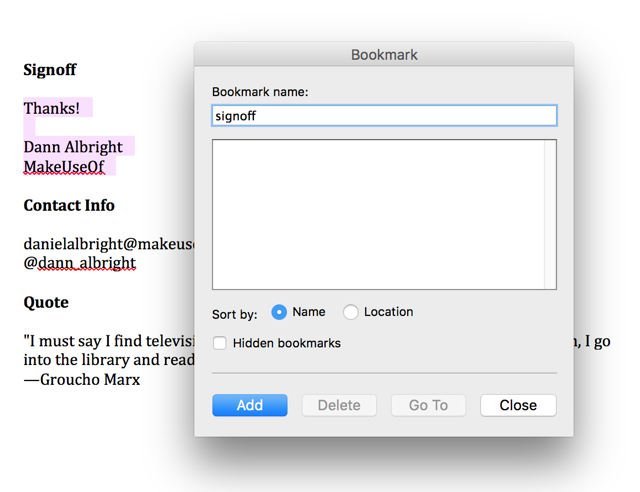
Теперь сохраните файл и запишите полный путь к месту его сохранения. Чтобы вставить сохраненный текст, перейдите в другой документ Microsoft Word и нажмите « Вставка»> «Поле» . Выберите Включить текст в меню Имена полей .
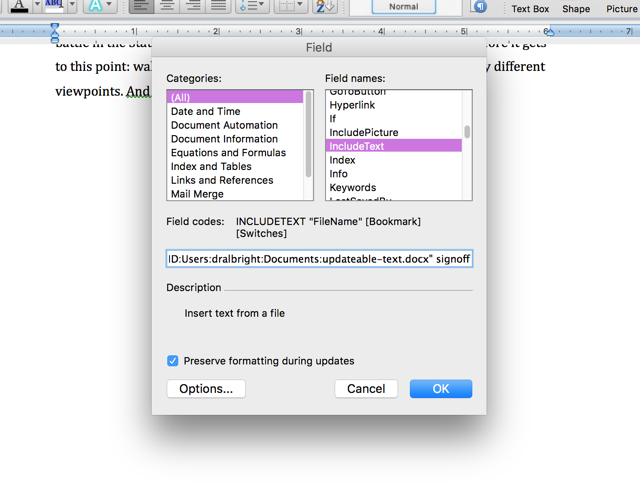
Теперь в текстовом поле под меню введите «INCLUDETEXT« »». Когда я набрал его, это выглядело так:
INCLUDETEXT "Macintosh HD: пользователи: dralbright: документы: updateable-text.docx"
(Если вы используете Windows, вам нужно использовать стандартную нотацию для путей, которая начинается с «C: \\»
Обратите внимание, что вам нужно включить две обратных косых черты между каждым разделом вместо одного.) Теперь нажмите OK , и вы увидите текст, вставленный в ваш документ
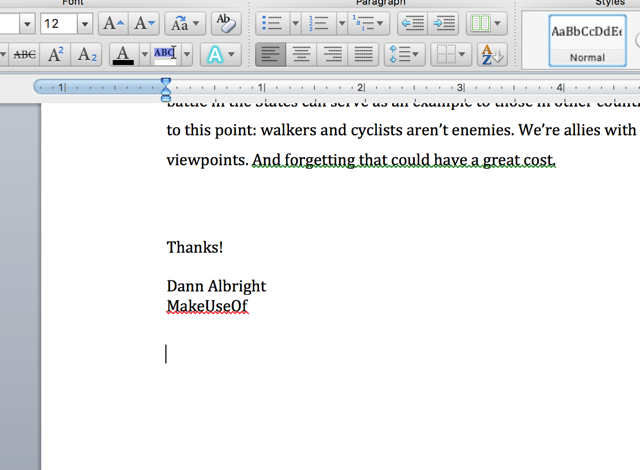
Время от времени вы будете вводить что-то не так, и вы получите сообщение об ошибке, например:
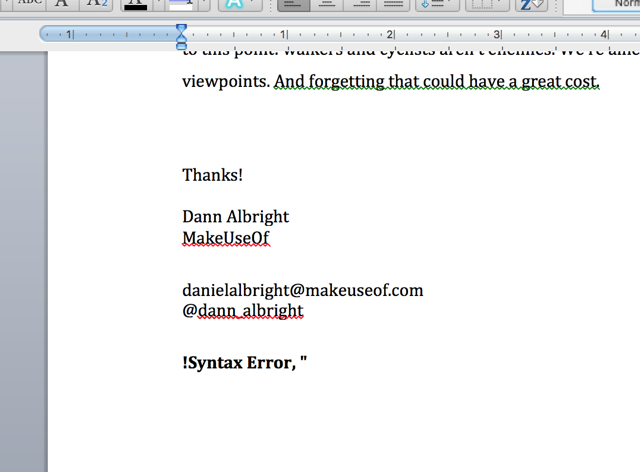
Чтобы исправить это, щелкните правой кнопкой мыши в любом месте ошибки и выберите Toggle Field Codes — это позволит вам просматривать и редактировать коды изнутри документа. Вы также можете использовать это для полей, которые работают правильно, если вам нужно внести изменения.
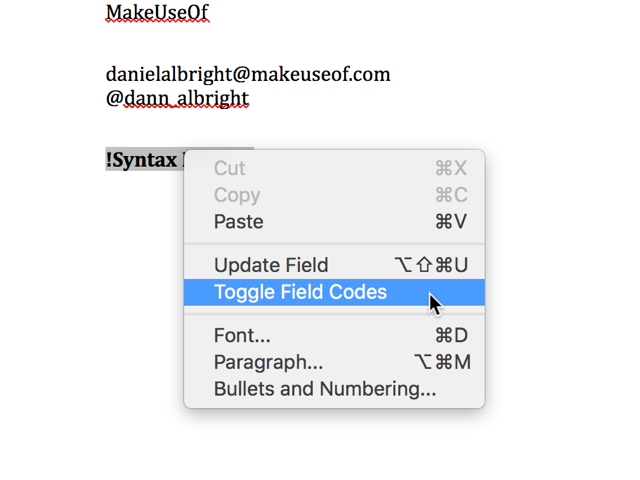
Отсюда вы можете делать любые исправления, которые вам нужны. В этом примере в начале кода есть дополнительный знак равенства.
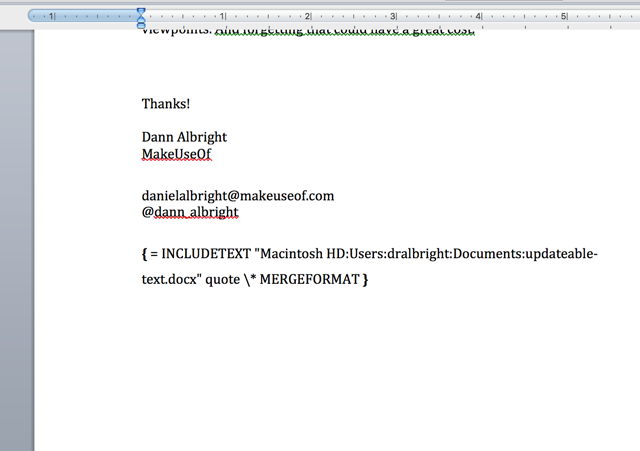
После удаления знака равенства поле работает корректно.
Чтобы внести изменения во все документы, которые вы связали с закладкой, вернитесь к общему текстовому файлу и просто внесите изменения. Здесь я заменил цитату Граучо Маркса цитатой Оскара Уайльда.
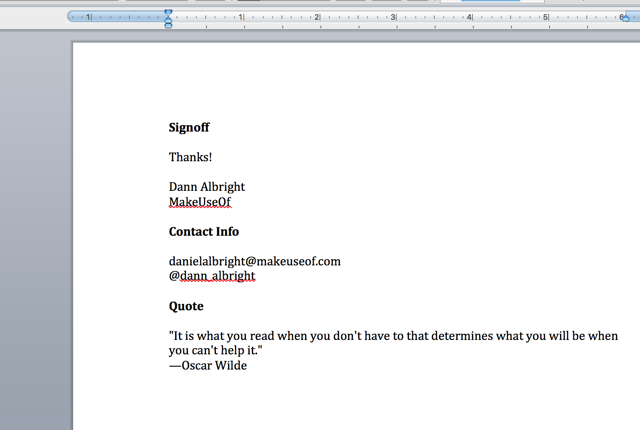
В других ваших документах щелкните правой кнопкой мыши на поле, которое было обновлено, и выберите « Обновить поле» .
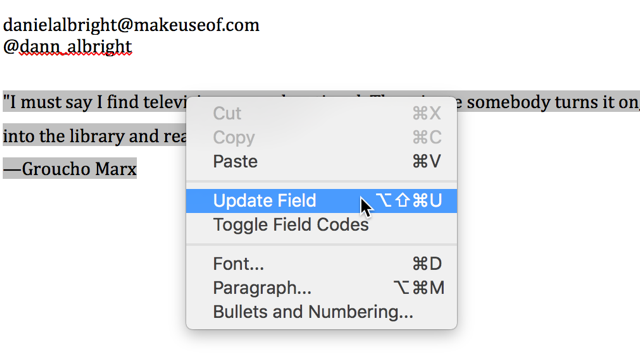
И там у вас есть, поле обновляется с новой информацией.
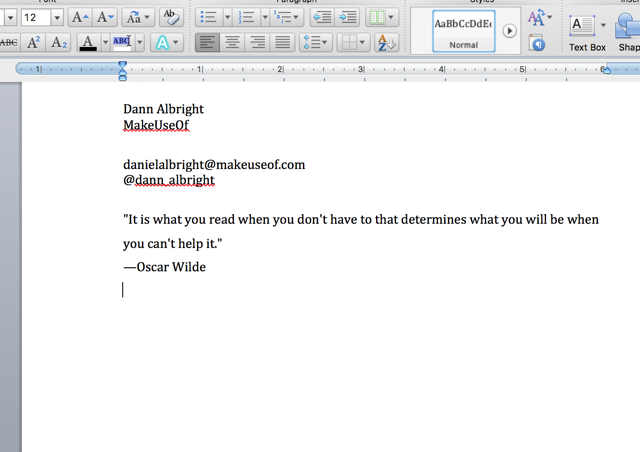
Это может показаться большой работой, но если вам придется печатать одни и те же вещи на регулярной основе, это может сэкономить вам огромное количество времени в долгосрочной перспективе. Это займет некоторое время на настройку внешнего интерфейса, но вы сразу увидите удобство этой системы. Не забудьте проверить другие полезные средства автоматизации Office с помощью IFTTT. чтобы сэкономить время тоже.
Как Access экспортирует объекты в Word
В следующей таблице описано, как Access экспортирует разные объекты и значения в Word. Это поможет определить причину проблемы, если экспорт будет выполняться не так, как ожидается.
Что нужно учитывать при экспорте
При экспорте таблиц, запросов и форм имена полей помещаются в первую строку таблицы в документе Word. В случае экспорта отчета расположение имен полей зависит от макета отчета.
Многозначное поле Access экспортируется в один столбец в Word. Значения разделяются запятыми ( ,).
Рисунки, объекты и вложения
Все графические элементы, такие как логотипы, данные в полях объектов OLE и вложения, не экспортируются.
Объекты Microsoft Graph не экспортируются.
Выражения не экспортируются в документ Word. Экспортируются только их результаты.
Подчиненные формы и подтаблицы
При экспорте формы или таблицы экспортируется только основная форма или таблица. Необходимо повторить экспорт для всех подчиненных форм и подтаблиц.
Экспорт всей карты в документ Word
-
Откройте карту.Прочитать подсказку
Будут экспортированы только отображаемые темы. Это означает, что можно применить фильтр, чтобы скрыть темы, которые не нужно добавлять в документ.
Сначала взгляните на карту в режиме структуры, чтобы получить общее представление о том, как будет выглядеть экспортированный файл Word.
-
Выполните одно из следующих действий.
На вкладке Главная щелкните стрелку рядом с кнопкой Поделиться. В раскрывающемся меню Поделиться выберите Экспорт в Microsoft Word. ИЛИ Перейдите на вкладку Файл и нажмите Поделиться. Затем в разделе Экспорт выберите Экспорт в Microsoft Word. ИЛИ Перейдите на вкладку Файл, нажмите Сохранить как и в списке Тип файла выберите Документы Microsoft Word.
Онлайн-функции Mindjet
Вы можете сохранить документ Word в онлайн-хранилище Mindjet Files. Дополнительную информацию см. в разделе .
-
По умолчанию для документа используется имя карты, но его можно изменить, а также выбрать каталог для сохранения файла. Нажмите Сохранить.
-
Откроется окно Настройки экспорта Microsoft Word, в котором можно выбрать необходимые параметры экспорта.
-
На вкладке Общие укажите схему нумерации структуры, какую информацию следует включить, а также параметры экспорта для других элементов карты.Параметры
-
На вкладке Шаблон Word выберите шаблон Word для документа и тип соответствия уровней тем стилям документа Word.Параметры
-
На вкладке Дополнительно выберите параметры для связей, ссылок, вложений и графики на карте.Параметры
-
По умолчанию при экспорте растровые изображения преобразовываются в метафайлы для лучшей совместимости с некоторыми программами для работы с форматом RTF. Чтобы это преобразование не выполнялось, в окне «Настройки MindManager» выберите пункт Примечания и уберите флажок для режима Преобразовывать растровые изображения вметафайлы.
-
Щелкните Экспорт, когда все настройки будут выполнены.
-
По завершении экспорта отобразится сообщение. Можно открыть документ для его проверки, открыть папку, в которую он был сохранен, или закрыть окно и вернуться в MindManager.
Вставка таблицы из программы Word в Microsoft Excel
Перевод DOCX в DOC с помощью LibreOffice
На компьютере может не быть продуктов Microsoft Office, например, если там используется другое офисное программное обеспечение.
В бесплатном пакете офисных приложений LibreOffice имеется аналог Word — приложение Writer. Программа Writer поддерживает оба вордовских формата: DOC и DOCX.
Пройдите шаги:
- Откройте файл DOCX в программе LibreOffice Writer.
- Нажмите на меню «Файл», в контекстном меню выберите «Сохранить как…», или нажмите на сочетание клавиш «Ctrl» + «Shift» + «S».
- В окне «Сохранение», в поле «Тип файлов:» выберите «Word 97-2003».
- Нажмите на кнопку «Сохранить».
- В открывшемся окне «Подтверждение формата файла» нас предупреждают о том, что исходный файл DocX может иметь в себе форматирование или содержимое, которое невозможно сохранить в выбранном формате «Word 97-2003».
- Нажмите на кнопку «Использовать формат Word 97-2003».
- После завершения преобразования у вас появится готовый файл с нужным расширением.
Вам также может быть интересно:
- Как открыть файл DOCX (DOC) онлайн — 7 способов
- Как открыть DOCX (DOC) на компьютере — 10 программ
Сохраняем DOC файл в формате PDF
Первым делом, попробуем воспользоваться самым простым и очевидным способом: сохранить открытый в MS Word документ в формате PDF. Воспользуйтесь командой «Сохранить как…» из меню «Файл» и выберите в списке предлагаемых форматов файлов PDF.
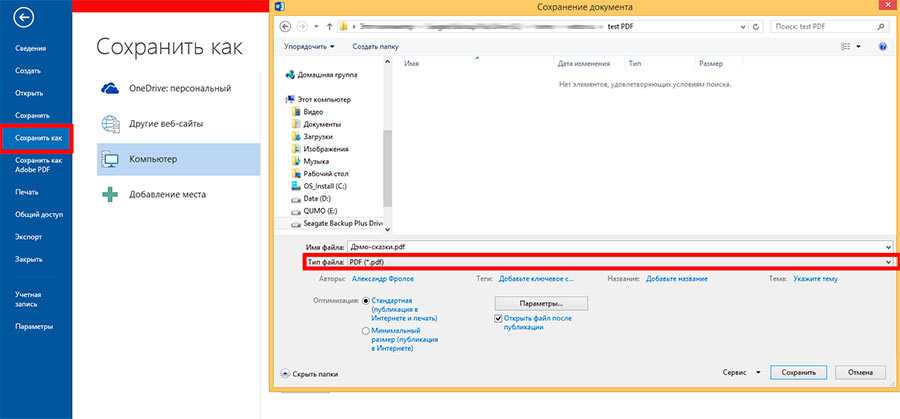
Сохраняем DOC файл в формате PDF
Настроек тут минимум, сохранение можно произвести в двух вариантах:
- Стандартное (качество — как в исходном документе, как говорится «ничего не вырезано и не сжато», файл достаточно большого размера. Подходит для печати.).
- Минимальное (качество — несколько хуже чем в исходном документе за счет существенного сжатия всех вложенных в документ изображений и другой графики. Как результат — размер PDF-файла существенно ниже, чем в предыдущем случае. Подходит для интернет-публикаций.)
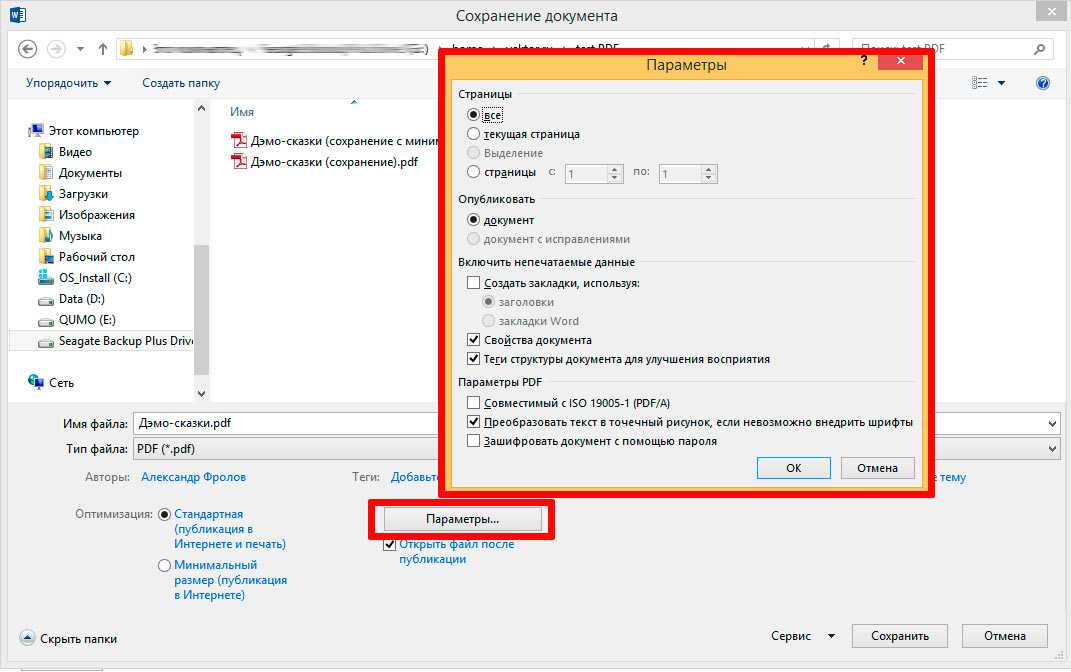
Параметры сохранения PDF из DOC
Вызов окна «Параметры» позволяет осуществить тонкую настройку будущего PDF-файла. Особо интересно здесь два момента:
- Настроить возможность сохранения всего документа или только части страниц (раздел «Страницы»).
- Экспортировать содержание документа на основе структуры (заголовков) или закладок исходного текстового документа.
Остальные настройки лучше оставить по умолчанию.
Как экспортировать данные доступа в документ Word
Для экспорта данных Access в Word используется встроенный мастер экспорта файлов RTF. Конечно, у этого инструмента много ограничений на экспорт данных Access, но это лучше, чем ничего.
Но если это слишком ограничивает, вы можете поискать некоторые из лучших бесплатных альтернатив Microsoft Access для возможной замены. В противном случае выполните следующие действия, чтобы экспортировать данные из Access в Word:
- Откройте свою базу данных Access .
- Выберите объект, который вы хотите экспортировать, в области навигации .
- Изучите таблицу, запрос, форму или отчет, чтобы убедиться в отсутствии ошибок. Обычно Access включает индикаторы ошибок всякий раз, когда обнаруживает ошибку. Это могут быть зеленые треугольники и различные номера ошибок. Этот шаг важен, так как Access автоматически заменит места ошибок нулевым значением после экспорта ваших данных.
- Выберите представление или часть данных для экспорта. Лучший способ выбрать данные для экспорта из нескольких таблиц – выполнить запросы MS Access . Если вы хотите экспортировать все данные из объекта, пропустите этот шаг.
- Щелкните вкладку « Внешние данные » и выберите « Дополнительно»> «Word» . Откроется мастер экспорта – экспорт файла RTF.
- Во всплывающем окне мастера экспорта – RTF-файл введите имя файла и выберите место назначения.
- При необходимости установите флажок Открыть файл назначения после завершения операции экспорта .
- Если вы выбрали определенные данные для экспорта, установите флажок Экспортировать только выбранные записи . В противном случае оставьте флажок, чтобы экспортировать все данные в объекте.
- Щелкните ОК, чтобы начать процесс экспорта.
Если файл с аналогичным именем существует, вы можете выбрать, следует ли Access перезаписывать его или нет. Выберите « Да», чтобы перезаписать файл, или « Нет», чтобы выбрать новое имя для файла во всплывающем окне.
По умолчанию Access создает файл в формате Microsoft Word Rich Text Format с расширением RTF. Чтобы добавить данные Access в документ Word, выполните следующие действия:
- Откройте документ RTF.
- Скопируйте все содержимое документа.
- Вставьте данные в документ Word.
Если вы находите инструмент «Экспорт – мастер экспорта файлов в формате RTF» утомительным в использовании, есть более простой выход. Скопируйте данные из таблицы, запроса, формы или отчета Access и вставьте их прямо в документ Word.
Как преобразовать doc в docx и обратно??
Сегодня я расскажу, как конвертировать doc в docx самыми простыми способами. Пока ещё не понимаете, что это и зачем нужно? Введу в курс дела.
Программа Word выпуска 97-2003 годов сохраняла документы в расширении .doc. Начиная с версии 2007 года, компания Microsoft внедрила новый формат — .docx. Не буду здесь останавливаться, потому что писал уже вот тута об этом: http://profi-user.ru/doc-i-docx.
Он имеет более широкий функционал и занимает гораздо меньше места, чем предшественник. В повседневном использовании вы можете и не заметить второе преимущество. Но когда дело касается объёмных файлов с большим количеством картинок, разница чувствуется.
Загвоздка в том, что если современной программой открыть документ со старым расширением, то мы увидим надпись ««Режим ограниченной функциональности». Это значит, что Ворд не сможет применить к этому файлу определённые функции. В ситуации наоборот, устаревший пакет Office может вовсе не распознать расширение .docx, и, следовательно, не открыть его.
Но после прочтения моей статьи вы будете знать, как быстро разрешить такие затруднения.
Используем средства Word
Чтобы перевести один формат в другой, можно обойтись без сторонних программ. Для этого вам нужно просто заново сохранить документ, но уже в необходимом расширении. Вот так:
- Открываете файл и нажимаете на логотип пакета Office или вкладку «Файл» в левом верхнем углу;
- В контекстном меню выбираете функцию «Сохранить как»;
- В появившемся окне указываете папку для размещения нового документа;
- Жмёте внизу на стрелочку в строке «Тип файла» и выбираете формат DOC или DOCX в зависимости от ситуации.
Разработчики спешат на помощь
Компания Microsoft выпустила специальный пакет совместимости офисных программ, чтобы у пользователей разных версий операционной системы не возникало проблем с открытием файлов. При автоматическом обновлении винды он скачивается и устанавливается самостоятельно. Если у вас такая функция отключена, загрузите сами пакет совместимости с официального сайта https://www.microsoft.com/ru-ru/download/details.aspx?id=3 .
Преобразование форматов онлайн
Всегда имеете доступ к интернету и не хотите заморачиваться с описанными выше способами? Можно переформатировать документы из одного расширения в другое с помощью онлайн-сервисов. Их в сети полно, поэтому вам нужно лишь прописать соответствующий запрос в поисковике и воспользоваться понравившимся конвертером.
К примеру можно использовать такой https://document.online-convert.com/ru/convert-to-docx : загружаете документ при помощи кнопки «Выберите файл», затем нажимаете ниже «Преобразовать файл» и через несколько секунд он автоматически загрузится.
Вот и все дела. Не забудьте подписаться на обновления моего блога, если ещё этого не сделали. У меня для вас найдётся море интересной информации.
Как конвертировать DOCX в DOC онлайн на Convertio.co
Мы используем для преобразования DOCX в DOC онлайн конвертер. Это пригодится в случае, если на данном компьютере нет соответствующих программ. Процесс преобразования файла будет выполнен в приложении, находящимся на сайте в интернете.
Convertio.co — бесплатный сервис для конвертации файлов различных форматов. Сервис работает на русском языке. Без регистрации доступна конвертация файлов размером не более 100 МБ.
Пройдите последовательные шаги:
- Зайдите на страницу веб-сайта Convertio.co.
- Нажмите на кнопку «Выберите файлы» для загрузки документа с компьютера, подведите курсор мыши к соответствующим значкам, чтобы загрузить файл из облачных хранилищ Dropbox или Google Drive, добавьте файл по URL-ссылке из интернета, или просто перетащите файл в специальную область при помощи мыши со своего ПК.
- Выберите исходный формат — «DOCX» и желаемый — «DOC».
- Нажмите на кнопку «Конвертировать».
- После завершения обработки, нажмите на кнопку «Скачать».
Готовые файлы хранятся на Convertio.co в течение 24 часов, после чего они будут удалены.
Преобразование документа в «PDF файл» с использованием приложения «Microsoft Word»
Если у вас есть, установленная на вашем персональном компьютере, стационарная версия «Microsoft Word», то самый простой способ конвертировать текстовый документ в «PDF файл» – это воспользоваться возможностями самого приложения «Microsoft Word».
Запустите приложение и откройте документ, который вы планируете преобразовать. В верхней части окна на главной ленте меню нажмите на вкладку «Файл».
В открывшейся вкладке в левой панели меню выберите раздел «Сохранить как».
На выбранной странице в главной панели «Сохранить как» выберите место, куда вы хотите сохранить «PDF файл» (облачное хранилище «OneDrive», «Этот компьютер» или какая-либо конкретная папка).
Во всплывающем окне «Сохранение документа» в ячейке «Тип файла» нажмите на черную стрелку, открывающую вложенный список доступных форматов, в которых можно сохранить выбранный документ, и выберите строку «PDF (* .pdf)».
Под ячейкой «Тип файла» будут показаны на выбор два способа оптимизации «PDF документа»«стандартная» (установлена по умолчанию) и «минимальная». Выберите тот способ, который вас наиболее устраивает. Не снимайте флажок в ячейке «Открыть файл после публикации», если после сохранения документа вы хотите его просмотреть. Дополнительно, вы можете нажать кнопку «Параметры» для вызова соответствующего окна настроек, в котором можете выбрать дополнительные параметры документа (например, зашифровать документ с помощью пароля, при необходимости). Затем нажмите кнопку «ОК» для сохранения внесенных изменений.
В ячейке «Имя файла» вы можете изменить или оставить прежнее имя документа. По окончанию, нажмите кнопку «Сохранить».
После завершения процесса сохранения «PDF документа» вы вернетесь к странице вашего документа в «Microsoft Word». Новый «PDF файл» также автоматически откроется в вашем приложении для просмотра «PDF файлов», установленного по умолчанию.
Основы экспорта данных в Word
В Microsoft Word можно экспортировать таблицу, запрос, форму или отчет. При экспорте объекта с помощью мастера экспорта в RTF-файл Access создает копию его данных в файле Microsoft Word формата RTF. Отображаемые поля и записи таблиц, запросов и форм экспортируются в документ Word в виде таблицы. При экспорте данных отчета и их представления мастер пытается обеспечить как можно более точное соответствие документа Word отчету.
Начало операции. Для экспорта данных из Access в Word необходимо открыть Access. В Word нет средства импорта данных из базы данных Access. Вы также можете сохранить базу данных или таблицу Access в виде документа Word с помощью команды Сохранить как в Access.
Объекты, поддерживающие экспорт. Вы можете экспортировать таблицу, запрос, форму или отчет. Можно также экспортировать только записи, выбранные в определенном представлении. Макросы и модули экспортировать нельзя. При экспорте формы или таблицы с подчиненными формами или подтаблицами экспортируется только основная форма или таблица. Все подчиненные формы и подтаблицы следует экспортировать в Word отдельно. При экспорте отчета, напротив, все подчиненные формы и вложенные отчеты экспортируются вместе с главным отчетом.
Результат операции. Мастер экспорта в RTF-файл всегда экспортирует форматированные данные. Это означает, что экспортируются только видимые в объекте или представлении поля и записи, а также параметры формата отображения. Столбцы и записи, скрытые из-за применения фильтра, не экспортируются. Макет отчета при экспорте также сохраняется.
Слияние с существующим документом. При экспорте данных из Access в документ Word всегда создается новый файл Word. Если вы хотите вставить данные в существующий документ Word, необходимо сначала экспортировать данные из Access в новый документ Word, а затем скопировать их из нового документа и вставить в имеющийся. Можно также скопировать строки непосредственно из таблицы, запроса, формы или отчета Access и вставить их в документ.
Импорт данных Excel в документ Word 2016
Accessing and modifying your data
If you have any questions or want to know which personal data we have about you, please contact us. You can contact us by using the information below. You have the following rights:
- You have the right to know why your personal data is needed, what will happen to it, and how long it will be retained for.
- Right of access: You have the right to access your personal data that is known to us.
- Right to rectification: you have the right to supplement, correct, have deleted or blocked your personal data whenever you wish.
- If you give us your consent to process your data, you have the right to revoke that consent and to have your personal data deleted.
- Right to transfer your data: you have the right to request all your personal data from the controller and transfer it in its entirety to another controller.
- Right to object: you may object to the processing of your data. We comply with this, unless there are justified grounds for processing.
Please make sure to always clearly state who you are, so that we can be certain that we do not modify or delete any data of the wrong person.
Формат файла текстового документа
Наличие большого количества разнообразных видов компьютерных устройств, как следствие, вызывает потребность разработки различного программного обеспечения, позволяющего управлять устройствами и, в полной мере, использовать их возможности.
С развитием всемирной компьютерной информационной сети «Интернет» количество компьютерных программ необычайно возросло. Сильно упростился процесс поиска нужного программного обеспечения, отвечающего определенным требованиям пользователя.
На сегодняшний день доступен широчайший выбор различных программ и компьютерных приложений, огромное количество которых используют свои собственные форматы для обработки и хранения файлов. Однако, существуют форматы, получившие общее признание, и используемые во многих программах, благодаря удобству и простоте.
При создании текстовых документов широкое применение получила программа «Microsoft Word», от разработчиков корпорации «Microsoft», входящая в единый пакет программ «Microsoft Office». Обладая огромным внутренним набором инструментов для создания и редактирования текстовых файлов, она достаточно проста и удобна в применении, чем заслужила огромную популярность. Используемые ей форматы файлов получили широкое распространение и применяются повсеместно.
Но, с развитием информационных технологий, все большую популярность приобретают онлайн сервисы обработки документов. Более подробно об альтернативных способах обработки текстовых документов вы можете прочитать в нашей статье: Как создавать, редактировать и просматривать документы «Microsoft Word» бесплатно.
Поэтому встает вопрос о возможности применения единого формата файлов, одинаково удобного для хранения и распространения документов, и приданию документам единого вида. Этим требованиям в полной мере отвечает «PDF формат». Вы создаете документы с помощью любого, удобного для вас и отвечающего, в полной мере, всем вашим требованиям, приложения, а затем конвертируете их в «PDF файл». В этой статье мы покажем, как выполнить такое преобразование для документа «Microsoft Word».
Преобразование старого документа Word в последний формат Word
Предыдущие выпуски Microsoft Word использовали формат файла .doc для сохранения документов в качестве формата файла по умолчанию. Позже он был изменен на формат файла .docx. У нового формата много преимуществ. Например, небольшой размер файлов DOCX позволяет пользователям обмениваться, хранить, отправлять по электронной почте, создавать резервные копии намного проще по сравнению с более крупными файлами DOC с тем же содержанием и информацией.
Если вы хотите преобразовать старый документ Word в последний формат Word, у вас есть три способа сделать это:
- Использование режима совместимости приложения Word
- Использование опции «Сохранить как»
- Через Word Online.
1]Использование режима совместимости приложений Word
Найдите старый документ Word. Когда найдете, щелкните его правой кнопкой мыши и выберите ‘Открыть с‘> Слово.
Когда документ откроется, выберите значокФайл‘вкладка при выборе’Информация‘на левой боковой панели.
Выбирать ‘Конвертировать‘Плитка режима совместимости. Этот режим становится видимым на панели инструментов, когда вы используете более новую версию Word, чем версия, использованная для создания вашего документа. Он временно отключает новые или улучшенные функции Word.
На экране вашего компьютера сразу же появится всплывающее окно с просьбой подтвердить свое действие.
Нажмите кнопку ОК, чтобы завершить действие. Когда вы это сделаете, ваш документ будет обновлен до новейшего формата файла. Размер вашего файла также будет уменьшен.
2]Использование опции «Сохранить как»
Самый простой способ обновить ваш документ — использовать WordСохранять‘меню.
Чтобы использовать этот метод, откройте документ, щелкните значок «Файл«вкладка и выберите»Сохранить как‘ вариант.
После этого просто выберите документ Word (.docx) в раскрывающемся меню формата и нажмите «Сохранить».
3]Через Word Online
Если у вас не установлено приложение Office, вы все равно можете добиться желаемого результата. Вот как!
Идти к Office.live.com и войдите в свою учетную запись Microsoft.
Затем выберите «Загрузить и открыть‘ вариант. Это позволит вам загрузить старый файл Word со своего компьютера.
Перейдите в папку, в которой находится ваш документ, и выберите его, чтобы загрузить в Интернет.
Когда файл будет загружен и открыт на вашем экране, нажмите «Файл‘>’Информация‘>’Предыдущие версии‘>’Скачать‘.
Нажмите ‘Скачать‘, чтобы начать загрузку документа в последний формат на ваш компьютер.
Как преобразовать новый документ Word в старую версию
Если по какой-то причине вам нужно преобразовать новый документ Word в более старую версию, самым простым способом будет использование функции «Сохранить как». вариант и выберите сохранение файла в более старом формате Word, например, в файле .doc.
Надеюсь, это поможет.
Как конвертировать из DOC в DOCX
Как конвертировать старые документы, где найти DOC в DOCX конвертер. Более двадцати лет мы сохраняли компьютерные тексты и документы в формате DOC. Но времена меняются и на смену старым форматам приходят новые — DOCX. В этом формате сохраняет документы Microsoft Word, начиная с версии 2007. Формат DOC использовался в версиях Microsoft Word 97-2003.
Существует несколько способов. Выбирайте какой вам понравиться:
- Сохранение в новом формате DOCX с помощью Microsoft Word
- Сохранение в новом формате DOCX с помощью LibreOffice Writer
- Онлайн конвертер DOC в DOCX
Какой способ выбрать, чтобы открыть .docx документы во многом зависит от вашей операционной системы системы — MacOS, Linux или Windows? Какая версия Microsoft Office установлена у вас? Какова цель открытия DOCX документа — хотите его прочитать или отредактировать?
Сохранение в новом формате DOCX с помощью Microsoft Word
Лучший способ для пользователей Windows, у которых установлены старые версии Microsoft Office (ниже 2007), это установить пакет совместимости Microsoft для предыдущих версий Office, который добавляет поддержку .docx в Microsoft Word. Кроме того Пакет FileFormatConverters обеспечит совместимость файлов для Excel и PowerPoint. Если вы хотите только просматривать документы DOCX, не изменяя их, то можно установить приложение wordview_ru-ru от Microsoft
Если у вас установлена версия Microsoft Word 2007 или выше, открыв документ пересохраните его в новом формате.
Выбираем команду из Главного меню Файл — Сохранить как.. и указываем тип файла Документ Word вместо Документ Word 97-2003.
Сохранение в новом формате DOCX с помощью LibreOffice Writer
Выбираем команду из Главного меню Файл — Сохранить как.. и указываем тип файла Документ Word 2007-2013 XML(.docx) вместо Документ Word 97-2003 (.doc)
Установка LibreOffice описана в этой статье
Онлайн DOC в DOCX конвертер
Для пользователей, которые не используют Microsoft Office, можно воспользоваться одним из нескольких онлайн-конвертеров, которые преобразуют DOCX файлы в формат DOC. Чтобы преобразовать DOCX в DOC или DOC в DOCX, вы просто скопируйте без минусов ссылку на сайт конвертера— http://document.online-convert.com/ru — и нажмите на кнопку Обзор, чтобы выбрать документ на вашем компьютере. После этого нажмите кнопку Преобразовать файл. Через некоторое время вам будет предложено сохранить сконвертированный файл.
Интерфейс он-лайн конвертера
Он-лайн конвертер может преобразовывать не только текстовые форматы, но и аудио, видео, конвертировать электронные книги, изображения, архивы.
ОЧЕНЬ ВАЖНО! Оцени лайком или дизлайком статью!
Pages — Экспорт документов Pages в другие форматы
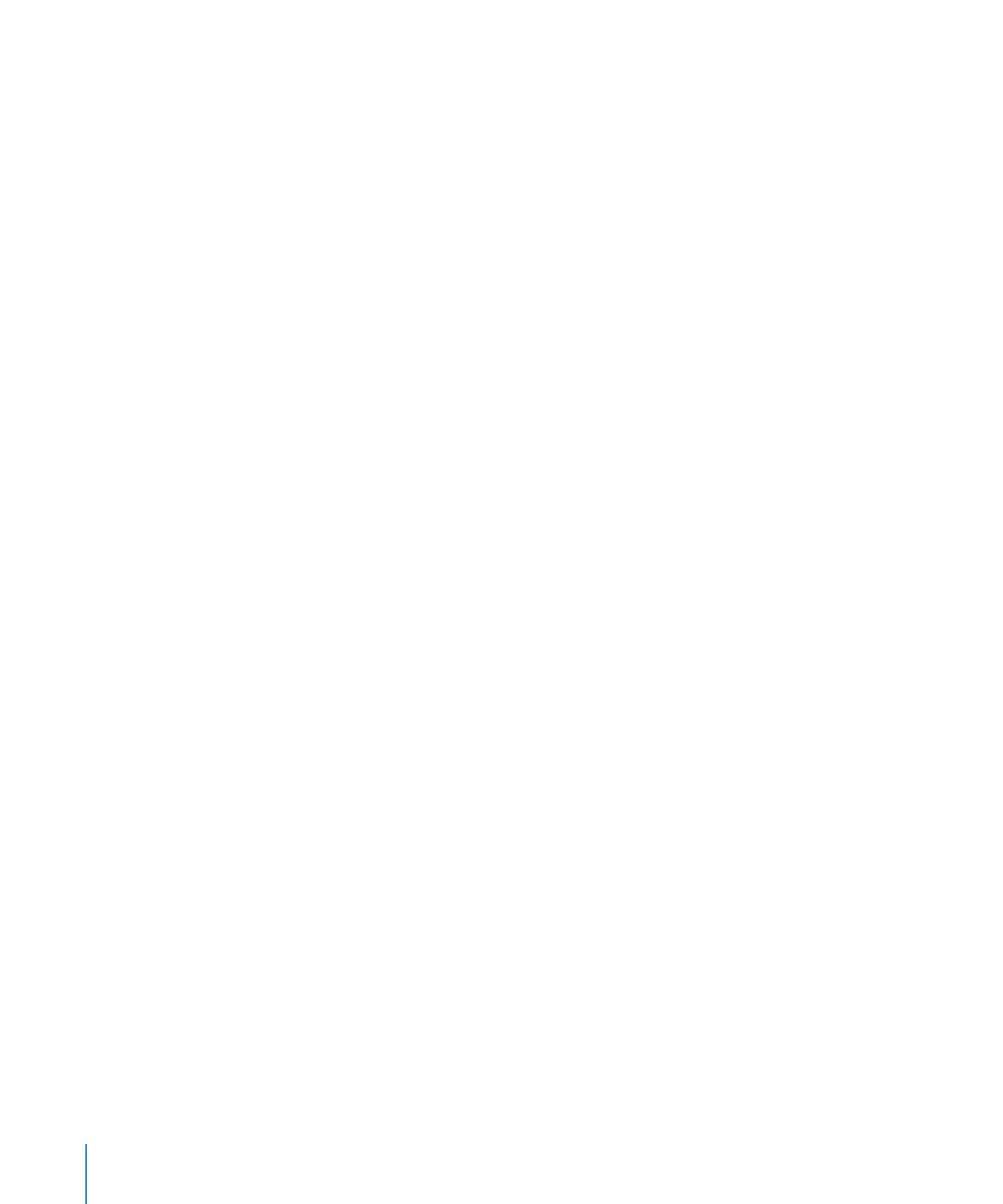
Экспорт документов Pages в другие форматы
Если Вы хотите предоставить доступ к своим документам Pages пользователям, не имеющим новейшей версии Pages, Вы можете экспортировать свой документ в форматы файлов, с которыми они смогут работать на своем компьютере или других устройствах:
Â
PDF. Файлы PDF можно просматривать в iBooks, а также просмотреть и распечатать, используя функцию «Просмотр» или браузер Safari. Редактировать их можно в любом редакторе файлов PDF. Шрифты, используемые в документе Pages, сохраняются в файлах PDF.
290
Глава 12
Печать документов, предоставление общего доступа и экспорт в другие форматы
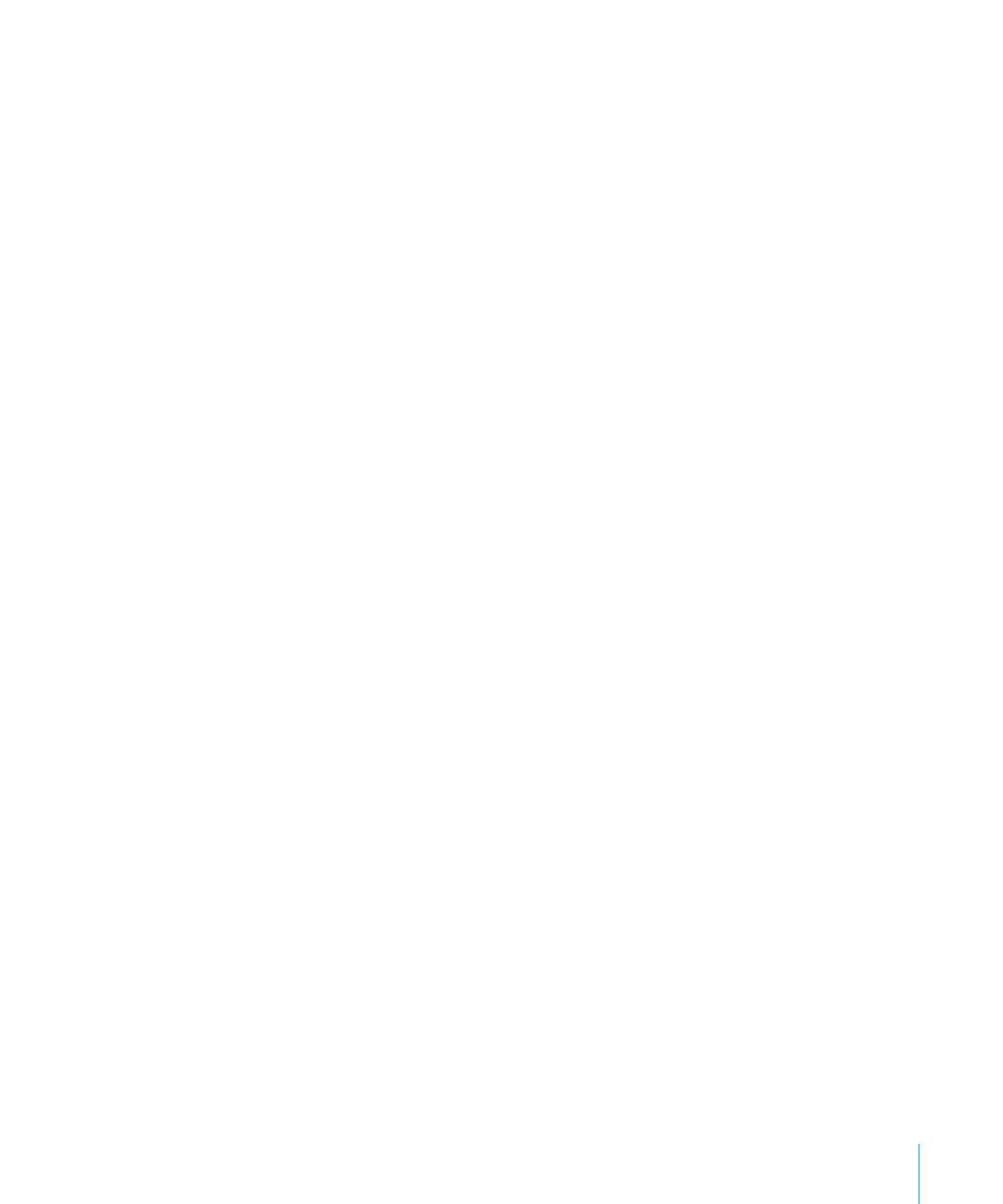
Глава 12
Печать документов, предоставление общего доступа и экспорт в другие форматы
291
Гиперссылки, присутствующие в документе Pages, экспортируются в файл PDF. Гиперссылки создаются в файле PDF для элементов оглавления, сносок и заключительных сносок, веб-страниц, адресов электронной почты и закладок.
Â
Microsoft Word. Файлы Microsoft Word можно открывать и редактировать в программе Microsoft Word на компьютере, работающим под управлением Mac OS X или Windows.Из-за различий расположения текста в документе Microsoft Word и Pages количество страниц в документе Word может отличаться от количества страниц в соответствующем документе Pages. Также могут присутствовать и другие отличия, например могут не совпадать макеты таблиц или некоторые другие типографские параметры. Могут не отображаться некоторые рисунки (в частности, использующие функцию прозрачности). Диаграммы, созданные в Pages, отображаются как объекты MS Graph, которые можно редактировать в Microsoft Word.
Â
RTF. Файлы RTF можно открывать и редактировать во многих текстовых редакторах. Файлы RTF сохраняют большую часть форматирования текста и графики.
Â
Простой текст. Файлы в формате простого текста можно открывать и редактировать во многих текстовых редакторах, например в TextEdit. При экспорте в формат простого текста полностью теряется форматирование документа и текста, а также не экспортируются изображения.
Â
ePub. Файлы ePub можно открывать для чтения в программе iBooks на iPad, iPhone или iPod touch, а также в любом редакторе файлов ePub. Экспортировав свой документ в формат ePub, Вы можете перенести его на свое устройство и прочитать в программе iBooks. Подробнее об оптимизации документа для формата ePub, его экспорте и переносе на другое устройство см. в разделе «Создание документа ePub для чтения в iBooks» на стр. 292.
Если документ Pages защищен паролем, защита паролем снимается с нового файла, создаваемого при экспорте. Однако при экспорте в формат PDF можно задать новый пароль во время экспорта.
Как экспортировать документ в формат PDF, Microsoft Word, RTF или простого текста
1
Выберите «Экспорт» > «Экспортировать».
2
Выберите формат документа из вариантов, предлагаемых в верхней части окна
«Экспорт».При экспорте в PDF можно выбрать качество изображения (чем выше качество, тем больше размер файла PDF).Отличное: разрешение изображений не уменьшается.
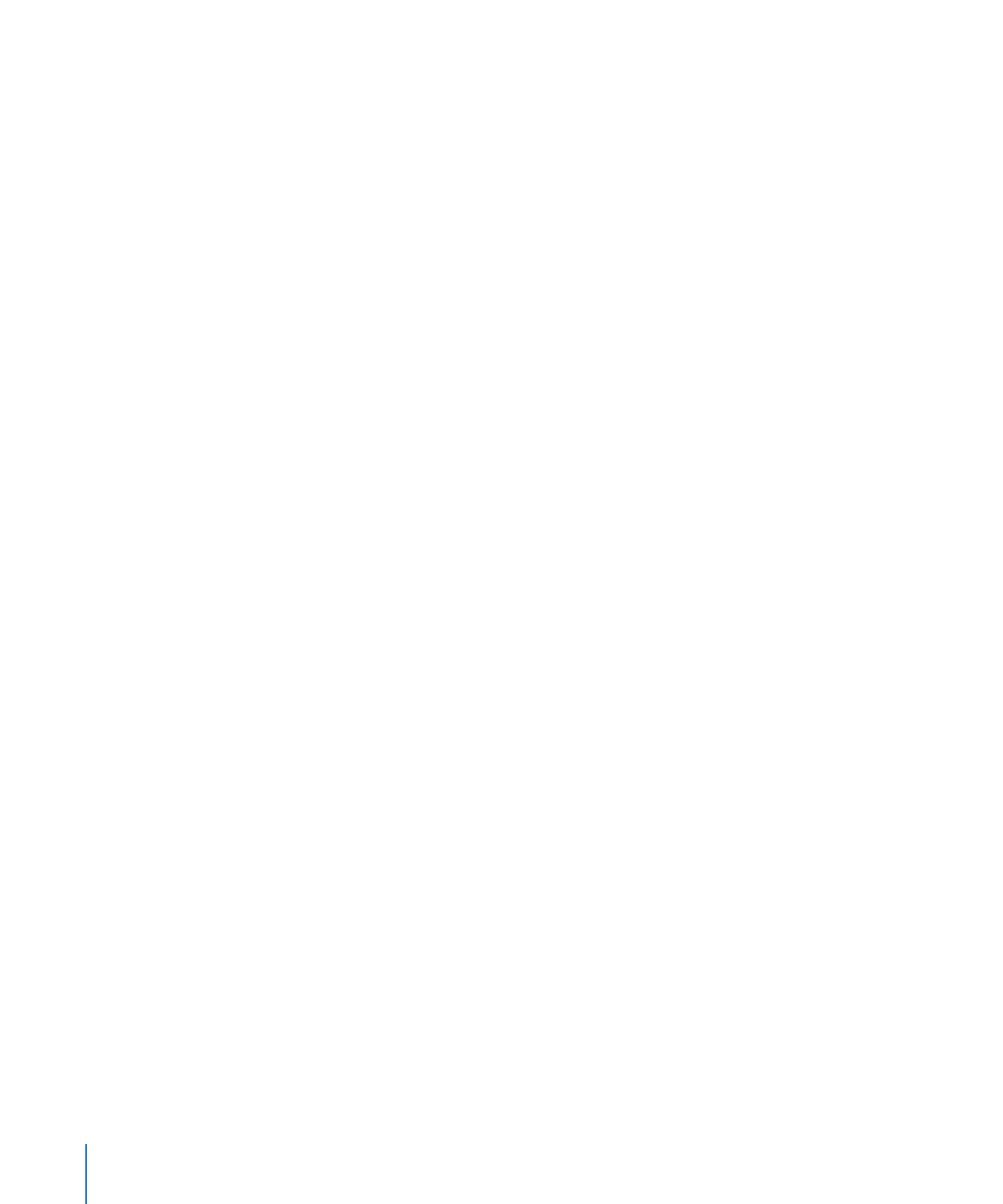
Лучшее: разрешение изображений снижается до 150 пикселей на дюйм. Изображения без уровней прозрачности (альфа-канал) сжимаются в формат JPEG с коэффициентом 0,7.Хорошее: разрешение изображений снижается до 72 пикселей на дюйм. Изображения без уровней прозрачности (альфа-канал) сжимаются в формат JPEG с коэффициентом 0,9.Подробнее о создании пароля для документа PDF см. в разделе «Защита документа паролем» на стр. 38.
3
Нажмите «Далее»
4
Введите имя документа
5
Выберите местоположение для сохранения документа.
6
Нажмите «Экспорт».
Подробнее о создании документов, которые можно открывать в Pages ’08, см. в разделе «Сохранение документа в формате iWork ’08 или Microsoft Word» на стр. 295. Подробнее об отправке документа Pages в iWeb для дальнейшего использования на веб-сайте см. в разделе «Отправка документа Pages в iWeb» на стр. 300.