Настройка автозамены в приложениях Office
Функция автозамены работает на применении двух параллельных списков слов. Первое слово — это то, которое вводит пользователь, а второе — слово или фраза, которое программа вставляет для замены этого слова.
Список автозамены является общим для всех приложений Microsoft Office, поддерживающих эту функцию. Это означает, что добавление или удаление слова в списке одного приложения Office отражается и на всех остальных приложениях набора.
Вы можете добавить несколько записей, которые будут приводить к замене на один и тот же текст в разделе «на». Например, можно настроить замену «болшой», «боольшой» и «большй» на «большой». Просто добавьте отдельную запись для каждого из этих изменений.
Важно:
Если вам кажется, что функция автозамены не работает, проверьте, установлен ли на вкладке Автозамена флажокЗаменять при вводе .
Добавление записи в список автозамены, ее изменение или удаление
Чтобы добавить запись, выполните такие действия:
- Откройте вкладку Автозамена.
- В поле Заменить
введите слово или фразу, в которых вы часто допускаете ошибки, — напримеробычон .
- В поле На
введите правильное написание слова, — напримеробычно .
- Нажмите кнопку Добавить
Чтобы изменить текст замены в записи, выберите ее из списка и введите новый текст в поле на
Чтобы удалить запись, выберите ее в списке и нажмите Удалить
Примечание:
СписокИсключения содержит слова, которые идентифицируются средством проверки орфографии как содержащие ошибки, но не должны заменяться автоматически. Если слово заменяется автоматически и вы убедились в том, что оно отсутствует в списке автозамены, добавьте это слово в список исключений, чтобы в дальнейшем такое не повторялось.
Добавление записи с помощью Корректора
Если у вас есть подписка на Office 365 и установлены последние обновления, вы должны видеть функцию «Корректор» в классических приложениях Office. Если Office обнаружит слово с ошибкой, оно будет подчеркнуто красной волнистой линией. Щелкните правой кнопкой мыши слово с ошибкой, чтобы открыть контекстное меню с вариантами исправления. Если вы хотите добавить пару из слова с ошибкой и исправления в список автозамены, просто щелкните стрелку рядом с нужным исправлением и выберите команду Добавить в автозамену
support.office.com
Отображение исправлений в документе
Существует 3 режима отображения исправлений, каждый из которых назначает внешний вид отображения правок на экране, ограничивает те или иные типы исправлений.
Команды расположены справа от команды «Исправления» в разделе «Рецензирование».
Каждый режим имеет несколько вариантов, выбор которых осуществляется нажатием стрелки справа и выбором нужного варианта из раскрывающегося списка.
Отобразить для проверки
Позволяет видеть текст в различных редакциях. При включении этой опции, пользователь может выбрать:
- Измененный документ: показать исправления. Правки показаны относительно окончательной редакции текста, выделены цветом и отображены в выносках на полях справа. Данный режим используется для просмотра текста после внесения правок.
- Измененный документ. В этом режиме на экране показана окончательная редакция документа без исправлений. Применяется для облегчения чтения исправленного документа.
- Исходный документ: показать изменения. Изначальная редакция с визуальным отображением всех внесенных правок. Данный вариант текста наиболее труден для чтения, так как перегружен информацией, но позволяет наглядно увидеть всю картину исправлений целиком.
- Исходный текст. Отображение исходного текста до внесения правок. Позволяет вернуться к первоначальному варианту, не трогая существующие исправления.
Все исправления
Данный режим регулирует то, какие виды исправлений необходимо отображать в тексте. Для выбора надо поставить галки напротив требуемых типов или имён отдельных рецензентов.
Область проверки
Отображение правок в отдельном окне экрана в виде перечня. Панель области проверки отображает сводку и перечень исправлений в хронологическом порядке с указанием полной информации по каждому исправлению, внесенному в текст. При включении этого режима отображения правок, пользователь может выбрать место расположения панели: либо внизу экрана, либо слева от экрана текста.
Как скрыть текст?
Сокрытие текста это просто. Выделите текст, который хотите скрыть, переключитесь на вкладку «Главная» на ленте, а затем нажмите стрелку в правом нижнем углу группы «Шрифт».
снимок экрана как скрыть текст в Microsoft Word
Это открывает окно шрифта. Включите опцию «Скрытый», а затем нажмите кнопку «ОК».
снимок экрана окно шрифта для текста в Microsoft Word
Это все, что нужно сделать. Выбранный вами текст больше не отображается, как если бы вы удалили его из документа. Если все эти щелчки мышью слишком трудны для вас, есть также сочетание клавиш, чтобы скрыть текст — выделите текст и нажмите Ctrl + Shift + H.
Как скрыть объекты и изображения?
Что бы скрыть объекты, действуйте так же, как вы скрываете текст — выбрав их и отметив галочкой поле «Скрытые» на панели «Шрифт» (или используя Ctrl + Shift + H).
Этот метод работает только в том случае, если ваш объект использует опцию переноса текста по умолчанию «В соответствии с текстом», когда Word рассматривает объект как просто еще один фрагмент текста. Если у вашего объекта есть другой вариант переноса текста, но вы все еще хотите его скрыть, вам придется скрыть абзац, к которому привязан объект. Это скрывает привязанный объект одновременно.
Как посмотреть скрытый текст?
Чтобы показать текст, полностью повторите процесс в обратном направлении.
Выберите его и нажмите Ctrl + Shift + H или снимите флажок «Скрытый» на панели «Шрифт».
Но как выбрать скрытый текст, если вы его не видите? Поскольку скрытый текст — это просто обычный текст с нанесенными метками форматирования, необходимо отобразить все метки форматирования.
Чтобы отобразить все метки форматирования, нажмите «Главная»> «Показать / Скрыть».
снимок экрана как посмотреть скрытый текст в Microsoft Word
Вы также можете нажать Ctrl + Shift + 8, если хотите. Здесь отображаются все непечатаемые символы вашего документа — такие как знаки абзаца, пробелы и символы табуляции.
Скрытый текст имеет пунктирную линию под собой, чтобы отличаться от обычного текста.
снимок экрана как отличить скрытый текст в Microsoft Word
Если у вас много скрытого текста, и вы не хотите искать во всем документе, не проблема. Выделите весь текст в документе, нажав Ctrl + A, а затем используйте любой из тех же методов (Ctrl + Shift + H, или Главная ➔ отобразить все знаки), чтобы показать весь скрытый текст во всем документе (кроме верхних или нижних колонтитулов, которые придется делать отдельно).
Не забывайте, что вы можете скрывать / отображать текст только в клиенте Word, но не в Word Online. То же самое касается отображения меток форматирования, вы можете сделать это только в настольном приложении Word.
Как гарантированно удалить весь скрытый текст одновременно?
Если вы просто хотите быть уверенным, что любой скрытый текст будет удален, выберите Файл ➔ Поиск проблем ➔ Инспектор документов
снимок экрана, как найти весь скрытый текст в Microsoft Word
Опция, которую вы ищете, находится прямо внизу и называется «Скрытый текст». Убедитесь, что все другие опции отключены (если вы не хотите использовать их одновременно), и нажмите кнопку «Проверить».
снимок экрана, как выбрать опцию, найти весь скрытый текст в Microsoft Word
Если инспектор документов обнаружит какой-либо скрытый текст, он покажет вам кнопку «Удалить все». Нажмите, чтобы удалить весь скрытый текст в документе.
снимок экрана, как удалить весь найденный скрытый текст в Microsoft Word
В последствии вы не сможете отменить это действие, поэтому убедитесь, что вы действительно хотите удалить весь скрытый текст, или сначала сохраните другую копию документа.
Это работает с общими документами?
Если вы используете OneDrive или SharePoint, вы можете поделиться своими документами с другими людьми.
Скрытый текст по-прежнему скрыт, когда люди, с которыми вы поделились им, просматривают документ в Word Online, поскольку Word Online не позволяет скрывать / отображать текст или увидеть отметки форматирования.
Они по-прежнему могут загрузить копию и просмотреть ее в приложении Word. Когда они это сделают, они могут нажать Главная ➔ Показать / Скрыть и увидеть скрытый текст.
Итак, еще раз, не делитесь документом со скрытым текстом, если вы против что бы кто то увидел то, что вы спрятали.
Как в Ворде убрать выделение цветом — 1 способ
В некоторых документах после форматирования участки текста выделяются цветом. Давайте посмотрим, как удалить серый, желтый, синий, красный выделения из текста в Word.
Простая очистка форматирования не удаляет окраску текста, поэтому вам нужно использовать другой метод.
Следуйте шагам:
- Откройте документ Word на вкладке «Главная».
- Выделите весь текст в документе или желаемую часть текста, выделенную цветом.
- В группе «Шрифт» щелкните маленькую стрелку, расположенную на кнопке «Цвет выделения текста».
- В выпадающем меню с цветовой палитрой нажмите на пункт «Без цвета».

Прочтите подробную статью о том, как удалить фон в Word разными способами.
Удаление фрагмента документа.
Довольно часто при редактировании документа приходится удалять фрагмент текста. При этом кроме текста фрагмент может содержать другие объекты (например, рисунки, таблицы, карды и т.д.). В MS Word эта процедура выполняется достаточно просто.
Клавиши, используемые для удаления
| Для удаления. | Нажмите |
| Символа справа от курсора | Delete |
| Символа слева от курсора | Backspace |
| Следующее слово | Ctrl+Delete |
| Предыдущее слово | Ctrl+Backspace |
Для удаления фрагмента документа выделите его, воспользовавшись любым из известных вам способов, а затем нажмите клавишу Delete или Backspace.
Замена выделенного текста
Выделенный текст приходится не только удалять, но и заменять новым. Прежде, чем получить такую возможность, необходимо установить соответствующие параметры редактирования документа.
· Выберите команду Сервис | Параметры. На экране появится окно диалога “Параметры”.
· Перейдите на вкладку “Правка”.
· Установите флажок Заменять выделенный фрагмент при вводе.
Теперь, если в документе выделен фрагмент текста, выделенный текст будет заменен на вводимый текст (или вставляемый из буфера обмена). Это касается не только текста, но и других объектов (рисунков, кадров и т.п.).
Дата добавления: 2015-07-22 ; просмотров: 2074 ; ЗАКАЗАТЬ НАПИСАНИЕ РАБОТЫ
Источник
Просмотр скрытого текста в Word
Итак, как нам вернуть скрытый текст, чтобы снова показать документ? Мы в основном следуем той же процедуре, что и при скрытии текста. Нажмите CTRL + A чтобы выделить все в документе, щелкните правой кнопкой мыши любую выделенную часть и выберите Шрифт снова. На этот раз вы увидите скрытый флажок не имеет галочки в нем, но вместо этого полностью зеленый.
Это означает, что часть выделенного текста скрыта, а часть видима. Если щелкнуть по нему один раз, он превратится в галочку, что означает, что весь текст в документе будет скрыт, а повторное нажатие на него уберет галочку, что означает, что текст в документе не должен быть скрыт.
Скрытый текст теперь виден, но, как вы можете видеть, он находится в немного другом месте. Теперь он находится под абзацем, который я набрал, когда текст был скрыт. Таким образом, вместо того, чтобы перезаписываться, он просто отталкивается. Если вы хотите, чтобы текст оставался в определенном месте, вы можете нажать на Показать / скрыть метки абзаца кнопку, и он покажет вам скрытый текст со специальным пунктирным подчеркиванием.
Затем вы можете начать новый абзац в нужном месте и затем нажать кнопку, чтобы снова скрыть текст. Теперь, когда вы знаете, как скрыть и показать скрытый текст, давайте поговорим о том, как его распечатать.
Как сделать текст скрытым
Фактически скрытый текст — это лишь опция форматирования. То есть точно также, как присвоение тексту цвета или изменение его начертания, мы можем установить для него опцию, позволяющую не отображать выделенный фрагмент в документе.
Соотвественно, действовать при скрытии текста нужно самым обычным образом — выделяем фрагмент текста, который нужно скрыть и вызываем окно Шрифт. В нем выбираем соответствующую опцию Скрытый и нажимаем ОК.
Выделенный текст исчезнет.
Намного проще работать с помощью горячих клавиш — выделяем фрагмент и нажимаем сочетание Ctrl + Shift + H.
Тоже самое можно сделать и с изображениями, но здесь есть одно существенное ограничение — положение изображение в документе должно быть «в тексте», то есть изображение в данном случае будет восприниматься как часть текста. Тогда мы можем выбрать изображение и скрыть его с помощью сочетания Ctrl + Shift + H.
Если же будут выставлены какие-то другие параметры позиционирования изображения в тексте, то для скрытия изображения нужно будет выделить и скрыть весь абзац, к которому изображение относится.
Скрываем текст в Ворде
Прежде чем приступить к решению задачи, озвученной в заголовке статьи, отметим, что возможность скрытия текста, таблиц, графиков и графических объектов присутствует в текстовом редакторе от Microsoft отнюдь не конспирации ради — в этом плане от нее не так уж много толку. Основная задача данной функции — расширение возможностей оформления текстового документа. Особенно актуально ее применение, когда в файл Word, с которым вы работаете, необходимо вставить что-то, что явно испортит его внешний вид, стиль, в котором выполнена его основная часть. Как раз в таком случае и может понадобиться скрыть текст.
Скрытие текста
Итак, у вас есть текстовый документ Microsoft Word, фрагмент которого необходимо скрыть. Для этого выполните следующие действия:
- Выделите с помощью мышки тот фрагмент текста (возможно и вместе с объектами), который должен стать невидимым (скрытым).
Что такое комментарии и как их вставить?
- Что такое комментарии и как их вставить?
- Изменение и удаление комментариев
- Панель обзора
- Печать без комментариев
- Word 2010 и 2016
- Word 2007
- Word 2002 и Word 2003
- Подвести итоги
По определению, комментарий — это заметка или аннотация, которую автор или рецензент может добавить в документ. В Microsoft Word они чаще всего используются редакторами для объяснения определенных решений или требуют дополнительных разъяснений от автора. Давайте посмотрим, как вы можете вставить комментарий в документ Word.
Комментирование в Word 2007 и Word 2010
Чтобы добавить комментарий, вы должны выделить часть текста, к которой относится комментарий, и нажать кнопку «Новый комментарий». Он находится на вкладке «Рецензирование» в группе «Комментарии». Рядом с выбранным вами текстом появится воздушный шар. Если вы не выбрали текст, слово рядом с мигающим курсором будет выбрано автоматически. Нажмите внутри шара и введите свой комментарий. Как только вы закончите комментировать, нажмите в любом месте за пределами воздушного шара.
Примечание. Word 2010, 2013 и 2016 очень похожи, поэтому у вас, скорее всего, не возникнет проблем, если вы используете некоторые из более новых выпусков. Комментирование в Word 2002 и Word 2003
Сначала выберите слово / абзац или просто щелкните там, где вы хотите оставить комментарий. Найдите меню «Вставка» и выберите «Комментарий». Снова появится всплывающее окно с комментариями, готовое показать все, что вы собираетесь комментировать.
Примечание: вы не можете вставить комментарий в верхний или нижний колонтитул документа.
Удаляем примечания в документе Microsoft Word
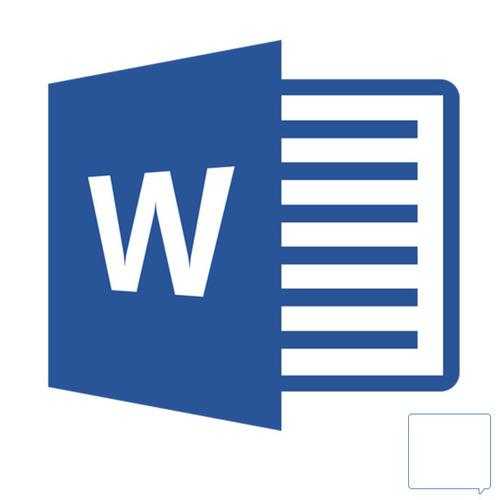
Если вы написали какой-нибудь текст в MS Word, а затем отправили его другому человеку на проверку (например, редактору), вполне возможно, что этот документ вернется к вам с разного рода исправлениями и примечаниями. Конечно же, если в тексте есть ошибки или какие-то неточности, их нужно исправить, но в конечном итоге нужно будет еще и удалить примечания в документе Ворд. О том, как это сделать, мы расскажем в этой статье.
Примечания могут быть представленными в виде вертикальных линий за пределами текстового поля, содержать в себе много вставленного, перечеркнутого, измененного текста. Это портит внешний вид документа, а также может менять его форматирование.
Единственная возможность избавиться от примечаний в тексте — это принять, отклонить их или удалить.
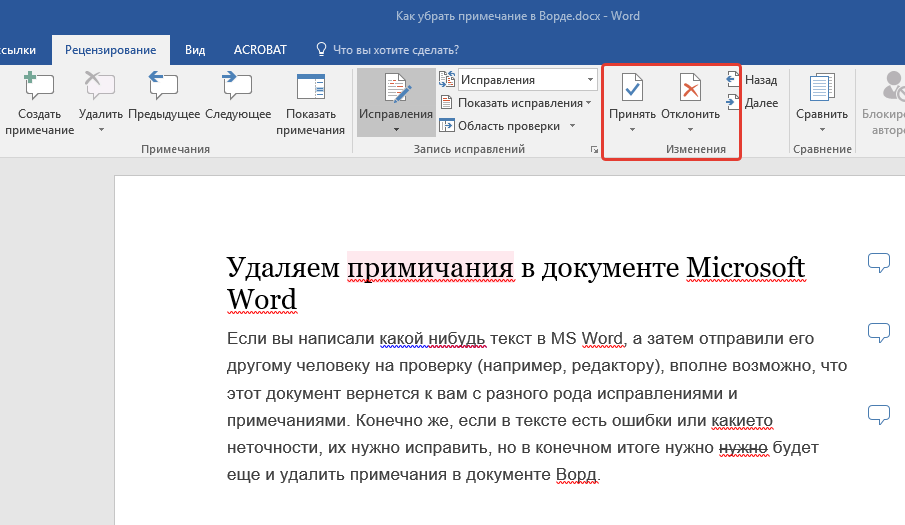
Принять по одному изменению
Если вы хотите просмотреть примечания, содержащиеся в документе по одному за раз, перейдите во вкладку “Рецензирование”, нажмите там на кнопку “Далее”, расположенную в группе «Изменения», а затем выберите необходимое действие:
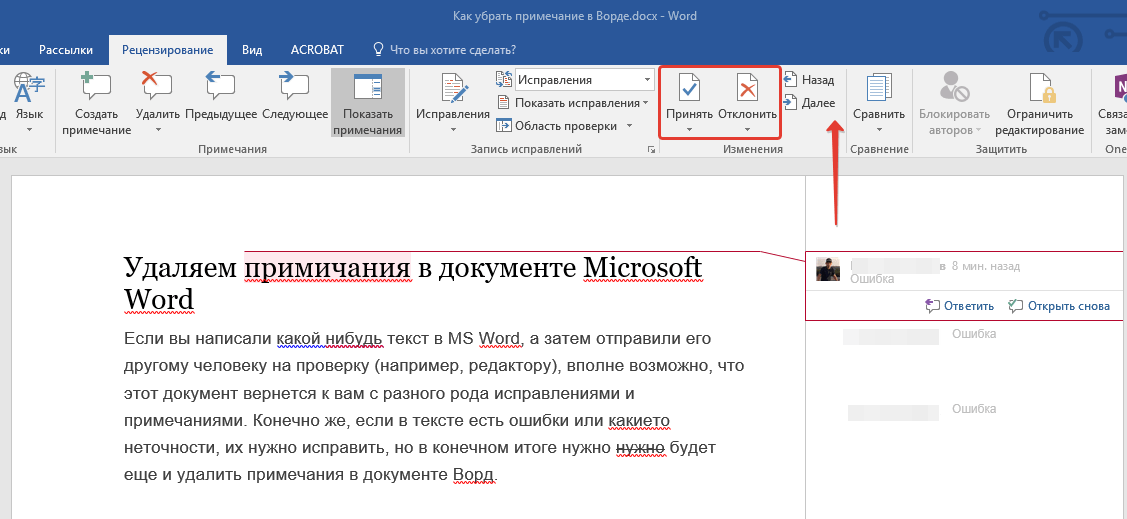
MS Word примет изменения, если вы выбрали первый вариант, или удалит их, если вы выбрали второй.
Принять все изменения
Если же вы хотите принять все изменения за раз, во вкладке “Рецензирование” в меню кнопки “Принять” найдите и выберите пункт “Принять все исправления”.
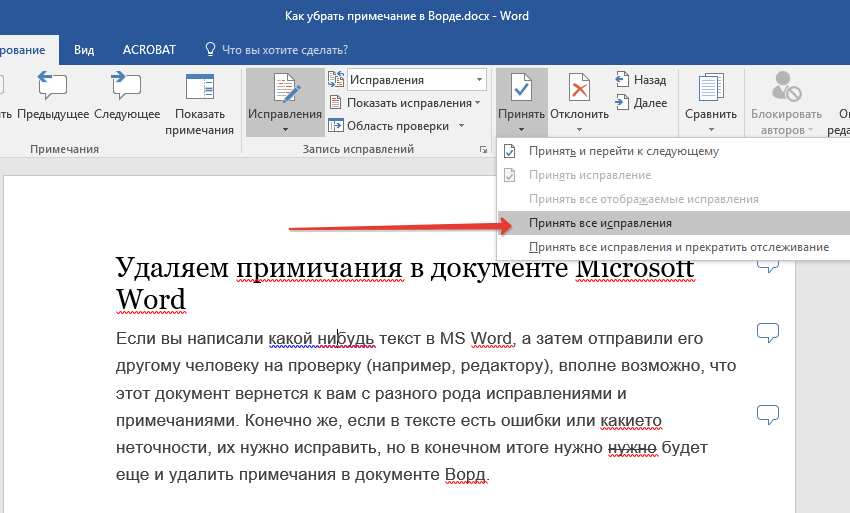
Примечание: Если вы выберите пункт “без исправлений” в разделе “Переход в режим рецензирования”, вы сможете увидеть то, как будет выглядеть документ после внесения изменений. Однако, исправления в таком случае будут скрыты временно. При повторном открытии документа они отобразятся снова.
Где находятся скрытые данные?
Следующий вопрос, возникающий у пользователей — как найти файловый сейф на смартфоне. По умолчанию личная папка находится на рабочем столе. Она отмечена желтым кружочком с изображением замка ́. Просто кликаем по ярлыку и сразу попадаем в конфиденциальное хранилище. На стартовой странице расположены вкладки «Фотографии», «Аудио», «Документы» и «Другое». Заходим в любой пункт и просматриваем материалы.
Если же папки нет на рабочем столе, открываем «Настройки» — «Конфиденциальность» — «Файловый сейф». После ввода пароля конфиденциальности появится экран со всеми категориями. Для зашифрованных материалов доступно две функции: «Отметить как «Для всех»» и «Удалить».
Как найти выделенный текст в Word
Вам не нужно вручную прокручивать документ, чтобы найти выделенные фрагменты текста. Благодаря функции поиска в Word вы можете мгновенно найти любой выделенный текст.
Найти выделенный текст
Возможно, выделенный текст, который вы ищете, содержит определенное слово. Если это так, выполните следующие действия, чтобы найти его:
- Перейдите на вкладку «Главная».
- Кликните стрелку рядом с надписью «Найти», затем выберите «Расширенный поиск».
- Когда откроется окно «Найти и заменить», введите поисковый запрос в поле «Найти» вверху.
- Нажмите «Еще» в левом нижнем углу.
- Кликните раскрывающийся список «Формат» внизу под «Найти» и выберите «Выделить».
- Нажмите кнопку «Найти далее».
Когда вы запустите поиск, вы увидите любой выделенный текст, который соответствует вашему поисковому запросу. На этом этапе нажмите «Найти далее», чтобы просмотреть результаты поиска, или нажмите «Отмена», чтобы закрыть окно.
Найти весь выделенный текст
Чтобы найти весь выделенный вами текст в документе Word, повторите описанные выше шаги, но исключите шаг 2. Вам не нужно использовать здесь расширенный поиск, и обязательно оставьте поле «Найти» пустым.
Когда вы нажмете «Найти далее», вы увидите первую найденную часть выделенного текста. Продолжайте нажимать «Найти далее», чтобы просмотреть каждый дополнительный раздел выделенного текста в документе.
Когда больше не будет найдено ни одного экземпляра, вы увидите сообщение, информирующее вас об этом.
Пятнадцать изящных цветов, удобный метод поиска выделенного текста и простой способ его потом удалить — вы можете упаковать физический маркер и использовать инструмент маркера Word, чтобы вместо этого начать делать заметки.
Программы для Windows, мобильные приложения, игры — ВСЁ БЕСПЛАТНО, в нашем закрытом телеграмм канале — Подписывайтесь:)
Как отобразить скрытый текст
Отображение скрытого текста выполняется при использовании кнопки на панели инструментов, либо через меню.
Кнопка «Непечатаемые знаки» отражает все невидимые знаки, в том числе, скрытый текст. При нажатии на нее, скрытый текст будет отражен на экране монитора и выделен подчеркиванием точками. Этот способ быстрый, но не всегда удобен, так как кроме скрытого текста будут отображены все знаки форматирования текста (табуляция, абзацы и т.д.).
Алгоритм отображения скрытого текста через меню:
- раскрыть окно «Параметры Word», пройдя по цепочке Файл → Параметры Word;
- выбрать «Экран» в списке слева;
- в окне справа в блоке «Всегда показывать…», поставить галку слева строки «скрытый текст»;
- подтвердить свое намерение кнопкой ОК.
Как вставить и удалить часть текста в документах Word 2010
После того как вы научились выделять нужную область содержимого текстового документа, вам предстоит освоить операции по редактированию написанного и выделенного текста. Первое, что необходимо разобрать, — удаление ненужных фрагментов документа.
Удаление содержимого документа
Чтобы удалить содержимое документа, можно воспользоваться сочетаниями клавиш.
- Для удаления одного символа до или после текущего положения текстового курсора необходимо использовать клавишу Backspace или Delete соответственно.
- Чтобы удалить содержимое документа от текущего положения текстового курсора до ближайшего пробела (предыдущего или следующего), можно использовать сочетание клавиш Ctrl+Backspace или Ctrl+Delete соответственно.
- Также можно удалить нужную часть содержимого, выделив его с помощью клавиатуры или мыши и нажав клавишу Backspace или Delete.
Вырезание и копирование содержимого документа
Перед тем как вырезать или копировать текст, убедитесь в том, что нужный отрывок содержания документа выделен. Вырезанный фрагмент, в отличие от удаленного, не исчезает бесследно, а остается в памяти компьютера, чтобы пользователь мог вставить его в другую часть документа.
Чтобы вырезать часть содержимого открытого документа, в Microsoft Word существует несколько различных способов.
- Использовать клавиатурные сочетания. За вырезание фрагмента документа, по умолчанию в Microsoft Word отвечают сочетания клавиш Ctrl+X и Shift+Delete.
- Использовать контекстное меню мыши. Для этого установите указатель на выделенный участок содержимого документа и щелкните правой кнопкой мыши. Откроется контекстное меню (рис. 4.6), в котором необходимо выбрать пункт меню Вырезать (Cut).
- Использовать ленту управления. Для этого необходимо на вкладке Главная ленты управления в группе элементов управления Буфер обмена (Clipboard) щелкнуть мышью по пункту Вырезать (Cut).
После выполнения любого из перечисленных выше вариантов выделенный участок содержимого документа исчезнет из исходной позиции и будет сохранен в буфере обмена для последующей вставки в другое место.
Рис. 4.6. Контекстное меню, отображающее команды вырезания, копирования и вставки
Аналогично вырезанию содержимого документа выполняется функция его копирования. При копировании, как вы наверное уже догадались, текст остается в исходной позиции, а выделенное содержимое дублируется в буфер обмена программы Microsoft Word. Скопировать содержимое документа можно тремя способами.
- При помощи «горячих» клавиш. В Microsoft Word по умолчанию для копирования содержимого установлены два клавиатурных сочетания — Ctrl+C и Ctrl+Insert.
- При помощи контекстного меню — установите указатель мыши над выделенным участком содержимого документа и щелкните правой кнопкой мыши. Откроется контекстное меню, в котором необходимо щелкнуть мышью по команде Копировать.
- При помощи ленты управления — для этого на вкладке Главная ленты управления нужно в группе элементов управления Буфер обмена щелкнуть мышью по команде Копировать.
Источник
Как Удалить Разрыв Страницы в Word | Как Убрать Разрыв Страницы в Word
26459
279
20
00:01:19
19.07.2017
Сегодня мы расскажем и покажем как удалить разрыв страницы в Word. Наверняка кто то сталкивался с этой проблемой. Например скопировали текст из интернета и появилась вот такая проблема. Для начала необходимо нажать на кнопку под названием “отобразить все знаки”. А вот и наш скрытый знак разрыв страницы. Ставим курсор мыши после него и удаляем его с помощью клавиши backspace или delete. Проделаем еще несколько раз эту операцию. Это удобно если у Вас текст не большого размера. А если у вас несколько сотен страниц с такой проблемой, то необходимо сделать следующее. Во вкладке “главная” в разделе редактирование кликаем “заменить”. Далее кликаем на кнопку “больше”. Теперь в колонку найти необходимо ввести знак разрыва страницы. Нажимаем на кнопку “специальный” и выбираем “разрыв страницы”, а в строке “заменить на” печатаем пробел. Кликаем “заменить все”. Вот и все.
Какие скрытые данные существуют в Word
Есть несколько типов невидимых символов в Ворде. Они не показываются при обычном просмотре, но их может отобразить любой пользователь. Вот они:
- Добавленные вручную примечания, заметки, исправления и прочие личные данные. Если вы сделали текст совместно с другими юзерами, в нём могут находиться пометки режима редактирования, комментарии и прочее. Узнав эти сведения, любой пользователь сможет понять, кто работал над созданием документа. Так вы не сможете сохранить анонимность — это может подвести коллег.
- Свойства файла, также известные как метаданные. Они включают в себя имя владельца аккаунта, с которого происходило редактирование, а также заголовок текста. К ним относится информация о времени создания, которую хранит Microsoft Office. При использовании определённых средств там можно найти заголовки электронной почты, данные, отправленные на проверку и наименования шаблонов.
- Водяные знаки и данные таблиц.
- Вручную скрытый пользователем текст. Его, как и остальные невидимые символы, можно восстановить.
- Данные о сервере документов. Если медиафайл был сохранён на сервере управления или в библиотеке от Microsoft, он будет иметь данные о своём местоположении.
- Личные XML-данные.
Как найти скрытый текст и удалить личные данные
Если вы не уверены, что в медиафайле есть невидимые символы, вы можете проверить его. Это действие также нужно в том случае, если нужно подготовить документ к отправлению. Оно выполняется с помощью специального инспектора программы:
- Откройте необходимый медиафайл;
- Чтобы записать его копию (рекомендуется, так как восстановить элементы не всегда удаётся), кликните на «Сохранить как» и введите имя в соответствующее поле в окне;
- Выберите директорию и запишите его;
- В копии пройдите в «Файл» — «Подготовка» — «Проверить документ»;
- В окне «Инспектор» отметьте требуемые пункты — информацию, которую нужно исследовать;
- Кликните «Проверить»;
- Посмотрите итог в окне «Инспектор документов»;
- Удалите те значения, которые хотите безвозвратно скрыть от получателя при передаче (вы можете вернуть их до тех пор, пока текст открыт, а буфер отмены действий не заполнен новыми);
- Запишите копию и передайте её.
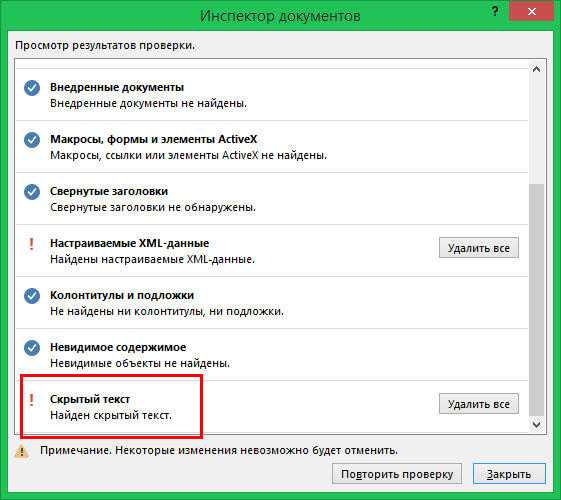
В Ворде вы можете работать не только с видимыми элементами, но и со скрытыми. К ним также относится информация, которую желательно удалять перед отправлением стороннему пользователю. Делайте это для того, чтобы не афишировать данные о сервере хранения, ручные заметки и прочие личные вещи.
Как удалить пометки в документе Microsoft Word | Small Business
Microsoft Word встраивает в документ специальную разметку, чтобы указать, где человек внес изменения или добавил к нему комментарии. Встраивание выполняется только в том случае, если рецензент включил инструмент редактирования Word, называемый «Отслеживание изменений». Этот инструмент позволяет организациям, в которых несколько товарищей по команде просматривают документ, вносить изменения или комментировать. Это может привести к тому, что документ будет трудно читать, поскольку отображаются все изменения и комментарии.В какой-то момент нотации разметки необходимо удалить, чтобы документ можно было завершить в чистой версии, готовой к распространению.
Щелкните вкладку «Обзор», затем щелкните «Показать разметку» в группе «Отслеживание». Убедитесь, что рядом с каждым элементом стоит галочка; добавьте его, просто щелкнув по нему, если необходимо. Убедитесь, что последний пункт «Рецензенты» отмечен галочкой напротив «Все рецензенты».
Нажмите «Принять» в разделе «Изменения», затем с помощью стрелки перейдите к «Принять все изменения в документе» и выберите «Принять все изменения в документе», если вы одобряете все изменения и хотите, чтобы Word автоматически принял их полностью.Принимая все изменения, Word удаляет их пометки. Таким образом, вы увидите, что обозначения разметки больше не отображаются в документе.
Щелкните «Отклонить», также в разделе «Изменения», затем с помощью стрелки перейдите к «Отклонить все изменения в документе» и выберите «Отклонить все изменения в документе», если вы не одобряете изменения и хотите, чтобы Word автоматически отменил изменения в их целиком. Word отклонит их и удалит их пометки из документа.
Невидимые знаки форматирования в Microsoft Word
Соблюдение норм правописания является одним из ключевых правил при работе с текстовыми документами.
Дело здесь не только в грамматике или стиле написания, но и в правильном форматировании текста в целом.
Проверить, правильно ли вы расставили интервалы между абзацами, не поставили ли лишних пробелов или знаков табуляции в MS Word помогут скрытые знаки форматирования или, говоря проще, невидимые символы.
Скачать последнюю версию Microsoft Word
Урок: Форматирование текста в Ворде
На деле не всегда с первого раза удается определить, где в документе было использовано случайное повторное нажатие клавиши «TAB» или двойное нажатие пробела вместо одного.
Как раз непечатаемые символы (скрытые знаки форматирования) и позволяют определить «проблемные» места в тексте.
Эти знаки не выводятся на печать и не отображаются в документе по умолчанию, но включить их и настроить параметры отображения очень просто.
Урок: Табуляция в Word
Включение невидимых символов
Для включения скрытых знаков форматирования в тексте необходимо нажать всего одну кнопку. Называется она «Отобразить все знаки», а находится во вкладке «» в группе инструментов «Абзац».
Включить этот режим можно не только мышкой, но и с помощью клавиш «CTRL+*» на клавиатуре. Для отключения отображения невидимых символов достаточно повторно нажать эту же комбинацию клавиш или кнопку на панели быстрого доступа.
Урок: Горячие клавиши в Ворде
Скрытые знаки форматирования
В разделе параметров MS Word, рассмотренном выше, вы могли видеть, какие есть невидимые символы. Давайте более подробно рассмотрим каждый из них.
Знаки табуляции
Этот непечатаемый символ позволяет увидеть место в документе, где была нажата клавиша «TAB». Отображается он в виде небольшой стрелки, направленной вправо. Более детально ознакомиться с табуляцией в текстовом редакторе от Майкрософт вы можете в нашей статье.
Урок: Табуляция в Ворде
Символ пробела
Пробелы тоже относятся к непечатаемым знакам. При включенном режиме «Отобразить все знаки» они имеют вид миниатюрных точек, расположенных между словами. Одна точка — один пробел, следовательно, если точек больше, во время набора текста была допущена ошибка — пробел был нажат дважды, а то и больше раз.
Урок: Как в Word убрать большие пробелы
Помимо обычного пробела, в Ворде также можно поставить и неразрывный пробел, что может быть полезно во многих ситуациях. Данный скрытый знак имеет вид миниатюрного круга, расположенного в верхней части строки. Более подробно о том, что это за знак, и зачем он вообще может понадобиться, написано в нашей статье.
Урок: Как в Word сделать неразрывный пробел
Знак абзаца
Символ «пи», который, к слову, изображен на кнопке «Отобразить все знаки», представляет собою конец абзаца. Это место в документе, в котором была нажата клавиша «ENTER». Непосредственно после данного скрытого символа начинается новый абзац, указатель курсора помещается в начало новой строки.
Урок: Как в Ворде убрать абзацы
Фрагмент текста, расположенный между двумя знаками «пи», это и есть абзац. Свойства этого фрагмент текста могут быть отрегулированы независимо от свойств остального текста в документе или остальных абзацев. К таким свойствам относится выравнивание, интервалы между строками и абзацами, нумерация, а также ряд других параметров.
Урок: Настройка интервалов в MS Word
Перевод строки
Знак перевода строки отображается в виде изогнутой стрелки, точно такой же, как нарисована на клавише «ENTER» на клавиатуре. Этот символ обозначает место в документе, где обрывается строка, а текст продолжается на новой (следующей). Принудительный перевод строки можно добавить с помощью клавиш «SHIFT+ENTER».
Свойства знака перевода строки аналогичны таковым для знака абзаца. разница лишь в том, что при переводе строк новые абзацы не определяются.
Привязка объектов
Символ привязки объектов или, как его называют, якорь, обозначает место в документе, в которое была добавлена, а затем изменена фигура или графический объект. В отличии от всех остальных скрытых знаков форматирования, по умолчанию он отображается в документе.
Урок: Знак якоря в Ворде
Конец ячейки
Этот символ можно увидеть в таблицах. Находясь в ячейке, он обозначает конец последнего абзаца, расположенного внутри текста. Также, этот символ обозначает фактический конец ячейки, если она пустая.
Урок: Создание таблиц в MS Word
На этом все, теперь вы точно знаете, что такое скрытые знаки форматирования (невидимые символы) и зачем они нужны в Ворде. Мы рады, что смогли помочь Вам в решении проблемы. Опишите, что у вас не получилось. Наши специалисты постараются ответить максимально быстро.
Как принять или отклонить исправления в документе
Для завершения работы с функцией «Исправления» необходимо принять или отклонить исправления. Для принятия исправлений, необходимо выполнить следующий алгоритм действий:
- Выбрать нужную правку либо поставить курсор в начало документа.
- Выбрать меню «Рецензирование».
- В блоке команд «Изменения» раскрыть перечень возможных вариантов команды «Принять»: для всего документа или для текущего исправления с вариантами перехода к следующему исправлению или нет.
Последовательный переход от одного исправления к другому выполняется кнопками «Далее» или «Назад».
Если исправления не актуальны, их необходимо отклонить при помощи описанного алгоритма выше, но с использованием кнопки «Отклонить».
Отклонить или принять исправление, можно при чтении текста. Для этого необходимо:
- Установить курсор на текущее исправление.
- Правой клавишей мыши вызвать контекстное меню.
- Выбрать соответствующий пункт «Принять» или «Отклонить».
Когда работа утверждения или отклонения изменений будет закончена, текст документа примет обычный вид.












