Обзор функции печать в Word
Будем следовать моему примеру. Вы то же можете открыть любой документ и вместе со мной пошагово изучать функционал печати на своем ПК.
Смотрим на скриншот. На нем документ, который я заранее подготовил для статьи:
Для того что бы войти в панель печати документа нам необходимо кликнуть на вкладку ФАЙЛ и перейти в раздел Печать:

На скриншоте я выделил следующие области:
1 – область исполнения задания. В нее включены, кнопка Печать и выбор количества копий. Копии это необходимое количество одинаковых документов. Можно выставлять количество с помощью кнопок справа от окна или проставить число вручную.
2 – область исполнителя задания. Здесь мы выбираем принтер для печати и выставляем настройки принтера.
3 – область настройки печати. Основная область, где мы настраиваем параметры печати документа.
4 – область предварительного просмотра. Здесь мы наблюдаем документ визуально. Так как все содержимое документа будет располагаться на листе.
5 – область навигации просмотра. Здесь указано количество страниц и все их можно просмотреть посредством нажатия на треугольник.
Решение проблем с отказом техники печатать
Рассмотрим основные возможные проблемы и ошибки, которые могут возникать при печати с компьютера на принтер у пользователей.
- Внимательно посмотрите на индикаторы, расположенные на корпусе аппарата. Они должны гореть, когда тот исправен, то 99% случаев светятся зеленым цветом. Иногда желтый или оранжевый могут быть предупреждением о возможных неполадках, но принтер все равно должен продолжать исправно печатать. Убедитесь, что техника точно включена в сеть и соединена с компьютером или ноутбуком. Проверьте это еще раз.
- В своей работе лазерный принтер использует специальный порошок — тонер, а струйный — жидкие чернила. Они называются расходными материалами и логично, что со временем могут закончиться. Устройство в таком случае уведомляет пользователя специальным сообщением на мониторе. Возможно такая функция отключена или Вы попросту проигнорировали окно уведомления. Потому проверьте наличие чернил.
- Нельзя исключать неправильной работы программного обеспечения (драйверов) печатающей техники. Они могли быть повреждены вирусами, вредоносными программами или действиями пользователя.
- Для струйной техники актуальны проблемы с загрязнением печатающей головки. В таком случае ее стоит прочистить программным способом или вручную. Перед выполнением этих действий стоит удостовериться в отсутствии проблем, описанных выше.
Как прочистить печатающую головку?Все способы почистить и промыть своими силами в домашних условиях. - Если устройство работает уже не первый год и срок гарантии на него давно закончился, то возможны аппаратные поломки. В таком случае самому разбирать и ремонтировать технику не стоит, если подобного опыта нет. Лучше это доверить специалистам.
Все причины, почему может не печатать принтер с компьютераСпособы самостоятельно устранить проблемы с офисной техникой, когда та не отвечает или не работает
Помогла наша инструкция — раскажите друзьям
Настройка параметров страниц
После окончательной проверки текста можно переходить к настройке основных параметров, позволяющим корректно напечатать вашу книгу. Подразумевается настройка параметров страницы. Перейдите во вкладку «Разметка страницы» в верхней части панели инструментов и найдите область «Параметры страницы», затем кликните на небольшую стрелочку в правом нижнем углу этого пункта. Фактически именно здесь находятся основные изменяемые параметры. Для начала в пункте «Страницы» выберите тип «Брошюра» в выпадающем меню под названием «Несколько страниц»
Обратите внимание, что ориентация страницы изменилась на альбомную. Затем укажите число страниц, входящих в вашу брошюру/книгу. Оптимальное значение — 4
Получится, что на одном листе А4 у вас будет 4 страницы
Оптимальное значение — 4. Получится, что на одном листе А4 у вас будет 4 страницы.
Теперь для правильного размещения текста необходимо настроить поля, учитывая отступы для переплёта. Вы наверняка заметите, что кроме полей «Правое» и «Левое», появились новые поля, названные «Внутри» и «Снаружи». Если вы собираетесь делать клееный переплёт, укажите во всех пунктах по 1 см. Если же вы решили воспользоваться скоросшивателем, необходимо увеличить отступ в поле «Переплёт», ведь используя дырокол, вам понадобится соответствующее место. Кроме того, теперь нужно будет проконтролировать отступ текста от места переплёта, то есть от проделанных в бумаге дырок
Для этого обратите внимание на пункт «Снаружи»
Если в вашем документе имеются колонтитулы, в том же меню «Параметры страницы», на вкладке «Источник бумаги» отредактируйте их и примените ко всему документа.
Кстати, рядом находится вкладка «Размер бумаги», в котором вы можете указать ширину и высоту используемого листа либо же его формат. По умолчанию выставлен формат «А4».
Перед тем как пустить документ на печать, ещё раз все проверьте, ведь будет немного обидно, если где-то сползёт текст или картинка, собьётся форматирование, абзацы, строки и т. д.
Как распечатать несколько документов?
Если у вас нет времени и желания для открытия и просмотра нескольких документов перед их печатью, и вы уверены, что документы уже не нуждаются в корректировке перед выводом на принтер, то их можно все сразу отправить на печать.
1. В верхнем левом углу окна открытого документа щелкаем по кнопке «Файл».
2. Выбираем пункт «Открыть».
3. В окне «Открытие документа» переходим к нужному диску компьютера и открываем папки с необходимыми документами.
4. Выделяем предназначенные для печати файлы, щелкая по ним по очереди, удерживая клавишу Ctrl.
5. Щелкаем правой кнопкой по выделенным файлам и в контекстном меню выбираем пункт «Печать».
Решение проблем с отказом техники печатать
Давайте рассмотрим наиболее распространенные проблемы и ошибки, которые могут возникать при печати с компьютера на принтер.
Внимательно изучите индикаторы на машине. Они должны гореть, когда машина находится в хорошем состоянии, в 99% случаев они светятся зеленым цветом. Иногда желтый или оранжевый цвет может быть предупреждением о возможной неисправности, но принтер все равно должен нормально печатать. Убедитесь, что техника точно подключена и подсоединена к компьютеру или ноутбуку. Проверьте еще раз.
В лазерных принтерах используется специальный порошок, называемый тонером, а в струйных принтерах – жидкие чернила. Это так называемые расходные материалы, которые со временем логически могут закончиться. После этого устройство оповестит вас специальным сообщением на мониторе. Скорее всего, эта функция отключена или вы просто проигнорировали окно уведомлений. Поэтому может потребоваться проверка подачи чернил.
Не исключено, что программное обеспечение принтера (драйверы) может быть неисправно. Они могут быть повреждены вирусами, вредоносными программами или действиями пользователя.
Проблемы с загрязненными печатающими головками являются обычным явлением для струйной технологии. В этом случае очистите печатающую головку с помощью программного обеспечения или вручную. Прежде чем предпринимать эти шаги, стоит убедиться, что вы не испытываете описанных выше проблем.
Как очистить печатающую головку?Все методы очистки и промывки можно выполнять самостоятельно в домашних условиях.
Если устройство используется уже много лет и гарантия давно истекла, возможны аппаратные сбои. В этом случае не следует самостоятельно разбирать и ремонтировать оборудование, если у вас нет такого опыта. Лучше доверить это профессионалам.
Если печатающее устройство не установлено
Ранее мы рассматривали ситуацию, при которой принтер уже был соединен с «компом», настроен и готов к печати. Но так бывает не всегда. В некоторых случаях эти действия нужно выполнить самостоятельно. Первым делом аппарат следует подключить, установить на него программное обеспечение, а потом настроить.
Подключение
Если принтер новый и будет использован только на одном компьютере, то подключение логично произвести через USB кабель. В комплекте с техникой его может не оказаться, потому не удивляйтесь. Не составит проблем купить шнур отдельно в любом магазине. Воткните один конец провода в гнездо на корпусе устройства, а второй — в USB разъем на задней крышке компьютера или ноутбука.
А также возможны такие способы подключения:
- Через Wi-Fi сеть при наличии ее поддержки самим принтером.
- Через Ethernet (сетевую) розетку, что больше характерно для офисов, где обустроена локальная сеть.
Все способы подключить принтер к ПК Детальная инструкция по установке печатающей техники.
Установка драйвера
Вторым действием будет установка специального программного обеспечения, что позволит компьютеру «общаться» с принтером на понятном им языке. Больше известно название «драйвера». Их инсталляция может быть простой и даже незаметной или долгой и проблемной.
Если Вы используете ЮСБ подключение, а на «компе» есть Интернет, то шансы на успех очень высоки. Операционная система Виндовс вполне способна выполнить все что нужно самостоятельно. Подождите 5–10 минут пока пройдет процесс (о его начале и конце будет уведомление в нижнем правом углу). По завершении ОС должна сообщить пользователю о результате. Но можно и самому проверить наличие новых установленных устройств.
- Зайдите в панель управления.
- Оттуда в раздел «Устройства и принтеры».
- Найдите в списке свою модель.
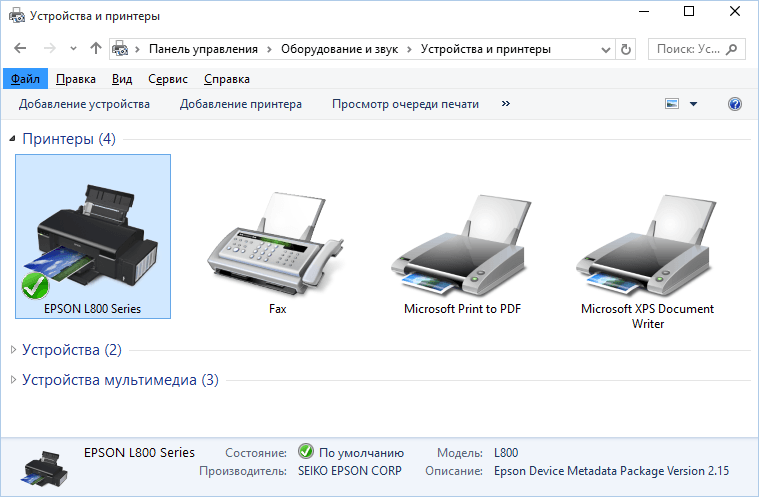
- Если автоматическая установка завершилась неудачно, то стоит воспользоваться установочным диском. Именно такими комплектуется вся новая техника.
- Если диска нет или принтер старый, то примените инструкцию по установке принтера без установочного диска.
Настройка
- Последним этапом будет настройка устройства для правильной печати. Первым делом стоит назначить его главным по умолчанию. Если этого не сделать, то выбирать свою модель придется при каждом распечатывании. Это попросту неудобно и отнимает немало времени. Способы установить принтер по умолчанию Все варианты сделать это быстро и гарантировано.
- А также есть возможность незначительно настроить качество печати и другие параметры. Для этого нужно зайти в настройки техники. Первым делом откройте раздел панели управления с принтерами. Найдите свой и в контекстном меню пункт «Настройка печати».
В открывшемся окне можно изменять нужные в данный момент параметры.
Для отмены к заводским установкам используйте кнопку «По умолчанию».
Панель Печать
- Нажмите вкладку Файл, чтобы открыть представление Backstage.
- Выберите Печать.
- Появится панель Печать.
Рассмотрим каждый из элементов панели Печать более подробно:
1 Копии
Здесь можно выбрать, сколько копий документа Вы желаете напечатать. Если Вы планируете напечатать несколько копий, рекомендуем сначала напечатать пробную копию.
Если компьютер подключен к нескольким принтерам, здесь Вы можете выбрать требуемый принтер.
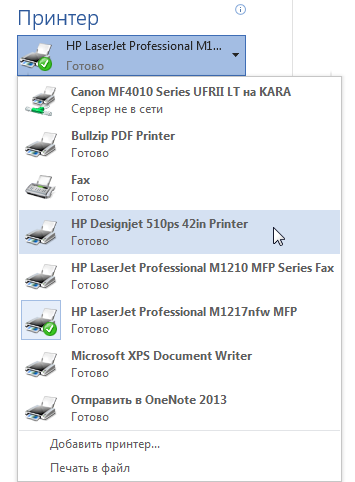
4 Диапазон печати / Сведения о документе
Здесь вы можете выбрать нужно ли печатать все страницы, только текущую страницу или же воспользоваться настраиваемой печатью, чтобы только заданные страницы.
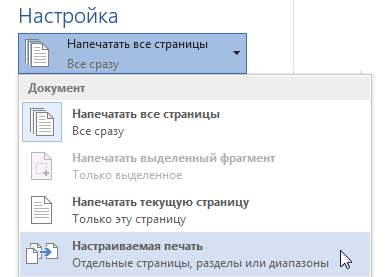
Здесь Вы можете выбрать как печатать документ: на одной стороне или на двух сторонах бумаги.
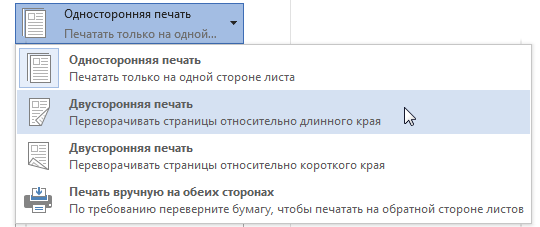
В данном разделе можно настроить размеры полей, что позволит более удобно расположить информацию на странице.
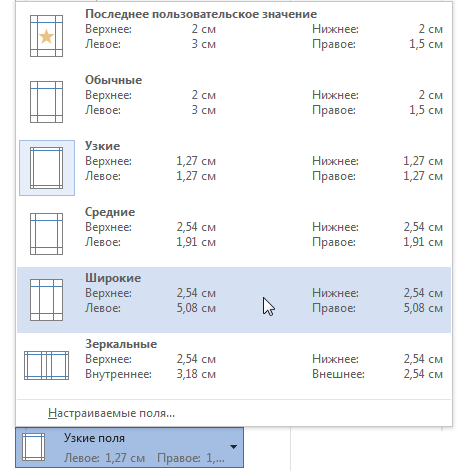
10 Страниц на листе
Microsoft Word позволяет печатать более одной страницы на листе. Возможность уместить несколько страниц на одном листе в ряде случаев может быть очень полезной, но помните, что чем больше страниц Вы умещаете, тем труднее читается текст.
Здесь Вы можете оценить, как будет выглядеть документ при печати.
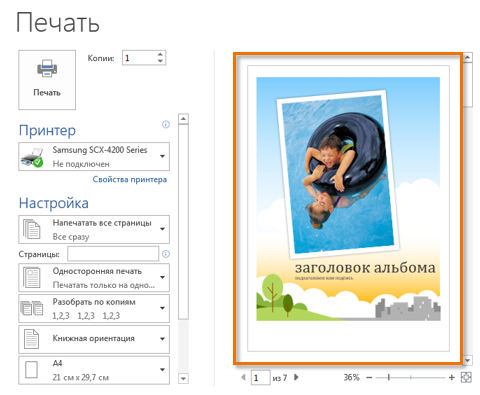
13 Регулировка масштаба / По размеру страницы
Нажав на команду По размеру страницы, Вы впишете лист в размеры окна Области предварительного просмотра.
Нажмите и, удерживая, передвигайте ползунок для настройки масштаба. Число слева от регулятора показывает значение масштаба в процентах.
Вы также можете открыть панель Печать, просто нажав Ctrl+P на клавиатуре.
Предварительная настройка листа
Совсем недавно я рассказывал, что перед печатью нужно настроить лист и проверить компоновку текста. Если Вы не читали, то вкратце можно это описать так.
Перед печатью рекомендую Вам проверить настройки. При необходимости – дополнить и скорректировать их. Вот перечень для проверки:
- Выполнить предварительный просмотр текста на предмет замечаний к структуре
- Выбрать размер листа
- Проверить ориентацию листа
- Пронумеровать строки
- Расположить текст в колонках
- Настроить поля
- Вставить колонтитулы
- Настроить абзацы
- Разрешить или запретить переносы слов
- Проверить удаление «висячих» строк»
- Вставить разрывы страниц и разделов
- Проверить результаты проделанного
Если не все пункты этого списка Вам ясны – прочтите статью с детальным описанием. Вот ссылка на нее.
Как подготовить текст документа к распечатке на принтер
Подготовленный и отформатированый текст, это только начало. Существует огромное количество требований к документам. К примеру, вы не можете абы как распечатать дипломную работу, существуют определенные правила для полей и оформления. Так же, к требованиям ГОСТ`а, нужно придерживать при составлении договоров.
Примеров можно привести массу, поэтому разобраться с настройками и правильно подготовить документ к распечатке, вы просто обязаны.
Альбомный или книжный лист
В моей практике, распечатка книжного варианта листа, применяется практически везде. Любой документ, курсовую, дипломную или аналогичные документы, принято распечатывать на формате «Книжный лист».
Альбомный лист применяется реже. Мне встречались случаи, когда приходилось распечатывать таблицы, для этого идеально подходит ориентация «Альбомный лист». В этом случае, таблица легко читаема.
Безусловно, в своей работе вы самостоятельно сможете определить правильную ориентацию листа для распечатки.
Выберите в блоке «Настройки» нужный пункт:
- Книжная ориентация;
- Альбомная ориентация.
Очень важно!!! В блоке Настройка раздела «Печать», ориентацию можно поменять для всего документа сразу. Если нужно сделать разную ориентацию для документа (обычный текст «книжная», графики «альбомная»), воспользуйтесь настройками в «Параметры страницы», очень подробно об этом написано в статье Ориентация страницы в Word
Выбор формата листа
В разделе «Настройки» находится после ориентации. После нажатия на стрелку сбоку откроется длинный список вариантов, включающий как стандартные размеры (А4, А3 и другие), так и другие (бумага для заметок, конверт и другие). Под названием формата написаны размеры листа. Можно задать свои параметры, выбрав строчку «Другие размеры страниц…».
Область печати
В разделе «Настройки» находится после выбора формата листа. Поля можно оставить без изменений, можно выбрать один из шаблонный вариантов, а можно задать свои значения. Для этого выбираем последнюю строчку «Настраиваемые поля».
Двухсторонняя печать
В разделе «Настройки» можно выбрать одностороннюю или двустороннюю печать. С односторонней все понятно, здесь и делать ничего не надо.
При выборе двусторонней печати, при наличии у принтера дуплекса, процесс будет автоматический. Если дуплекса нет, то нужно дождаться когда распечатается одна сторона, далее перевернуть бумагу и снова положить в лоток для распечатки другой стороны.
Зеркальная печать
Используется при печати книг и журналов. В разделе «Настройки» выбирая область печати нажимаем «Зеркальные». В данном случае отступы четных и нечетных страниц будут отличаться.
Черно-белая печать
Имеется возможно, распечатать цветной документ в черно-белым режиме. Для этого нужно изменить настройки принтера. Под выбранным устройством есть кнопка «Свойства принтера». В них выбираем черно-белую печать.
Брошюра
Брошюра
На вкладке «Разметка страницы» нажмем стрелочку в строке «Параметры страницы». Во всплывающем окне проверим «Размер бумаги» (прямоугольник зеленым маркером). По умолчанию обычно задан формат А4, так и оставляем. Чтобы брошюра в готовом виде соответствовала размеру А5, распечатать ее надо на обычном листе А4.
Переходим к вкладке «Поля» и в строке «несколько страниц» кликаем стрелочку. В выпадающей таблице выбираем вариант «Брошюра». Программа меняет ориентацию на «альбомная» и показывает образец с двумя колонками, каждая из которых – страница будущей книги. На предварительном просмотре уже 10 листов, однако, все иллюстрации выходят за поля, и документ придется форматировать.
Как в MS Word распечатать только нужную часть страницы
Иногда, особенно когда мы готовимся к выступлению или собираем цитаты из технического документа, появляется необходимость сделать что-то вроде конспекта — сохранить и распечатать часть прочитанного материала на отдельном листе. Однако это требует лишних движений — информацию нужно скопировать в новый документ, сохранить его, в общем потратить «ещё немного» времени.
Выделяем фрагмент в MS Word-документе, который нужно распечатать
Печать части страницы в MS Word
Нет, конечно можно распечатать всю страницу, и просто выделить цветным маркером пару нужных предложений… но ведь в MS Word есть возможность сделать это куда более простым способом, при этом ещё и сэкономив чернила для принтера. Ведь можно распечатать не всю вордовскую страницу целиком, а только её выделенный фрагмент.
Выделите нужный фрагмент текста и нажав Ctrl+P (подробнее про клавиатурные сокращения) отправьте его на печать
Не торопитесь, просто обратите внимание на настройки. Вместо «Печатать все страницы» выберите пункт «Напечатать выделенный фрагмент» и уже теперь смело отправляйте документ на принтер
На листе распечатается только выделенный вами текст.
Все это работает не только в MS Word, но и в любом другом приложении — надо просто изучить окно с настройками печати и пункт «Напечатать выделенный фрагмент» обязательно будет обнаружен.
Создаем конспект документа в MS Word
Однако, хоть способ приведенный выше и рабочий, кое чего в нем не хватает. Ведь чаще всего нам требуется распечатать со страницы не один абзац текста, а несколько предложений, к тому же раскиданных по этой странице.
К счастью, решение есть, хотя и не такое изящное.
На выручку нам придет старый трюк с множественным выделением — выделите первую нужную фразу на странице, а затем нажмите и удерживайте клавишу Ctrl. Не отпуская её, выделите мышью следующий фрагмент текста, и отпускайте только тогда, когда выделены все необходимые фрагменты.
Выделяем все нужные фразы в документе удерживая Ctrl
А вот теперь нажимаем Ctrl+C (или копируем все выделенное другим способом) и создаем новый документ MS Word.
Вставляем туда скопированное и о чудо — получаем самый настоящий конспект!
Осталось только отправить страницу на печать и дело сделано. Заметьте сколько «текстовых зайцев» убил это трюк — и подчеркивать ничего не надо, и информация на одном листе собрана в полном объеме, и чернила в принтере сэкономлены!
Как задать масштабирование страниц при печати?
Программа Word позволяет получать распечатанные копии документов в различном масштабе, не прибегая к изменению параметров полей и строк. При этом настройки самого документа остаются прежними.
Для этого надо:
1. В верхнем левом углу окна открытого документа щелкаем по кнопке «Файл».
2. В меню типичных команд наводим курсор на кнопку «Печать».
3. В меню «Печать» выбираем пункт «Печать».
4. В окне «Печать» в группе «Страницы» в графе «1 страница на листе» задаем количество страниц документа (до 16 штук), которые следует разместить на одном листе. По умолчанию стоит значение «1».
4. В графе «А4» выбираем нужный параметр масштабирования – конверт, А5, Letter и т.д. При этом документ А4 будет подогнан под выбранный формат.
5. Щелкаем по кнопке «ОК» для начала печати.
Печать неоткрытых документов
Готовый отредактированный документ можно напечатать,
не прибегая к помощи MS Word. Это можно сделать с помощью Проводника.
Печатать
документа с помощью Проводника
1. Открыть Проводник.
2.
Выбрать требуемый файл (или файлы).
3. Установить указатель мыши на
один из выделенных файлов и нажать правую кнопку мыши. Из контекстного меню выбрать
опцию Печать, в результате чего указанные документы будут распечатаны на
принтере, установленном по умолчанию с текущими параметрами.
Аналогично
можно распечатать документ из MS Word, не открывая его. Для этих целей используется
окно диалога Открытие документа.
Как распечатать файл в формате книги на принтере
Существует два основных метода, которые помогут распечатать книгу своими силами. Основная особенность в том, что требуется печать текста и изображений на двух сторонах листа. Для этого необходимо выполнить ряд дополнительных действий в текстовом процессоре:
- оформить обложку и фон;
- проставить нумерацию страниц и отформатировать текст;
- отправить на печать нужный формат текста.
Первый этап создания книги – настройка печатного устройства. Сначала следует установить драйверы для управления процессом печати. Сегодня есть 5 способов загрузки и установки драйверов. В результате на панели компьютерного рабочего стола должен появиться значок соответствующего ПО.
Печать выполняется из разных форматов, в основном это Adobe PDF, Microsoft Word. Чаще всего печатают из рабочего файла Ворд – процессор содержит все необходимые функции и настройки. Для печати в Ворд нажмите соответствующий вариант в рабочем окне – предлагаются версии «Брошюра» и «Книга». Программа сама выполнит «зеркальное» размещение страниц при их количестве, кратном 4.
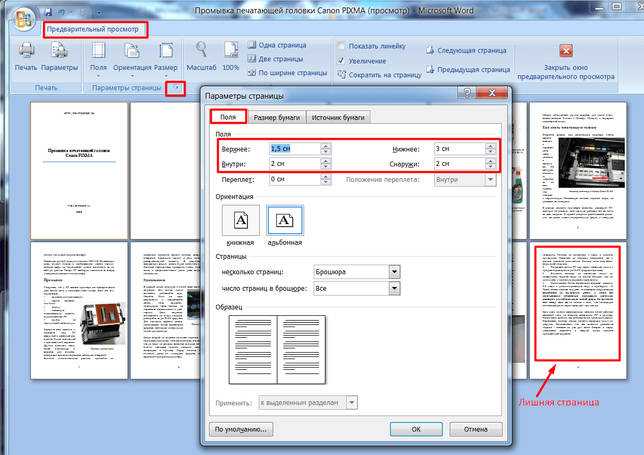
Как поставить печать на документе Word
В свое время, для оплаты моих услуг, приходилось высылать клиентам образец счета, на котором установлена синяя печать. В бухгалтерии не силен, но все мои аргументы что это только образец, оплачивайте и будет вам полный пакет документов с синей печатью, не проходили.
Пришлось поломать голову и решить поставленную задачу.
В этой статье, расскажу, как именно можно поставить синюю круглую печать, на любом документе Word.
- Как сделать макет круглой печати;
- Как вставить печать в документ.
Как сделать макет круглой печати
- Первое что приходит на ум, это сделать макет печати в самом редакторе Word.
- Все понятно, Word, это текстовый редактор, а печати лучше всего делать в графическом редакторе, но для нашей задачи, хоть коряво, но все же получится справиться.
- В ворде, существует набор графических фигур, имея опыт работы с которыми, вполне можно создать круглую, синюю печать, без особых хлопот.
- Перейдите во вкладку «Вставка»;
- В блоке «Текс», выберите кнопку WordArt (буква «А» наклоненная вправую сторону);
- Добавьте текст, который будет располагаться по кругу печати, выберите интересующий шрифт и размер текста.
- После того как активируете созданный только что текст, в ленте появится новая вкладка «Формат», в котором в пункте «Изменить фигура», нужно установить значение «По кругу». Если надпись будет слишком сжатой, ее всегда можно увеличить при помощи маркеров.
- Возвращаемся во вкладку «Вставка», нажимаем на кнопку «Фигуры» и выбираем «Круг».
- Нарисуйте два круга с шириной линии 2 пп и один круг с шириной линии 4 пп. Выбрать цвет и ширину линий можно в окне «Формат автофигуры», находящемся в всплывающем окне активируемом нажатием правой кнопкой мыши по фигуре.
- Выделите все созданные объекты, перейдите во вкладку «Формат» и выберите кнопку «Выровнять объекты». Сначала выровняйте по центру, затем по середине.
- Добавьте интересующий текст по центру созданной печати. В моем случае, печать созданная в Word выглядит так:
- Снова выделите все созданные объекты и сгруппируйте фигуру, чтобы при перетаскивании ничего не рассыпалось.
Согласны, ничего сложного нет. Всего 9 пунтов и печать готова. Сохраните ее в отдельный файл и, при необходимости, просто копируйте в нужный документ.
И все же, нужно понимать, что нами была создана примитивная печать, не изобилующая большим количеством объектов.
Что делать, если живая печать гораздо лучше продумана?
Как вставить печать в документ
В случае, если живая печать слишком сложная в отрисовке, не советую с ней возиться. В конечном итоге, если конечно сильно потрудиться, любую печать можно перерисовать, даже средствами Word, но скорее всего отличия будут и скорее всего будут существенные.
Совет один. Отсканируйте с бумаги круглую печать и сохраните ее как обычный рисунок.
Все что останется сделать, это просто добавить печать в виде рисунка в документ Word. Посмотрим на примере, как это делается.
- Отсканируйте и сохраните в виде рисунка круглую печать.
- Перейдите во вкладку «Вставка» и нажмите на кнопку «Рисунки».
- В появившемся окне, выберите рисунок с изображением печати.
- Установите печать в интересующем месте и выберите обтекание «За текстом».
На этом все. Вот такими не хитрыми способами, можно поставить печать на документе, сохранить и отправить на согласование.
Как распечатать несколько документов
Может показаться, что лучший способ одновременно напечатать нескольких документов заключается в том, чтобы загрузить каждый из них и печатать по очереди. Между тем существует более элегантный способ. Можно воспользоваться диалоговым окном Открытие документа — тем самым, с помощью которого вы открываете документы, хранящиеся на диске.
Чтобы распечатать сразу несколько файлов, выполните следующее.
- Убедитесь, что принтер включен и желает поскорее приступить к работе.
- Выберите команду Файл>Открыть.
Можно воспользоваться и любым другим способом, чтобы открыть диалоговое окно Открытие документа.
- Выделите документы, которые будете печатать.
Для этого следует щелкнуть кнопкой мыши на каждом из них, удерживая нажатой клавишу <Ctrl>. Выбранные документы будут выделены.
- Щелкните на кнопке Сервис диалогового окна Открытие документа.
Появится список команд, в котором вы найдете команду Печать.
5. Щелкните мышью на команде Печать.
Word, повизгивая от счастья, распечатает все указанные вами документы.
Если вы отправляете на печать несколько документов, они просто будут распечатаны (т.е. без дополнительных установок). Вы не увидите диалоговое окно Печать, а Word не станет интересоваться, хватит ли у вас бумаги и понравится ли это вашему начальнику.
Печать документа
Как правило, после завершения работы документ отправляется на
печать. MS Word предоставляет возможность печатать текущий документ, а также не
открывая документ и даже не открывая сам редактор.
Печать текущего
документа
1. Открыть требуемый документ.
2. Выполнить команду
Файл –> Печать или нажать комбинацию клавиш Ctrl+Shift+F12. На
экране появится окно диалога Печать (рис. 4.49).
3. Нажать
кнопку ОК.
В этом случае распечатываются все страницы от начала до
конца документа в одном экземпляре с параметрами печати, принятыми по умолчанию
или установленными в окне диалога Печать для предыдущего сеанса печати.
В качестве альтернативного способа печати открытого документа можно нажать кнопку
Печать стандартной панели инструментов.
Окно диалога Печать
предоставляет пользователю возможность осуществлять различные варианты печати
документа:
-
Печать нескольких копий – в поле Число копий раздела Копии
указать требуемое число копий документа. По умолчанию в разделе Копии установлен
флажок Разобрать по копиям, в результате чего вначале будут напечатаны
все страницы первого экземпляра, затем второго и т. д. -
Печать части
документа – печать части документа можно осуществить двумя путями: указать
в окне диалога Печать номера отдельных страниц (или диапазон страниц) или
выделить требуемые страницы перед открытием окна диалога Печать. Кроме
того, может быть напечатана только текущая страница документа. -
Печать
четных (или нечетных) страниц – для этого в раскрывающемся списке Вывести
на печать выбрать Нечетные страницы (Четные страницы). -
Печать
дополнительной информации о документе – по умолчанию при выводе на печать
MS Word печатает сам документ. Раскрывающийся список Напечатать в окне
диалога Печать позволяет вместо документа напечатать информацию о документе.
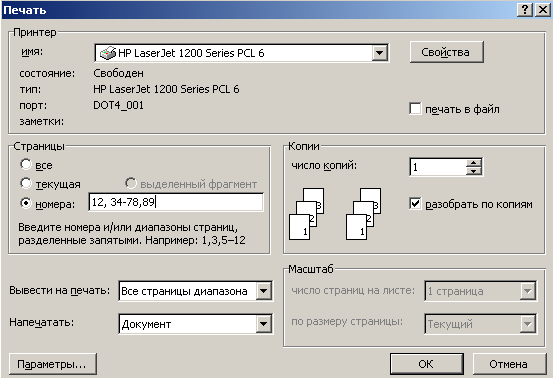
Рис.
4.49. Окно диалога Печать.
Дополнительные опции
печати
MS Word при печати документов предоставляет еще некоторые средства.
Это относится к опциям окна диалога Параметры в окне диалога Печать.
-
Черновая печать – в режиме черновой печати вывод документа осуществляется
с максимальной для данного принтера скоростью. При этом качество документа существенно
зависит от принтера, на который выводится документ. Документ будет распечатан
равноширинным шрифтом с игнорированием всех элементов форматирования символов.
Графика также не выводится на принтер. -
Печать страниц в обратном порядке
– некоторые принтеры упорядочивают страницы документа так, что наверху оказывается
последняя страница. В таких случаях целесообразно изменить порядок печати на обратный.
Для этого в разделе Режим вкладки Параметры установить флажок В
обратном порядке. -
Обновление полей – если документ содержит
коды полей, которые не обновляются автоматически, необходимо установить в разделе
Режим флажок Обновлять поля. При отсутствии полей в документе устанавливать
этот флажок не имеет смысла. -
Обновление связей – перед печатью
может потребоваться обновить связи с объектами OLE. Для этого в разделе
Режим устанавливается флажок Обновлять связи. При отсутствии в документе
объектов OLE устанавливать этот флажок не имеет смысла. -
Фоновая
печать – во время печати документа в фоновом режиме можно продолжать работу
в MS Word. Для включения фонового режима печати устанавливается флажок Фоновая
печать. -
Печать только данных для форм –.эта опция имеет смысл,
когда сами формы уже напечатаны заранее, и нужно только впечатать данные. Для
этого устанавливается Печатать только данные для форм.























