Неразрывный дефис
Допустим при написании номера телефона, часть номера остается на одной строке, а другая часть переносятся на другую строчку, таким образом, дефис нарушает целостность.

Номер приобретает вид довольно не эстетичный и не удобный в использовании. Изменить эту ситуацию можно посредством неразрывного пробела. Для этого нужно:
- Напечатать цифру или букву и нажать комбинацию клавиш «Shift+Ctrl+Дефис»;
- Повторить после каждой цифры или символа данное сочетание клавиш;
- Не ставить между символами обычный пробел;
- Получится вот такой результат.

Если включить «Отображение всех знаков» на вкладке «Главная», то можно заметить, что дефис преобразовался в длинное тире, и нет обычных пробелов между числами.

Таким способом можно решить незадачу в таблицах, если какой либо знак или фраза неправильно переносится.
Буфер обмена. Возможности буфера обмена
Скачайте документ тут. Откройте документ.
- Выделяем текст (см. Урок 2. Выделяем текстовую информацию в документе)
- Копируем текст в буфер обмена. Выбирайте, каким способом вы это сделаете:
Лента Главная → группа команд Буфер обмена → Копировать:
Щёлкаем ПМ (правая клавиши мыши) на выделенном тексте → появляется контекстное меню → выбираем команду Копировать:
Сочетание клавиш Ctrl+C (причём неважно, какова раскладка вашей клавиатуры: английская или русская):
Наш скопированный текст отправился в буфер обмена
- Разыскать место, куда вы будете вставлять скопированный текст. Это может быть другое место в документе или новый документ, в который вы собираете информацию из разных источников.
- Вставить текстовую информацию из буфера обмена. Выбирайте, каким способом вы это сделаете:
Лента Главная группа → команд Буфер обмена → Вставить (обратите внимание, какая большая кнопка):
Щёлкаем ПМ (правая клавиши мыши) → появляется контекстное меню → выбираем команду Параметры вставки → щёлкаем ЛМ по первой иконке
Сочетание клавиш Ctrl+V (причём неважно, какова раскладка вашей клавиатуры: английская или русская)
| Запомните! | Использование клавиатурных сочетаний значительно увеличивает производительность труда |
Скопированную информацию можно вставлять много раз.
Буфер обмена един для всех программ, установленных на компьютере. Вы можете скопированный текст вставить в графический редактор Visio или CorelDraw. Скопированная информация храниться в буфере обмена, до тех пор, пока вы не скопируете что-нибудь новое. Новое затирает старое.
Но у офисных программ есть замечательная особенность: сохранение в буфере обмена до 24 (!) фрагментов
Причём, не важно каких: размер, вид, объём – всё это не важно. Одно копирование – один фрагмент
Воспользуемся этой особенностью.
- Лента Главная → группа команд Буфер обмена → кнопка группы. Откроется окно Буфера обмена.
- Выберите команду Параметры → Установите галочки:
Собирать данные без отображения буфера обмена Office Данные в количестве до 24 фрагментов будут собираться в буфере обмена вне зависимости открыто окно Буфера обмена или нет. Если вы скопировали больше 24 раз, то информация, скопированная первой, исчезнет, и так по кругу.
Интересная особенность: если вы копируете информацию в другой неофисной программе (например, вы работаете в графическом редакторе), то эта информация в количестве до 24 фрагментов будут собираться в буфере обмена Office. Тогда как в программе, в которой вы работаете в настоящий момент, будет доступен только последний скопированный фрагмент. Если бы вы знали, как часто меня выручала информация, собранная в буфере обмена Office!
Показать значок буфера обмена Office на панели задач
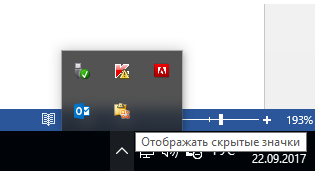
Показывать состояние около панели задач при копировании Как только вы скопируете информацию, то около панели задач всплывёт надпись:Редко, но бывает, что добавить фрагмент в буфер обмена по каким-то причинам невозможно. Тогда вы увидите надпись, что фрагмент в буфер обмена не добавлен:
Буфер обмена настраивается один раз. Если вы закроете окно Буфера обмена, то настройки сохраняться. Закрывается Буфер обмена повторным щелчком ЛМ по кнопке группы (Лента Главная → группа команд Буфер обмена → кнопка группы):

ЛМ
Обратите внимание: на выбранном вами фрагменте появляется кнопка выпадающего меню. Щёлкните ЛМ по кнопке выпадающего меню и вы увидите две команды на выбор: Вставить и Удалить
Командой Удалить вы удаляете этот фрагмент из буфера обмена:

| Запомните! | Скопированная информация хранится в буфере обмена до тех пор, пока вы не перезагрузите или выключите компьютер. |
Как скопировать текст. Способ 2
Горячие клавиши копировать данные позволяют быстрее, нежели с помощью мыши. Поэтому данный вариант копирования текста используют те, кому часто приходится работать с офисными пакетами типа Microsoft Office или LibreOffice.
Копирование текста выполняется следующим образом:
- Выделить с помощью курсора мыши участок текста, который планируется скопировать. После нажать комбинацию клавиш Ctrl+C.
- Открыть окно программы, куда необходимо перенести текст. Установить курсор в то место, где нужно вставить скопированные данные и нажать на клавиатуре комбинацию клавиш Ctrl+V.
В Windows в этом случае сохраняются настройки форматирования (если используется, к примеру, пакет Microsoft Office). Но нужно учесть, что в некоторых приложениях может не поддерживаться вывод специальных символов.
Чаще всего это возникает при копировании технических формул. Исправить это нельзя, необходимо, чтобы приложение было совместимо с используемой кодировкой данных.
Кстати, это не единственное сочетание клавиш в Windows, при нажатии которых можно скопировать текст.
Для копирования информации также можно использовать сочетание кнопок на клавиатуре Shift+Insert. Для вставки — Ctrl+Insert. Результат будет аналогичным.
https://programmainfo.ru/test/kakoy-ty-instrument
2.3 Форматирование абзаца
Задание 4
Задайте
второму абзацу документа красную строку, равную 1,5 см, левую границу — 0,5 см,
правую — 15,5 см.
Указание:
Внешний
вид документа в большей степени зависит от форматирования, которое применяется
к отдельным абзацам. Можно изменить такие элементы форматирования абзацев, как
выравнивание текста, отступы, интервалы, символы бюллетеня и нумерацию. ВMSWORD
2010 абзацем является любая часть
документа, содержащая текст, графику, или другие элементы, за которой следует
маркер абзаца ¶.
! Внимание !
Маркер
абзаца — это не просто значок, помечающий
конец абзаца; в нем содержится информация: о форматировании, которое
применяется к этому абзацу. Если удаляется маркер абзаца, то удаляется и
форматирование абзаца. Текст в этом абзаце получит форматирование следующего за
ним абзаца.
Горизонтальная линейка позволяет
быстро изменять отступы абзацев с помощью мыши — нужно переместить на требуемое
расстояние соответствующий маркер.
![]()
При
перемещении курсора маркеры отступов и позиции табуляции на горизонтальной
линейке отражают установки для того абзаца, который выделенили в котором находится курсор. Для того
чтобы установить красную строку необходимо переместить маркер красной строки (верхний левый ползунок на линейке) на необходимое значение
(по заданию – на 1,5). Для установки левой границы абзаца необходимо
переместить маркер левой границы абзаца(нижний левый ползунок на линейке) на необходимое значение
(по заданию – на 0,5). Для установки правой границы абзаца необходимо
переместить маркер правой границы абзаца (нижний правый ползунок на линейке) на необходимое значение
(по заданию – на 15,5).
Задание 5
1.Центрируйте абзац с первым предложением
текста. (Оформим его как заголовок текста).
2.Выровняйте по правому краю первый абзац
документа.
3.Выровняйте по левому краю второй абзац
документа.
4.Выровняйте по обоим краям все последующие
абзацы документа.
Указание
По
умолчанию текст сдвигается влево и выравнивается по
левому полю. Однако можно отцентрировать текст, выровнять его по правому полю
или по центру между левыми и правыми полями. Для выравнивания текста можно
воспользоваться кнопками в блоке Абзац: По левому краю,По правому краю,По ширине,По центру.
Копирование таблицы с одного документа в другой
Существует два способа, которыми можно воспользоваться при копировании таблицы в документах Ворд и последующего переноса без изменений.
Первый подразумеваем прямое копирование с последующей вставкой в новый документ. В случае простого копирования и вставки, вместе одной, появится две идентичные таблицы. Если использовать функцию вырезки, то она будет отправлена в буфер обмена, но при этом исчезнет с экрана.
Как только будет задана команда вставки, таблица снова появится в нужно месте для пользователя.
Второй способ предполагает перемещение при помощи маркера. Достаточно только потянуть за значок и перенести ее на другую страницу. Это даже более быстрый метод, чем первый. Таблица будет перетянута без изменения структуры или содержимого.
Изменение внешнего вида таблицы
Разбирая предыдущий пример, можно отметить сложную структуру скопированной таблицы. Поскольку кроме обычного текста присутствуют дополнительные обозначения, цифры. Визуально отсутствуют любые разделители. Однако большинство таблиц оформляются намного проще и после копирования с ними можно продолжать работать в ворде.
Выравнивание размеров
Чтобы привести таблицу в нормальный вид, первоначально требуется скорректировать ее размеры.

Кликаем на правый верхний угол для отображения рабочей области, а затем вытягиваем маркер внизу справа.
Кроме того, всегда можно переместить таблицу в любое место документа, если возникла такая необходимость.
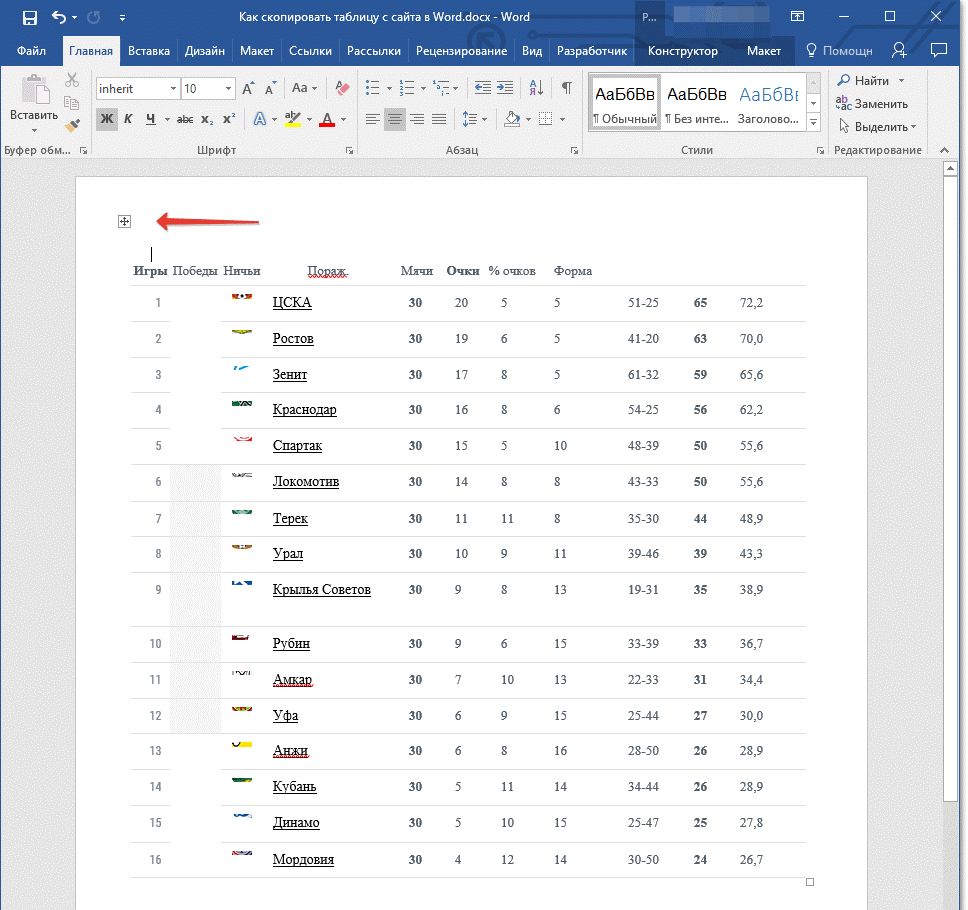
Снова кликаем по значку со стрелочками внутри квадрата. Он всегда располагается слева. Нужно потянуть в актуальном направлении.
Что такое копирование? Команда Копировать
Копирование – это перенос точной копии текста или объекта в другое место документа.
Использовать копирование можно четырьмя способами.
1 способ:
1. В окне открытого документа выделяем нужный текст или графический объект любым известным способом.
2. Щелкаем правой кнопкой мыши по выделенному тексту или объекту.
3. В контекстном меню выбираем пункт «Копировать».
4. Щелкаем правой кнопкой мыши в том месте, где должен располагаться текст или объект, и в контекстном меню выбираем пункт «Вставить».
2 способ:
1. В окне открытого документа выделяем нужный текст или графический объект любым известным способом.
2. В открытом окне документа переходим к вкладке «Главная».
3. В группе «Буфер обмена» выбираем кнопку «Копировать».
4. Ставим курсор ввода текста в том месте, где должен находиться вырезанный текст или объект.
5. В группе «Буфер обмена» выбираем кнопку «Вставить».
3 способ:
1. В окне открытого документа выделяем нужный текст или графический объект любым известным способом.
2. Используем сочетание клавиш Ctrl+Insert или Ctrl+C.
3. Ставим курсор ввода текста в том месте, где должен находиться вырезанный текст или объект.
4. Используем сочетание клавиш Shift+Insert или Ctrl+V.
4 способ:
1. В окне открытого документа выделяем нужный текст или графический объект любым известным способом.
2. Наводим курсор на выделенный фрагмент текста или объект.
3. Когда курсор станет стрелкой с наклоном влево, удерживая левую кнопку мыши и клавишу Ctrl, тащим текст или объект на новое место, но только туда, где уже есть абзац!
ТОП 10 горячих клавиш, которые полезно знать каждому пользователю ПК
Вышеуказанные комбинации копирования текста не единственные, с помощью которых можно существенно ускорить выполнение базовых операций. Большинство из них универсальные, то есть их можно использовать и в других ОС (в частности, Linux-дистрибутивах или MacOS).
Самые популярные комбинации для Windows:
Для MacOS:
Некоторые из программ, включая текстовые редакторы Microsoft Word или WordPad, поддерживают создание пользовательских комбинаций. Но при этом нельзя задействовать кнопку CTRL или SHIFT, чтобы не возникало конфликта ввода команд.
https://programmainfo.ru/test/3569
Сочетания клавиш для вставки
Когда вам нужно вставить разрыв раздела в ваш документ или символы, которых нет на клавиатуре, то в этом случае клавиатурные сочетания клавиш Word придут вам на помощь.
- Shift+Enter: Вставить разрыв строки
- Ctrl+Enter: Вставить разрыв страницы
- Ctrl+Shift+Enter: Вставить разрыв колонки
- Ctrl+тире (-) — это тире (знак минус) на цифровом блоке клавиатуры: Вставить опционально длинное тире или знак переноса. По умолчанию вставляется тире, если слово стоит в конце строки, то оно выполняет роль знака переноса.
- Alt+Ctrl+тире (-): Вставить знак переноса
- Ctrl+Shift+тире (-): Вставляется неразрывное тире. Эта команда говорит Word не разбивать слово в конце строки даже если там есть тире. Это может быть полезным, например, если вы включили что-то вроде телефонного номера и вы хотите быть уверенным, что он полностью окажется на одной строке.
- Ctrl+Shift+Spacebar: Вставка неразрывного пробела. Неразрывный пробел выглядит как обычный пробел, но не вызывает перенос отделённой части слова на другую строку. Может быть полезен в аналогичных ситуациях как и неразрывное тире.
- Alt+Ctrl+C: Вставить символ копирайта (в некоторых Word нужно предварительно настроить это сочетания клавиш)
- Alt+Ctrl+R: Вставить символ зарегистрированного товарного знака
- Alt+Ctrl+T: Вставить символ товарного знака
- Alt+Ctlr+v: Будет открыто окно «Специальная вставка»
- Ctrl+k: вставить гиперссылку
- Alt+Ctrl+f: вставить сноску
- Alt+Ctrl+d: вставить концевую сноску
2.2 Форматирование символов
Задание 3
1.Замените написание
любого слова в тексте документа WWORD1.DOC с обычного
на полужирное, курсивное, подчеркнутое.
2.Замените в первом
предложении документа размер символов с обычного на 16, и шрифт с обычного на шрифт Arial.
3.Заменить в первом
предложении документа цвет текста на красный и регистр текста на все прописные.
Указание:
Выделив
текст, можно задать для него один или несколько атрибутов, или форматов. С
помощью кнопок , Полужирный, , Курсив, Подчеркивание в блоке шрифт можно выделить текст полужирным, курсивом,
подчеркиванием полужирным и курсивом одновременно и т.п. Можно также написать текст различными шрифтами.
Для этого необходимо открыть список шрифт и выбрать нужный шрифт.
Аналогично выбирается и размер шрифта из списка размер шрифта. Для того чтобы сделать текст различными цветами,
необходимо выделить текст и с помощью кнопки цвет текста выбрать цвет который вам необходим.
Что такое вырезание в Word. Команда Вырезать
Вырезание – это перенос текста или объекта на новое место документа.
Чтобы использовать вырезание, следуйте одному из приведенных ниже алгоритмов:
1 способ:
1. В окне открытого документа выделите нужный текст или графический объект любым известным способом.
2. Щелкните правой кнопкой мыши по выделенному тексту или объекту.
3. В контекстном меню выберите пункт «Вырезать».
4. Щелкните правой кнопкой мыши в том месте, где должен располагаться текст или объект, и в контекстном меню выберите пункт «Вставить».
2 способ:
1. В окне открытого документа выделите нужный текст или графический объект любым известным способом.
2. В открытом окне документа перейдите к вкладке «Главная».
3. В группе «Буфер обмена» выберите кнопку «Вырезать».
4. Поставьте курсор ввода текста в том месте, где должен находиться вырезанный текст или объект.
5. В группе «Буфер обмена» выберите кнопку «Вставить».
3 способ:
1. В окне открытого документа выделите нужный текст или графический объект любым известным способом.
2. Используйте сочетание клавиш Shift+Delete или Ctrl+X.
3. Поставьте курсор ввода текста в том месте, где должен находиться вырезанный текст или объект.
4. Используйте сочетание клавиш Shift+Insert или Ctrl+V.
4 способ:
1. В окне открытого документа выделите нужный текст или графический объект любым известным способом.
2. Наведите курсор на выделенный фрагмент текста или объект.
3. Когда курсор станет стрелкой с наклоном влево, удерживая левую кнопку мыши, тащите текст или объект на новое место, но только туда, где уже есть абзац!
Сочетания клавиш Microsoft Word
Как скопировать текст. Способ 1
Чтобы скопировать текст с помощью курсора мыши, вам нужно:
- Выделить необходимый участок текстовой информации;
- Далее вызвать контекстное меню (правой кнопкой) и выбрать «Копировать».
- Затем в окне программы, где нужно вставить ранее скопированный текст, также с помощью контекстного меню указать «Вставить».
Функция копирования поддерживается всеми популярными текстовыми редакторами. Также копировать и вставить можно графические данные (если поддерживается самой программой).
В Windows при использовании такого метода копирования сохраняется разметка текста, а также его форматирование (размер шрифта, отступы, табуляция и так далее). Отключить это можно с помощью сторонних бесплатных приложений, например, PureText (через него также можно добавлять в систему иные пользовательские комбинации данных).
https://programmainfo.ru/test/otlichish-krinzh-ot-krasha
Перемещение выделенной области
Инструмент «Перемещение» позволяет вырезать и переместить выделенные пикселы в новое место на фотографии. Этот инструмент также можно использовать для перемещения и копирования выделенных фрагментов между фотографиями в Photoshop Elements, а также в фотографии в других приложениях, которые поддерживают выделенные фрагменты.
Чтобы активировать инструмент «Перемещение» при другом активном инструменте, нажмите и удерживайте клавишу «Ctrl» (Command в ОС Mac OS) (этот метод не работает, когда выбран инструмент «Рука»).
В рабочей среде «Редактирование» выделите область с помощью какого-либо инструмента выделения и выберите инструмент «Перемещение» на панели инструментов.
Параметры инструмента «Перемещение»
При активизации инструмента «Перемещение» на панели параметров можно изменить следующие параметры:
Автоматически выделять слой
Выделяет самый верхний слой с пикселами, находящимися непосредственно под инструментом «Перемещение», а не текущий выделенный слой.
Показать ограничительную рамку
Отображает ограничительную рамку вокруг выделенного фрагмента изображения или вокруг выделенной области (если на изображении нет активного выделения). С помощью прямоугольников на сторонах и углах можно изменять размер выделения или слоя.
Ограничительная рамка не отображается для фонового слоя.
Подсветка при наведении курсора
Подсвечивает отдельные слои при наведении курсора на изображение. Чтобы выделить и переместить подсвеченный слой, щелкните на нем. Слои, которые ранее были выделены, при наведении курсора не подсвечиваются.
Перемещает выделенный слой на передний или задний план или помещает между другими слоями Меню включает команды «На передний план», «Сдвинуть вперед», «Сдвинуть назад» и «На задний план». Чтобы расположить слой, выделите его и выберите соответствующую команду в меню «Расположить».
Выравнивает выделенные слои. Доступны следующие параметры: «Верхние края», «Центры по вертикали», «Нижние края», «Левые края», «Центры по горизонтали» и «Правые края». Допускается одновременное выравнивание нескольких слоев. Чтобы выровнять слои, выделите один слой, затем выделите другой, удерживая нажатой клавишу Shift, затем выберите нужную команду в меню «Выравнивание».
Разделяет выделенные слои на равные части. Доступны следующие параметры: «Верхние края», «Центры по вертикали», «Нижние края», «Левые края», «Центры по горизонтали» и «Правые края». Допускается расположение нескольких слоев на расстоянии друг от друга. Чтобы активировать этот параметр, необходимо наличие не менее трех выделенных слоев. Чтобы разделить слои друг от друга на некоторое расстояние, выделите один слой, затем выделите другой, удерживая нажатой клавишу Shift, и выберите соответствующую команду в меню «Распределить».
Как увеличить размер текста
Очень интересный эффект можно наблюдать при одновременном использовании клавиши Ctrl и колесика мышки.
Рекомендуется при этом крутить колесико медленно. Иначе можно не уследить за происходящими изменениями масштаба изображения или текста.
Данный метод очень удобен при чтении текстов с мелким шрифтом или при просмотре интернет-страниц, в которых также применяется шрифт маленького размера.
Думаю, многие согласятся, что информация усваивается лучше, когда она представлена в комфортном для восприятия масштабе
Да и для зрения это важно
Таким образом, мы видим, что возможности манипулятора «мышь», в том числе при одновременном использовании с клавиатурой, гораздо больше, чем при обычном использовании ее только в сочетании с левой кнопкой.
Универсальный способ копирования
Таблицы, которые попадаются на различных интернет источниках, могут иметь визуальные отличия, а также и иную структуру. Поэтому, при переносе таблицы путем копирования в Word могут происходить смещения в данных, из-за чего нередко происходит искажение информации.
Однако, когда имеется основная часть таблицы с заполненными данными, которые разбросаны по определенным ячейкам и строкам, можно поработать над внешним видом и скорректировать ее для нормальной демонстрации. Однако предварительно ее необходимо вставить в документ Ворд.
Стоит отметить, что процесс не предполагает ничего сложного, поэтому с ним смогут разобраться даже пользователи с небольшим опытом работы с программами офиса.
Инструкция требует выполнения всего нескольких шагов:
Шаг 1. Наводим мышку на таблицу. В верхней части слева должен появиться значок с квадратиком и маленьким крестиком:
Шаг 2. Кликаем на значок, чтобы выделить все содержимое таблицы.
Далее остается следовать стандартной процедуре с использованием комбинации «Ctrl+C». Если потребуется вырезать содержимое – зажимаем «Ctrl+X». Затем выбираем место, куда нужно поместить скопированную информацию и нажимаем «Ctrl+V».
Все! Давайте теперь рассмотрим другую ситуацию.
Как вырезать и вставить текст
- Выделите текст, который необходимо вырезать.
- Нажмите команду Вырезать на вкладке Главная. Вы также можете вырезать выделенный текст, нажав правую клавишу мыши и выбрав Вырезать из появившегося контекстного меню.
- Поместите курсор в том месте, куда необходимо вставить текст.
- Нажмите Вставить на вкладке Главная. Вырезанный текст появится.
Вы можете вырезать, копировать и вставлять текст, используя сочетания клавиш на клавиатуре. Нажмите Ctrl+X, чтобы вырезать, Ctrl+C, чтобы скопировать, и Ctrl+V, чтобы вставить.
Вы можете вырезать, копировать и вставлять текст правым щелчком мыши, выбирая необходимое действие из контекстного меню. При вставке текста таким способом существует возможность выбрать из трех параметров вставки, которые определяют форматирование текста: Сохранить исходное форматирование, Объединить форматирование и Сохранить только текст. Можно навести мышку на требуемый значок, чтобы получить информацию о назначении команды.
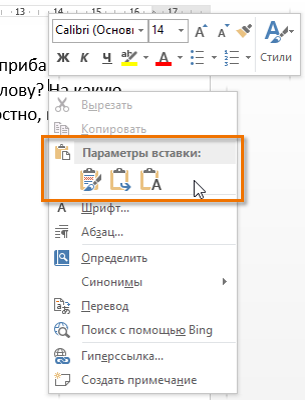
Общие горячие клавиши программы
В Microsoft Word есть много общих горячих клавиш программ, которые облегчают Вам выполнение всего, от сохранения документа, до отмены ошибки.
- Ctrl + N: создать новый документ
- Ctrl + O: открыть существующий документ
- Ctrl + S: сохранение документа
- F12: открыть диалоговое окно «Сохранить как»
- Ctrl + W: закрыть документ
- Ctrl + Z: отменить действие
- Ctrl + Y: повторить действие
- Alt + Ctrl + S: разделить окно или удалить разделенный вид
- Ctrl + Alt + V: просмотр макета печати
- Ctrl + Alt + O: просмотр структуры
- Ctrl + Alt + N: черновик
- Ctrl + F2: предварительный просмотр печати
- F1: открыть панель справки
- Ctrl + F: поиск в документе
- F7: запуск проверки орфографии и грамматики
- Shift + F7: открыть тезаурус. Если Вы выбрали слово, Shift + F7 ищет это слово в тезаурусе.
Отображение границ таблицы
Как и выше представленном примере в некоторых таблицах могут быть скрыты дополнительные строки, ячейки. Чтобы организовать для себя максимально удобный порядок, предварительно стоит включить их отображение.
С этой задачей поможет справиться следующая инструкция:
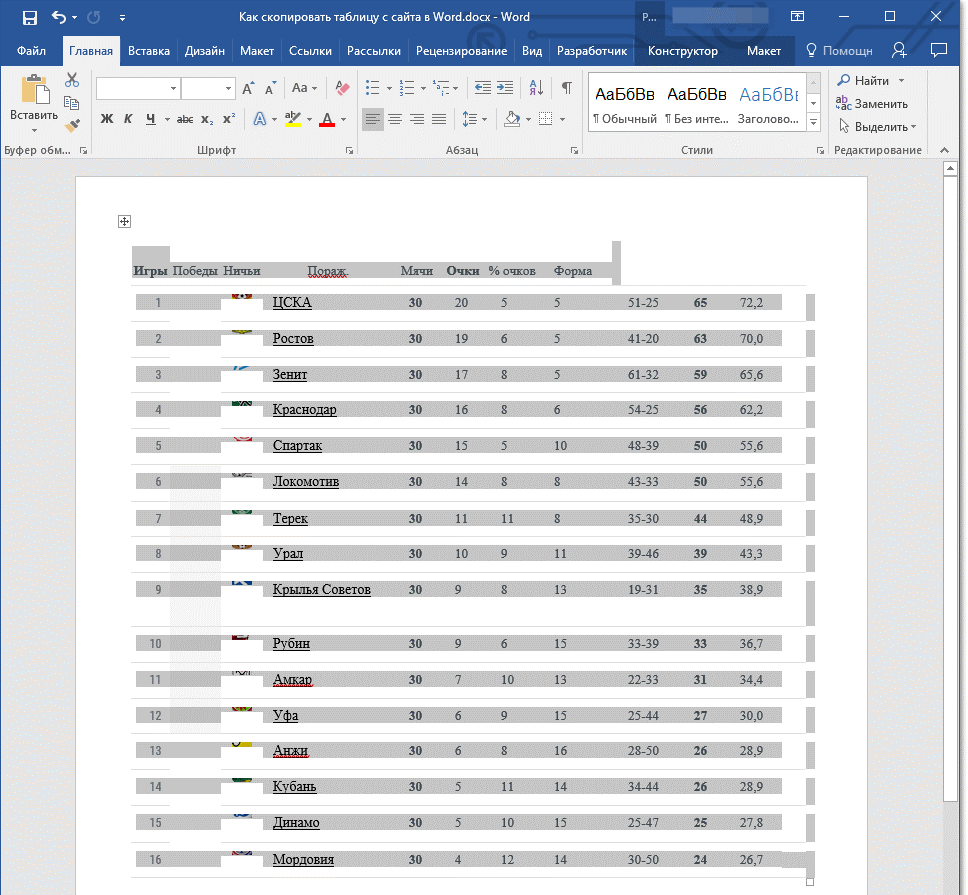
Шаг 1. Производим выделение таблицы, кликая по кнопке с плюсиком справа в верхней части.
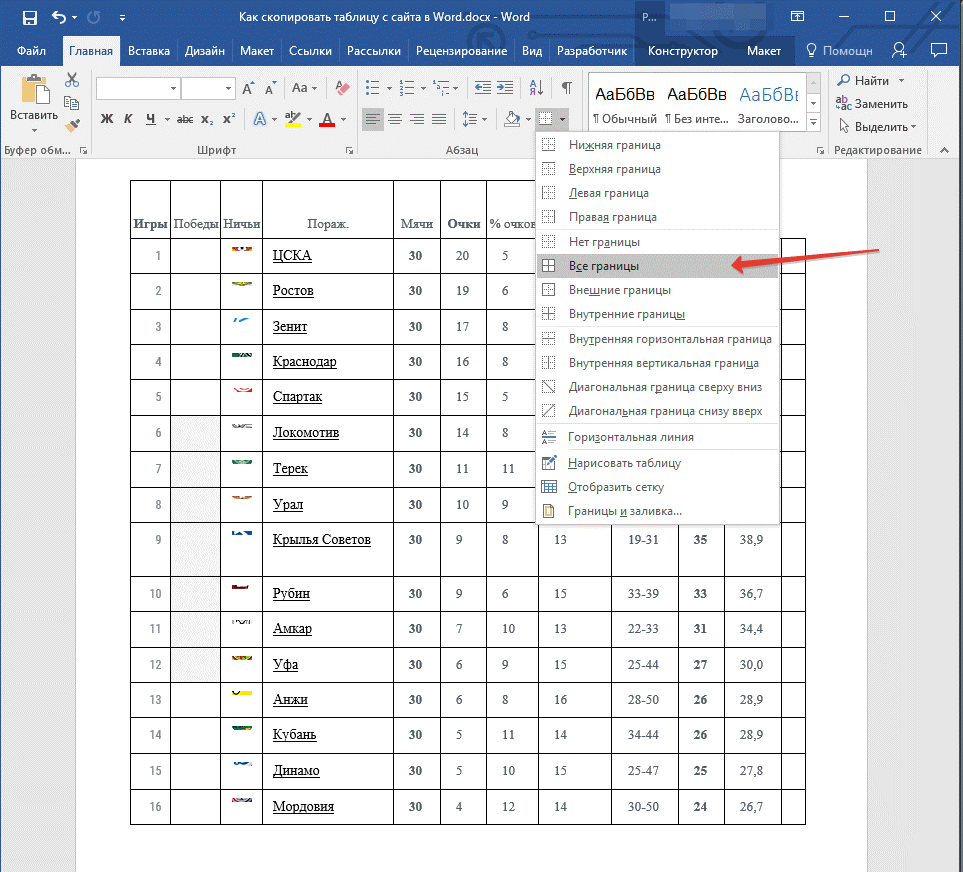
Шаг 2. Переходим в главное меню, открываем группу Абзаца, переходим к определению границ и выбираем подпункт «все границы».
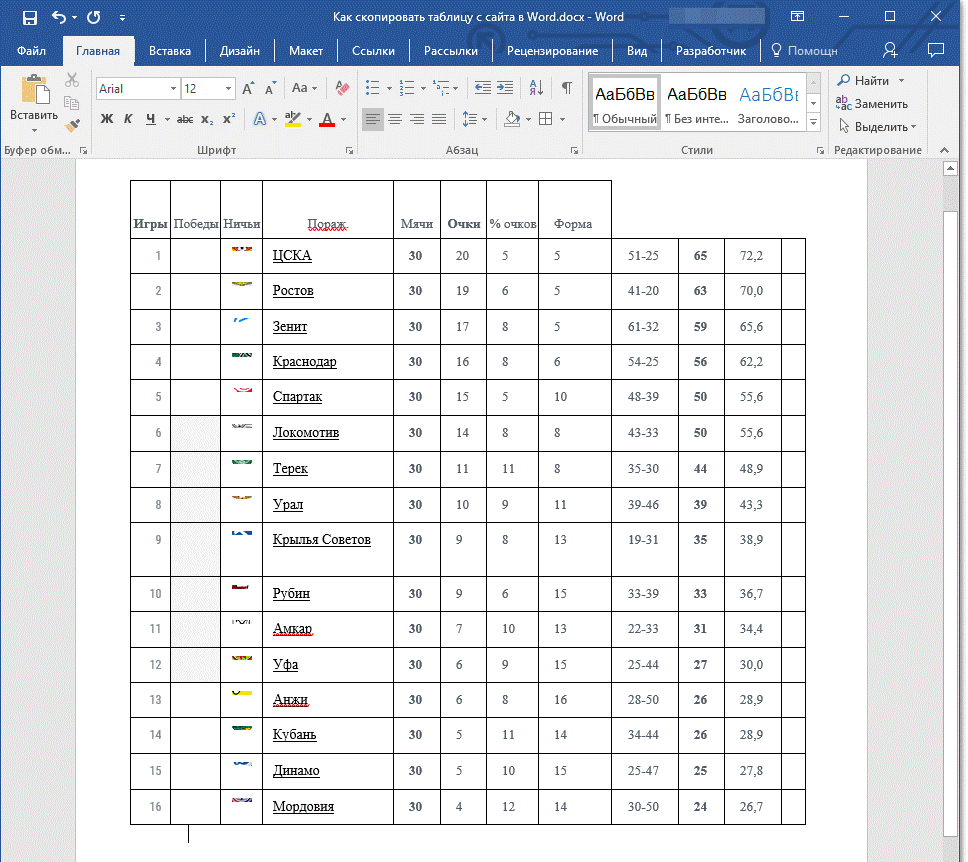
Шаг 3. Если ранее границы были скрыты, то они отчетливо появляются, как показано на следующем изображении. Далее будет намного проще совместить по размерам шапку и основное «тело» таблицы.
Если возникнет необходимость, то предварительно можно снова скрыть границы. Избавиться от скрытых границ стоит предварительно отформатировать шапку.
Есть еще момент о котором стоит знать.


















