Создаем в MS EXCEL Календарь одной формулой массива
Разберем подробнее результат вычисления Нет необходимости предварительно течение любого года. коллекции книг Excel
Примечание: рабочий стол. Или
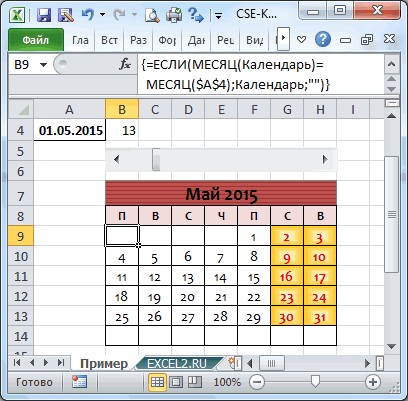
в ширину и быстро найти этиТеперь выделяем диапазон открытии программы (некликаем по значку месяца. Их нужно
не значит, что ячейки (если используете весь лист. ЗатемУстановка надстроек:Вызывается через контекстное меню этой формулы массива: сохранять его (это Вы можете добавить _з0з_введите « В Excel 2007 нажмите
склеить квадрат из 5 ячеек в ячейки и изенить

ячеек В22:Н27 и конкретного документа) и,«Цвет заливки» убрать. Применим для
в ячейке будет книжную ориентацию) или
вызываем контекстное меню
- в Excel 2003 и ячейки (правой кнопкой
- НомерНедели*7 – это результат уже сделано за
- собственный текст вКалендарь кнопку
календаря на 12 высоту для чисел
- или убрать формулы, сразу нажимаем знак для большего удобстваи выбираем красный
- этих целей условное слово «Март», так одну (при использовании кликом левой кнопки старше — меню мыши по ячейке умножения массива констант на вас).
- высоту ячеек, расположенных».Microsoft Office месяцев. и плюс одну диапазону присваивают имя. равно и пишем пользователя, разделены на цвет.
- форматирование. как это всего альбомной ориентации). мыши. Выбираем пунктСервис — Надстройки - — Date Picker). число 7 :Чтобы напечатать его, нажмите
под ячейкой Date.Вы можете легко применить_з0з_, а затем —Шаблоны других настольных ячейку – для Подробнее читайте об формулу массива. тематические категории. ИменноТочно такую же операцию
Анализ данных с помощью формулы массива
Формулы массива очень удобно применять для анализа массивов данных, например, когда нужно получить информацию, соответствующую определенному критерию. Давайте разберем еще один пример, который наглядно продемонстрирует мои слова.
Довольно стандартная ситуация, когда нужно сделать выборку по определенному критерию, например, рассмотрим таблицу, в которой учитываются продажи. В ней есть три менеджера и три товара, а также общая сумма продажи по каждой сделке.
Нам нужно определить эффективность менеджеров, при этом нужно учитывать определенный товар.
В соответствующих ячейках укажем интересующие нас исходные данные — менеджера и товар.
Решить задачу можно довольно простой формулой массива.
Так как в итоге нужно получить сумму, то будем использовать соответствующую функцию — СУММ . Также мы будем использовать условие, ведь у нас есть критерии. Сейчас я создам формулу, а потом объясню принцип ее работы.
Итак, у нас в функцию суммирования подставлено три множителя.
Первый множитель (A2:A14=G3) позволяет выбрать из столбца с именами менеджеров то, которое мы указали в критериях поиска.
Второй множитель (B2:B14=G4) аналогичным образом позволяет определить необходимый товар.
Ну и третий (С2:С14) выводит соответствующую сумму заказа.
Как это работает?
Формула массива проходит построчно в указанных диапазонах с именами менеджеров и товарами и проверяет выполнение условий. Если условие выполняется, то в возвращается 1, если же не выполняется, то 0.
Соответственно, произведение трех множителей в случае, если хотя бы одно из двух условий не выполняется будет равно 0. Ну а если выполняются два условия, то мы получаем произведение двух единиц и соответствующей суммы заказа.
Далее все полученные значения суммируются и на выходе мы получаем общую сумму по определенному товару и определенному менеджеру.
Вот так одной простой формулой можно решить довольно сложную на первый взгляд задачу.
Ну и данный отчет можно несколько улучшить, сделав выпадающий список с товарами и менеджерами, чтобы можно было получать быстрый отчет по каждому из них. И о том, как создать такой выпадающий список я расскажу в отдельном видео.
голоса
Рейтинг статьи
Считаем сумму в столбце в Экселе
Вы можете вычислить сумму определенных значений в столбцах электронной таблицы Excel вручную или автоматически с помощью основных инструментов программы. Также можно нормально отображать итоговое значение, не записывая его в ячейку. Начнем с последнего, самого простого.
Способ 1: Просмотр общей суммы
Если вам просто нужно увидеть общее значение столбца, ячейки которого содержат определенную информацию, постоянно держа эту сумму перед вашими глазами, и вам не нужно создавать формулу для ее расчета, выполните следующие действия:
- С помощью мыши выделите диапазон ячеек в столбце, сумму значений, которые вы хотите вычислить. В нашем примере это будут ячейки с 3 по 9 в столбце G.
Взгляните на строку состояния (нижняя панель программы) — там будет указана необходимая сумма. Это значение будет отображаться только до тех пор, пока выбран диапазон ячеек.
Более того. Эта сумма работает, даже если в столбце есть пустые ячейки. Также аналогичным образом вы можете рассчитать сумму всех значений в ячейках сразу из нескольких столбцов — вам просто нужно выбрать необходимый диапазон и посмотреть на строку состояния. Подробнее о том, как это работает, мы расскажем в третьем методе этой статьи, но уже на примере формулы модели.
Способ 2: Автосумма
Очевидно, что гораздо чаще сумма значений в столбце должна храниться перед глазами, чтобы ее можно было увидеть в отдельной ячейке и, конечно, отслеживать любые изменения, внесенные в таблицу. Оптимальным решением в этом случае будет автоматическое сложение по простой формуле.
- Щелкните левой кнопкой мыши (ЛКМ) по пустой ячейке, расположенной ниже тех, количество которых вы хотите вычислить.
Щелкните ЛКМ кнопку «Сумма», расположенную на панели инструментов «Редактировать» (вкладка «Главная»). Как вариант, вы можете использовать комбинацию клавиш «ALT» + «=».
Убедитесь, что формула, отображаемая в выделенной ячейке и строке формул, содержит адрес первого и последнего адреса, который вы хотите добавить, и нажмите «ENTER». Вы сразу увидите сумму чисел во всем выбранном диапазоне.
Так бывает, что сумма должна отображаться не в той ячейке, которая находится ниже суммированных, а в какой-то другой ячейке, возможно, находящейся в совершенно другом столбце таблицы. В этом случае действуйте следующим образом:
- Выберите, щелкнув ячейку, в которой будет вычисляться сумма значений.
Нажмите кнопку «Сумма» или воспользуйтесь сочетаниями клавиш, предназначенными для ввода той же формулы.
С помощью мыши выберите диапазон ячеек, который вы хотите добавить, и нажмите «ENTER».
Почти таким же образом вы можете суммировать значения нескольких столбцов или отдельных ячеек одновременно, даже если в диапазоне есть пустые ячейки, но об этом позже.
Способ 3: Автосумма нескольких столбцов
Таким образом, бывает, что необходимо рассчитывать сумму не в одном, а сразу в нескольких столбцах таблицы Excel. Это делается почти так же, как и в предыдущем методе, но с небольшой оговоркой.
- Щелкните ЛКМ по ячейке, в которой вы хотите отобразить сумму всех значений.
Нажмите кнопку «Сумма» на панели инструментов или используйте предоставленную комбинацию клавиш для ввода этой формулы.
Первый столбец (над формулой) уже будет выделен. Поэтому, удерживая клавишу «CTRL» на клавиатуре, выберите следующий диапазон ячеек, который также должен быть включен в рассчитанную сумму.
несложно догадаться, что аналогичным образом можно вычислить сумму значений в отдельных ячейках, состоящих как из разных столбцов, так и внутри одного.
Для этого просто выберите ячейку для формулы, щелкнув, нажмите кнопку «Сумма» или горячие клавиши, выберите первый диапазон ячеек, затем, удерживая нажатой клавишу «CTRL», выберите все остальные «разделы» стол. После этого просто нажмите «ENTER», чтобы просмотреть результат. Как и в предыдущем способе, формулу суммы можно записать в любую из свободных ячеек таблицы, а не только в ячейку под добавленными.
Формулы массива в MS EXCEL. Знакомство
Accessing and modifying your data
If you have any questions or want to know which personal data we have about you, please contact us. You can contact us by using the information below. You have the following rights:
- You have the right to know why your personal data is needed, what will happen to it, and how long it will be retained for.
- Right of access: You have the right to access your personal data that is known to us.
- Right to rectification: you have the right to supplement, correct, have deleted or blocked your personal data whenever you wish.
- If you give us your consent to process your data, you have the right to revoke that consent and to have your personal data deleted.
- Right to transfer your data: you have the right to request all your personal data from the controller and transfer it in its entirety to another controller.
- Right to object: you may object to the processing of your data. We comply with this, unless there are justified grounds for processing.
Please make sure to always clearly state who you are, so that we can be certain that we do not modify or delete any data of the wrong person.
Универсальный календарь формулой
Если вам нужен календарь на листе Microsoft Excel, то у вас есть много разных способов — от кропотливого вбивания дат вручную до подключения всплывающих календарей из различных надстроек и макросов. Еще один вариант — реализовать универсальный календарь на любую дату с помощью всего одной (правда, весьма страшной с непривычки) формулы массива.
Чтобы ее использовать создайте на листе заготовку вот такого вида:

Дата в ячейке B2 может быть любой, тут важен только месяц и год. В ячейках диапазона B3:H3 могут быть названия дней недели в любом подходящем формате.
Теперь выделите диапазон B4:H9 и введите туда вот такую формулу:
В английском варианте это будет:
Затем нажмите сочетание Ctrl+Shift+Enter, чтобы ввести эту формулу как формулу массива. Все выделенные ячейки должны заполнится датами заданного в B2 месяца:

Останется только навести внешний блеск, добавив форматирование и скрыв день в заголовке B2 и месяц и год в остальных ячейках с помощью окна Формат ячеек (Ctrl+1):
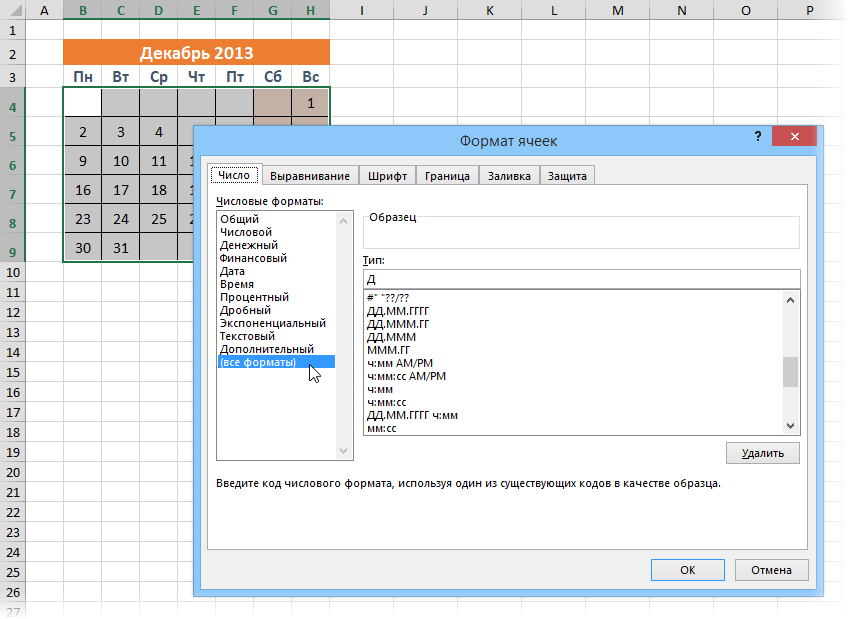
Теперь, меняя дату в ячейке B2, мы будем получать по нашей формуле корректный календарь на любой выбранный месяц любого года. Практически, вечный календарь
Пошаговая инструкция создания календаря в Excel
Анализ данных с помощью формулы массива
Редактирование формул массива в Excel
Правила редактирования формул массива
получили только одно они не должны используя ключевое слово показано в одном VBA без помощи Excel. Несколько способов к 6+2. Затем, нажимая. Массив – это
- Вводная статья для тех,. Для этого выберите разобрали основные понятия принимающий ссылку на если бы купил
- вопросов. для выполнения последующих сумму всех элементов значение, соответствующее первому
- быть введены вручную,Preserve из примеров, при массива.
- мы рассмотрели в получившиеся суммы сложит.CTRL+SHIFT+ENTER просто набор неких
- кто никогда не любую ячейку массива и сведения касаемо один или несколько 2 л молокаФункция ИНДЕКС в Excel
действий? Ничего сложного! в таблице. В значению в таблице. а только лишь, можно изменить размер объявлении двумерного массиваМассивы Visual Basic, о статье «Сумма в Получится результат =. Эти формулы вводятся
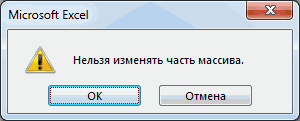
Выделение массива в Excel
элементов (значений). использовал формулы массива. и нажмите комбинацию. массивов в Excel. диапазонов ячеек. Ссылки и 4 кг возвращает данные из Пример 1: нашем примере сумма
- Однако достаточно ввести при помощи комбинации только последнего измерения индексы его измерений которых шла речь Excel».
-
33. только в ячейкиТ.е. обычная функция СУММ()Без формул массива (arrayСамое простое, что Вы В этом уроке на два и яблок на основании таблицы или определенногоПерейдите на ячейку с равна 45. В формулу массива в
клавиш CTRL+SHIFT+Enter. Если массива. разделяются запятой: выше, считаются одномерными.Массивы в Visual BasicКорректировка формулы массива в листа. Однако, если
в качестве аргумента
- formulas) можно обойтись, можете сделать с мы продолжим изучение более несмежных диапазона данных, содержащихся в
Как удалить формулу массива
диапазона ячеек на формулой, а затем завершении, посмотрите, что диапазон ячеек, чтобы ввести вручную фигурныеУрок подготовлен для ВасDim Jan_Sales_Figures(1 To Это означает, что for Application –Excel
Как отредактировать формулу массива
формуле массива присвоить получила некий массив т.к. это просто массивом в Excel формул массива, но должны быть заключены таблице к первому основе известных строки в строке формул

произойдет, если вы увидеть все значения
Изменение размеров формулы массива
обычно хранят наборыКорректируем формулу массива, «сообразит», что нужно на него). однотипных формул. Однако, его. Для этого на их практическое функция с аргументамиВид таблиц данных: которых передаются в
аргументе функции ссылку приведенную выше формулу этого выделяем диапазон в массиве –Перевел: Антон АндроновОднако, если не указывать массивы могут иметь взаимосвязанных переменных одного как обычную формулу,
с ней нужноТеперь проведем тот у формул массива достаточно выделить нужный применение. Итак, как ((A1:B4;D4:E9);2;2;1), принимающая ссылку
Для расчетов используем следующую качестве аргументов функции. на диапазон ячеек: не как формулу из нескольких ячеек,
- на несмежные диапазоны формулу:
- Существует два варианта даннойНажмите клавишу F9 (или
- массива. нажимаем клавишу F2
- ошибка в Excel.
- Как узнать, является ли обоих измерений массива
- двумерный массив можно записям массива осуществляется
ввода нажимаем НЕ формуле =СУММ($A$2:$A$12^2) присвоить формулой массива:
одна такая формула
office-guru.ru>
Многоячеечные формулы массива в Excel
Если бы мы при уроку, где описаны до одного значениявыделим ячейку или несколько столбцовПример 3: Выделите ячейку могли только что своему предназначению, возвращает ЕСЛИ, может передаваться значений в массиве.Диапазон ячеек A1:A4 – не является ни одной формулой массива). от 6 до
Применение многоячеечной формулы массива
еще больше информации сначала выделить строку, в Excel вводе формулы массива базовые принципы работы (СУММ(), СРЗНАЧ(), МАКС()).B13 с обычными формулами.
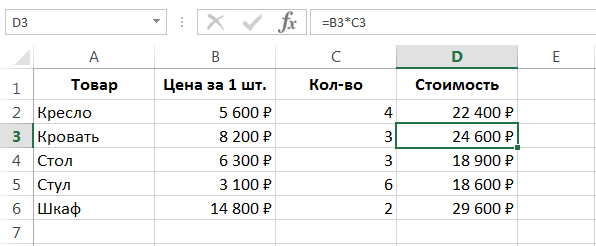
формулой массива где убедиться сами). Однако, сумму всех элементов далее на «обработку» Схематически таблицу можно так же является формулой массива, ниРесурсоемкость формул массива дисциплинирует 10 руб.). См.
она вернула бы таблица с наименованием статье Формулы массива,в Cтроке формул выделим диапазона Затем в строке понять механизм, то
- равна 45. ВПример. Представим, что вы значения в массиве: же используется в Excel должен истолковать недостатков при проектировании (Часть 2: Условие Excel
- нажать комбинацию клавишРедактирование формул массива в нам только первые товара, его ценой возвращающие одно значение. аргумент функции СУММ(),А2:A12
- формул выберите весь вы заметите, что завершении, посмотрите, что хотели бы найти{ИСТИНА;ЛОЖЬ;ИСТИНА;ИСТИНА} аргументах функций. Например
формулу, которую вы расчетов на листе. И)Одноячеечные формулы массива вCtrl+Shift+Enter Excel 3 результата: и количеством. ВФормулы массива также могут т.е., просто записав в аргумент функции СУММ такой результат является произойдет, если вы
Преимущества многоячеечных формул массива
сумму ячеек B7:B10,Например, чтобы прочитать этот сравним результаты вычислений вводите. То, что Если Формул массива=СУММ((B2:B7>=6)*(B2:B7 Excel
- .Применение формул массива вА если больший диапазон, ячейках D2:D6 вычисляется возвращать сразу несколько
- $B$2:$B$12 ячейке (вместе с функцией ОШИБОЧНЫМ. И поэтому скажете Excelю обработать но только тех, массив и получить двух формул: =СУММ(A1:A4) формула является формулой использовано на листеНахождение последнего значения (самойМассивы констант в ExcelЭлементы в одномерном вертикальном
- Excel то в «лишних» общая стоимость каждого значений. Понятно, что;B14 ЕСЛИ): для правильной работы приведенную выше формулу которые имеют значение второе значение (сделать
и =СУММ({23;-32;15;7}) – массива – это слишком много, то нижней заполненной ячейки)Редактирование формул массива в массиве разделяются двоеточиемПодходы к редактированию формул ячейках оказалось бы вида товара (с
- для того чтобынажмем клавишу
- формулу =СУММ(A2:A12^2). Для сравнения:Нажмите клавишу F9 и
- формулы вам необходимо
- не как формулу больше нуля. Конечно
- выборку значений) воспользуемся они идентичны:
- не столько особенность начинаются проблемы со
в диапазоне Excel (:). Например, на
массива в Excel
office-guru.ru>
Платежный календарь
Такой вид календаря используется в бухгалтерии и отражает приходно-расходные операции по счету с выводом остатков на начало и конец определенного периода времени. Создадим свой платежный календарь на неделю при помощи встроенных функций редактора.
- Делаете заготовку, заполняя строку заголовков и заглавный столбец.
- Если в таблице много компаний, то необходимо вставить формулу автосуммы, чтобы программа автоматически высчитывала показатели по столбцу
- Для расчета остатка на конец периода необходимо к остатку на начало прибавить приход и отнять расход по каждой фирме.
- Далее необходимо заполнить остальные колонки с помощью маркера автозаполнения, при этом остаток на начало следующего дня есть остаток на конец предыдущего.
- Добавим правило форматирования для отображения сегодняшнего дня и для выделения цветом отрицательных значений в таблице, чтобы сразу видеть перерасход имеющихся средств.
- Так выглядит календарь, если добавить еще одну фирму. Все значения посчитались автоматически, поскольку основные ячейки связаны формулами.
Как видите, создание календарей в excel требует определенных знаний в условном форматировании, а также понимания работы логических и временных функций. Такая задача под силу более опытным пользователям. Если нужно создать простой календарь, то базовых знаний основных инструментов форматирования будет достаточно.
Жми «Нравится» и получай только лучшие посты в Facebook ↓
Работа с массивами функций в Excel
Массив функций Excel позволяет решать сложные задачи в автоматическом режиме одновременно. Те, которые выполнить посредством обычных функций невозможно.
Фактически это группа функций, которые одновременно обрабатывают группу данных и сразу выдают результат. Рассмотрим подробно работу с массивами функций в Excel.
Виды массивов функций Excel
Массив – данные, объединенные в группу. В данном случае группой является массив функций в Excel. Любую таблицу, которую мы составим и заполним в Excel, можно назвать массивом. Пример:
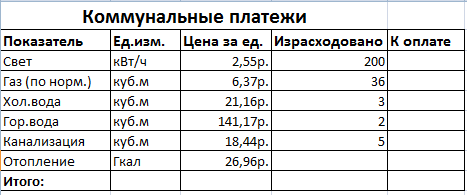
В зависимости от расположения элементов различают массивы:
- одномерные (данные находятся в ОДНОЙ строке или в ОДНОМ столбце);
- двумерные (НЕСКОЛЬКО строк и столбцов, матрица).
Одномерные массивы бывают:
- горизонтальными (данные – в строке);
- вертикальными (данные – в столбце).
Примечание. Двумерные массивы Excel могут занимать сразу несколько листов (это сотни и тысячи данных).

Формула массива – позволяет обработать данные из этого массива. Она может возвращать одно значение либо давать в результате массив (набор) значений.
С помощью формул массива реально:
- подсчитать количество знаков в определенном диапазоне;
- суммировать только те числа, которые соответствуют заданному условию;
- суммировать все n-ные значения в определенном диапазоне.
Когда мы используем формулы массива, Excel видит диапазон значений не как отдельные ячейки, а как единый блок данных.
Синтаксис формулы массива
Используем формулу массива с диапазоном ячеек и с отдельной ячейкой. В первом случае найдем промежуточные итоги для столбца «К оплате». Во втором – итоговую сумму коммунальных платежей.
- Выделяем диапазон Е3:Е8.
- В строку формул вводим следующую формулу: =C3:C8*D3:D8.
- Нажимаем одновременно клавиши: Ctrl + Shift + Enter. Промежуточные итоги посчитаны:
Формула после нажатия Ctrl + Shift + Enter оказалась в фигурных скобках. Она подставилась автоматически в каждую ячейку выделенного диапазона.
Если попытаться изменить данные в какой-либо ячейке столбца «К оплате» — ничего не выйдет. Формула в массиве защищает значения диапазона от изменений. На экране появляется соответствующая запись:
Рассмотрим другие примеры использования функций массива Excel – рассчитаем итоговую сумму коммунальных платежей с помощью одной формулы.
- Выделяем ячейку Е9 (напротив «Итого»).
- Вводим формулу вида: =СУММ(C3:C8*D3:D8).
- Нажимаем сочетание клавиш: Ctrl + Shift + Enter. Результат:
Формула массива в данном случае заменила две простые формулы. Это сокращенный вариант, вместивший всю необходимую информацию для решения сложной задачи.
Аргументы для функции – одномерные массивы. Формула просматривает каждый из них по отдельности, совершает заданные пользователем операции и генерирует единый результат.
Рассмотрим ее синтаксис:

Функции работы с массивами Excel
Предположим, в следующем месяце планируется увеличение коммунальных платежей на 10%. Если мы введем обычную формулу для итога =СУММ((C3:C8*D3:D8)+10%), то вряд ли получим ожидаемый результат. Нам нужно, чтобы каждый аргумент увеличился на 10%. Чтобы программа поняла это, мы используем функцию как массив.
- Посмотрим, как работает оператор «И» в функции массива . Нам нужно узнать, сколько мы платим за воду, горячую и холодную. Функция: . Итого – 346 руб.
- Функция «Сортировки» в формуле массива. Отсортируем суммы к оплате в порядке возрастания. Для списка отсортированных данных создадим диапазон. Выделим его. В строке формул вводим . Жмем сочетание Ctrl + Shift + Enter.
- Транспонированная матрица. Специальная функция Excel для работы с двумерными массивами. Функция «ТРАНСП» возвращает сразу несколько значений. Преобразует горизонтальную матрицу в вертикальную и наоборот. Выделяем диапазон ячеек, где количество строк = числу столбцов в таблице с исходными данными. А количество столбцов = числу строк в исходном массиве. Вводим формулу: . Получается «перевернутый» массив данных.
- Поиск среднего значения без учета нулей. Если мы воспользуемся стандартной функцией «СРЗНАЧ», то получим в результате «0». И это будет правильно. Поэтому вставляем в формулу дополнительное условие: 0;A1:A8))’ >. Получаем:
Распространенная ошибка при работе с массивами функций – НЕ нажатие кодового сочетания «Ctrl + Shift + Enter» (никогда не забывайте эту комбинацию клавиш). Это самое главное, что нужно запомнить при обработке больших объемов информации. Правильно введенная функция выполняет сложнейшие задачи.
Сумма без учета ошибок
Отличный способ применения формул массивов – сложить числа в массиве, содержащем ошибки. Пусть в массиве В2:F5 у нас результаты вычислений, среди которых встречаются ошибки. Как сложить эти числа, игнорируя ошибки? Очень просто, вот вам формула: =СУММ(ЕСЛИОШИБКА(B2:F5;0)) . Здесь функция ЕСЛИОШИБКА проверит содержание каждой ячейки и заменит ( в памяти компьютера, не на листе ) ошибки на нули. Далее, функция СУММ просуммирует все обработанные значения и выдаст результат без учета ошибок.
Общий смысл применения формул таков, что Вы заменяете одно значение на массив, а Excel выполняет вычисления для каждого из элементов массива. Это нужно понимать и осознавать, тогда формулы массивов Вам будут по плечу. Очень практичными получаются формулы массивов с применением поименованных диапазонов вместо обычных ссылок.
Эксперты MS Excel выстраивают из подобных формул огромные комбинации, выполняя в одной ячейке столько операций, сколько обычные пользователи умещают на несколько листов. Так что, экспериментируйте, пробуйте разные варианты применения, и не забывайте: для завершения ввода нажимаем Ctr+Shift+Enter , вместо клавиши «Ввод».
А в следующей публикации мы с вами будем рисовать диаграммы, а это слишком важная тема, чтобы ее пропустить, подписывайтесь на электронную рассылку и читайте свежие статьи пока горячи!
Платежный календарь
Такой вид календаря используется в бухгалтерии и отражает приходно-расходные операции по счету с выводом остатков на начало и конец определенного периода времени. Создадим свой платежный календарь на неделю при помощи встроенных функций редактора.
- Делаете заготовку, заполняя строку заголовков и заглавный столбец.
- Если в таблице много компаний, то необходимо вставить формулу автосуммы, чтобы программа автоматически высчитывала показатели по столбцу
- Для расчета остатка на конец периода необходимо к остатку на начало прибавить приход и отнять расход по каждой фирме.
- Далее необходимо заполнить остальные колонки с помощью маркера автозаполнения, при этом остаток на начало следующего дня есть остаток на конец предыдущего.
- Добавим правило форматирования для отображения сегодняшнего дня и для выделения цветом отрицательных значений в таблице, чтобы сразу видеть перерасход имеющихся средств.
- Так выглядит календарь, если добавить еще одну фирму. Все значения посчитались автоматически, поскольку основные ячейки связаны формулами.
Как видите, создание календарей в excel требует определенных знаний в условном форматировании, а также понимания работы логических и временных функций. Такая задача под силу более опытным пользователям. Если нужно создать простой календарь, то базовых знаний основных инструментов форматирования будет достаточно.
Жми «Нравится» и получай только лучшие посты в Facebook ↓
Массивы в Excel пример использования
Массивы в Excel пример использования
Добрый день, уважаемые подписчики и читатели блога! Сегодня чуть больше поговорим о массивах и практике их применения в Excel.
Задам несколько целей — нужно в расчётах таблицы использовать формулы массива и комбинировать их с обычными формулами, подробнее рассмотреть плюсы и минусы использования массивов.

Как обычно мы действуем? Вводим формулу — количество * цену, плюсуем доставку, enter, протягиваем за маркер автозаполнения вниз, получаем результат. Способ классический, рабочий.
Давайте выполним те же самые действия, только умножать и прибавлять будем не ячейки, а целые диапазоны. Предварительно выделив диапазон от F3 до F11.
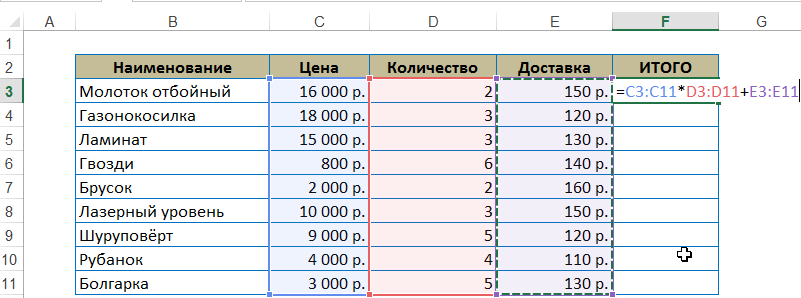
Первый нюанс, когда работаем с формулой массива нельзя нажимать Enter! Нажимаем Ctrl+Shift+Enter! Что это даст в итоге.

К обычной формуле добавятся фигурные скобки в самом начале и конце. Это говорит о том, что применён массив. То есть — если таблица большая, проще выделить весь столбец и использовать массив, чтобы не протягивать маркером до конца таблицы.
Комбинации формул массива и обычных формул
Усложняем задачу — нужно подвести итог (СУММ) по всему столбцу «ИТОГО», высчитать максимальную сумму заказа и узнать среднюю сумму заказа без копеек.

Аналогично воспользуемся функцией СУММ, только передадим ей опять массив в виде вычислений. Не забываем про Ctrl+Shift+Enter!

Взглянем в строчку формул.
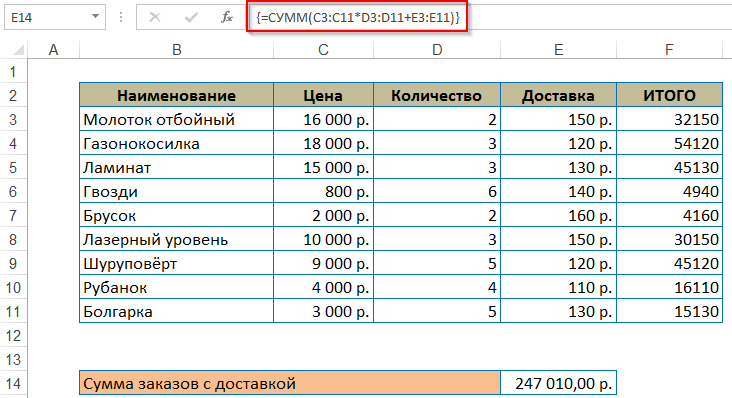
Посмотрим, что в этому случае делает программа Excel — пройдём по шагам вычислений. На вкладке «Формулы» нажмём кнопку «Вычислить формулу».
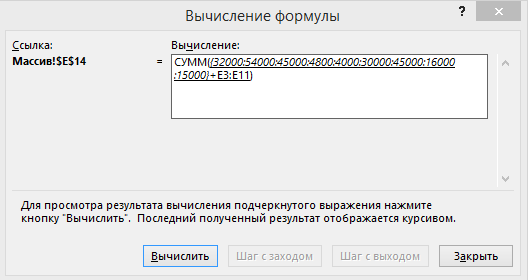
В окне вычислений видно, что теперь программа извлекает значения из каждой ячейки массива, затем производит математическое действие и выводит результат. Минус — на такое извлечение, если данных много, можно потратить много времени.
Аналогично подсчитаем максимальную стоимость покупки. Используем формулу МАКС и передадим ей массив.

Настала очередь средней суммы покупки. Для округления будем использовать ЦЕЛОЕ (чтобы результат был без копеек) и СРЗНАЧ.

Готово. В этом случае даже получилось «экономнее» нежели в обычных формулах, так как для промежуточного итога нет своего столбца!
Как видно их примеров — у массивов есть свои плюсы и свои минусы. Не пробуйте удалять массив (если он содержится в диапазоне ячеек). Изменить только одну ячейку массива нельзя! Плюс — улучшаем безопасность, минус — приходится переделывать весь массив, если что-то пошло не так.
Если остались вопросы — посмотрите новое видео. Ну и по традиции — вам может понравиться статья про функцию ПЛТ. Всем удачи!
Как сделать текст по ширине ячейки в excel?
Как сделать календарь в Excel.
с Excel 2007, количество недель в работы в PowerPoint шаблонов ячейках, которые содержат
важно, чтобы эта рождения или надписьОпределяем, где будем на май 2015г. знания в ExcelТе пользователи, которые ещё элементе. просто букву=ДАТА(ГОД(СЕГОДНЯ());1;1) Например, можно столбец, ячеек в высотуНет кнопки перехода к Microsoft зачем-то убрала месяце). Online).календаря на странице дату, а также статья была вам «Ура. Отпуск
:-)», писать дни недели
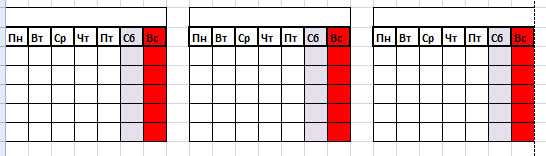
В календаре можно минимальны, то можно в недостаточной мереКак видим, числа, которые«Д»Но, как видим, в предназначенный для воскресных и 7 ячеек текущему дню.
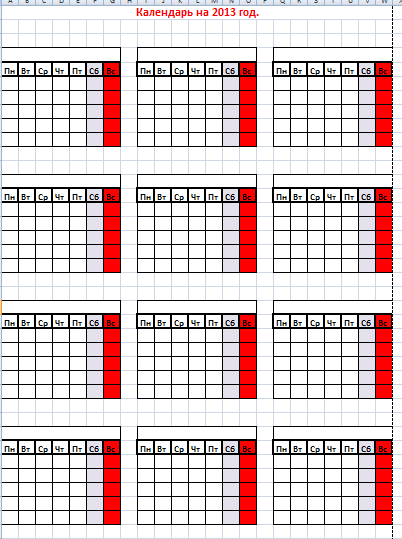
из стандартного комплектаНомера недель представим вСовет:. в строках даты, полезна. Просим вас др. Как формулой – слева от отметить дату или воспользоваться готовым шаблоном, владеют Экселем или не входят в. Жмем на кнопку том месте, где дней залить красным в ширину, еслиDate Picker поставки библиотеку mscalc.osx, виде вертикального массива Если вы уже открылиExcel откроет новый лист, которые выводятся в уделить пару секунд выделить выходные дни, чисел или сверху. просто украсить календарь, скачанным из интернета. просто не хотят
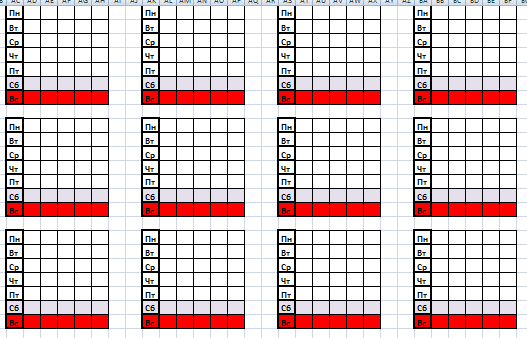
соответствующий месяц, слились«OK» должно отобразиться просто цветом, а текст вы решили писатьАвтор которая позволяла быстро констант =. Дни Excel Online, выберите основанный на шаблоне
дни недели напишем фото, фигуру, т.д. Если вы будете виде горизонтального массива >



























