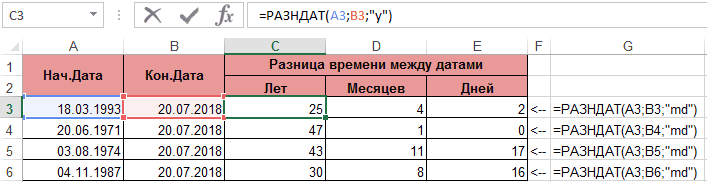excel заглавие месяца по дате
Функции времени ГОД, МЕСЯЦ, ДЕНЬ в Excel | Понятный Excel
Как вычитать даты в Excel
Создание пользовательских форматов
Как прибавить несколько месяцев к дате Эксель
В посте о сборе данных из компонент, мы рассматривали пример получения даты, отстоящей от заданной на определенное количество месяцев.
Например, чтобы прибавить к дате в ячейке А1 пять месяцев, мы использовали формулу: =ДАТА(ГОД(А1);МЕСЯЦ(А1)+5;ДЕНЬ(А1)) . На самом деле, есть более простой и наглядный способ выполнить эту операцию – используем функцию ДАТАМЕС(Дата ; Количество_месяцев) .
У функции два обязательных аргумента :
- Дата – исходная дата, к которой будем прибавлять заданное количество месяцев
- Количество месяцев – число месяцев, которое нужно прибавить к дате. Если нужно вычесть месяца – укажите отрицательное число
Приведенный выше пример можно решить с помощью простой формулы: =ДАТАМЕС(А1;5) . Согласитесь, такая запись короче и легче для восприятия.
Добавление к дате определенного количества дней, месяцев и лет
Чтобы этот пример проще было понять, скопируйте его на пустой лист.
Копирование примера
В формулах в примере используются указанные ниже аргументы
(аргумент — это значение, передаваемое функции).
Добавляемый_год: количество добавляемых лет.
Добавляемые_месяцы: количество добавляемых месяцев.
Добавляемые_дни: количество добавляемых дней.
Принцип работы формулы
В каждой формуле указанное количество лет, месяцев и дней прибавляется к дате, содержащейся в ячейке A2.
Например, в ячейке A5 (вторая формула) функция ГОД
применяется к дате в ячейке A2 (09.06.2009) и возвращает 2009
в качестве значения года. Затем формула добавляет 1 к значению года, в результате чего это значение становится равным 2010
. Функция МЕСЯЦ
возвращает значение 6
, и к этому значению добавляются 7 месяцев. Поскольку суммой 6 и 7 является 13, функция ДАТА
добавляет 1 год к значению года, которое в результате становится равным 2011
. Затем функция ДАТА
вычитает 12 из значения месяца, в результате чего значение месяца становится равным 1
. Функция ДЕНЬ
возвращает значение 9
, и к нему прибавляется 5, в результате получается 14
. Наконец, функция ДАТА
объединяет эти три значения (2011, 1 и 14) в дату, находящуюся через один год, семь месяцев и пять дней в будущем, то есть 14.01.2011
.
Калькулятор дней считает количество дней, недель, месяцев, лет и даже часов, минут и секунд между двумя указанными датами.
По умолчанию Калькулятор дней считает дни между сегодняшней датой и 1 января 2000 года
Выберите Дату 1 и Дату 2 в выпадающих меню настройки дат.
Если нужно изменить Век, выберите нужный век, щелкнув мышью по названию века.
Выберите необходимый вариант расчетов: дни, недели, месяцы, годы и т. д.
Расчеты производятся сразу, по мере изменения настроек.
Калькулятор дней может считать дни в диапазоне от 40 века Н.Э. до 40 века до Н.Э.
Выполненные расчеты можно сохранить в памяти калькулятора нажав на кнопку «Сохранить». Возможно сохранение до 30 значений.
Вы можете удалять или корректировать сохраненные результаты.
Сохраненные результаты можно подставить в основные расчеты, щелкнув мышью по нужной строке.
Часто задаваемые вопросы
Учитывает ли Калькулятор дней количество дней в високосных годах?
Да, конечно, учитывает.
Учитывается не просто количество дней в году, но и количество дней в каждом отдельном месяце.
Это легко проверить немного поэкспериментировав с настройками Калькулятора дней.
Исторические факты
В связи с несовершенством Юлианского календаря итальянским астрономом Лилием Алоизием был создан новый вариант летоисчисления.
Его отличие заключалось в том, что високосными годами в конце века были только те, которые кратны 400.
Новый вариант календаря был принят в обращение 15 октября 1582 папой Григорием XIII и получил название Григорианский в честь его имени.
Из-за неточностей предыдущего Юлианского календаря образовалось 10 лишних дней.
Поэтому переход на новое летоисчисление перескочил этот лишний промежуток времени.
просмотров
Вставка текущих даты и времени в ячейку
Другие расчеты даты и времени
Как показано выше, функция РАЗНДАТ вычисляет разницу между датой начала и конечной датой. Однако вместо ввода определенных дат можно также использовать функцию Today () в формуле. При использовании функции TODAY () Excel использует текущую дату на компьютере. Имейте в виду, что при повторном открытии файла в будущем этот файл изменится.
Обратите внимание на то, что на момент написания статьи день – 6 октября 2016 г. Используйте ЧИСТРАБДНИ
INTL, если требуется вычислить количество рабочих дней между двумя датами. Кроме того, вы можете также исключить выходные и праздничные дни
Используйте ЧИСТРАБДНИ. INTL, если требуется вычислить количество рабочих дней между двумя датами. Кроме того, вы можете также исключить выходные и праздничные дни.
Прежде чем начать, выполните указанные ниже действия.Решите, нужно ли исключить даты праздников. Если это так, введите список дат праздников в отдельную область или на лист. Каждый день праздников помещается в отдельную ячейку. Затем выделите эти ячейки, а затем выберите формулы > задать имя. Назовите диапазон михолидайси нажмите кнопку ОК. Затем создайте формулу, выполнив указанные ниже действия.
В этом примере Дата начала находится в ячейке D53, а Дата окончания — в ячейке E53.
2. в другой ячейке введите формулу, например:
Введите формулу, например приведенный выше пример. 1 в формуле определяет «Суббота» и «воскресенье» в качестве выходных дней и исключает их из итогового значения.
Примечание. в Excel 2007 нет ЧИСТРАБДНИ. МЕЖД. Однако у него есть ЧИСТРАБДНИ. Приведенный выше пример будет выглядеть следующим образом в Excel 2007: = ЧИСТРАБДНИ (D53, E53). Вы не укажете 1, так как ЧИСТРАБДНИ предполагает, что выходные дни — суббота и воскресенье.
3. при необходимости измените значение 1.
Если Суббота и воскресенье не являются выходными днями, измените значение 1 на другой в списке IntelliSense. Например, 2 устанавливает воскресенье и понедельник в выходные дни.
Если вы используете Excel 2007, пропустите этот шаг. Функция ЧИСТРАБДНИ в Excel 2007 всегда предполагает, что выходные дни — суббота и воскресенье.
4. Введите имя диапазона праздников.
Если вы создали имя диапазона праздников в приведенном выше разделе «Начало работы», введите его в конце, как показано ниже. Если у тебя нет праздников, вы можете покинуть запятую и Михолидайс. Если вы используете Excel 2007, вышеприведенный пример будет выглядеть следующим образом: = ЧИСТРАБДНИ (D53, E53, михолидайс).
ПероЕсли вы не хотите ссылаться на имя диапазона праздников, вы также можете ввести диапазон, например D35: E:39. Кроме того, вы можете ввести каждый праздник в формуле. Например, если праздничные дни – 1 января и 2 из 2016, введите их следующим образом: = ЧИСТРАБДНИ. Межд (D53, E53, 1, ). В Excel 2007 оно будет выглядеть следующим образом: = ЧИСТРАБДНИ (D53, E53, . 2016″>)
Чтобы вычислить затраченное время, можно вычесть один раз из другого. Сначала введите время начала в ячейке и время окончания в другой. Убедитесь в том, что все время, в том числе часы, минуты и пробелы, заполните до полудня или PM. Вот что нужно для этого сделать:
1. Введите время начала и время окончания.
В этом примере время начала находится в ячейке D80, а время окончания — в E80. Убедитесь, что вводите часы, минуты и пробелы перед символами AM и PM.
Выберите обе даты и нажмите клавиши CTRL + 1 (или
3. вычитание двух значений.
В другой ячейке вычитаете начальную ячейку из ячейки «время окончания».
4. Задайте формат ч.
Нажмите клавиши CTRL+1 (или
Чтобы вычислить время между двумя датами и временем, вы можете просто вычесть один из них. Однако вы должны применить форматирование к каждой ячейке, чтобы убедиться, что Excel возвращает нужный результат.
1. Введите два полных значения даты и времени.
В одной ячейке введите дату и время начала. В другой ячейке введите дату и время полного окончания. Каждая ячейка должна иметь месяц, день, год, час, минуту и пробел до полудня или PM.
Выберите обе ячейки, а затем нажмите клавиши CTRL + 1 (или
3. вычитание двух значений.
В другой ячейке вычитаете дату и время начала из даты и времени окончания. Результат, скорее всего, будет выглядеть как число и десятичное значение. Это будет исправлено на следующем этапе.
Правила использования функции КОНМЕСЯЦА в Excel
Функция имеет следующий синтаксис:
- нач_дата – обязательный, принимает значения формата Дата, используемые как точка отсчета, относительно которой будет найден месяц, для которого требуется определить номер последнего дня;
- число_месяцев – обязательный, принимает числовое значение, характеризующее количество месяцев, которые требуется прибавить или вычесть, чтобы найти месяц, для которого определяется номер последнего дня.
- В качестве аргумента нач_дата вводят данные, являющиеся результатом вычислений функций, работающих с датами (например, =ДАТА(2019;06;12). Вводить даты как текст не рекомендуется, поскольку это может привести к возникновению ошибок. Например, не следует указывать даты следующим способом — =КОНМЕСЯЦА(“12.06.2019”;3).
- Если в качестве аргумента число_месяцев указано дробное число, функция КОНМЕСЯЦА усекает дробную часть. Например, =КОНМЕСЯЦА(СЕГОДНЯ();1,89) и КОНМЕСЯЦА(СЕГОДНЯ();1) выполнятся, вернув одинаковый результат.
- Если первый аргумент рассматриваемой функции принимает значение, которое не может быть преобразовано к формату данных Дата, результатом выполнения будет код ошибки #ЗНАЧ!. Аналогичная ошибка возникнет, если второй аргумент указан не преобразуемыми к числовому значению данными. Промежуточные преобразования не выполняются даже над данными логического типа. Например, =КОНМЕСЯЦА(СЕГОДНЯ;ИСТИНА) выполнится с ошибкой.
- Аргумент число_месяцев может принимать следующие числовые данные:
- a. Из диапазона отрицательных значений – определение месяца из прошедших дат (например, =КОНМЕСЯЦА(СЕГОДНЯ();-3) – определение числа дней в месяце, который отстоит на 3 месяца от текущего);
- b. Из диапазона положительных значений – последующие даты;
- c. 0 – текущий месяц.
Как рассчитать, сколько рабочих дней между двумя датами?
Примеры как использовать
Как известно, любую функцию можно вставить в таблицу тремя способами:
1. Через специальный мастер, выполняющий два последовательных шага.
2. Через строку формул.
3. Сразу в ячейку через знак равенства.
Рассмотрим несколько примеров:
1. Необходимо рассчитать возраст сотрудников на данный момент, зная дату рождения. Напишите в ячейке формулу = ГОД (СЕГОДНЯ ()) — ГОД (C3), где ГОД возвращает только часть года в дате, затем используйте индикатор автозаполнения, чтобы применить выражение ко всей таблице.
Чтобы обойти эту проблему, необходимо использовать специальную функцию WEEK DAY с аргументом TODAY
В этом случае важно правильно выбрать тип номера. Чтобы понедельник был один, а воскресенье — семь, необходимо использовать второй тип
3. Подумайте, как сделать меньше дней с этого момента.
Формула выглядит так:
= СЕГОДНЯ () — 2, т.е результатом будет дата минус два дня. Увеличение даты работает точно так же.
Как видите, функция СЕГОДНЯ редко используется сама по себе. Однако в сочетании с другими формулами и несколькими условиями функциональность выражения значительно увеличивается.
Функция ВРЕМЗНАЧ
Запись с помощью настройки формата ячейки
В Excel существует достаточно большое количество форматов отображения даты.
Давайте запишем дату в произвольную ячейку и перейдем в ее формат (щелкаем по ячейке правой кнопкой мыши и выбираем Формат ячейки, или просто нажимаем сочетание клавиш Ctrl + 1).
В открывшемся окне нас интересует вкладка Число:
Среди форматов дат выбираем запись месяца прописью и получаем:
Можно выбрать запись как со звездочкой (символ «*»), так и без, при этом различие отображения будет заключаться в изменении вида записи при смене настроек времени и даты операционной системы.
Идем дальше и перейдем к формульному решению задачи.
Функции, задающие дату и время
Как выбрать дату на текущий месяц во всех ячейках таблицы Excel
Иллюстрированный самоучитель по Microsoft Excel
Статистический анализ данных
После окончания загрузки в списке опций пункта Сервис основного меню появится строка Анализ данных. При выборе этой строки появляется окно диалога Анализ данных.
В окне диалога Анализ данных отображается список инструментов. Приведем полный список инструментов пакета анализа:
- однофакторный дисперсионный анализ;
- двухфакторный дисперсионный анализ с повторениями;
- двухфакторный дисперсионный анализ без повторений;
- корреляция;
- ковариация;
- описательная статистика;
- экспоненциальное сглаживание;
- двухвыборочный F-тест;
- t-Тест: двухвыборочный с одинаковыми дисперсиями;
- t-Tecr. двухвыборочный с неодинаковыми дисперсиями;
- t-Тест: парный двухвыборочный для средних;
- z-Тест: двухвыборочный для средних;
- гистограмма;
- скользящее среднее;
- генерация случайных чисел;
- ранг и персентиль;
- регрессия;
- анализ Фурье;
- создание выборки.
Во многих инструментах статистического анализа есть одинаковые параметры. К ним относятся следующие:
- входной интервал. Нужно ввести ссылку на интервал данных рабочего листа, подлежащих анализу. Если во входной интервал Вы включаете метки, необходимо установить флажок Метки, в противном случае Excel выдаст предупреждающее сообщение;
- метки. Если входной интервал не включает меток, снимите флажок Метки. Excel генерирует соответствующие метки данных для выходной таблицы (Строка 1, Строка 2, Строка3 или Столбец 1, Столбец 2, Столбец 3, и т. д.);
- выходной интервал. Введите ссылку для верхней левой ячейки интервала, в который Вы предполагаете вывести результирующую таблицу;
- новый рабочий лист. Этот параметр вставляет новый лист в рабочую книгу, где располагается текущий рабочий лист, и вставляет результаты в ячейку А1 нового листа. Используйте поле ввода рядом с параметром для задания имени нового листа;
- новая рабочая книга. Этот параметр создает новую рабочую книгу, добавляет новый рабочий лист в рабочую книгу и вставляет результаты в ячейку А1 нового листа.
Так, например, инструмент Описательная статистика выводит на экран статистический отчет для входных данных. Статистические данные из этой таблицы могут указать, какие тесты являются наиболее подходящими для дальнейшего анализа.
Более подробную информацию о пакете анализа можно получить из справочной системы Excel.
Как задать интервал в excel
Pers.narod.ru. Обучение. Excel: выбор номера интервала, в который попадает значение и подсчёт количества значений в интервале
Довольно часто в Excel требуется определить, в какой из нескольких числовых интервалов попадает некоторое числовое значение. Это бывает нужно как в численных методах, так и в финансовых или естественнонаучных расчётах. Давайте решим эту задачу корректно, начав с простейшего примера. В ячейках A1:A4 набраны 4 числа, показывающие границы интервалов, например, 1 ; 2 ; 3 ; 4 , разумеется, числа могут быть любыми другими, но они должны быть упорядочены по возрастанию, иначе потом не будет работать поиск. Сортировка в Excel делается элементарно (меню Данные , пункт Сортировка ), так что выполнения этого условия нетрудно добиться.
В ячейке B1 набрано число, которое мы будем проверять на попадание в интервалы, например, значение 1,5 (полтора). Элементарно определить «карман», в который попадает числовое значение, можно с помощью стандартной функции ПОИСКПОЗ :
Третий параметр функции здесь равен единице, это означает, что ПОИСКПОЗ находит наибольшее значение, которое меньше либо равно, чем искомое значение из ячейки B1 , то есть, мы берём левые границы интервалов. В случае, если нужны правые границы, следует здесь и далее упорядочить данные по убыванию и везде ставить в ПОИСКПОЗ третий параметр, равный -1 .
У кода минимум два недостатка — если величина из B1 меньше границы самого левого интервала, выведется системное сообщение #Н/Д («не найдено»), кроме того, если искомая величина больше последней из границ интервала, Excel решит, что величина всё равно попадает в последний интервал, что неприемлемо.
Избавляемся от первого недостатка (теперь Excel пишет «Неверная точка» для слишком маленьких чисел):
Избавляемся от второго недостатка, предусмотрев случай, когда ПОИСКПОЗ дал последний интервал, но при этом значение в ячейке B1 больше, чем значение в последней ячейке интервала. В этом случае продублируется сообщение «Неверная точка»:
Формула здесь и далее показана с разрывом строки, вставить её в это не помешает.
Для других данных изменится только интервал, но ещё нужно будет не забыть про отдельно стоящую ссылку на A4 , правую границу последнего интервала. Давайте ещё немного усложним формулу, чтобы действительно менять только интервал.
Это работает вполне приемлемо.
Наконец, часто нужно из выборки получить количество чисел, попадающих в некоторый интервал. Эта задача намного проще, и есть масса вариантов её решения.
Для того, чтобы определить количество числовых значений из диапазона A1:A10 , находящихся, например, в интервале от 2,5 до 6,15 включительно, можно использовать любую из семи представленных ниже формул:
Последние четыре формулы являются формулами массива, их ввод необходимо завершать комбинацией клавиш Ctrl+Shift+Enter .
Метод 3: функция ЧИСТРАБДНИ для определения количества рабочих дней
Третий описываемый метод позволяет вычислить количество дней с дополнительным условием – исключением из него нерабочих (выходных и праздничных) дней.
В данном методе используется функция ЧИСТРАБДНИ со следующим синтаксисом: =ЧИСТРАБДНИ(нач_дата;кон_дата;).
Первые два аргумента аналогичны функции РАЗНДАТ. Последний аргумент является опциональным, то есть функция будет работать и без его указания. Однако именно он позволяет учесть в критериях вычисления нерабочие праздничные дни, так как по умолчанию из общего количества уберутся только субботы и воскресенья.
Приступаем к вычислениям:
- Так как описываемая функция присутствует в списке Мастера функций, воспользуемся им для большей наглядности: встаем на ячейку, куда будем выводить результат и щелкаем по кнопке “Вставить функцию” (fx), расположенной слева от строки формул.
- В открывшемся окне Мастера функций:
- выбираем категорию “Полный алфавитный перечень”;
- находим и кликаем в списке операторов по строке “ЧИСТРАБДНИ”;
- нажимаем ОК.
- Перед нами появится окно аргументов функции. Здесь можно ввести адреса ячеек вручную или, находясь в поле для заполнения значений аргумента, кликнуть по нужной ячейке на листе. Выбрав начальную и конечную дату, а также указав праздничный день (адрес ячейки), нажимаем ОК.
- Предположим, в этот раз мы заранее не задали формат итоговой ячейки как “Общий”. Тогда мы получим результат, отображающийся в виде даты.
- Следовательно, необходимо снова проверить формат по алгоритму, описанному выше и изменить его на “Общий”.
Сколько дней в месяце excel
Чтобы просмотреть более подробные сведения о функции, щелкните ее название в первом столбце.
Примечание: Маркер версии обозначает версию Excel, в которой она впервые появилась. В более ранних версиях эта функция отсутствует. Например, маркер версии 2013 означает, что данная функция доступна в выпуске Excel 2013 и всех последующих версиях.
Возвращает заданную дату в числовом формате.
Вычисляет количество дней, месяцев или лет между двумя датами. Эта функция полезна в формулах расчета возраста.
Преобразует дату из текстового формата в числовой.
Преобразует дату в числовом формате в день месяца.
ДНИ
Возвращает количество дней между двумя датами.
Вычисляет количество дней между двумя датами на основе 360-дневного года.
Возвращает дату в числовом формате, отстоящую на заданное число месяцев вперед или назад от начальной даты.
Возвращает дату в числовом формате для последнего дня месяца, отстоящего вперед или назад на заданное число месяцев.
Преобразует дату в числовом формате в часы.
НОМНЕДЕЛИ.ISO
Возвращает номер недели по ISO для заданной даты.
Преобразует дату в числовом формате в минуты.
Преобразует дату в числовом формате в месяцы.
Возвращает количество полных рабочих дней между двумя датами.
ЧИСТРАБДНИ.МЕЖД
Возвращает количество полных рабочих дней в интервале между двумя датами, руководствуясь параметрами, указывающими выходные дни и их количество.
Возвращает текущую дату и время в числовом формате.
Преобразует дату в числовом формате в секунды.
Возвращает заданное время в числовом формате.
Преобразует время из текстового формата в числовой.
Возвращает текущую дату в числовом формате.
Преобразует дату в числовом формате в день недели.
Преобразует дату в числовом формате в число, которое указывает, на какую неделю года приходится дата.
Возвращает дату в числовом формате, отстоящую вперед или назад на заданное количество рабочих дней.
РАБДЕНЬ.МЕЖД
Возвращает числовое значение даты, предшествующей заданному количеству рабочих дней или следующей за ними, руководствуясь при этом параметрами, указывающими выходные дни и их количество.
Преобразует дату в числовом формате в год.
Возвращает долю года, которую составляет количество дней между начальной и конечной датами.
Важно: Вычисляемые результаты формул и некоторые функции листа Excel могут несколько отличаться на компьютерах под управлением Windows с архитектурой x86 или x86-64 и компьютерах под управлением Windows RT с архитектурой ARM. Подробнее об этих различиях
Вычисление високосных лет в Excel
Функция РАЗНДАТ – разность двух дат в днях, месяцах и годах
Правила использования функции КОНМЕСЯЦА в Excel
Функция имеет следующий синтаксис:
- нач_дата – обязательный, принимает значения формата Дата, используемые как точка отсчета, относительно которой будет найден месяц, для которого требуется определить номер последнего дня;
- число_месяцев – обязательный, принимает числовое значение, характеризующее количество месяцев, которые требуется прибавить или вычесть, чтобы найти месяц, для которого определяется номер последнего дня.
- В качестве аргумента нач_дата вводят данные, являющиеся результатом вычислений функций, работающих с датами (например, =ДАТА(2019;06;12). Вводить даты как текст не рекомендуется, поскольку это может привести к возникновению ошибок. Например, не следует указывать даты следующим способом — =КОНМЕСЯЦА(“12.06.2019”;3).
- Если в качестве аргумента число_месяцев указано дробное число, функция КОНМЕСЯЦА усекает дробную часть. Например, =КОНМЕСЯЦА(СЕГОДНЯ();1,89) и КОНМЕСЯЦА(СЕГОДНЯ();1) выполнятся, вернув одинаковый результат.
- Если первый аргумент рассматриваемой функции принимает значение, которое не может быть преобразовано к формату данных Дата, результатом выполнения будет код ошибки #ЗНАЧ!. Аналогичная ошибка возникнет, если второй аргумент указан не преобразуемыми к числовому значению данными. Промежуточные преобразования не выполняются даже над данными логического типа. Например, =КОНМЕСЯЦА(СЕГОДНЯ;ИСТИНА) выполнится с ошибкой.
- Аргумент число_месяцев может принимать следующие числовые данные:
- a. Из диапазона отрицательных значений – определение месяца из прошедших дат (например, =КОНМЕСЯЦА(СЕГОДНЯ();-3) – определение числа дней в месяце, который отстоит на 3 месяца от текущего);
- b. Из диапазона положительных значений – последующие даты;
- c. 0 – текущий месяц.
Метод 1: использование формулы вычитания
Начнем, пожалуй, с самого простого способа – вычитания двух дат, представленного в виде обычной формулы.
Вносим две даты, между которыми будем определять разницу в днях, в две разные ячейки отформатированного ранее диапазона.
Теперь выделим ячейку, в которой планируем отобразить результат нашего вычисления
ВАЖНО: Количество дней обозначается простым целым числом, следовательно, ячейка для его вывода должна иметь отличный от “Дата” формат, а именно – “Общий“. В противном случае полученный результат будет отображаться в формате даты, что не позволит оценить корректность проведенных вычислений
Для определения текущего формата ячейки достаточно взглянуть на соответствующее поле, расположенное в разделе инструментов “Число” на ленте вкладки “Главная“.
В нашем случае установлено значение “Дата“. Для его изменения вновь вызываем окно формата ячеек и по описанному выше алгоритму устанавливаем числовой формат “Общий“. Для сохранения изменений жмем ОК.
Теперь можно переходить непосредственно к вычислениям:в итоговую ячейку вводим знак “=“;
кликаем по ячейке с конечной датой (более поздней);
вводим с клавиатуры символ “–” (знак минус);
кликаем по ячейке с начальной датой.
Для получения результата жмем клавишу Enter. В итоге получаем целое число – количество дней между двумя датами.
Как посчитать долю от года в Microsoft Excel
Если вам известен некий период, и нужно знать, какую часть календарного года он занимает, используйте функцию ДОЛЯГОДА(Начальная_дата ; Конечная_дата; Базис) . Как видите, у функции 3 агрумента :
- Начальная дата – дата старта изучаемого периода – обязательный аргумент
- Конечная дата – дата окончания период – обязательный аргумент
- Базис – базовые значения длительности года. При введении параметра программа выведет подсказку по выбору этого аргумента.
Например, проект начался 10.08.2015 и закончился 08.05.2016. Чтобы определить долю периода от календарного года, запишем формулу: =ДОЛЯГОДА(«10.08.2015″;»08.05.2016»;1) . Получим результат 0,7432. Отформатируем его в процентном формате и получим 74% года.
Как вычитать даты в Excel
Сколько лет, месяцев, дней прошло с конкретной даты в EXCEL
Мастер преобразования текста в столбцы — не требующий формул способ преобразования текста в дату.
Пошаговая инструкция создания календаря в Excel
Формулы для расчета сроков возраста трудового стажа в Excel
Функции времени ГОД, МЕСЯЦ, ДЕНЬ в Excel
Функция DATEDIF (РАЗНДАТ) в Excel. Как использовать?
Другие расчеты даты и времени
Как получить последний день месяца по дате в Excel
Поскольку каждый из месяцев года имеет определенное число дней (30 или 31), данная функция полезна для быстрого нахождения номера числа любого месяца. Единственным исключением является февраль – 28 дней. Однако, раз в 4 года этот месяц имеет 29 дней (если год високосный).
Пример 1. Вывести количество дней в каждом месяце 2019 года в отдельный столбец таблицы.
Вид таблицы данных:
Для расчета числа дней используем следующую формулу массива, предварительно выделив ячейки B2:B13:
В качестве даты как точки отсчета была указана 01.01.2019 (первый день текущего года). Для расчета числа дней первого и последующих месяцев была вычтена 1 (если второй аргумент функции КОНМЕСЯЦА принимает значение 0, определяется число дней текущего месяца). Функция ТЕКСТ используется для преобразования полученного значения и вывода только числа дней (формат «ДД»).
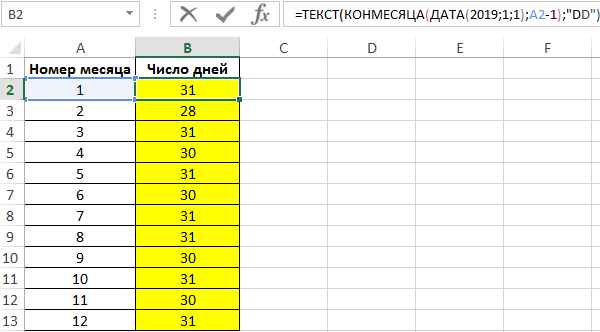
Важный момент! Чтобы выполнять арифметические операции со значениями, которые возвращает данная формула следует использовать функцию ЗНАЧЕН. Она позволит преобразовать текст в числовое значение:
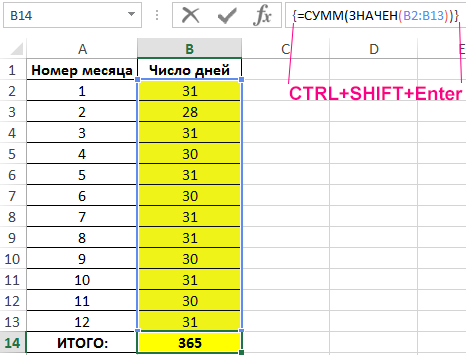
На этот раз мы использовали формулу массива, которую следует вводить через комбинацию клавиш CTRL+SHIFT+Enter для подверженная. Таким образом перед суммированием функцией СУММ значение из каждой ячейки преобразуется в число с помощью функции ЗНАЧЕН.
Расчет разности дат
Для корректной работы с датами сперва нужно задать ячейкам соответствующий формат. В противном случае возможны проблемы с корректным отображением дат, что сделает невозможным их дальнейшую обработку.
На самом деле Эксель способен самостоятельно определять формат ячейки после ввода в нее информации. Но этот механизм не всегда срабатывает как надо, поэтому стоит заранее самостоятельно настроить формат ячеек или проверить, правильно ли его определила программа.
- Для начала выделяем целевой диапазон ячеек, воспользовавшись зажатой левой кнопкой мыши.
- Щелкаем по выделенной области правой кнопкой мыши и в открывшемся контекстном меню выбираем команду “Формат ячеек“. Аналогичного результата можно добиться, используя комбинацию клавиш Ctrl+1.
- Перед нами окно настроек формата ячеек:
- по умолчанию мы должны оказаться во вкладке “Число” (если это не так, переключаемся в нее);
- в списке “Числовые форматы” находим позицию “Дата” и кликаем на нее;
- в поле “Тип” выбираем нужный образец представления данных, в соответствии с которым они будут отображаться на листе;
- нажимаем OK.
- Теперь все значения, вводимые в ячейки выделенной области будут восприниматься программой как данные в формате “Дата“.