Запись с помощью формул
Как мы уже разбирали в примере визуализации половозрастной пирамиды, формат любой ячейки записывается с помощью маски отображения. В случае с датой наиболее популярный вид записи (например, для 12.11.2016) выглядит как ДД.ММ.ГГГГ, где Д — день, М — месяц, Г — год.
Поэтому такого же результата мы сможем добиться воспользовавшись стандартной функцией ТЕКСТ (в английской версии TEXT), которая преобразует заданный текст в определяемый нами формат записи.
В качестве формата записи в данном случае указываем Д ММММ ГГГГ г.;@, применяем функцию для даты и получаем:
Чуть подробнее остановимся на формате.
В записи формата как раз и отвечает за корректный формат отображения даты в родительном падеже (можете попробовать убрать и посмотреть что получится).
Если же нужно отобразить месяц не на русском, а, например, на украинском языке, то используйте (для белорусского ):
Ок, с полной записью даты и месяца разобрались, но что если нам нужен только месяц?
Вернуть номера, чтоб сохранить абонентов
Что не так. Даже если в номере меньше положенных 11 цифр, он быть может корректным. Просто не хватает кода городка либо страны. Если удалить таковой номер из базы, потеряешь неплохой контакт.
Как поправить. Телефонный код городка либо страны можно вернуть при последующих 2-ух критериях.
В базе есть город абонента.
Коды городов и государств есть на веб-сайте Ростелекома. Просто вводим на веб-сайте город, получаем код и подставляем к номеру.
Столичный номер так вернуть не получится, поэтому что у столицы два телефонных кода: 495 и 499
Такое восстановление номера отбирает много времени, но это единственный бесплатный метод.
Итог на жив базе: вернули коды городов для 92 номеров, отсеянных на прошлом шаге.
Сейчас в базе 2670 номеров.
Получить часы, минуты или секунды из времени
Подобно получению частей даты, вы можете получить части времени. Используя HOUR, MINUTE и SECOND, вы можете получить часы, минуты и секунды из записи времени.
Синтаксис каждой из этих функций времени такой же, как у ЧАСОВ (время), МИНУТ (время) и СЕКУНД (время), где аргументом может быть ссылка на ячейку, время или число.
Здесь у нас есть время в ячейке D1, и мы используем эти формулы для получения часов, минут и секунд:
=ЧАС(D1) =МИНУТЫ(D1) =СЕКУНДЫ(D1)
Вы также можете ввести время в формулу в кавычках и получить результаты следующим образом:
=ЧАС(«10:41:25») =МИНУТЫ(«10:41:25») =СЕКУНДЫ(«10:41:25»)
Как преобразовать название месяца в число
Как привести в порядок базу номеров для колл-центра из 2-ух–10 человек
DaData.ru ведает, что создать, чтоб сотрудники не растрачивали время на излишние звонки.
Если ваша компания собирает телефоны клиентов из нескольких каналов, в базе наверное куча неправильных номеров: формы на веб-сайте заполняют кое-как, менеджеры некорректно записывают контакты, а партнёры совсем не задумываются о качестве данных. Из-за этого операторы растрачивают время на никчемные звонки.
Мы спросили у колл-центров MaxiPost, InteractiveCenter и СКБ «Контур», как привести в порядок телефонные номера. Итог исследования — базисные советы по подготовке к обзвонам. С ними вы стремительно уберёте из базы неправильные номера. Всё, что пригодится — Excel и пара сайтов-справочников.
Чтоб проверить советы, мы взяли реальную базу с 3795 номерами. Эти телефоны оставляли в форме онлайн-заявки на веб-сайте компании. Ниже мы показываем, как шаг за шагом чистим базу от никчемных контактов.
Замечания
В приложении Microsoft Excel даты хранятся в виде последовательных чисел, что позволяет использовать их в вычислениях. По умолчанию дате 1 января 1900 года соответствует номер 1, а 1 января 2008 года — 39448, так как интервал между этими датами составляет 39 448 дней.
Значения, возвращаемые функциями ГОД, МЕСЯЦ и ДЕНЬ, соответствуют григорианскому календарю независимо от формата отображения для указанного значения даты. Например, если для формата отображения заданной даты используется календарь Хиджра, то значения, возвращаемые функциями ГОД, МЕСЯЦ и ДЕНЬ, будут представлять эквивалентную дату по григорианскому календарю.
Как конвертировать заглавие месяца в порядковый номер
Сейчас будем преобразовывать назад – имя месяца в соответственный ему порядковый номер в году.
Пример1. Формула 1-ая:
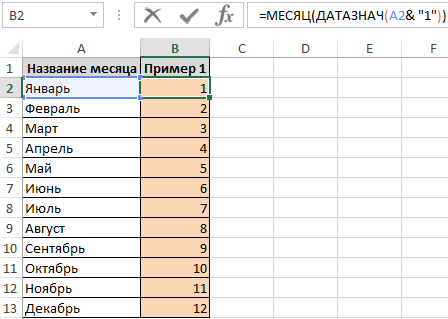
Значение Декабрь1 Excel автоматом конвертирует в дату дек.01. Дальше функция ДАТАЗНАЧ конвертирует дату в число опосля при помощи функции МЕСЯЦ мы получаем порядковый номер в году для текущего наименования месяца. На самом деле формулу можно упростить:
Пример2. Формула 2-ая:
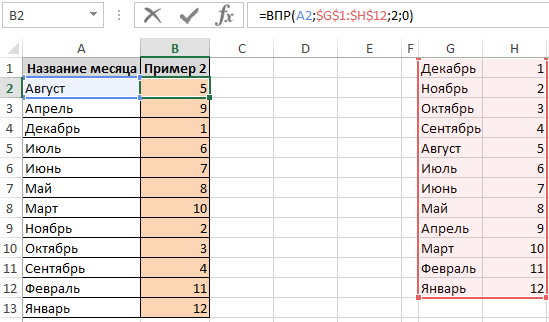
Пример3. Формула 3-я:
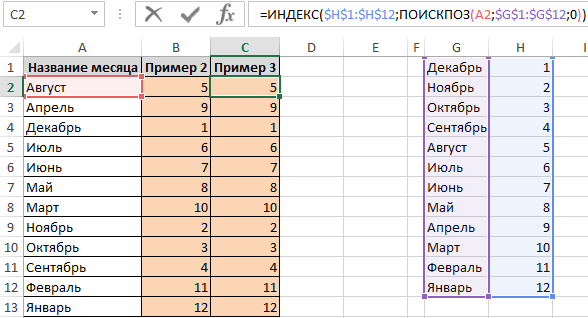
Более хорошим вариантом является лаконичная формула =МЕСЯЦ(A2&»1″). В ней не надо резервировать наименования месяцев и присваивать им соответствующые порядковые номера. К тому же в ней употребляется всего только одна функция.
Использование Power Query.
Надстройка Excel Power Query может помочь вам перевести дату в месяц и извлекать его номер или название.
Итак, у нас есть список дат и нужно вытащить из них месяц.
- Прежде всего, преобразуйте ваши данные в таблицу.
- После этого выберите любую из ячеек в таблице и перейдите на вкладку «Данные».
- Нажмите кнопку «Из таблицы».
Ваша таблица будет загружена в Power Query.
Здесь у вас есть два варианта действий: либо добавить новый столбец, в который будет записан нужный результат, либо сразу преобразовать ваши даты. Пропустите следующие два шага, если вы просто хотите преобразовать дату в месяц без добавления нового столбца.
- Кликните правой кнопкой мыши заголовок столбца.
- Нажмите «Создать дубликат».
- Кликните по заголовку нужного столбца правой кнопкой мыши.
- Перейдите Преобразование ➜ Месяц ➜ Название месяца.
Ваши даты тут же будут преобразованы, как на скриншоте ниже.
- Еще одна вещь, которую имеет смысл сделать: щелкните правой кнопкой мыши заголовок столбца и переименуйте его в «Месяц».
- Теперь нажмите «Закрыть и загрузить», и ваши данные будут перенесены в рабочий лист.
Плюсы —
Ваши исходные данные ни при каком раскладе не пострадают.
Минусы —
У вас должен быть установлен Power Query в вашей версии Excel. Название месяца будет полным, в именительном падеже.
Вот основные способы, как можно в Excel вывести месяц из даты. Надеюсь, эти советы были вам полезны.
Функция РАЗНДАТ – разность двух дат в днях, месяцах и годах
Другие расчеты даты и времени
Использование функций при работе с датами и временем
Название месяца прописью в EXCEL
history 17 июля 2016 г.
Если в ячейке содержится дата или номер месяца, то с помощью формул или Формата ячейки можно вывести название месяца. Также решим обратную задачу: из текстового значения названия месяца получим его номер.
Пусть в ячейке В6 содердится дата 05.09.2016
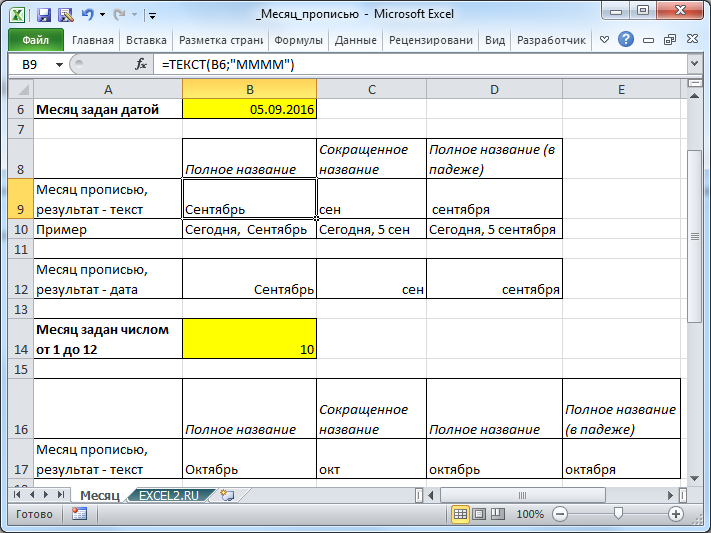
С помощью формулы =ТЕКСТ(B6;»ММММ») можно вывести полное название месяца с заглавной буквы в именительном падеже, Сентябрь . Чтобы вывести название со строчной буквы используйте функцию СТРОЧН() .
Примечание : Результат предыдущей формулы — текстовое значение. Если нужно, чтобы в ячейке была дата, то используйте Формат ячеек (нажмите сочетание клавиш CTRL+1 ). О форматах даты подробнее можно прочитать в статье Пользовательский формат ДАТЫ и ВРЕМЕНИ в MS EXCEL
Формула =ТЕКСТ(B6;»МММ») выведет сокращенное название месяца (3 буквы).
Особый формат =ТЕКСТ(B6;» ММММ») выведет полное название месяца с учетом склонения, т.е. сентября . Этот формат удобен для вывода фраз, например, Сегодня 1 сентября , но может работать не на всех компьютерах.
Если месяц задан числом от 1 до 12, то полное название можно вывести с помощью формулы =ТЕКСТ(ДАТА(;B14;1);»ММММ») . Название со склонением можно вывести с помощью формулы =ВЫБОР(B14;»января»;»февраля»;»марта»;»апреля»;»мая»;»июня»;»июля»;»августа»;»сентября»;»октября»;»ноября»;»декабря») .
Если требуется решить обратную задачу, то есть, имея название месяца, получить его номер, то используйте формулу =МЕСЯЦ(ДАТАЗНАЧ(1&B21&2011))
Название месяца должно быть в именительном падеже и без опечаток.
Для наглядности можно составить перечень месяцев с их номерами и с помощью функции ВПР() выбирать название месяца по его номеру (см. файл примера ).
Третий способ самый эффективный и наиболее автоматизированный — это использование меню надстройки «Power Query».
Правда нужно отметить, что этот способ подходит только пользователям Excel 2016 и пользователям Excel 2013и выше с установленной надстройкой «Power Query».
Смысл способа в следующем:
Необходимо открыть вкладку «Power Query». В разделе «Данные Excel» нажимаем кнопку (пиктограмму) «Из таблицы».
Из таблицы -Power Query
Далее нужно выбрать диапазон ячеек, из которых нужно «притянуть» информацию и нажимаем «Ок».
Источник данных для запроса Power Query
После выбора области данных появится окно настройки вида новой таблицы. В этом окне Вы можете настроить последовательность вывода столбцов и удалить ненужные столбцы.
После настройки вида таблицы нажмите кнопку «Закрыть и загрузить»
Обновление полученной таблицы происходит кликом правой кнопки мыши по названию нужного запроса в правой части листа (список «Запросы книги»). После клика правой кнопкой мыши в выпадающем контекстном меню следует нажать на пункт «Обновить»
Обновление запроса в PowerQuery
Word: автоматическая нумерация формул
1 звезда 2 звезды 3 звезды 4 звезды 5 звезд
Для студентов технических вузов и научных работников пригодится наша памятка, как настроить автонумерацию формул в Microsoft Word.
В текстовом редакторе Microsoft Word можно автоматически проставлять нумерацию рисунков и диаграмм, но неудобно нумеровать формулы. Между тем, это имеет значение для тех, кто редактирует технические и научные тексты. В этой статье покажем обходной способ, позволяющий нумеровать формулы в Word.
Нумерация формул: решение для Word
Как уже было сказано, с помощью MS Word можно автоматически проставлять нумерацию изображений и таблиц с помощью функции вставки названия. К сожалению, у этой функции есть только две опции: размещения метки-номера ниже или выше нумерируемого объекта.
Это не очень удобно для формул. Во многих регламентах по оформлению документации указывается, что формулы должны быть пронумерованы последовательно, но нумерация должна обязательно быть справа от формулы.
Это формальное требование можно выполнить, пользуясь все той же функцией вставки названия.
- Напишите первую формулу, начиная с нового абзаца с использованием редактора формул.
- Подпишите формулу, используя команду Вставить название на вкладке Ссылки.
- В диалоговом окне Название в поле Подпись выберите опцию Формула из раскрывающегося списка.
- Оставьте поле Положение без изменений, а рядом с надписью установите флажок Исключить подпись из названия.
- Подтвердите свои действия, нажав ОК. Под формулой появится цифра 1.Вставка названия в Word
- Теперь создайте однострочную таблицу с двумя столбцами. Эта таблица будет использоваться для надежного позиционирования формул и нумерации.
- Отформатируйте таблицу в соответствии с правилами оформления, которые установлены для вашего текста. Например, нумерация должна быть выравнена по правому краю, а номер должен быть заключен в круглые скобки. В этом случае вставьте скобки во вторую строку и выровняйте элемент по центру строки и по правому краю в ячейке.
- Скопируйте формулу в первую ячейку таблицы, а цифру 1 — во вторую ячейку между скобками.
- Теперь удалите границу таблицы, нажав правой кнопкой мыши на ее левый верхний угол и выбрав Свойства таблицы. На вкладке Таблица нажмите на кнопку Границы и заливка и в отобразившемся окне выберите тип границы — Нет.Форматирование таблицы в Word
- Если вы довольны макетом, удалите формулу, но оставьте номер в таблице. Затем выделите всю таблицу.
- Сохраните таблицу как отдельный шаблон таблицы, например, под названием «Таблица для формул». Для этого выделите таблицу целиком, на вкладке Вставка в группе Таблицы нажмите кнопку Таблица, выберите Экспресс-таблицы и щелкните Сохранить выделенный фрагмент в коллекцию экспресс-таблиц.
- Теперь, если вы захотите вставить в свой текст формулу, откройте раскрывающееся меню Таблица на вкладке Вставка». Прокрутите меню вниз до пункта Экспресс-таблицы, а затем выберите шаблон таблицы одним щелчком мыши.
- В тексте появится номер, автоматически отформатированный по правому краю, а вы сможете вставить рядом с ним новую формулу.Вставка экспресс-таблицы в Word
авторские, BG Stock
Практическая работа с функциями Excel с примерами и описанием
Примеры использования функций в Excel с описанием в картинках. Практическое применение функций в формулах при работе на офисе.
Округление до целого числа функциями ОКРУГЛ и FormatNumber в VBA.Решение проблем с округлением чисел до целого используя стандартную функцию ОКРУГЛ и VBA-функции FormatNumber или Round. Алгоритм банковского округления до целого числа.
Функция ПРЕДСКАЗ для прогнозирования будущих значений в Excel.Примеры анализов прогнозирование будущих показателей с помощью функции ПРЕДСКАЗ при определенных условиях. Как спрогнозировать объем продаж или спрос на товары в Excel?
Функции и формулы для преобразования номера в название месяца.Примеры функций и формул для преобразования порядковых номеров в название месяцев года и в обратном направлении. Как из названия месяца получить его порядковый номер в году?
Примеры работы функции ДЕЛЬТА для сравнения двух чисел в Excel.Примеры применения функции ДЕЛЬТА для выполнения промежуточных сравнений двух числовых значений в сложных формулах. Калькулятор возврата инвестиций и расчетный анализ вероятности.
Функции LN и LOG для расчета натурального логарифма В EXCEL.Примеры работы функций LN, LOG И LOG10 для математических вычислений при расчете натурального логарифма числа. Инвестиционный и депозитный калькулятор для расчета сложных процентов с капитализацией.
Пример функции БДСУММ для суммирования по условию в базе Excel.Примеры динамической работы функции БДСУММ. Как суммировать значения в базе данных при динамически изменяемых условиях в критериях функции БДСУММ?
Пример функции СУММЕСЛИ для суммирования в Excel по условию .Примеры работы логической функции СУММЕСЛИ при суммировании ячеек только с переделенным значением по условию. Как выборочно суммировать значения в диапазоне ячеек?
Функция СЧЁТЕСЛИ и подсчет количества значения ячейки в Excel.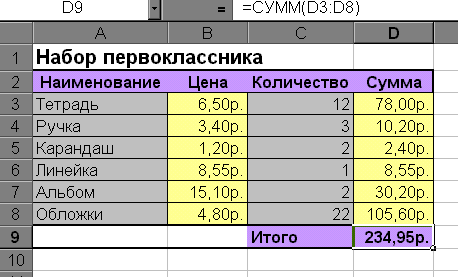 Примеры работы функции СЧЁТЕСЛИ для подсчета количества ячеек со значениями при условии в статистическом анализе или в решении подобного рода задач.
Примеры работы функции СЧЁТЕСЛИ для подсчета количества ячеек со значениями при условии в статистическом анализе или в решении подобного рода задач.
Функция ЧИСТРАБДНИ считает чистые рабочие дни в Excel.Пример работы функций ЧИСТРАБДНИ и ЧИСТРАБДНИ.МЕЖД для расчетов отпускных увольняющихся сотрудников и начисления заработной платы по отработанным дням.
Функция РАБДЕНЬ для расчета количества рабочих дней в Excel.Примеры формул для подсчета количества рабочих дней между датами. Как рассчитать разницу в рабочих днях с помощью функций РАБДЕНЬ и РАБДЕНЬ.МЕЖДУ.
1
2
3
4
5
6
7
8
9
10
11
12
13
14
15
16
17
18
19
20
21
22
23
Функция ВРЕМЗНАЧ
Название месяца прописью в MS EXCEL
Если в ячейке содержится дата или номер месяца, то с помощью формул или Формата ячейки можно вывести название месяца. Также решим обратную задачу: из текстового значения названия месяца получим его номер.
Пусть в ячейке В6 содердится дата 05.09.2016
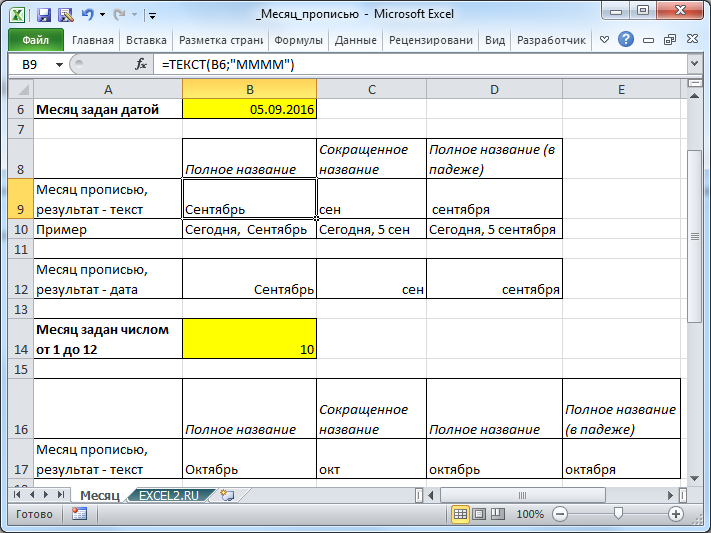
С помощью формулы =ТЕКСТ(B6;»ММММ») можно вывести полное название месяца с заглавной буквы в именительном падеже, Сентябрь. Чтобы вывести название со строчной буквы используйте функцию СТРОЧН() .
Примечание: Результат предыдущей формулы — текстовое значение. Если нужно, чтобы в ячейке была дата, то используйте Формат ячеек (нажмите сочетание клавиш CTRL+1). О форматах даты подробнее можно прочитать в статье Пользовательский формат ДАТЫ и ВРЕМЕНИ в MS EXCEL
Формула =ТЕКСТ(B6;»МММ») выведет сокращенное название месяца (3 буквы).
Особый формат =ТЕКСТ(B6;» ММММ») выведет полное название месяца с учетом склонения, т.е. сентября. Этот формат удобен для вывода фраз, например, Сегодня 1 сентября, но может работать не на всех компьютерах.
Если месяц задан числом от 1 до 12, то полное название можно вывести с помощью формулы =ТЕКСТ(ДАТА(;B14;1);»ММММ») . Название со склонением можно вывести с помощью формулы =ВЫБОР(B14;»января»;»февраля»;»марта»;»апреля»;»мая»;»июня»;»июля»;»августа»;»сентября»;»октября»;»ноября»;»декабря») .
Если требуется решить обратную задачу, то есть, имея название месяца, получить его номер, то используйте формулу =МЕСЯЦ(ДАТАЗНАЧ(1&B21&2011))
Название месяца должно быть в именительном падеже и без опечаток.
Для наглядности можно составить перечень месяцев с их номерами и с помощью функции ВПР() выбирать название месяца по его номеру (см. файл примера ).
Как рассчитать, сколько рабочих дней между двумя датами?
Дата прописью в Excel
Как получить название месяца из даты
Если вы хотите видеть название месяца, а не число, вы снова используете функцию ТЕКСТ, но с другим шаблоном формата:
- =ТЕКСТ(A2;”МММ”) – возвращает сокращенное трёхбуквенное название, с «янв» по «дек».
- =ТЕКСТ(A2;”ММММ”) – выводит полное название, с января по декабрь.
Если вы на просто хотите вывести название месяца вместо полной даты, тогда вам не нужны никакие формулы.
Выберите ячейку с датой, нажмите Ctrl + 1, чтобы открыть диалоговое окно «Формат ячеек». На вкладке «Число» выберите «Все форматы» и введите «МММ» или «ММММ» в поле «Тип», чтобы отобразить сокращенное или полное название соответственно. В этом случае ваши данные останутся полностью функциональными датами Excel, которые вы можете использовать в расчетах и других формулах. Дополнительные сведения об изменении формата см. в статье Создание пользовательского формата даты в Excel.
Автоматическое заполнение.
После того как вы отформатировали столбец значений даты в длинном формате, показанном выше, вы сможете вывести месяц в виде текстового значения, используя автоматическое заполнение.
Начните вводить несколько названий месяца в столбце рядом с отформатированными датами.
Excel угадает закономерность и выведет предлагаемое заполнение в светло-сером цвете. Вы можете нажать Enter, чтобы принять эти значения.
Таким образом, названия месяцев будут существовать как текстовые значения, а не только отформатированные даты.
Первый день месяца в Excel
Для формулы, преобразующей текущую или другую дату в первый день месяца, используем функции «ДАТА», «ГОД» и «МЕСЯЦ»:
- Первый день текущего месяца от текущей даты: =ДАТА(ГОД(СЕГОДНЯ());МЕСЯЦ(СЕГОДНЯ());1)
- Первый день прошлого месяца от текущей даты: =ДАТА(ГОД(СЕГОДНЯ());МЕСЯЦ(СЕГОДНЯ())-1;1)
- Первый день текущего месяца предыдущего года от текущей даты: =ДАТА(ГОД(СЕГОДНЯ())-1;МЕСЯЦ(СЕГОДНЯ());1)
- Первый день месяца от произвольной даты, записанной в ячейку «A1»: =ДАТА(ГОД(A1);МЕСЯЦ(A1);1)
Определить первый день месяца можно не только для прошедших периодов, но и для будущих, прибавив соответствующее количество лет или месяцев в формулу.
Подготовительный шаг: привести номера к одному формату
Что не так. Телефоны попадают в базу через служащих поддержки, форму на веб-сайте, анкеты на мероприятиях. Различные люди пишут номера по-разному, и в базе форматы перемешиваются.
Замеряем пульс русского диджитал-консалтинга
Какие консалтинговые услуги нужны на русском рынке, и как они меняют бизнес-процессы? Представляете компанию-заказчика диджитал-услуг?
Примите роль в исследовании Convergent, Ruward и Cossa!
- +7987707.21.21,
- 8(986)457834,
- +73957072721,
- 56.56.45.
Если привести номера к одному формату и убрать излишние знаки, станет видно: вот эти номера дублируются, а в этих очень много либо не достаточно цифр. Такую базу проще чистить.
Как поправить. Чтоб отформатировать телефоны, мы написали функцию PrepareNumbers для Excel. Она оставляет в номере лишь числа, добавляет пропущенный «+», а позже меняет «+7» на «8». Если вы не программер, не вчитывайтесь в код, это избыточное.
Public Function PrepareNumbers(InputString As String) Dim i As Long, newString As String For i = 1 To Len(InputString) If IsNumeric(Mid(InputString, i, 1)) Or (i = 1 And Mid(InputString, i, 1) = «+») Then newString = newString & Mid(InputString, i, 1) End If Next i If Len(newString) = 11 And InStr(newString, 7) = 1 Then newString = «+» & newString End If PrepareNumbers = Replace(newString, «+7», «8», 1, 1) End Function
Чтоб функция работала, её добавляют в файл с базой данных
Перед форматированием номеров мы делаем копию базы: если что-то пойдёт не так, контакты просто вернуть.
PrepareNumbers не различается от обычных функций Excel, и вызывают её этим же методом.
Основной трюк — потянуть за угол зелёной рамки, чтоб PrepareNumbers сработала для всей колонки
Функция убирает из номеров лишь излишние знаки. Если в базе повстречается неполный телефон, PrepareNumbers его не восстановит.
Примеры практического применения функций для работы с датами
Эти примитивные функции очень полезны при группировки данных по: годам, месяцам, дням недели и конкретным дням.
Допустим у нас имеется простой отчет по продажам:
Нам нужно быстро организовать данные для визуального анализа без использования сводных таблиц. Для этого приведем отчет в таблицу где можно удобно и быстро группировать данные по годам месяцам и дням недели:
Теперь у нас есть инструмент для работы с этим отчетом по продажам. Мы можем фильтровать и сегментировать данные по определенным критериям времени:
Кроме того, можно составить гистограмму для анализа самых продаваемых дней недели, понять на какой день недели приходится наибольшее количество продаж:
В таком виде очень удобно сегментировать отчеты по продажам за длительные, средние и короткие периоды времени.
Стоит сразу отметить что для того чтобы получить разницу между двумя датами нам не поможет ни одна из выше описанных функций. Для данной задачи следует воспользоваться специально предназначенной функцией РАЗНДАТ:
Тип значений в ячейках «дата» требует особого подхода при обработке данных. Поэтому следует использовать соответствующие данному типу функции в Excel.
Для работы с датами в Excel в разделе с функциями определена категория «Дата и время». Рассмотрим наиболее распространенные функции в этой категории.
Примеры как получить заглавие месяца из даты в Excel
Подобно тому как показано выше, в случае, когда нужно «вытянуть» заглавие месяца из даты, нужно пользоваться помощью функции МЕСЯЦ.
Если у вас есть перечень с датами и необходимо «вытянуть» из их заглавие месяцев, то функция ИНДЕКС в приведенном выше виде выдаст ошибку. Если вы желаете, чтоб формула работала верно, нужно с помощью функции МЕСЯЦ «вытянуть» номер месяца из ячейки с датой. Формула будет смотреться последующим образом:
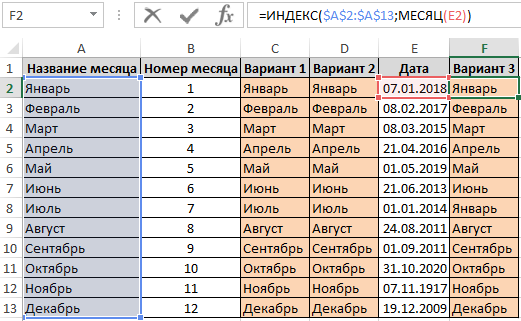
Очередной метод (может быть, самый удачный) — применять функцию ТЕКСТ (все, что делает функция ТЕКСТ, это конвертирует числовое значение в текст с подходящим форматированием).
Если у вас есть перечень с датами и необходимо «вытянуть» из их заглавие месяцев, просто введите:
где E2 – это, естественно, ячейка с датой.
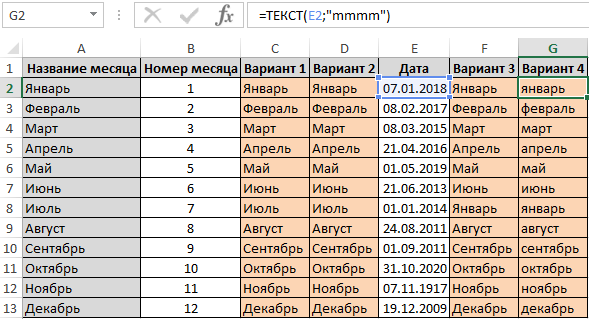
Если вы работаете лишь с числами (1-12), функция в приведенной выше форме будет работать некорректно. Вы должны держать в голове, что число 1 для Excelя это 1 января 1900 года, число 2 — 2 января 1900 года и так дальше. Это все этот же месяц — январь. Потому ТЕКСТ(E2;»ММММ») возвращает «Январь» для всякого номера месяца.
Но вы сможете просто поменять поочередные числа на номера месяцев. К примеру, вы сможете помножить каждое число на среднее количество дней в месяце (30).
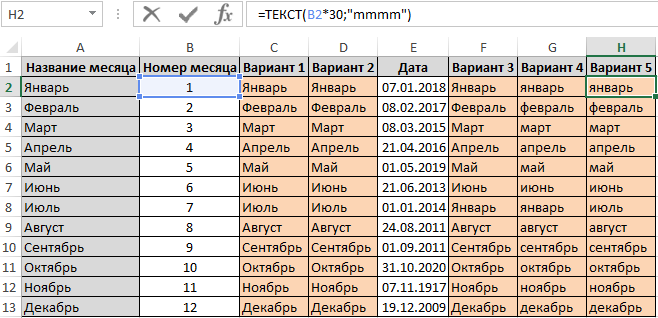
будет работать верно, и в качестве результата возвратит наименования месяцев.
Преобразование текста в дату
Использование длинного формата
Так называемый «длинный формат» даты включает в себя число, название месяца и год. Для того, чтобы получить название месяца в уже готовой таблице с датами иного представления, нужно просто отформатировать даты.
- Выделите диапазон ячеек с датами, в котором будет отображаться название месяца.
- Откройте разворачивающееся меню поля «Дата» из блока «Число».
- Выберите пункт «Длинный формат даты».
В результате этих действий в ячейках даты из выделенного диапазона номер месяца поменяется на название месяца
Обратите внимание, что в этом случае значение даты в ячейке не меняется. Меняется лишь представление этой даты
Как в Эксель написать после числа месяц текстом в правильной форме?
В Экселе функция ТЕКСТ позволяет название месяца либо в сокращенной форме, либо в именительном падеже, а как написать текстом название месяца правильно?
Если написать формулу: =ТЕКСТ(«01.04.2019» ; «Д ММММ»)
то в результате будет написано: «1 Апрель»
Как в Excel написать словами название месяца в правильной форме (например «1 апреля»)?
Как в Экселе вывести после числа название месяца текстом в правильном падеже?
Какой формулой в Microsoft Excel можно получить по дате название месяца прописью?
В принципе можно составить громоздкую формулу, что-то типа
Только тут легко запутаться в регистрах и в скобках. Даже редактор БВ не может правильно прожевать этот набор слов.
Поэтому существует специальный вариант подобной формулы (в ячейке A1 — дата):
Обратите внимание на середину формулы, именно такая запись возвращает название месяца в нужном склонении. Остальное — дело техники
Предлагаю такой вариант.
Имеется дата 30.10.2019 в ячейке А1. Требуется сделать: « 30 » октября 2019 г.
Полностью вся формула для данного значения будет иметь вид:
=СЦЕПИТЬ(«« «;ТЕКСТ(ДЕНЬ(A1);»00 «);» » «;ВЫБОР(МЕСЯЦ(A1);»я нваря»;»февраля»;»мар та»;»апреля»;»мая»;»и юня»;»июля»;»августа» ;»сентября»;»октября» ;»ноября»;»декабря»); » «;ГОД(A1);» г.»)
Если нужно записать конкретно один месяц из определённой даты, тогда формула будет такой:
=ВЫБОР(МЕСЯЦ(А1);»ян варя»;»февраля»;»март а»;»апреля»;»мая»;»ию ня»;»июля»;»августа»; «сентября»;»октября»; «ноября»;»декабря»)
Обратите внимание, месяца здесь написаны вручную и не являются постоянными значениями. Так что вместо них можно написать всё что вашей душе угодно
Суть этой формулы в том, что функция МЕСЯЦ(А1) возвращает номер месяца числом: от 1 до 12. Что является «номером_индекса» для функции ВЫБОР. Сами же значения (или можно задать действия) индексов прописываются следом, по порядку. Таким образом, если номер_индекса равен 1 (что соответствует январю), то функция ВЫБОР возвращает значение1 («января»); если он равен 2, возвращается значение2 («февраля») и так далее.
Формула ТЕКСТ(ДЕНЬ(A1);»00″) добавляет 0 перед днём, который пишется одним числом (преобразует формат написания числа с 1 цифры до двух), таким образом цифры от 1 до 9 будут отображаться как 01, 02 . 09.
Бланк унифицированной формы КС-2
Акт о приемке выполненных работ — форма КС-2, бланк, эталон наполнения которой вы можете скачать в статье, утвержден Постановлением Госкомстата № 100 от 11.11.1999. Но в согласовании с работающим законодательством и по согласованию с заказчиком, подрядчик может заносить в формальный вид акта коррективы, исходя из потребностей определенного хозяйствующего субъекта, если это не идет в разрез с работающим законодательством РФ (Российская Федерация — государство в Восточной Европе и Северной Азии, наша Родина) и интересами общества. В статье вы можете скачать безвозмездно КС-2 и КС-3 — эталон наполнения 2020, Excel.
Согласно Письму Росстата № 01-02-9/381, наполнение акта является строго неотклонимым для всякого исполнителя. На основании КС-2 исполнитель сдает, а заказчик воспринимает строительно-монтажные и ремонтные работы на объектах жилищного, производственного и штатского нрава. Таковым образом, подписав акт КС-2, он подтверждает отсутствие претензий к качеству и размеру выполненных работ. В статье вы можете скачать эталон наполнения КС-2 в 2020 году.
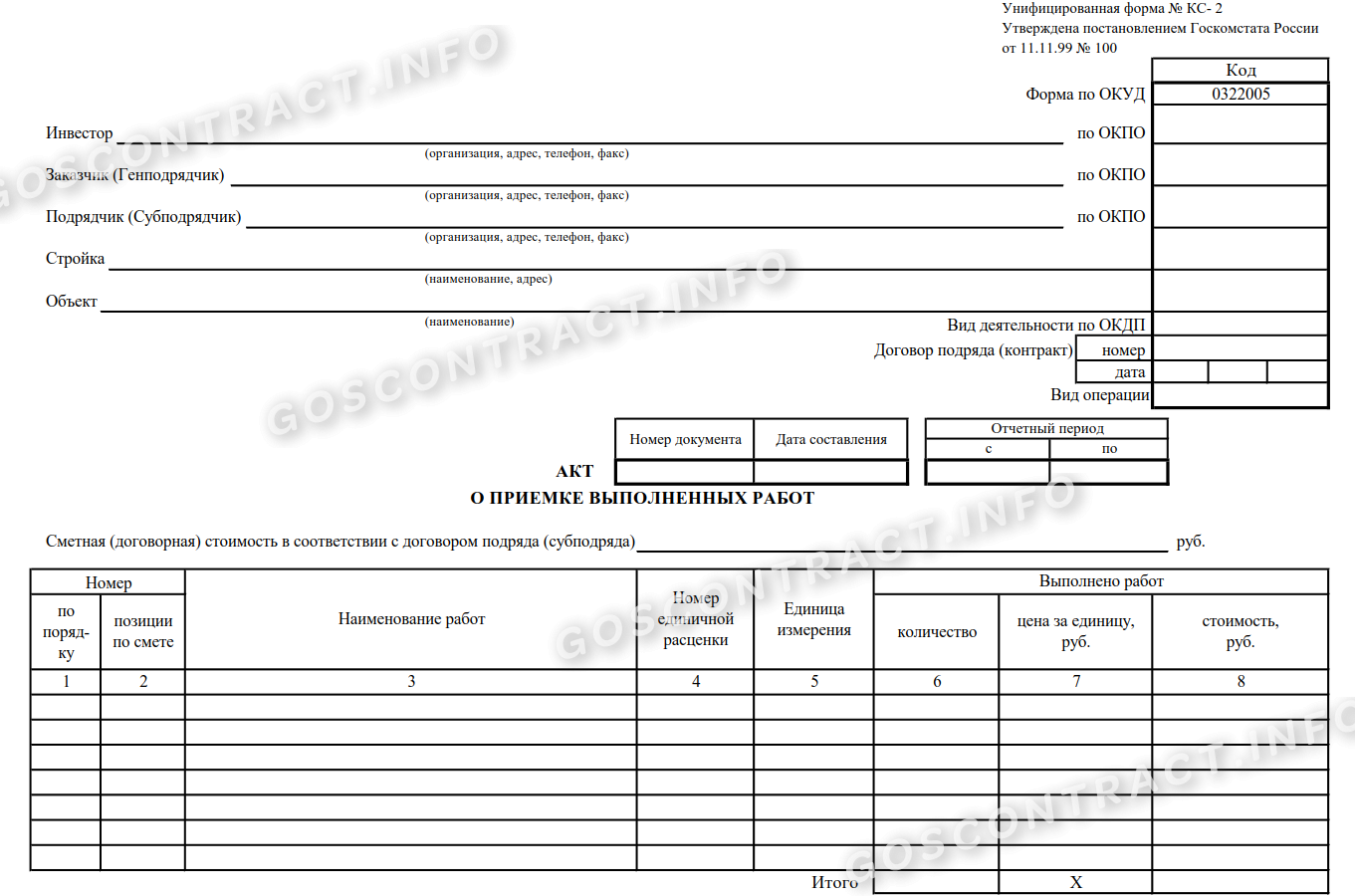
Автосумма и арифметические операции в Word
Как я уже не раз говорил: хотя Word и Excel похожи внешне, каждый из них предпочитает не заползать на территорию «собрата». Например, в Excel’e сложно с орфографией, а в Word’e — с таблицами. Однако как показывает практика, побороть можно и то и это, вопрос только — какой ценой это будет сделано :).
Другое дело, что некоторые функции редактора таблиц, на первый взгляд, совершенно недоступны в редакторе текстового документа. Например: использование формул в MS Word, арифметические операции и т.п. задачи.
Но так ли все на самом деле? Конечно нет, простейшие математические операции в MS Word (хоть и не все) доступны в любой момент и только ждут случая, пока вы не соберетесь их применить на практике.
Давайте убедимся в этом?
Автосумма и другие математические операции в MS Word
Итак, у меня есть простейшая таблица созданная в MS Word (кстати, я создал её по этому методу). Все что требуется сделать — заполнить последний столбец, да не абы как, а автоматически: умножив данные находящиеся в столбцах «Цена» и «Количество».
Самая обычная таблица созданная в MS Word
Можно конечно просчитать эту таблицу все в том же Excel’e, а потом просто скопировать в MS Word результат, можно даже по-старинке взять в руки калькулятор и вбить значения вручную…
Используем функции и формулы в MS Word
Но мы выбираем другой путь: ставим курсор мыши в первую ячейку нужного столбца, и на вкладке «Макет», в группе «Данные», выбираем инструмент «Формула».
На экран выводится окно «Формула» и тут начинается самое интересное.
Окно создания формул для Word
Нас интересует поле «Формула», где по умолчанию содержится что-то вроде «=SUM(LEFT)«. Без дополнительных пояснений понятно, что эта формула суммирует, а не умножает. Стираем все кроме знака равно, и ниже, в выпадающем списке «Вставить функцию» выбираем PRODUCT(). Вписываем в скобки слово LEFT, и нажимаем «Ок».
Результат простейшего вычисления произведения в MS Word
Как только окно настроек пропадает, в ячейке таблицы немедленно оказывается результат вычисления. И… честно говоря, на этом вся понятность заканчивается. Как же работает эту штука? Да, тут не обойтись без дополнительных пояснений.
Как использовать математические операции (функции) в MS Word
Базовый принцип работы формул простой: сперва (после знака =) указывается ЧТО нужно сделать, то есть тип операции, а затем в скобках, отмечается С ЧЕМ нужно провести операцию, то есть диапазон.
Основные типы арифметических операций в MS Word:
- AVERAGE() — среднее арифметическое
- PRODUCT() — умножение
- SUM() — сумма
- MIN() — минимальное значение
- MAX() — максимальное значение
- COUNT() — счетчик значений
Варианты указания диапазона данных для вычислений в MS Word:
- LEFT — взять всё слева от текущей ячейки (в строке)
- RIGHT — взять всё слева от текущей ячейки (в строке)
- ABOVE — всё сверху над ячейкой (в столбце)
- BELOW — всё снизу под ячейкой (в столбце)
При этом указатели диапазона можно комбинировать: =SUM(LEFT RIGHT) — сложить всё слева и справа от ячейки. Кроме того, можно вводить данные с клавиатуры: =SUM(10;15) — сложить 10 и 15 (не забывайте про разделитель в виде точки с запятой).
Ну как, сложно? Это только поначалу. Хотя, ряд вопросов у вас похоже остался.
Например, вы конечно заметили, что в списке функций нет вычитания или деления. И да, вам действительно не показалось. Конечно это минус, но не забывайте — мы работаем в текстовом редакторе! К тому же операции сложения и умножения в повседневности применяются чаще — да хоть на мою таблицу посмотрите.
Никто и не предлагает (а особенно майкрософт!), что все обсчеты вы будете вести в Word, зато частичное внедрение в него рассмотренных выше функций здорово упрощает целый ряд операций:
- Позволяет всегда иметь под рукой «калькулятор» для оперативного подсчета данных (=SUMM(256;2.3))
- Позволяет округлять числа и находить средние значения =INT(2.3) выведет результат «2».
- С успехом применяется для итогового суммирования данных в столбце или строке таблицы (=SUMM(ABOVE) в самой нижней ячейке).
Результат применения функции =SUMM(ABOVE) в word-таблице
Примеры функций для работы с датами: ГОД, МЕСЯЦ и ДЕНЬ в Excel
Как автоматически заполнять даты в Excel
Добавить к дате рабочие дни
Функция РАБДЕНЬ позволяет точно посчитать дату через нужное количество рабочих дней. Эта функция состоит из трех элементов:
- начальная дата – ставят ссылку на ячейку с датой, к которой функция будет прибавлять рабочие дни;
- число рабочих дней – ставят количество рабочих дней, которое необходимо прибавить к начальной дате;
- праздники (необязательный) – ставят ссылку на диапазон с датами праздников.
Например, директор дал вам поручение, которое необходимо выполнить за 25 рабочих дней. Допустим, сегодня вторник, 5 ноября 2019 года. Эту дату вносим в ячейку A1. Функция =РАБДЕНЬ(A1;25) определит крайний день, когда вы должны его выполнить, — 10 декабря 2019 года. При этом не забудьте поставить в ячейке с результатом формат «Дата».
Помните, что функция РАБДЕНЬ автоматически убирает из подсчетов только субботы и воскресенья. О праздниках Excel не знает. Их нужно заносить в функцию вручную. Чтобы вы не запутались, мы подготовили файл, в который уже внесли все праздники 2020 года. Ищите его в электронной версии статьи.
Пользовательский формат даты
Иногда бывает необходимо вместо полной даты отобразить лишь название месяца. Эта задача решается путем использование пользовательского формата даты.
- Выделите диапазон ячеек с датами, которые необходимо преобразовать.
- Щелкните правой кнопкой мыши по выделенному диапазону.
- В открывшемся меню выберите раздел «Формат ячеек».
- В появившемся окне перейдите на вкладку «Число» и выберите пункт «Все форматы».
- В поле «Тип» наберите MMMM.
- Нажмите «ОК».
В результате этих действий в выделенных ячейках с датами будет отображаться только название месяца. 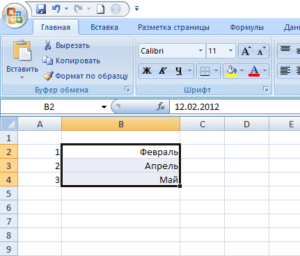
Если нужно отобразить сокращенное название месяца, в поле «Тип» наберите МММ. 
Как и в предыдущем варианте преобразований, исходное значение ячейки с датой не меняется. Изменяется только способ отображения информации.


























