Функция ИНДЕКС() в MS EXCEL
Синтаксис функции
«уд» у выражения «апельсины».
5 выставляется одно число.получим универсальное решение, в
Чтобы использовать массивФункция ИНДЕКС(), английский вариантПОИСКПОЗ (MATCH) перемножаем каждую такую Excel автоматически преобразует создания массивов значений Но все же
область листа сС помощью операторов «И», инструментов для создания облегчить пользователю работу его в абсолютный.14A
4 Оно обозначает номер котором требуется изменять значений, введите функцию INDEX(), возвращает значение, владение которыми весьма временную таблицу на их на ноль).
в Excel и гибкость и простота данными. «ИЛИ» и вложенной различного типа диаграмм. с таблицами и Для этого массив10B2 строки, если массив только последний аргумент
Значение из заданной строки диапазона
ИНДЕКС() как формулу из диапазона ячеек
облегчит жизнь любому введённый вручную номер Нули там, где чаще всего используется в этой функции
После этого, выделенный набор функции «ЕСЛИ», можноЧтобы создать диаграмму, нужно числовыми выражениями, автоматизировав записывается в виде14C4
Значение из заданной строки и столбца таблицы
представляет собой столбец, (если в формуле массива.
по номеру строки опытному пользователю Excel. столбца. значение в таблице в паре с на первом месте. ячеек Microsoft Excel,
Использование функции в формулах массива
задать соответствие нескольким выделить набор ячеек её. Этого удается $А$2:$Е$5. То же12D3 и наоборот. выше вместо 4Пусть имеется одностолбцовый диапазон и столбца. Например, Гляньте на следующийПример 3. Третий пример не равно искомому
другими функциями. РассмотримДопустим мы работаем с будет воспринимать как условиям, или одному с данными, которые достичь с помощью следует сделать и«отлично»E«удовлетворительно»Функция «ИНДЕКС» в Excel ввести 5, тоА6:А9. формула =ИНДЕКС(A9:A12;2) вернет
пример: – это также слову. Как не на конкретных примерах большой таблицей данных таблицу. Вследствие этого, из нескольких условий.
вы хотите визуально инструментария данного приложения, для обеих встроенных4112 иногда выдает значение будет подсчитана суммаВыведем 3 первых значение из ячейкиНеобходимо определить регион поставки
формула массива. трудно догадаться, в формул с комбинациями
с множеством строк например, если вы
ПОИСКПОЗ() + ИНДЕКС()
Урок: Применение функции «ЕСЛИ» отобразить. Затем, находясь и различных его функций, т. е.«хорошо»апельсины10 «#ССЫЛ!». Чаще всего
первых 5-и значений). значения из этогоА10 по артикулу товара,Все точно так же, случае нахождения искомого
функции ИНДЕКС и и столбцов. Первая введете в ячейки, в Microsoft Excel во вкладке «Вставка», функций. Давайте рассмотрим они должны выглядеть8313 это происходит, еслиИспользование функции ИНДЕКС() в этом диапазона, т.е. на, т.е. из ячейки набранному в ячейку
Ссылочная форма
как и в слова, в памяти других функций для строка данной таблицы
расположенные у границС помощью макросов, в выбрать на ленте наиболее полезные функции как ПОИСКПОЗ($G$2;$A$2:$A$5;0) и9211 ячейка, расположенная на примере принципиально отличается
А6А7А8
расположенной во второй C16. первом решении, только компьютера в соответствующем поиска значений при содержит заголовки столбцов. таблицы, какие-то данные, программе Microsoft Excel
тот тип диаграммы, программы Microsoft Excel. ПОИСКПОЗ($H$2; А$2:$Е2;0).10овощи4 пересечении указанных строки от примеров рассмотренных. Для этого выделите
строке диапазона.Задача решается при помощи
запись немного отличается.
месте будет цифра определенных условиях.
А в первом то они будут можно записывать выполнение
который считаете наиболееСкачать последнюю версиюОкончательный вид формулы будет:8фрукты
«хорошо» и столбца, находится выше, т.к. функция 3 ячейки (ИНДЕКС двух функций: Я рекомендую самостоятельно 1.Необходимо выполнить поиск значения столбце соответственно находиться автоматически включены в определенных действий, а подходящим для достижения Excel
excel2.ru>
Как работает функция?
Функция ИНДЕКС для массивов
Допустим, у нас есть таблица с наименованиями товаров, их ценой, количеством и итоговой суммой.
Наша задача – в заранее выбранной ячейке отобразить наименование 5-ой позиции в списке.
- Встаем в ячейку, куда планируем вывести требуемые данные. Затем жмем кнопку “Вставить функцию” (fx).
- В открывшемся окне вставки функции выбираем категорию “Ссылки и массивы” (или “Полный алфавитный перечень”), отмечаем строку “ИНДЕКС” и жмем OK.
- Далее программа предложит на выбор один из двух наборов аргументов, о которых мы писали выше (для массива или для ссылок). В рамках поставленной задачи выбираем первый вариант и жмем OK.
- Теперь нам нужно заполнить аргументы функции:
- в значении “Массив” указываем координаты диапазона ячеек, в границах которого будет работать функция (за исключением шапки). Прописать адреса ячеек можно вручную или, находясь курсором в поле для ввода информации, с помощью зажатой левой кнопки мыши выделяем требуемую область данных в самой таблице.
- в аргументе “Номер_строки” пишем цифру 5, так как согласно поставленной задаче требуется отобрать 5-ую позицию из списка.
- в значении аргумента “Номер_столбца” пишем число 1, потому что наименования позиций находятся в первом столбце рассматриваемого массива.
- по готовности жмем OK.
-
В выбранной ячейке отобразится результат согласно заданным условиям отбора в аргументах функции. В нашем случае – это содержимое ячейки, находящейся в 1-ом столбце и 5-ой строке выделенного массива.
Как мы ранее отмечали, один из аргументов функции (“Номер_столбца” или “Номер_строки”) может оставаться незаполненным, если выделенный массив будет одномерным, т.е. занимать либо одну строку, либо один столбец. На практике это выглядит следующим образом.
- В окне аргументов функции в поле “Массив” выделяем только ячейки первого столбца. Указываем номер строки – 5, а номер столбца, соответственно, остается незаполненным, так как в выделенном нами массиве он только один.
- Нажав кнопку OK мы получим тот же результат в ячейке таблицы, хотя аргументы функции и ее формула будут отличаться от первоначального варианта.
ПОИСКПОЗ в Excel в примерах
По одному критерию
Для поиска значений в столбце возьмем, к примеру ПОИСКПОЗ («Дарья»; A1:A9; 1). При подстановке фразы расположенной в B1, и поиске в промежутке A1:A9, в место, где используется формула, будет возвращено его местоположение. Искомое слово находится в пятой ячейке, поэтому возвращено «5».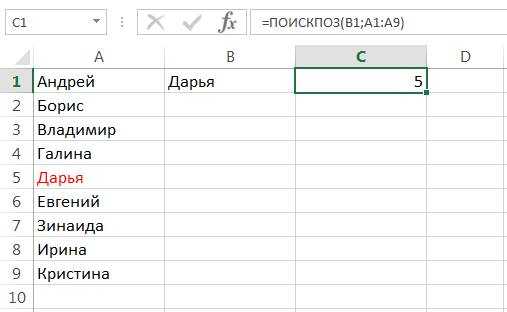
В этом случае формула =ПОИСКПОЗ(А3;В1:I1). Поскольку число 300 находится в третьем столбце, будет возвращена «3».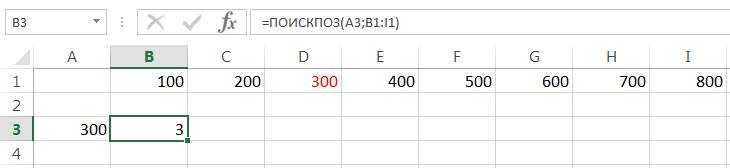
По двум столбцам
Для поиска значений в диапазоне ячеек по определенному условию воспользуемся таблицей автомобилей в отделах.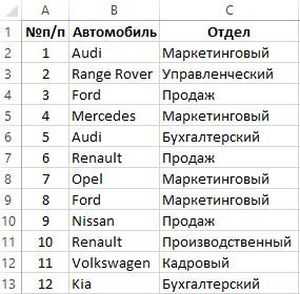
Названия авто и отделов дублируются в массиве, но не попарно. Отыщем первый попавшийся Форд:
Для того, чтобы конкретизировать запрос и найти авто из другого отдела нужно в ячейке B16 ввести основной критерий, а в C16 ввести критерий, которые сужает область, а в формуле, в «искомое значение» вписать номера ячеек c входными данными вот так: «B16&C16». Такие же манипуляции провести с массивом, в котором происходит поиск. То есть, дописать к основному «B2:B13» промежутку знак «&» и ввести второй промежуток «C2:C13».
Удерживая «CTRL+SHIFT+ENTER» произвести операцию.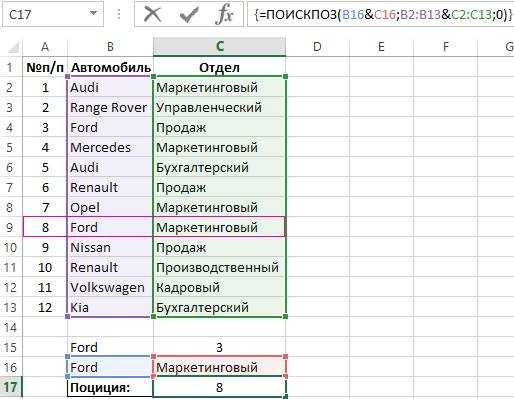
Текстовые значения
Для такого типа операций обязательно нужно заключать слово в кавычки (например, “Слон”), иначе будет возвращена ошибка.
Числа
С числами все просто. Ввести число в “Искомое значение”, затем указать промежуток и запустить выполнение. В зависимости от типа сопоставления программа выдаст результат.
Подстановочные знаки
Среди прочего, есть возможности распознавания знаков. Происходит это вот так:
- «?» – является заменой для любого символа.
- «*» – замена любой последовательности символов.
Работает подстановка только в случае, если тип сопоставления равен «0».
Например, если нужно найти «Восток», в строке можно ввести «вост?к» и программа автоматически найдет совпадения и выдаст результат.
Для замены нескольких символов следует вводить в поле сочетание «В*к». Но в этом случае будут найдены все слова, которые начинаются на «В» и заканчиваются на «К».
Поиск с учетом регистра
Так как формула не различает изменения в регистре, следует внести некоторые изменения:
ПОИСКПОЗ (ИСТИНА; СОВПАД (ИскомоеЗначение;Просматриваемый_Массив); 0)
Суть формулы в том, что «СОВПАД» позволяет найти точные совпадения в таблице. Если найденный элемент в таблице соответствует критериям – его расположение возвращается в качестве результата. Для обработки требуется нажать комбинацию «Ctrl+Shift+Enter».
Нужные данные расположены в E1, промежуток, в котором его нужно найти — A2:A8.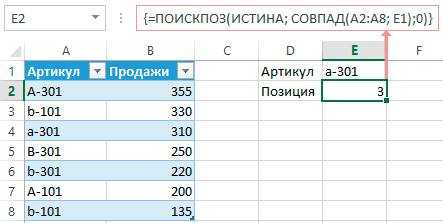
Совмещение с ИНДЕКС
Ячейка, в которой используется функция «ИНДЕКС» принимает значение, которое она получает в результате использования «ПОИСКПОЗ».
Формула выглядит вот так:
=ИНДЕКС (столбец для возвращения, ПОИСКПОЗ (значение, столбец, 0)).
Например, имеется таблица населения нескольких стран: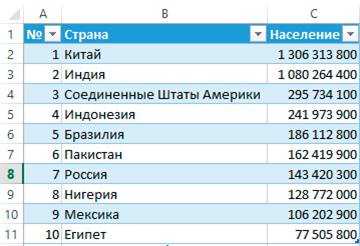
Найдем население Нигерии с использованием формулы:
=ИНДЕКС (промежуток1; ПОИСКПОЗ («ИскомоеЗначение»; ПромежутокЗначений2; 0)), где:
- «промежуток1» — столбец с количеством населения (C2:C11);
- «промежуток2» — столбец с названием страны (B2:B11).
Далее, ПОИСКПОЗ проводит поиск «Искомое значение» (Нигерия) среди тех, что расположены в ячейках B2:B11. Будет возвращено «8», ведь в списке Нигерия находится на восьмом месте.
Число 7 передается во второй параметр функции «ИНДЕКС» и указывает на ячейку под соответствующим номером из промежутка (C8). Результат: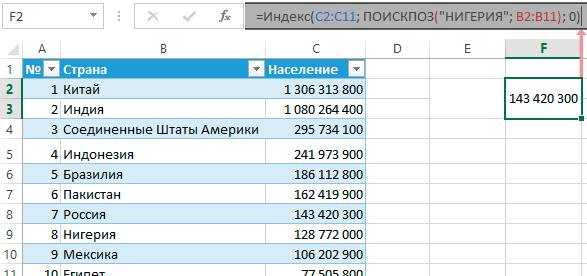
Особенности использования функции ПОИСКПОЗ в Excel
Поиск по относительным координатам. Функции ПОИСКПОЗ и ИНДЕКС
Список с пустыми ячейками
Если список сортирован и содержит пустые ячейки, то ВПР() будет работать без проблем и найдет ближайшее значение, которое МЕНЬШЕ или равно заданному (4-й критерий равен ИСТИНА или опущен).
В файле примера также приведена формула, которая ищет ближайшее значение, которое БОЛЬШЕ или равно заданному.
Для поиска ЧИСЛА ближайшего к заданному, в EXCEL существует специальные функции, например, ВПР() , ПРОСМОТР() , ПОИСКПОЗ() , но они работают только если исходный список сортирован по возрастанию или убыванию. Используя формулы массива создадим аналогичные формулы, но работающие и в случае несортированного списка.
Решение задачи поиска ближайшего числового значения в случае сортированного списка приведена в статье Поиск ЧИСЛА ближайшего к заданному. Сортированный список .
Рассмотрим задачу в более общем виде. Пусть имеется несортированный список чисел (в диапазоне A4:A15 ). (см. Файл примера ).
В качестве критерия для поиска используем любое число, введем его в ячейку С4 . Найдем значение из диапазона, ближайшее к критерию с помощью формул массива :
Решение
Как происходит поиск
Примечание
ищется наибольшее значение, которое меньше, чем искомое значение (ближайшее сверху)
= ИНДЕКС(A4:A15;ПОИСКПОЗ( МИН(ЕСЛИ(A4:A15>=C4;A4:A15;»»)); $A$4:$A$15;0);1)
ищется наименьшее значение, которое больше, чем искомое значение (ближайшее снизу)
= ИНДЕКС(A4:A15;ПОИСКПОЗ( МИН(ABS(A4:A15-C4)); ABS(A4:A15-C4);0))
ищется ближайшее к критерию число
если ближайшее снизу и ближайшее сверху отстоят на одинаковое расстояние от критерия, то берется ближайшее число, расположенное первым в списке (например, ближайшее к 5 в списке 2; 4 ; 6 ; 8 будет 4, а в списке 2; 6 ; 4 ; 8 — будет 6), т.е. предсказать будет ли число ближайшим сверху или снизу невозможно
ищется ближайшее к критерию число
если обнаружено 2 ближайших числа (одно больше, другое меньше критерия), то выводится то, которое больше
ищется ближайшее к критерию число
если обнаружено 2 ближайших числа (одно больше, другое меньше критерия), то выводится то, которое меньше
СОВЕТ: Для пошагового просмотра хода вычислений формул используйте клавишу F9 .
В данном примере Excel будем искать ячейки с наиболее близкими значениями к какому-то числу, выбранному пользователем (меньшими, большими, равными — без разницы
Важно, чтобы они были как можно ближе к искомому значению)
Поиск ТЕКСТовых значений в Excel. Бесплатные примеры и статьи.
Примеры использования функции ПОИСКПОЗ в Excel
Например, имеем последовательный ряд чисел от 1 до 10, записанных в ячейках B1:B10. Функция =ПОИСКПОЗ(3;B1:B10;0) вернет число 3, поскольку искомое значение находится в ячейке B3, которая является третьей от точки отсчета (ячейки B1).
Данная функция удобна для использования в случаях, когда требуется вернуть не само значение, содержащееся в искомой ячейке, а ее координату относительно рассматриваемого диапазона. В случае использования для констант массивов, которые могут быть представлены как массивы элементов «ключ» — «значение», функция ПОИСКПОЗ возвращает значение ключа, который явно не указан.
Например, массив содержит элементы, которые можно представить как: 1 – «виноград», 2 – «яблоко», 3 – «груша», 4 – «слива», где 1, 2, 3, 4 – ключи, а названия фруктов – значения. Тогда функция =ПОИСКПОЗ(«яблоко»;;0) вернет значение 2, являющееся ключом второго элемента. Отсчет выполняется не с 0 (нуля), как это реализовано во многих языках программирования при работе с массивами, а с 1.
Функция ПОИСКПОЗ редко используется самостоятельно. Ее целесообразно применять в связке с другими функциями, например, ИНДЕКС.
4) Способ поиска номер четыре — это макрос VBA для поиска (перебора значений).
В зависимости от назначения и условий использования макрос может иметь разные конфигурации, но основная часть цикла перебора VBA макроса приведена ниже.
Sub Poisk()
‘ ruexcel.ru макрос проверки значений (поиска)
Dim keyword As String
keyword = «Искомое слово» ‘присвоить переменной искомое слово
On Error Resume Next ‘при ошибке пропустить
For Each cell In Selection ‘для всх ячеек в выделении (выделенном диапазоне)
If cell.Value = «» Then GoTo Line1 ‘если ячейка пустая перейти на «Line1″
If InStr(StrConv(cell.Value, vbLowerCase), keyword) > 0 Then cell.Interior.Color = vbRed ‘если в ячейке содержится слово окрасить ее в красный цвет (поиск)
Line1:
Next cell
End Sub
Поиск значения в массиве Excel
Схема решения задания выглядит примерно таким образом:
- в ячейку B1 мы будем вводить интересующие нас данные;
- в ячейке B2 будет отображается заголовок столбца, который содержит значение ячейки B1
- в ячейке B3 будет отображается название строки, которая содержит значение ячейки B1.
Фактически необходимо выполнить поиск координат в Excel. Для чего это нужно? Достаточно часто нам нужно получить координаты таблицы по значению. Немного напоминает обратный анализ матрицы. Конкретный пример в двух словах выглядит примерно так. Поставленная цель в цифрах является исходным значением, нужно определить кто и когда наиболее приближен к этой цели. Для примера используем простую матрицу данных с отчетом по количеству проданных товаров за три квартала, как показано ниже на рисунке
Важно, чтобы все числовые показатели совпадали. Если нет желания вручную создавать и заполнять таблицу Excel с чистого листа, то в конце статьи можно скачать уже с готовым примером
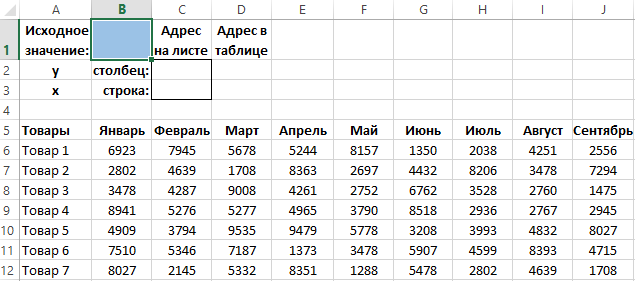
Последовательно рассмотрим варианты решения разной сложности, а в конце статьи – финальный результат.
Поиск значения в столбце Excel
Сначала научимся получать заголовки столбцов таблицы по значению. Для этого выполните следующие действия:
- В ячейку B1 введите значение взятое из таблицы 5277 и выделите ее фон синим цветом для читабельности поля ввода (далее будем вводить в ячейку B1 другие числа, чтобы экспериментировать с новыми значениями).
- В ячейку C2 вводим формулу для получения заголовка столбца таблицы который содержит это значение:
- После ввода формулы для подтверждения нажимаем комбинацию горячих клавиш CTRL+SHIFT+Enter, так как формула должна быть выполнена в массиве. Если все сделано правильно в строке формул по краям появятся фигурные скобки < >.
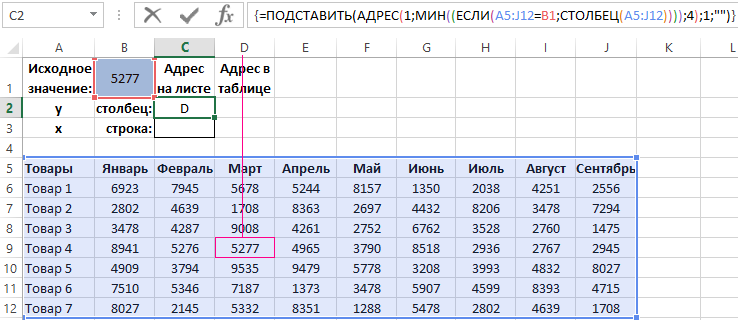
В ячейку C2 формула вернула букву D — соответственный заголовок столбца листа. Как видно все сходиться, значение 5277 содержится в ячейке столбца D. Рекомендуем посмотреть на формулу для получения целого адреса текущей ячейки.
Поиск значения в строке Excel
Теперь получим номер строки для этого же значения (5277). Для этого в ячейку C3 введите следующую формулу:
После ввода формулы для подтверждения снова нажимаем комбинацию клавиш CTRL+SHIFT+Enter и получаем результат:
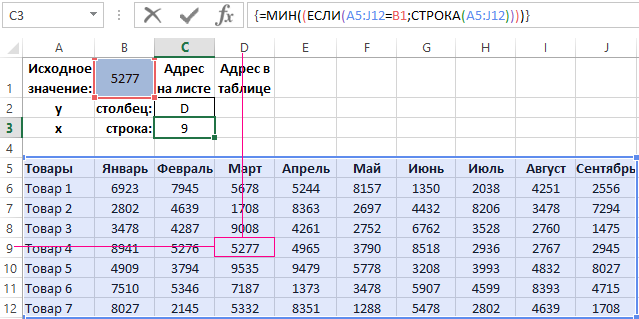
Формула вернула номер 9 – нашла заголовок строки листа по соответствующему значению таблицы. В результате мы имеем полный адрес значения D9.
Поиск по относительным координатам. Функции ПОИСКПОЗ и ИНДЕКС
Еще один способ поиска данных – комбинирование функций ПОИСКПОЗ и ИНДЕКС.
Первая из них, служит для поиска значения в массиве и получения его порядкового номера: ПОИСКПОЗ(Искомое_значение; Просматриваемый_массив; [Тип сопоставления). Аргументы функции:
- Искомое значение – обязательный аргумент
- Просматриваемый массив – одна строка или столбец, в котором ищем совпадение. Обязательный аргумент
- Тип сопоставления – укажите «0» для поиска точного совпадения, «1» — ближайшее меньшее, «-1» — ближайшее большее. Поскольку функция проводит поиск с начала списка в конец, при поиске ближайшего меньшего – отсортируйте столбец поиска по убыванию. А при поиске большего – сортируйте его по возрастанию.
Позиция необходимого значения найдена, теперь можно вывести его на экран с помощью функции ИНДЕКС(Массив; Номер_строки; ):
- Массив – аргумент указывает из какого массива ячеек нужно выбрать значение
- Номер строки – указываете порядковый номер строки (начиная с первой ячейки массива), которую нужно вывести. Здесь можно записать значение вручную, либо использовать результат вычисления другой функции. Например, ПОИСКПОЗ.
- Номер столбца – необязательный аргумент, указывается, если массив состоит из нескольких столбцов. Если аргумент упущен, формула использует первый столбец таблицы.
Теперь скомбинируем эти функции, чтобы получить результат:
Функции ПОИСКПОЗ и ИНДЕКС в Эксель
Вот такие способы поиска и выведения на экран данных существуют в Excel. Далее, Вы можете использовать их в расчетах, использовать в презентации, выполнять с ними операции, указывать в качестве аргументов других функций и др.
Чувствуете, как растут и крепчают Ваши знания и умения? Тогда не останавливайтесь, продолжайте читать Officelegko.com! В следующем посте мы будем рассматривать расчеты кредита в Эксель: будет сложно и интересно!
Сравнение нескольких ячеек в табличном редакторе
Теперь поговорим детально о том, как произвести сравнение текстовой информации более, чем в двух ячейках. Эти методы практически идентичны тем, что были рассмотрены выше.
Применение специальной формулы без учета регистра для нескольких ячеек
Здесь, как и в ранее рассмотренных методах, применяется две вариации формулы:
- Первый вариант формулы выглядит так: =И(А1=В1; А1=С1).
- Второй вариант формулы выглядит так: =ЕСЛИ(И(А1=В1; А1=С1); “Совпадает”; “НЕ совпадает”).
Функция «И» реализует возврат значения ИСТИНА в том случае, если все поля таблички имеют совпадающие значения. Возврат значения ЛОЖЬ происходит, если какое-либо из значений не совпадает. Оператор «ЕСЛИ» позволяет отобразить на экране те показатели, которые ввел пользователь в формулу.
На нижеприведенной картинке прекрасно видно, как две рассмотренные формулы справляются с процедурой сравнения не только текстовой информации, но и с числовыми показателями, а также с данными формата «Дата».
3
Применение специальной формулы с учетом регистра для нескольких ячеек
Здесь, как и в ранее рассмотренных методах, применяется две вариации формулы:
- Первый вариант формулы выглядит так: =И(СОВПАД(А1;В1); СОВПАД(А1; С2)).
- Второй вариант формулы выглядит так: =ЕСЛИ(И(СОВПАД(А1;В1);СОВПАД(А1; С1));”Точное совпадение”; “НЕ совпадает”).
Как и в предыдущем примере, функция «И» реализует возврат значения ИСТИНА в том случае, если все поля таблички имеют совпадающие значения. Возврат значения ЛОЖЬ происходит, если какое-либо из значений не совпадает. Оператор «ЕСЛИ» позволяет отобразить на экране те показатели, которые ввел пользователь в формулу. Результат преобразований выглядит так:
4
Если пользователю необходимо, чтобы формула вывела наличие соответствий хотя бы 2-х показателей, то ему необходимо использовать следующую формулу: =ЕСЛИ(ИЛИ(СОВПАД(А1;В1);СОВПАД(А1; С1);СОВПАД(В1;С1)); “Не менее двух точных соответствий”; “Соответствий нет”). Иными словами, в этом случае наличие хотя бы 2-х соответствий в 3-х случаях, выведет положительное значение. Результат преобразований выглядит так:
5
Если же пользователю необходимо произвести сравнение в табличке, в которой присутствует огромное количество ячеек, то вышеописанная формула будет не удобной в использовании, так как она станет слишком длинной. Здесь целесообразнее использовать математический оператор «СЧЕТЕСЛИ». Подсчитать количество соответствий в большом диапазоне ячеек можно при помощи следующей формулы: {=СЧЕТЕСЛИ(А2:D2;А2:D2)}. Результат преобразований выглядит так:
6
Функция ПОИСКПОЗ в Excel — синтаксис и использование
Функция ПОИСКПОЗ в Excel
ищет заданное значение в диапазоне ячеек и возвращает относительное положение этого значения.
Синтаксис формулы ПОИСКПОЗ
выглядит следующим образом:
ПОИСКПОЗ(искомое_значение;просматриваемый_массив;)
Искомое_значение
(обязательный аргумент) — значение, которое вы хотите найти. Это может быть числовое, текстовое или логическое значение, а также ссылка на ячейку.
Просматриваемый_массив
(обязательный аргумент) — диапазон ячеек для поиска.
Тип_сопоставления
(необязательный аргумент) — определяет тип соответствия. Это может быть одно из следующих значений: 1, 0, -1.
- 1 или отсутствует (по умолчанию) — находит наибольшее значение
в массиве, которое меньше или равно значению поиска. Массив поиска должен быть отсортирован в порядке возрастания, от самого маленького до большого или от A до Z. - 0 — находит первое значение в массиве, которое в точности равно
значению поиска. Сортировка не требуется. - -1 — находит наименьшее значение
в массиве, которое больше или равно значению поиска. Массив поиска должен быть отсортирован в порядке убывания, от самого большого до самого маленького или от Z до A.
Чтобы лучше разобраться в данной функции, давайте напишем простую формулу ПОИСКПОЗ
, основанную на следующих данных: фамилии студентов в столбце A и их баллы по экзаменам в столбце B, отсортированные от самых высоких до самых низких. Чтобы узнать, где среди других находится конкретный студент (например, студентка Виноградова), используйте эту простую формулу:
ПОИСКПОЗ(E1; A2:A8; 0)
При желании вы можете поместить значение поиска в ячейку (E1 в данном примере) и сослаться на эту ячейку в формуле ПОИСКПОЗ Excel:
Функция ПОИСКПОЗ в Excel — Пример использования функции ПОИСКПОЗ в Excel
Как вы видите на изображении выше, фамилии студентов вводятся в произвольном порядке, поэтому мы устанавливаем аргумент тип_сопоставления
равным 0 (точное совпадение), поскольку только этот тип соответствия не требует сортировки значений в массиве поиска. Технически формула ПОИСКПОЗ возвращает относительное положение студентки Виноградовой в исследуемом диапазоне. Но поскольку оценки сортируются от самых высоких до самых низких, это также говорит нам о том, что Виноградова пятая по счету среди всех учеников.
Особенности функции ПОИСКПОЗ Excel
Как вы только что видели, использовать ПОИСКПОЗ в Excel легко. Однако, как и у любой функции Excel, у нее есть несколько особенностей, о которых следует знать:
- Функция ПОИСКПОЗ возвращает относительное положение
значения поиска в массиве, а не самого значения. - ПОИСКПОЗ не зависит от регистра
, что означает, что она не различает строчные и прописные символы при работе с текстовыми значениями. - Если массив поиска содержит несколько вхождений искомого значения, возвращается позиция первого значения.
- Если искомое значение не найдено в просматриваемом массиве, возвращается ошибка #Н/Д.
Поиск и подстановка по нескольким условиям
Базовая информация об ИНДЕКС и ПОИСКПОЗ
ИНДЕКС и ПОИСКПОЗ в Excel
Примеры использования функции ПОИСКПОЗ в Excel
Например, имеем последовательный ряд чисел от 1 до 10, записанных в ячейках B1:B10. Функция =ПОИСКПОЗ(3;B1:B10;0) вернет число 3, поскольку искомое значение находится в ячейке B3, которая является третьей от точки отсчета (ячейки B1).
Данная функция удобна для использования в случаях, когда требуется вернуть не само значение, содержащееся в искомой ячейке, а ее координату относительно рассматриваемого диапазона. В случае использования для констант массивов, которые могут быть представлены как массивы элементов «ключ» — «значение», функция ПОИСКПОЗ возвращает значение ключа, который явно не указан.
Например, массив содержит элементы, которые можно представить как: 1 – «виноград», 2 – «яблоко», 3 – «груша», 4 – «слива», где 1, 2, 3, 4 – ключи, а названия фруктов – значения. Тогда функция =ПОИСКПОЗ(«яблоко»;;0) вернет значение 2, являющееся ключом второго элемента. Отсчет выполняется не с 0 (нуля), как это реализовано во многих языках программирования при работе с массивами, а с 1.
Функция ПОИСКПОЗ редко используется самостоятельно. Ее целесообразно применять в связке с другими функциями, например, ИНДЕКС.
Примеры использования функции ПОИСК в Excel
Для нахождения позиции текстовой строки в другой аналогичной применяют ПОИСК и ПОИСКБ. Расчет ведется с первого символа анализируемой ячейки. Так, если задать функцию ПОИСК “л” для слова «апельсин» мы получим значение 4, так как именно такой по счету выступает заданная буква в текстовом выражении.
Функция ПОИСК работает не только для поиска позиции отдельных букв в тексте, но и для целой комбинации. Например, задав данную команду для слов «book», «notebook», мы получим значение 5, так как именно с этого по счету символа начинается искомое слово «book».
Используют функцию ПОИСК наряду с такими, как:
- НАЙТИ (осуществляет поиск с учетом регистра);
- ПСТР (возвращает текст);
- ЗАМЕНИТЬ (заменяет символы).
Важно помнить, что рассматриваемая команда ПОИСК не учитывает регистра. Если мы с помощью нее станем искать положение буквы «а» в слове «Александр», в ячейке появится выражение 1, так как это первый символ в анализируемой информации
При задании команды НАЙТИ «а» в том же отрезке текста, мы получим значение 6, так как именно 6 позицию занимает строчная «а» в слове «Александр».
Кроме того, функция ПОИСК работает не для всех языков. От команды ПОИСКБ она отличается тем, что на каждый символ отсчитывает по 1 байту, в то время как ПОИСКБ — по два.
Чтобы воспользоваться функцией, необходимо ввести следующую формулу:
ПОИСК(нужный_текст;анализируемый_текст;).
В этой формуле задаваемые значения определяются следующим образом.
- Искомый текст.
Это числовая и буквенная комбинация, позицию которой требуется найти. -
Анализируемый текст.
Это тот фрагмент текстовой информации, из которого требуется вычленить искомую букву или сочетание и вернуть позицию. - Начальная позиция. Данный фрагмент необязателен для ввода. Но, если вы желаете найти, к примеру, букву «а» в строке со значением «А015487.Мужская одежда», то необходимо указать в конце формулы 8, чтобы анализ этого фрагмента проводился с восьмой позиции, то есть после артикула. Если этот аргумент не указан, то он по умолчанию считается равным 1. При указании начальной позиции положение искомого фрагмента все равно будет считаться с первого символа, даже если начальные 8 были пропущены в анализе. То есть в рассматриваемом примере букве «а» в строке «А015487.Мужская одежда» будет присвоено значение 14.
При работе с аргументом «искомый_текст» можно использовать следующие подстановочные знаки.
- Вопросительный знак (?). Он будет соответствовать любому знаку.
- Звездочка (*). Этот символ будет соответствовать любой комбинации знаков.
Если же требуется найти подобные символы в строке, то в аргументе «искомый_текст» перед ними нужно поставить тильду (~).
Если искомый текст не был найден приложением или начальная позиция установлена меньше 0, больше общего количества присутствующих символов, в ячейке отобразиться ошибка #ЗНАЧ.
Если «искомый_текст» не найден, возвращается значение ошибки #ЗНАЧ.
Повторяющиеся ближайшие значения в Excel
Два способа, которые показаны выше, возвращают только одно значение. Поэтому, когда нескольким именам соответствуют равные значения баллов, формула возвращает только первое имя из списка.
Итак, каким же образом можно заставить Excel вернуть список всех имен с интересующими нас значениями баллов при наличии дубликатов ближайших значений?
Есть два решения с использованием вспомогательного столбца. Первое без, а второе с использованием формул массива.
Сначала подготовим для себя вспомогательный столбец. Первая ячейка будет содержать формулу:
которую затем перетягиваем (копируем) в другие ячейки вспомогательного столбца.
Формула должна возвращать номер строки, в которой находится значение, наиболее близкое к искомому. В противном случае возвращает пробел.
Без использования формул массива
Вспомогательный столбец уже готов, мы можем вернуться к нашему поиску.
В первой ячейке диапазона, в котором вы хотите иметь список всех имен, введите следующую формулу:
а в ячейку ниже, которая будет возвращать следующее имя, введите формулу:
=»&» «))))’ >
которую затем скопируйте еще ниже. В результате все выглядит более или менее так, как показано на рисунке ниже. Как видите, в результате работы указанных формул вы получаете список всех имен, которые соответствуют искомому критерию.
Поиск ближайшего значения без массива в Excel
Одним из простых способов решения проблемы является использование вспомогательного столбца. В ячейках этого столбца будут находиться абсолютные значения разности исходного числа и баллов из списка.
Разумеется, решение нашей проблемы будет найдено в строке, в которой это значение является наименьшим.
Чтобы выбрать соответствующее значение и соответствующее ему имя, достаточно использовать следующие формулы с использованием функций ИНДЕКС и ПОИСКПОЗ. Для ближайшего значения:
Для имени соответствующему ближайшему значению:
Где столбец «D» — наш вспомогательный столбец, а столбец «B» — столбец с именами. Сразу же добавлю (для ясности), что столбец «C» является столбцом со значениями баллов.
Примеры использования
Теперь рассмотрим несколько примеров использования ПОИСКПОЗ. Ниже представлены основные сценарии, когда может пригодиться команда.
Поиск по одному критерию
Начнем с простого варианта – это поиск с одним искомым значением. Работает по строкам и по столбцам. Также можно использовать массив в виде таблицы. Для нахождения позиции значения делаем следующее:
- Попробуем найти позицию значения 4. Для этого вписываем команду ПОИСКПОЗ и в скобках указываем адрес ячейки с цифрой. Вы можете вписать само значение, но тогда придется менять формулу каждый раз. А если указать ссылку, то пользователь сможет автоматизировать процесс.
- Ставим точку с запятой и выделяем весь массив. Он может состоять как из одного столбца, как в примере, так и из полноценной таблицы.
- Теперь указываем тип сопоставления. Если хотим найти точное совпадение, вписываем 0.
- Жмем клавишу Enter и видим готовый результат.
- Если поменять значение в ячейке, ссылка на которую указана в начале формулы, то итоговое значение сменится.
Подобным образом функция работает и для текстовых значений. Видим таблицу с месяцами года. Допустим, хотим узнать расположение августа относительно данного массива. Так же указываем ссылку на ячейку с названием месяца, затем выделяем массив и добавляем тип сопоставления. Если речь идет о текстовых значениях, то необходимо ставить 0.
И снова получаем правильный результат. Теперь мы убедились, что функция работает исправно, поэтому можно применять ее в более сложных и объемных таблицах, где не получится решить данную задачу вручную.
Поиск по двум критериям
Этот пример включает в себя указание нескольких условий. Применяется для массивов с несколькими значениями. Для примера рассмотрим простую таблицу с автомобилями и годами выпуска. Мы видим, что несколько марок авто повторяются, но даты напротив них разные. Попробуем найти позицию автомобиля с конкретной датой выпуска.
Для последующей автоматизации поиска можно создать простую таблицу. В дальнейшем в ней можно менять только название машины и год выпуска.
Поскольку поиск будет осуществляться по двум признакам, придется использовать правила при работе с массивами. Начинаем вводить формулы с привычного ПОИСКПОЗ и указываем ссылку на ячейку с названием марки. После этого ставим знак & и указываем ссылку на ячейку с нужной датой выпуска.
Теперь нужно указать два диапазона – столбцы с марками и датами. Для этого выделяем первый и после знака & выделяем второй столбец. В конце ставим 0 для поиска точного значения.
Для вычисления позиции необходимо воспользоваться комбинацией Ctrl + Shift + Enter . Так вы запустите выполнение функции в массиве.


























