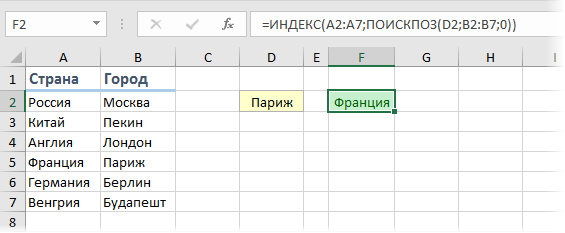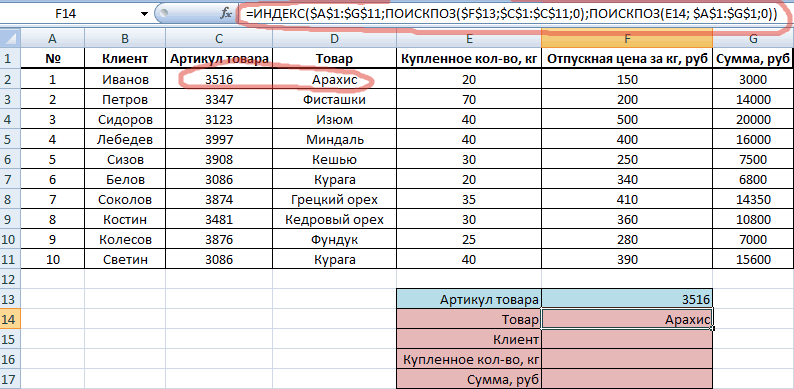Пример функции РАНГ в Excel
Функция используется при ранжировании в перечне чисел. То есть позволяет узнать величину числа относительно других числовых значений. Если отсортировать список по возрастанию, то функция вернет позицию числа. Например, в массиве чисел {30;2;26} число 2 будет иметь ранг 1; 26 –2; 30 –3 (как наибольшее значение в списке).
Синтаксис функции:
- Число. Для, которого необходимо определить номер в ранжировании.
- Ссылка. На массив чисел или диапазон ячеек с числовыми значениями. Если задать в качестве аргумента просто числа, то функция вернет ошибку. Нечисловым значениям номер не присваивается.
- Порядок. Способ упорядочения чисел в списке. Варианты: аргумент равен «0» или опущен – значение 1 присваивается максимальному числу в списке (как будто список отсортирован в порядке убывания); аргумент равен любому неравному нулю числу – номер ранжирования 1 присваивается минимальному числу в списке (как будто список отсортирован в порядке возрастания).
Определим ранжирование чисел в списке без повторов:
Аргумент, определяющий способ упорядочения чисел, равен «0». Следовательно, в данной функции номера присваивались значениям от большего к меньшему. Максимальному числу 87 присвоен номер 1.
В третьем столбце приведена формула с рангом по возрастанию.
Определим номера значений в списке, где присутствуют повторяющиеся значения.
Желтым цветом выделены повторяющиеся числа. Для них определяется один и тот же номер. Например, числу 7 во втором столбце присвоен номер 9 (и во второй строке, и в девятой); в третьем столбце – 3. Но ни одно из чисел во втором столбце не будет иметь 10, а в третьем – 4.
Чтобы ранги не повторялись (иногда это мешает пользователю решить поставленную задачу), используется следующая формула:
Для работы функции можно установить пределы. Например, необходимо ранжировать только значения от 0 до 30. Чтобы решить задачу, применим функцию ЕСЛИ (=ЕСЛИ(A2
Серым цветом выделены значения, которые соответствуют заданному условию. Для чисел, которые больше 30, выводится пустая строка.
Как найти значение в Excel
Поиск ближайшего значения без массива в Excel
Одним из простых способов решения проблемы является использование вспомогательного столбца. В ячейках этого столбца будут находиться абсолютные значения разности исходного числа и баллов из списка.
Разумеется, решение нашей проблемы будет найдено в строке, в которой это значение является наименьшим.
Чтобы выбрать соответствующее значение и соответствующее ему имя, достаточно использовать следующие формулы с использованием функций ИНДЕКС и ПОИСКПОЗ. Для ближайшего значения:
Для имени соответствующему ближайшему значению:
Где столбец «D» — наш вспомогательный столбец, а столбец «B» — столбец с именами. Сразу же добавлю (для ясности), что столбец «C» является столбцом со значениями баллов.
Выпадающий список с быстрым поиском
Классический выпадающий список в ячейке листа Excel, сделанный через Данные — Проверка (Data — Validation) — простая и удобная штука, которую ежедневно применяют очень многие пользователи. Однако, у этого списка есть один весьма серьезный недостаток — в нём нет быстрого поиска по первым символам, т.е. фильтрации (отбора) только тех значений, куда введённый фрагмент входит как подстрока. Это серьезно ухудшает удобство пользования даже если в списке всего пара-тройка десятков позиций, а при нескольких сотнях убивает юзабилити напрочь.
Давайте рассмотрим как всё же реализовать подобный трюк. В качестве подопытного кролика возьмём список 250 лучших фильмов по версии IMDb:
![]()
Конечная цель — создать выпадающий список (ячейка G3), в котором можно будет быстро находить нужные фильмы, введя только жанр, год или фрагмент названия, например «гамп».
Шаг 1. Определяем, кто нам нужен
Сначала нам нужно понять, какие из исходных ячеек нужно показывать в списке, т.е. определить содержится ли введённый в выпадающем списке текст (например, жанр «детектив») в названии фильма. Для этого добавим слева от исходных данных еще один столбец с функцией ПОИСК (SEARCH ) , которая ищет заданную подстроку в тексте и выдает либо порядковый номер символа, где он был обнаружен, либо ошибку, если его там нет:
![]()
Теперь завернем нашу формулу в функцию проверки ЕЧИСЛО (ISNUMBER) , которая превратит числа в логическую ИСТИНУ (TRUE) , а ошибки — в ЛОЖЬ (FALSE) :
![]()
Теперь сделаем так, чтобы ЛОЖЬ превратилась в 0, а вместо ИСТИНА в столбце появились последовательно возрастающие индексы-числа 1,2,3. и т.д. Это можно сделать с помощью добавления к нашей же формуле ещё парочки функций:
![]()
Здесь функция ЕСЛИ (IF) проверяет что мы имеем (ИСТИНУ или ЛОЖЬ), и
- если была ИСТИНА, то выводит максимальное значение из всех вышестоящих чисел + 1
- если была ЛОЖЬ, то выводит 0
Шаг 2. Отбираем в отдельный список
Дальше — проще. Теперь банальной функцией ВПР (VLOOKUP) просто выведём все найденные названия (я добавил столбец с порядковыми номерами для удобства):
После этого можно поиграться, вводя в жёлтую ячейку G2 разные слова и фразы и понаблюдать за тем, как наши формулы отбирают только подходящие фильмы:
![]()
Шаг 3. Создаем именованный диапазон
Теперь создадим именованный диапазон, который будет ссылаться на отобранные фильмы. Для этого выбрем на вкладке Формулы команды Диспетчер имен — Создать (Formulas — Name Manager — Create) :
![]()
Имя диапазона может быть любым (например, Фильмы), а самое главное — это функция СМЕЩ (OFFSET) , которая и делает всю работу. Напомню её синтаксис, если вы подзабыли:
=СМЕЩ( начальная_ячейка ; сдвиг_вниз ; сдвиг_вправо ; высота ; ширина )
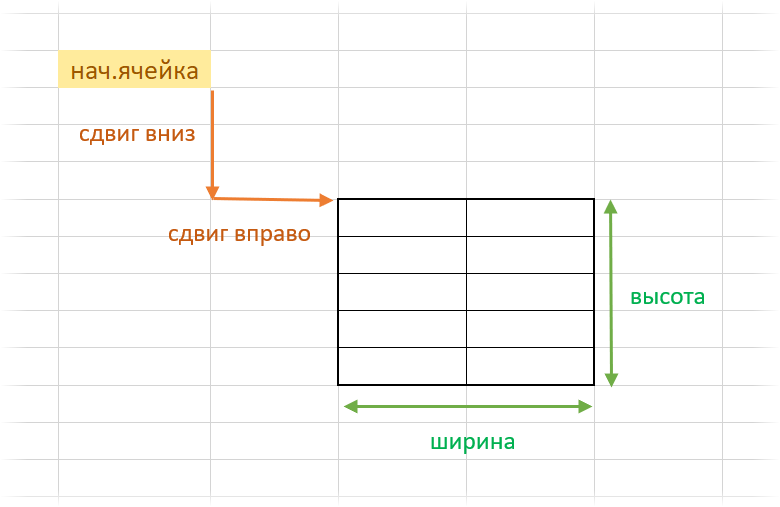
- В качестве начальной ячейки задаём первую ячейку списка отобранных элементов (E2).
- Сдвиги вниз и вправо у нас отсутствуют, т.е. равны нулю.
- Высота диапазона у нас соответствует максимальному значению индекса из столбца А.
- Ширина диапазона — 1 столбец.
Осталось сделать выпадающий список.
Шаг 4. Создаем выпадающий список
Выделим жёлтую ячейку (G2) и выберем на вкладке Данные команду Проверка данных (Data — Validation) . В открывшемся окне выбрем Список (List) в поле Тип данных (Allow) , а в качестве источника введем имя нашего созданного диапазона со знаком равно перед ним:
![]()
Чтобы Excel не ругался при вводе на неточное совпадение наших фраз с исходным списком, на вкладке Сообщение об ошибке (Error Alert) в этом окне нужно выключить флажок Выводить сообщение об ошибке (Show error alert) :
![]()
Вот и всё. Можно жать на ОК и наслаждаться результатом:
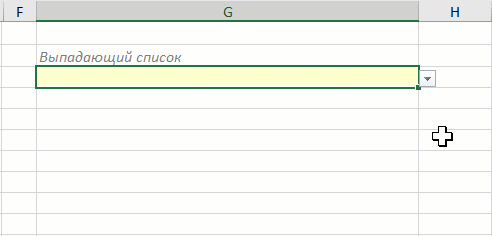
Для пущего удобства при вводе с клавиатуры можно использовать Ctrl + Enter вместо Enter после ввода текста (так активная ячейка не уходит вниз) и сочетание клавиш Alt + стрелка вниз , чтобы развернуть выпадающий список без мыши.
В принципе, можно было бы и не продолжать, но недавно Microsoft выкатила обновление вычислительного движка Excel, который теперь поддерживает динамические массивы и имеет специальные функции для работы с ними. Большинству пользователей они станут доступны в ближайшие месяцы, но даже если пока этих возможностей в вашем Excel нет — грех не показать как элементарно с их помощью решается наша задача.
Всё, что мы делали на Шагах 1-3 заменяется одной(!) формулой, где новая функция ФИЛЬТР (FILTER) отбирает из исходного диапазона A2:A251 только те фильмы, которые содержат заданную подстроку.
А дальше останется при создании выпадающего списка указать в качестве источника первую ячейку диапазона отобранных фильмов (C2) и добавить к ней знак #, чтобы получить ссылку на весь динамический массив:
![]()
И всё. Никаких именованных диапазонов и медленных СМЕЩ, никаких танцев с дополнительными столбцами и формулами. Песня!
5 основных функции для работы с массивами
Поиск неточного совпадения с помощью ВПР
Благодаря этой опции в работе ВПР, мы можем избежать сложных формул, чтобы найти нужный результат.
В массиве В5:С12 указаны процентные ставки по кредитам в зависимости от суммы займа. В ячейке В2 Указываем сумму кредита и хотим получить в С2 ставку для такой сделки. Задача сложна тем, что сумма может быть любой и вряд ли будет совпадать с указанными в массиве, поиск по точному совпадению не подходит:
Тогда запишем формулу нестрогого поиска: =ВПР(B2;B5:C12;2;ИСТИНА) . Теперь из всех представленных в столбце В данных программа будет искать ближайшее меньшее. То есть, для суммы 8 000 будет отобрано значение 5000 и выведен соответствующий процент.
Нестрогий поиск ВПР в Excel
Для корректной работы функции нужно отсортировать первый столбец таблицы по возрастанию. Иначе, она может дать ошибочный результат.
Функция ГПР имеет такой же синтаксис, как и ВПР, но ищет результат не в столбцах, а в строках. То есть, просматривает таблицы не сверху вниз, а слева направо и выводит заданный номер строки, а не столбца.
Поиск значений в списке данных
Примечание: Мы стараемся как можно оперативнее обеспечивать вас актуальными справочными материалами на вашем языке. Эта страница переведена автоматически, поэтому ее текст может содержать неточности и грамматические ошибки
Для нас важно, чтобы эта статья была вам полезна. Просим вас уделить пару секунд и сообщить, помогла ли она вам, с помощью кнопок внизу страницы
Для удобства также приводим ссылку на оригинал (на английском языке).
Предположим, вам нужно найти расширение телефона сотрудника с помощью его номера, а также правильно оценить коэффициент Комиссии для суммы продажи. Вы ищете данные, чтобы быстро и эффективно находить определенные данные в списке и автоматически проверять, правильно ли используются данные. После того как вы просмотрит данные, вы можете выполнить вычисления и отобразить результаты, указав возвращаемые значения. Есть несколько способов поиска значений в списке данных и отображения результатов.
Поиск ТЕКСТовых значений в Excel. Бесплатные примеры и статьи.
Поиск значения в строке Excel
Теперь узнаем, в каком максимальном объеме и в каком месяце была максимальная продажа Товара 4.
Чтобы выполнить поиск по столбцам следует:
- В ячейку B1 введите значение Товара 4 – название строки, которое выступит в качестве критерия.
- В ячейку D1 введите следующую формулу:
- Для подтверждения после ввода формулы нажмите комбинацию горячих клавиш CTRL+SHIFT+Enter, так как формула должна быть выполнена в массиве. Если все сделано правильно, в строке формул появятся фигурные скобки.
- В ячейку F1 введите вторую формулу:
- Снова Для подтверждения нажмите комбинацию клавиш CTRL+SHIFT+Enter.

Найдено в каком месяце и какая была наибольшая продажа Товара 4 на протяжении двух кварталов.
Принцип действия формулы поиска значения в строке Excel:
В первом аргументе функции ВПР (Вертикальный ПРосмотр) указывается ссылка на ячейку где находится критерий поиска. Во втором аргументе указывается диапазон ячеек для просмотра в процессе поиска. В третьем аргументе функции ВПР должен указываться номер столбца, из которого следует взять значение на против строки с именем Товар 4. Но так как нам заранее не известен этот номер мы с помощью функции СТОЛБЕЦ создаем массив номеров столбцов для диапазона B4:G15.
Это позволяет функции ВПР собрать целый массив значений. В результате в памяти хранится все соответствующие значения каждому столбцу по строке Товар 4 (а именно: 360; 958; 201; 605; 462; 832). После чего функции МАКС остается только взять из этого массива максимальное число и возвратить в качестве значения для ячейки D1, как результат вычисления формулы.
Как видно конструкция формулы проста и лаконична. На ее основе можно в похожий способ находить для определенного товара и другие показатели. Например, минимальное или среднее значение объема продаж используя для этого функции МИН или СРЗНАЧ. Вам ни что не препятствует, чтобы приведенный этот скелет формулы применить с использованием более сложных функций для реализации максимально комфортного анализа отчета по продажам.
Как получить заголовки столбцов по зачиню одной ячейки?
Например, как эффектно мы отобразили месяц, в котором была максимальная продажа, с помощью второй формулы. Не сложно заметить что во второй формуле мы использовали скелет первой формулы без функции МАКС. Главная структура формулы: ВПР(B1;A5:G14;СТОЛБЕЦ(B5:G14);0). Мы заменили функцию МАКС на ПОИСКПОЗ, которая в первом аргументе использует значение, полученное предыдущей формулой. Оно теперь выступает в качестве критерия для поиска месяца. И в результате функция ПОИСКПОЗ нам возвращает номер столбца 2 где находится максимальное значение объема продаж для товара 4. После чего в работу включается функция ИНДЕКС, которая возвращает значение по номеру сроки и столбца из определенного в ее аргументах диапазона. Так как у нас есть номер столбца 2, а номер строки в диапазоне где хранятся названия месяцев в любые случаи будет 1. Тогда нам осталось функцией ИНДЕКС получить соответственное значение из диапазона B4:G4 – Февраль (второй месяц).
Как работает выборка по условию
Ключевую роль здесь играет функция ИНДЕКС. Ее номинальное задание – это выбирать из исходной таблицы (указывается в первом аргументе – A6:A18) значения соответственные определенным числам. ИНДЕКС работает с учетом критериев определённых во втором (номер строки внутри таблицы) и третьем (номер столбца в таблице) аргументах. Так как наша исходная таблица A6:A18 имеет только 1 столбец, то третий аргумент в функции ИНДЕКС мы не указываем.
Чтобы вычислить номер строки таблицы напротив наименьшего числа в смежном диапазоне B6:B18 и использовать его в качестве значения для второго аргумента, применяется несколько вычислительных функций.
Функция ЕСЛИ позволяет выбрать значение из списка по условию. В ее первом аргументе указано где проверяется каждая ячейка в диапазоне B6:B18 на наличие наименьшего числового значения: ЕСЛИB6:B18=МИНB6:B18. Таким способом в памяти программы создается массив из логических значений ИСТИНА и ЛОЖЬ. В нашем случаи 3 элемента массива будут содержат значение ИСТИНА, так как минимальное значение 8 содержит еще 2 дубликата в столбце B6:B18.
Следующий шаг – это определение в каких именно строках диапазона находится каждое минимальное значение. Это нам необходимо по причине определения именно первого наименьшего значения. Реализовывается данная задача с помощью функции СТРОКА, она заполняет элементы массива в памяти программы номерами строк листа. Но сначала от всех этих номеров вычитается номер на против первой строки таблицы – B5, то есть число 5. Это делается потому, что функция ИНДЕКС работает с номерами внутри таблицы, а не с номерами рабочего листа Excel. В тоже время функция СТРОКА умеет возвращать только номера строк листа. Чтобы не получилось смещение необходимо сопоставить порядок номеров строк листа и таблицы с помощи вычитанием разницы. Например, если таблица находится на 5-ой строке листа значит каждая строка таблицы будет на 5 меньше чем соответственная строка листа.
После того как будут отобраны все минимальные значения и сопоставлены все номера строк таблицы функция МИН выберет наименьший номер строки. Эта же строка будет содержать первое наименьшее число, которое встречается в столбце B6:B18. На основании этого номера строки функции ИНДЕКС выберет соответствующее значение из таблицы A6:A18. В итоге формула возвращает это значение в ячейку B3 в качестве результата вычисления.
Сортировка данных
Начнем с самого простого и доступного варианта — сортировки.
Мы уже частично разбирали как можно структурировать данные с помощью фильтра и сортировки. Вкратце, для сортировки необходимо выделить диапазон с данными и на панели вкладок выбрать Главная -> Редактирование -> Сортировка и фильтр, а далее указать по какому критерию нужно произвести сортировку.
В данном случае выберем Сортировка по убыванию, где значения будут расположены от большего к меньшему:
Минусом данного способа является изменение структуры исходных данных, так как в процессе сортирования данных строки и столбцы могут меняться местами, что в некоторых случаях неудобно или невозможно сделать. Также к важным недостаткам этого варианта можно отнести отсутствие возможности автоматизировать сортировку. Поэтому каждый раз при изменении данных сортировку придется делать еще раз.
В качестве решения данной проблемы рассмотрим другой способ ранжирования, который впрочем можно рассматривать и отдельно от решения этой задачи.
Пример выборки нескольких наибольших значений в Excel
Ниже на рисунке представлены результаты турниру по боулингу. Участники в турнирной таблице должны быть отсортированы по возрастанию по имени. Сложно проверить, который из них является победителем. Допустим нам необходимо узнать, которые участники заняли первые 3 места и какие их результаты. Ниже указанная формула, которая возвращает третье наибольшее число со списка результатов:

В формуле использованной для поиска имени участника используется комбинация функций ИНДЕКС и ПИСКПОЗ:
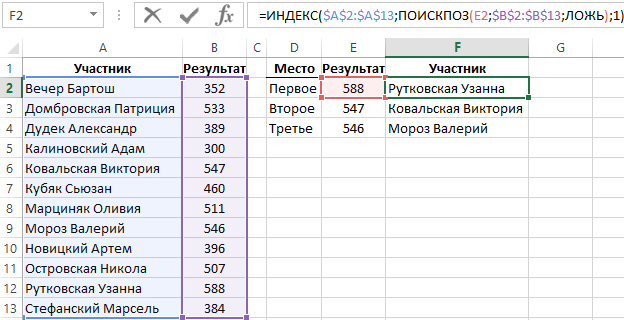
Функция НАИБОЛЬШИЙ и НАИМЕНЬШИЙ используются для поиска порядкового наибольшего и наименьшего значения в списке данных. В первом аргументе функции НАИБОЛЬШИЙ, как и в функции МАКС указывается ссылка на исходный диапазон просматриваемых значений. Однако отличие между ними заключается в том, что функция НАИБОЛЬШИЙ имеет еще один обязательный для заполнения аргумент «К» в котором можно указать порядковый номер возвращаемого наибольшего значения (второе наибольшее, третье… и т.д.).
Если исходный диапазон данных содержит одинаковые максимальные значения, тогда функция НАИБОЛЬШИЙ и НАИМЕНЬШИЙ возвращает тот самый результат для порядковых максимальных и минимальных значений (K и K+1). Например, если бы два участника получили одинаковый результат по 588 пунктов каждый, тогда формулы =НАИБОЛЬШИЙ($B$2:$B$13;1) и =НАИБОЛЬШИЙ($B$2:$B$13;2) возвращали бы одно и тоже число 558.
В ячейке E2 используется функция СТРОКА(A1) определяющая значение аргумента «К». Функция строка возвращает номер строки листа для ячейки, указанной в аргументе – в данном примере строка №1. Как второй аргумент функции НАИБОЛЬШИЙ можно было бы просто указать число 1, однако благодаря функции СТРОКА(A1) номер строки листа будет увеличиваться автоматически во время копирования формулы в очередные ячейки в низ от начальной. Ссылка на ячейку A1 является относительной, когда потом формула будет скопирована в ячейку E3, функция будет уже иметь следующий вид: СТРОКА(A2). С таким аргументом функция уже будет возвращать значение 2, а функция НАИБОЛЬШИЙ в ячейке E3 возвратит второе наибольшее значение из столбца «Результат» в исходном списке данных.
4 комментариев
А как быть, если в поле «Наименование» вперемешку числовые и текстовые значения? У меня эксель числовые значения игнорирует, т.к. они числятся у него, как текстовые. К слову сказать, в таблице 56 тыс. записей и вручную всё пройти довольно сложно.
Не понял Вашего вопроса. Судя по всему, у Вас все данные хранятся, как текст. А что не работает?
А если нужно в просматриваемом массиве найти несколько однотипных искомых значений, а над возвращаемыми данными произвести арифметические вычисления (найти среднеарифметическое значение)?
Здравствуйте. Смотря что Вы называете однотипными данными. Опишите, пожалуйста, подробнее.
Формула СУММПРОИЗВ для поиска по строке и столбцу
Список с пустыми ячейками
Если список сортирован и содержит пустые ячейки, то ВПР() будет работать без проблем и найдет ближайшее значение, которое МЕНЬШЕ или равно заданному (4-й критерий равен ИСТИНА или опущен).
В файле примера также приведена формула, которая ищет ближайшее значение, которое БОЛЬШЕ или равно заданному.
Для поиска ЧИСЛА ближайшего к заданному, в EXCEL существует специальные функции, например, ВПР() , ПРОСМОТР() , ПОИСКПОЗ() , но они работают только если исходный список сортирован по возрастанию или убыванию. Используя формулы массива создадим аналогичные формулы, но работающие и в случае несортированного списка.
Решение задачи поиска ближайшего числового значения в случае сортированного списка приведена в статье Поиск ЧИСЛА ближайшего к заданному. Сортированный список .
Рассмотрим задачу в более общем виде. Пусть имеется несортированный список чисел (в диапазоне A4:A15 ). (см. Файл примера ).
В качестве критерия для поиска используем любое число, введем его в ячейку С4 . Найдем значение из диапазона, ближайшее к критерию с помощью формул массива :
Решение
Как происходит поиск
Примечание
ищется наибольшее значение, которое меньше, чем искомое значение (ближайшее сверху)
= ИНДЕКС(A4:A15;ПОИСКПОЗ( МИН(ЕСЛИ(A4:A15>=C4;A4:A15;»»)); $A$4:$A$15;0);1)
ищется наименьшее значение, которое больше, чем искомое значение (ближайшее снизу)
= ИНДЕКС(A4:A15;ПОИСКПОЗ( МИН(ABS(A4:A15-C4)); ABS(A4:A15-C4);0))
ищется ближайшее к критерию число
если ближайшее снизу и ближайшее сверху отстоят на одинаковое расстояние от критерия, то берется ближайшее число, расположенное первым в списке (например, ближайшее к 5 в списке 2; 4 ; 6 ; 8 будет 4, а в списке 2; 6 ; 4 ; 8 — будет 6), т.е. предсказать будет ли число ближайшим сверху или снизу невозможно
ищется ближайшее к критерию число
если обнаружено 2 ближайших числа (одно больше, другое меньше критерия), то выводится то, которое больше
ищется ближайшее к критерию число
если обнаружено 2 ближайших числа (одно больше, другое меньше критерия), то выводится то, которое меньше
СОВЕТ: Для пошагового просмотра хода вычислений формул используйте клавишу F9 .
В данном примере Excel будем искать ячейки с наиболее близкими значениями к какому-то числу, выбранному пользователем (меньшими, большими, равными — без разницы
Важно, чтобы они были как можно ближе к искомому значению)
Параметры поиска
Создание формулы подстановки с помощью мастера подстановок (толькоExcel 2007 )
Примечание: Надстройка «Мастер подстановок» прекращена в Excel 2010. Эти функциональные возможности заменены мастером функций и доступными функциями поиска и работы со ссылками (ссылками).
В Excel 2007 мастер подстановок создает формулу подстановки на основе данных листа, имеющих заголовки строк и столбцов. Мастер подстановок помогает находить другие значения в строке, когда вы знаете значение в одном столбце, и наоборот. Мастер подстановок использует индекс и СОВПАДЕНИе в создаваемых формулах.
Щелкните ячейку в диапазоне.
На вкладке формулы в группе решения нажмите кнопку Подстановка .
Если команда подстановка недоступна, необходимо загрузить мастер подстановок надстройка программу.
Загрузка программы-надстройки «Мастер подстановок»
Нажмите кнопку Microsoft Office
Параметры Excel
В поле Управление выберите элемент Надстройки Excel и нажмите кнопку Перейти.
В диалоговом окне надстройки установите флажок Мастер подстановоки нажмите кнопку ОК.
Следуйте инструкциям мастера.
Как найти ближайший аэропорт? – Блог Купибилет
Мы уже много писали о том, как найти дешевые перелеты, и упоминали, что чем менее загруженный аэропорт, тем дешевле его сборы, а следовательно и цена билета.
Какие аэропорты Европы самые загруженные?
Международный совет аэропортов (International Airport Council) ежегодно делает список из 100 наиболее загруженных аэропортов Европы. В пятнадцать крупнейших входят:
1. Аэропорт Хитроу – Лондон2. Аэропорт имени Шарля де Голля – Париж3. Аэропорт Франкфурт – Франкфурт4. Аэропорт Схипхол – Амстердам5. Аэропорт Мадрид-Барахас – Мадрид6. Аэропорт Мюнхен – Мюнхен7. Международный аэропорт имени Леонардо да Винчи – Рим8. Международный аэропорт имени Ататюрка – Стамбул9. Международный аэропорт Барселона – Барселона10. Аэропорт Гатвик – Лондон11. Аэропорт Париж-Орли – Париж12. Международный аэропорт Домодедово – Москва13. Аэропорт Анталья – Анталья14. Цюрихский аэропорт – Цюрих15. Аэропорт Пальма-де-Мальорка – Пальма
Редко когда можно словить на эти направления хорошие цены. Но не все потеряно, сегодня мы рассмотрим как можно добраться до места назначения без ущерба для семейного бюджета.
В первую очередь надо узнать, есть ли в городе, еще какие-нибудь аэропорты. Если да, то заходим на их сайт и ищем информацию о авиакомпаниях, которые туда летают, затем просто сравниваем цены. Как правило в небольших аэропортах базируются бюджетные авиакомпании.
Если же цены нам не подходят, или туда не летают самолеты из вашего города, то ищем аэропорты в соседних городах, и в некоторых случаях даже странах.
Практически во всех крупных европейских городах есть несколько аэропортов. Вот возьмем из нашего списка Лондон, там находится аж два крупных аэропорта – Хитроу и Гэтвик. Но в Лондоне есть еще Luton, Stansted, City Airport и Southend Airport. Это небольшие аэропорты, где базируются в основном лоукост перевозчики.
С Парижем та же ситуация, два аэропорта из списка находятся в этом городе – Charles De Gaulle Airport и Orly Field. Но многие забывают, что в этом славном городе есть еще Beauvais-Tille Airport, куда летают не только лоукосты, но и Air Moldova, а также аэропорт Paris-Vatry, который находится рядом с Диснейлендом.
Следующей страной по списку идет Германия. В список попали аэропорты в Франкфурте и Мюнхене.
Тут уже есть где разгуляться, рассмотрим для начала Франкфурт, кроме Frankfurt International Airport рядом с городом находится Hahn Airport. А если взглянуть на карту, то мы увидим, что совсем недалеко от Франкфурта находится Кельн и Бонн, где есть довольно крупный аэропорт Cologne/Bonn Airport, а также Баден-Баден с аэропортом Baden Airpark. Добраться до Франкфурта из этих городов удобнее всего на поезде, забронировать билет можно на сайте www.bahn.com.
В непосредственной близости к Мюнхену, аэропортов, кроме Munich International нет. Но мы можем прилететь в г. Меммингем ( Allgaeu Airport ), который находиться в 115 км. от Мюнхена. Относительно недалеко также находятся аэропорты Инсбрука (Innsbruck Airport) или Зальцбурга (W. A. Mozart Airport) в Австрии, до них примерно 140-150 км.
Как искать ближайшие аэропорты?
Есть несколько способов поиска ближайших аэропортов. Нагляднее всего, с помощью Google Maps. В строке поиска просто вводите слово “Airport”,
и получаем карту, с отмеченными на ней аэропортами:
Способ № 2, это воспользоваться специальными сервисами. Например, на сайте Travelocity или TravelMath. С поиском ближайших аэропортов в США прекрасно справляется MapQuest, но самым удобным, на наш взгляд является GoScopia.
При поиске, обратите внимание, что все эти сервисы показывают все аэропорты, т.е. не только для гражданской авиации, но и небольшие аэродромы, обслуживающие только чартеры некоторых туристических компаний и бизнес авиацию
Хотите подобрать билеты в путешествие?
Подобрать билеты
Формула ранжирования в Excel для выборки наибольших значений
В данном примере принципиальным является использование функции НАИБОЛЬШИЙ, так как мы анализируем результаты игры в боулинг. А в боулинге чем больше число пунктов, тем лучше результат. Если же бы мы анализировали другой вид спорта где вместо балов был список результатов времени в турнирной таблице, то в таком случае победителем будет тот участник, у которого наименьшее время. Турнирная таблица с временными результатами изображена ниже на рисунке. Таблица содержит дополнительный столбец с номером места каждого участника, а в нем использована формула следующая:
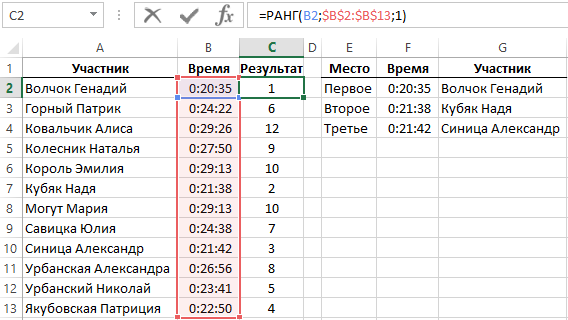
Чтобы узнать какое место занял участник с именем «Волчок Геннадий» необходимо заполнить аргументы для функции РАНГ. В первой ячейке следует указать время текущего участника (ползучем исходное время относительной ссылкой из ячейки B2), а во втором аргументе указать абсолютную ссылку на диапазон просматриваемых исходных значений $B$2:$B$13. В третьем аргументе указывается порядок сортировки. В данном примере это число 1, так как на первом месте должно быть наименьше время, то есть по возрастанию. Если бы на первом месте должно было бы быть наибольшее значение просматриваемого исходного диапазона ячеек, в таком случае в третьем аргументе функции РАНГ следует указывать число 0.
В отличии от функций НАИБОЛЬШИЙ и НАИМЕНЬШИЙ функция РАНГ возвращает фактический порядковый номер для каждого значения. Другими словами, функция РАНГ возвращает номер места исходного значения в списке просматриваемого диапазона, который отсортирован с учетом последнего аргумента функции. Чтобы получить не текущий номер, а значение найденной определенной ячейки следует использовать комбинацию функций ИНДЕКС и ПОИСКПОЗ, подобно как в случае с формулой, которая ищет имена участников.
Формула в ячейке F3 возвращает время участника, который занял третье место – выглядит следующим образом:
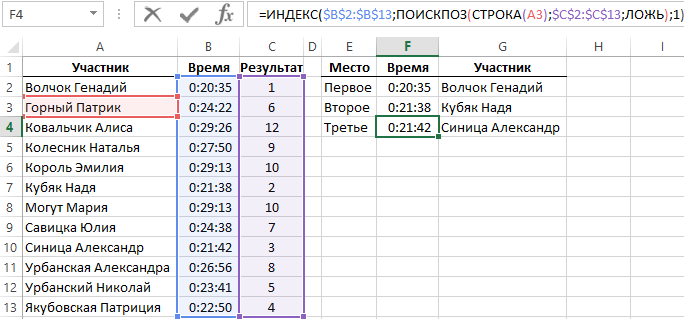
Если просматриваемый диапазон исходных значений содержит два или более одинаковых значения, функция РАНГ два раза подряд возвращает один и тот же результат. Например, если у двоих участников одно и тоже время результата 20:35, в таком случае функция РАНГ для обоих возвращает в результате вычислений число 1. Следующее большее очередное время в списке результатов получит третье место. Ни одно значение не получит в таком случае второго места, так как два одинаковы исходных значения занимают первое и второе место в ранжировании – одновременно:
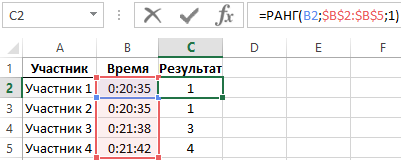
Поиск значений в таблице Excel
Для решения данной задачи проиллюстрируем пример на схематической таблице, которая соответствует выше описанным условиям.
Лист с таблицей для поиска значений по вертикали и горизонтали:
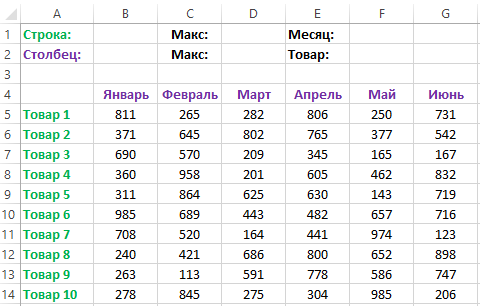
Над самой таблицей расположена строка с результатами. В ячейку B1 водим критерий для поискового запроса, то есть заголовок столбца или название строки. А в ячейке D1 формула поиска должна возвращать результат вычисления соответствующего значения. После чего в ячейке F1 сработает вторая формула, которая уже будет использовать значения ячеек B1 и D1 в качестве критериев для поиска соответствующего месяца.
Поиск данных с помощью функции ПРОСМОТР
Функция ПРОСМОТР работает аналогично ВПР, но имеет другой синтаксис. Я использую её, когда таблица данных содержит несколько десятков столбцов и для использования ВПР нужно дополнительно просчитывать номер выводимой колонки. В таких случаях функция ПРОСМОТР облегчает задачу. И так, синтаксис: =ПРОСМОТР(Искомое_значение; Массив_для_поиска; Массив_для_отображения) :
- Искомое значение – данные или ссылка на данные, которые нужно искать;
- Массив для поиска – одна строка или столбец, в котором ищем аналогичное значение. Данный массив обязательно сортируем по возрастанию;
- Массив для отображения – диапазон, содержащий данные для выведения результатов. Естественно, он должен одного размера с массивом для поиска.
При такой записи вы даёте не относительную ссылку массива результатов. А прямо на него указываете, т.е. не нужно предварительно просчитывать номер выводимого столбца. Используем функцию ПРОСМОТР в первом примере для функции ВПР (основные средства, инвентарные номера): =ПРОСМОТР(B2;B5:B10;D5:D10) . Задача успешно решена!
Функция «ПРОСМОТР» в Microsoft Excel